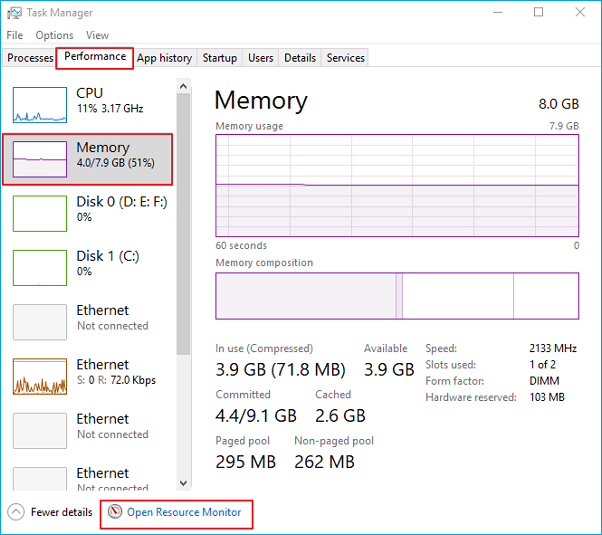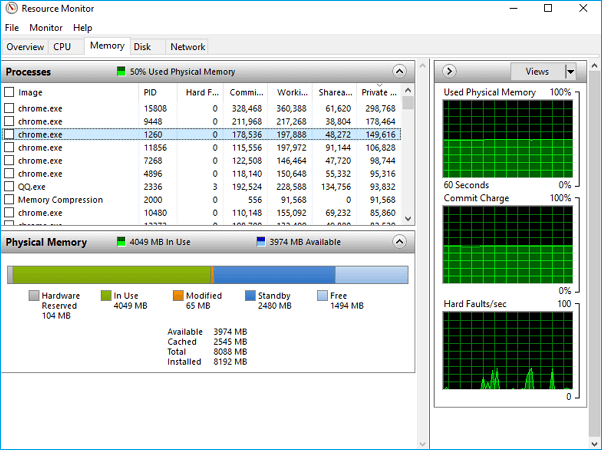О LENOVO
+
О LENOVO
-
Наша компания
-
Новости
-
Контакт
-
Соответствие продукта
-
Работа в Lenovo
-
Общедоступное программное обеспечение Lenovo
КУПИТЬ
+
КУПИТЬ
-
Где купить
-
Рекомендованные магазины
-
Стать партнером
Поддержка
+
Поддержка
-
Драйверы и Программное обеспечение
-
Инструкция
-
Инструкция
-
Поиск гарантии
-
Свяжитесь с нами
-
Поддержка хранилища
РЕСУРСЫ
+
РЕСУРСЫ
-
Тренинги
-
Спецификации продуктов ((PSREF)
-
Доступность продукта
-
Информация об окружающей среде
©
Lenovo.
|
|
|
|
If your Lenovo laptop running slow in Windows 11/10, try the seven useful solutions on this page to work out.
| Workable Solutions | Step-by-step Troubleshooting |
|---|---|
| Fix 1. Clean out the dust | Your Lenovo laptop running slow on Windows 10 may result from heavy dust in fan and heat sink…Full steps |
| Fix 2. Check memory usage | Press Ctrl + Alt + Delete and then select Task Manager. In Task Manager, select the «Performance»…Full steps |
| Fix 3. Free up disk space | To speed up your Lenovo laptop, you can clean your computer for more space and increase C drive…Full steps |
| Fix 4. Disable unnecessary startup | You can disable some programs in Startup so they don’t run when your PC starts and speed up…Full steps |
| Fix 5. More useful solutions | Run antivirus software, upgrade RAM, upgrade HDD to SSD, disable Windows 10 automatic update…Full steps |
Lenovo IdeaPad 330 Running Very Slow on Windows 11/10
«My Lenovo IdeaPad 330 (256GB SSD, 8GB ram) was very slow and laggy. I have some trouble logging in — I have to force shut down at the time. Later the Chrome and Adobe crashed and were unresponsive for a while. I ran Malwarebytes, and then Avast and no viruses were detected. My laptop is still slow. What’s the matter with it? How can I make it faster and gain better performance of it?»
Why Is My Lenovo Laptop So Slow
The possible causes may vary, and it’s hard to list all the reasons without a deeper diagnosis. Nevertheless, most of the possible reasons that cause Lenovo laptop slow fall into the following categories:
- The dust inside your laptop
- Malware or virus infection
- Very slow startup
- Low disk space
- Outdated or failing hardware
- Windows update problems
Did you figure out why your Lenovo laptop is slow? Share this article to let more users know why and how to fix this problem.
Effective Solutions to Lenovo Laptop Running Slow Windows 11/10
Before you take actions, you can make some quick fixes:
- Make sure that you’ve tried to restart the laptop several times if the ‘slow boot time’ happened for the first time.
- Make sure you have all the latest Windows updates installed on the laptop. If you are on the Internet when your Lenovo laptop is slow, make sure all browser plugins are up-to-date.
If these brief fixes don’t work, try the following advanced workarounds one by one to solve the Lenovo laptop running slow problem beautifully.
Method 1. Clean Out the Dust
Your Lenovo laptop running slow Windows 10 may result from heavy dust in fan and heat sink. Tiny dust has a small impact on computer performance. Still, if your laptop collects a lot of dust, it will affect the computer’s ability to cool itself, which may affect system performance and running speed.
In this case, you use a screwdriver or something like that to open your laptop correctly, then use a vacuum cleaner or a can of compressed air to blow the dust off the vents.
Method 2. Check Memory and Memory Usage
Press Ctrl + Alt + Delete and then select Task Manager. In Task Manager, select the «Performance» tab > «Memory».
First, see how much you have total, and then check the graph and see how much RAM is being used.
Here’s some info about the minimum memory requirements for Windows 10:
- Windows 10 (32-bit) can run on a PC with 1 GB of RAM, but it runs better with 2 GB. For better performance, add memory, so you have 3 GB or more.
- Windows 10 (64-bit) can run on a PC with 2 GB of RAM, but it runs better with 4 GB. For better performance, add memory, so you have 6 GB or more.
You can open Resource Monitor to end some process to free up some memory space. Right-click the process and click end process.
Method 3. Free Up Space and Increase C Drive to Speed Up Lenovo Laptop
If the hard drive or the system drive of your Lenovo laptop is nearly full, it will definitely lag. You can check for low disk space on your computer and improve performance by freeing disk space or increasing the C drive.
How to check for low disk space and clean up the disk drive
To check for low disk space:
- Select the Start button, and then select «Settings» > «System» > «Storage».
- Under Storage, your drives will be listed. Note the amount of free space and total size for each drive.
If there are a few or even no free space on your hard drive caused by tons of useless junk files, temporary files (Automatically delete Temp files), large files, or dozens of third-party applications, how to clean them up? Well, it’s natural for you to start manually checking the files and programs stored on the PC. But, that can be way too time intensive.
EaseUS Partition Master, the partition software, comes with quicker and easier ways to solve the Lenovo laptop running slow problem effectively.
How to increase C drive to speed up Lenovo laptop windows 11/10
Except for the system optimization function, EaseUS Partition Master is an ultimate partition manager, which enables you to resize/move partitions, wipe data, clone, merge, create, format, and delete a partition. What’s more, an advanced disk/partition conversion function is also available for you to convert FAT to NTFS, MBR disk to GPT, or GPT disk to MBR. Now, let’s see how to use this tool to increase the C drive on your Lenovo laptop to improve performance.
Option 1. Extend System C drive with unallocated space
- 1. Right-click on the System C: drive and select «Resize/Move».
- 2. Drag the system partition end into the unallocated space so to add it to the C: drive. And click «OK».
- 3. Click «Execute Task» and «Apply» to execute the operations and extend the C drive.
Option 2. Extend System C drive without unallocated space
- 1. Right-click a big partition with enough free space on the system disk, select «Allocate Space».
- 2. Select the system drive at the Allocate Space From (*) To section, and drag the end of System C drive into the unallocated space. Click «OK» to confirm.
- 3. Click «Execute Task», it will list the pending operations, and click «Apply» to save the changes and extend the C drive.
0:00-0:26 Extend System Drive with Unallocated Space; 0:27-0:58 Extend System Drive without Unallocated Space.
A Solid State Drive runs much faster than that of a Hard Disk Drive when it comes to choosing a boot drive for Windows computers. If you’re tired of waiting too long to boot up Windows OS on your HP PCs, why not invest in an SSD? Use the best hard drive duplicator software to upgrade HDD to SSD without reinstalling Windows.
Method 4. Disable Unnecessary Startup Programs
When you turn on your PC, some programs start automatically and run in the background. You can disable these programs, so they don’t run when your PC starts.
Many programs are designed to start automatically when Windows does. Software manufacturers often set their programs to open in the background — you don’t realize they’re running, but they’ll open quickly when you go to use them. This is helpful for programs you use a lot, but not for programs you don’t often use because it increases the time it takes Windows to start.
- Select the Start button, and then select «Settings» > «Apps» > «Startup».
- Under Startup Apps, find the program you want to stop from starting automatically and set it to Off.
Method 5. Make Sure Your Lenovo Is Free of Malware
A virus, malware, or malicious software could cause your Lenovo laptop to slow. The best way to handle viruses and malicious software is to try to prevent them by running antimalware and antivirus software and keeping it up to date.
You can scan your PC for viruses or other malicious software by using Windows Security (formerly Windows Defender Security Center), which is included in Windows 10. Or you can apply other well-known antivirus software, such as Avast, AVG, Avira, Kaspersky, etc.
Method 6. Upgrade Hardware
The most effective way to solve this problem is by upgrading hardware for a real performance boost.
Upgrade RAM
If your Lenovo laptop runs very slowly when you are doing design work, such as photo editing, video making, 3D modeling, or other similar things with large software, consider adding more RAM (random-access memory). RAM upgrades can speed up Lenovo laptop, and you’ll experience fewer system freezes or hangs.
Upgrade to SSD
An SSD has access speeds of 35 to 100 microseconds, which is nearly 100 times faster than a traditional HDD. Replacing your Lenovo’s spinning hard drive with a new SSD is almost a solution that promises to improve your Lenovo performance and fix the running slow issue. How to migrate OS from HDD to SSD? Use EaseUS Partition Master Professional again and follow the step-by-step guides below to upgrade your Lenovo to SSD.
Steps to migrate OS to HDD/SSD:
- Run EaseUS Partition Master, and select «Clone» from the left menu.
- Check «Migrate OS» and click «Next».
- Select the SSD or HDD as the destination disk and click «Next».
- Check Warning: the data and partitions on the target disk will be deleted. Make sure that you’ve backed up important data in advance. If not, do it now.
- Then click «Yes».
- Preview the layout of your target disk. Then click «Start» to start migrating your OS to a new disk.
- After this, click «Reboot Now» or «Done» to determine if you want to reboot the computer from the new disk immediately.
«Reboot Now» means to keep the changes instantly, while «Done» means you need to restart the computer later manually.
Note: The operation of migrating OS to SSD or HDD will delete and remove existing partitions and data on your target disk when there is not enough unallocated space on the target disk. If you saved important data there, back up them to an external hard drive in advance.
Method 7. Disable Windows 11/10 Automatic Update
Don’t ignore one truth. Each Windows 10 update causes problems. Even you’ve tried all the recommended solutions above; it’s still necessary to consider a permanent close for Windows 10 automatic update.
It is indeed very annoying to be faced with the automatic Windows 10 Update. Disable the automatic update in every way now.
If your Lenovo laptop is still running slow after you have tried all of the solutions above, you can also ask us for help directly.
Further Reading: Boot Lenovo Laptop from USB; Lenovo Laptop Stuck in Boot Loop
To Sum Up
We hope the seven approaches in this article can help you solve the Lenovo laptop running slow problem in Windows 10. Whether your laptop is Lenovo IdeaPad 330, 330s, 320(s), or s145, you can try out with these effective methods. If any tricky comes up and you can’t solve it, you can contact our technical support team for help via live chat or email.
1. Why is my laptop so slow?
Here are some possible reasons that cause Lenovo laptop slow:
- The dust inside your laptop.
- Hard drive’s performance reduction.
- Low disk space.
- Antivirus software may cause your Lenovo laptop running slow.
- Windows 10 update may also cause your PC to run slow.
2. How do I speed up my Lenovo laptop Windows 10?
How to speed up Lenovo laptop Windows 10:
- Disable startup apps
- Disable background apps
- Uninstall non-essential third-party apps
- Clean up hard drive space
- Run defragmentation tool
- Enable ReadyBoost
- Upgrade hardware
- Run antivirus software
3. How can I improve the performance of my Lenovo laptop?
Tips to improve PC performance in Windows 10:
- Make sure you have the latest updates for Windows and device drivers
- Restart your PC and open only the apps you need
- Use ReadyBoost to help improve performance
- Check for low disk space and free up disk space
- Stop OneDrive syncing
- Disable unnecessary startup programs
- Check for and remove viruses and malware
- Restore your PC from a system restore point
4. How do I clear the memory on my Lenovo laptop?
To clear the RAM on your Lenovo laptop, you need to open the back cover of the laptop, locate and remove the RAM modules to clean it up. Bur if you are not familiar with computers, we do not recommend that you clear the memory yourself. You can ask a computer professional for help, or take your laptop to the after-sales center for cleaning.
Как ускорить ноутбук Леново? Очистите автозагрузку, удалите лишние программы, отключите звуковые / визуальные эффекты, выключите фоновые службы или обновите драйвера. Также будет полезна дефрагментация диска, увеличение оперативной памяти, применение сторонних программ и другие шаги. Ниже подробно рассмотрим, какие действия помогают ускорить девайс, и каких правильно реализовать.
Почистите устройство от лишнего ПО
Первый шаг, позволяющий прокачать ноутбук Леново и ускорить его работу — удаление лишних программ. Задачу легко решить с помощью встроенного ПО или предустановленного программного обеспечения. Помните, что лишние программы засоряют систему и делают ее медленнее.
Для очистки сделайте следующее:
- Жмите на символ окна слева внизу.
- Войдите в «Параметры».
- Перейдите в раздел «Приложения», а далее «Приложения и возможности».
- Опуститесь вниз и найдите лишнее ПО.
- Жмите на ненужную программу и кликните «Удалить».

Выполните дефрагментацию
Следующий метод, позволяющий ускорить ноутбук Леново с Виндовс 10 — дефрагментация диска. В процессе пользования на HDD накапливается много лишнего. Ненужные файлы расположены в разных секторах диска, что приводит к замедлению работы.
Для улучшения характеристики нужно сделать дефрагментацию. Ее суть состоит в группировке важных файлов таким способом, чтобы последние находились рядом. Отметим, что для SSD дисков дефрагментацию делать не нужно, ведь они итак быстро работают. Более того, такой процесс может не только не ускорить, но и привести к снижению срока службы.
Чтобы оптимизировать ноутбук Леново с помощью дефрагментации, сделайте следующие шаги:
- Войдите в «Мой компьютер».
- Перейдите к диску, который вы планируете дефрагментировать.
- Жмите на него правой кнопкой мышки.
- Войдите в «Свойства», а далее «Сервис».
- Кликните на кнопку «Оптимизировать».
Рассмотренная инструкция актуальна для Виндовс 10 и других операционных систем. Отличаться может только название некоторых пунктов.
Используйте сторонние программы
Если стоит вопрос, как улучшить работу ноутбука Леново и ускорить его, воспользуйтесь сторонними приложениями. Один из самых популярных решений — CCleaner. Ее можно бесплатно установить по ссылке ccleaner.com/ru-ru. С ее помощью удается решить следующие вопросы:
- почистить реестр;
- удалить лишнее ПО или кэш;
- избавиться от кэша и т. д.
Чтобы ускорить ноутбук Леново, можно использовать и другие программы, к примеру, Glary Utilities, Wise Disk Cleaner и т. д. Во всех случаях функционал почти идентичный, и отличается только оформление. В процессе чистки будьте внимательны, ведь можно случайно удалить историю веб-проводника и сбросить пароли, из-за чего потом придется авторизоваться во всех сайтах.
Отключите визуальные эффекты
Еще один способ, как ускорить работу ноутбука Леново на Виндовс 10 — убрать лишние звуковые и видео эффекты. Если на мощных ПК они почти незаметно нагружают систему, но на слабых «машинах» будут существенно тормозить работу.
Для отключения визуальной анимации сделайте следующее:
- Кликните на «Пуск», «Параметры» и «Специальные возможности».
- Жмите на «Другие параметры».
- Выключите воспроизведение анимации в Виндовс.
На этом же этапе войдите в раздел «Система», «О системе» и «Сведения о системе». Слева выберите «Дополнительные параметры …» и войдите в «Свойства…». Здесь перейдите в «Дополнительно», кликните на «Параметры» и «Быстродействие». Чтобы увеличить скорость ноутбука Леново, выберите пункт обеспечения лучшего быстродействия и сохраните данные.
Уберите лишнее ПО из загрузки
Надежный способ ускорения ноута — удаление софта из автоматической загрузки. Этот метод лучше всего видно в процесс загрузки Виндовс. Чтобы ускорить ноутбук Леново, сделайте следующее:
- Жмите комбинацию Ctrl+Alt+Shift.
- Войдите в «Диспетчер задач».
- Перейдите в категорию «Автозагрузка».
- Найдите лишние программы.
- Жмите на них и кликните справа внизу «Отключить».
Внимательно подходите к решению вопроса, чтобы не удалить ничего лишнего и не нарушить работу ОС Виндовс.
Включите фоновые службы
При рассмотрении вариантов, как ускорить работу ноутбука на Windows 10 в Lenovo IdeaPad 330 или других моделях, нельзя отметать удаление лишних служб. Последние могут грузить девайс, что приводит к замедлению работы. Выключение фоновых служб позволяет повысить производительность ОС. Чтобы ускорить ноут, пройдите следующие шаги:
- Зайдите в «Панель управления» и «Администрирование».
- Выберите раздел «Службы» и снимите отметки с тех, которые нужно отключить.
- Перезапустите ноутбук Леново.
В большинстве случаев нужно выключить рабочие папки, факс, удостоверение приложения, служба лицензий клиента, браузер …, служба обмена данными, службу пульса и другие. Здесь будьте осторожны, чтобы не выключить ничего лишнего.
Для быстрого входа в «Службы» введите Win+R, а дальше команду services.msc и ввод.
Выключите лишние процессы
Если стоит вопрос, как увеличить производительность ноутбука Леново и его скорость, отключите лишние процессы. Для этого сделайте такие шаги:
- Жмите комбинацию Ctrl+Alt+Shift.
- Войдите в «Диспетчер задач».
- Перейдите в раздел «Процессы».
- Закройте наиболее «тяжелые», которые тормозят систему.
Если ОС предупреждает, что закрывать процесс нельзя, откажитесь от этого. В ином случае могут возникнуть трудности с работоспособностью Виндовс.
Удалите куки и временные файлы Интернета
Чтобы оптимизировать ноутбук Леново и существенно ускорить его работу, удалите временные файлы Интернета. Файлы куки создаются сайтам для хранения пользовательских данных, но они могут тормозить работу девайса. Для очистки информации используйте CCleaner или выполните работу непосредственно через Гугл Хром. В последнем случае сделайте следующее:
- Войдите в браузер.
- Жмите справа вверху три точки.
- Кликните на пункт «Настройки».
- Найдите в разделе «Очистить историю» нужный пункт.
- Выберите «Удалить данные».
Учтите, что при выполнении такого шага вы автоматически выходите из аккаунтов, и придется снова вводить пароли.
Добавьте ОЗУ
В ситуации, когда нужно реально увеличить быстродействие ноутбука Леново и ускорить его, добавьте «планку» оперативной памяти. На 2023 году оптимальным является не менее 8 Гб. Лучше, если будет 12-16 Гб. При покупке ОЗУ учтите, что DDR4 более быстрые.
Настройте питание
Если стоит цель увеличить мощность ноутбука Lenovo и ускорить его, попробуйте внести правки в настройки питания. В частности, для улучшения работы перейдите в режим «Высокой производительности». Для этого:
- Войдите в «Пуск», «Параметры», а далее «Система» и «Питание и спящий режим».
- Кликните на «Дополнительные параметры электропитания».
- Жмите на «Создание схемы управления питанием».
- Выберите пункт «Высокая производительность».
Учтите, что в таком режиме можно ускорить ноутбук, но батарейка будет разряжаться быстрее. А значит нужно будет чаще заряжать ПК.
Дополнительные методы
В завершение приведем еще ряд эффективных методов, как ускорить ноутбук Леново. Сделайте следующее:
- Установите SSD вместо HDD.
- Проверьте актуальность драйверов и обновите их.
- Проверьте ОС Виндовс и обновите ее.
- Выключите функцию слежения за пользователем в разделе «Конфиденциальность».
- Настройте антивирус и не используйте два антивирусных ПО сразу.
Теперь вы знаете, можно ли улучшить ноутбук Lenovo, ускорить его работу и устранить имеющиеся трудности в работе. В комментариях расскажите, какие методы вы используете для решения вопроса, и что действует лучше всего.
ВНИМАНИЕ! Все нижеперечисленные инструкции проверены специалистом. Советую проделать все способы. Даю 100% гарантию на ускорение компьютера или ноутбука.
Всем привет! Ну и опять у нас рубрика: «Что за бред написан в интернете» – это я к тому, что по данному запросу очень мало действительно действенной информации. Либо её вообще мало, либо написано так, что простой пользователь её просто не поймет. Именно поэтому я постарался написать статью, где собраны все возможные и невозможные методы по ускорению ноута или компа.
Все эти методы вы сможете проделать самостоятельно в домашних условиях, и для этого не нужно никаких дополнительных знаний и умений. Самое главное – не бояться и четко делать по шагам о том, что я напишу ниже. В статье мы раз и навсегда разберем вопрос – что делать если сильно тормозит ноутбук или компьютер на операционной системе Windows 10. Постараемся устранить эту проблему. Если у вас будут какие-то вопросы или дополнения, то смело пишите в комментариях под статьей.
Содержание
- ШАГ 1: Восстановление
- ШАГ 2: Автозагрузка
- ШАГ 3: Удаление программ
- ШАГ 4: CCleaner
- ШАГ 5: Дефрагментация (Оптимизация)
- ШАГ 6: Prefetch
- ШАГ 7: Антивирус
- ШАГ 8: Драйвера
- Персональный компьютер
- Ноутбук
- ШАГ 9: Визуальные эффекты
- ШАГ 10: Отключение служб
- ШАГ 11: Отключение обновление Windows 10
- ШАГ 12: Отключение CFG (Control Flow Guard)
- ШАГ 13: DWS (Destroy Windows 10 Spying)
- ШАГ 14: Отключение плиток в «Пуске»
- ШАГ 15: SmartScreen
- ШАГ 16: Проверка жесткого диска
- ШАГ 17: Чистка и замена термопасты
- Компьютер
- Ноутбук
- ШАГ 18: Установка SSD
- ШАГ 19: Оперативной памяти
- ШАГ 20: Переустановка системы
- Задать вопрос автору статьи
ШАГ 1: Восстановление
ВНИМАНИЕ! Этот шаг не будет панацей, он всего лишь возвратит систему к рабочему состоянию. Далее мы начнем потихоньку и по шагам ускорять работу ноутбука до максимума. Это всего лишь первый шаг ну пути к «сверхсветовой скорости».
Если ноутбук резко стал работать медленно, то это может символизировать о сбое системы, драйверов или неправильно установки программ. В первую очередь я бы сделал «Восстановление системы».
- Нажимаем правой кнопкой по меню «Пуск» и далее переходим в «Панель управления».
- Переходим в раздел «Восстановление» – если не можете его найти, то впишите это название в поисковую строку в правом верхнем углу.
- Выбираем пункт «Запуск восстановления системы».
- Запустится служба – на одном из шагов нужно будет выбрать самую раннюю точку восстановления.
- После запуска службы ждем пока система перезагрузится.
Тестировать: медленно работает ПК или быстро не стоит – просто переходим к следующему шагу.
ШАГ 2: Автозагрузка
Автозагрузка – это те программы, утилиты, которые запускаются вместе с операционной системой. Из-за чего ОС может грузиться медленнее, а в процессе вы можете заметить, что компьютер с Windows 10 начинает тормозить, лагать или глючить. Как правило 90% того, что висит в автозагрузке попросту н енужно. Сейчас мы постараемся выключить все возможное.
Вам нужно зайти в «Диспетчер задач». Для этого просто нажмите на клавиши Ctrl + Shift + Esc. Также вы можете нажать на рабочую панель, которая находится в самой нижней части, правой кнопкой.
Теперь переходим во вкладку «Автозагрузка». Вам можно отключить почти все кроме «Диспетчера Realtek HD» и вашего антивирусника. Все остальное попросту не нужно, и запустится в случае следующего запуска того или иного приложения. Многие также оставляют панели «nVidia» и «AMD», путая их с драйверами, но их также можно спокойно отключить.
ПРИМЕЧАНИЕ! Все основные драйвера запускаются ещё до отображения рабочего стола при загрузке системы, и их нет в «Автозагрузке».
В самом конце перезагружаемся. Если какие-то из программ останутся в автозагрузке, то значит они висят в реестре. Их можно самостоятельно убрать оттуда, или вообще удалить с ноута.
ШАГ 3: Удаление программ
По сути сейчас мы делаем стандартную очистку с Виндовс 10. Сейчас нам надо удалить все лишние программы, которыми вы не пользуетесь.
- Нажмите на сочетание клавиш на клавиатуре и английскую букву R. Запомните эти клавиши, мы ещё не раз будем ими пользоваться.
- Откроется вот такая вот панель, далее нужно будет ввести команду: «Control panel».
- Заходим в раздел «Программы и компоненты».
- Далее вы увидите все установленные на вашем компьютере программы. Как правило, с годами их становится все больше и больше, и они забивают систему и жесткий диск. Если ноутбук стал тормозить совсем недавно, то установите сортировку, нажав на верхнюю строчку столбца «Установлено», чтобы увидеть ранее установленные приложения. Возможно какие-то программы были установлены без вашего ведома. В любом случае пройдитесь по всем и удалите ненужные – те, которыми вы не пользуетесь.
- В самом конце опять перезагружаемся.
ШАГ 4: CCleaner
CCleaner – это отличная бесплатная программа, которая помогает удалить ненужные временные файлы с компьютера в автоматическом режиме. Её можно спокойно скачать с интернета. Установите бесплатную версию «Free». Далее после запуска:
- «Стандартная очистка» – нажимаем «Анализ» и после поиска кликаем на кнопку «Очистка».
- Также давайте исправим ошибки реестра. Переходим во вкладку «Реестр», нажимаем «Поиск проблем» и после кликаем «Исправить выбранное».
- Кликаем «Нет», ведь вам не нужно ещё дополнительно забивать комп резервными копиями.
- Нажимаем «Исправить отмеченные».
ШАГ 5: Дефрагментация (Оптимизация)
В процессе работы жесткого диска некоторые данные могут записываться фрагментами – то есть одна часть в одном месте диска, а вторая часть в другом месте. В результате считывать информацию с диска становится сложнее, ну и в результате вы видите небольшие тормоза.
Но есть ещё один небольшой нюанс в том, что дефрагментацию следует делать именно на HDD дисках. Если у вас SSD диск, то это делать не рекомендуется. Поэтому мы сначала проверим, что у вас в системе стоит именно HDD диск.
- Заходим в диспетчер устройств: + R = devmgmt.msc
ПРИМЕЧАНИЕ! Далее для сокращения я буду писать эти символы. плюс R – это наши любимые клавиши на клавиатуре, а после знака ровно (=) будет идти команда, которую нужно будет прописать в окошко «Выполнить».
- Мы зашли в «Диспетчер устройств», тут находим раздел «Дисковые устройства» и раскрываем его – там будут все ваши жесткие накопители.
- Для проверки мы будем использовать интернет – просто вбиваем полное название диска в поисковик и смотрим информацию по диску. Нас интересует именно тип диска: HDD или SSD. Далее мы будем проделывать дефрагментацию только HDD диска.
- Заходим в «Компьютер» и нажимаем правой кнопкой по диску «C», далее выбираем «Свойства».
- Вкладка «Сервис» – переходим в раздел «Оптимизации».
- Нажимаем «Анализировать» и ждем пока процесс закончится.
- После проверки нажимаем «Оптимизировать».
ШАГ 6: Prefetch
+ R = Prefetch – теперь мы попали в раздел конфигурационных файлов операционной системы Windows. Они могут в процессе сломаться или вообще быть побиты вирусами, поэтому просто выделите все и удалите.
ШАГ 7: Антивирус
Про то, что комп нужно проверить антивирусной программой, пишут все. Но вот про то, что сами антивирусники могут сильно тормозить систему – написано не везде. Есть также небольшой баг именно с «десяткой» – старые версии антивирусников, типа Avast, McAfee и Norton security, – работают неправильно и сильно тормозят систему. Поэтому их следует просто удалить, заново скачать с интернета актуальную версию и установить заново.
Если у вас слабый ноутбук, то такие антивирусы как «Kaspersky» или «NOD32» – могут сильно тормозить работу компьютера, потому что они требуют куда большей производительности от машины. Тогда их стоит заменить на те же бесплатные «Avast», «McAfee», «Dr.Web» или «360 Total Security». Ваша задача полностью снести антивирусник и установиться его заново, скачав новую версию с интернета. Старый установочный файл не используйте. Для слабых машин лучше всего устанавливать более легкие антивирусные программы.
После установки программа сама обновит антивирусные базы данных до последней актуальной версии. Теперь просто проверяем весь компьютер, все диски и разделы на наличие вредоносного ПО.
ШАГ 8: Драйвера
Устаревшие, или ещё хуже, неактуальные драйвера могут не только тормозить работу систему, но также периодически выкидывать «синий экран смерти». Такое бывает, когда на десятку устанавливаются драйвера от 7-ой или 8-ой версии Windows – они могут работать, а могут не работать (тут как повезет). Поэтому сейчас мы не будем гадать – установились ли у нас правильные драйвера, а установим новый пак заново.
Персональный компьютер
У ПК стоит обновить драйвер на материнскую плату. Узнать модель материнки можно через окно «Выполнить»: + R = msinfo32. Смотрим строки: «Изготовитель» и «Модель».
Заходим в поисковик, вводим название модели и заходим на официальный сайт. Далее вам нужно найти раздел с драйверами и установить весь пак для вашей ОС.
ПРИМЕЧАНИЕ! Если у материнской платы несколько ревизий (Rev.), то их можно посмотреть на коробке от материнки или на самой плате.
Ноутбук
В первую очередь вам нужно узнать полное название вашего ноутбука. Для этого разверните его дном вверх и посмотрите на этикетку. В самом начале обычно пишут название фирмы, выпустившей данный ноут, далее идет наименование модели (с буковками и циферками). Также может понадобиться серийный номер.
Также нам понадобится узнать разрядность системы (32-х или 63-х битная). Нажимаем правой кнопкой на «Этот компьютер», далее выбираем «Свойства».
В строке «Тип системы» вы увидите нужное значение – запомните его. Вам нужно будет скачать драйвера именно для данного типа разрядности.
HP
Заходим на официальный сайт. Выбираем тип продукта. Далее если вы сидите с самого ноутбука, то можете нажать на кнопку, для того чтобы система сама определила модель. Или вводим серийный номер. Нажимаем «Отправить». Далее скачиваем полный пак драйверов и устанавливаем их на свой комп.
Lenovo
Переходим на официальный сайт Леново. После этого пролистываем чуть ниже до раздела «Ресурсы» и нажимаем «Получить загрузку». Ищем ваш ноутбук по серийному номеру или по названию модели. Скачиваем полный пак дров на свой комп и устанавливаем их.
ASUS
Заходим на сайт поддержки. Указываем название модели. Или вы можете указать название ноутбука вручную. После поиска нажимаем по ссылку «Драйверы и Утилиты».
Acer
Переходим на официальный сайт загрузки драйверов. Далее указываем серийный номер или вписываем полное наименование модели (без бренда). Если таким образом найти не удается, то можно вбить название вручную из выпадающего списка ниже.
MSI
Заходим на сайт. Указываем тип продукта, далее полное наименование класса и модели. Как только система найдет данный ноутбук – вы увидите картинку справа. Теперь для перехода на страницу загрузки надо нажать на «Поиск».
Другие модели ноутбуков
Написать про каждую фирму я просто физически не могу. Поэтому напишу общие рекомендации. Вы можете просто вбить название модели ноутбука в поисковик (Яндекс или Google). Далее открываем страницу только на официальном сайте, так как дополнительно откроется много рекламы и магазинов.
Второй способ – это вбить сначала название бренда, а уже потом слово «Драйвер» или «Драйвера». Система найдет вам страницу поддержки именно этого бренда.
Как только вы попадете внутрь, надо будет найти свою модель и скачать полный пак драйверов. Особенно это касается дров на материнскую плату и видеокарту.
ШАГ 9: Визуальные эффекты
Все эти «всплывашки», а также красивое отображение окон, плавное перемещение – грузит систему. На слабых ноутбуках это особенно актуально. Но все это можно убрать, тем самым повысив немного производительность системы.
- Заходим в «Свойства» компьютера.
- «Дополнительные параметры системы».
- Вкладка «Дополнительно» – нажимаем «Параметры» в разделе «Быстродействие».
- Чтобы выбрать максимальный параметр быстродействия, то выбираем 3 пункт и нажимаем «Применить». Но вы можете настроить визуальные эффекты вручную, выбрав последний пункт – после этого надо будет выбрать параметры самостоятельно.
- В самом конце не забываем нажать «Применить».
Для максимального эффекта можно также выключить заставку на рабочем стола – для этого нажмите на свободной области правой кнопкой и далее выберите «Персонализация». Переходим в раздел «Фон» и ставим «Сплошной цвет». Лучше всего выбрать «черный цвет» – таким образом вы снизите нагрузку на аккумулятор, так как будет меньшее потребление электроэнергии.
Раз уж отключили фоновую картинку, то давайте отключим и звуковые эффекты, которые также жрут некоторые ресурсы.
- Заходим в «Панель управления» ( + R = control panel).
- Находим раздел «Звук» и заходим туда.
- На вкладке «Звуки» выбираем «Звуковую схему» – «Без звука» и применяем параметр.
Windows 10 вместе с системой загружает огромное количество служб, которые постоянно висят и забивают память. Например, зачем вам служба «Факса», если вы ею никогда не пользуетесь. Также будет полезно отключить службу «Печати» – если у вас нет и никогда не было принтера. Подобных служб достаточно много, и их стоит полностью деактивировать.
Попасть в службы очень просто – нажимаем + R и прописываем «services.msc». Далее откроется огромный список всевозможных служб. Чтобы отключить службу, нужно нажать два раза левой кнопкой мыши по цели, и далее в строке типа выбрать режим «Отключен». В самом конце обязательно нажимаем «Применить».
Теперь я приведу список служб, которые стоит отключить:
- Служба планировщика Windows Media Center – необходим для работы данного медиа центра.
- Служба загрузки изображений Windows (WIA).
- Темы.
- Диспетчер подключений удаленного доступа – не используете VPN, то выключаем.
- Браузер компьютеров.
- Служба обмена данными (Hyper-V).
- Служба ввода планшетного ПК.
- Теневое копирование тома.
- NVIDIA Stereoscopic 3D Driver Service – обычно устанавливается на картах NVIDIA. Отвечает за отображение 3D эффекта как в фильмах.
- Диспетчер печати.
- Хост библиотеки счетчика производительности.
- Диспетчер удостоверения сетевых участников.
- Поставщик домашних групп.
- Служба виртуализации удалённых рабочих столов Hyper-V».
- Superfetch (при условии, что вы используете SSD)
- Защитник Windows – прежде чем отключать его, убедитесь, что у вас установлен хотя бы один антивирусник.
- Службы удаленных рабочих столов.
- Dmwappushservice.
- Служба обмена данными (Hyper-V).
- Смарт-карта.
- Служба поддержки Bluetooth» (если вы не используете Bluetooth).
- Вспомогательная служба IP.
- Служба сеансов виртуальных машин Hyper-V.
- Модуль поддержки NetBIOS через TCP/IP.
- Служба наблюдения за датчиками.
- Функциональные возможности для подключённых пользователей и телеметрия – отключаем обязательно.
- Служба данных датчиков.
- Рабочие папки.
- Вторичный вход в систему – это панель, которая отображает несколько пользователей при выходе из системы. Если у вас всего один пользователь, то смело отключаем.
- Автономные файлы.
- Сетевой вход в систему.
- Узел службы диагностики.
- Служба пульса (Hyper-V).
- Служба перечислителя переносных устройств.
- Удостоверение приложения.
- Узел системы диагностики.
- Адаптивная регулировка яркости.
- Центр обеспечения безопасности.
- Общий доступ к интернету (ICS) – если вы не раздаете Wi-Fi с интернетом.
- Удаленный реестр.
- Архивация Windows.
- Программный поставщик теневого копирования (Microsoft).
- Служба шифрования дисков BitLocker.
- Защищенное хранилище.
- Служба синхронизации времени Hyper-V.
- Журналы и оповещения производительности.
- Служба датчиков.
- Сетевая служба Xbox Live.
- Служба географического положения.
- Служба шифрования дисков BitLocker.
- Windows Search.
- Биометрическая служба Windows.
- Служба общего доступа к портам Net.Tcp.
- Служба лицензий клиента – если не используете магазин приложений от компании Microsoft.
- Windows CardSpace.
- Служба ввода планшетного ПК.
- Служба завершения работы в качестве гостя (Hyper-V).
- Сборщик событий Windows.
- Удалённый реестр.
- Служба маршрутизатора AllJoyn.
Ещё один важный момент. Откройте «Мой компьютер» и посмотрите на загруженность жестких дисков. Если на системном диске вы видите мало памяти, а он подсвечивается красным, то в службах отключите «Superfetch».
Также можете посмотреть инструкцию по освобождению загруженности диска тут.
Ещё можно попробовать сделать стандартную «Очистку диска». Зайдите в «Мой компьютер», нажмите правой кнопкой на диск и перейдите в «Свойства». Теперь на вкладке «Общие» нажимаем «Очистка диска».
После анализа система сама выберет, то что можно удалить. Останется просто нажать на «ОК».
ШАГ 11: Отключение обновление Windows 10
Я бы на вашем месте отключил автоматическое обновление Windows – данная штука сильно грузит систему и интернет. То есть она запускается в произвольной форме, а у вас начинаются лаги на ноутбуке или в интернете. Отключить автообновление в «Службах» не получится – так как обновление потом включается через какое-то время. Поэтому есть достаточно много способов раз и навсегда отключить данную функцию – смотрим инструкцию тут.
ПРИМЕЧАНИЕ! После этого вы будете вручную запускать обновление, но автоматическую опцию лучше убрать, так как она может запускаться в неподходящее время.
ШАГ 12: Отключение CFG (Control Flow Guard)
Функция «Control Flow Guard» сильно тормозит систему, так как постоянно контролирует память ноутбука. Угроза не суперсерьезная, плюс у вас же уже есть антивирусная программа.
- «Параметры» — «Обновления и безопасность» — «Защитник Windows».
- Открываем раздел «Управление приложениями и браузером».
- Нажимаем по ссылке: «Параметры защиты от эксплойтов».
- Выключаем параметр.
ШАГ 13: DWS (Destroy Windows 10 Spying)
Программа была разработана специально для Windows 10. Несколько разработчиков выяснили – что система постоянно собирает информацию о пользователе и отправляет её на сервера Microsoft. Компания оправдывается, что собирает не личные данные, а только информацию об ошибках, чтобы в дальнейшем улучшить работу систему. Но на деле данная «слежка» сильно грузит систему и интернет.
DWS (Destroy Windows 10 Spying) – это бесплатная программа с открытым кодом, которую можно свободно скачать на «GitHub» или с других файлообменниках. Вводим название программы в поисковик, скачиваем и запускаем. После запуска на главной нажимаем на верхнюю кнопку. Вы также можете посмотреть «Настройки программы».
ШАГ 14: Отключение плиток в «Пуске»
При открытии меню «Пуска», вы также можете заметить, что вместе со всем открываются дополнительные плитки. Они забивают память, а также многие из них работают с интернетом, постоянно обмениваясь информацией с выделенными серверами. Для улучшения быстродействия лучше отключить все – правой кнопкой мыши и выбираем «открепить от начального экрана».
ШАГ 15: SmartScreen
Эта служба работает как сетевой экран, который блокирует нежелательные попытки взлома системы. Проблема в том, что при нормальной работе антивирусной программы данная служба не нужна. Можно попробовать её отключить. Делается это через редактор реестра (Win+R=regedit). Проходим по пути:
HKEY_LOCAL_MACHINE\SOFTWARE\Microsoft\Windows\CurrentVersion\Explorer
Находим параметр «SmartScreenEnabled» – открываем его и ставим значение «off» (с маленькой буквы). Сохраняем параметр и перезагружаем компьютер.
ШАГ 16: Проверка жесткого диска
Если у вас старый или даже новый ноутбук, то при сильной загрузке системы, нужно проверить жесткий диск. Есть два симптома поломанного жесткого диска:
- Система грузится очень долго, но при большом количестве оперативной памяти дальше работает нормально. Если же оперативной памяти меньше 10 ГБ, то ноутбук тормозит постоянно.
- При включении и загрузке системы или работе с проводников вы слышите отчетливый скрежет.
В любом случае жесткий диск стоит проверить. Для этого есть масса бесплатных программ. Моя любимая – это «Victoria HDD». Ничего сложного нет – скачиваем, запускаем проверку и ждем результата. На вкладке «Smart» в строке вы увидите общую оценку. Если будет стоять значение «BAD», то стоит задуматься о замене жесткого диска.
ШАГ 17: Чистка и замена термопасты
Прежде чем спешить разбирать ноутбук и менять термопасту, нужно проверить температуру на процессоре. Это можно сделать двумя способами:
AIDA64
Смотрим по пунктам, указанным на картинке ниже.
BIOS
При включении или перезагрузке системы, во время отображения экрана загрузки БИОС нужно зажать одну из клавиш, чтобы зайти в настройки: Delete, F2, F10 или Esc.
СОВЕТ! Чтобы не жать на все клавиши, лучше посмотрите подсказку на загрузочном экране.
Как только попадете внутрь – ищите раздел, где указана температура «CPU». Если вы сразу не видите эту информацию, то просто побродите по пунктам меню – оно не такое большое. Ищите надпись «CPU» с градусами в Цельсиях.
Нормальная температура процессора:
- До 45 градусов Цельсия – при простое или первой загрузке.
- До 65 градусов Целься – при нагрузке.
ПРИМЕЧАНИЕ! Некоторый температурный режим может отличаться в зависимости от той или иной формы процессора.
Компьютер
Снимаем боковую крышку и с помощью пылесоса полностью чистим систему. Особое внимание уделяем кулерам и радиаторам. После этого снимаем основной радиатор с процессора и меняем на нем термопасту.
Ноутбук
Если вы видите температуру, и она вас не устраивает, то я советую разобрать ноутбук, почистить его от пыли и поменять термопасту на процессоре. Для этого можете воспользоваться видеоинструкцией ниже.
ШАГ 18: Установка SSD
Даже если у вас очень старый ноутбук, то вы можете в разы ускорить работу системы, если просто установите SSD диск. SSD – это жесткий диск, который работает быстрее обычного HDD. Если установить на SSD систему, то она будет быстрее загружаться и работать. Ищем SSD, который подойдет для вашего ноутбука. Поменять SSD не составит труда, так как они обычно находятся под первой основной крышкой на дне ноутбука (а иногда есть и отдельные отсеки для замены). Её достаточно будет просто снять и установить новый диск. На компе все устанавливается ещё проще.
ШАГ 19: Оперативной памяти
Многие пользователя начали жаловаться на тормоза после обновления операционной системы Windows 7 или 8 на «десятку». Чаще всего причина достаточно банальная – компу не хватает оперативной памяти. Если для 7-ки хватит 8 гигабайт «оперативы», то для 10, на мой взгляд для нормальной работы должно стоять не меньше 16 ГБ. Для удовлетворительной работы может хватить и 10-12 ГБ.
ВНИМАНИЕ! Если у вас 16 ГБ ОЗУ и больше, то советую проделать инструкцию, которую я написал ниже. Вам нужно убрать «Файл подкачки» со всех дисков.
Но ещё раз повторюсь, что для windows 10 – 8 ГБ ОЗУ СЛИШКОМ МАЛО! Также проблема может быть и на новом ноутбуке или компьютере. Когда люди покупают новый аппарат, с уже установленной Windows, а он начинает тормозить. Дело в том, что винду устанавливают в магазинах, и делают это из-за партнерских соглашений между Microsoft и данным магазином. И всем там глубоко все равно, что для вашего ноутбука Windows 10 слишком тяжелая. Поэтому если у вас сейчас стоит 8 ГБ «оперативы», то я вам советую прикупить ещё столько же.
Пока вы его не прикупили, есть один маленький «лайфхак» – использовать «файл подкачки». Данная функция немного ускорит работу системы и поможет убрать дефицит оперативной памяти.
- Заходим в свойства «Компьютера».
- Опять переходим в «Дополнительные параметры системы».
- Заходим в «Параметры» быстродействия.
- На вкладке «Дополнительно» нажимаем «Изменить».
- Для диска «С» указываем недостающий размер.
ПРИМЕЧАНИЕ! Если же у вас оперативной памяти 16 ГБ или больше, то у обоих дисков выключите файл подкачки, так как он работает медленнее ОЗУ – он будет тормозить работу программы и ОС.
ШАГ 20: Переустановка системы
К данному шагу нужно подходить только в том случае, если ничего из вышеперечисленного не подошло. Многие пользователи любят устанавливать не чистую Windows 10, а сборки от народных умельцев. Ведь никто не знает, что установлено или вырезано в сборке. Такие сборки часто любят глючить или тормозить. Установку можете сделать или с загрузочного диска, или с флэшки – смотрим инструкцию тут. Лучше всего скачивать образ с официального сайта Microsoft.
Привет. Меня часто вызывают клиенты с проблемой торможения ноутбука. Понимаю ваше чувство, когда ноутбук тормозит и не слушается. Вроде нужно всего-то сделать пару кликов, а вместо этого уходит намного больше времени и терпения не хватает.
Поэтому в этой статье я расскажу 10 основных причин — почему тормозит windows 10 на ноутбуке и подробно опишу все шаги, которые помогут ускорить работу вашего ноутбука.
Содержание статьи:
- 1 Шаг 1. Проверяем производительность процессора
- 2 Шаг 2. Нехватка оперативной памяти
- 3 Шаг 3. Проверка на износ жесткого диска
- 4 Шаг 4. Проверка на перегрев процессора
- 5 Шаг 5. Настройка автозагрузки
- 6 Шаг 6. Очистка файловой системы
- 7 Шаг 7. Отключение ненужных служб и приложений
- 8 Шаг 8. Удаление вирусов
- 9 Шаг 9. Отключение визуальных эффектов
- 10 Шаг 10. Настройка файла подкачки
Шаг 1. Проверяем производительность процессора
Откройте диспетчер задач с помощью одновременного нажатия клавиш CTRL+SHIFT+ESC и посмотрите во вкладке производительность: модель процессора, его тактовую частоту и количество ядер.
Для хорошей работы ноутбука желательно 4-х ядерный процессор с тактовой частотой около 2 ГГц.
Также на этой вкладке обратите внимание на сколько % используется процессор, если постоянно процессор загружен на 100% то это и есть причина торможения ноутбука. Нужно чистить систему от мусора и вирусов — переходите к шагу 5 и идите далее по шагам.
Производительность процессора можно оценить по индексу производительности windows 10, который составляет от 1 до 9,9 балла.
Для этого запустите специальное приложение — скачать с официального сайта | скачать с яндекс диска
Чем ближе показатель Processor к отметке 9,9 тем лучше. Обратите внимание на Memory (RAM) это оценка оперативной памяти.
Если с процессором все в порядке, достаточно мощности и он не загружен постоянно на 100%, а ноутбук все равно тормозит, то смотрим на оперативную память.
Шаг 2. Нехватка оперативной памяти
В свойствах системы смотрим на объем оперативной памяти. Рекомендуется не менее 8 гб оперативной памяти.
Чтобы определить сколько занято оперативной памяти и есть ли свободный запас, заходим в диспетчер задач. Для этого нажмите CTRL+SHIFT+ESC вместе одновременно, переходим во вкладку производительность и выбираем память, как показано на рисунке ниже.
Из этого скриншота видно, что всего оперативной памяти 8гб, где доступно 3,9 гб. Из этого делаем вывод — нехватки оперативной памяти здесь нет.
Если же свободной оперативной памяти мало или совсем все занято под потолок, то нужно добавить вторую планку оперативной памяти 4-8гб в свободный слот ноутбука.
Рекомендую снять родную планку оперативной памяти и с ней сходить в компьютерный магазин для покупки подходящей. После покупки установите плашки в оба слота.
Шаг 3. Проверка на износ жесткого диска
Следующим шагом будет проверка здоровья жесткого диска. По своему опыту скажу в среднем они служат 3 — 5 лет и чаще всего проблема торможения и зависания происходят именно из-за него.
Для проверки жесткого диска подойдет программа HDD Tune — скачать здесь.
Запускаем и смотрим на вкладке Здоровье состояние жесткого диска. Если желтых и красных полос нет, значит с жестким диском все в порядке.
Желтые полосы предупреждают о скором выходе из строя. Самое главное смотрите на позиции:
- 05 — Количество операций переназначения секторов;
- С5 — Количество секторов, являющихся кандидатами на замену.
Красные полосы говорят о критическом состоянии диска, скорей копируйте важную информацию, этот диск уже не жилец, его нужно только менять.
Как видно из скриншота на жестком диске появились 36 сбойных секторов — эта причина торможения и зависания системы. Такой диск износился и его пора менять.
Вместо обычного жесткого диска я вам советую поставить SSD твердотельный накопитель. Внешне похож на жесткий диск для ноутбука, но быстрей в 5-10 раз. Из-за этого ваш ноутбук будет загружаться и работать быстрей.
У меня в ноутбуке стоит SSD Kingston на 120 гб — этого объема достаточно для операционной системы и программ.
Шаг 4. Проверка на перегрев процессора
Важно, чтобы система охлаждения работала исправно и температура процессора была в норме 55-65 градусов. Если температура выше 75-80 градусов, то это говорит о перегреве и процессор будет снижать тактовую частоту, и работать медленнее.
Проверять температуру будем через программу Aida 64 — скачать с официального сайта.
Запускаем программу и заходим в датчики и смотрим показатели температуры.
В случае перегрева, ноутбук следует разобрать, почистить от пыли и заменить термопасту. Не советую самостоятельно этого делать, без определенного навыка и специального инструмента. Лучше оставьте заявку в группе ВК — Ремонт компьютеров и ноутбуков, я Вам найду подходящего мастера.
Итак, после того как определились:
- что в ноутбуке достаточно оперативной памяти,
- перегрева нет и жёсткий диск не сбойный, то переходим к чистке и настройке windows 10.
Шаг 5. Настройка автозагрузки
В первую очередь нужно открыть автозагрузку и отключить все лишние программы, которыми вы не пользуетесь.
Для этого нажмите одновременно клавиши CTRL+SHIFT+ESC и перейдите во вкладку автозагрузка.
Выберите программу из списка и нажмите отключить. Это может быть Скайп, браузер opera, Adobe Acrobat и другие программы. Не бойтесь, если что-то отключили, всегда можете включить и вернуть обратно, как было.
Шаг 6. Очистка файловой системы
Следующим шагом почистим от мусора файловую систему и реестр. Для этого я использую ccleaner — скачать здесь.
Делаем сначала стандартную очистку.
После чистим реестр. Нажимаем Поиск проблем и Исправить выбранное.
Шаг 7. Отключение ненужных служб и приложений
Теперь удалите все ненужные программы, которые установлены и вы ими не пользуетесь. Для удаления удобно использовать эту же программу ccleaner.
Заходим в раздел Инструменты — Удаление программ. Выбираем программу которую нужно удалить и нажимаем Деинсталяция. Соглашаемся на все предупреждения и удаляем. Так проделываем с остальными программами и играми по очереди.
Отключим и удалим все ненужные шпионские службы windows 10, для этого воспользуемся утилитой — Win10 Spy Disabler.
Запустите приложение и поставьте галки, как показано на скриншотах ниже.
Вкладка Disable Tracking — ставим все галки.
Вкладка Privacy Tweaks — ставим все галки.
Вкладка General Tweaks — ставим галки везде, кроме:
- Always ask a confirmation on file delete (Всегда спрашивать подтверждение удаления файла);
- Disable windows hibernate mode (Отключить режим гибернации Windows).
Вкладка Experts Only — ставим галки везде.
Вкладка Windows Apps — ставим галки везде для удаления предустановленных приложений Windows 10.
Вкладка Advanced Tweaks — ставим галки везде кроме четырех пунктов:
- Show Hidden and System files (Показать скрытые и системные файлы);
- Show file extensions for know files (Показать расширения файлов для известных файлов);
- Disable TCP/IP NetBIOS helper service (Отключить вспомогательную службу TCP / IP NetBIOS)
- Clear page file at system shutdown (Очистить файл подкачки при выключении системы)
После нажмите Apply Selected. Выйдет окно Do you want to create a system restore point? Вы хотите создать точку восстановления системы? Нажмите Да, в случае чего вы сможете вернуть настройки назад.
После проделанной процедуры программа попросит перезагрузить систему, нажмите да.
Теперь мы избавились от ненужных служб и приложений. Идем дальше.
Шаг 8. Удаление вирусов
Для сканирования и удаления вирусов я использую AdwСleaner — скачайте здесь.
Запускаем проверку и ждём сколько угроз будет обнаружено.
После удаляем все найденные угрозы с перезагрузкой системы.
Еще просканируйте систему на вирусы с помощью утилиты dr web cureit — скачать здесь.
Если вирусы будут обнаружены, в конце предложат удалить все найденные вирусы. Удаляйте все смело.
Шаг 9. Отключение визуальных эффектов
Для улучшения производительности ноутбука отключите визуальные эффекты. За счет этого будет прирост быстродействия системы.
Для этого зайдите в свойства системы:
- Наведите курсор на Этот компьютер.
- Кликните правой кнопкой мыши, откроется контекстное меню.
- Кликните левой кнопкой мыши — свойства.
Или нажмите на клавиатуре одновременно клавиши Win+Pause, чтобы зайти в свойства системы.
Далее Дополнительные параметры системы — Дополнительно — Параметры — Визуальные эффекты и уберите все галки кроме Сглаживание неровностей экранных шрифтов.
Файл подкачки — это системный файл на жестком диске, который используется при нехватке оперативной памяти.
Проще говоря это дополнительная оперативная память, за счет памяти на жестком диске.
Если на ноутбуке оперативной памяти 2-4 гб, то максимальный размер файла подкачки установите не менее 2048 мб.
Для этого зайдите в свойства системы, как в предыдущем шаге — Дополнительные параметры системы — Дополнительно — Параметры. Вместо визуальные эффекты перейдите на вкладку Дополнительно и нажмите Изменить, как показано на рисунке ниже.
Укажите исходный и максимальный размер, нажмите Задать и Ок. После перезагрузите ноутбук.
После проделанных шагов, ваш ноутбук должен работать быстрее.
Итак, давайте подведем итоги, что мы сделали:
- Проверили производительность и загруженность процессора.
- Хватает ли оперативной памяти для работы.
- Проверили жесткий диск на износ.
- Проверили на перегрев процессора.
- Настроили автозагрузку системы.
- Очистили файловую систему и реестр.
- Удалили ненужные программы и отключили ненужные службы.
- Почистили от вирусов.
- Отключили визуальные эффекты.
- Настроили файл подкачки.
Если ничего не помогло, то остается последний вариант — переустановка windows 10.
Если вы по каким-то причинам сами не справились, то оставьте заявку в группе ВК — Ремонт компьютеров и ноутбуков. Мастер в ближайшее время свяжется с вами для уточнения времени и стоимости работ.