Если Thunderbird установлен в вашей системе в качестве почтового клиента по умолчанию, это позволит интегрировать его с другими приложениями (такими как текстовые процессоры и веб-браузеры). Например, когда вы щёлкаете по ссылке на адрес электронной почты (например, «email@example.com») на веб-странице или вызываете функцию почты (такую как «Отправить») из текстового процессора, Thunderbird будет запущен и будет открыто окно составления сообщения.
К сожалению, есть много различий в том, как устанавливается почтовый клиент по умолчанию, для разных операционных систем и приложений. Если информация на этой странице не поможет решить вашу проблему, обратитесь к документации конкретного приложения или операционной системы за инструкциями о том, как установить почтовый клиент по умолчанию. Также, прочтите статью Почтовый клиент по умолчанию на сайте MozillaZine.
Заставьте Thunderbird проверять является ли он почтовым клиентом по умолчанию
Можно настроить Thunderbird так, чтобы он каждый раз при запуске проверял, является ли он почтовым клиентом по умолчанию в операционной системе. Для этого:
- В верхней части окна Thunderbird на панели инструментов Панель меню нажмите на меню и выберите На панели меню нажмите на меню и выберите В верхней части окна Thunderbird на панели инструментов Панель меню нажмите на меню и выберите или нажмите кнопку
и выберите .
- На панели выберите вкладку .
- Установите флажок «Всегда проверять при запуске, является ли Thunderbird почтовым клиентом по умолчанию», если он не установлен.
- Щёлкните Проверить сейчас…, чтобы проверить, установлен ли Thunderbird в качестве почтового клиента по умолчанию.
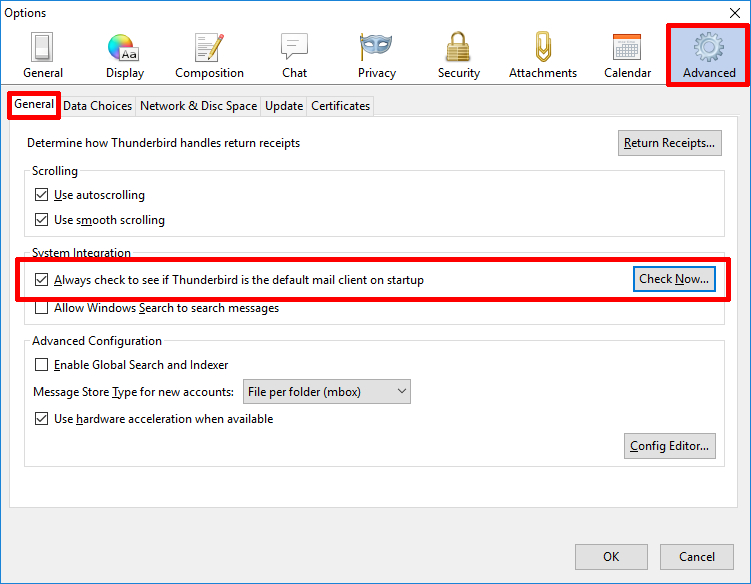
- Если вы хотите установить Thunderbird клиентом по умолчанию для электронной почты, групп новостей или новостных лент, отметьте соответствующие флажки и щёлкните OK. Если флажки окрашены в серый, то Thunderbird уже установлен клиентом по умолчанию для соответствующих целей.
- Если вы установите Thunderbird в качестве почтового клиента по умолчанию, то необходимо перезапустить другие приложения (такие как браузер или текстовый процессор), чтобы изменения вступили в силу.
Установка Thunderbird клиентом по умолчанию с помощью настроек операционной системы
- Нажмите кнопку Пуск, а затем нажмите на значок панели управления, чтобы открыть Панель Управления Windows.
- Щёлкните по значку Установка и удаление программ, чтобы открыть апплет Установка и удаление программ.
- В левой части окна нажмите значок Выбор программ по умолчанию.
- В окне выбора программ по умолчанию нажмите на радио кнопку Другая, чтобы раскрыть категорию Другая.
- Под Выберите используемую по умолчанию почтовую программу выберите Mozilla Thunderbird.
- Нажмите OK в нижней части окна.
- Нажмите кнопку Пуск, а затем выберите пункт Программы по умолчанию.
- Нажмите на Задание используемых по умолчанию программ.
- Под Программы, щёлкните по Thunderbird.
- Нажмите Использовать эту программу по умолчанию.
- Нажмите OK в нижней части окна.
- Откройте приложение Параметры ПК, нажав и отпустив кнопку Пуск, затем щёлкнув по значку шестерёнки.
- Выберите на боковой панели .
- Выберите на боковой панели .
- Щёлкните по значку под заголовком Электронная почта, чтобы просмотреть варианты.
- Выберите Thunderbird.
- Откройте приложение Параметры, нажав и отпустив кнопку Пуск, затём щёлкнув по значку шестерёнки.
- Щёлкните по значку Приложения, затем щёлкните в списке по Приложения по умолчанию.
- Щёлкните по значку под заголовком Электронная почта, чтобы просмотреть варианты.
- Выберите Thunderbird.
Приведенные выше инструкции о том, как заставить Thunderbird проверять, что он является клиентом электронной почты по умолчанию, должны настроить параметры операционной системы. Однако, если это не сработало, вы можете установить его вручную следуя инструкции:
- Запустите клиент электронной почты по умолчанию для Mac OS X (называется «Mail», расположен в папке /Программы.)
- Выберите из меню .
- Во вкладке , выберите «Thunderbird» из выпадающего списка клиентов электронной почты по умолчанию.
- Закройте Mail.
Если вы используете, например Gnome, перейдите в . Выберите Пользовательский клиент почты и введите thunderbird %s (Если Thunderbird не указан в переменной системы PATH, укажите полный путь до приложения.)
Установка Thunderbird клиентом по умолчанию с помощью настроек приложения
В некоторых случаях (таких как Firefox на KDE Linux), приложение не проверяет настройки операционной системы для определения клиента электронной почты по умолчанию. В этом случае, вы должны установить умолчания в самом приложении. Инструкции можно найти в документации к приложению.
Эти прекрасные люди помогли написать эту статью:
Станьте волонтёром
Растите и делитесь опытом с другими. Отвечайте на вопросы и улучшайте нашу базу знаний.
Подробнее
Mozilla Thunderbird -удобный почтовый клиент от Mozilla, в котором вы можете видеть сообщения сразу от неопределённого количества своих или общих ящиков. Мне нравится также этот клиент, тем, что если нужно отправить кому-нибудь письмо и есть кликабельный адрес ящика,то, нажав на него, сразу открывается окно с уже предзаполненным адресом получателя письма. Вообще, конечно, эта функция существует благодаря схемы URI mailto.
Правда для того чтобы всё работало как нужно, необходимо установить Тандербёрд в качестве клиента по умолчанию. В этой статье мы и займёмся настройкой этих параметров.
Система Windows 7 имеет свой почтовый клиент установленный по умолчанию, это Microsoft Windows Outlook. Её последовательница Windows 10 получила такой же почтовый клиент, только с увеличенным функционалом. Он и отвечает за все манипуляции с почтой, как видно из скрина.
Итак, для того, чтобы установить почтовый клиент по умолчанию, да и вообще любую программу поставить как основную при открытии какого-либо файла, нам необходимо:
- Зайти в Панель управления/Программы/Программы по умолчанию
- Выбираем Задание программ по умолчанию и находим Thunderbird и Thunderbird (News).
Нажимаем Использовать эту программу по умолчанию, это будет означать, что все типы и протоколы, которые могут быть ассоциированы с этой программой, она сможет открывать. Для пущей уверенности в том что наша программа будет открывать файлы, можно ещё вручную сделать эти ассоциации, отметив галочками.
Похожее
2021-01-08
Hello Uzbora,
Sorry for the delay in response to your query and apologize for the inconvenience caused. As per the description above, you want to add Thunderbird as the default email program in Adobe Reader DC, Is that correct?
Please refer and try the troubleshooting steps from the following KB doc which discusses the similar issue and scenario Acrobat is unable to connect to your email program
However, Acrobat/Reader is not compatible with Thunderbird email client Web browsers and PDFMaker applications compatible with Acrobat and Reader The workaround is webmail.
Let us know how it goes and keep us posted on the results.
Regards,
Anand Sri.
[edited response]
Thunderbird — один из самых популярных почтовых клиентов. Он предлагает широкие возможности, удобный интерфейс и отличную защиту от спама. Если вы хотите сделать Thunderbird вашим почтовым клиентом по умолчанию в операционной системе Windows, это возможно. В этой статье мы расскажем вам, как это сделать.
Прежде всего, установите Thunderbird на свой компьютер, если вы еще не сделали этого. Вы можете загрузить последнюю версию Thunderbird с официального сайта разработчиков. Затем откройте Thunderbird и настройте вашу учетную запись электронной почты. Убедитесь, что вы правильно ввели информацию о сервере входящей и исходящей почты.
Далее, чтобы сделать Thunderbird по умолчанию почтовым клиентом, откройте меню «Инструменты» в верхней части экрана Thunderbird и выберите «Параметры». В открывшемся окне выберите вкладку «Общие». В разделе «Системное» найдите опцию «Thunderbird по умолчанию». Установите флажок напротив этой опции и нажмите кнопку «ОК». Теперь Thunderbird будет запускаться при нажатии на ссылку электронной почты в других программах или в браузере.
Примечание: Если Thunderbird не отображается в списке доступных почтовых клиентов в Windows, вам нужно будет установить его вручную. Для этого откройте «Параметры приложения» в меню «Пуск» и найдите раздел «По умолчанию». В разделе «Почта» выберите «Выбрать приложение». Затем найдите Thunderbird в списке и установите его по умолчанию.
Теперь вы знаете, как сделать Thunderbird по умолчанию почтовым клиентом в Windows. Наслаждайтесь использованием Thunderbird для отправки и получения электронной почты на вашем компьютере!
Содержание
- Как сделать Thunderbird основным клиентом электронной почты в Windows
- Установка Thunderbird на компьютер
- Открытие настроек Thunderbird
- Выбор Thunderbird в качестве почтового клиента по умолчанию
- Шаг 1: Скачайте Thunderbird
- Шаг 2: Установите Thunderbird
- Шаг 3: Откройте настройки Thunderbird
- Шаг 4: Введите данные учетной записи
- Шаг 5: Выберите Thunderbird как почтовый клиент по умолчанию
- Шаг 6: Проверьте работу Thunderbird
- Проверка и подтверждение выбора Thunderbird
- Перенос настроек с другого почтового клиента в Thunderbird
Как сделать Thunderbird основным клиентом электронной почты в Windows
Шаг 1: Скачайте и установите Thunderbird
Сначала загрузите и установите Thunderbird на свой компьютер. Вы можете найти последнюю версию Thunderbird на официальном веб-сайте Mozilla. После того, как загрузка завершится, запустите установочный файл Thunderbird и следуйте инструкциям на экране, чтобы установить программу на свой компьютер.
Шаг 2: Откройте настройки Thunderbird
После установки Thunderbird запустите программу. Перейдите в меню «Настройки» и выберите «Параметры».
Шаг 3: Выберите Thunderbird в качестве основного клиента электронной почты
В окне «Параметры» Thunderbird выберите вкладку «Общие». В разделе «Сделать Thunderbird основным приложением для электронной почты» нажмите кнопку «Установить по умолчанию».
Примечание: Если кнопка «Установить по умолчанию» неактивна, это означает, что Thunderbird уже является основным клиентом почты в Windows.
Шаг 4: Протестируйте настройки в Windows
Чтобы убедиться, что Thunderbird теперь является основным клиентом электронной почты в Windows, откройте любую ссылку «mailto». Thunderbird должен автоматически открыться вместо предыдущего почтового клиента Windows.
Теперь Thunderbird будет использоваться как основной клиент электронной почты на вашем компьютере.
Установка Thunderbird на компьютер
Перед началом установки Thunderbird на компьютер убедитесь, что ваше устройство соответствует следующим системным требованиям:
- Операционная система Windows 7, 8 или 10.
- Свободное место на жестком диске не менее 200 МБ.
- Подключение к Интернету.
Поздравляю! Thunderbird успешно установлен на компьютер. Теперь вы можете настроить его и использовать в качестве почтового клиента по умолчанию.
Открытие настроек Thunderbird
Чтобы открыть настройки Thunderbird, следуйте этим простым шагам:
- Запустите Thunderbird, щелкнув на его значке на рабочем столе или через меню «Пуск».
- В верхней части окна Thunderbird, щелкните на кнопке меню, выглядящей как три горизонтальные полоски.
- В выпадающем меню выберите пункт «Настройки».
- Откроется новое окно с настройками Thunderbird.
Теперь вы можете настроить Thunderbird в соответствии с вашими предпочтениями, включая настройку почтовых аккаунтов, распределение папок, фильтры электронной почты и многое другое.
Выбор Thunderbird в качестве почтового клиента по умолчанию
Шаг 1: Скачайте ThunderbirdПерейдите на официальный сайт Thunderbird и скачайте последнюю версию программы для Windows. |
Шаг 2: Установите ThunderbirdЗапустите загруженный файл и следуйте инструкциям мастера установки Thunderbird. В процессе установки вы можете выбрать Thunderbird в качестве почтового клиента по умолчанию. |
Шаг 3: Откройте настройки ThunderbirdПосле установки запустите Thunderbird и откройте меню настроек. Для этого щелкните на иконке меню в правом верхнем углу окна и выберите «Настройки». |
Шаг 4: Введите данные учетной записиВ настройках Thunderbird выберите «Почтовые аккаунты» в левой панели и нажмите кнопку «Добавить почтовый аккаунт». Следуйте инструкциям мастера для ввода данных вашей почтовой учетной записи. |
Шаг 5: Выберите Thunderbird как почтовый клиент по умолчаниюПосле успешного настройки учетной записи Thunderbird, откройте меню настроек Windows, выберите «Приложения» и найдите раздел «Почта». В нем выберите Thunderbird в качестве почтового клиента по умолчанию. |
Шаг 6: Проверьте работу ThunderbirdТеперь Thunderbird будет запускаться автоматически при открытии почтовых ссылок, и вы сможете полноценно использовать его как свой почтовый клиент по умолчанию в операционной системе Windows. |
Проверка и подтверждение выбора Thunderbird
После того, как вы выбрали Thunderbird в качестве почтового клиента по умолчанию в операционной системе Windows, вам следует убедиться, что выбор был успешно применен. Для этого выполните следующие шаги:
- Откройте Thunderbird. Найдите ярлык программы на рабочем столе или в меню «Пуск» и запустите приложение.
- Проверьте настройки почтового аккаунта. В верхней панели нажмите на кнопку «Почта» и выберите «Настройки учетной записи». Убедитесь, что вкладка «Серверы» содержит правильные данные для вашего почтового провайдера. Настройте почтовый аккаунт при необходимости.
- Отправьте тестовое письмо. Создайте новое письмо, введите ваш собственный адрес электронной почты в поле «Кому» и введите тему и текст письма. Нажмите кнопку «Отправить» и дождитесь завершения отправки.
- Подтвердите отправку письма. Проверьте свою почту на другом устройстве или веб-почту, чтобы убедиться, что письмо было успешно отправлено.
Если вы успешно получили тестовое письмо, это означает, что Thunderbird был выбран по умолчанию и настроен правильно. Теперь все ваши почтовые протоколы и аккаунты будут автоматически открываться в Thunderbird при нажатии на ссылки электронной почты или иконки почтового клиента.
Если у вас появились проблемы или ошибки при настройке Thunderbird, попробуйте повторить шаги еще раз или обратитесь за помощью к специалисту по IT или к разработчикам Thunderbird.
Перенос настроек с другого почтового клиента в Thunderbird
Переход с одного почтового клиента на другой может быть довольно трудоемким процессом, особенно если вы хотите сохранить все свои настройки и данные. Однако, если вы решили сделать Thunderbird своим почтовым клиентом по умолчанию в Windows, существует несколько способов перенести настройки и данные с других почтовых программ.
Первым шагом является резервное копирование данных и настроек вашего текущего почтового клиента. Почти все почтовые клиенты позволяют экспортировать свои настройки в файл, что облегчает перенос данных в Thunderbird. Обычно эту опцию можно найти в меню «Настройки» или «Параметры» вашего текущего почтового клиента.
После экспорта настроек, вы можете импортировать их в Thunderbird. Откройте Thunderbird и перейдите в меню «Инструменты». Здесь выберите «Импорт» и выберите опцию, соответствующую вашему предыдущему почтовому клиенту. Thunderbird поддерживает импорт настроек из различных почтовых программ, таких как Outlook, Windows Live Mail, Apple Mail и многих других.
После выбора вашего предыдущего почтового клиента для импорта настроек, Thunderbird попросит вас указать файл, содержащий настройки и данные. Укажите путь к файлу, который вы экспортировали ранее, и нажмите «Открыть». Thunderbird автоматически импортирует настройки и данные из этого файла.
После завершения импорта, Thunderbird должен быть готов к использованию с вашими настройками и данными из предыдущего почтового клиента. Вы можете проверить настройки и данные, перейдя в меню «Настройки» Thunderbird.
Не забывайте, что при переносе настроек с другого почтового клиента в Thunderbird могут возникнуть некоторые проблемы или несоответствия. В этом случае рекомендуется пройти через настройки Thunderbird и вручную настроить конфигурацию, чтобы убедиться, что все работает правильно.
Следуя этим шагам, вы сможете без проблем перенести настройки и данные с другого почтового клиента в Thunderbird, делая его своим почтовым клиентом по умолчанию в Windows.
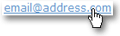
Setting Thunderbird as default email client means that clicking an email address link on a web page will automatically open a new Thunderbird email window, addressed to the email address contained in the link.
Thunderbird’s Default Email Client Startup Check
Every time you start Thunderbird, it will check if it is (or should be) the default email client on your machine, and show you a message in some circumstances.
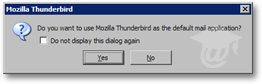
There are two ways to set Thunderbird as the default email client: from within Thunderbird (all operating systems), or using the Internet Options settings (focus on Windows).
Setting Thunderbird as Default Email Client from the Options Dialog
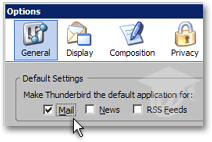
Under Default Settings, check the Mail checkbox. (Likewise, check the appropriate checkboxes if you want Thunderbird as the default news or RSS reader.)
Click OK to validate your choice. Thunderbird should now be your default email client. Check it: this email link should open a Thunderbird new email window.
Setting Thunderbird as Default Email Client using Windows Settings
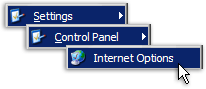
Depending on your Windows settings, the Control Panel may not expand, and instead open the Control Panel window: in this case, simply double-click the Internet Options icon.
The Windows Internet Options are also available from Internet Explorer, by going to Tools > Options, and selecting the Programs tab.
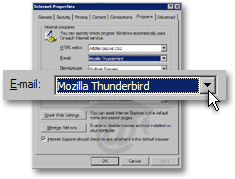
Under E-mail, all email programs recognized as such by Windows will be listed: Thunderbird will be among these if it is installed on your computer.
Select Thunderbird from the E-mail drop-down, and click OK to validate your choice.
Check the success of the change with this email link: it should open a Thunderbird new email window.






