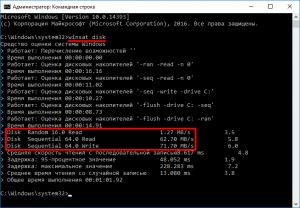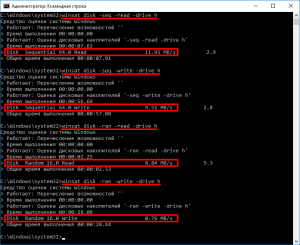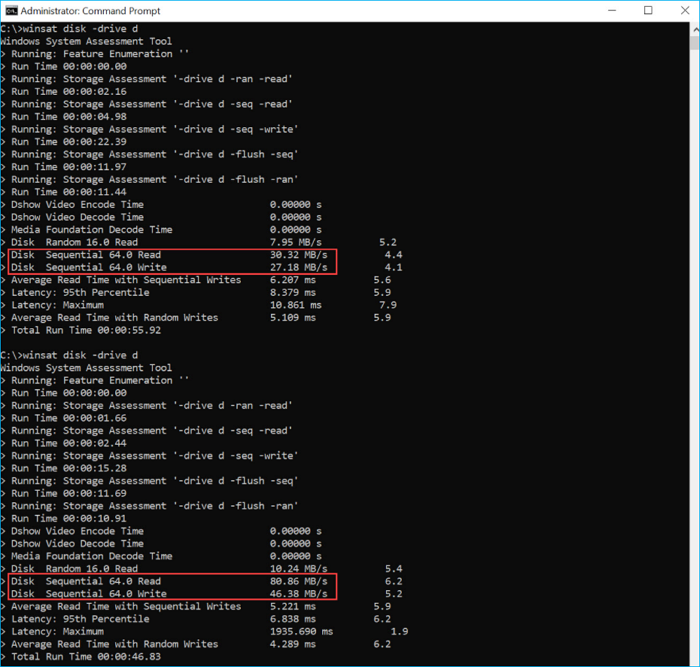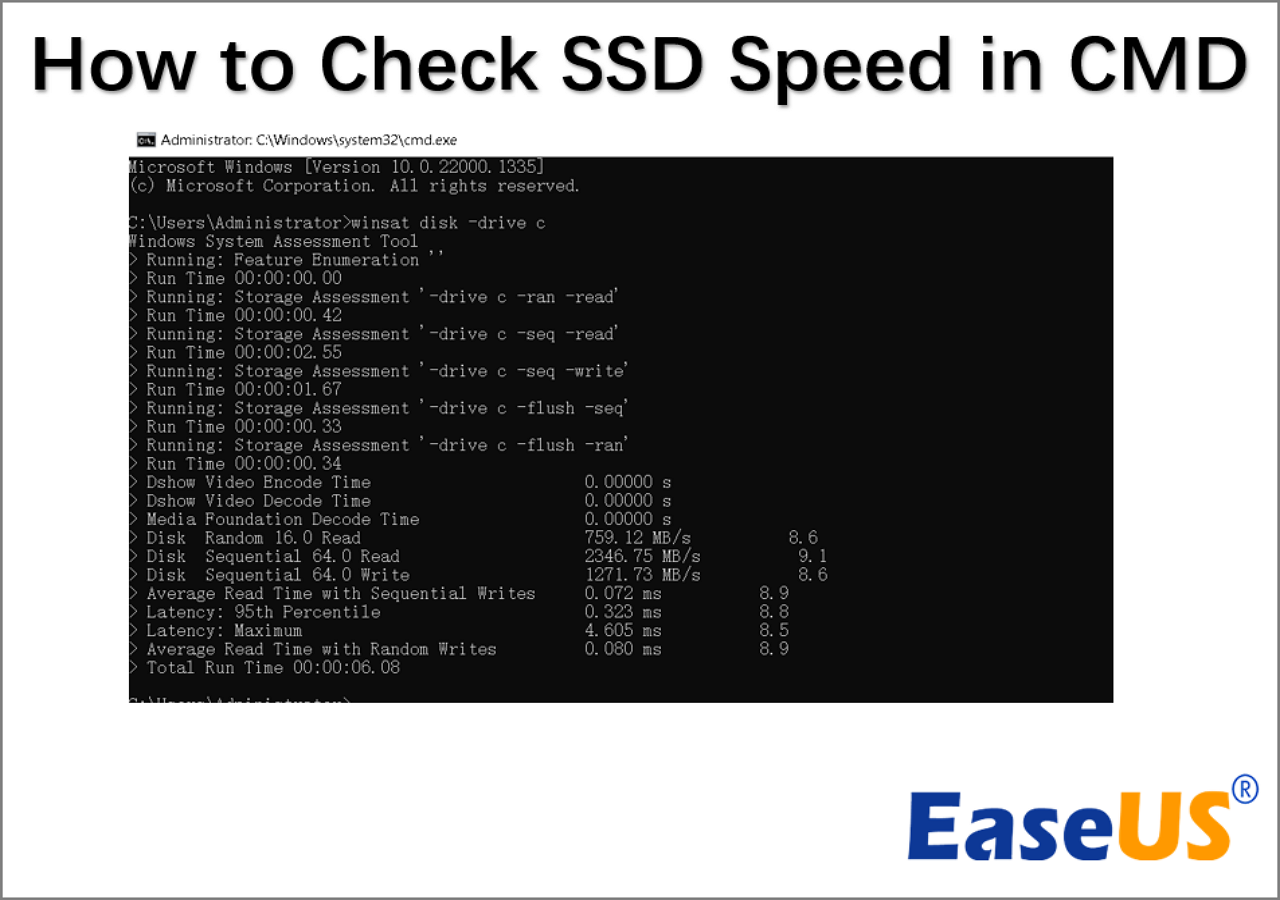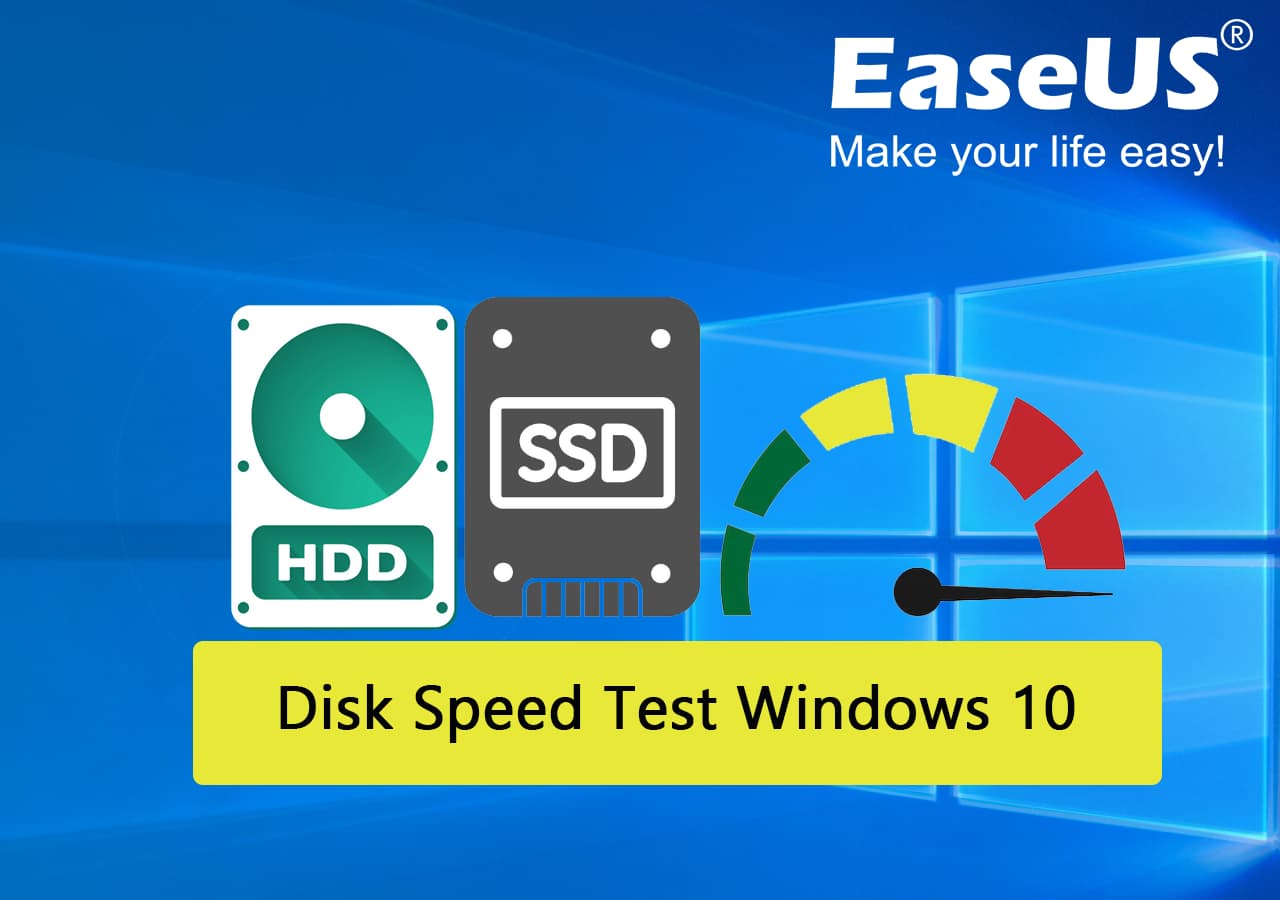CrystalDiskMark
для Windows

CrystalDiskMark — небольшая бесплатная программа, предназначенная для сравнительного анализа (тестирования) быстродействия жестких дисков компьютера. Позволяет измерить скорость чтения и записи данных.
Программа не требует установки и очень проста в обращении. Необходимо выбрать жесткий диск, размер тестового файла (от 50 до 1000 Мб) и количество прогонов (от 1 до 9). После непродолжительного тестирования будет выдана средняя скорость чтения и записи на жесткий диск основного файла, блоков по 512 и 4 кб.
ТОП-сегодня раздела «Диагностика, тесты»
CPU-Z 2.07
CPU-Z — небольшая полезная программа, с помощью которой вы получите всю информацию об…
FurMark 1.37.2.0
FurMark — мощный инструмент, который будет в первую очередь полезен оверклокерам, позволяющий…
CrystalDiskMark 8.0.4c
CrystalDiskMark — небольшая бесплатная программа, предназначенная для сравнительного анализа…
GPU-Z 2.55.0
GPU-Z — отличная утилита для просмотра разнообразной информации о видеокарте и ее…
Core Temp 1.18
Core Temp — утилита, которая в режиме реального времени отображает температуру Вашего…
Отзывы о программе CrystalDiskMark
Александр про CrystalDiskMark 8.0.4 [15-09-2021]
А как запустить проверку? Не нашел что-то.
24 | 88 | Ответить
Чел про CrystalDiskMark 7.0.0h [11-10-2020]
Что за старьё вы предлагаете. В новой 8.9 результаты у меня более точные повсюду!
7 | 19 | Ответить
Snem в ответ Чел про CrystalDiskMark 7.0.0h [11-10-2020]
Что ты мелешь? Какая 8.9 версия?
На сайте разрабов последняя стабильная версия 7.0.0h, вышедшая в феврале 2020 года.
Сказочник блин!
36 | 16 | Ответить
Олег про CrystalDiskMark 7.0.0h [23-08-2020]
Хорошая программа. С ее помощью я узнал, какой же медленный у меня винт. Я-то думал, что сата 2 там скорость в районе 300 Мб, а оказалось не больше сотни. Ааааа) Надо чесать репу и задумываться об Ссд.
6 | 8 | Ответить
Чел в ответ Олег про CrystalDiskMark 7.0.0h [11-10-2020]
Я не видел ни одного диска сата 2 чтобы выдавали 300 мб. Эта скорость теоретическая и вообще скорость шины!
11 | 8 | Ответить
Krot в ответ Чел про CrystalDiskMark 7.0.0h [11-10-2020]
Если ты не видел это не значит что их нет!
6 | 19 | Ответить
ЁЁ в ответ Чел про CrystalDiskMark 8.0.4c [16-12-2022]
Много ты видел?
2 | 3 | Ответить
Леонид про CrystalDiskMark 7.0.0h [06-04-2020]
Всё работает, русский есть. Красота
11 | 10 | Ответить
shalom про CrystalDiskMark 7.0.0f [07-01-2020]
shalom evreyam))
8 | 10 | Ответить
Dronius0ne в ответ shalom про CrystalDiskMark 7.0.0g [15-02-2020]
Shalom aleyhem ah! Ma nishma be Israel?
6 | 6 | Ответить
Eleazar в ответ Dronius0ne про CrystalDiskMark 7.0.0h [11-10-2020]
שלום! בישראל, אנחנו מסתדרים טוב ואנחנו מזיזים את כל העולם
8 | 9 | Ответить
Когда вы покупаете новое устройство или сомневаетесь в заявленной скорости твердотельного накопителя (SSD) или жесткого диска (HDD), рекомендуется проверить их производительность и убедиться, что диск работает как надо.
В этом руководстве вы узнаете, как использовать CrystalDiskMark для проверки производительности вашего твердотельного накопителя или обычного жесткого диска.
CristalDiskMark позволяет запускать последовательные и случайные тесты чтения и записи, операций ввода-вывода в секунду (IOPS), и отображает информацию в (МБ/с), которую вы можете использовать для анализа производительности нового диска и выяснить, теряет ли скорость старый накопитель.
Как измерить скорость накопителя используя CrystalDiskMark
Для измерения производительности чтения и записи диска с помощью CrystalDiskMark, закройте все работающие программы и выполните следующие действия:
- Скачайте CrystalDiskMark с официального сайта в обычном установщике или портативную версию, и запустите.
- Используя выпадающее меню слева, выберите количество прогонов. (Если по умолчанию установлено значение 5, вы можете изменить его на 3, чего достаточно для получения более точных результатов.)
- Используя второе меню, выберите размер файла, который приложение будет использовать для тестирования накопителя. (Выставленного по умолчанию более чем достаточно в большинстве случаев.)
- Используя третье раскрывающееся меню справа, выберите диск, который хотите протестировать (HDD или SSD).
- Нажмите кнопку «All» и дождитесь результатов.
Стоит отметить, что CrystalDiskMark (или любое другое программное обеспечение) даст вам только приблизительную оценку реальной производительности. Проводите тестирование, когда диск не используется. Попытки протестировать диск, который нагружен запущенными программами, может привести к неточным результатам.
Альтернативный вариант AS SSD Benchmark
Используя
AS SSD Benchmark
, так же возможно протестировать скорость своих накопителей, и в добавок узнать время отклика в миллисекундах. Утилита заточена под SSD, но проверяет и обычные жесткие диски.
Проверку скорости чтения/записи HDD (SSD) диска компьютера, USB-флешки или карты памяти SD можно выполнить встроенной утилитой WinSAT, которая уже присутствует по умолчанию в Windows Vista, 7, 8 и 10. Такая встроенная в систему функциональность может быть очень полезной при покупке нового компьютера или в случаях, когда нет возможности запустить специализированный софт, например, CrystalDiskInfo. Программа WinSAT также может выполнить общую оценку всех компонентов компьютера, читайте подробнее в статье – Индекс производительности Windows 8.1 и 10.
Работа с «winsat disk»
Чтобы выполнить тест скорости записи/чтения диска, запустите командную строку от имени администратора. Для этого в Windows нажмите кнопку «Пуск», в списке программ найдите раздел «Служебные – Windows» и в нем пункт «Командная строка». Нажмите на него правой кнопкой мыши, в открывшемся контекстном меню выберите подпункт «Дополнительно > Запуск от имени администратора» и подтвердите действие.
Для запуска предустановленного набора тестов наберите команду:
winsat disk
и нажмите клавишу «Enter». По завершении работы данной команды результаты тестов скорости будут выведены в окно консоли.
Нам интересны следующие строки:
- Disk Random 16.0 Read – скорость чтения случайных 256 блоков размером 16 Кб (т.е. 4 Мб тестовых данных);
- Disk Sequential 64.0 Read – скорость чтения последовательных 256 блоков размером 64 Кб (16 Мб тестовых данных);
- Disk Sequential 64.0 Write – скорость записи последовательных 256 блоков размером 64 Кб (16 Мб тестовых данных).
Также рядом с результатами скорости можно увидеть индекс производительности ваших дисков, тот самый, который выводится в окне свойств системы Windows 7. Для Windows 7 он будет находиться в диапазоне от 1.0 до 7.9, а для Windows 8 и 10 – от 1.0 до 9.9.
По желанию, для более тонкого тестирования к команде «winsat disk» можно добавить следующие параметры:
- «-seq» или «-ran» – последовательное или случайное чтение/запись;
- «-read» или «-write» – чтение или запись;
- «-n N» — номер физического диска (N – число). По умолчанию номер равен «0». Нельзя использовать вместе с параметром «-drive»;
- «-drive X» – диск (X – буква без двоеточия). По умолчанию тестируется диск «C:». Нельзя использовать вместе с параметром «-n»;
- «-count N» – количество итераций теста записи/чтения, где N – число от 1 до 50 (по умолчанию 1);
- «-iocount N» – количество тестовых блоков, которые будут записаны/прочитаны во время тестирования, где N – число от 256 до 5000 (по умолчанию 256);
- «-seqsize N» – размер блоков в байтах для теста скорости последовательной записи/чтения, где N – число от 65536 до 1048576 (по умолчанию 65536);
- «-ransize N» – размер блоков в байтах для теста скорости случайной записи/чтения, где N – число от 16384 до 1048576 (по умолчанию 16384).
С другими параметрами команды «winsat disk» можно ознакомиться на сайте Microsoft TechNet (на английском).
Примеры использования
Следующая команда выполнит предустановленный набор тестов скорости чтения/записи на диске «D:»:
winsat disk -drive d
Тест скорости чтения последовательных блоков на диске «D:»:
winsat disk -seq -read -drive d
Тест скорости записи случайных блоков на диске «D:»:
winsat disk -ran -write -drive d
Две итерации теста скорости чтения 512 случайных блоков размером 1Мб (1048576 б) на диске «D:» (т.е. в целом будет прочтено 2×512×1048576=1073741824 б=1 Гб):
winsat disk -ran -read -drive d -count 2 -iocount 512 -ransize 1048576
Тест съемных носителей
Командой «winsat disk» можно также проверить скорость таких съемных носителей как флешки, карты памяти и др. Не рекомендуем выполнять предустановленный набор тестов командой «winsat disk -drive X», так как флешки и карты памяти работают медленнее жесткого диска компьютера и предустановленный набор тестов может выполняться очень долго. Эффективнее будет использовать следующие команды:
winsat disk -seq -read -drive X winsat disk -seq -write -drive X winsat disk -ran -read -drive X winsat disk -ran -write -drive X
где X – буква съемного диска.
Также можете уточнить размер данных и другие параметры тестирования с помощью параметров, перечисленных выше.
Quick Navigation on Checking Disk Space Windows 10:
| 🎯Goal: | Check disk speed in Windows 10, analyze internal hard drive read and write speed |
| 👔Who Need It: | All levels of Windows users |
| 🧰Tools: | Windows 10, hard drive |
| 🛠Applicable Methods: |
1. CMD — Free & Preinstalled 2. Disk Health Check Software 🏆- Efficient and Professional |
If you care about keeping your data safe, you need to know how to monitor the health of your SSD. This article tells you on how to check disk speed windows 10 cmd. This post demands your attention if you seek detailed instructions on this topic. Let’s get going now.
- ⏲Duration: 3-5 minutes or longer
- 🚩Applied for: advanced Windows users
- 💽Supported Devices: HDDs, SSDs, and external hard drives, etc.
For Windows users, CMD stands for Command Prompt, a command line interface for running programs. WinSAT, which stands for «Windows System Assessment Tool,» is a command line utility included with Windows that performs benchmarks on different aspects of the operating system and its components. It debuted in Windows Vista and has been standard fare, including Windows 10.
Guide to Check Disk Space via CMD Windows 10
Learn how to use CMD to examine your SSD’s condition here. The specific procedures are as follows:
Step 1. Open the Run window by pressing the Windows key + R, typing cmd, and hitting Enter.
Step 2. Followed by pressing «Enter» after typing «wmic» into the Command Prompt window
Step 3. Enter «winsat disk -drive c«, and press Enter again.
Step 4. The Command Prompt will list the drives and their current speed:
- Disk Sequential 64.0 Read meants its reading speed
- Disk Sequential 64.0 Wirte means its writing speed
CMD is also helpful in detecting other types of disk speed. This method also applise to help you:
While CMD may check the disc, it doesn’t display all the features connected to an SSD’s health state. Using CMD requires computer knowledge, so if you want to check SSD health condition quickly and thoroughly, EaseUS Partition Master is an excellent option.
Pros and Cons of Using CMD to Check Disk Speed in Windows 10
In this section, let’s discuss pros and cons of checking disk speed in Windows 10 using CMD:
| Pros✅ | Cons❎ |
|---|---|
|
|
According to the Pros and Cons, it’s clear that CMD measuring solution contains some drawbacks that cannot fulfill most hard drive owners needs in some specific suitations. For an all-in-one, free, and professional disk speed test tool, we suggest you find a CMD alternative software for help. To test and increase your drive’s speed, EaseUS Partition Master stands out to help you accomplish the tast.
CMD Alternative Software to Check Disk Speed in Windows 10
- 📝Software Define: perfect CMD alternative software in checking disk space.
- 💽Supported Devices: HDDs, SSDs, USB flash drives, SD cards, and hybrid-HDDSSDs, etc.
- 🖥Compatible Systems: Windows 10/11, older Windows 8/7/XP/Vista, an Sever systems.
- 👩💻Best For: All Windows beginners, geeks, hard drive manufacturers, and gaming lovers.
EaseUS Partition Master as an alternative to the CHKDSK command, it is a reliable tool for assessing the state of a hard drive and SSD, etc. It works smoothly with Windows 11, 10, 8.1, 8, 7, XP, and Vista. Its DiskMark feature is a free tool that allows users to quickly and easily detect and check disc speed with only a few mouse clicks.
Thanks to this handy tool, you can now check the status of your SSD with a few clicks.
Step 1. Launch EaseUS Partition Master and click the blue arrow to activate the «Disk Health» feature under the «Discovery» section.
Step 2. Select the target disk and click the «Refresh» button. Then, you can see the health condition of your disk.
When you find your hard drive speed is slower than its average speed, stay calm. Here you can follow this tutorial guide for help:
Why Choose EaseUS Partition Master Over CMD
So why should you select EaseUS Partition Master over CMD in Windows 10? Here is a comparison table and it exlains you the reasons:
| Comparison | EaseUS Partition Master | CMD |
|---|---|---|
| Check Disk Read/Write Speed | ✔ | ✔ |
| Display Disk Speed Test Report | ✔ | ✔ |
| Free to Use | ✔ | ✔ |
| Optimize Disk Speed | ✔ | ✖ |
| Who to Use It | Professionals, Geeks & Beginners | Professionals |
Aside checking disk space, EaseUS Partition Master also provides Disk Health feature to monitor your HDD and SSD status, temperature, number of powered-on hours, and total host writes and reads can all be seen on your PC.
Moreover, it includes some excellent features that you may also like for better managing partitions and optimizing disk peformance, such as:
- Improve SSD performance by 4k alignment.
- Check and fix hard drive or SSD file system errors.
- Erase all data to reset HDD or SSD.
- Combined partitions.
- Migrate OS from HDD to SSD.
- Allocate hard drive space
As you can see, EaseUS Partition Manager offers various HDD and SSD management options. So, get the trial version and try it out.
When Do I Need to Check Disk Speed in Windows 10?
The hard drive’s read and write speeds will impact your Windows computer’s performance. You are doing periodic speed tests to monitor your discs.
Finding out if a computer’s hard drive is failing is crucial. Broken or corrupted sectors on a hard disc can cause performance and operating system boot issues. To do a disc performance test in Windows 10 under any of the following conditions:
- The computer is slow to transfer files.
- The computer becomes slow to boot up or shut down.
- C drive full or low disk space.
- Windows 10 warns of high RAM CPU usage issue
- The computer gets slow or stuck while playing games.
To determine the disc speed in Windows 10, follow these instructions of accessing the command prompt (CMD) or its altenrative software above on this page for help.
Conclusion
This article is all about check disk speed windows 10 cmd. On Windows 10, it is crucial to check the status of your SSD regularly to ensure the integrity of your data, privacy, and games.
Although EaseUS Partition Master can assess the health of an SSD, we recommend EaseUS Command Prompt instead due to its more user-friendly interface and extra solid functions.
FAQs About Checking Disk Speed in Windows 10 Using CMD
Read these answers to avoid confusions.
1. How do I run SSD speed test in Windows 10 using CMD?
Monitoring the disc regularly provides vital information for keeping the device secure. Aside from the primary query, there are other inquiries concerning the CMD-based SSD health check in Windows 10. Have faith that they will be of assistance.
On Windows 10, how can I access the command prompt to run the SSD speed test?
- Launch the command line interface (as an Administrator, please!)
- Fill in the blanks: The WinSAT disc was in Drive C. (where c is the drive letter that you want to check)
2. Can I run Blackmagic Disk Speed Test in Windows 10?
Yes, sure. BlackMagic Disk Speed Test is a free and open-source application that can check the integrity of hard drives. Supported operating systems include Windows 11/10/8.1/8/7/Vista. But it’s not easy for Windows users to find its genuine version online and you may turn to a reliable BlackMagic Disk Speed Test alternative for Windows software for help.
3. How can I check my hard drive health in CMD?
Like previously, enter «cmd» into the search bar; but, this time, instead of hitting enter, right-click on «Command Prompt» and choose «Run as Administrator.» Put «wmic» and hit Enter. Then put «wmic diskdrive get status» into the new Command Prompt window, and press enter to run it.
Updated by
Sherly on Aug 09, 2023
In this article, you’ll learn:
- What Does Disk Speed Test Scan on Disk on Windows 10?
- Method 1: Run Disk Speed Test on Windows 10 with EaseUS Partition Master
- Method 2: Run Disk Speed Test on Windows 10 Using CMD Command Line
The disk speed test helps determine the reasons for your computer running slowly. It helps you find out the read and write data speed of the hard disks. Since hard disks are an essential part of computer hardware, these need to be in optimal condition for your computer to work properly. To ensure your hard disks are working properly, you should run the disk speed test on Windows 10.
This article is for you if you don’t know how to run the disk speed test on Windows 10. It will explain what disk speed tests do and different ways to run the disk speed test.
What Does Disk Speed Test Scan on Disk on Windows 10?
The disk speed test in Windows 10 also refers to HDD benchmark test. It measures the hard disk’s read and write data speed. It uses three main parameters speed, I/O, and delay, to determine a hard disk performance. Below we have explained what is judged and considered best or worst in all three parameters.
1. Speed
It first reads a large amount of data from the disk and measures the time it takes to complete the action to determine read data speed. Then it writes a large amount of data on the hard disk and notes the time it took to complete the process for determining its write data speed.
The read and write data speeds are based on the amount of data and the time it takes to complete the respective process. A higher speed represents a faster hard disk.
2. I/O
I/O or Input/Output metric is based on the number of operations per second (IOPS) a disk can process easily. In simple words, it means how many read and write operations can be performed on the hard disk in a specific period of time. A higher I/O value means the hard disk is able to handle more operations and is in a better state.
3. Delay
Delay or more commonly referred to as latency, is the measure of time a disk takes to respond to a read or write request. The lower delay or latency value means a high-performing hard disk. A higher value indicates a hard disk with serious file system issues.
How Can I Test My Disk Speed? Two Reliable Methods Here
There is no need to worry if you don’t know how to run the disk speed test on Windows 10. We will explain two methods for you to run the disk performance test on Windows 10. We will utilize great third-party software in the first method, while the second method will use Windows Command Prompt. These are two methods that can be used for testing disk speed on Windows 10:
- Method 1. Use Disk Speed Test Software — EaseUS Partition Master
- Method 2. Use CMD
Which method is better? Check the comparison table here:
| Comparison | EaseUS Partition Master | CMD |
|---|---|---|
| ✅ Pros |
|
|
| ⛔ Cons |
|
|
- The best choice to run disk speed tests is EaseUS Partition Master, as it provides a simple process to run disk speed tests.
- While using CMD can be difficult for people with no tech knowledge, as it requires commands to work.
In a word, CMD will only provide disk speed details, while EaseUS Partition Master also offers different features to optimize your disk speed.
Method 1: Run Disk Speed Test on Windows 10 with EaseUS Partition Master
EaseUS Partition Master Free is hands down the best tool to run the disk speed test on Windows 10. It has a dedicated «DiskMark» feature for scanning all types of storage devices. This feature will provide accurate speed details of your hard disks for you to take appropriate action. You don’t need to be a tech pro to use this tool, as it offers a straightforward and helpful interface.
Steps to Run Disk Speed Test on Windows 10 with EaseUS Partition Master
| ⏲️ Duration: | 2-5 minutes |
| ? Complex Level: | Easy |
| ?Fees: | $0 |
| ? Target Users: | All levels of users |
EaseUS Partition Master provides a quick and straightforward method to run the disk speed test on Windows 10. The simple steps needed to run this process are given below:
Step 1. Launch EaseUS Partition Master. And click the download button to activate the «DiskMark» feature under the «Discovery» section.
Step 2. Click on the drop-down box to choose the target drive, test data, and block size.
Step 3. Once everything is configured, click «Start» to begin the disk test. Then, you can see the Sequential or Random read/write speed, I/O, and Delay data.
You can also apply this feature to execute the following tasks:
Aside from testing disk speed on Windows 10, EaseUS Partition Master also provides bonus features to apply to manage disk partitions efficiently, as listed here:
Prominent Features of EaseUS Parition Master
- Resize/Move Partition: If the partitions on your computer are full and need to be readjusted, EaseUS Partition Master can do it easily. When using this tool to resize partitions, your data in the partition will not be deleted.
- Clone Partitions: EaseUS Partition Master ensures that you no longer have to manually move your data when creating new partitions. It allows you to clone your one partition to a new one using a single click.
- Check File System Error: You can check your hard drives for file system errors to resolve issues like bad sectors, read and write issues, file corruption, etc. This feature will resolve all issues regarding the file system in one go.
- Rebuild MBR: Failure or corruption of the Master Boot Record or MBR can stop your system from booting, making it inaccessible. With the help of EaseUS Partition Master, you can rebuild the MBR by resolving all related issues.
You can find many more features that make EaseUS Partition Master by downloading the tool and trying it for free. It is a complete toolbox to resolve all the issues you’ll face when dealing with hard disks.
Method 2: Run Disk Speed Test on Windows 10 Using CMD Command Line
It is possible to run the disk speed test on Windows 10 through Command Prompt. You will need to use the command-line tool winsat to determine the speed of your hard disk. Below are the detailed steps to use CMD for running a disk speed test on Windows 10:
| ⏲️ Duration: | 2-5 minutes |
| ? Complex Level: | Medium |
| ?Fees: | $0 |
| ? Target Users: | Advanced users and administrators |
Step 1: You will need to first run Command Prompt or CMD as Administrator to test disk speed. Use the «Win + R» key to launch the «Run» function. Here type cmd and use the «Ctrl + Shift + Enter» key. You can also use the «Win + Q» key to open the search bar, search Command Prompt, and select «Run as Administrator».
Step 2: After the Command Prompt opens, run the «winsat disk – drive C» key to view the disk assessment.
The «C» in the command represents the disk volume letter. This command will open a complete assessment of your disk, including its read and write data speed.
Final Verdict
Knowing how the hard disks are faring is essential as it helps avoid unwanted situations. Running a disk speed test on Windows 10 will help you figure out if your disk requires any help. The best tool to run disk speed tests is EaseUS Partition Master. This tool is also available for free to download and use. Aside from disk speed testing, it provides many options to improve the disk speed efficiently.
FAQs About Run Disk Speed Test on Windows 10
To remove any ambiguity, we have answered the most commonly asked questions regarding the disk speed test on Windows 10 below:
1. How can I test my disk speed?
The disk speed of your hard drives can be checked using Task Manager on Windows. You have to follow these steps to test disk speed on your computer:
Step 1: Open «Task Manager» on your Windows using the «Win + X» key. Now select the «Performance» tab.
Step 2: In the «Performance» tab, click your targeted hard drive from the left side to see its read and write speed.
2. When do I need to test my disk speed?
Testing disk speed on your computer can be helpful in many situations. It helps troubleshoot, optimize disk health, hardware upgrading, gaming, and many other situations on your computer. The test disk speed operation is also very helpful when running benchmark testing for different hardware.
3. How do I check disk read and write speed in Windows 10 using CMD?
If you want to use CMD to run the disk speed test on Windows 10, you can use the following step:
Step: Launch Command Prompt as Administrator on your computer and run the «winsat disk – drive Y» command. Replace the «Y» with your hard disk name.