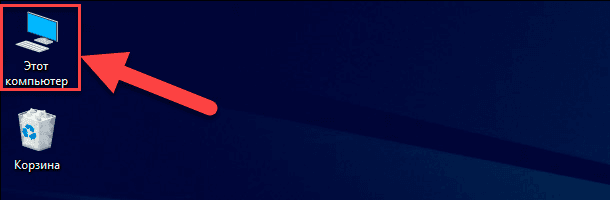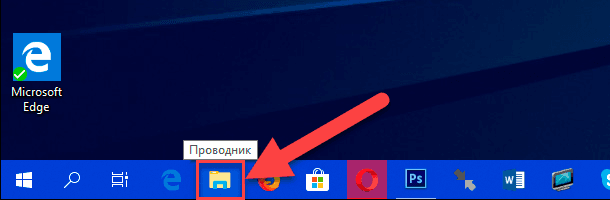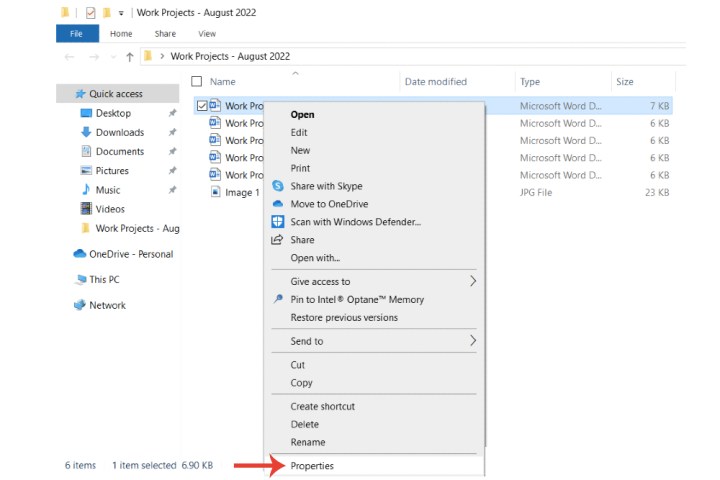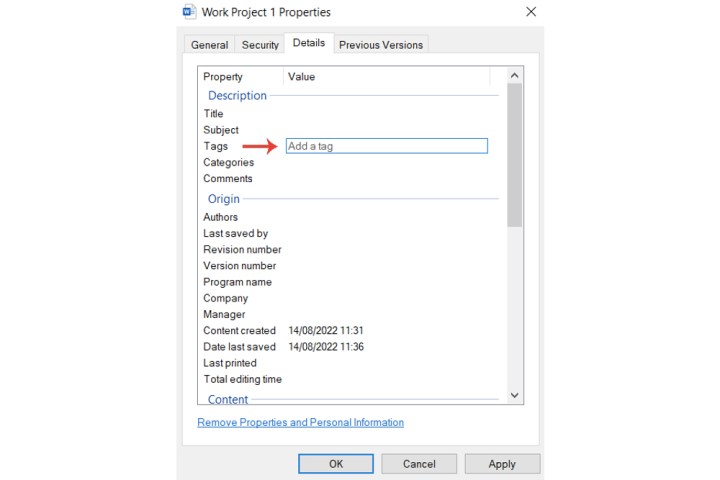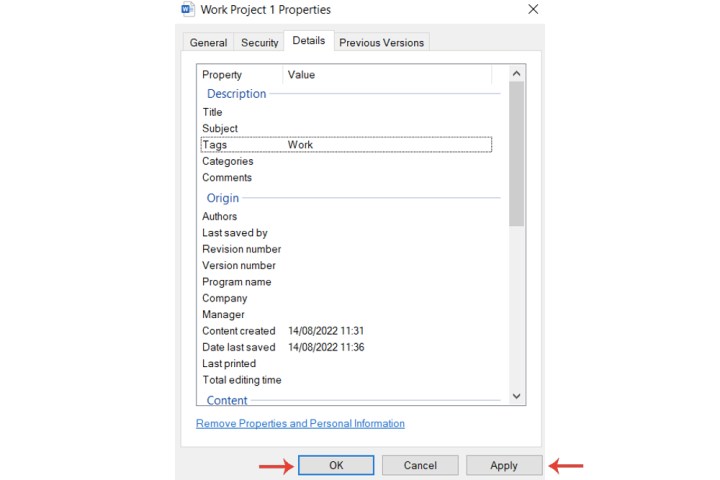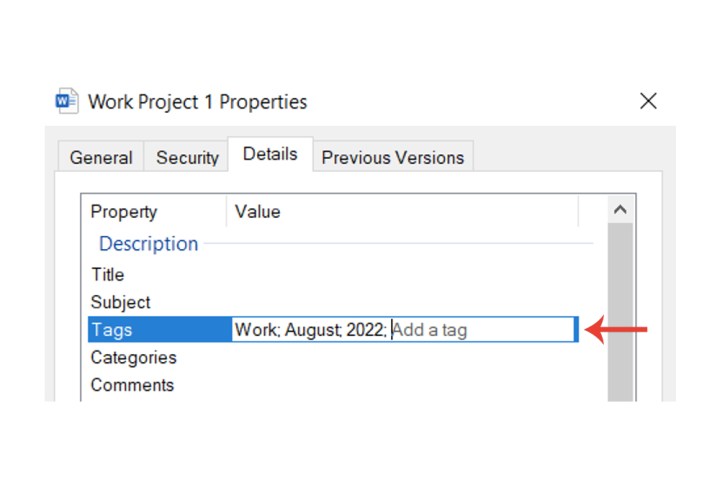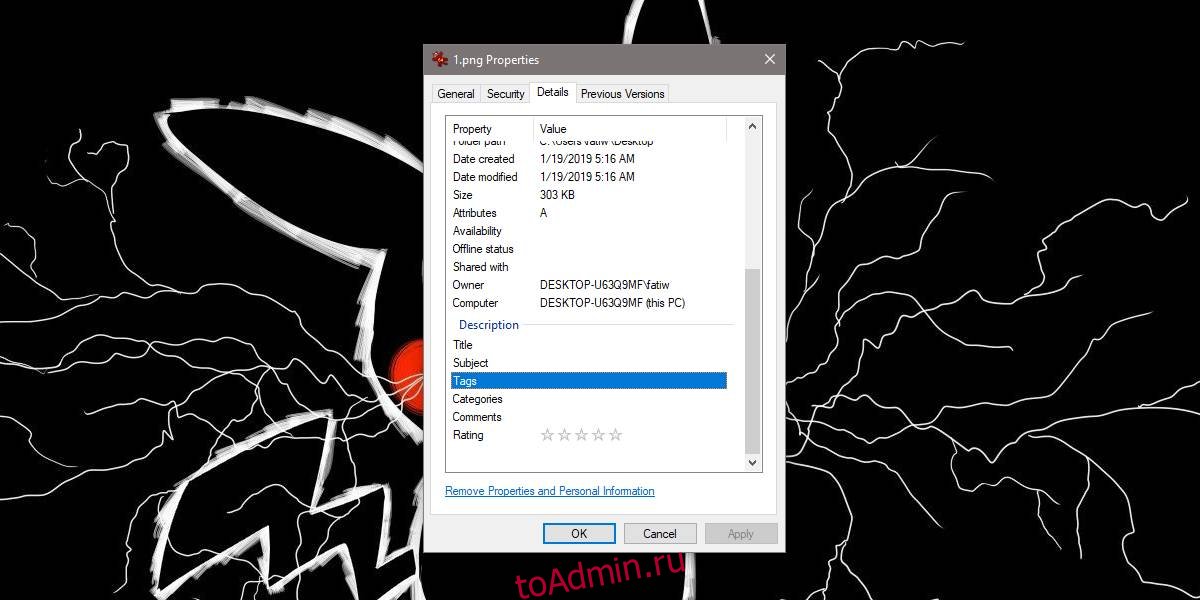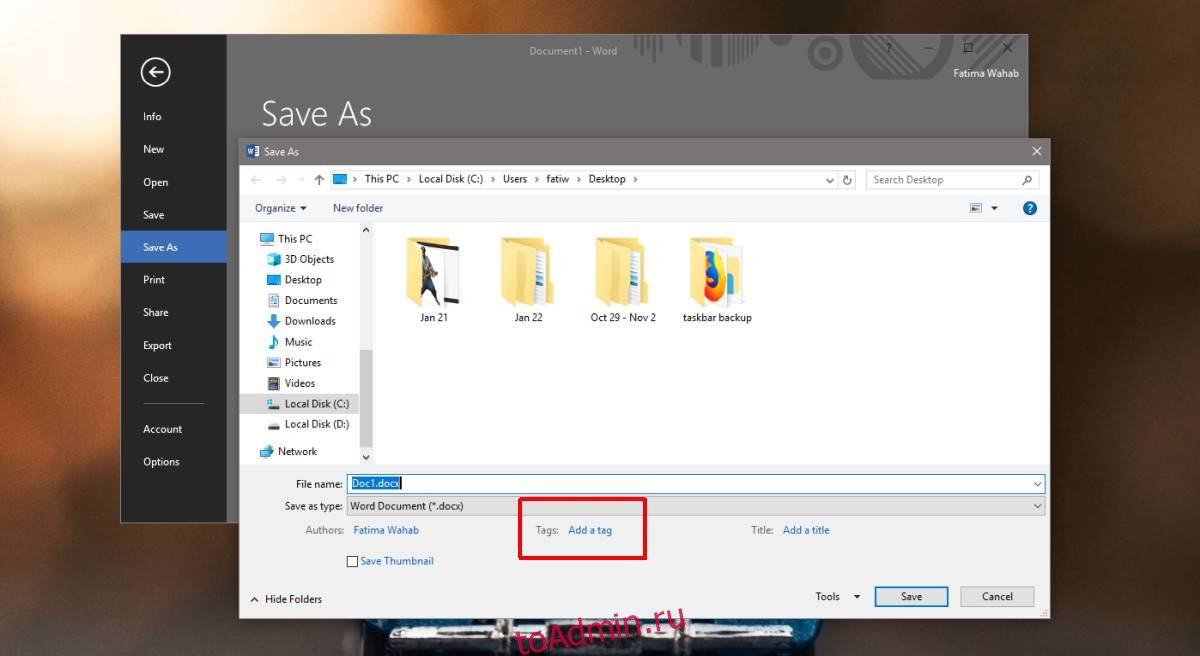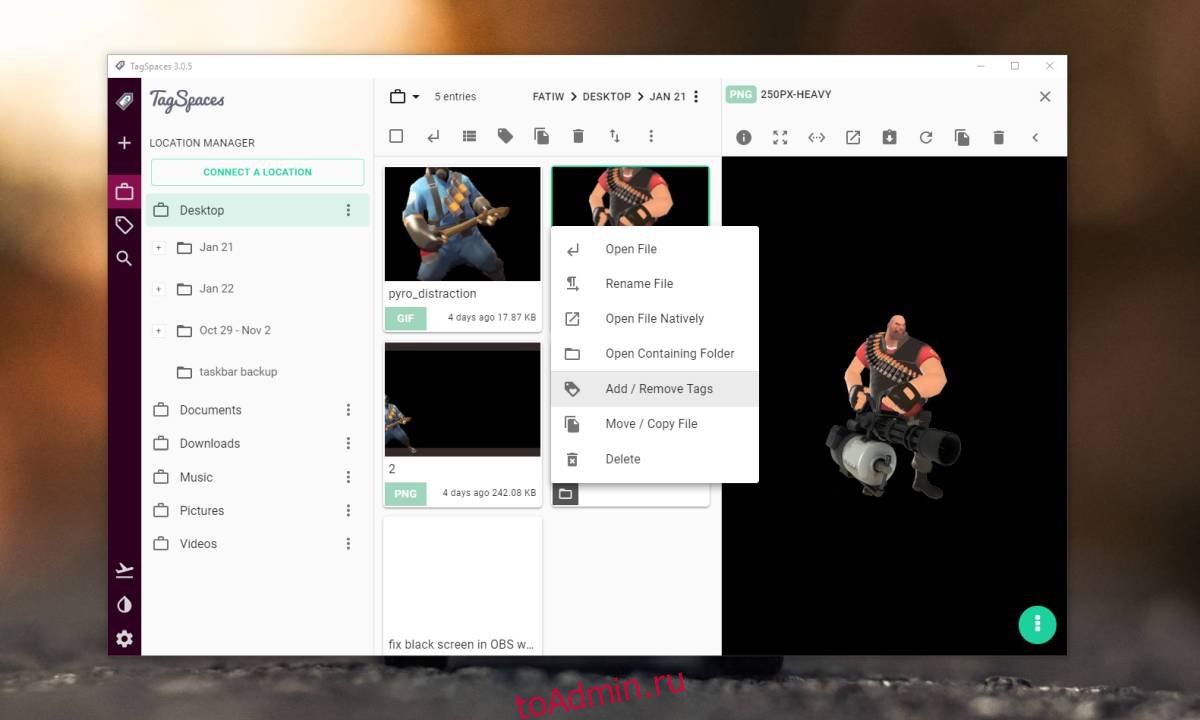Читайте, как настроить и осуществлять поиск файлов в Windows по тегам и ключевым словам. Как отмечать файлы тегами при сохранении или в проводнике.
Операционная система «Windows» представляет собой инструмент управления персональным компьютером, предназначенный для широкого круга пользователей, и обладающий огромными возможностями по настройке и персонализации операционной системы под требования конечного потребителя. Каждая новая версия «Windows» усовершенствует старые и дополняет новые возможности настройки системы под индивидуальные потребности каждого пользователя.

Содержание
- Функции персонализации Windows
- Отметка файлов в проводнике «Windows» при помощи опции «Теги»
- Использование тегов для поиска файла
- Отметка файлов при сохранении в «Microsoft Office»
- Вопросы и ответы
- Комментарии
Функции персонализации Windows
Спектр возможных функций персонализации операционной системы достаточно широк: персональная настройка фоновых тем рабочего стола, использование изображений высокой четкости, пользовательская настройка конфигурации папок, применение различный звуковых эффектов и т.д. Улучшение внешнего вида и способа организации файлов, а также настройка интерфейса операционной системы в соответствии с собственными пожеланиями благотворно влияет на настроение конечного пользователя. Что в свою очередь повышает его работоспособность и уменьшает негативные последствия в состоянии его здоровья.
Перейти к просмотру
Как восстановить, создать раздел восстановления системы на ПК или ноутубуке с Windows 10, 8, 7 💻🛠️📀
Определенные улучшения системы несут в себе функцию помощника, облегчая каждому конкретному пользователю работу в операционной системе. Некоторые улучшения подсказывают и напоминают об определенных действиях или свойствах отдельных элементов или данных.
Иногда, в зависимости от личных предпочтений пользователя, стандартная система организации и хранения информации не полностью подходит, и требует незначительных дополнений и усовершенствований. Наверняка каждый сталкивался с такой ситуацией, когда у него на компьютере хранится большой массив информации, но упорядочить ее не всегда удается. Или лежит огромное количество файлов, которые вы скачивали какое-то время назад, а теперь не можете понять, какую функцию они выполняют. И проще бывает заново найти и скачать нужный файл в Интернете, чем найти его на своем компьютере. Стандартные инструменты поиска тоже не всегда помогают, так как могут вести поиск по названию и ряду отдельных признаков, и не всегда достигают положительного результата.
Перейти к просмотру
Как узнать сколько оперативной памяти установлено, сделать тест или освободить память ПК 🤖⚙️💻
В этом случае можно использовать простое решение, представленное в операционной системе «Windows» – это присвоить любым файлам «Тэги», позволяющие быстрее и точнее находить их по мере необходимости.
Принцип работы тегов в «Windows» во многом схож с другими аналогичными системами – хранилищами данных, фото библиотеками, социальными сетями и т.д. К сожалению, операционная система «Windows» не может самостоятельно генерировать теги в автоматическом режиме. Поэтому вам придется добавлять и управлять ими вручную. Опять же, это может быть плюсом, в зависимости от вашего личного стиля организации.
Перейти к просмотру
Как запустить Диспетчер задач, его функции и что делать если он не запускается 💻📊🛠️
Отметка файлов в проводнике «Windows» при помощи опции «Теги»
Откройте проводник файлов и пометьте нужный файл. Вызвать проводник довольно легко можно следующими способами:
-
Способ 1: Найдите на рабочем столе ярлык «Этот компьютер» и дважды щелкните на нем кнопкой мыши (обычно он расположен в верхнем левом углу экрана).
-
Способ 2: Нажмите кнопку «Проводник», расположенную на «Панели задач» в нижней части рабочего стола.
-
Способ 3: Нажмите вместе сочетание клавиш «Windows + E» и вызовите проводник файлов напрямую. Перейдите в нужную папку и отметьте требуемый файл.
Для примера, давайте рассмотрим папку, содержащую в себе определенное количество изображений. В ней присутствуют также дополнительно внутренние папки с вложенными изображениями, но ни один из файлов не имеет персонализированного имени, объясняющего суть изображения – это просто нагромождение снимков и не более того.
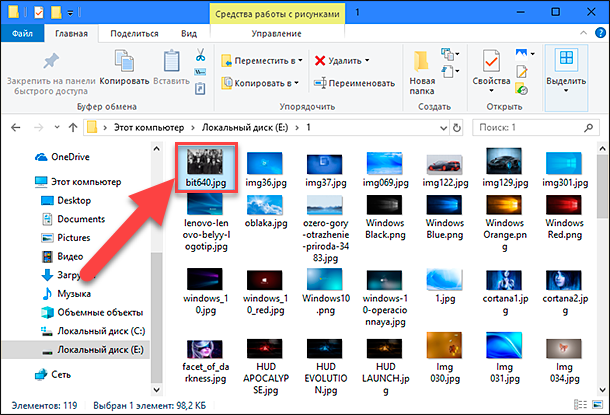
В нашем случае мы воспользуемся этой старой фотографией известной на весь мир ливерпульской четверки «Битлз» («The Beatles»). В проводнике файлов щелкните на нем правой кнопкой мыши и в открывшемся меню доступных действий выберите раздел «Свойства».
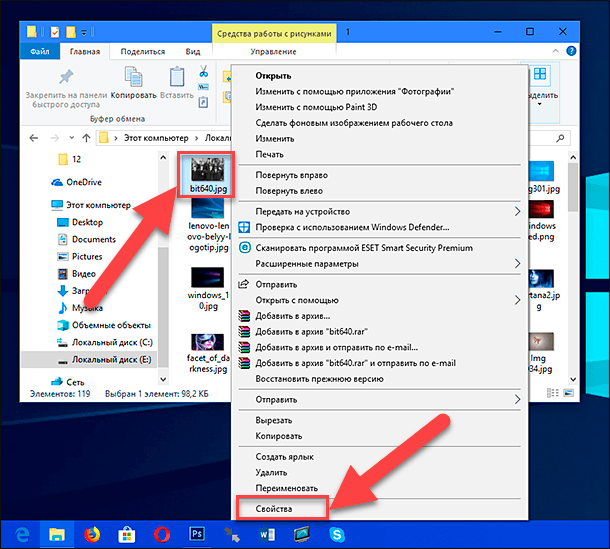
В окне раздела свойств выбранного изображения перейдите на вкладку «Подробно».
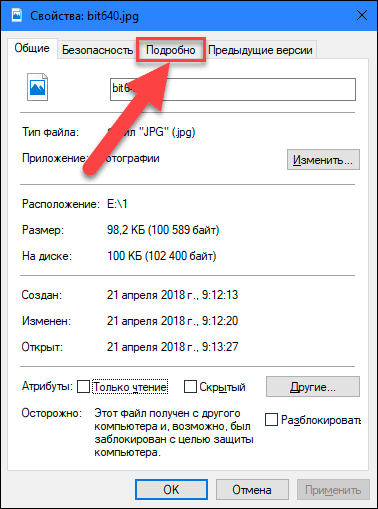
Вы увидите главное окно, имеющее две колонки: «Свойство» и «Значение». Найдите в первой из них строку записи «Теги».
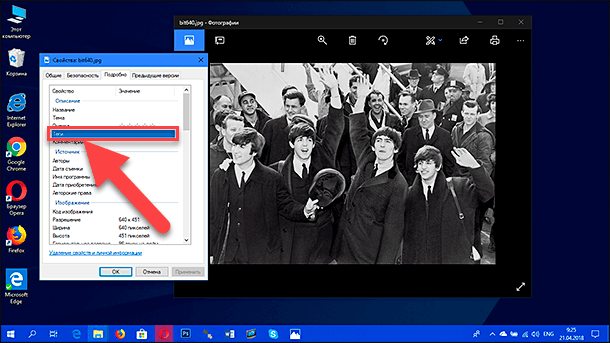
Справа от записи «Теги» щелкните пустое место в столбце «Значение» и появится текстовое поле, которое содержит следующий текст: «Добавьте ключевое слово». Введите любой тег, который вы хотите добавить. Нет предопределенных тегов, поэтому выбор текста, который вы решите добавить, зависит только от вас. Тег может быть любой длины и использовать любой тип стандартных символов, включая пробелы, хотя мы рекомендуем создавать теги небольшой длины и легко запоминаемыми.
Если вы хотите добавить сразу несколько тегов к одному файлу, то просто отделите их между собой разделителем – точкой с запятой.
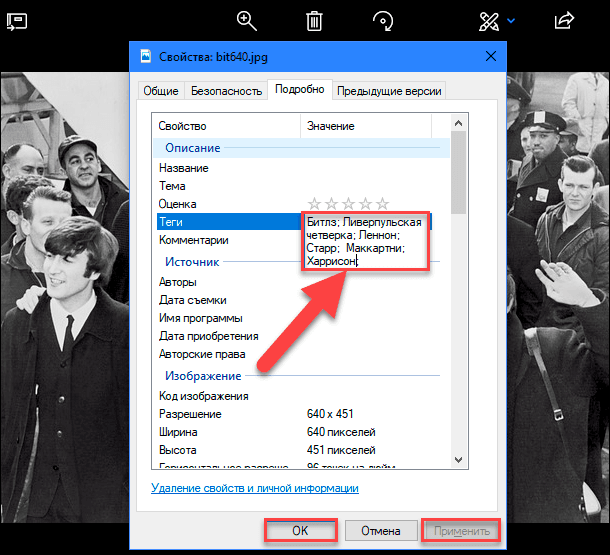
После завершения процесса добавления тегов нажмите кнопки «Применить» и «ОК», чтобы внесенные изменения в свойства выбранного файла вступили в силу.
Использование тегов для поиска файла
После того, как вы отметили тегами некоторые файлы, вы можете использовать эти теги в своих поисках. Однако весь процесс поиска выглядит немного странно, в зависимости от того, где вы выполняете поиск.
В случае, когда вы в проводнике файлов открыли папку, в которой находится искомый файл, вы можете просто ввести тег в поле строки поиска, и система «Windows» покажет вам все файлы, помеченные таким образом. Конечно, результаты также будут включать любые другие файлы, которые имеют этот текст в названии или другом содержимом, доступном для поиска.
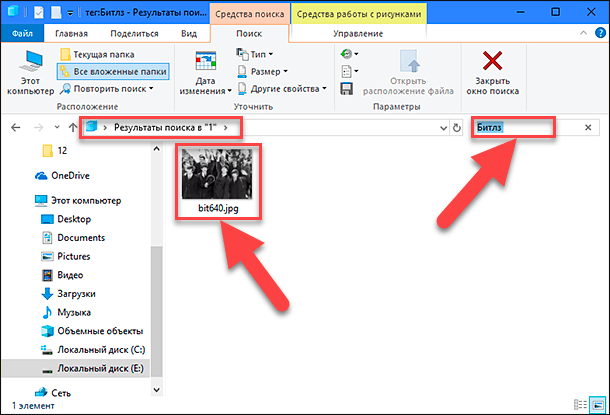
Однако, если вы достоверно не знаете, в какой конкретно папке находится искомый файл и вынуждены выполнять поиск в более широком диапазоне (скажем, вы хотите искать в папке «Этот компьютер» или папке «Documents»), то вам в строке поиска перед поисковым запросом (тегом) нужно добавить команду оператора «теги:». В нашем примере мы в поле строки поиска ввели команду «теги:» и поисковый запрос «Битлз». Отметим, что весь текст в поле поиска стал синего цвета.
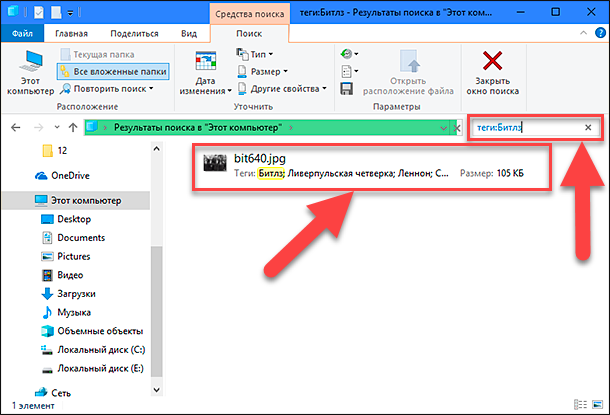
Вы можете добавить команду оператора «теги:», используя возможности вкладки «Поиск», расположенную на ленте главного меню проводника файлов. Нажмите раздел «Другие свойства», в открывшемся вложенном меню свойств выберите раздел «Теги». Команда будет сразу добавлена в поле поискового запроса, и вам останется только ввести поисковый текст тегов. Этот способ более громоздкий по сравнению с тем способом, когда вы просто набираете команду оператора «теги:» в строке поиска. Но он может быть полезен в том случае, если вы уже выполнили полный поиск и просто хотите сузить его результаты к параметрам тегов.
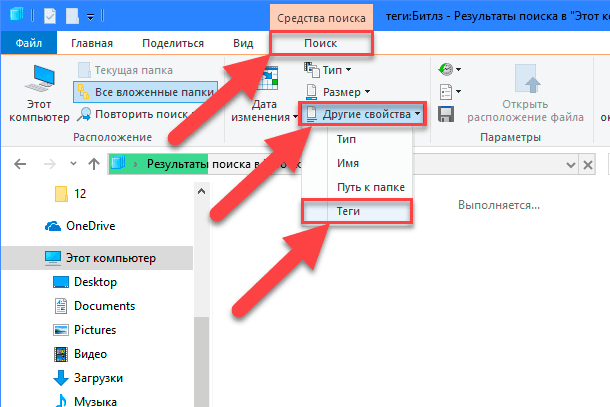
Отметка файлов при сохранении в «Microsoft Office»
Некоторые приложения, включая все доступные приложения «Microsoft Office», позволяют добавлять теги в файлы в момент их сохранения. В некоторых приложениях, таких как «Photoshop», наоборот, такая возможность отсутствует. Вам просто нужно самостоятельно проверить приложения, с которыми вы часто работаете, чтобы узнать, какие из них позволяют сохранять файлы с добавлением тегов, а какие нет.
Вот так это будет выглядеть в «Microsoft Word 2016». При нажатии на кнопку «Сохранить» в виде значка дискеты в верхнем левом углу приложения для нового документа откроется полное диалоговое окно «Сохранить как».
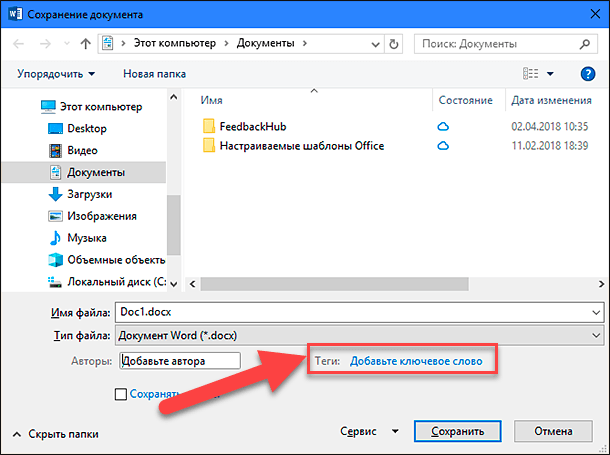
Под раскрывающимся меню «Тип файла» вы найдете поле «Теги:». Щелкните поле «Добавьте ключевое слово», а затем введите теги, которые вы выбрали для этого файла.
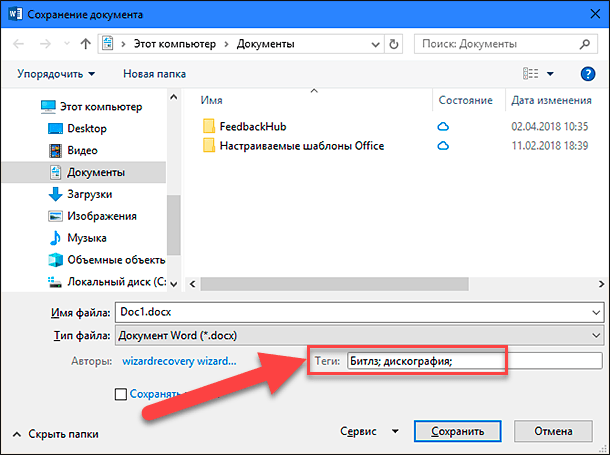
Если вы начнете вводить тег, текст которого совпадает с тем, который вы уже использовали раньше, приложение «Microsoft Word 2016» покажет вам найденные совпадения в качестве примера для использования. Нажмите кнопку «Сохранить», и все изменения, внесенные вами, сразу вступят в силу.
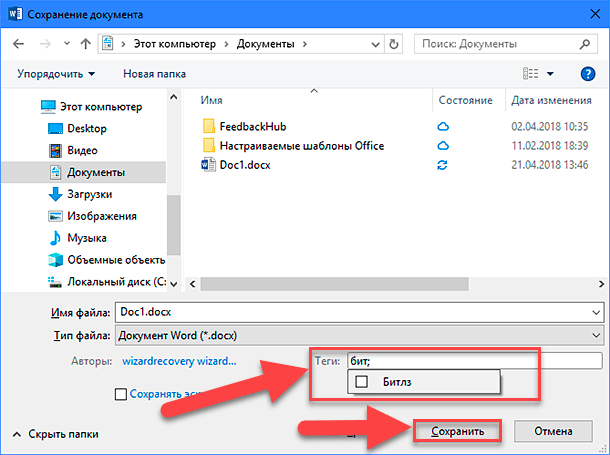
Чтобы удалить теги, в которых больше нет необходимости, просто нажмите на поле тега, а затем полностью очистите его. Повторно нажмите кнопку «Сохранить» и указанные изменения будут применены.
Перейти к просмотру
Как восстановить несохраненный или поврежденный документ Microsoft Word, Excel или PowerPoint ⚕️📖💥
Как видите, опция «Теги» довольно полезная функция, которая добавляет информативности любым вашим файлам. Она достаточно проста в применении и существенно облегчает пользователю процесс упорядочивания информации на своем персональном компьютере, в зависимости от личных предпочтений в организации системного пространства. Вы можете добавить теги в момент создания новых файлов или дополнить тегами уже существующие файлы, а также удалить их в любое время по вашему желанию.
-
Home
- Computing
- Guides
Anyone using Windows 10 will depend on the search function on a daily basis, but if you can’t find a specific file, then there’s one way to ensure it always appears in the results — tags. One of the most effective ways to optimize your Windows 10 experience is to take advantage of the tag system.
Contents
- Adding tags via a file’s Properties settings
- Searching for files with tags
- Adding multiple tags
- Adding tags to multiple files simultaneously
- Why can’t I add tags for certain file types?
Sorting your system’s contents with tags will ultimately help you identify your files with an added level of precision and structure, saving you time and effort. Let’s take a look at how to tag files in Windows 10.
Adding tags via a file’s Properties settings
Step 1: Select a file by right-clicking on it, then choose the Properties field.
Image used with permission by copyright holder
Step 2: Open the Details section.
Step 3: Open the editing area of tags by selecting the box adjacent to its name, which will then allow you to enter your desired tags.
Image used with permission by copyright holder
Step 4: Type in a tag that is suitable for that specific file. For example, for demonstration purposes, we’re attaching a «Work» tag for a document.
Step 5: Choose the Apply button to confirm the tags, and then hit OK.
Image used with permission by copyright holder
Searching for files with tags
Now that you’ve added tags to your files, let’s take a look at how to search for them. In a search box within Windows, entering the keywords by themselves won’t return results of the files you’ve just tagged. You’ll have to type in the word «tag» followed by a colon, after which you enter whatever keyword you’re looking for.
Image used with permission by copyright holder
Adding multiple tags
In some cases, you may want to insert multiple tags to help organize files even further. To do so, simply enter a semicolon after each tag. Where this can prove to be useful is when you add additional details such as a period of time, etc. Some systems will automatically place the semicolon after entering a tag.
For example, if we add an «August» and «2022» tag after «Work,» then when you search for your work files for the month of August, it’ll return all the relevant files for that month (as long as the extra tags have been attached).
Adding tags to multiple files simultaneously
If you have numerous files within, say, folders for a work project or one that contains various images, and you want to attach a tag to each one, then you don’t have to manually perform the process for all of them. Simply select the Ctrl button and click the files in question. Then right-click on any one of them, select the Properties and Details options, and insert them.
Why can’t I add tags for certain file types?
Microsoft has limited its tag system for certain file types. So when you open the Properties and Details panel for a specific file type, such as PDFs and image extensions other than JPG (for example, you can’t tag PNG images), then the tags section may not appear at all.
If you have a Mac and want to organize your files with a tags system, then head on over to our guide on how to add and use tags for Apple PCs.
Editors’ Recommendations
-
If you have an AMD GPU, stay away from the latest Windows Update
-
How to clear your printer queue on Windows and Mac
-
The best Windows apps for 2023
-
Surface Pro 10: here’s what to expect from the next generation
-
How to join the Windows Insider program

Zak Islam was a freelance writer at Digital Trends covering the latest news in the technology world, particularly the…
-
Computing
The latest Windows Update is reportedly causing Starfield problems

If you’ve installed the latest Windows 11 update and you’ve been experiencing all sorts of issues ever since, you’re not alone And if you’re still yet to install it, it’s probably best hold off on it for now. Many users have been reporting problems following the recent update, including crashes, slowdowns, and blue screens of death (BSOD). Gamers appear to be affected most of all, with some reporting stuttering in Starfield and Ratchet and Clank: Rift Apart.
Following the latest update released on Patch Tuesday, various reports of problems started pouring in across social media and Microsoft’s Feedback Hub. Microsoft itself hasn’t spoken up about this yet, but considering the number of reported issues, we could soon hear an official comment on the situation. If you’ve already installed the update and aren’t experiencing problems, you have nothing to worry about. If you have installed and are encountering issues, it’s best to revert to the previous version and reach out through the Feedback Hub.
Read more
-
Computing
The best Windows 10 keyboard shortcuts

Keyboard shortcuts can speed up even the most mundane of Windows 10 tasks. Learning the best of them can make your PC experience faster, more efficient, and, in some cases, even more enjoyable.
These are the essential Windows 10 shortcuts that can make you feel more like a PC wizard. A master of the keys, so to speak.
Read more
-
Computing
Windows 12: the top features we want to see in the rumored OS

Windows 12 might be in development at Microsoft, at least according to the latest rumors. A leak from Intel made mention of Windows 12, and with a new Windows Insider channel promising cutting-edge versions of the operating system, it seems Microsoft is eyeing the next major release.
Windows 11 is less than two years old, but reports say Microsoft could release Windows 12 as soon as 2024. Microsoft hasn’t made any official announcements yet, but it’s still not too early to get a wish list going. Here’s what I want to see out of the next major version of Windows.
A set Windows 12 release date
Read more
Windows 10 имеет мощную встроенную функцию поиска, которая позволяет найти определенный файл за считанные секунды. Cortana позволяет быстрее находить что-либо, используя интеллектуальные фильтры, такие как тип файла и место хранения. Кроме того, вы также можете использовать проводник, чтобы узнать имя и / или тип файла, который вы ищете.
Это означает, что без него может быть сложно найти конкретный файл без его правильного имени, особенно когда вы обрабатываете тысячи файлов. К счастью, вы можете добавлять теги к своим файлам и повышать скорость поиска в Windows 10. Кроме того, теги позволяют вам систематизировать файлы по категориям без необходимости создавать несколько папок или переименовывать файлы. В этом посте вы узнаете, как добавлять теги и использовать их для поиска файлов.
Теги — это просто ключевые слова (метаданные), которые составляют часть свойств файла (ов). Вы можете использовать теги для категоризации файлов по проектам, статусам или любым другим классам. Например, вы можете маркировать свои фотографии в соответствии с местоположением или событиями, отмечать незавершенные проектные документы и так далее, упрощая управление файлами в проводнике. Вы можете использовать эти теги для группировки связанных файлов или для более быстрого поиска.
Как добавить теги в Windows 10?
Windows 10 поддерживает теги для различных типов файлов, таких как файлы Microsoft Office, изображения, видео и аудио среди других. Есть три простых метода добавления тегов:
Вариант 1. Добавление тегов из диалогового окна «Свойства»
- Откройте каталог / папку, содержащую файлы, щелкните интересующий файл и выберите «Свойства» из контекстного меню.
- В диалоговом окне «Свойства» перейдите на вкладку «Подробности» и найдите «Теги» в разделе «Описание».
- Щелкните поле рядом с «Теги», чтобы активировать текст, и введите тег. Если вы хотите добавить несколько тегов, имена с точкой с запятой и нажмите «Применить», затем «ОК».
- Вы также можете добавить теги к нескольким файлам, выбрав файлы и затем повторив шаги 1-3 выше, а затем нажмите кнопку «ОК».
Вариант 2. Добавление тегов в «Панель сведений» проводника Windows
- Чтобы отобразить «Панель сведений», щелкните меню «Вид» и выберите параметр «Панель сведений», расположенный на левом краю панели инструментов проводника.
- Выберите файлы или несколько файлов, которые вы хотите пометить, и на правой панели добавьте тег (ы) в текстовое поле рядом с заголовком «Теги». Нажмите кнопку «Сохранить» в нижней части сведений о файле.
- Обратите внимание, что если вы добавляете существующий тег, Windows предлагает вам предложение, и вам нужно только установить флажок, чтобы добавить.
Вариант 3: добавление тегов в диалоге сохранения
Вы можете добавить теги в свой файл, например документ Word, в диалоговом окне сохранения.
- Откройте документ, перейдите в меню «Файл» и нажмите «Сохранить» для нового документа или «Сохранить как» для существующих документов.
- Внизу диалогового окна «Сохранить как» щелкните поле рядом с «Теги» и введите нужные ключевые слова, затем нажмите кнопку «Сохранить».
Связанный: Как защитить свой компьютер с Windows 10?
Эффективное использование тегов в Windows 10
Теперь, когда вы узнали о различных способах добавления тегов в Windows. Вы можете воспользоваться одним из простых способов, который подходит именно вам. После добавления тегов к файлам и папкам вы можете использовать теги для быстрого поиска и получения результатов.
Использование тегов для поиска в проводнике Windows 10
- Откройте проводник, нажав клавиши «Win + E».
- Щелкните поле поиска, а затем перейдите к «Инструменты поиска» в строке меню.
- Выберите «Другие свойства», чтобы расширить параметры.
- Щелкните «Теги», чтобы Windows могла ссылаться на теги при поиске файла.
- Введите тег и дождитесь, пока Windows найдет файлы, связанные с тегом.
- Например, мы можем искать файлы «Проект 1», все файлы с незавершенной работой, «WIP» или фотографии с цветущими деревьями, «Цветение» и так далее.
Использование тегов для группировки связанных или сортировки файлов
- Чтобы отсортировать файл по тегам, перейдите в меню «Просмотр», щелкните стрелку «Сортировать по» и установите флажок «Теги».
- Щелкните стрелку «Группировать по» и выберите «Теги», чтобы распределить связанные файлы по категориям. Вы можете щелкнуть, чтобы развернуть различные группы.
Использование тегов для фильтрации файлов в одном каталоге
- При работе с определенным каталогом вы можете фильтровать файлы с помощью тегов.
- Во-первых, вам нужно добавить столбец «Теги», развернув параметр «Добавить столбцы» в инструментах просмотра, а затем установите флажок «Теги».
- Щелкните стрелку рядом с заголовком столбца «Теги» и отметьте соответствующие теги.
Заключительные замечания
Чтобы повысить эффективность управления файлами, вы можете добавить к файлу теги (ключевые слова), которые помогут вам искать и находить конкретный файл в проводнике. Вы можете добавлять теги к одному или нескольким файлам и использовать их для организации файлов по соответствующим категориям или фильтрации файлов в папке. В приведенном выше руководстве показано, как добавлять и использовать теги файлов в Windows 10, но важно отметить, что Windows поддерживает теги в выбранных типах файлов. Однако вы можете найти стороннее программное обеспечение, которое позволяет добавлять теги к другим типам файлов.
Если вы хотите найти файл в Windows 10, лучше всего запомнить имя файла. Если это текстовый файл, вы можете выполнить поиск по его содержимому, но это не функция поиска, которая работает для всех типов файлов. Намного лучший способ организовать файлы — использовать теги. Теги, если их правильно применить к файлу, могут быть чрезвычайно полезны для его поиска позже, когда вы забудете имя файла. Для Windows 10, где многим пользователям по-прежнему приходится сталкиваться с неработающей функцией поиска, теги намного полезнее. Вот как вы можете добавлять теги к файлам в Windows 10.
Добавить теги к файлам
В Windows 10 есть три способа пометить файлы; вы можете добавлять теги через окно свойств файла, вы можете добавлять теги через приложение, используемое для создания файла, или вы можете использовать стороннее приложение для добавления тегов.
Убедитесь, что для данного типа файла включены теги.
Свойства файла
Чтобы добавить теги к файлу из окна его свойств, перейдите к файлу в проводнике и щелкните его правой кнопкой мыши. Выберите Свойства из контекстного меню. В окне «Свойства» перейдите на вкладку «Подробности». Прокрутите атрибуты, пока не найдете теги. Щелкните внутри пустого поля рядом с тегами и введите теги, которые хотите использовать.
Программы
Этот метод ограничен, потому что не многие приложения позволяют добавлять теги к файлам, которые вы создаете с их помощью. Одно приложение, которое позволяет добавлять теги, — это Microsoft Word. Когда вы сохраняете файл, вы получаете возможность также добавлять к нему теги, но мы не можем сказать то же самое для других приложений. Это метод проб и ошибок.
Инструменты тегов
Windows всегда была ограничена в том, как она работает с тегами, поэтому существует довольно много приложений для тегирования файлов. Эти приложения могут не только добавлять теги к файлам, но и делать это массово, чего Windows 10 не позволяет.
Рекомендуем попробовать TagSpaces. Это популярное приложение для добавления к файлам всевозможных тегов. У него есть как бесплатная версия, так и премиум-версия, но если вас интересует только добавление тегов к локальным файлам, бесплатной версии будет более чем достаточно.
Существует бесчисленное множество приложений, из которых вы можете выбирать, и если вы все же решите потратить деньги на приложение, обязательно посмотрите на доступные вам варианты.
Что вы думаете об этой статье?
На чтение 3 мин. Просмотров 823 Опубликовано 09.07.2019
Содержание
- Добавляйте теги к файлам, чтобы упростить их поиск в Windows 10
- Как добавить теги в файл в Windows 10
- Как пометить файлы в окне свойств
- Как пометить файлы на панели сведений
- Поиск файлов с тегами в Windows 10
Если у вас есть тонны файлов, хранящихся в Windows, вы знаете, как трудно найти нужный файл, когда он вам нужен. К счастью, вы можете пометить поддерживаемые файлы в Windows 10 одним или несколькими релевантными ключевыми словами, чтобы упростить их поиск с помощью поиска файлов Windows.
Не все файлы, хранящиеся в Windows, могут быть помечены. Маркировка поддерживается только для изображений, документов и видео. И в некоторых случаях даже некоторые поддерживаемые типы файлов могут не разрешать тегирование.
Как добавить теги в файл в Windows 10
Несмотря на то, что теги файлов в Windows 10 не интуитивно понятны, это не составит труда, пройдя несколько раз. В Windows 10 можно найти и использовать возможности тегов файлов: из окна «Свойства» и из панели сведений о файле.
Как пометить файлы в окне свойств
По умолчанию окно свойств скрыто в Windows 10. Чтобы найти окно свойств и отметить ваши файлы, выполните следующие действия:
-
Откройте Проводник .
-
Перейдите к файлу, который вы хотите пометить, и щелкните по нему правой кнопкой мыши.
-
В появившемся меню выберите Свойства .
-
В окне Свойства выберите вкладку Подробности .
-
На вкладке Подробности дважды щелкните строку Теги , чтобы добавить один или несколько тегов, разделяя их точкой с запятой.
-
Нажмите Enter , когда закончите добавлять теги, чтобы применить их к файлу.
-
Нажмите Применить , чтобы сохранить изменения.
-
Нажмите ОК , чтобы закрыть окно свойств.
Вы можете выбрать несколько файлов, чтобы пометить их все одновременно.
Как пометить файлы на панели сведений
По умолчанию панель сведений также скрыта в Windows 10. Для доступа к ней достаточно нескольких щелчков мыши:
-
Откройте Проводник .
-
Перейдите и выберите файл , который хотите пометить.
-
На ленте выберите вкладку Вид .
-
На Просмотр ленты выберите Панель сведений .
-
В области сведений нажмите Добавить тег и введите теги, которые вы хотите назначить файлу. Не забудьте разделить теги точкой с запятой.
-
Когда вы закончите, нажмите Enter или нажмите Сохранить , чтобы назначить теги.
Вы можете выбрать несколько файлов, чтобы назначить им одинаковые теги одновременно.
После того, как вы пометили свои файлы, перемещение их на другой компьютер или внешний жесткий диск, который использует файловую систему, отличную от той, на которой были помечены файлы, может привести к удалению назначенных тегов.
Поиск файлов с тегами в Windows 10
После того, как вы добавили теги в свои файлы, их поиск станет проще (и быстрее), потому что вы можете использовать определенную строку поиска, чтобы найти созданные вами теги. Для поиска файлов с тегами в проводнике файлов используйте панель поиска справа от окна и используйте следующую строку поиска:
тег
: ваше ключевое слово
Замените ключевое слово на имя тега, который вы пытаетесь найти. Результаты поиска должны возвращать только файлы, которые содержат указанные теги.
В то время как в Windows 10 встроен мощный поисковый механизм, особенно с Cortana, который позволяет выполнять поиск с использованием таких фильтров, как музыка, изображения, PDF и т. Д. Одним из наиболее недооцененных, но эффективных способов простого поиска файлов является использование TAGS . Это функция в Windows, доступная очень давно, но мало используемая.
В этой статье я расскажу о том, как вы можете использовать теги, чтобы быстро находить важные для вас файлы, и использовать его с окном поиска Cortana, чтобы сделать его еще лучше.
Содержание
- Что такое теги в Windows
- Как пометить файлы в Windows 10
- Как добавить теги в несколько файлов
- Как искать файлы с помощью тегов
- Какие форматы файлов поддерживаются для тегов?
Что такое теги в Windows
Это метаданные, которые могут быть связаны с файлами, и они являются частью свойств. Windows 10 Search indexes Свойства, которые позволяют искать эти теги.
Почему вы должны использовать теги? Когда различные типы файлов попадают в несколько категорий и проектов и принадлежат нескольким лицам, теги имеют смысл. Вы можете хранить их в разных папках, но когда вы помещаете теги, вы видите их в одном окне.
Как пометить файлы в Windows 10
- Выберите файл, щелкните правой кнопкой мыши и откройте Свойства.
- Перейдите на вкладку Подробности и найдите свойство Теги.
- Выберите пустое место рядом с ним, и оно преобразуется в текстовое поле.
- Здесь вы можете ввести один или несколько тегов . Если вы хотите добавить несколько тегов, добавьте точку с запятой между каждым из них. После этого нажмите клавишу ввода и нажмите кнопку ОК.

Если вы используете Microsoft Office, вы можете добавлять теги к файлам слов на лету, сохраняя его. Откройте документ Office> вкладка «Информация», и вы увидите там Свойства.

Вы сможете легко добавить теги здесь.
Как добавить теги в несколько файлов
- Используя клавишу CTRL, выберите несколько файлов в одном каталоге.
- Щелкните правой кнопкой мыши> Свойства> вкладка Сведения.
- Добавьте теги, как указано выше, и нажмите кнопку ОК.
- Все эти теги будут применены к этим файлам.
Как искать файлы с помощью тегов
Это была сложная часть, но поиск намного проще. Индексирование в Windows 10 работает практически мгновенно, и для поиска файлов по добавленным в них тегам просто введите в поле поиска Cortana и переключитесь на тег Documents. Cortana предлагает поиск по фильтру документов, как только вы щелкаете окно поиска.

Хотя результаты поиска довольно быстрые, если у вас есть тоны файла с похожими тегами, вы должны использовать опцию Filter. Здесь вы можете сузить результаты поиска по типу. Он поддерживает типы файлов, такие как изображения, папки, электронные письма, лица, настройки, видео, приложения и так далее.
Какие форматы файлов поддерживаются для тегов?
Грустная вещь о тегах Windows в том, что они ограничены очень немногими форматами, такими как изображения, документы Office и так далее. Поэтому, когда вы щелкнете правой кнопкой мыши по PDF-файлу или текстовому файлу, вы не увидите опции для добавления тегов. Но вы можете использовать Диспетчер ассоциации мета файлов , чтобы включить теги для неподдерживаемых файлов.
СОВЕТ . С помощью TagScanner вы можете быстро переименовывать и маркировать музыкальные файлы.
В Windows 10 имеется неплохой встроенный поиск с поддержкой сортировки по разным критериям, но будет на то желание, его можно сделать еще лучше, интегрировав в Проводник дополнительный механизм поиска по тегам с помощью программы Tagging For Windows. Программа отличается оригинальной реализацией, так что помимо расширения функционала поиска, у вас еще появится возможность кастомизации Проводника.
Для скачивания приложение доступно с сайта tagging.connectpaste.com, после установки вам нужно будет ввести бесплатный лицензионный ключ, получить который можно, перейдя по ссылке «Request key» и указав свой email, на который этот самый ключ и будет выслан.
Изменения в Проводнике станут заметны сразу после установки приложения.
В панели переходов у вас появится пункт «Tags» с подпунктами «Smatr View» и «Rusults», а в нижней основной области Проводника — дополнительная и пока что пустая панель, размер которой можно изменять перетаскиванием.
Также, открыв контекстное меню любого объекта, вы обнаружите в нём как минимум две новые опции «Tag With» и «Add to ‘Tag With’». В контекстном меню для папок помимо этих двух опций, еще будет доступен пункт «Search and Tag files».
Как работать с Tagging For Windows
Поскольку интерфейс приложения может показаться несколько запутанным, разберем основные аспекты работы с программой на конкретных примерах.
Допустим, у вас есть некая группа файлов и вы хотите пометить их объединяющим тегом. Выделите их мышкой и, вызвав контекстное меню, выберите в нём Tag With -> More Tags.
В открывшемся окошке выбора тегов, кликните ПКМ по элементу «Tags» и выберите в меню пункт «New Tag Group».
Этим вы создадите новую группы тегов, которую тут же можете переименовать.
Следующий шаг — создание в этой группе новых тегов. Для этого кликаем по ней ПКМ и выбираем в меню опцию «New Tag».
И также присваиваем ему нужное название.
В результате после нажатия «Apply» теги будут применены ко всем выделенным файлам, к иконкам которых будет добавлен маленький значок.
Соответствующие пункты также появятся на панели переходов Проводника, через которые вы можете получить доступ ко всем помеченным тегом файлам, где бы они не находились в пределах жесткого диска.
То есть перемещение файлов никак не отразится на содержимом группы, файл исчезнет, если только вы его удалите.
Аналогичным образом создаются другие группы и теги, если группа и тег уже существуют, пометить им файл можно из подменю Tag With. По умолчанию в это подменю добавляется только последний тег, чтобы сформировать постоянный список меток, вам нужно в панели переходов Проводника кликнуть ПКМ по соответствующей категории и выбрать опцию «Add to ‘Tag With’». Помечать тегами можно и папки, но без учета содержимого.
Если тег потребуется открепить, опять же заходим в соответствующую категорию в главном разделе «Tag», жмем правой кнопкой мыши по объекту и выбираем в контекстном меню опцию «Untag».
Надеемся, с тегами и быстрым доступом к помеченным ими файлам всё понятно, теперь что касается окна «Search and Tag».
По сути, это альтернативный поиск Windows с поддержкой предпросмотра графики, текстовых файлов и сохранения истории поисковых операций, в контекстном меню для него предусмотрена упомянутая в начале статьи опция «Search and Tag files».
Это основной интерфейс программы, однако мы решили не придавать ему слишком большого значения. Присвоение тегов из интерфейса программы и предпросмотр файлов это, конечно, чудесно, но всё же поиск Tagging For Windows не столь хорош, как этого бы хотелось и это тем более, что оные задачи доступны из Проводника.
Загрузка…
73
73 people found this article helpful
How to Tag Files in Windows 10
Add tags to files to make finding them easier in Windows 10
Updated on October 18, 2021
What to Know
- Right-click the file and select Properties. On the Details tab, select Tags to add your tags, separating each one with a semicolon.
- Alternatively, open File Explorer and select View > Details Pane on the ribbon. Select the file, then select Add a tag in the Details pane.
- To search for tagged files in the File Explorer, enter tag: followed by your keyword in the search bar to the right of the window.
If you have tons of files stored in Windows, you know how hard it can be to find the right file when you need it. Fortunately, you can tag supported files in Windows 10 with one or more relevant keywords to make it simple to find them using Windows File Search.
Not all files stored in Windows can be tagged. Tagging is only supported on images, documents, and videos. And, in some cases, even some supported file types may not allow tagging.
How to Add Tags to a File in Windows 10
Although it’s not intuitive to tag files in Windows 10, it’s also not difficult once you’ve walked through it a few times. There are two ways to find and use the file tagging capabilities in Windows 10: from the Properties Window and from a file’s Details Pane.
How to Tag Files in the Properties Window
By default, the Properties Window is hidden in Windows 10. To find the Properties Window and tag your files, use these steps:
-
Open File Explorer.
-
Navigate to the file you want to tag and right-click it.
-
In the menu that appears, select Properties.
-
In the Properties window, select the Details tab.
-
On the Details tab, double-click the Tags line to add one or more tags, separating each one with a semicolon.
-
Press Enter when you’ve finished adding tags to apply them to the file.
-
Click Apply to save your changes.
-
Click OK to close the Properties window.
You can select multiple files to tag them all at one time.
How to Tag Files in the Details Pane
By default, the Details Pane is also hidden in Windows 10. To access it take just a few clicks:
-
Open File Explorer.
-
Navigate to and select the file you want to tag.
-
On the Ribbon, select the View tab.
-
From the View Ribbon, select the Details Pane.
-
In the Details Pane, click Add a tag and type the tags you want to assign to the file. Remember to separate tags with a semicolon.
-
When you’re done, press Enter or click Save to assign the tags.
You can select multiple files to assign the same tags to all of them, all at one time.
Once you have tagged your files, moving them to another computer or an external hard drive that uses a different file system than the one on which the files were tagged could cause the assigned tags to be erased.
Search for Tagged Files in Windows 10
Once you’ve added tags to your files, searching them becomes easier (and faster) because you can use a specific search string to find the tags you’ve created. To search for tagged files, in the File Explorer, use the search bar to the right of the window and use this search string:
tag: your keyword
Replace your keyword with the name of the tag you’re trying to find. The search results should return only files that contain the specified tags.
Thanks for letting us know!
Get the Latest Tech News Delivered Every Day
Subscribe
73
73 people found this article helpful
How to Tag Files in Windows 10
Add tags to files to make finding them easier in Windows 10
Updated on October 18, 2021
What to Know
- Right-click the file and select Properties. On the Details tab, select Tags to add your tags, separating each one with a semicolon.
- Alternatively, open File Explorer and select View > Details Pane on the ribbon. Select the file, then select Add a tag in the Details pane.
- To search for tagged files in the File Explorer, enter tag: followed by your keyword in the search bar to the right of the window.
If you have tons of files stored in Windows, you know how hard it can be to find the right file when you need it. Fortunately, you can tag supported files in Windows 10 with one or more relevant keywords to make it simple to find them using Windows File Search.
Not all files stored in Windows can be tagged. Tagging is only supported on images, documents, and videos. And, in some cases, even some supported file types may not allow tagging.
How to Add Tags to a File in Windows 10
Although it’s not intuitive to tag files in Windows 10, it’s also not difficult once you’ve walked through it a few times. There are two ways to find and use the file tagging capabilities in Windows 10: from the Properties Window and from a file’s Details Pane.
How to Tag Files in the Properties Window
By default, the Properties Window is hidden in Windows 10. To find the Properties Window and tag your files, use these steps:
-
Open File Explorer.
-
Navigate to the file you want to tag and right-click it.
-
In the menu that appears, select Properties.
-
In the Properties window, select the Details tab.
-
On the Details tab, double-click the Tags line to add one or more tags, separating each one with a semicolon.
-
Press Enter when you’ve finished adding tags to apply them to the file.
-
Click Apply to save your changes.
-
Click OK to close the Properties window.
You can select multiple files to tag them all at one time.
How to Tag Files in the Details Pane
By default, the Details Pane is also hidden in Windows 10. To access it take just a few clicks:
-
Open File Explorer.
-
Navigate to and select the file you want to tag.
-
On the Ribbon, select the View tab.
-
From the View Ribbon, select the Details Pane.
-
In the Details Pane, click Add a tag and type the tags you want to assign to the file. Remember to separate tags with a semicolon.
-
When you’re done, press Enter or click Save to assign the tags.
You can select multiple files to assign the same tags to all of them, all at one time.
Once you have tagged your files, moving them to another computer or an external hard drive that uses a different file system than the one on which the files were tagged could cause the assigned tags to be erased.
Search for Tagged Files in Windows 10
Once you’ve added tags to your files, searching them becomes easier (and faster) because you can use a specific search string to find the tags you’ve created. To search for tagged files, in the File Explorer, use the search bar to the right of the window and use this search string:
tag: your keyword
Replace your keyword with the name of the tag you’re trying to find. The search results should return only files that contain the specified tags.
Thanks for letting us know!
Get the Latest Tech News Delivered Every Day
Subscribe
В то время как Windows 10 имеет мощный поиск, встроенный в систему, особенно с Cortana, который позволяет вам осуществлять интеллектуальный поиск, используя такие фильтры, как музыка, изображения, PDF и т. Д. Один из наиболее недооцененных, но эффективных способов простого поиска файлов — использование тегов. Эта функция в Windows доступна уже очень давно, но мало используется.
В этом посте я расскажу о том, как вы можете использовать теги для быстрого поиска важных для вас файлов и использовать его с полем поиска Кортаны, чтобы сделать его еще лучше.
Что такое теги в Windows
Это метаданные, которые могут быть связаны с файлами, и они являются частью свойств. Windows 10 Search индексирует свойства, что позволяет выполнять поиск по этим тегам.
Почему вам следует использовать теги? Когда разные типы файлов попадают в несколько категорий и проектов и принадлежат нескольким лицам, теги имеют смысл. Вы можете хранить их в разных папках, но когда вы помещаете теги, вы видите их в одном окне.
- Выберите файл, щелкните правой кнопкой мыши и откройте «Свойства».
- Перейдите на вкладку Details и найдите теги свойств.
- Выберите пустое место рядом с ним, и оно преобразуется в текстовое поле.
- Здесь вы можете ввести один или несколько тегов. Если вы хотите добавить несколько тегов, поставьте между ними точку с запятой. После этого нажмите Enter и нажмите кнопку OK.
Если вы используете Microsoft Office, вы можете добавлять теги к текстовым файлам на лету, сохраняя их. Откройте документ Office> вкладку «Информация», и вы увидите там Свойства.
Вы сможете легко добавлять сюда теги.
Как добавить теги к нескольким файлам
- Используя клавишу CTRL, выберите несколько файлов в одном каталоге.
- Щелкните правой кнопкой мыши> Свойства> вкладка Подробности.
- Добавьте свои теги, как указано выше, а затем нажмите ОК.
- Все эти теги будут применены к этим файлам.
Как искать файлы с помощью тегов
Это было непросто, но поиск намного проще. Индексирование Windows 10 работает практически мгновенно, и для поиска файлов по тегам, которые вы добавили к ним, просто введите в поле поиска Cortana и переключитесь на тег «Документы». Кортана предлагает поиск с фильтром документов, как только вы щелкаете поле поиска.
Хотя результаты поиска довольно быстрые, если у вас есть тона файла с похожими тегами, вам следует использовать параметр «Фильтр». Здесь вы можете сузить результаты поиска по типу. Он поддерживает такие типы файлов, как изображение, папка, электронная почта, человек, настройка, видео, приложения и т. Д.
Какие форматы файлов поддерживаются для тегов?
Печально, что теги Windows ограничены очень немногими форматами, такими как изображения, документы Office и так далее. Поэтому, когда вы щелкаете правой кнопкой мыши по PDF-файлам или текстовому файлу, вы не увидите опции для добавления тегов. Но вы можете использовать File Meta Association Manager, чтобы включить теги для неподдерживаемых файлов.
СОВЕТ: Вы можете быстро переименовывать и отмечать музыкальные файлы с помощью TagScanner.
.
Проводник Windows – это основной файловый менеджер операционной системы Microsoft Windows. С его помощью пользователи могут управлять файлами и папками, перемещаться по различным директориям компьютера и осуществлять действия с файлами, такие как копирование, перемещение, удаление и другие.
В проводнике Windows есть возможность использовать теги для файлов и папок. Теги – это метки, которые помогают пользователям классифицировать и организовывать свои файлы. Они позволяют быстро находить нужные документы или группы файлов по заданным критериям. К тому же, теги можно настроить и применять согласно вашим потребностям, делая работу с файлами более удобной и эффективной.
Для использования тегов в проводнике Windows, пользователи могут присваивать им имена, отражающие содержание или характеристики файла или папки. Например, можно использовать теги для классификации и категоризации файлов по типу документа, проекту, важности и т.д. Теги можно также назначать нескольким файлам или папкам одновременно, что упрощает организацию больших объемов данных.
Содержание
- Использование тегов в проводнике Windows
- Преимущества использования тегов в проводнике Windows
- Настройка тегов в проводнике Windows
- Как использовать теги в проводнике Windows
- Теги в проводнике Windows: основные возможности
Использование тегов в проводнике Windows
Проводник Windows предоставляет возможность использовать теги для более эффективного управления файлами и папками. Теги, также называемые ярлыками или метками, помогают организовать и классифицировать содержимое вашего компьютера.
Для использования тегов в проводнике Windows вы можете следовать следующим шагам:
- Откройте проводник Windows, нажав сочетание клавиш Win + E.
- Выберите файл или папку, которую вы хотите пометить тегом.
- Щелкните правой кнопкой мыши на выбранном элементе и выберите «Свойства».
- На вкладке «Общие» вы увидите раздел «Теги».
- Нажмите на кнопку «Изменить» рядом с разделом «Теги».
- Введите название тега и нажмите клавишу Enter.
После добавления тега вы сможете легко найти файлы и папки с помощью фильтрации по тегам. Просто введите название тега в поле поиска проводника Windows и увидите все элементы, помеченные этим тегом.
Один файл или папка может быть помечены несколькими тегами, что позволяет легко организовать и находить нужные файлы в проводнике Windows.
Использование тегов в проводнике Windows имеет несколько преимуществ:
- Упрощает организацию и поиск файлов.
- Позволяет быстро находить нужные элементы без затрат времени на поиск по всему компьютеру.
- Позволяет создавать собственную систему классификации файлов и папок.
- Упрощает сортировку и фильтрацию содержимого проводника Windows.
Теги в проводнике Windows — это мощный инструмент для управления файлами и папками на вашем компьютере. Их использование позволяет сократить время и упростить поиск нужных элементов, организовать их более эффективно и улучшить общую производительность.
Преимущества использования тегов в проводнике Windows
Теги в проводнике Windows представляют собой удобный инструмент для классификации и организации файлов и папок. Их использование позволяет быстро находить нужные материалы, систематизировать информацию и повысить эффективность работы с файловой системой.
Вот несколько преимуществ использования тегов в проводнике Windows:
|
1. Легкость поиска Теги позволяют назначать файлам и папкам ключевые слова, которые затем можно использовать для поиска. Это существенно упрощает процесс поиска нужной информации и сокращает время, затрачиваемое на поиск. |
|
2. Группировка и организация данных Использование тегов позволяет сгруппировать связанные файлы и папки вместе. Например, можно создать тег «Работа» и присвоить его различным файлам и папкам, связанным с рабочими проектами. Это позволяет сократить беспорядок в файловой системе и легче находить нужные материалы. |
|
3. Быстрое создание и изменение тегов Windows предоставляет возможность быстро создавать, изменять и удалять теги прямо в проводнике. Это позволяет легко добавлять и изменять метки для файлов и папок по мере необходимости, без необходимости открывать дополнительные диалоговые окна. |
|
4. Совместное использование на разных устройствах Теги, присвоенные файлам и папкам, сохраняются даже при копировании или перемещении между различными устройствами или сетевыми дисками. Это позволяет сохранить оригинальные теги после переноса данных на другие устройства или на облачное хранилище. |
|
5. Визуальное отображение тегов Windows отображает теги непосредственно на иконках файлов и папок, что упрощает их визуальное распознавание и быстрое определение содержимого без необходимости открывать каждый файл по отдельности. |
Использование тегов в проводнике Windows является простым и эффективным способом упорядочить и организовать файловую систему, а также повысить производительность при работе с информацией.
Настройка тегов в проводнике Windows
Для настройки тегов в проводнике Windows необходимо выполнить следующие действия:
- Откройте проводник Windows, нажав на икону папки в панели задач или при помощи сочетания клавиш Win + E.
- Выберите файлы или папки, которым вы хотите присвоить теги. Вы можете выбрать несколько элементов, удерживая клавишу Ctrl и щелкая по нужным файлам или папкам.
- Щелкните правой кнопкой мыши на выбранных элементах и выберите в выпадающем меню пункт «Свойства».
- В окне «Свойства» перейдите на вкладку «Теги».
- Нажмите на кнопку «Добавить» и введите название тега. Вы можете добавить несколько тегов к каждому элементу.
- Нажмите «ОК», чтобы сохранить изменения. Теги будут отображаться под именем элемента в проводнике Windows.
Настройка тегов в проводнике Windows позволяет аккуратно организовать файлы и папки, сокращая время поиска нужной информации. Кроме того, вы можете использовать фильтры для отображения только файлов и папок с определенными тегами, что значительно упрощает навигацию по вашей файловой системе.
Как использовать теги в проводнике Windows
Теги в проводнике Windows представляют собой метки, которые вы можете присваивать файлам и папкам для упрощения их классификации и поиска. Это очень удобный инструмент, который может значительно улучшить ваш опыт работы с файлами и папками.
Чтобы присвоить тег файлу или папке, щелкните правой кнопкой мыши на элементе, выберите «Свойства» в контекстном меню, перейдите на вкладку «Общие» и найдите поле «Теги». Введите желаемый тег или выберите его из списка уже существующих тегов.
После присвоения тегов вы можете использовать их для фильтрации и сортировки файлов и папок. Для этого откройте проводник Windows, выберите папку или диск, в которой вы хотите произвести поиск или сортировку, и введите тег в поле поиска вверху окна проводника.
Проводник Windows отобразит только файлы и папки, которые имеют заданный тег. Вы также можете отсортировать файлы и папки по тегам, щелкнув на заголовке столбца «Тег» в проводнике. Это позволит вам легко организовать и находить нужные файлы и папки на вашем компьютере.
Если вы хотите удалить тег у файла или папки, просто вернитесь в свойства элемента и удалите тег из поля «Теги».
| Преимущества использования тегов в проводнике Windows: |
|---|
| Упрощение поиска нужных файлов и папок |
| Легкая классификация файлов и папок |
| Быстрое добавление и удаление тегов |
| Улучшение организации файлов на компьютере |
| Мгновенный доступ к нужным файлам и папкам |
Использование тегов в проводнике Windows является простым и эффективным способом улучшить ваш опыт работы с файлами и папками. Не стесняйтесь экспериментировать с тегами и настраивать их в соответствии с вашими потребностями.
Теги в проводнике Windows: основные возможности
Основные возможности тегов в проводнике Windows:
| Тег | Описание |
|---|---|
| Избранное | Позволяет добавлять папки и файлы в избранное для быстрого доступа. Просто перетащите объекты в раздел «Избранное» и они будут доступны в один клик. |
| Метки | Позволяют группировать файлы и папки по различным категориям и присваивать им цветные метки для более удобного поиска и сортировки. |
| Поиск | Проводник Windows предоставляет мощный инструмент для поиска файлов и папок по различным критериям. Вы можете указать ключевые слова, тип файла, дату модификации и др. |
| Создание ярлыков | Позволяет создавать ярлыки на файлы и папки для быстрого доступа к ним. Просто перетащите объекты на рабочий стол или в другую папку, удерживая клавишу Shift или Ctrl. |
| Синхронизация | Проводник Windows позволяет синхронизировать файлы и папки между различными устройствами, используя облачные хранилища или сетевые диски. |
Теги в проводнике Windows являются удобным и эффективным способом управления файлами и папками на компьютере. Они позволяют организовать файловую систему в соответствии с личными предпочтениями пользователя, делая работу более удобной и продуктивной.
I built a simple tool for tagging folders in Windows 10. This tool is based on the well-documented system file «desktop.ini» which was designed to customize many aspects of the folder’s behavior in Microsoft Windows. The system file already has the folder-tagging capability built into it. For whatever reasons, Microsoft did not implement any user-friendly interface to use the capability. This tool provides an easy way to modify the system file using GUI input dialog box. All you need to do is to register a batch file to your system registry without any need to install additional programs.
If you are interested, please follow these steps at your own risk.
Step 1: Download Tag_Folder.bat from the link below.
- https://drive.google.com/file/d/1ielPA2kVfVDe4GAjprqtuO5dcX3qJyz3/view
- Do your own due diligence by inspecting the batch file.
Step 2: Add “Tag Folder” to your context menu using Regedit.exe
- Open the Registry Editor:
- Hit
Win+R - type
regedit - Hit
Enter - Select “Yes”
- Hit
- Navigate to
HKEY_CLASSES_ROOT\Directory\Background\shell - Create a new key
Tag Folderwithinshell - Create a new key
commandwithinTag Folder - Select
commandand double-click on “(Default)” in the right panel - Enter
cmd /c start "" /min "yourpath\Tag_Folder.bat"in the “Value data” field - Hit “OK”
Step 3: Organize your folders with custom tags.
- Go to the folder you wish to tag.
- Right-click in the blank space and click “Tag Folder”
- Enter your tag in the GUI input dialog box and Click OK.
- You may have to refresh several times to see the new tags.
You can find more information in the description of my tutorial video posted on Youtube.
How to Tag Folders in Windows 10
In an effort to prevent link rot, the contents of the batch file linked above are pasted here:
<# : Tag_Folder.bat v1.1
:: Adds a tag to current folder in Windows 10
:: by Pinjoy 2-10-2019
:: [email protected]
:: https://youtu.be/vyFhSdm4gD8
:: v1.1 updated on 5-1-2019: Refresh folder tags instantly
@ECHO OFF
SETLOCAL
FOR /f "delims=" %%I in ('powershell -noprofile "iex (${%~f0} | out-string)"') DO (
ATTRIB -h -s desktop.ini >NUL
TYPE desktop.ini|FINDSTR /V "F29F85E0 Prop5" > "%temp%\desktop.ini"
ECHO [{F29F85E0-4FF9-1068-AB91-08002B27B3D9}] >> "%temp%\desktop.ini"
ECHO Prop5=31,%%~I >> "%temp%\desktop.ini"
(
echo set shell = CreateObject^("Shell.Application"^)
echo set folder = shell.NameSpace^("%cd%"^)
echo folder.MoveHere "%temp%\desktop.ini", 4+16+1024
)>"%temp%\updateTag.vbs"
cscript //nologo //b "%temp%\updateTag.vbs"
ATTRIB +h +s desktop.ini
)
EXIT
: end Batch portion / begin PowerShell hybrid chimera #>
Add-Type -AssemblyName System.Windows.Forms
Add-Type -AssemblyName System.Drawing
$form = New-object Windows.Forms.Form
$label = New-Object Windows.Forms.Label
$textbox = New-Object Windows.Forms.TextBox
$button = New-Object Windows.Forms.Button
$form.StartPosition = 'CenterScreen'
$form.Size = New-Object Drawing.Size(240,150)
$form.Text = "Tag Folder"
$form.FormBorderStyle = "FixedDialog"
$form.MaximizeBox = $false
$form.MinimizeBox = $false
$form.AcceptButton = $button
$label.Location = New-Object Drawing.Point(20,20)
$label.Size = New-Object Drawing.Size(180,23)
$label.Text = "Enter your tag"
$textbox.Location = New-Object Drawing.Point(20,43)
$textbox.Size = New-Object Drawing.Size(180,23)
$button.Location = New-Object Drawing.Point(160,76)
$button.Size = New-Object Drawing.Size(50,23)
$button.Text = "OK"
$button.DialogResult = "OK"
$button.Add_Click({$form.Close()})
$form.Controls.Add($label)
$form.Controls.Add($textbox)
$form.Controls.Add($button)
$form.ShowDialog()
Write-Output ""$textbox.Text""