Содержание
- Возвращение работоспособности «Панели задач» в Windows 10
- Способ 1: Проверка целостности системы
- Способ 2: Перерегистрация «Панели задач»
- Способ 3: Перезапуск «Проводника»
- Вопросы и ответы
Довольно часто в Windows 10 перестает работать «Панель задач». Причина этого может быть в обновлениях, конфликтующем программном обеспечении или заражении системы вирусом. Есть несколько эффективных методов устранения данной проблемы.
Проблему с «Панелью задач» можно легко решить встроенными инструментами. Если речь идёт о заражении вредоносным ПО, тогда стоит проверить систему портативными антивирусами. В основном варианты сводятся к сканированию системы на наличие ошибки с последующим ее устранением или перерегистрации приложения.
Читайте также: Проверка компьютера на наличие вирусов без антивируса
Способ 1: Проверка целостности системы
Возможно, в системе были повреждены важные файлы. Это могло повлиять на работоспособность панели. Сканирование можно провести в «Командной строке».
- Зажмите комбинацию Win+Х.
- Выберите «Командная строка (администратор)».
- Введите
sfc /scannowи запустите клавишей Enter.
- Начнется процесс проверки. После его окончания, возможно, вам будут предложены варианты исправления неполадок. Если же нет, переходите к следующему способу.
Подробнее: Проверка Windows 10 на наличие ошибок
Способ 2: Перерегистрация «Панели задач»
Чтобы восстановить работоспособность приложения, можно попробовать перерегистрировать его с помощью PowerShell.
- Зажмите Win+X и найдите «Панель управления».
- Переключитесь на «Крупные значки» и найдите «Брандмауэр Windows».
- Перейдите ко «Включению и отключению брандмауэра Windows».
- Отключите работу брандмауэра, отметив необходимые пункты.
- Далее перейдите к
C:\Windows\System32\WindowsPowerShell\v1.0\ - Нажмите на PowerShell правой кнопкой мыши и выберите «Запуск от имени администратора».
- Скопируйте и вставьте такие строки:
Get-AppXPackage -AllUsers | Foreach {Add-AppxPackage -DisableDevelopmentMode -Register “$($_.InstallLocation)\AppXManifest.xml”} - Запустите всё кнопкой Enter.
- Проверьте работоспособность «Панели задач».
- Включите обратно брандмауэр.
Способ 3: Перезапуск «Проводника»
Часто панель отказывается работать из-за какого-то сбоя в «Проводнике». Чтобы это исправить, можно попробовать перезапустить данное приложение.
- Зажмите Win+R.
- Скопируйте и вставьте в поле ввода следующее:
REG ADD "HKCU\Software\Microsoft\Windows\CurrentVersion\Explorer\Advanced" /V EnableXamlStartMenu /T REG_DWORD /D 0 /F" - Кликните «ОК».
- Перезагрузите устройство.
Здесь были перечислены основные методы, которые могут помочь в решении проблемы с «Панелью задач» в Виндовс 10. Если ни один из них не помог, тогда попробуйте воспользоваться точкой восстановления.
Еще статьи по данной теме:
Помогла ли Вам статья?
Is your Windows 10 taskbar not working? Microsoft gave the humble taskbar new tricks in Windows 10, but this introduced additional frustrating errors.
Let’s look at fixes for the most common issues that plague the taskbar in Windows 10, such as it not responding at all. Using these solutions, you can have a fully functional taskbar once more.
1. Too Much Clutter on the Taskbar
Before we move on to specific problems, we should mention that by default, the Windows 10 taskbar has a lot of unnecessary junk that takes up valuable room. Thankfully, if you don’t use these icons, you can hide them to make more space for the ones you care about.
One of them is the long search bar, which is unnecessary since you can search by clicking the Start button or hitting the Win key anytime. To hide the search bar in the Windows 10 taskbar, right-click on the search box or an empty area of the taskbar. Choose Search > Show search icon to change this to a small magnifying glass, or Hidden to hide the search field altogether.
Cortana has been heavily deemphasized since Windows 10 was released. If you don’t use this feature, you can uncheck the Show Cortana button field to hide it. To save more space, also uncheck Show Task View button and rely on the keyboard shortcut Win + Tab to access the function instead.
There are a few unnecessary elements on the right end of the sidebar, too. Disable Show People on the taskbar to hide that neglected shortcut. Unless you use any of the options under Toolbars, you can disable them without losing anything. Those who don’t want the weather on their taskbar can turn off News and Interests. And if you don’t have a touchscreen, Show Windows Ink Workspace button and Show touch keyboard button are both unnecessary.
Now you’ll have more room for the app icons you use all the time. While we focus on fixing particular taskbar issues below, check out our complete guide to Windows taskbar customization if you’re looking for more personalization options.
2. The First Fix: Restart the Explorer Process
A quick first step when you have any taskbar issue in Windows is to restart the explorer.exe process. This controls the Windows shell, which includes the File Explorer app as well as the taskbar and Start menu. Restarting it can thus clear up any minor hiccups, such as your taskbar not working.
To restart this process, press Ctrl + Shift + Esc to launch the Task Manager. Click More details at the bottom if you only see the simple window. Then on the Processes tab, locate Windows Explorer. Right-click it and choose Restart.
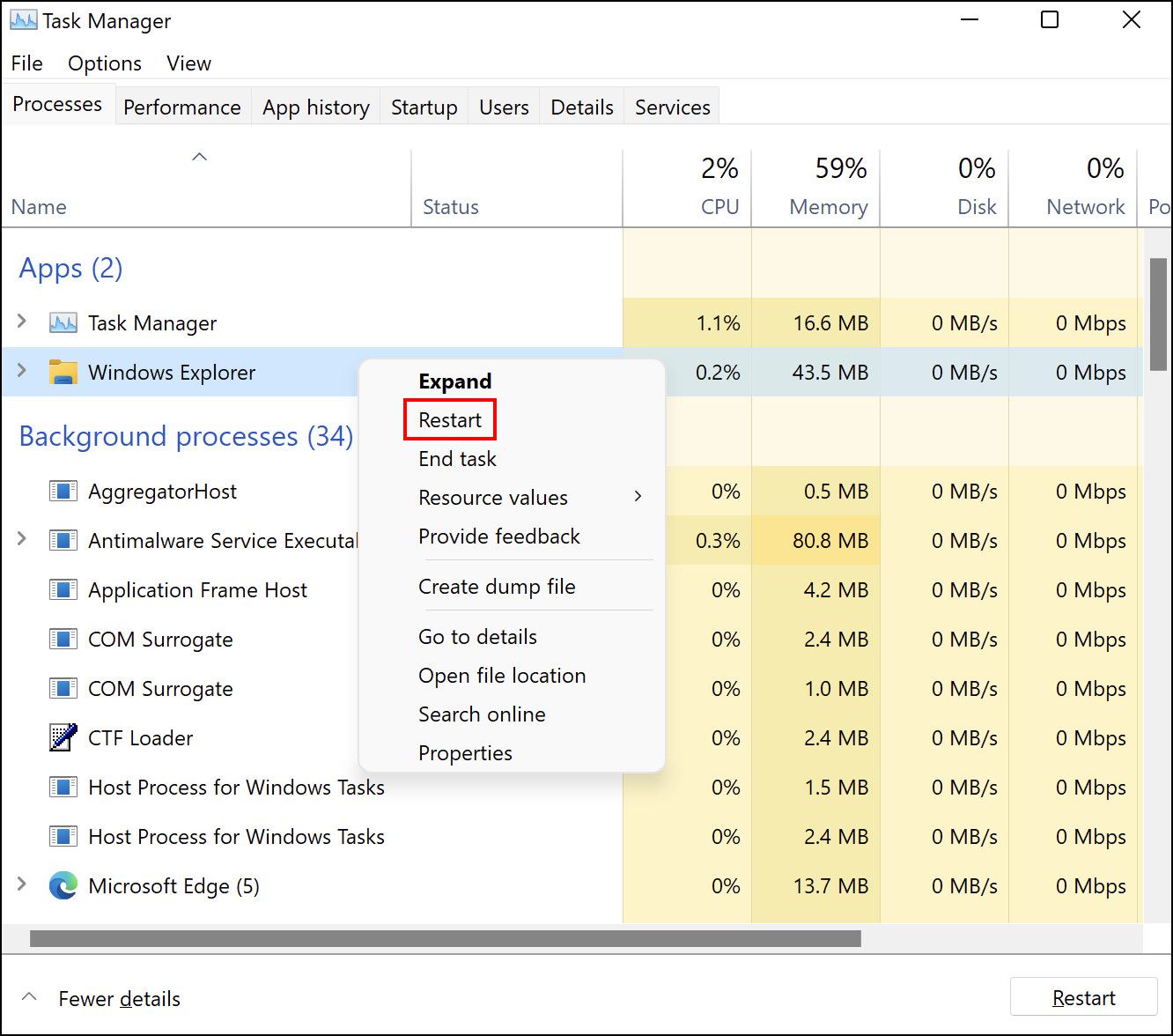
You’ll notice your taskbar goes away for a minute, then comes back. This is normal, and when it returns, it will hopefully function properly.
If this doesn’t work, you can also try signing out and back into your user account. And don’t forget that restarting your PC is always a good idea if you haven’t done so in a while.
3. Check for Driver and Windows Updates
This is broad advice that’s applicable to many PC problems, but it’s solved taskbar strife for some. Outdated drivers, especially display drivers, can cause all sorts of issues. Thus, updating them is worth a look when your taskbar isn’t responding or is otherwise acting strange.
Follow our guide to updating Windows drivers safely and see if this clears up your issue.
While you’re at it, make sure you’ve installed all Windows updates at Settings > Update & Security > Windows Update. Sometimes the latest Windows patches can clear up strange issues like this.
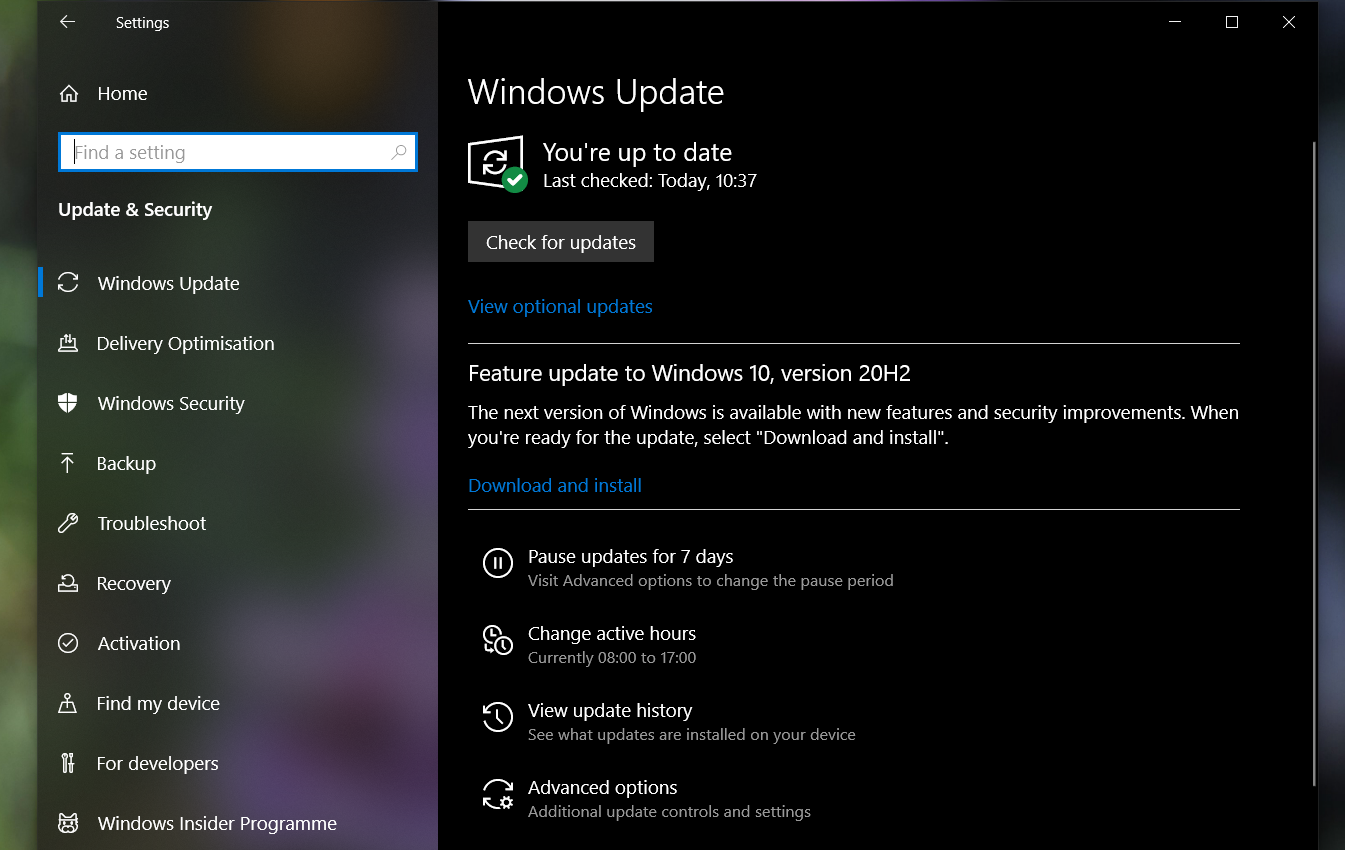
4. Windows 10 Taskbar Not Hiding
When you’ve enabled the auto-hide functionality of the taskbar, it’s annoying if it doesn’t work properly. If restarting the Explorer process doesn’t work or the issue happens frequently, you can try some other fixes.
First, make sure you actually have auto-hide enabled. Head to Settings > Personalization > Taskbar and make sure Automatically hide the taskbar in desktop mode is enabled. It’s worth disabling and re-enabling this toggle while you’re here, too. Sometimes an option can get stuck, and toggling it can restore the proper functionality.
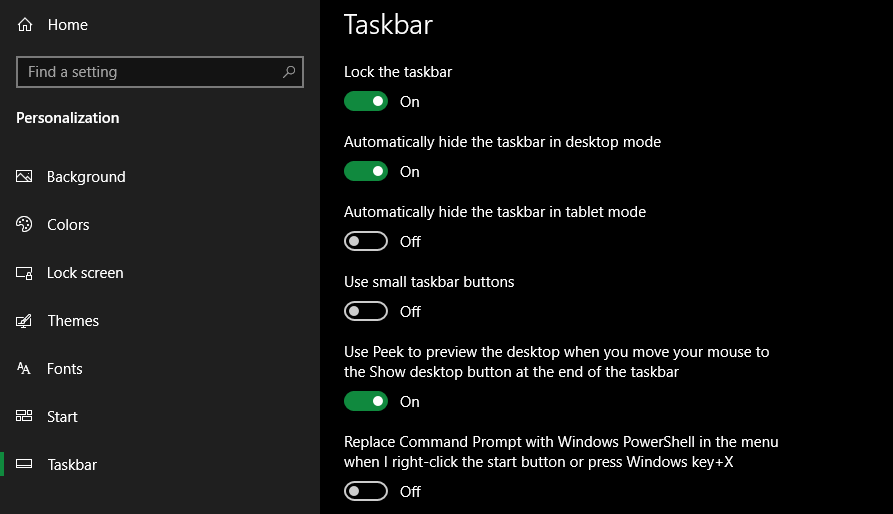
One of the most common causes for the taskbar failing to hide automatically is an app requiring your attention. While this often comes accompanied by a glowing app icon on the taskbar, it’s not always obvious when this is the case.
If your taskbar is stuck open, cycle through the apps you have open and make sure that there are no error messages or other alerts waiting for you anywhere. For example, your browser can switch to this «attention» state if a website displays a notification, or perhaps a chat client just received a new message.
If checking your open apps doesn’t fix this, take a look at the apps in your System Tray. One of them, running in the background, might be calling for attention.
Should you run into this problem on a regular basis, try adjusting Windows notifications for the app that keeps getting stuck. Open Settings > System > Notifications & actions and disable notifications you don’t want.
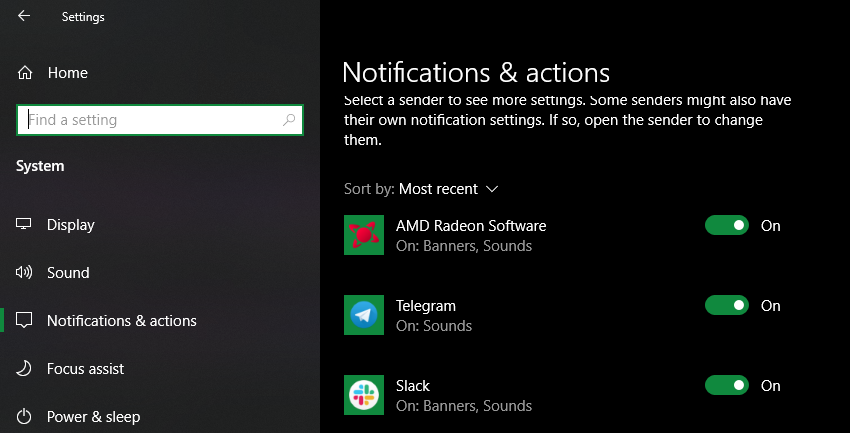
You should also check inside the app’s settings for more granular control. For example, in Telegram, you can mute notifications for noisy group chats but keep them on for other conversations. Failing that, reinstalling any app that keeps the taskbar open may fix the problem.
5. Windows 10 Taskbar Icons Missing
If your taskbar is missing its icons and the System Tray at the bottom-right doesn’t show the clock and other functions, you might have to dip into the Command Prompt and use classic Windows troubleshooting commands to remedy your issue. Fortunately, this isn’t as intimidating as it might sound.
First, use the Win + X shortcut (or right-click the Start button) to open the Power User menu. From here, you can launch a Command Prompt (Admin), Windows PowerShell (Admin), or Windows Terminal (Admin) window. Using any of these, you can access a few tools to perform the taskbar fix.
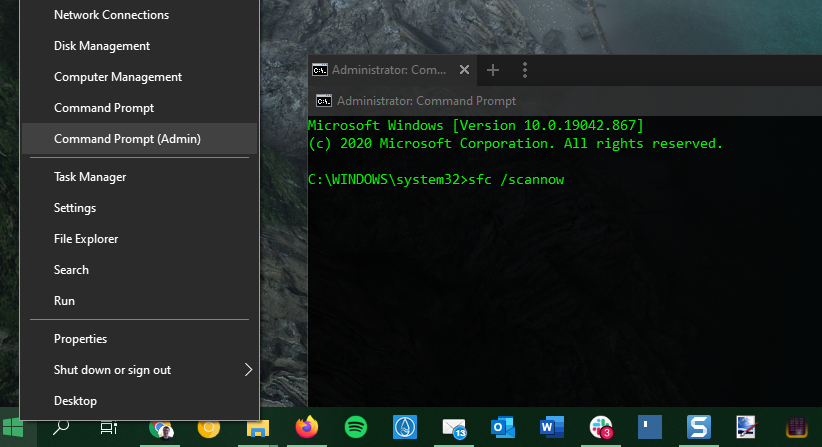
In the resulting prompt, you should first try the SFC command, which runs the System File Checker utility to patch up Windows issues. Use this command to do so, then reboot once it’s complete:
sfc /scannow
If this doesn’t fix the issue, you can try another utility. Enter the following command to invoke Disk Image Servicing and Management (DISM), and you should find that your Taskbar returns to its normal state after a reboot:
DISM /Online /Cleanup-Image /RestoreHealth
6. Windows 10 Taskbar Not Responding or Frozen
If you can’t click on anything in your taskbar, you can try a few PowerShell fixes. There’s a relatively easy process, using a non-invasive command, that should clear up your unresponsive taskbar issues.
To use these, type PowerShell into the Start menu, then right-click its entry and choose Run as administrator. Enter the following command to re-register all apps:
Get-AppXPackage -AllUsers | Foreach {Add-AppxPackage -DisableDevelopmentMode -Register "$($_.InstallLocation)\AppXManifest.xml"}
After this, navigate to C:\Users\[Your Username]\AppData\Local. Find the TileDataLayer folder and delete it. Hopefully, after a moment, this will fix your taskbar and allow you to click on items properly again.
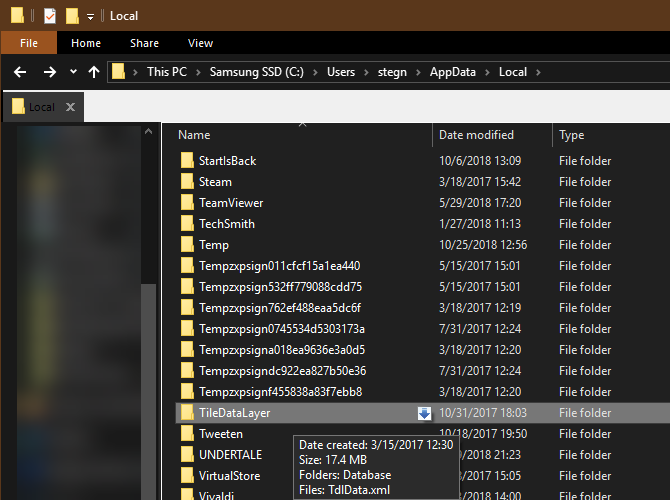
There is a second, more invasive fix if your taskbar is still frozen. Unfortunately, this one comes at a cost, as it will also remove all Windows 10 apps, including the Microsoft Store, from your system. Only do this if you don’t mind losing all Store apps and nothing else will fix your issue.
To try it, open PowerShell with admin rights as demonstrated above. Then input this command:
Get-AppxPackage | Remove-AppxPackage
Get-AppxProvisionedPackage -Online | Remove-AppxProvisionedPackage -online
Afterwards, restart your system and hopefully, you’ll have everything fixed. Follow Winaero’s guide if you decide that you want the Microsoft Store app back.
7. The Windows 10 Taskbar Moves Around
If you find that your Windows 10 taskbar moves around when you try to click it, chances are that you have it unlocked. This is a handy way to quickly stick your taskbar to another corner of the screen, but if you want to keep it in one place, the shortcut is only an annoyance.
Head to Settings > Personalization > Taskbar again and make sure you have Lock the taskbar enabled. With this turned on, you won’t be able to click and drag on an empty space in the taskbar to move it around your screen.
8. Last Resort: Try System Restore or Create a New User Account
Tried everything above and still can’t manage to make your taskbar behave as it should? You can try a System Restore point, if you have one, to go back in time before the issue started.
Failing this, you can create a new Windows user account to clear up the problem. This is fairly inconvenient, but it might be your only fix if nothing else has worked.
To create a new user account, open the Settings app (Win + I) and navigate to Accounts > Family & other users. Under the Other Users section, select Add someone else to this PC.
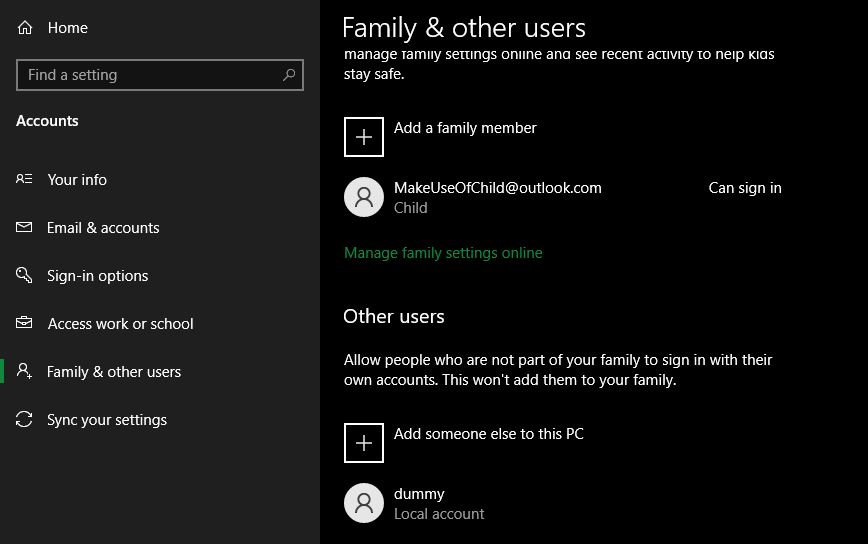
You can then work your way through the account creation process. If you’re replacing your own user account, you should choose the I don’t have this person’s sign-in information, then Add a user without a Microsoft account to avoid any confusion with your original login.
Long Live the Windows 10 Taskbar
Hopefully, you’ll never run into issues with your Windows 10 taskbar again. One or more of these tips should have helped you fix any annoying problems, like not being able to click anything on the taskbar.
Now you can take full advantage of what the taskbar offers you for navigation and more.
One of the most common problems you could run into when using a Windows PC is when the Windows 10 taskbar stops working.
You will notice that your taskbar will simply stop reacting to your commands, which can be quite frustrating. It could also completely freeze, making it impossible for you to move your cursor around.
Luckily for all you Windows users out there, a few techniques exist that can be used to solve the problem of a malfunctioning Windows 10 taskbar. These techniques can restore functionality to your taskbar by repairing the underlying components of the feature.
So what are these solutions? Keep on reading to find out!
Contents
- What is a taskbar and what does it do?
- Common taskbar issues and how to fix them
- Final word
What is a taskbar and what does it do?
The taskbar is an element of the operating system present at the bottom of the screen. You can use the Start button and the menu to look for as well as launch apps. Moreover, you can use it to examine any currently running programs. Via the Notification Area, which is located just next to the taskbar on the right, you can examine the date and time of ongoing activities.
Fun fact: the taskbar was initially introduced in Microsoft Windows 95, and has been a feature of all subsequent Windows releases, including Windows 10.
Common taskbar issues and how to fix them
Are you having issues with your Windows 10 taskbar? Then you’ve come to the right place!
In Windows 10, Microsoft added a couple of new tricks to the venerable taskbar, but this also brought some annoying issues.
Let’s take a look at some solutions for the most prevalent Windows 10 taskbar problems so that you can restore your taskbar’s functionality as soon as possible:
1. Cluttered taskbar
Before we get into more specific issues, it’s important to note that the Windows 10 taskbar by default contains a ton of clutter that takes up precious space. Fortunately, you can conceal these icons if you don’t wish to utilize them in order to create more room for the things you care about.
One of these is the large search bar, which is pretty useless given that you can always search by pressing the Win key or the Start button.
To solve this, right-click on the search box on the Windows 10 taskbar to make it disappear. You can also alter it to a tiny magnifying glass icon by selecting Search > Show search icon, or selecting Hidden to completely conceal the search box.
In the most recent iterations of Windows 10, Cortana has proven to be unpopular among users since it is not very useful. You can make this functionality disappear from your taskbar by unchecking the Show Cortana button option.
Additionally, try disabling the Show Task View button to save even more space and use the Win + Tab keyboard shortcut to access the feature instead.
The right side of the sidebar also has a few extraneous components. To conceal a misplaced shortcut, simply select deactivate Show People on the taskbar. Moreover, you won’t lose anything if you disable the toolbars unless you utilize any of the settings found under Toolbars.
One can also disable News and Interests if they do not want the weather to be shown on their taskbar. Additionally, remove Display touch keyboard button as well as Show Windows Ink Workspace icon because they are redundant if you do not have a touchscreen.
2. Restart the explorer process
Restarting the explorer.exe process is a simple fix to deal with any taskbar issues in Windows.
It manages the Windows shell, including the Start menu, taskbar, and the File Explorer application. Thus, you could easily resolve any issues, such as the taskbar not functioning, simply by restarting it.
So, how do you restart explore.exe? Here’s a quick step-by-step guide:
-
First of all, you need to press Ctrl + Shift + Esc. This action allows you to launch a task manager to start the process.
-
Next, you should click More Details if what you get is only a simple window.
-
Then, you have to locate Windows Explorer on the processes tab.
-
Right clicking on it brings you to another menu, then choose Restart.
The explorer may disappear for a bit, but this is normal. Once it returns your taskbar should be functioning properly.
3. Hiding taskbar
If restarting the Explorer doesn’t resolve the problem or if it still regularly occurs, another method you can try is to hide your taskbar. Here is how you can enable the taskbar auto-hide function:
-
Start by navigating to Settings > Personalization > Taskbar
-
Then, enable the auto-hide.
-
You can also toggle the options to make sure that it functions properly.
4. See if there are any Windows or drive updates
You can use this solution to fix various PC issues, but it can be used to help people who are having taskbar issues.
This is because you can get all kinds of problems when using outdated drivers, particularly display drivers. Therefore, if your taskbar is acting strangely or not responding at all, you should quickly check if there are updates available.
While you’re at it, also check to see if all Windows updates have been installed by going to Settings > Update & Security > Windows Update. The most recent Windows updates occasionally fix odd problems like this.
5. Windows 10 taskbar frozen
You can attempt a couple of PowerShell solutions if nothing in your taskbar is clickable. Solve that sluggish taskbar of yours by carrying out a simple procedure and entering this non-intrusive command.
Here’s a simple way to fix a frozen Windows 10 taskbar using PowerShell:
-
Start by opening the Start menu and look for PowerShell
-
Then, right-click on the icon and select Run as administrator
-
To re-register all applications, insert the following command:
Get-AppXPackage -AllUsers | Foreach {Add-AppxPackage -DisableDevelopmentMode -Register "$($_.InstallLocation)AppXManifest.xml"}
-
Then, you will need to close the Powershell and go to this file:
C:/Users/your_username/AppData/Local/
- Delete folder with the name “TileDataLayer”
-
And you’re done; try checking if your taskbar is working properly now. What’s great about this fix is that you don’t even need to restart your PC!
6. Taskbar moves around
It’s likely that the Windows 10 taskbar is unlocked if you notice that it constantly moves when you attempt to click it.
This feature is actually quite liked by a lot of users. It is a convenient method to rapidly move your taskbar to another area of the screen.
However, if you find it inconvenient and wish to keep your taskbar in one spot, simply follow these instructions:
Open Settings > Personalization > Taskbar and confirm that the Lock the Taskbar option is turned on. When this is enabled, you will not be able to drag or click to move the taskbar across your screen.
7. Taskbar disappeared
If the taskbar disappears from your bottom menu or if is not seen loading on startup, you can search for it by using this method:
-
Place the pointer where the taskbar was most recently located on the border of the screen
-
There will often be a faint gray line at the border of the screen
-
Hold down the left mouse button while dragging away from the edge once the pointer changes to a narrow arrow pointing out from it
-
You should be able to adjust the taskbar to the desired size after doing this
-
To regain access to the taskbar, restart Windows in Safe mode and then in regular Windows
Another way to fix this:
-
Hold down the Esc key together with the Ctrl key
-
Next, let go of both keys
-
Hold down the Alt key while pressing the Spacebar
-
Then, keep holding the Alt key while pressing the S key
-
At the bottom center of the screen, a little arrow will emerge
-
Release all other keys, then hit the Up Arrow key to activate the Start button
-
Press the Enter key after letting go of the Up Arrow key
8. Make a new account or carry out a system restore
Did you try everything listed above, only to find your taskbar is still not working properly? Then follow this final solution.
If you have a System Restore point, you can use it to travel back in time to the moment the problem first appeared. This way you can undo whatever changes or errors that occurred.
If everything else fails, you can also solve the issue by making a new Windows user account. Even though it is rather inconvenient, this may be your only option if all other options haven’t worked.
To do this, start by first launching the Settings app (Win + I) and going to Accounts > Family & other users to establish a new user account. Then, select Add another user to this PC from the Other Users area.
The process of creating an account can then be completed. To avoid confusion with your initial login, choose “I don’t have this person’s sign-in information”, and then add a user without a Microsoft account.
Final word
An excellent and useful feature of the Windows 10 is its taskbar, which gives you easy access to applications you use regularly. Although it is among the simplest components of the Windows OS to use and understand, issues may still arise.
Occasionally, your Windows 10 taskbar will freeze or simply ignore commands. Restarting your computer will, in most circumstances, resolve this problem. Is the taskbar still not working? Then follow the fixes discussed above to solve it and retake control of your taskbar!
Summary: The taskbar and the start Menu are essential components of Windows 10, which can cause errors and possible data loss if they fail to work. Let’s discuss the reasons behind these essential components failing to work and methods to fix these components.

Contents
- Why Do the Start Menu and Taskbar Fail to Work Sometimes?
- Methods to Fix the Start Menu and Taskbar Not Working Error
- Pro Tip
- Conclusion
- FAQs
We all know the significance of the Start menu and the taskbar and how they help us navigate the computer. However, at times, there are unexpected issues that cause Windows 10 to freeze and even crash. The Start menu and taskbar not working as intended leaves the users frustrated. This system error blocks the access to applications and files stored on the computer. It freezes the system and in extreme cases, puts the computer in a boot loop.
Affected users have reported encountering either of the two messages –
Message 1 – “Critical Error – Your Start menu isn’t working. We’ll try to fix it the next time you sign in.”

Message 2 – “Critical Error – Start menu and Cortana aren’t working. We’ll try to fix it the next time you sign in.”

While this issue may seem problematic and complex, the solutions to fix it are quite easy to follow. Hence, affected users should not worry about this error. Let’s look at the possible reasons behind this error message and ways to fix it.
Why Do the Start Menu and Taskbar Fail to Work Sometimes?
There are several reasons that could cause the Start menu and taskbar to stop working and fail. Let’s look at some of them –
- Corrupt system files
- Installed faulty or incompatible software
- Outdated OS
- Lack of system memory
- Hidden taskbar
Methods to Fix the Start Menu and Taskbar Not Working Error
Now that we have discussed the probable reasons causing the Start menu and Taskbar to not function properly, let’s look at the ways to resolve the issue.
Method 1: Unhide the Taskbar
Sometimes, the taskbar gets hidden, which make it seem as if the taskbar has failed. This can confuse the user. If you are not able to see the taskbar or the Windows symbol on your screen, you can go to the taskbar settings to fix this. Simply follow these steps –
- Press WIN + I to open Settings.
- Click on Personalization.

- Click on Taskbar in the left pane and look for Automatically hide the taskbar in desktop mode.
- Toggle the switch under it to OFF position.

- The taskbar should be visible on the screen again.
Method 2: Restart Windows Explorer
This is the most basic method to fix the broken or frozen Start menu or taskbar on a windows 10 system. You can fix the issue at hand by simply restarting the Windows File Explorer from the task manager. To do this –
- Press CTRL + ALT + DEL to open Security Options window.
- Select Task Manager from the list.

- Find Windows Explorer under the Processes tab.

- Select it and right-click on it.
- Click on Restart.
This will restart the File Explorer and should fix the issue at hand.
Method 3: Boot Windows 10 into Safe Mode
Many user reports suggested that booting Windows 10 systems into safe mode fixed the broken Start menu and taskbar. However, some of the testers reported that this fix is temporary and the error comes back. You can try and see if this resolves the error. To restart the computer into safe mode –
- Press WIN + R, type msconfig and hit Enter.
- In the System Configuration window, click on the Boot tab.

- Under Boot options section, select Safe boot and ensure that the marking under it is at Minimal.
- Click on Apply and then OK.

This will start your computer into safe mode. Once inside, restart the system into normal mode. This should fix your problem.
Note – By default, the system starts in normal mode after you restart your computer from safe mode. If your system restarts again into safe mode, you can follow the steps as mentioned above to restart the system in the normal mode.
Method 4: Create a New Administrator Profile
In some rare cases, the error causing the start menu and the taskbar to become unresponsive could be due to an error with your user account. You can try logging into another user account by creating a new one to fix this issue. To create a new administrator account –
- Press WIN + I to open Settings.
- Click on Accounts.

- Click on Other users in the left pane.
- Click on Add someone else to this PC.

- Click on I don’t have this person’s sign-in information.

- Click on Add a user without a Microsoft account.

- Enter the details and click on Next to follow further instructions.

Once the account is created, sign out from your current user account and sign in with the new account to check if this has resolved this issue.
Method 5: Perform SFC scan
Windows system files are vital for the smooth functioning of your computer. If you unexpectedly encounter the Start menu or Taskbar becoming unresponsive, it could be due to some damaged or missing system files. You can use the elevated Command Prompt to run the System File Checker or SFC command. This command checks the integrity of all the system files and replaces/repairs the damaged ones. To perform this check –
- Open an elevated Command Prompt.
- Type sfc/ scannow and hit Enter.

- Wait for the scan to complete.
- Once the scan is complete, close the window and Restart your computer to see if the issue is fixed.
Method 6: Re-register the Start Menu
Re-registering the Start menu is a great way to fix any errors that are causing the Start menu to glitch. For this, you need to simply run the following command in Windows PowerShell (Admin).
Because the start menu is not working, you won’t be able to open PowerShell using it. You will have to open with administrator privileges using Run. Simply follow the steps mentioned below to open PowerShell and execute the following command –
- Press WIN + R to open RUN.
- Type PowerShell and press CTRL + SHIFT + ENTER to launch it with administrator rights.

- Paste the following code in the terminal –
Get-AppXPackage -AllUsers | Foreach {Add-AppxPackage -DisableDevelopmentMode -Register “$($_.InstallLocation)\AppXManifest.xml”}
- Press Enter.

- Once this is executed, restart your system.
Method 7: Update Windows 10
Outdated Windows OS can sometimes cause the system to run into issues like unresponsive start menu and taskbar. Hence you should always keep your Windows 10 OS updated.
To update Windows 10 –
- Press WIN + I to open Settings.
- Click on Update & Security.

- Click on Windows Update and then Check for updates.

Method 8: Do a System Restore
System Restore is a great way to restore the system to its previous or normal state, i.e., before you start encountering issues with the start menu and taskbar. If you have created a System Restore point well in advance, then you can follow the below mentioned steps. However, you should take a backup of your data before proceeding with this. To perform this –
- Press WIN + I to open Settings app.
- Click on Update & Security.

- Click on Recovery in the left pane and then click on Restart now under Advanced startup.

- On the WinRE screen, click on Troubleshoot.

- Click on Advanced options.

- Click on System Restore.

- The wizard will prompt you to select your username and enter password for it, if required.
- Select Choose a different restore point and click on Next.
- Choose the restore point you wish to return to and click on Next.
Wait for the process to finish restoring Windows 10 to its previous state.
Method 10: Perform Windows Reset
If none of the above-mentioned solutions work for the problem in hand, you can perform reset Windows 10. You should take a complete backup of your data on an external storage device before performing this. Once the backup process is complete, carefully follow the steps below to reset your PC –
- Press WIN + I to open the Settings app.
- Click on Update & Security.

- Click Recovery in the left pane and then click on Get started under Reset this PC.

- A prompt will ask you to either Keep my files or Remove everything. Make your selection and proceed further.

- In the next section, you will have to choose between Cloud download or Local reinstall. Carefully select whatever you feel comfortable with.
Note – Selecting cloud download will download a fresh image of Windows OS and remove any custom OS image that came preinstalled with the PC.
- Proceed with the wizard by carefully reading the reinstallation instructions listed on the Ready to reset this PC screen. Click Reset whenever you are ready.
Performing this procedure installs a clean and fresh Windows image that should fix the unresponsive taskbar & start menu error.
Pro Tip
Sometimes the Critical error: Start menu and taskbar not working causes the system to crash unexpectedly. This could cause data loss and some files to go missing. Critical errors could also happen due to corrupt system files causing unexpected system crashes.

This calls for a versatile data recovery software like Stellar Data Recovery, which can recover data from any data loss situation like accidental deletion, file corruption, drive crash or system errors. This is a simple to use software which can restore all types of data from any storage media like HDD, SSD, SD card and more.
Conclusion
Start menu and Taskbar are some of the most important components of Windows 10 GUI. They increase usability and make navigation easier. However, some pesky errors cause these two to glitch and freeze unexpectedly. In this post, we discussed some easy methods to fix the start menu and taskbar not working error. We hope the methods mentioned in the post will help you fix the Start menu and task bar error.
FAQs
How do I get rid of taskbar critical error message windows 10?
The easiest way to get rid the taskbar critical error message is to sign out of the current user account and sign back in.
How do I fix the critical error: start menu not working?
You can boot your Windows 10 PC in safe mode to fix the Critical Error: Start menu not working issue.
How do I fix frozen start menu or taskbar on windows 10?
You can fix the frozen start menu or taskbar by restarting windows explorer from the Task Manager. Press CTRL + ALT + DEL > Task Manager > Processes > right-click on Windows Explorer > Restart.
About The Author
Keshav Katyal
A passionate writer, driven by his interest in everything tech, Keshav Katyal has always been captivated by the latest gadgets since childhood. His interest in gadgets grew when he got his first gaming console, the Nintendo Game Boy Advanced. Hours and days of tinkering with gadgets encouraged the inner geek in him who now loves writing about the latest technologies.
Windows 10 taskbar not working is one of the common issues you can encounter while using your Windows computer. When it occurs, you’ll find that your taskbar just stops responding to your actions. Sometimes, it may get frozen as well and you won’t even be able to bring your cursor there.
If you’re experiencing the Windows 10 taskbar not working issue on your machine, there are a few ways you can use to possibly get around the issue. These methods fix the elements that sit behind the feature and try to get your taskbar to work again.
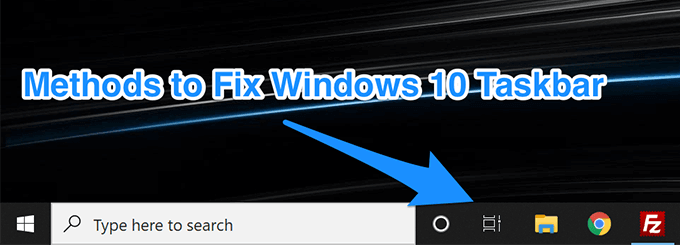
Restart Windows Explorer To Fix Windows 10 Taskbar Not Working
Windows Explorer is one of the core utilities in which a number of small items reside. Your taskbar is actually part of the Explorer, and you can restart it which in turn will give a fresh start to your taskbar. It’ll likely fix the issue for you and the following are two methods to do it. You can use either of these to get the task done.
Use Task Manager To Restart Windows Explorer
Task Manager helps kill unresponsive programs on your computer and you can use it to kill and restart Windows Explorer as well.
- Press the Ctrl + Shift + Esc keys at the same time to launch Task Manager.
- Click on More details if you don’t already see your processes.
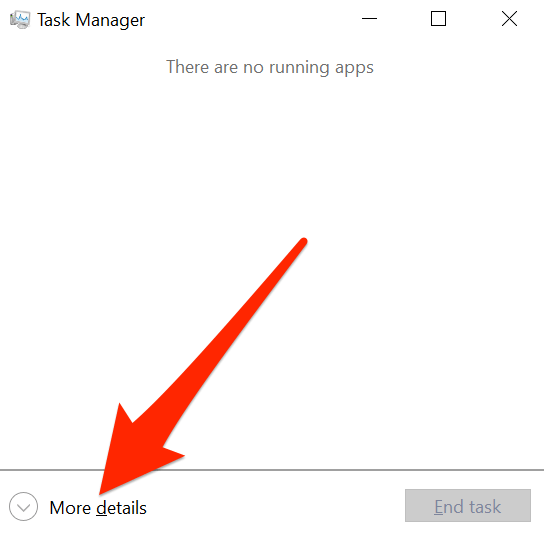
- Click on the Processes tab at the top and you’ll find all of your running programs.
- Find the process that says Windows Explorer, right-click on it, and select Restart.
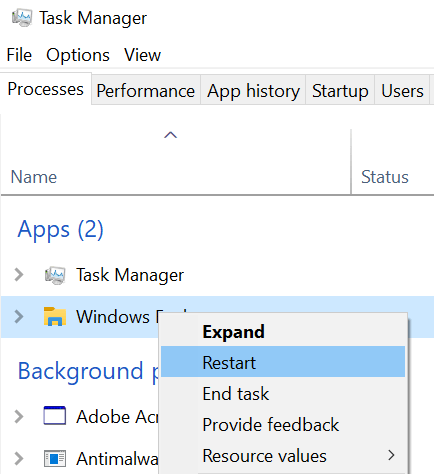
- It’ll restart the Explorer and your taskbar should work then.
Restart Windows Explorer Using Command Prompt
Another way to relaunch Windows Explorer is to use the Command Prompt utility on your PC.
- Use the Cortana search to search for and open Command Prompt.
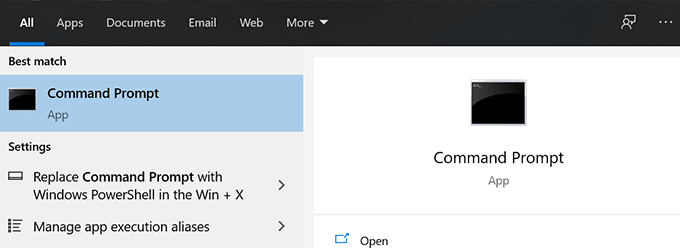
- Type in the following command and press Enter.
taskkill /f /im explorer.exe
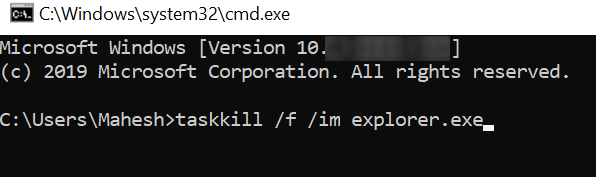
- You should find that everything on your screen is gone. Type in the following command to bring it all back.
explorer.exe
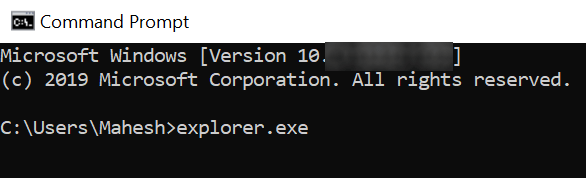
Fix Windows 10 Taskbar Issues By Re-Registering The Taskbar
Your taskbar may have been deregistered from your system and that’s why it’s acting the way it is. If that’s the case, you can re-register the utility using PowerShell and that will restore the functionality when your Windows 10 taskbar isn’t working.
All you basically need to do is run a command in PowerShell and you’re good to go.
- Press the Windows key, search for Windows PowerShell, and launch it.
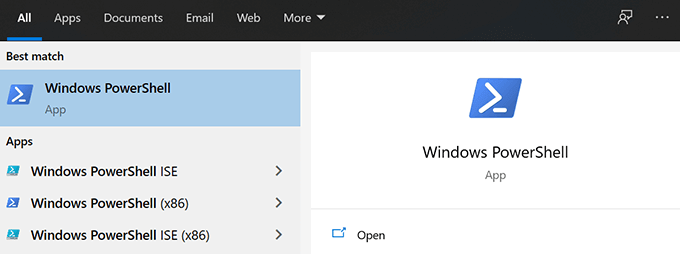
- Enter in the following command into the PowerShell window and press Enter.
Get-AppXPackage -AllUsers | Foreach {Add-AppxPackage -DisableDevelopmentMode -Register “$($_.InstallLocation)AppXManifest.xml”}
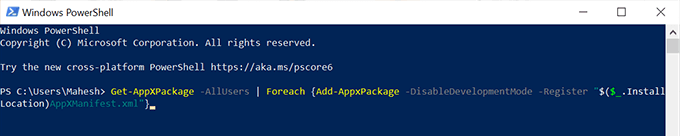
- Close the PowerShell window.
- Ensure your computer shows hidden files. Then head to the following path using the File Explorer.
C:\Users\<your-username>\AppData\Local\
- Find the folder named TileDataLayer, right-click on it, and select Delete.
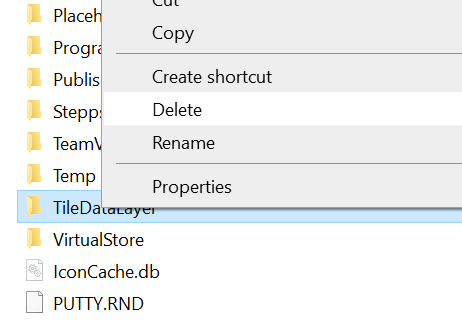
Prevent Certain Apps From Launching At Startup
A possible reason why the Windows 10 taskbar is not working is because there are certain apps that launch at the start of your computer and interfere with the workings of the taskbar. If you think this could be a possible reason for the issue, you can go ahead and get those apps disabled from being launched at the startup of your computer.
- Launch the Settings app using the Cortana search.
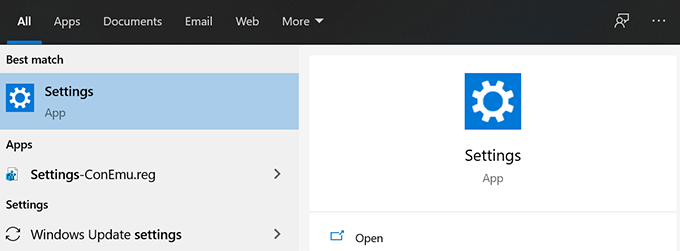
- Click on the option that says Apps to manage your app settings.
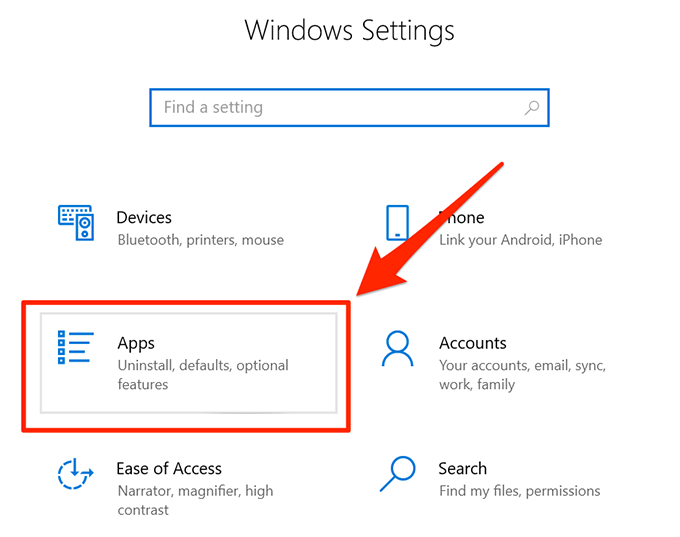
- Select Startup from the left sidebar to view a list of apps that open at startup.
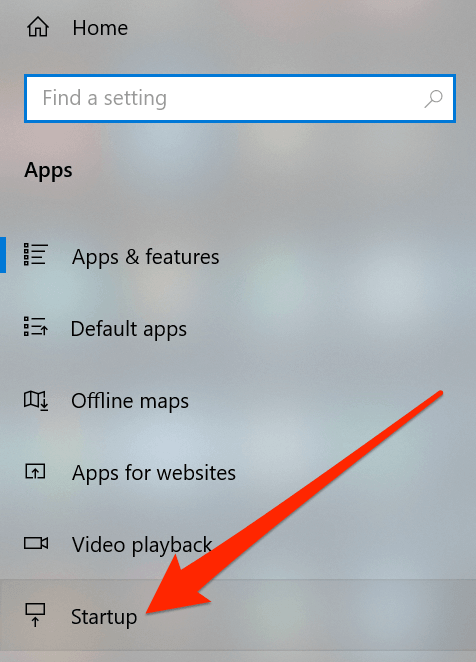
- On the right-hand side pane, you’ll see a list of apps that are allowed to run at the boot of your computer. If you believe a certain app may be causing the taskbar issue, you can turn its toggle to the OFF position to disable the app.
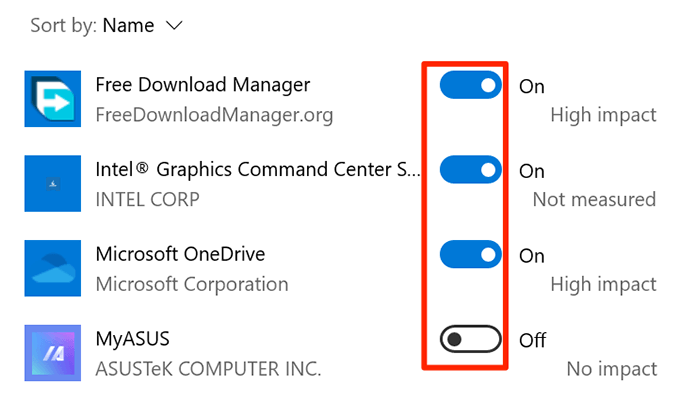
Rollback a Recent Windows Update To Fix The Taskbar Issues
The main purpose of a Windows update is to fix existing bugs and give you new features. However, certain updates may break the existing features including the taskbar on your computer. In that situation, rolling back the update is a good way to fix the problem.
- Open the Settings app.
- Click on the option that says Update & Security to view your updates.
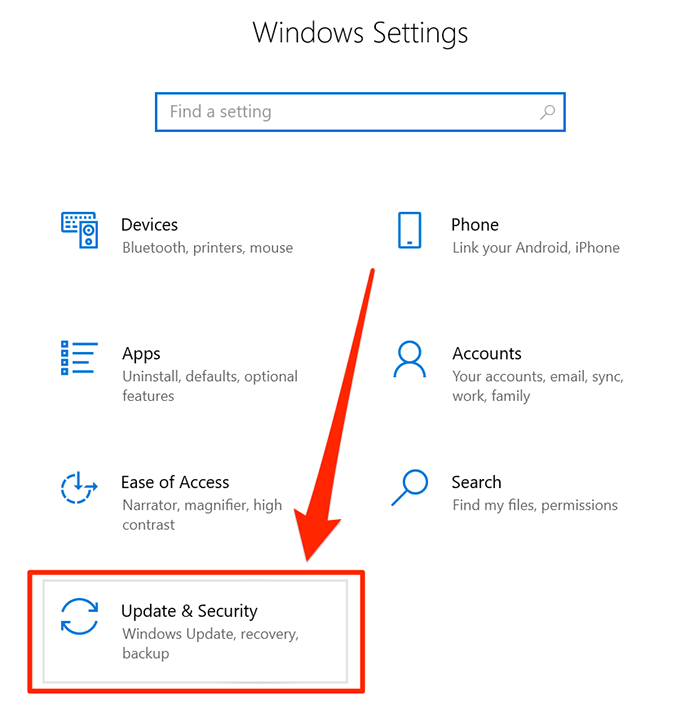
- Click on Recovery in the left sidebar menu.
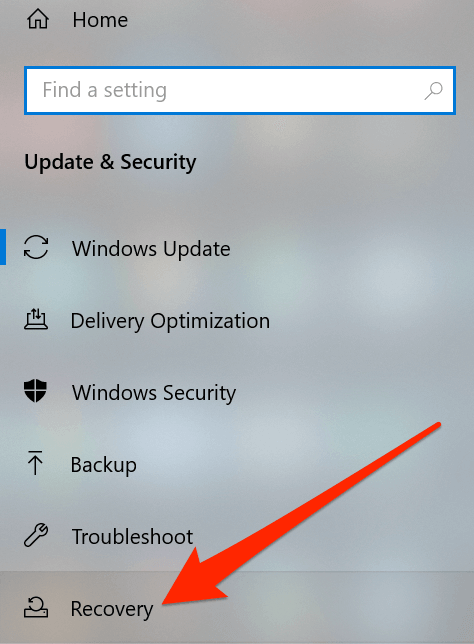
- Click on the Get started button under the Go back to the previous version of Windows 10 section. Then follow the on-screen instructions to finish the task.
Use Another User Account On The Computer
Sometimes, some unintentional tasks may end-up causing damage to the core features of the system. Your Windows 10 taskbar not working could be the result of an action like that.
In these cases, it’s worth checking if the taskbar works in another user account on your computer. It’ll then give you an idea as to what caused the issue and you can undo your action to fix it.
- If you don’t already have a secondary account on your PC, create one by going into Settings > Accounts > Family & other users and clicking on Add someone else to this PC.
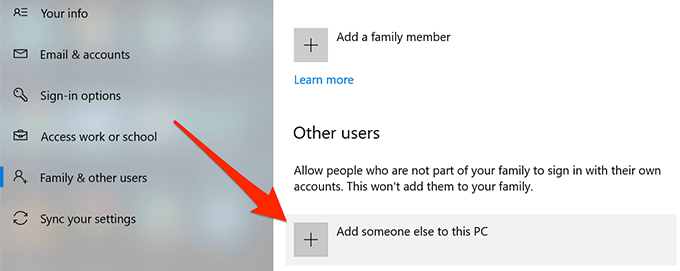
- Once the account is all set up, press the Windows button, click on your profile icon, and select Sign out.
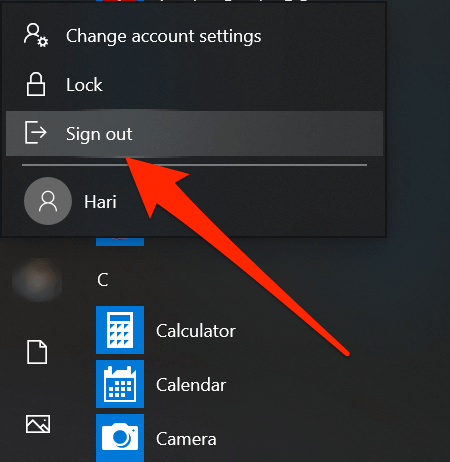
- Log-in to your secondary account and see if the taskbar works.
Rollback To a System Restore Point
Restoring a system restore point helps you undo any significant changes you may have recently made on your computer. This should bring your machine back to what it was before you made any changes to it.
- Search for System Restore in Cortana and open it.
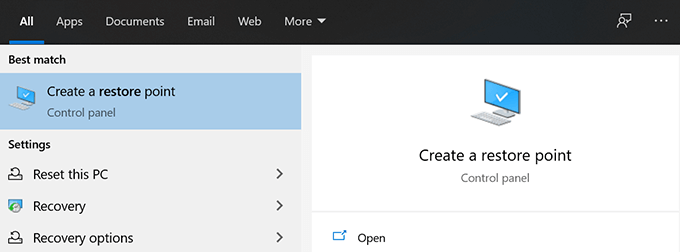
- Click on the System Restore button.
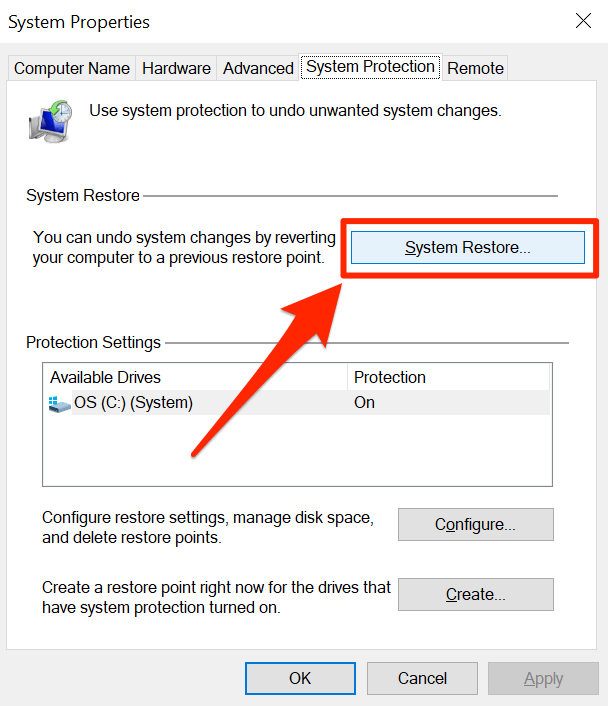
- Hit Next, choose your restore point, and click on Next once again.
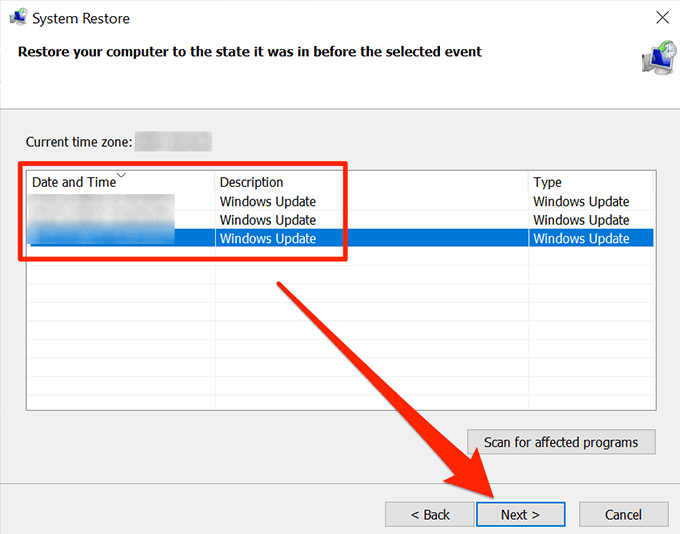
- When the restore point is restored, your taskbar should be working.
Taskbar is one of the important elements of a Windows computer and it not working is a huge inconvenience to the users. We hope the guide helped you fix it on your computer, and if it did, please let us know which method worked for you.









