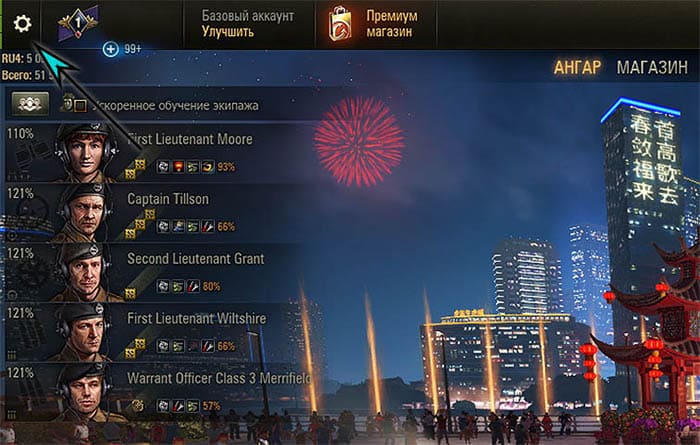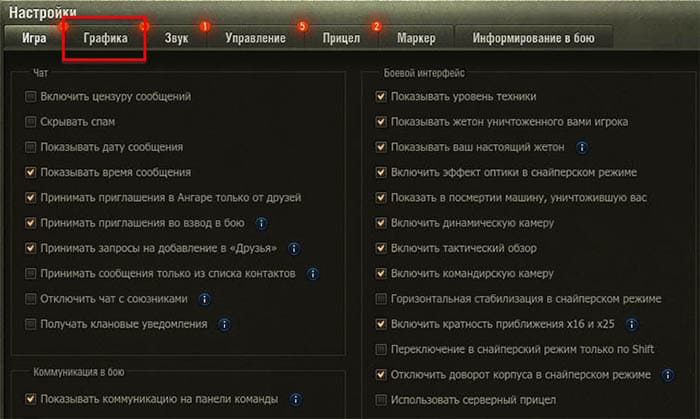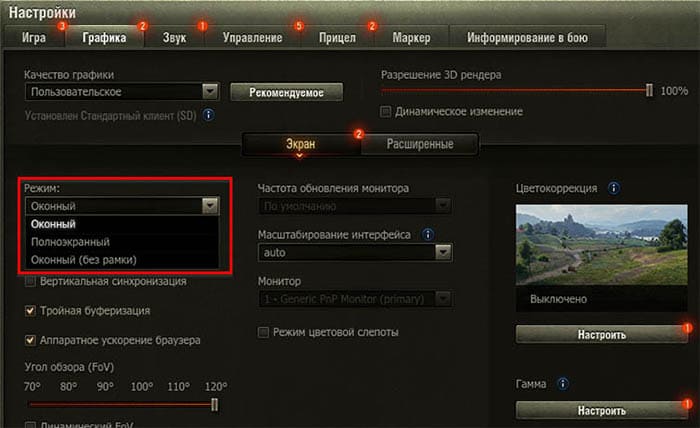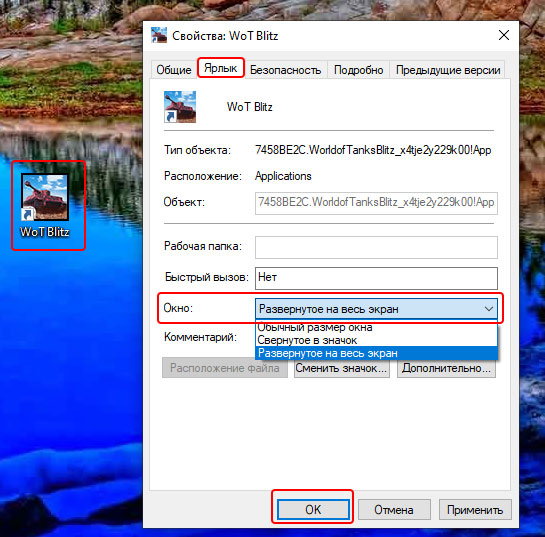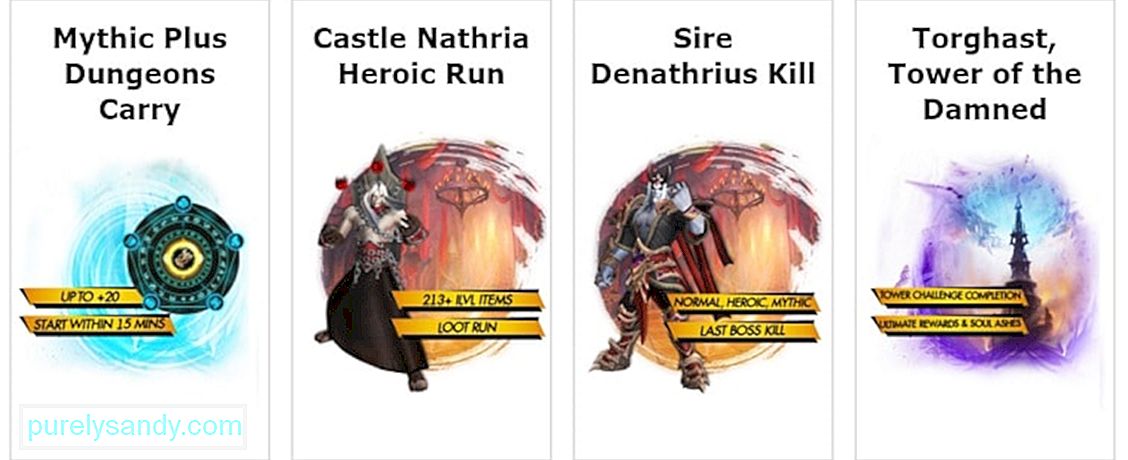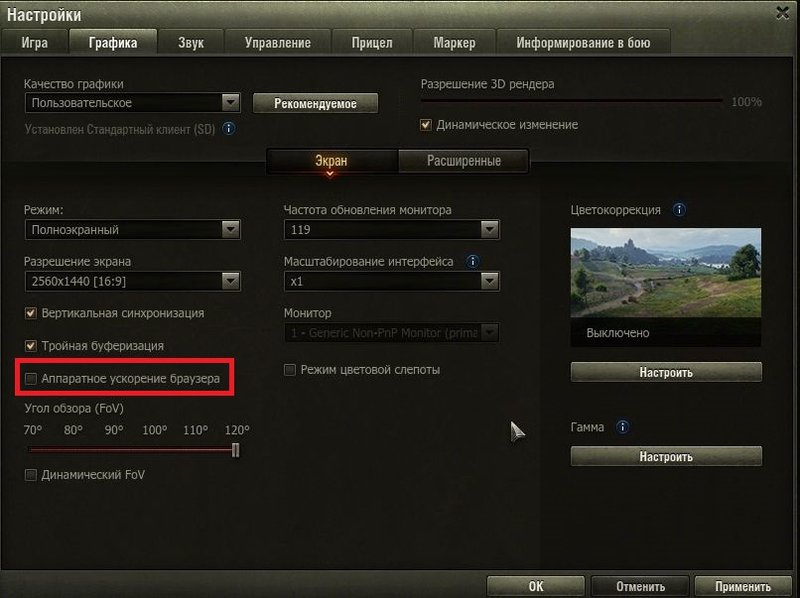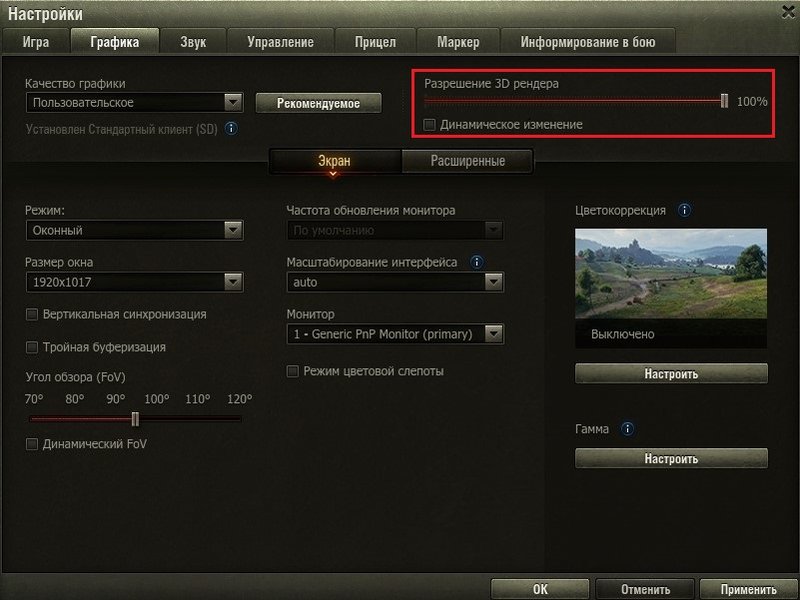Виндовс 10 отличает много положительных свойств. Особенно порадовала возможность совместимости старых игрушек с новой операционкой. И все же идеальных систем не бывает, поэтому у некоторых пользователей могут возникнуть сложности с размером картинки на экране. Наиболее часто это бывает при запуске старой игрушки на ПК/ноутбуке с 4K дисплеем. Рассмотрим все способы того, как старую или новую игру можно сделать на весь экран в Windows 10.
Как сделать игру на весь экран
На самом деле существует несколько способов, как решить эту проблему. Все зависит от того, как именно отображается картинка на экране: в оконном режиме, с черными полосками по бокам, растянутая и другое. Но все методы мы распределим по простоте и эффективности их использования. И начнем с самого простого.
Изменяем настройки игры
Итак, перед тем, как лезть в настройки ОС, нужно разобраться с самой программой. Особенно если вы запустили игрушку, выпущенную после 2010 года (под Виндовс 7 и выше) – такие, по сути, технически имеют одинаковую видеонастройку. Бывает так, что в дефолтном режиме галочка «во весь экран» снята, и ее просто нужно поставить. После этого, возможно, потребуется перезапуск проги.
Если же данное действие не помогло либо картинка получилась растянутой и/или с черными полосками по краям экрана, нужно выставить правильное расширение. Для этого заходите в настройки и смотрите, какое максимальное разрешение она поддерживает. Если там есть параметр, соответствующий вашему размеру экрана на ноутбуке или ПК, то нужно выставить его в настройках. Возможно, прогу придется перезапустить. В том случае, когда нужного параметра нет, переходим к следующему разделу.
Меняем разрешение экрана
Когда игра не поддерживает размер вашего расширения экрана, его нужно изменить под тот, который есть в настройках. Для этого выполняем такие действия:
- Выйдя из проги, нажимаете ПКМ на пустом месте Рабочего стола и выбираете раздел «Параметры экрана».
- В появившемся окне ищем раздел «Дополнительные параметры экрана» и переходим в него.
- В окошке «Разрешение» показан ваш текущий размер экрана. Его нужно изменить, после чего нажимаете кнопку «Применить».
- Запустить игру.
Смысл в том, что параметр разрешения должен совпадать с параметрами игры и вашего экрана. Поэтому, если расширение экрана выше, чем поддерживает программа, его придется уменьшить. Затем, после выхода, можно будет вернуть все в изначальное состояние. Но если прога допускает выставленный размер дисплея в пикселях, выбираем нужный показатель в настройках самой игры.
C помощью клавиатуры
Если первый способ вам не подошел, переходим ко второму. Допустим, в настройках игры нет параметра «во весь экран». Но это еще не значит, что игра не поддерживает такой режим работы. Часто на выручку приходят горячие клавиши. Проблема в том, что не всегда в параметрах разработчик указывает эти самые клавиши. Также есть и комбинации, предусмотренные самой ОС, которые могут сработать.
Поэтому тут будут описаны все виды сочетания клавиш, которые придется опробовать поочередно, пока игра не раскроется на весь экран. А именно:
- «Alt + Enter» (наиболее популярная конфигурация, чтобы растянуть картинку на весь экран).
- «Shift + Enter».
- «Alt + Shift + Enter».
- «Alt + F».
- «F» (эта клавиша применяется, в основном, к играм под Win98-XP).
- «Alt + Tab» (это комбинация переключения окон, но иногда она срабатывает на расширение во весь экран).
- «Esc» (тоже редкая клавиша для данного режима, но вдруг поможет).
- «Alt + F1…F12» (эта комбинация используется в ноутах, но каждый разработчик использует свою системную клавишу, поэтому придется поочередно нажимать все двенадцать).
Формат запуска
Если вам попалась особенно «упрямая» игра, то в Windows 10 есть функционал, который все же поможет развернуть картинку в полный экран. Начнем с самого простого:
- На ярлык или иконку игры нужно нажать ПКМ и выбрать раздел «Свойства».
- Теперь нужно выбрать вкладку «Ярлык», затем найти параграф «Окно».
- Если там стоит параметр «Обычный размер», его нужно заменить на «Развернутое на весь экран».
- После этого нужно нажать на кнопки «Применить» и «Ок».
В принципе, этот способ должен помочь. Но, если нет, то в том же разделе «Ярлык» нужно найти параграф «Объект» и, не меняя текст, который там прописан, дописать разрешение, например, «-w 1920 -h 1080». Цифры можно менять под ваши настройки, но выглядеть, в целом, это будет так: «»C:\Games\Sid Meier’s Civilization 4 Complete\Civilization4.exe»-w 1920 -h 1080». Также можно просто использовать параметр «-fullscreen», который будет запускать игру на вес экран, вне зависимости от выставленного разрешения.
Настройка совместимости
В принципе, в Windows 10 совместимость старой игры (выпущенной под XP или Win98) должна происходить автоматически. Но если этого не произошло, следует сделать следующее:
- Нажать на иконку ПКМ и выбрать раздел «Свойства».
- Выбрать вкладку «Совместимость».
- В параграфе «Режим совместимости» выбрать версию ОС, под которую выпущена игра.
- Нажать кнопки «Применить» и «Ок».
Так как запускается старая программа, то, скорее всего, она технически не предназначена под ваше разрешение на новом ПК. Если это так, то в том же разделе совместимости нужно поставить галочки в пунктах «Использовать разрешение 640 х 480» и «Режим пониженной цветности», выбрав «8-разрядный цвет».
Параметры запуска
Стоит открыть раздел «Свойства» нажатием ПКМ по иконке игры, перейти в раздел «Ярлык» и в параграфе «Объект» посмотреть, нет ли команды «-windowed» в конце указанно текста. Если есть, ее нужно удалить, так как она отвечает за открытие игры в оконном режиме.
Утилиты для подстройки изображения
Достаточно простым и быстрым решением для открытия игры в полный экран и с нужным разрешением будет использование специальных утилит. Особенно если на Виндовс 10 вы пытаетесь установить программу, выпущенную где-то до 2005 года. Таких утилит очень много, плюс существуют всевозможные фанатские дополнения. Но самыми эффективными и поддерживающими большинство игр являются следующие:
- Game Widescreener.
- MultiRes.
- PowerStrip.
- Uniws.
- HotKey Resolution Changer.
- Carroll.
Что делать, если полноэкранный режим не включается
Если вы попробовали все выше перечисленное, но игра по-прежнему не разворачивается во весь экран, не запускается или крашится, то для начала стоит убедиться, что она способна технически поддерживать полноэкранный режим.
Например, многие так называемые мини-игры не рассчитаны на полноэкранный режим. В этом случае не стоит мучить свой комп и пытаться совершить чудо.
Но если вы знаете что раньше, на другом ПК это приложение работало нормально, а теперь не открывается в полный экран, стоит попробовать следующие манипуляции:
- После загрузки проги курсором растянуть окно на весь экран. Это скорее альтернатива, нежели решение проблемы, но так тоже можно играть.
- Обновить драйверы видеокарты. Бывает так, что устаревшие и не обновившиеся должным образом драйверы нарушают корректную работу приложения.
- Установить эмулятор. Если нормальная совместимость старой игры с Windows 10 невозможна, создание виртуальной среды под старые ОС всегда решает эту проблему.
- Настройка параметров масштабирования. С этим сталкиваются владельцы ноутбуков с гибридной графикой (Intel + NVIDIA). Так как за обработку графики отвечает дискретная карта от NVIDIA, а за вывод на экран – адаптер от Intel. Когда масштабирование настроено только на NVIDIA, то ничего не изменится. Нужно провести аналогичные настройки для адаптера, что выводит картинку на экран – Intel.
Купить подержанный ПК или ноутбук 10-летней и больше давности. Это тоже скорее альтернатива, но такое «железо» отдают по цене фонарика, и никаких сложностей с адаптацией под новую ОС не будет.
Содержание
- Способ 1: Клавиатура
- Способ 2: Редактирование свойств ярлыка
- Способ 3: Режим совместимости
- Способ 4: Изменение разрешения экрана
- Способ 5: Настройки игры
- Способ 6: Настройка ПО видеокарты
- Способ 7: Параметры запуска в игровых площадках
- Способ 8: Редактирование файла конфигурации
- Вопросы и ответы
Чаще всего проблема с отображением в полноэкранном режиме появляется у устаревших игр, которые не поддерживают высокое разрешение и нестандартные мониторы. В некоторых случаях сделать ничего не удастся, но можно попробовать несколько альтернативных методов исправить ситуацию и развернуть интерфейс игры во весь экран.
Способ 1: Клавиатура
Если разработчики игры предусматривают возможность изменения отображения, то развернуть ее на весь экран можно с помощью стандартного сочетания клавиш – «Alt + Enter». Просто запустите игру и одновременно зажмите эти две клавиши.
Для того чтобы вернуть игру в оконный режим, используйте «Alt + Tab».
Следует отметить, что не всеми играми поддерживается это классическое сочетание клавиш, поэтому способ подойдет не всем.
Способ 2: Редактирование свойств ярлыка
Параметры запуска можно отрегулировать через свойства ярлыка. После соответствующих настроек игра должна сразу открываться на весь экран:
- Кликните правой кнопкой мыши по ярлыку и из контекстного меню выберите пункт «Свойства».
- В системном окне перейдите на вкладку «Ярлык». В меню «Окно» разверните список и выберите «Развернутое во весь экран».
- Также проверьте строку «Объект». Если в поле в конце есть параметр
–windowed, то это значит, что запуск настроен так, что приложение сразу открывается в оконном режиме. Сотрите эту команду, не трогая все то, что взято в кавычки. - Сохраните настройки, нажав на кнопку «ОК».

Способ 3: Режим совместимости
В некоторых случаях может помочь запуск проблемной игры в режиме совместимости с ОС, для которой она была изначально разработана. В результате она откроется в соответствии с теми параметрами, которые предусматривает система. Активируется режим через окно «Свойства»: откройте его так же, как в предыдущем способе, на вкладке «Совместимость» отметьте пункт «Запустить программу в режиме совместимости с:», затем выберите из выпадающего меню нужную операционную систему: от Windows 95 до Windows 8. Останется применить и сохранить настройки.
Способ 4: Изменение разрешения экрана
Если для игры выставлено слишком высокое разрешение, можно попробовать изменить его, выбрав значение параметра меньше, например 800×600, что подходит для многих устаревших игр. Делается через системное приложение:
- Кликните по свободной области рабочего стола и перейдите в «Параметры экрана».
- На вкладке «Дисплей» разверните меню «Разрешение дисплея» и выставьте один из меньших вариантов, чем сейчас.

После этого достаточно попробовать запустить игру. Если она развернулась во весь экран, значит, дело действительно было в разрешении. Вернуть его можно аналогичным образом, с помощью нескольких кликов мышкой.
Читайте также:
Решение проблемы с отсутствием нужного разрешения экрана в Windows 10
Устранение проблем с изменением разрешения экрана на Windows 10
Также можно выставить масштаб (настройка находится там же, где и меняется разрешение экрана), выбрав рекомендуемое значение. Иногда и это оказывается эффективным.
Способ 5: Настройки игры
Вероятно, оконный параметр запуска задан именно в игре. Обычно он располагается в соответствующем разделе графических настроек. Такая функция есть практически во всех играх, поэтому поищите ее и при необходимости поменяйте режим на «Полноэкранный» или «Fullscreen».
Способ 6: Настройка ПО видеокарты
Геймеры, предпочитающие старые игры, нередко сталкиваются с тем, что запустить проект в полноэкранном режиме не получается, а по бокам видны черные полосы. Это обусловлено тем, что ретроигры просто не поддерживают широкоформатные разрешения мониторов.
Исправить ситуацию могут помочь настройки фирменного софта для видеокарты, однако стоит понимать, что даже если получится убрать эти полосы, произойдет растягивание картинки. Покажем, как включить это в «Панели управления NVIDIA». Следует отметить, что не все модели видеокарт от NVIDIA предусматривают в настройках масштабирование.
- Щелкните правой кнопкой мыши по свободной области рабочего стола и через контекстное меню вызовите «Панель управления NVIDIA».
- На панели слева разверните «Дисплей» и выберите раздел с регулировкой размера и положения рабочего стола. В центральной части окна на вкладке «Масштабирование» выберите пункт «Во весь экран» и примените настройки.

Кроме того, могут быть предусмотрены опции, которые позволяют играть в оригинальном разрешении или сохранять пропорции.
Читайте также: Неполадки в работе «Панели управления NVIDIA»
Настроить масштабирование могут и владельцы видеокарт AMD, используя одно из фирменных приложений. Как уже было сказано, зачастую изменение параметров масштаба через софт влечет за собой искажение изображения в играх. К примеру, в AMD Software: Adrenalin Edition это делается через настройки > «Дисплей» > «Режим масштабирования» > «Полная панель».
Способ 7: Параметры запуска в игровых площадках
Если ваша игра скачана через игровой сервис, изменить разрешение можно через настройку параметров запуска внутри клиента, тем самым попробовав растянуть игру вручную. На примере Steam разберем, как это сделать:
- Запустите Steam и в «Библиотеке» отыщите проблемную игру. Кликните по ней правой кнопкой мыши и выберите «Свойства» из дополнительного меню.
- На вкладке «Общие» найдите блок «Параметры запуска». В нем вы можете задать различные параметры, предварительно найдя их список в справочной информации самого игрового клиента или в интернете. Допустим, в Steam их немало: от сброса настроек и запуска игры в полноэкранном режиме до тонких настроек. В нашем случае нужно вручную задать ширину и высоту разрешения. Для этого в поле параметров запуска пропишите команды
–w(ширина) и–h(высота), после которых через пробел нужно ввести значения. Например, это может выглядеть так:-w 800 -h 600, что означает разрешение 800×600 пикселей — наиболее часто встречающийся вариант у различных старых игр, разработанных до начала 2000-х годов. После ввода сформированной команды достаточно закрыть это окно на крестик и попробовать запустить игру.

Чаще всего после того, как задается высота (команда -w), ширина рассчитывается автоматически в качестве оптимального решения, поэтому второе значение вручную вводить не обязательно.
Способ 8: Редактирование файла конфигурации
Еще один, но не самый удобный вариант — самостоятельное редактирование файла конфигурации игры, где надо выставить то разрешение, с котором она будет запускаться. По сути сама процедура не сложная, однако иногда может быть неочевидным расположение этого самого файла, поскольку он может быть в любом месте на диске. Иногда это корневой каталог с игрой, иногда папка «Мои документы» на системном томе. К этому вопросу придется подойти индивидуально: поискать на форумах подсказки или попробовать исследовать все возможные директории на локальных разделах.
Конфигурационный файл, как правило, носит расширение CFG, CNF, CONF, XML, INI и другие. Открываются все они через встроенный редактор «Блокнот».
Когда найдете файл конфигурации, лучше сделайте копию, чтобы можно было откатиться к настройкам по умолчанию, вернув оригинальный файл на место.
Например, файл конфигурации у Dirt 2 располагается в папке «Мои документы» по пути C:\Users\User_Name\Documents\My Games\DiRT2\hardwaresettings. Сам файл «hardware_settings_config» свободно редактируется через «Блокнот».
В списке параметров отыщите такие слова, как «width» (ширина) и «height» (высота). После знака равно внутри кавычек задано значение разрешения, в котором игра по умолчанию запускается. Попробуйте его поменять, например, на 800 и 600 соответственно, то есть строка будет выглядеть так: width="800" height="600".
Также после определения разрешения может быть значение параметра fullscreen («Полный экран»). Если установлено «false», игра будет запускаться в оконном режиме. Замените его на "true".
После того как в файл конфигурации были внесены изменения, сохраните их, закрыв окно «Блокнота» и выбрав соответствующий пункт в появившемся окне.
Приветствую всех танкистов на нашем сайте! В нашей статье я хотел бы поделиться несколькими самыми популярными и рабочими способами сделать world of tanks на весь экран. Всего мы подготовили три актуальных варианта, с помощью которого вы откроете WoT в полноэкранном режиме.
Также хочу отметить, что изменение разрешения и включения полноэкранного режима является одним из способов решения частой проблемы – черного экрана в world of tanks, с которой может столкнуться каждый танкист.
Самый простой и действенный метом – используем внутренний функционал игр. Данный метод самый действенный и приоритетный, поэтому рекомендую использовать именно его для того чтобы сделать wot на весь экран.
Инструкция:
- Запускаем World of Tanks и логинимся
- Переходим в «Меню» нажимая на иконку шестеренки и выбираем «Настройки»
- В появившемся окне вам нужно открыть вкладку «Графика». Далее ищем поле с параметрами «разрешение экрана», где вы можете поставить галочку «Полноэкранный режим». Также у вас есть возможность поменять и другие настройки графики, для вашего удобства.
- Далее игра перезапустится, и вы уже будите играть в World of Tanks на весь экран. Если же у вас возникли другие сложности, то можете перейти к другим вариантам.
Вариант 2. Комбинация клавиш
Для любой игры, включая и мир танков, можно использовать специальные комбинации клавиш. Одно из таких соотношений является «Alt» + «Enter» нажатые одновременно. После чего игра автоматически перейдет в режим на весь экран или выйдет из него.
Вариант 3. Через параметры запуска, не запуская игру
Если по каким-то причинам вы не можете запустить игру или же по каким-то другим предпочтениям, то изменить полноэкранный режим можно и через параметры запуска используя ярлык.
Инструкция:
- На рабочем столе вашего компьютера находим ярлык и нажимаем правой клавишей мышки – «Свойства».
- В открывшемся окне ищем вкладку «Ярлык» и переходим в строку «Окно»
- Тут вам предложено ряд возможностей запуска WoT, нужно выбрать «Развернуть на весь экран».
Также не забывайте менять данный пункт, если вы заходите сделать world of tanks в окне. Если у вас возникли проблемы с самой игрой, то оптимальным способом будет пожаловаться в ЦПП
Спасибо за внимание!
Содержание
- Как сделать WoT на весь экран?
- Вариант 1. Меняет разрешение через настройки WoT
- Вариант 2. Комбинация клавиш
- Вариант 3. Через параметры запуска, не запуская игру
- не запускается игра на весь экран
- Игра не переключается в полноэкранный режим
- Эм, а почему модерам правда глаза должна колоть? Это обычные непричастные к компании (почти все) волонтеры. Они просто чистят оффтоп по правилам.
- Прикрепленные файлы
- Большую часть ответов на свои вопросы по игре и рекомендации по решению технических и не только проблем можно найти самостоятельно, воспользовавшись Базой знаний игры.
- Прикрепленные файлы
- Эм, а почему модерам правда глаза должна колоть? Это обычные непричастные к компании (почти все) волонтеры. Они просто чистят оффтоп по правилам.
- Периодически слетает полноэкранный режим.
- Как развернуть игру на весь экран и играть на полную
- Как сделать полный экран в игре: хоткеи
- Как развернуть игру на весь экран: параметры запуска
- Как расширить экран игры: совместимость
- Открыть игру на весь экран: настройка видеокарты
- Растянуть игру на весь экран: внутриигровые настройки
- Как сделать полный экран в игре: разрешение
Как сделать WoT на весь экран?

Приветствую всех танкистов на нашем сайте! В нашей статье я хотел бы поделиться несколькими самыми популярными и рабочими способами сделать world of tanks на весь экран. Всего мы подготовили три актуальных варианта, с помощью которого вы откроете WoT в полноэкранном режиме.
Также хочу отметить, что изменение разрешения и включения полноэкранного режима является одним из способов решения частой проблемы – черного экрана в world of tanks, с которой может столкнуться каждый танкист.
Вариант 1. Меняет разрешение через настройки WoT
Самый простой и действенный метом – используем внутренний функционал игр. Данный метод самый действенный и приоритетный, поэтому рекомендую использовать именно его для того чтобы сделать wot на весь экран.
Вариант 2. Комбинация клавиш
Для любой игры, включая и мир танков, можно использовать специальные комбинации клавиш. Одно из таких соотношений является «Alt» + «Enter» нажатые одновременно. После чего игра автоматически перейдет в режим на весь экран или выйдет из него.
Вариант 3. Через параметры запуска, не запуская игру
Если по каким-то причинам вы не можете запустить игру или же по каким-то другим предпочтениям, то изменить полноэкранный режим можно и через параметры запуска используя ярлык.
Также не забывайте менять данный пункт, если вы заходите сделать world of tanks в окне. Если у вас возникли проблемы с самой игрой, то оптимальным способом будет пожаловаться в ЦПП
Источник
не запускается игра на весь экран
После выхода патча 9.15
Игра стала запускаться в окне, на весь экран не разворачивается.
через настройки, а так же через ALT + Enter не получается запустить на весь экран.
Windows 10, драйвера последние.
Заранее спасибо за помощь.
это проблема, в окне играть не так комфортно и фпс меньше(
это проблема, в окне играть не так комфортно и фпс меньше(
понимаю. у меня хоть и полный экран но любое уведомление от того же ВК и игра вообще сворачивается
После выхода патча 9.15
Игра стала запускаться в окне, на весь экран не разворачивается.
через настройки, а так же через ALT + Enter не получается запустить на весь экран.
Windows 10, драйвера последние.
Заранее спасибо за помощь.
Почитайте эту статью. В частности хотелось бы выделить следующее:
Клиент игры не переходит в полноэкранный режим
Для решения проблемы попробуйте удалить настройки клиента игры. Для этого:
Почитайте эту статью. В частности хотелось бы выделить следующее:
Клиент игры не переходит в полноэкранный режим
Для решения проблемы попробуйте удалить настройки клиента игры. Для этого:
Спасибо, помогло. Тему можно закрывать
После выхода патча 9.15
Игра стала запускаться в окне, на весь экран не разворачивается.
через настройки, а так же через ALT + Enter не получается запустить на весь экран.
Windows 10, драйвера последние.
Заранее спасибо за помощь.
Слишком мало информации.Оформи.
Я тебе на слово не верю.
После выхода патча 9.15
Игра стала запускаться в окне, на весь экран не разворачивается.
через настройки, а так же через ALT + Enter не получается запустить на весь экран.
Windows 10, драйвера последние.
Заранее спасибо за помощь.
У меня то она запускается в полноэкранном. Но появилась такая фишка-при запуске лончера игра сперва грузится в оконном режиме(выставлен-полноэкраный) и только в последний момент переходит в полный экран. До 9.15 такого никогда не было. Время запуска игры увеличилось. Не засекал до патча, но по ощущениям-время загрузки увеличилось секунд на 5-10.
Клиент игры не переходит в полноэкранный режим
Для решения проблемы попробуйте удалить настройки клиента игры. Для этого:
Еще дня два назад делал-эффект нулевой.
Спасибо, помогло. Тему можно закрывать
При появлении вопросов игрового или технического характера в будущем, можете обратиться в Центр Поддержки пользователей.
Закрыто.
Источник
Игра не переключается в полноэкранный режим
Здравствуйте. Столкнулся с проблемой, мой клиент не разворачивается во весь экран. Только в оконном режиме. В настройках ставлю режим полноэкранный, нажимаю применить, а игра все-равно остается в оконном режиме. Картинка мигнёт, как будто режим переключается, но игра остается в оконном режиме. альт+энтер пробовал тоже, аналогично. Удалял папку настроек игры батником, который скачал в центре поддержки, и вручную тоже, игру только переустановил. Не помогает. Всегда играл в оконном режиме, а с выходом патча 1.4 захотел проверить FPS на ультрах, да не тут то было.
з.ы. Вин 10х64 дрова на видло самые последние.
Здравствуйте. Столкнулся с проблемой, мой клиент не разворачивается во весь экран. Только в оконном режиме. В настройках ставлю режим полноэкранный, нажимаю применить, а игра все-равно остается в оконном режиме. Картинка мигнёт, как будто режим переключается, но игра остается в оконном режиме. альт+энтер пробовал тоже, аналогично. Удалял папку настроек игры батником, который скачал в центре поддержки, и вручную тоже, игру только переустановил. Не помогает. Всегда играл в оконном режиме, а с выходом патча 1.4 захотел проверить FPS на ультрах, да не тут то было.
з.ы. Вин 10х64 дрова на видло самые последние.
Проверял и прогой WGCheck c цпп, все совпадает с эталонным клиентом, моды не ставил. Сейчас гляну эту ссылочку. Спс
Увы эту тему я читал, батник качал ( как я писал выше). не помогает
Здравствуйте. Столкнулся с проблемой, мой клиент не разворачивается во весь экран. Только в оконном режиме. В настройках ставлю режим полноэкранный, нажимаю применить, а игра все-равно остается в оконном режиме. Картинка мигнёт, как будто режим переключается, но игра остается в оконном режиме. альт+энтер пробовал тоже, аналогично. Удалял папку настроек игры батником, который скачал в центре поддержки, и вручную тоже, игру только переустановил. Не помогает. Всегда играл в оконном режиме, а с выходом патча 1.4 захотел проверить FPS на ультрах, да не тут то было.
з.ы. Вин 10х64 дрова на видло самые последние.
Проверял и прогой WGCheck c цпп, все совпадает с эталонным клиентом, моды не ставил. Сейчас гляну эту ссылочку. Спс
Увы эту тему я читал, батник качал ( как я писал выше). не помогает
Прикрепите отчет сюда.
Эм, а почему модерам правда глаза должна колоть? Это обычные непричастные к компании (почти все) волонтеры. Они просто чистят оффтоп по правилам.
Прикрепите отчет сюда.
Прикрепленные файлы
Посторонние файлы в отчёте
desktop.ini
Wot Replays ManagerColumnOrder.Dat
Wot Replays Managercz_EU.lng
Wot Replays Manageren_EU.lng
Wot Replays Manageren_NA.lng
Wot Replays Manageren_SEA.lng
Wot Replays Managerger_EU.lng
Wot Replays Managerpl_EU.lng
Wot Replays Managerrus.lng
Wot Replays ManagerSettings.ini
Wot Replays ManagerWOT Replays Manager.exe
Wot Replays Managerzh_CN.lng
Большую часть ответов на свои вопросы по игре и рекомендации по решению технических и не только проблем можно найти самостоятельно, воспользовавшись Базой знаний игры.
Посторонние файлы в отчёте
desktop.ini
Wot Replays ManagerColumnOrder.Dat
Wot Replays Managercz_EU.lng
Wot Replays Manageren_EU.lng
Wot Replays Manageren_NA.lng
Wot Replays Manageren_SEA.lng
Wot Replays Managerger_EU.lng
Wot Replays Managerpl_EU.lng
Wot Replays Managerrus.lng
Wot Replays ManagerSettings.ini
Wot Replays ManagerWOT Replays Manager.exe
Wot Replays Managerzh_CN.lng
Остался один файл, desktop.ini, это файл картинки на папке игры. У меня на каждой игре своя картинка.
Прикрепленные файлы
Остался один файл, desktop.ini, это файл картинки на папке игры. У меня на каждой игре своя картинка.
Если Вы не устанавливали настройки самостоятельно, то можно попробовать сбросить все настройки BIOS по умолчанию
Эм, а почему модерам правда глаза должна колоть? Это обычные непричастные к компании (почти все) волонтеры. Они просто чистят оффтоп по правилам.
Если Вы не устанавливали настройки самостоятельно, то можно попробовать сбросить все настройки BIOS по умолчанию
прогу сейчас удалю, она ставилась для корректировки оборотов кулера, а видяху не разгонял. Удалю, проверю и отпишусь
Биос по умолчанию, за исключением частоты процессора.
з.ы. Удалил программу,и все заработало, как это могло быть связано не понятно, т.к. программа даже была выключена в автозагрузке. Спасибо большое за помощь. Цпп уже три дня молчит.
прогу сейчас удалю, она ставилась для корректировки оборотов кулера, а видяху не разгонял. Удалю, проверю и отпишусь
Биос по умолчанию, за исключением частоты процессора.
з.ы. Удалил программу,и все заработало, как это могло быть связано не понятно, т.к. программа даже была выключена в автозагрузке. Спасибо большое за помощь. Цпп уже три дня молчит.
Пожалуйста и не забудьте отменить свою заявку в ЦПП.
Вопрос решился не без помощи завсегдатаев нашего форума. Всем участникам темы спасибо за участие в теме и помощь. Приятной Вам всем игры.
Пожалуйста, подробно опишите в заявке, какая у вас проблема и что вы уже пытались делать для её решения и как именно.
Скорость ответа сотрудников на заявку зависит от:
Создание новой или обновление старой заявки приводит к их объединению, в результате чего она смещается в конец очереди на рассмотрение.
Источник
Периодически слетает полноэкранный режим.
не периодически а постоянно,это все так сделано для удобства игроков,ага,и танки без гусинец в ангаре.все супер!
Мало того, в оконном режиме у меня яркость сильно занижена и список команд по краям не убирается, приходится доигрывать бой в потёмках и с ограниченным ненужной писаниной экраном.
У всёх так. Для тех кто с другой планеты.
Сочетание клавиш Alt + Enter решает проблему быстро.
Блин, я думал у меня одного так.
Столько лет игре, такие бабки вертятся и такие детские болячки. мда.
Приветствую всех участников дискуссии!
1. Данный баг известен: «Если клиент в оконном режиме перевести в полноэкранный используя Alt+Enter, то при следующем запуске клиента, он запустится в оконном режиме».
Выставляйте полноэкранный режим через настройки с подтверждение изменения настроек «Применить» И «Ок», а не клавишами. Периодически рекомендую делать полную очистку кэш игры.
Блин, я думал у меня одного так.
Столько лет игре, такие бабки вертятся и такие детские болячки. мда.
Мало того, в оконном режиме у меня яркость сильно занижена и список команд по краям не убирается, приходится доигрывать бой в потёмках и с ограниченным ненужной писаниной экраном.
не периодически а постоянно,это все так сделано для удобства игроков,ага,и танки без гусинец в ангаре.все супер!
Источник
Как развернуть игру на весь экран и играть на полную
Старые игры плохо совместимы с актуальными операционными системами. Показываем несколько способов, как развернуть приложение на полный экран.
Все современные игры при первом же запуске выставляют в настройках максимально возможное разрешение, которое поддерживает монитор. Однако, случаи некорректной работы игрового приложения нередки. Особенно часто эта проблема наблюдается при попытке запустить старую игру, созданную 10-20 лет назад. В то время мониторы имели очень низкое по современным меркам разрешение. Да и весь софт писался под железо и программное обеспечение, которое было актуально в те времена. Если вы хотите поиграть в первые части Doom, Mortal Kombat, Need for Speed или в другие легендарные игры, то готовьтесь к тому, что в 90% случаев вы столкнетесь с оконным режимом, который не получится растянуть. Решений подобной проблемы существует очень много, и они варьируются от случая к случаю. Рассказываем вам про самые популярные методы, как сделать игру на весь экран.
Как сделать полный экран в игре: хоткеи
Хоткеи (горячие клавиши) — клавиши или комбинация клавиш, при нажатии которых происходит определенное действие. И мы сейчас говорим не про само внутриигровое управление. Во многих играх на программном уровне зашиты горячие клавиши, которые позволяют изменять формат выводимого окна с изображением.

Как развернуть игру на весь экран: параметры запуска
Если зайти в свойства любого ярлыка игры, то вы увидите параметры запуска (для этого нажмите правой кнопкой мыши по ярлыку и выберите соответствующий пункт в выпадающем окне). В графе «Ярлык» в строке «Объект» вы найдете адрес, который указывает на расположение исполняемого файла в корневом каталоге с игрой. Мало кто знает, но существует ряд команд, которые можно прописывать после адреса. Все они прописываются через пробел после дефиса. В зависимости от конкретной игры список поддерживаемых команд может отличаться. Для того, чтобы растянуть игру на весь экран попробуйте следующие варианты:

Точно такие же параметры, как правило, работают и для игр, установленных из Steam. Только в свойствах ярлыка вы не найдете поля «Объект». Чтобы установить параметры запуска, вам потребуется зайти в свою библиотеку в программе. Выберите желаемую игру, нажмите по ней правой кнопкой мыши и перейдите в свойства. Там вы увидите пункт «Установить параметры запуска». Нажимаете по нему и точно таким же образом прописываете вышеописанные команды. Не забудьте дефис в начале и пробел между командами. Можно указывать несколько параметров одновременно.
 Как расширить экран игры: совместимость
Как расширить экран игры: совместимость
В свойствах ярлыка игры можно также увидеть графу «Совместимость». Она тоже влияет на тип запуска приложения и предназначена для старых игр.
Поставьте галочку напротив пункта «Запустить программу в режиме совместимости с» и попробуйте разные варианты операционных систем, которые вам предлагают. Желательно также поставить галочку напротив пункта «Запускать эту программу от имени администратора». Еще вы можете воспользоваться средством устранения проблем с совместимостью, которое, по сути, является аналогом средства устранения проблем с интернет-соединением, но, как вы понимаете, эта штука помогает очень редко. Но лучше не проходить мимо и попробовать все варианты, верно?
Открыть игру на весь экран: настройка видеокарты
В первую очередь рекомендуется установить самые свежие драйвера на видеокарту: очень часто в патчах можно встретить фиксы, связанные с совместимостью старых приложений. Для этого можно воспользоваться Snappy Driver Installer или DriverPack Solution. Но не всегда обновления исправляют ситуацию. Следует еще проверить опцию отображения рабочего стола. Для этого откройте панель управления видеокартой. Обычно в системном трее (маленькие значки в правой нижней части рабочего стола) находится соответствующая иконка. Если ее нет, то попробуйте нажать правой кнопкой мыши по рабочему столу и найти этот пункт в выпадающем меню. Если и там вы его не обнаружите, то попробуйте посмотреть в панели управления. В окне программы выберите пункт «Регулировка размера и положения рабочего стола». Включите пункт «Во весь экран». Не забудьте подтвердить изменения и закройте панель управления. После этого окно игры должно расшириться до полного размера.
Для владельцев видеокарт от компании AMD процесс выглядит похожим образом. Нужно зайти в приложение Catalyst Control Center и найти там такую же настройку.
Растянуть игру на весь экран: внутриигровые настройки
Современные игры предлагают геймерам широкий спектр настроек. Можно настраивать что угодно, начиная от управления и заканчивая графической составляющей. В старых же играх функционал не такой богатый, но опции отображения есть и у них. В целом процесс очень простой: нужно найти пункт «Режим экрана» и поставить напротив него галочку. Очень часто эта настройка вынесена в отдельную категорию, где пользователь настраивает интерфейс. Так что если вы не нашли этот пункт в разделе с графическими сетапами, не расстраивайтесь и просмотрите всё меню, которое предлагается игроку. Иногда можно встретить режим отображения экрана в лаунчере (когда перед запуском игры появляется программа, отвечающая за загрузку приложения). Некоторые разработчики встраивают в лаунчеры отдельные настройки, которые не дублируются в самой игре.
В крайнем случае можно поставить режим отображения «Оконный без рамок». В таком случае экран игры развернется на максимум. В оконном режиме производительность, конечно, ниже, чем в полноразмерном, но разница не такая большая и, обычно, не превышает 5-10%, так что потеря FPS будет невелика. Не во всех старых играх присутствует данная возможность. Проверьте информацию на сайте разработчиков: возможно проект вообще способен работать только в оконном режиме с низким разрешением (да-да, встречаются и такие проекты).
Как сделать полный экран в игре: разрешение
Не только режим отображения окна с игрой может растягивать изображение. Разрешение, которое вы выбираете, может препятствовать полноэкранному режиму. Современные игры поддерживают большие типы разрешения (от 4К и выше), а вот у старых проектов с этим проблема. Попробуйте в настройках графики установить разрешение поменьше и выбрать при этом «Полный экран». Если игра вовсе отказывает запускаться, то установить разрешение экрана в самой операционной системе. Для этого нажмите правой кнопкой мыши на любой области рабочего стола и выберите пункт «Параметры экрана». Далее просто смените разрешение с большого на более низкое и подтвердите изменения.
Аналогичный способ — через панель управления Nvidia или Catalyst Control Center. Там тоже присутствуют эти опции. И в крайнем случае попробуйте выставить минимально возможное разрешение в свойствах ярлыка (см. скриншот в параграфе про совместимость).
Источник
Виндовс 10 отличает много положительных свойств. Особенно порадовала возможность совместимости старых игрушек с новой операционкой. И все же идеальных систем не бывает, поэтому у некоторых пользователей могут возникнуть сложности с размером картинки на экране. Наиболее часто это бывает при запуске старой игрушки на ПК/ноутбуке с 4K дисплеем. Рассмотрим все способы того, как старую или новую игру можно сделать на весь экран в Windows 10.
Как сделать игру на весь экран
На самом деле существует несколько способов, как решить эту проблему. Все зависит от того, как именно отображается картинка на экране: в оконном режиме, с черными полосками по бокам, растянутая и другое. Но все методы мы распределим по простоте и эффективности их использования. И начнем с самого простого.
Изменяем настройки игры
Итак, перед тем, как лезть в настройки ОС, нужно разобраться с самой программой. Особенно если вы запустили игрушку, выпущенную после 2010 года (под Виндовс 7 и выше) – такие, по сути, технически имеют одинаковую видеонастройку. Бывает так, что в дефолтном режиме галочка «во весь экран» снята, и ее просто нужно поставить. После этого, возможно, потребуется перезапуск проги.
Если же данное действие не помогло либо картинка получилась растянутой и/или с черными полосками по краям экрана, нужно выставить правильное расширение. Для этого заходите в настройки и смотрите, какое максимальное разрешение она поддерживает. Если там есть параметр, соответствующий вашему размеру экрана на ноутбуке или ПК, то нужно выставить его в настройках. Возможно, прогу придется перезапустить. В том случае, когда нужного параметра нет, переходим к следующему разделу.
Меняем разрешение экрана
Когда игра не поддерживает размер вашего расширения экрана, его нужно изменить под тот, который есть в настройках. Для этого выполняем такие действия:
- Выйдя из проги, нажимаете ПКМ на пустом месте Рабочего стола и выбираете раздел «Параметры экрана».
- В появившемся окне ищем раздел «Дополнительные параметры экрана» и переходим в него.
- В окошке «Разрешение» показан ваш текущий размер экрана. Его нужно изменить, после чего нажимаете кнопку «Применить».
- Запустить игру.
Смысл в том, что параметр разрешения должен совпадать с параметрами игры и вашего экрана. Поэтому, если расширение экрана выше, чем поддерживает программа, его придется уменьшить. Затем, после выхода, можно будет вернуть все в изначальное состояние. Но если прога допускает выставленный размер дисплея в пикселях, выбираем нужный показатель в настройках самой игры.
C помощью клавиатуры
Если первый способ вам не подошел, переходим ко второму. Допустим, в настройках игры нет параметра «во весь экран». Но это еще не значит, что игра не поддерживает такой режим работы. Часто на выручку приходят горячие клавиши. Проблема в том, что не всегда в параметрах разработчик указывает эти самые клавиши. Также есть и комбинации, предусмотренные самой ОС, которые могут сработать.
Поэтому тут будут описаны все виды сочетания клавиш, которые придется опробовать поочередно, пока игра не раскроется на весь экран. А именно:
- «Alt + Enter» (наиболее популярная конфигурация, чтобы растянуть картинку на весь экран).
- «Shift + Enter».
- «Alt + Shift + Enter».
- «Alt + F».
- «F» (эта клавиша применяется, в основном, к играм под Win98-XP).
- «Alt + Tab» (это комбинация переключения окон, но иногда она срабатывает на расширение во весь экран).
- «Esc» (тоже редкая клавиша для данного режима, но вдруг поможет).
- «Alt + F1…F12» (эта комбинация используется в ноутах, но каждый разработчик использует свою системную клавишу, поэтому придется поочередно нажимать все двенадцать).
Формат запуска
Если вам попалась особенно «упрямая» игра, то в Windows 10 есть функционал, который все же поможет развернуть картинку в полный экран. Начнем с самого простого:
- На ярлык или иконку игры нужно нажать ПКМ и выбрать раздел «Свойства».
- Теперь нужно выбрать вкладку «Ярлык», затем найти параграф «Окно».
- Если там стоит параметр «Обычный размер», его нужно заменить на «Развернутое на весь экран».
- После этого нужно нажать на кнопки «Применить» и «Ок».
В принципе, этот способ должен помочь. Но, если нет, то в том же разделе «Ярлык» нужно найти параграф «Объект» и, не меняя текст, который там прописан, дописать разрешение, например, «-w 1920 -h 1080». Цифры можно менять под ваши настройки, но выглядеть, в целом, это будет так: «»C:GamesSid Meier’s Civilization 4 CompleteCivilization4.exe»-w 1920 -h 1080». Также можно просто использовать параметр «-fullscreen», который будет запускать игру на вес экран, вне зависимости от выставленного разрешения.
Настройка совместимости
В принципе, в Windows 10 совместимость старой игры (выпущенной под XP или Win98) должна происходить автоматически. Но если этого не произошло, следует сделать следующее:
- Нажать на иконку ПКМ и выбрать раздел «Свойства».
- Выбрать вкладку «Совместимость».
- В параграфе «Режим совместимости» выбрать версию ОС, под которую выпущена игра.
- Нажать кнопки «Применить» и «Ок».
Так как запускается старая программа, то, скорее всего, она технически не предназначена под ваше разрешение на новом ПК. Если это так, то в том же разделе совместимости нужно поставить галочки в пунктах «Использовать разрешение 640 х 480» и «Режим пониженной цветности», выбрав «8-разрядный цвет».
Параметры запуска
Стоит открыть раздел «Свойства» нажатием ПКМ по иконке игры, перейти в раздел «Ярлык» и в параграфе «Объект» посмотреть, нет ли команды «-windowed» в конце указанно текста. Если есть, ее нужно удалить, так как она отвечает за открытие игры в оконном режиме.
Утилиты для подстройки изображения
Достаточно простым и быстрым решением для открытия игры в полный экран и с нужным разрешением будет использование специальных утилит. Особенно если на Виндовс 10 вы пытаетесь установить программу, выпущенную где-то до 2005 года. Таких утилит очень много, плюс существуют всевозможные фанатские дополнения. Но самыми эффективными и поддерживающими большинство игр являются следующие:
- Game Widescreener.
- MultiRes.
- PowerStrip.
- Uniws.
- HotKey Resolution Changer.
- Carroll.
Что делать, если полноэкранный режим не включается
Если вы попробовали все выше перечисленное, но игра по-прежнему не разворачивается во весь экран, не запускается или крашится, то для начала стоит убедиться, что она способна технически поддерживать полноэкранный режим.
Например, многие так называемые мини-игры не рассчитаны на полноэкранный режим. В этом случае не стоит мучить свой комп и пытаться совершить чудо.
Но если вы знаете что раньше, на другом ПК это приложение работало нормально, а теперь не открывается в полный экран, стоит попробовать следующие манипуляции:
- После загрузки проги курсором растянуть окно на весь экран. Это скорее альтернатива, нежели решение проблемы, но так тоже можно играть.
- Обновить драйверы видеокарты. Бывает так, что устаревшие и не обновившиеся должным образом драйверы нарушают корректную работу приложения.
- Установить эмулятор. Если нормальная совместимость старой игры с Windows 10 невозможна, создание виртуальной среды под старые ОС всегда решает эту проблему.
- Настройка параметров масштабирования. С этим сталкиваются владельцы ноутбуков с гибридной графикой (Intel + NVIDIA). Так как за обработку графики отвечает дискретная карта от NVIDIA, а за вывод на экран – адаптер от Intel. Когда масштабирование настроено только на NVIDIA, то ничего не изменится. Нужно провести аналогичные настройки для адаптера, что выводит картинку на экран – Intel.
Купить подержанный ПК или ноутбук 10-летней и больше давности. Это тоже скорее альтернатива, но такое «железо» отдают по цене фонарика, и никаких сложностей с адаптацией под новую ОС не будет.
Содержание материала
- Рассмотрим как включить полноэкранный режим в World of Tanks:
- Видео
- Как сделать полноэкранный режим в игре
- Сочетание клавиш
- . Настройки игры
- Как развернуть игру на весь экран: параметры запуска
- . Изменение параметров запуска
- Растянуть игру на весь экран: внутриигровые настройки
Рассмотрим как включить полноэкранный режим в World of Tanks:
Для того что бы сделать в world of tanks полноэкранный режим, вам необходимо зайти в «Настройки» игры, перейти в пункт «Графика», и просто выбрать режим «Полноэкранный режим».
Если в World of Tanks не включается полноэкранный режим – сворачивается и не работает, то в этом виноваты установленные модификации клиента. Для исправления запускаем игру в безопасном режиме, после, если все нормально, удаляем моды и наслаждаемся игрой ?
Как сделать полноэкранный режим в игре
Для того, что бы сделать полноэкранный режим в играх, вам следует пройти по сдедующему пути:
- щелкаем правой кнопкой мыши по ярлыку игры (на рабочем столе, к примеру).
- щелкаем на вкладку «Свойства».
- Переходим во вкладку «Ярлык».
- Выбираем «Окно», где жмем на нужный нам пункт.
Видео
Сочетание клавиш
Если у вас открывается окно с игрой в рамке, то скорее всего, вам поможет которое позволяет разворачивать все системные окна в полноэкранный режим. На клавиатуре одновременно зажмите клавиши Alt и Enter и посмотрите на реакцию игры. Если это не помогло, то переходите к другому способу.
. Настройки игры
Некоторые игры на современных ОС, например, на Windows 8 позволяют устанавливать полноэкранный или оконный режим в своих графических настройках.
Эту возможность можно обнаружить, запустив игру, которая по какой-то причине запускается в окне, то есть не на весь экран.
Решение проблемы:
Иногда после изменения настроек игру приходится перезапускать. При этом обычно неважно, ни какая стоит операционная система, ни разрешение экрана.
Установка полноэкранного режима для игры Minecraft
Как развернуть игру на весь экран: параметры запуска
Если зайти в свойства любого ярлыка игры, то вы увидите параметры запуска (для этого нажмите правой кнопкой мыши по ярлыку и выберите соответствующий пункт в выпадающем окне). В графе «Ярлык» в строке «Объект» вы найдете адрес, который указывает на расположение исполняемого файла в корневом каталоге с игрой. Мало кто знает, но существует ряд команд, которые можно прописывать после адреса. Все они прописываются через пробел после дефиса. В зависимости от конкретной игры список поддерживаемых команд может отличаться. Для того, чтобы растянуть игру на весь экран попробуйте следующие варианты:
- -fullscreen — устанавливает параметры полноэкранного режима.
- -w 1920 -h 1080 — устанавливает размер окна по высоте и ширине. В данном случае указаны значения для FullHD разрешения. Вы можете поменять значения конкретно под ваш монитор, где -w — ширина, а -h — соответственно высота.
- Существует также команда для запуска игры в оконном режиме. Ее часто применяют для первоначального запуска, чтобы избежать некоторых проблем с совместимостью, а в дальнейшем в ручную установливают разрешение в настройках. Если после адреса вы видите текст -window, то его требуется убрать. Возможно, именно это препятствует приложению развернуться во весь экран.

. Изменение параметров запуска
Иногда бывает, особенно если вы играете на чужом компьютере, что запуском в оконном режиме игра обязана выставленному в свойствах ярлыка параметру «-window».
Он может быть записан в строке «Объект» свойств игрового ярлыка.
Убрав эту надпись, можно восстановить стандартный запуск на весь монитор.
Проблема с запуском возникает и при несовместимости игры с данной операционной системой.
В этом случае стоит выбрать в свойствах ярлыка или самого приложения вкладку «Совместимость» и подобрать операционную систему.
Однако чаще всего список ОС заканчивается на Windows Vista, и владельцу современной ОС, например, Windows 10, этот способ не поможет.
Запуск игры в режиме совместимости с Windows XP
Растянуть игру на весь экран: внутриигровые настройки
Современные игры предлагают геймерам широкий спектр настроек. Можно настраивать что угодно, начиная от управления и заканчивая графической составляющей. В старых же играх функционал не такой богатый, но опции отображения есть и у них. В целом процесс очень простой: нужно найти пункт «Режим экрана» и поставить напротив него галочку. Очень часто эта настройка вынесена в отдельную категорию, где пользователь настраивает интерфейс. Так что если вы не нашли этот пункт в разделе с графическими сетапами, не расстраивайтесь и просмотрите всё меню, которое предлагается игроку. Иногда можно встретить режим отображения экрана в лаунчере (когда перед запуском игры появляется программа, отвечающая за загрузку приложения). Некоторые разработчики встраивают в лаунчеры отдельные настройки, которые не дублируются в самой игре.
В крайнем случае можно поставить режим отображения «Оконный без рамок». В таком случае экран игры развернется на максимум. В оконном режиме производительность, конечно, ниже, чем в полноразмерном, но разница не такая большая и, обычно, не превышает 5-10%, так что потеря FPS будет невелика. Не во всех старых играх присутствует данная возможность. Проверьте информацию на сайте разработчиков: возможно проект вообще способен работать только в оконном режиме с низким разрешением (да-да, встречаются и такие проекты).
Теги
Главная » Microsoft Word » Разворачиваем окно на весь экран сочетанием клавиш на клавиатуре
Как сделать WoT на весь экран?
Приветствую всех танкистов на нашем сайте! В нашей статье я хотел бы поделиться несколькими самыми популярными и рабочими способами сделать world of tanks на весь экран. Всего мы подготовили три актуальных варианта, с помощью которого вы откроете WoT в полноэкранном режиме.
Также хочу отметить, что изменение разрешения и включения полноэкранного режима является одним из способов решения частой проблемы – черного экрана в world of tanks, с которой может столкнуться каждый танкист.
Какие кнопки использовать?
Здесь все просто. Нужно нажать клавишу “Windows”, которая располагается в левом нижнем углу клавиатуры и выглядит вот так:
Клавиша “Windows” на клавиатуре
И не отпуская ее нажать кнопку “Стрелка вверх”. Сразу после этого окно Windows развернется на весь экран.
Комбинация “WIndows” + “Стрелка вверх” для перехода в полноэкранный режим
Если же в полноэкранном режиме окна вы нажмете “Windows” + “Стрелка вниз”, то тем самым вернете его в начальное состояние.
Комбинация “WIndows” + “Стрелка вниз” для выхода из режима полного экрана
Также можно использовать кнопку F11. Она также активирует и деактивирует полноэкранный режим, но в этом случае пропадает панель задач.
Многие пытаются разворачивать окно комбинацией “ALT”+”Enter”. Но с окнами ОС Windows она не работает. Ее можно использовать только в трехмерных играх и приложениях.
Меняем разрешение экрана
Правой клавишей мыши нажимаем по рабочему столу . В появившемся окне выбираем «Свойства» далее переходим на вкладку «Параметры» – для Windоws XP. Для Windows 7 – «Разрешение экрана» и устанавливаем разрешение 800 х 600. В моем случае это Windows 10 – кликнуть правой клавишей мыши по рабочему столу , выбираем пункт «Параметры экрана».После чего на вкладке «Дисплей» ищем пункт Разрешение и изменяем его. Недостатком данного способа является,то что увеличатся все ярлыки и меню Пуск.
Как сделать полноэкранный режим в World of Tanks?
Чтобы полностью погрузиться в атмосферу игры, можно сделать World of Tanks на полный экран.
Чтобы сделать полноэкранный режим требуется:
- Включить данный режим в настройках игры.
- Если с первого раза он не применяется, перезапустите WoT.
- Убедитесь, что никаких посторонних программ с окнами не висит в фоновом режиме (например, TeamViewer).
- Попробуйте нажать сочетание клавиш Ctrl+Enter.
Также вы можете просмотреть видео-руководство по включению полноэкранного режима. Для этого метода требуется больше действий, но он работает очень хорошо!
Полноэкранный режим в world of tanks
Очень многие задаются насущным вопросом: Как сделать полноэкранный режим в world of tanks? И ведь этот вопрос применим в первую очередь для удобства игры в World of Tanks.
Для того что бы сделать в world of tanks полноэкранный режим, вам необходимо зайти в «Настройки» игры, перейти в пункт «Графика», и просто выбрать режим «Полноэкранный режим».
Если в World of Tanks не включается полноэкранный режим – сворачивается и не работает, то в этом виноваты установленные модификации клиента. Для исправления запускаем игру в безопасном режиме, после, если все нормально, удаляем моды и наслаждаемся игрой
Как сделать полноэкранный режим в World of Tanks на ПК
Для того чтобы максимально насладится любимой игрой, я всегда включаю её на полный экран, однако со временем, она опять сворачивается в окно.
Даже не знаю почему это происходит, но катать в таком режиме, лично мне как то непривычно. Для того чтобы переключится, раньше приходилось открывать настройки графики, и ставить галочку в специальном окне.
Сейчас, такую возможность попросту убрали, благодаря чему, я нашёл более лёгкий и быстрый способ, которым поделюсь с вами в этой статье.
Главное запомнить данную комбинацию кнопок, чтобы потом не искать эту информацию заново, признаюсь честно, у меня получилось не с первого раза.
Как включить полноэкранный режим в танках
Всё что для этого нужно сделать, это зажать комбинацию клавиш Alt и Enter на клавиатуре компьютера, при запущенной игре соответственно.
World of Tanks может быть открыта в оконном режиме: вверху мы видим кнопки управления окном, внизу – ярлыки с запущенными программами. Почему-то игра сама выбрала этот режим экрана. Чтобы развернуть танки во весь экран, необходимо:
- Выбрать кнопку с шестерёнкой в левом углу.
- Нажать на кнопку Настройки.
- В панели перейдите во вкладку Графика.
- В параметре Режим выбрать Полноэкраннный.
Подтвердите настройку кнопкой Применить и через несколько секунд пробелы внизу и вверху исчезнут. Режим экран во многих играх поддаётся управлению через горячие клавиши. Работают они и в WoT. Попробуйте в следующий раз, когда игра снова запустится в окне, переключаться с одного режима на другой клавишами Ctrl + Enter.
Почему танки открываются в окне
Приложением в оконном режиме проще управлять, если пользователь одновременно работает с несколькими сразу. Если WoT открывается не во весь экран, значит на момент запуска игры на рабочем столе была запущена и развёрнута другая программа. Чтобы танки запускались всегда в полный экран, перед игрой закрывайте все приложения.
Как сделать WoT на весь экран?

Приветствую всех танкистов на нашем сайте! В нашей статье я хотел бы поделиться несколькими самыми популярными и рабочими способами сделать world of tanks на весь экран. Всего мы подготовили три актуальных варианта, с помощью которого вы откроете WoT в полноэкранном режиме.
Также хочу отметить, что изменение разрешения и включения полноэкранного режима является одним из способов решения частой проблемы – черного экрана в world of tanks, с которой может столкнуться каждый танкист.
Вариант 1. Меняет разрешение через настройки WoT
Самый простой и действенный метом – используем внутренний функционал игр. Данный метод самый действенный и приоритетный, поэтому рекомендую использовать именно его для того чтобы сделать wot на весь экран.
Вариант 2. Комбинация клавиш
Для любой игры, включая и мир танков, можно использовать специальные комбинации клавиш. Одно из таких соотношений является «Alt» + «Enter» нажатые одновременно. После чего игра автоматически перейдет в режим на весь экран или выйдет из него.
Вариант 3. Через параметры запуска, не запуская игру
Если по каким-то причинам вы не можете запустить игру или же по каким-то другим предпочтениям, то изменить полноэкранный режим можно и через параметры запуска используя ярлык.
Также не забывайте менять данный пункт, если вы заходите сделать world of tanks в окне. Если у вас возникли проблемы с самой игрой, то оптимальным способом будет пожаловаться в ЦПП
Источник
Не включается полноэкранный режим игры
Попробуйте запустить игру в безопасном режиме, если проблема пропадет, значит, старые моды виноваты.
Моё детство золотое!
Счастию предела нет!
Я не ведал, что такое
Зловонючий интернет!
такая же фигня сперва была, просто в самой игре в настройках поставь полноэкранный режим, только еще размер сторон поставь
Удалить все папки из res_mods?
Удалить все папки из res_mods?
Моё детство золотое!
Счастию предела нет!
Я не ведал, что такое
Зловонючий интернет!
Попробуйте запустить игру в безопасном режиме, если проблема пропадет, значит, старые моды виноваты.
Пробуйте этот вариант да.

Ничто так сильно не удивляет людей, как здравый смысл и обычная прямота.
Удалить все папки из res_mods?
Чтобы удалить модификации клиента игры:
1. Закройте клиент World of Tanks.
2. Скачайте с сайта архив.
3. Распакуйте архив, поместите bat-файл в корневой каталог игры (например, C:GamesWorld_of_Tanks) и запустите его.
4. Запустите клиент игры, проверьте актуальность проблемы.
Источник
Что делать? Игра запускается не в полноэкранном режиме!
Во время игры (версия v.0.8.11.) появился черный экран. После нескольких секунд игра снова появилась, но уже не на весь экран а в отдельном окне. При этом экран можно зафиксировать или уменьшить, как документ ворд. Сверху слева появилась надпись WoT Client. Так же видно снизу панель задач виндоус.
Перезагрузил компьютер, ничего не изменилось.
«Кто воюет мечом, от меча и погибает.»
«Кто воюет мечом, от меча и погибает.»
и будет тебе счастье!
тогда проверь,не выключился ли он при сбое.
Существуют еще «горячие клавиши» для такого, попробуй когда танки запущены и активны, зажать Alt и нажать Enter, у большинства приложений именно это и есть горячие клавиши
Существуют еще «горячие клавиши» для такого, попробуй когда танки запущены и активны, зажать Alt и нажать Enter, у большинства приложений именно это и есть горячие клавиши
Видимо это и произошло! Спасибо, буду знать.
Привет от ОФ Глума о
Во время игры (версия v.0.8.11.) появился черный экран. После нескольких секунд игра снова появилась, но уже не на весь экран а в отдельном окне. При этом экран можно зафиксировать или уменьшить, как документ ворд. Сверху слева появилась надпись WoT Client. Так же видно снизу панель задач виндоус.
Перезагрузил компьютер, ничего не изменилось.
Возможно в бою каким-то образом Вы нажали комбинацию клавиш ALT + ENTER, по этому клиент перешел в оконный режим.
Исправляется нажатием ALT + ENTER повторно, либо установкой полноэкранного режима в настройках клиента (вкладка «Графика»).
Источник
не запускается игра на весь экран
После выхода патча 9.15
Игра стала запускаться в окне, на весь экран не разворачивается.
через настройки, а так же через ALT + Enter не получается запустить на весь экран.
Windows 10, драйвера последние.
Заранее спасибо за помощь.
это проблема, в окне играть не так комфортно и фпс меньше(
это проблема, в окне играть не так комфортно и фпс меньше(
понимаю. у меня хоть и полный экран но любое уведомление от того же ВК и игра вообще сворачивается
После выхода патча 9.15
Игра стала запускаться в окне, на весь экран не разворачивается.
через настройки, а так же через ALT + Enter не получается запустить на весь экран.
Windows 10, драйвера последние.
Заранее спасибо за помощь.
Почитайте эту статью. В частности хотелось бы выделить следующее:
Клиент игры не переходит в полноэкранный режим
Для решения проблемы попробуйте удалить настройки клиента игры. Для этого:
Почитайте эту статью. В частности хотелось бы выделить следующее:
Клиент игры не переходит в полноэкранный режим
Для решения проблемы попробуйте удалить настройки клиента игры. Для этого:
Спасибо, помогло. Тему можно закрывать
После выхода патча 9.15
Игра стала запускаться в окне, на весь экран не разворачивается.
через настройки, а так же через ALT + Enter не получается запустить на весь экран.
Windows 10, драйвера последние.
Заранее спасибо за помощь.
Слишком мало информации.Оформи.
Я тебе на слово не верю.
После выхода патча 9.15
Игра стала запускаться в окне, на весь экран не разворачивается.
через настройки, а так же через ALT + Enter не получается запустить на весь экран.
Windows 10, драйвера последние.
Заранее спасибо за помощь.
У меня то она запускается в полноэкранном. Но появилась такая фишка-при запуске лончера игра сперва грузится в оконном режиме(выставлен-полноэкраный) и только в последний момент переходит в полный экран. До 9.15 такого никогда не было. Время запуска игры увеличилось. Не засекал до патча, но по ощущениям-время загрузки увеличилось секунд на 5-10.
Клиент игры не переходит в полноэкранный режим
Для решения проблемы попробуйте удалить настройки клиента игры. Для этого:
Еще дня два назад делал-эффект нулевой.
Спасибо, помогло. Тему можно закрывать
При появлении вопросов игрового или технического характера в будущем, можете обратиться в Центр Поддержки пользователей.
Закрыто.
Источник
Игра не переключается в полноэкранный режим
Здравствуйте. Столкнулся с проблемой, мой клиент не разворачивается во весь экран. Только в оконном режиме. В настройках ставлю режим полноэкранный, нажимаю применить, а игра все-равно остается в оконном режиме. Картинка мигнёт, как будто режим переключается, но игра остается в оконном режиме. альт+энтер пробовал тоже, аналогично. Удалял папку настроек игры батником, который скачал в центре поддержки, и вручную тоже, игру только переустановил. Не помогает. Всегда играл в оконном режиме, а с выходом патча 1.4 захотел проверить FPS на ультрах, да не тут то было.
з.ы. Вин 10х64 дрова на видло самые последние.
Здравствуйте. Столкнулся с проблемой, мой клиент не разворачивается во весь экран. Только в оконном режиме. В настройках ставлю режим полноэкранный, нажимаю применить, а игра все-равно остается в оконном режиме. Картинка мигнёт, как будто режим переключается, но игра остается в оконном режиме. альт+энтер пробовал тоже, аналогично. Удалял папку настроек игры батником, который скачал в центре поддержки, и вручную тоже, игру только переустановил. Не помогает. Всегда играл в оконном режиме, а с выходом патча 1.4 захотел проверить FPS на ультрах, да не тут то было.
з.ы. Вин 10х64 дрова на видло самые последние.
Проверял и прогой WGCheck c цпп, все совпадает с эталонным клиентом, моды не ставил. Сейчас гляну эту ссылочку. Спс
Увы эту тему я читал, батник качал ( как я писал выше). не помогает
Здравствуйте. Столкнулся с проблемой, мой клиент не разворачивается во весь экран. Только в оконном режиме. В настройках ставлю режим полноэкранный, нажимаю применить, а игра все-равно остается в оконном режиме. Картинка мигнёт, как будто режим переключается, но игра остается в оконном режиме. альт+энтер пробовал тоже, аналогично. Удалял папку настроек игры батником, который скачал в центре поддержки, и вручную тоже, игру только переустановил. Не помогает. Всегда играл в оконном режиме, а с выходом патча 1.4 захотел проверить FPS на ультрах, да не тут то было.
з.ы. Вин 10х64 дрова на видло самые последние.
Проверял и прогой WGCheck c цпп, все совпадает с эталонным клиентом, моды не ставил. Сейчас гляну эту ссылочку. Спс
Увы эту тему я читал, батник качал ( как я писал выше). не помогает
Прикрепите отчет сюда.
Эм, а почему модерам правда глаза должна колоть? Это обычные непричастные к компании (почти все) волонтеры. Они просто чистят оффтоп по правилам.
Прикрепите отчет сюда.
Прикрепленные файлы
Посторонние файлы в отчёте
desktop.ini
Wot Replays ManagerColumnOrder.Dat
Wot Replays Managercz_EU.lng
Wot Replays Manageren_EU.lng
Wot Replays Manageren_NA.lng
Wot Replays Manageren_SEA.lng
Wot Replays Managerger_EU.lng
Wot Replays Managerpl_EU.lng
Wot Replays Managerrus.lng
Wot Replays ManagerSettings.ini
Wot Replays ManagerWOT Replays Manager.exe
Wot Replays Managerzh_CN.lng
Большую часть ответов на свои вопросы по игре и рекомендации по решению технических и не только проблем можно найти самостоятельно, воспользовавшись Базой знаний игры.
Посторонние файлы в отчёте
desktop.ini
Wot Replays ManagerColumnOrder.Dat
Wot Replays Managercz_EU.lng
Wot Replays Manageren_EU.lng
Wot Replays Manageren_NA.lng
Wot Replays Manageren_SEA.lng
Wot Replays Managerger_EU.lng
Wot Replays Managerpl_EU.lng
Wot Replays Managerrus.lng
Wot Replays ManagerSettings.ini
Wot Replays ManagerWOT Replays Manager.exe
Wot Replays Managerzh_CN.lng
Остался один файл, desktop.ini, это файл картинки на папке игры. У меня на каждой игре своя картинка.
Прикрепленные файлы
Остался один файл, desktop.ini, это файл картинки на папке игры. У меня на каждой игре своя картинка.
Если Вы не устанавливали настройки самостоятельно, то можно попробовать сбросить все настройки BIOS по умолчанию
Эм, а почему модерам правда глаза должна колоть? Это обычные непричастные к компании (почти все) волонтеры. Они просто чистят оффтоп по правилам.
Если Вы не устанавливали настройки самостоятельно, то можно попробовать сбросить все настройки BIOS по умолчанию
прогу сейчас удалю, она ставилась для корректировки оборотов кулера, а видяху не разгонял. Удалю, проверю и отпишусь
Биос по умолчанию, за исключением частоты процессора.
з.ы. Удалил программу,и все заработало, как это могло быть связано не понятно, т.к. программа даже была выключена в автозагрузке. Спасибо большое за помощь. Цпп уже три дня молчит.
прогу сейчас удалю, она ставилась для корректировки оборотов кулера, а видяху не разгонял. Удалю, проверю и отпишусь
Биос по умолчанию, за исключением частоты процессора.
з.ы. Удалил программу,и все заработало, как это могло быть связано не понятно, т.к. программа даже была выключена в автозагрузке. Спасибо большое за помощь. Цпп уже три дня молчит.
Пожалуйста и не забудьте отменить свою заявку в ЦПП.
Вопрос решился не без помощи завсегдатаев нашего форума. Всем участникам темы спасибо за участие в теме и помощь. Приятной Вам всем игры.
Пожалуйста, подробно опишите в заявке, какая у вас проблема и что вы уже пытались делать для её решения и как именно.
Скорость ответа сотрудников на заявку зависит от:
Создание новой или обновление старой заявки приводит к их объединению, в результате чего она смещается в конец очереди на рассмотрение.
Источник
На чтение 9 мин. Просмотров 56.2k. Опубликовано 03.09.2019
Мы все любим отдыхать с любимой игрой на наших компьютерах, но, похоже, у некоторых пользователей возникают проблемы с полноэкранными играми и Windows 10. Это звучит как необычная проблема, и сегодня мы попытаемся это исправить.
Некоторые пользователи сообщают, что они не могут запускать игры в полноэкранном режиме, и согласно им игра просто переключается на рабочий стол и остается такой же, пока звуки игры воспроизводятся в фоновом режиме. Это делает большинство игр неиграбельными, поскольку игры по умолчанию запускаются в полноэкранном режиме, но есть несколько решений, которые вы можете попробовать.
Содержание
- Как решить проблемы полноэкранных игр для Windows 10
- Решение 1. Запустите игру в оконном режиме.
- Решение 2 – Установите масштаб отображения на 100%
- Решение 3 – Измените ваш главный экран
- Решение 4 – Изменить настройки панели управления Nvidia
- Решение 5 – Отключить Teamviewer
- Решение 6. Используйте режим совместимости
- Решение 7. Измените размер шрифта на 100% и внесите изменения в панель управления Intel HD
- Решение 8. Восстановите панель задач в положение по умолчанию
- Решение 9 – Измените свое разрешение в Catalyst Control Center
Иногда могут возникнуть проблемы при попытке запустить определенные игры в полноэкранном режиме. Говоря о проблемах, в этой статье мы рассмотрим следующие проблемы:
- Windows 10 не использует полноэкранный режим . Это довольно распространенная проблема, которая, скорее всего, вызвана вашими настройками. Тем не менее, вы должны быть в состоянии исправить это с помощью наших решений.
- Windows 10 не играет в игры в полноэкранном режиме . Многие пользователи сообщали, что Windows 10 не запускает игры в полноэкранном режиме. Обычно это вызвано настройками вашей игры или видеокарты.
- Полноэкранные игры для Windows 10 продолжают минимизироваться . Если ваши полноэкранные игры продолжают минимизироваться, проблема может заключаться в стороннем приложении. Иногда сторонние приложения могут мешать вашим играм и вызывать появление этой проблемы.
- Полноэкранные игры для Windows 10 с черным экраном, мерцание, сбой . Многие пользователи сообщали о мерцании, сбоях и черном экране в Windows 10. Это может иногда происходить, если у вас есть настройка с двумя мониторами.
- Игры не будут работать в полноэкранном режиме Windows 10 . Еще одна довольно распространенная проблема в Windows 10. Если у вас возникла эта проблема, обязательно проверьте настройки видеокарты.
- Полноэкранный режим Windows 10 не работает – Это всего лишь разновидность этой проблемы, но вы сможете легко ее исправить с помощью одного из наших решений.
Решение 1. Запустите игру в оконном режиме.
Если ваша игра поставляется с файлом конфигурации, или если вы можете установить ее конфигурацию перед запуском, убедитесь, что вы настроили ее на работу в оконном режиме. Это не лучшее решение, но это обходной путь, который позволит вам снова сыграть в свою любимую игру. Для получения наилучших результатов обязательно выберите режим окна без полей и то же разрешение, которое вы используете на рабочем столе.
Решение 2 – Установите масштаб отображения на 100%
Сообщалось, что многие игры не будут работать должным образом, если масштабирование экрана не установлено на 100%, поэтому давайте посмотрим, как установить масштабирование экрана на 100% в Windows 10.
-
Откройте Приложение настроек и перейдите в Система> Дисплей .
- Найдите Изменить размер текста, приложений и других элементов и установите для него 100% .
Возможно, вам придется выйти из своей учетной записи и войти, чтобы применить изменения, поэтому обязательно сделайте это. Как только вы это сделаете, обязательно проверьте, работают ли ваши игры снова.
Game Fire – это бустер игры, который поможет избавиться от низких FPS, зависаний, лагов и других проблем во время игры. Загрузите его сейчас (бесплатно) для лучшего игрового процесса.
Решение 3 – Измените ваш главный экран
У вас могут возникнуть проблемы с полноэкранным режимом и играми, если вы используете настройку с двумя мониторами. Однако вы можете решить эту проблему, просто изменив настройки дисплея. Для этого выполните следующие действия:
-
Нажмите правой кнопкой мыши на рабочем столе и выберите в меню Настройки отображения . Когда откроется окно «Настройки дисплея», вы увидите два монитора с цифрами.
- В окне Настройки отображения нажмите Определить . Номер должен появиться на вашем экране. Обычно это 1 или 2.
- Теперь в Настройки дисплея установите для монитора тот же номер, который вы получили на шаге 2, как для основного монитора.
- Сохраните изменения и попробуйте запустить игры в полноэкранном режиме.
Это простой трюк, который может помочь вам решить эту проблему, поэтому обязательно попробуйте.
- ЧИТАЙТЕ ТАКЖЕ: «Хотите просмотреть в полноэкранном режиме»: как отключить всплывающее окно
Решение 4 – Изменить настройки панели управления Nvidia
Если у вас есть как встроенная, так и выделенная графика, вам может потребоваться изменить несколько настроек панели управления Nvidia, чтобы решить эту проблему.
- Откройте Панель управления Nvidia .
-
Перейдите в раздел Управление настройками 3D> Глобальные настройки .
- Измените Предпочитаемый графический процессор с Автовыбор на Высокопроизводительный процессор Nvidia .
- Нажмите Применить , чтобы сохранить изменения и попробовать запустить игры в полноэкранном режиме.
Немногие пользователи сообщили, что они решили проблему, просто изменив размер и положение своего рабочего стола в Панели управления Nvidia. Для этого выполните следующие действия:
- Откройте Панель управления Nvidia .
-
Перейдите на Дисплей> Настроить размер и положение рабочего стола .
-
Найдите параметр масштабирования, установите для него Без масштабирования и нажмите Применить , чтобы сохранить изменения.
После внесения этих изменений вы сможете без проблем запускать игры в полноэкранном режиме. Если вы используете графику AMD, вы сможете найти похожие опции в Catalyst Control Center.
Решение 5 – Отключить Teamviewer
Многие пользователи сообщали о различных проблемах с полноэкранным режимом в своих любимых играх, и, по их мнению, общая причина – Teamviewer . Если вы не знакомы с Teamviewer, это приложение для удаленной помощи, которое позволяет удаленно управлять любым другим ПК. Это довольно популярное приложение, и многие пользователи установили его.
Несмотря на то, что Teamviewer – отличное приложение, иногда оно может вызывать проблемы. Многие пользователи сообщали о проблемах с полноэкранным режимом во время игры, но они смогли решить проблему, просто отключив Teamviewer. После этого проблема должна быть решена.
Если отключение Teamviewer не помогает, вы можете попробовать удалить приложение и проверить, решает ли это проблему. Если вам нужно другое приложение дистанционного управления, которое не будет мешать полноэкранным играм, обязательно попробуйте Mikogo или Radmin .
- Читайте также: 6 лучших программ для удаленного управления Windows 10
Решение 6. Используйте режим совместимости
Если у вас есть проблемы с полноэкранными играми на вашем ПК, вы можете попробовать запустить их в режиме совместимости. Этот режим специально разработан для старых приложений, которые не полностью совместимы с Windows 10. Чтобы запустить определенное приложение в режиме совместимости, вам необходимо сделать следующее:
-
Найдите проблемное приложение, щелкните его правой кнопкой мыши и выберите в меню Свойства .
-
Перейдите на вкладку Совместимость и установите флажок Запустить эту программу в режиме совместимости для параметра. Теперь выберите нужную версию Windows из меню и нажмите Применить и ОК , чтобы сохранить изменения.
После включения режима совместимости попробуйте снова запустить игру и проверьте, сохраняется ли проблема. Имейте в виду, что вам, возможно, придется попробовать несколько разных режимов совместимости, прежде чем вы найдете тот, который работает для выбранной игры.
Режим совместимости – это полезная функция, которая позволяет запускать на компьютере старое программное обеспечение, поэтому не стесняйтесь попробовать его.
Решение 7. Измените размер шрифта на 100% и внесите изменения в панель управления Intel HD
Если у вас есть проблемы с полноэкранным режимом в ваших любимых играх, вы можете решить эту проблему, просто установив размер шрифта на 100%. Мы уже показали вам, как это сделать в Решении 2 , поэтому обязательно ознакомьтесь с подробными инструкциями.
- ЧИТАЙТЕ ТАКЖЕ: исправьте проблемы с полноэкранным режимом Youtube в Windows 8, 8.1
После этого вам нужно открыть приложение Панель управления Intel HD и внести некоторые изменения. Когда откроется Панель управления Intel HD , перейдите в раздел Показать и установите для Подгонки значение Полноэкранный . Теперь установите флажок Переопределить настройки приложения и сохраните изменения.
После этого вы сможете без проблем запускать старые игры на своем ПК. Имейте в виду, что это решение работает, только если вы используете встроенную графику Intel HD. Если вы используете графику AMD или Nvidia, обязательно проверьте их программное обеспечение панели управления, чтобы изменить вышеупомянутые настройки.
Решение 8. Восстановите панель задач в положение по умолчанию
По словам пользователей, проблемы с полноэкранными играми могут возникать, если ваша панель задач не находится в положении по умолчанию. Некоторым пользователям нравится перемещать панель задач в сторону или в верхнюю часть экрана, но иногда это может привести к возникновению этой проблемы. Однако вы легко можете решить эту проблему, просто переместив панель задач в положение по умолчанию внизу.
После перемещения панели задач внизу экрана проблема должна быть решена, и вы сможете снова играть в любимые игры в полноэкранном режиме. Если вы не хотите перемещать панель задач в положение по умолчанию, вы можете устранить проблему, настроив панель задач на автоматическое скрытие. Для этого выполните следующие простые шаги:
- Нажмите Windows Key + I , чтобы открыть приложение «Настройки».
-
Перейдите в раздел Персонализация .
-
В меню слева выберите Панель задач . Теперь на правой панели включите параметр Автоматически скрывать панель задач в режиме рабочего стола .
После включения этой опции вы сможете без проблем запускать игры в полноэкранном режиме.
Решение 9 – Измените свое разрешение в Catalyst Control Center
По словам пользователей, вы можете решить эту проблему, просто изменив разрешение в Catalyst Control Center. Для этого просто выполните следующие простые шаги:
- Откройте Центр управления Catalyst и перейдите в раздел Графика/Рабочий стол и дисплей .
- Нажмите кнопку треугольник в большом разделе Модель экрана , а затем нажмите Свойства .
- Теперь установите более низкое разрешение и сохраните изменения.
- Перейдите в раздел Графика/Рабочий стол и дисплей и нажмите на маленький левый маленький треугольный значок ноутбука.
- Вы должны увидеть несколько доступных вариантов. Нажмите Полный экран и сохраните изменения.
После этого вам просто нужно изменить разрешение на вашем компьютере и установить желаемое значение. Теперь ваша проблема должна быть решена, и вы сможете снова наслаждаться играми в полноэкранном режиме. Если проблема не устранена, повторите всю процедуру после минимизации игры.
Как видите, решение полноэкранных проблем в Windows 10 относительно просто, и мы надеемся, что вам удалось решить эту проблему с помощью одного из наших решений.
Примечание редактора . Это сообщение было первоначально опубликовано в январе 2016 года и с тех пор было полностью переработано и обновлено для обеспечения свежести, точности и полноты.
Содержание материала
- Рассмотрим как включить полноэкранный режим в World of Tanks:
- Видео
- Как сделать полноэкранный режим в игре
- Сочетание клавиш
- . Настройки игры
- Как развернуть игру на весь экран: параметры запуска
- . Изменение параметров запуска
- Растянуть игру на весь экран: внутриигровые настройки
Рассмотрим как включить полноэкранный режим в World of Tanks:
Для того что бы сделать в world of tanks полноэкранный режим, вам необходимо зайти в «Настройки» игры, перейти в пункт «Графика», и просто выбрать режим «Полноэкранный режим».
Если в World of Tanks не включается полноэкранный режим – сворачивается и не работает, то в этом виноваты установленные модификации клиента. Для исправления запускаем игру в безопасном режиме, после, если все нормально, удаляем моды и наслаждаемся игрой ?
Как сделать полноэкранный режим в игре
Для того, что бы сделать полноэкранный режим в играх, вам следует пройти по сдедующему пути:
- щелкаем правой кнопкой мыши по ярлыку игры (на рабочем столе, к примеру).
- щелкаем на вкладку «Свойства».
- Переходим во вкладку «Ярлык».
- Выбираем «Окно», где жмем на нужный нам пункт.
Видео
Сочетание клавиш
Если у вас открывается окно с игрой в рамке, то скорее всего, вам поможет которое позволяет разворачивать все системные окна в полноэкранный режим. На клавиатуре одновременно зажмите клавиши Alt и Enter и посмотрите на реакцию игры. Если это не помогло, то переходите к другому способу.
. Настройки игры
Некоторые игры на современных ОС, например, на Windows 8 позволяют устанавливать полноэкранный или оконный режим в своих графических настройках.
Эту возможность можно обнаружить, запустив игру, которая по какой-то причине запускается в окне, то есть не на весь экран.
Решение проблемы:
Иногда после изменения настроек игру приходится перезапускать. При этом обычно неважно, ни какая стоит операционная система, ни разрешение экрана.
Установка полноэкранного режима для игры Minecraft
Как развернуть игру на весь экран: параметры запуска
Если зайти в свойства любого ярлыка игры, то вы увидите параметры запуска (для этого нажмите правой кнопкой мыши по ярлыку и выберите соответствующий пункт в выпадающем окне). В графе «Ярлык» в строке «Объект» вы найдете адрес, который указывает на расположение исполняемого файла в корневом каталоге с игрой. Мало кто знает, но существует ряд команд, которые можно прописывать после адреса. Все они прописываются через пробел после дефиса. В зависимости от конкретной игры список поддерживаемых команд может отличаться. Для того, чтобы растянуть игру на весь экран попробуйте следующие варианты:
- -fullscreen — устанавливает параметры полноэкранного режима.
- -w 1920 -h 1080 — устанавливает размер окна по высоте и ширине. В данном случае указаны значения для FullHD разрешения. Вы можете поменять значения конкретно под ваш монитор, где -w — ширина, а -h — соответственно высота.
- Существует также команда для запуска игры в оконном режиме. Ее часто применяют для первоначального запуска, чтобы избежать некоторых проблем с совместимостью, а в дальнейшем в ручную установливают разрешение в настройках. Если после адреса вы видите текст -window, то его требуется убрать. Возможно, именно это препятствует приложению развернуться во весь экран.

. Изменение параметров запуска
Иногда бывает, особенно если вы играете на чужом компьютере, что запуском в оконном режиме игра обязана выставленному в свойствах ярлыка параметру «-window».
Он может быть записан в строке «Объект» свойств игрового ярлыка.
Убрав эту надпись, можно восстановить стандартный запуск на весь монитор.
Проблема с запуском возникает и при несовместимости игры с данной операционной системой.
В этом случае стоит выбрать в свойствах ярлыка или самого приложения вкладку «Совместимость» и подобрать операционную систему.
Однако чаще всего список ОС заканчивается на Windows Vista, и владельцу современной ОС, например, Windows 10, этот способ не поможет.
Запуск игры в режиме совместимости с Windows XP
Растянуть игру на весь экран: внутриигровые настройки
Современные игры предлагают геймерам широкий спектр настроек. Можно настраивать что угодно, начиная от управления и заканчивая графической составляющей. В старых же играх функционал не такой богатый, но опции отображения есть и у них. В целом процесс очень простой: нужно найти пункт «Режим экрана» и поставить напротив него галочку. Очень часто эта настройка вынесена в отдельную категорию, где пользователь настраивает интерфейс. Так что если вы не нашли этот пункт в разделе с графическими сетапами, не расстраивайтесь и просмотрите всё меню, которое предлагается игроку. Иногда можно встретить режим отображения экрана в лаунчере (когда перед запуском игры появляется программа, отвечающая за загрузку приложения). Некоторые разработчики встраивают в лаунчеры отдельные настройки, которые не дублируются в самой игре.
В крайнем случае можно поставить режим отображения «Оконный без рамок». В таком случае экран игры развернется на максимум. В оконном режиме производительность, конечно, ниже, чем в полноразмерном, но разница не такая большая и, обычно, не превышает 5-10%, так что потеря FPS будет невелика. Не во всех старых играх присутствует данная возможность. Проверьте информацию на сайте разработчиков: возможно проект вообще способен работать только в оконном режиме с низким разрешением (да-да, встречаются и такие проекты).
Теги
Главная » Microsoft Word » Разворачиваем окно на весь экран сочетанием клавиш на клавиатуре
Как сделать WoT на весь экран?
Приветствую всех танкистов на нашем сайте! В нашей статье я хотел бы поделиться несколькими самыми популярными и рабочими способами сделать world of tanks на весь экран. Всего мы подготовили три актуальных варианта, с помощью которого вы откроете WoT в полноэкранном режиме.
Также хочу отметить, что изменение разрешения и включения полноэкранного режима является одним из способов решения частой проблемы – черного экрана в world of tanks, с которой может столкнуться каждый танкист.
Какие кнопки использовать?
Здесь все просто. Нужно нажать клавишу “Windows”, которая располагается в левом нижнем углу клавиатуры и выглядит вот так:
Клавиша “Windows” на клавиатуре
И не отпуская ее нажать кнопку “Стрелка вверх”. Сразу после этого окно Windows развернется на весь экран.
Комбинация “WIndows” + “Стрелка вверх” для перехода в полноэкранный режим
Если же в полноэкранном режиме окна вы нажмете “Windows” + “Стрелка вниз”, то тем самым вернете его в начальное состояние.
Комбинация “WIndows” + “Стрелка вниз” для выхода из режима полного экрана
Также можно использовать кнопку F11. Она также активирует и деактивирует полноэкранный режим, но в этом случае пропадает панель задач.
Многие пытаются разворачивать окно комбинацией “ALT”+”Enter”. Но с окнами ОС Windows она не работает. Ее можно использовать только в трехмерных играх и приложениях.
Меняем разрешение экрана
Правой клавишей мыши нажимаем по рабочему столу . В появившемся окне выбираем «Свойства» далее переходим на вкладку «Параметры» – для Windоws XP. Для Windows 7 – «Разрешение экрана» и устанавливаем разрешение 800 х 600. В моем случае это Windows 10 – кликнуть правой клавишей мыши по рабочему столу , выбираем пункт «Параметры экрана».После чего на вкладке «Дисплей» ищем пункт Разрешение и изменяем его. Недостатком данного способа является,то что увеличатся все ярлыки и меню Пуск.
Как сделать полноэкранный режим в World of Tanks?
Чтобы полностью погрузиться в атмосферу игры, можно сделать World of Tanks на полный экран.
Чтобы сделать полноэкранный режим требуется:
- Включить данный режим в настройках игры.
- Если с первого раза он не применяется, перезапустите WoT.
- Убедитесь, что никаких посторонних программ с окнами не висит в фоновом режиме (например, TeamViewer).
- Попробуйте нажать сочетание клавиш Ctrl+Enter.
Также вы можете просмотреть видео-руководство по включению полноэкранного режима. Для этого метода требуется больше действий, но он работает очень хорошо!
Полноэкранный режим в world of tanks
Очень многие задаются насущным вопросом: Как сделать полноэкранный режим в world of tanks? И ведь этот вопрос применим в первую очередь для удобства игры в World of Tanks.
Для того что бы сделать в world of tanks полноэкранный режим, вам необходимо зайти в «Настройки» игры, перейти в пункт «Графика», и просто выбрать режим «Полноэкранный режим».
Если в World of Tanks не включается полноэкранный режим – сворачивается и не работает, то в этом виноваты установленные модификации клиента. Для исправления запускаем игру в безопасном режиме, после, если все нормально, удаляем моды и наслаждаемся игрой
Как сделать полноэкранный режим в World of Tanks на ПК
Для того чтобы максимально насладится любимой игрой, я всегда включаю её на полный экран, однако со временем, она опять сворачивается в окно.
Даже не знаю почему это происходит, но катать в таком режиме, лично мне как то непривычно. Для того чтобы переключится, раньше приходилось открывать настройки графики, и ставить галочку в специальном окне.
Сейчас, такую возможность попросту убрали, благодаря чему, я нашёл более лёгкий и быстрый способ, которым поделюсь с вами в этой статье.
Главное запомнить данную комбинацию кнопок, чтобы потом не искать эту информацию заново, признаюсь честно, у меня получилось не с первого раза.
Как включить полноэкранный режим в танках
Всё что для этого нужно сделать, это зажать комбинацию клавиш Alt и Enter на клавиатуре компьютера, при запущенной игре соответственно.
Содержание
- Как сделать WoT на весь экран?
- Вариант 1. Меняет разрешение через настройки WoT
- Вариант 2. Комбинация клавиш
- Вариант 3. Через параметры запуска, не запуская игру
- не запускается игра на весь экран
- Игра не переключается в полноэкранный режим
- Эм, а почему модерам правда глаза должна колоть? Это обычные непричастные к компании (почти все) волонтеры. Они просто чистят оффтоп по правилам.
- Прикрепленные файлы
- Большую часть ответов на свои вопросы по игре и рекомендации по решению технических и не только проблем можно найти самостоятельно, воспользовавшись Базой знаний игры.
- Прикрепленные файлы
- Эм, а почему модерам правда глаза должна колоть? Это обычные непричастные к компании (почти все) волонтеры. Они просто чистят оффтоп по правилам.
- Периодически слетает полноэкранный режим.
- Как развернуть игру на весь экран и играть на полную
- Как сделать полный экран в игре: хоткеи
- Как развернуть игру на весь экран: параметры запуска
- Как расширить экран игры: совместимость
- Открыть игру на весь экран: настройка видеокарты
- Растянуть игру на весь экран: внутриигровые настройки
- Как сделать полный экран в игре: разрешение
Как сделать WoT на весь экран?

Приветствую всех танкистов на нашем сайте! В нашей статье я хотел бы поделиться несколькими самыми популярными и рабочими способами сделать world of tanks на весь экран. Всего мы подготовили три актуальных варианта, с помощью которого вы откроете WoT в полноэкранном режиме.
Также хочу отметить, что изменение разрешения и включения полноэкранного режима является одним из способов решения частой проблемы – черного экрана в world of tanks, с которой может столкнуться каждый танкист.
Вариант 1. Меняет разрешение через настройки WoT
Самый простой и действенный метом – используем внутренний функционал игр. Данный метод самый действенный и приоритетный, поэтому рекомендую использовать именно его для того чтобы сделать wot на весь экран.
Вариант 2. Комбинация клавиш
Для любой игры, включая и мир танков, можно использовать специальные комбинации клавиш. Одно из таких соотношений является «Alt» + «Enter» нажатые одновременно. После чего игра автоматически перейдет в режим на весь экран или выйдет из него.
Вариант 3. Через параметры запуска, не запуская игру
Если по каким-то причинам вы не можете запустить игру или же по каким-то другим предпочтениям, то изменить полноэкранный режим можно и через параметры запуска используя ярлык.
Также не забывайте менять данный пункт, если вы заходите сделать world of tanks в окне. Если у вас возникли проблемы с самой игрой, то оптимальным способом будет пожаловаться в ЦПП
Источник
не запускается игра на весь экран
После выхода патча 9.15
Игра стала запускаться в окне, на весь экран не разворачивается.
через настройки, а так же через ALT + Enter не получается запустить на весь экран.
Windows 10, драйвера последние.
Заранее спасибо за помощь.
это проблема, в окне играть не так комфортно и фпс меньше(
это проблема, в окне играть не так комфортно и фпс меньше(
понимаю. у меня хоть и полный экран но любое уведомление от того же ВК и игра вообще сворачивается
После выхода патча 9.15
Игра стала запускаться в окне, на весь экран не разворачивается.
через настройки, а так же через ALT + Enter не получается запустить на весь экран.
Windows 10, драйвера последние.
Заранее спасибо за помощь.
Почитайте эту статью. В частности хотелось бы выделить следующее:
Клиент игры не переходит в полноэкранный режим
Для решения проблемы попробуйте удалить настройки клиента игры. Для этого:
Почитайте эту статью. В частности хотелось бы выделить следующее:
Клиент игры не переходит в полноэкранный режим
Для решения проблемы попробуйте удалить настройки клиента игры. Для этого:
Спасибо, помогло. Тему можно закрывать
После выхода патча 9.15
Игра стала запускаться в окне, на весь экран не разворачивается.
через настройки, а так же через ALT + Enter не получается запустить на весь экран.
Windows 10, драйвера последние.
Заранее спасибо за помощь.
Слишком мало информации.Оформи.
Я тебе на слово не верю.
После выхода патча 9.15
Игра стала запускаться в окне, на весь экран не разворачивается.
через настройки, а так же через ALT + Enter не получается запустить на весь экран.
Windows 10, драйвера последние.
Заранее спасибо за помощь.
У меня то она запускается в полноэкранном. Но появилась такая фишка-при запуске лончера игра сперва грузится в оконном режиме(выставлен-полноэкраный) и только в последний момент переходит в полный экран. До 9.15 такого никогда не было. Время запуска игры увеличилось. Не засекал до патча, но по ощущениям-время загрузки увеличилось секунд на 5-10.
Клиент игры не переходит в полноэкранный режим
Для решения проблемы попробуйте удалить настройки клиента игры. Для этого:
Еще дня два назад делал-эффект нулевой.
Спасибо, помогло. Тему можно закрывать
При появлении вопросов игрового или технического характера в будущем, можете обратиться в Центр Поддержки пользователей.
Закрыто.
Источник
Игра не переключается в полноэкранный режим
Здравствуйте. Столкнулся с проблемой, мой клиент не разворачивается во весь экран. Только в оконном режиме. В настройках ставлю режим полноэкранный, нажимаю применить, а игра все-равно остается в оконном режиме. Картинка мигнёт, как будто режим переключается, но игра остается в оконном режиме. альт+энтер пробовал тоже, аналогично. Удалял папку настроек игры батником, который скачал в центре поддержки, и вручную тоже, игру только переустановил. Не помогает. Всегда играл в оконном режиме, а с выходом патча 1.4 захотел проверить FPS на ультрах, да не тут то было.
з.ы. Вин 10х64 дрова на видло самые последние.
Здравствуйте. Столкнулся с проблемой, мой клиент не разворачивается во весь экран. Только в оконном режиме. В настройках ставлю режим полноэкранный, нажимаю применить, а игра все-равно остается в оконном режиме. Картинка мигнёт, как будто режим переключается, но игра остается в оконном режиме. альт+энтер пробовал тоже, аналогично. Удалял папку настроек игры батником, который скачал в центре поддержки, и вручную тоже, игру только переустановил. Не помогает. Всегда играл в оконном режиме, а с выходом патча 1.4 захотел проверить FPS на ультрах, да не тут то было.
з.ы. Вин 10х64 дрова на видло самые последние.
Проверял и прогой WGCheck c цпп, все совпадает с эталонным клиентом, моды не ставил. Сейчас гляну эту ссылочку. Спс
Увы эту тему я читал, батник качал ( как я писал выше). не помогает
Здравствуйте. Столкнулся с проблемой, мой клиент не разворачивается во весь экран. Только в оконном режиме. В настройках ставлю режим полноэкранный, нажимаю применить, а игра все-равно остается в оконном режиме. Картинка мигнёт, как будто режим переключается, но игра остается в оконном режиме. альт+энтер пробовал тоже, аналогично. Удалял папку настроек игры батником, который скачал в центре поддержки, и вручную тоже, игру только переустановил. Не помогает. Всегда играл в оконном режиме, а с выходом патча 1.4 захотел проверить FPS на ультрах, да не тут то было.
з.ы. Вин 10х64 дрова на видло самые последние.
Проверял и прогой WGCheck c цпп, все совпадает с эталонным клиентом, моды не ставил. Сейчас гляну эту ссылочку. Спс
Увы эту тему я читал, батник качал ( как я писал выше). не помогает
Прикрепите отчет сюда.
Эм, а почему модерам правда глаза должна колоть? Это обычные непричастные к компании (почти все) волонтеры. Они просто чистят оффтоп по правилам.
Прикрепите отчет сюда.
Прикрепленные файлы
Посторонние файлы в отчёте
desktop.ini
Wot Replays ManagerColumnOrder.Dat
Wot Replays Managercz_EU.lng
Wot Replays Manageren_EU.lng
Wot Replays Manageren_NA.lng
Wot Replays Manageren_SEA.lng
Wot Replays Managerger_EU.lng
Wot Replays Managerpl_EU.lng
Wot Replays Managerrus.lng
Wot Replays ManagerSettings.ini
Wot Replays ManagerWOT Replays Manager.exe
Wot Replays Managerzh_CN.lng
Большую часть ответов на свои вопросы по игре и рекомендации по решению технических и не только проблем можно найти самостоятельно, воспользовавшись Базой знаний игры.
Посторонние файлы в отчёте
desktop.ini
Wot Replays ManagerColumnOrder.Dat
Wot Replays Managercz_EU.lng
Wot Replays Manageren_EU.lng
Wot Replays Manageren_NA.lng
Wot Replays Manageren_SEA.lng
Wot Replays Managerger_EU.lng
Wot Replays Managerpl_EU.lng
Wot Replays Managerrus.lng
Wot Replays ManagerSettings.ini
Wot Replays ManagerWOT Replays Manager.exe
Wot Replays Managerzh_CN.lng
Остался один файл, desktop.ini, это файл картинки на папке игры. У меня на каждой игре своя картинка.
Прикрепленные файлы
Остался один файл, desktop.ini, это файл картинки на папке игры. У меня на каждой игре своя картинка.
Если Вы не устанавливали настройки самостоятельно, то можно попробовать сбросить все настройки BIOS по умолчанию
Эм, а почему модерам правда глаза должна колоть? Это обычные непричастные к компании (почти все) волонтеры. Они просто чистят оффтоп по правилам.
Если Вы не устанавливали настройки самостоятельно, то можно попробовать сбросить все настройки BIOS по умолчанию
прогу сейчас удалю, она ставилась для корректировки оборотов кулера, а видяху не разгонял. Удалю, проверю и отпишусь
Биос по умолчанию, за исключением частоты процессора.
з.ы. Удалил программу,и все заработало, как это могло быть связано не понятно, т.к. программа даже была выключена в автозагрузке. Спасибо большое за помощь. Цпп уже три дня молчит.
прогу сейчас удалю, она ставилась для корректировки оборотов кулера, а видяху не разгонял. Удалю, проверю и отпишусь
Биос по умолчанию, за исключением частоты процессора.
з.ы. Удалил программу,и все заработало, как это могло быть связано не понятно, т.к. программа даже была выключена в автозагрузке. Спасибо большое за помощь. Цпп уже три дня молчит.
Пожалуйста и не забудьте отменить свою заявку в ЦПП.
Вопрос решился не без помощи завсегдатаев нашего форума. Всем участникам темы спасибо за участие в теме и помощь. Приятной Вам всем игры.
Пожалуйста, подробно опишите в заявке, какая у вас проблема и что вы уже пытались делать для её решения и как именно.
Скорость ответа сотрудников на заявку зависит от:
Создание новой или обновление старой заявки приводит к их объединению, в результате чего она смещается в конец очереди на рассмотрение.
Источник
Периодически слетает полноэкранный режим.
не периодически а постоянно,это все так сделано для удобства игроков,ага,и танки без гусинец в ангаре.все супер!
Мало того, в оконном режиме у меня яркость сильно занижена и список команд по краям не убирается, приходится доигрывать бой в потёмках и с ограниченным ненужной писаниной экраном.
У всёх так. Для тех кто с другой планеты.
Сочетание клавиш Alt + Enter решает проблему быстро.
Блин, я думал у меня одного так.
Столько лет игре, такие бабки вертятся и такие детские болячки. мда.
Приветствую всех участников дискуссии!
1. Данный баг известен: «Если клиент в оконном режиме перевести в полноэкранный используя Alt+Enter, то при следующем запуске клиента, он запустится в оконном режиме».
Выставляйте полноэкранный режим через настройки с подтверждение изменения настроек «Применить» И «Ок», а не клавишами. Периодически рекомендую делать полную очистку кэш игры.
Блин, я думал у меня одного так.
Столько лет игре, такие бабки вертятся и такие детские болячки. мда.
Мало того, в оконном режиме у меня яркость сильно занижена и список команд по краям не убирается, приходится доигрывать бой в потёмках и с ограниченным ненужной писаниной экраном.
не периодически а постоянно,это все так сделано для удобства игроков,ага,и танки без гусинец в ангаре.все супер!
Источник
Как развернуть игру на весь экран и играть на полную
Старые игры плохо совместимы с актуальными операционными системами. Показываем несколько способов, как развернуть приложение на полный экран.
Все современные игры при первом же запуске выставляют в настройках максимально возможное разрешение, которое поддерживает монитор. Однако, случаи некорректной работы игрового приложения нередки. Особенно часто эта проблема наблюдается при попытке запустить старую игру, созданную 10-20 лет назад. В то время мониторы имели очень низкое по современным меркам разрешение. Да и весь софт писался под железо и программное обеспечение, которое было актуально в те времена. Если вы хотите поиграть в первые части Doom, Mortal Kombat, Need for Speed или в другие легендарные игры, то готовьтесь к тому, что в 90% случаев вы столкнетесь с оконным режимом, который не получится растянуть. Решений подобной проблемы существует очень много, и они варьируются от случая к случаю. Рассказываем вам про самые популярные методы, как сделать игру на весь экран.
Как сделать полный экран в игре: хоткеи
Хоткеи (горячие клавиши) — клавиши или комбинация клавиш, при нажатии которых происходит определенное действие. И мы сейчас говорим не про само внутриигровое управление. Во многих играх на программном уровне зашиты горячие клавиши, которые позволяют изменять формат выводимого окна с изображением.

Как развернуть игру на весь экран: параметры запуска
Если зайти в свойства любого ярлыка игры, то вы увидите параметры запуска (для этого нажмите правой кнопкой мыши по ярлыку и выберите соответствующий пункт в выпадающем окне). В графе «Ярлык» в строке «Объект» вы найдете адрес, который указывает на расположение исполняемого файла в корневом каталоге с игрой. Мало кто знает, но существует ряд команд, которые можно прописывать после адреса. Все они прописываются через пробел после дефиса. В зависимости от конкретной игры список поддерживаемых команд может отличаться. Для того, чтобы растянуть игру на весь экран попробуйте следующие варианты:

Точно такие же параметры, как правило, работают и для игр, установленных из Steam. Только в свойствах ярлыка вы не найдете поля «Объект». Чтобы установить параметры запуска, вам потребуется зайти в свою библиотеку в программе. Выберите желаемую игру, нажмите по ней правой кнопкой мыши и перейдите в свойства. Там вы увидите пункт «Установить параметры запуска». Нажимаете по нему и точно таким же образом прописываете вышеописанные команды. Не забудьте дефис в начале и пробел между командами. Можно указывать несколько параметров одновременно.
 Как расширить экран игры: совместимость
Как расширить экран игры: совместимость
В свойствах ярлыка игры можно также увидеть графу «Совместимость». Она тоже влияет на тип запуска приложения и предназначена для старых игр.
Поставьте галочку напротив пункта «Запустить программу в режиме совместимости с» и попробуйте разные варианты операционных систем, которые вам предлагают. Желательно также поставить галочку напротив пункта «Запускать эту программу от имени администратора». Еще вы можете воспользоваться средством устранения проблем с совместимостью, которое, по сути, является аналогом средства устранения проблем с интернет-соединением, но, как вы понимаете, эта штука помогает очень редко. Но лучше не проходить мимо и попробовать все варианты, верно?
Открыть игру на весь экран: настройка видеокарты
В первую очередь рекомендуется установить самые свежие драйвера на видеокарту: очень часто в патчах можно встретить фиксы, связанные с совместимостью старых приложений. Для этого можно воспользоваться Snappy Driver Installer или DriverPack Solution. Но не всегда обновления исправляют ситуацию. Следует еще проверить опцию отображения рабочего стола. Для этого откройте панель управления видеокартой. Обычно в системном трее (маленькие значки в правой нижней части рабочего стола) находится соответствующая иконка. Если ее нет, то попробуйте нажать правой кнопкой мыши по рабочему столу и найти этот пункт в выпадающем меню. Если и там вы его не обнаружите, то попробуйте посмотреть в панели управления. В окне программы выберите пункт «Регулировка размера и положения рабочего стола». Включите пункт «Во весь экран». Не забудьте подтвердить изменения и закройте панель управления. После этого окно игры должно расшириться до полного размера.
Для владельцев видеокарт от компании AMD процесс выглядит похожим образом. Нужно зайти в приложение Catalyst Control Center и найти там такую же настройку.
Растянуть игру на весь экран: внутриигровые настройки
Современные игры предлагают геймерам широкий спектр настроек. Можно настраивать что угодно, начиная от управления и заканчивая графической составляющей. В старых же играх функционал не такой богатый, но опции отображения есть и у них. В целом процесс очень простой: нужно найти пункт «Режим экрана» и поставить напротив него галочку. Очень часто эта настройка вынесена в отдельную категорию, где пользователь настраивает интерфейс. Так что если вы не нашли этот пункт в разделе с графическими сетапами, не расстраивайтесь и просмотрите всё меню, которое предлагается игроку. Иногда можно встретить режим отображения экрана в лаунчере (когда перед запуском игры появляется программа, отвечающая за загрузку приложения). Некоторые разработчики встраивают в лаунчеры отдельные настройки, которые не дублируются в самой игре.
В крайнем случае можно поставить режим отображения «Оконный без рамок». В таком случае экран игры развернется на максимум. В оконном режиме производительность, конечно, ниже, чем в полноразмерном, но разница не такая большая и, обычно, не превышает 5-10%, так что потеря FPS будет невелика. Не во всех старых играх присутствует данная возможность. Проверьте информацию на сайте разработчиков: возможно проект вообще способен работать только в оконном режиме с низким разрешением (да-да, встречаются и такие проекты).
Как сделать полный экран в игре: разрешение
Не только режим отображения окна с игрой может растягивать изображение. Разрешение, которое вы выбираете, может препятствовать полноэкранному режиму. Современные игры поддерживают большие типы разрешения (от 4К и выше), а вот у старых проектов с этим проблема. Попробуйте в настройках графики установить разрешение поменьше и выбрать при этом «Полный экран». Если игра вовсе отказывает запускаться, то установить разрешение экрана в самой операционной системе. Для этого нажмите правой кнопкой мыши на любой области рабочего стола и выберите пункт «Параметры экрана». Далее просто смените разрешение с большого на более низкое и подтвердите изменения.
Аналогичный способ — через панель управления Nvidia или Catalyst Control Center. Там тоже присутствуют эти опции. И в крайнем случае попробуйте выставить минимально возможное разрешение в свойствах ярлыка (см. скриншот в параграфе про совместимость).
Источник
Содержание
- Как сделать WoT на весь экран?
- Вариант 1. Меняет разрешение через настройки WoT
- Вариант 2. Комбинация клавиш
- Вариант 3. Через параметры запуска, не запуская игру
- Как сделать игру на весь экран в Windows 7, 8, 10 и других ОС
- Способы как сделать игру на полный экран
- 1. C помощью клавиатуры
- 2. Формат запуска
- 3. Меняем разрешение экрана
- 4. Изменяем настройки игры
- 5. Параметры запуска
- Как развернуть WOT Blitz на весь экран – быстрый гайд
- Что делать, если ничего не помогло
- Как развернуть игру на весь экран и играть на полную
- Как сделать полный экран в игре: хоткеи
- Как развернуть игру на весь экран: параметры запуска
- Как расширить экран игры: совместимость
- Открыть игру на весь экран: настройка видеокарты
- Растянуть игру на весь экран: внутриигровые настройки
- Как сделать полный экран в игре: разрешение
- не запускается игра на весь экран
Как сделать WoT на весь экран?

Приветствую всех танкистов на нашем сайте! В нашей статье я хотел бы поделиться несколькими самыми популярными и рабочими способами сделать world of tanks на весь экран. Всего мы подготовили три актуальных варианта, с помощью которого вы откроете WoT в полноэкранном режиме.
Также хочу отметить, что изменение разрешения и включения полноэкранного режима является одним из способов решения частой проблемы – черного экрана в world of tanks, с которой может столкнуться каждый танкист.
Вариант 1. Меняет разрешение через настройки WoT
Самый простой и действенный метом – используем внутренний функционал игр. Данный метод самый действенный и приоритетный, поэтому рекомендую использовать именно его для того чтобы сделать wot на весь экран.
Вариант 2. Комбинация клавиш
Для любой игры, включая и мир танков, можно использовать специальные комбинации клавиш. Одно из таких соотношений является «Alt» + «Enter» нажатые одновременно. После чего игра автоматически перейдет в режим на весь экран или выйдет из него.
Вариант 3. Через параметры запуска, не запуская игру
Если по каким-то причинам вы не можете запустить игру или же по каким-то другим предпочтениям, то изменить полноэкранный режим можно и через параметры запуска используя ярлык.
Также не забывайте менять данный пункт, если вы заходите сделать world of tanks в окне. Если у вас возникли проблемы с самой игрой, то оптимальным способом будет пожаловаться в ЦПП
Источник
У фанатов старых экшенов или аркад порой возникают проблемы как открыть игру в полноэкранном режиме.
Что же делать в этой ситуации? Как сделать игру на полный экран?
Способы как сделать игру на полный экран
Существует множество решений для исправления этой проблемы. Сейчас опишу часть из них.
1. C помощью клавиатуры
Рассмотрим как сделать игру на весь экран с помощью клавиатуры, используя различные комбинации клавиш.
Во многих играх используется базовая комбинация «Alt» + «Enter» — открытие игры на весь экран или «Alt» + «Tab» — режим окна. В некоторых случаях это не помогает, т.к разработчики игры изменили базовое сочетание клавиш.
2. Формат запуска
Правой клавишей мышки нажимаем по ярлыку с игрой. В появившемся окне выбираем «Свойство». Далее в пункте «Окно» меняем на «Развернуть на весь экран». При запуске игра будет открыта на весь экран.
3. Меняем разрешение экрана
4. Изменяем настройки игры
Запускаем игру которую нужно раскрыть в полноэкранном режиме. Переходим в настройки, ищем строку которая отвечает за разрешение экрана и выбираем режим на весь экран либо в окне.
5. Параметры запуска
Надеюсь, рассмотренные мной способы помогли вам открыть игру в полноэкранном режиме.
Источник
Как развернуть WOT Blitz на весь экран – быстрый гайд
В ряде случаев возникает ошибка, когда игра World of Tanks Blitz запускается в окне и отказывается разворачиваться на полный экран. Решить проблему поможет наш быстрый гайд.
Способ №1 – это нажать ALT + ENTER на клавиатуре. Это сочетание клавиш служит для перехода из оконного режима в полноэкранный и работает почти во всех играх. Однако бывают ситуации, когда эта комбинация клавиш не работает. Тогда на помощь приходит проверенное решение.
Способ №2 – задайте принудительное развертывание на весь экран. Для этого щелкните по ярлыку World of Tanks Blitz правой кнопкой мыши и выберите пункт «Свойства». Во вкладке «Ярлык» в подразделе «Окно» выберите пункт «Развернутое на весь экран» и сохраните изменения, нажав кнопку «Ок». Теперь запустите WOT Blitz и проверьте, все ли в порядке.
Способ №3 – установка флага ярлыка. Если предыдущие 2 способа не подошли, то этот должен сработать 100%. Правой кнопкой мыши жмите на ярлык WOT Blitz и выберите «Свойства». В поле «Объект», где указал путь к приложению, которое запускается ярлыком, в самом конце поставьте пробел, а затем допишите флаг «-fullscreen» без кавычек. Должно получиться что-то вроде этого: «D:/Games/Steam/WOT Blitz/game.exe —fullscreen». Флаг «-fullscreen» приказывает игре разворачиваться на полный экран без рамки. Противоположный ему флаг – «—window». Он вынуждает игру запускаться в оконном режиме. Если в поле «Объект» ярлыка WOT Blitz установлен такой флаг, удалите его и замените на «—fullscreen».
Что делать, если ничего не помогло
Если ни один из вышеперечисленных способов вам не помог, имеет смысл переустановить WOT Blitz. О том, как это сделать, написано в соответствующей статье. Помните, что его можно скачать не только из магазина Microsoft, но и из Steam. Просто поменяйте одну версию на другую и сравните результат.
Eсли и это не поможет, вы можете установить бесплатный эмулятор Android для ПК под названием BlueStacks и запускать мобильную версию WOT Blitz. Правда это потребует от компьютера больших мощностей, в частности хорошего процессора и большего количества оперативной памяти.
Поиграл во многие танковые игры и теперь делюсь опытом. Провел много времени в сражениях WOT и War Thunder. Одно время играл в Crossout, но потом аккаунт взломали. Присматриваюсь к новой Enlisted в поисках вечернего фана.
Источник
Как развернуть игру на весь экран и играть на полную
Старые игры плохо совместимы с актуальными операционными системами. Показываем несколько способов, как развернуть приложение на полный экран.
Все современные игры при первом же запуске выставляют в настройках максимально возможное разрешение, которое поддерживает монитор. Однако, случаи некорректной работы игрового приложения нередки. Особенно часто эта проблема наблюдается при попытке запустить старую игру, созданную 10-20 лет назад. В то время мониторы имели очень низкое по современным меркам разрешение. Да и весь софт писался под железо и программное обеспечение, которое было актуально в те времена. Если вы хотите поиграть в первые части Doom, Mortal Kombat, Need for Speed или в другие легендарные игры, то готовьтесь к тому, что в 90% случаев вы столкнетесь с оконным режимом, который не получится растянуть. Решений подобной проблемы существует очень много, и они варьируются от случая к случаю. Рассказываем вам про самые популярные методы, как сделать игру на весь экран.
Как сделать полный экран в игре: хоткеи
Хоткеи (горячие клавиши) — клавиши или комбинация клавиш, при нажатии которых происходит определенное действие. И мы сейчас говорим не про само внутриигровое управление. Во многих играх на программном уровне зашиты горячие клавиши, которые позволяют изменять формат выводимого окна с изображением.

Как развернуть игру на весь экран: параметры запуска
Если зайти в свойства любого ярлыка игры, то вы увидите параметры запуска (для этого нажмите правой кнопкой мыши по ярлыку и выберите соответствующий пункт в выпадающем окне). В графе «Ярлык» в строке «Объект» вы найдете адрес, который указывает на расположение исполняемого файла в корневом каталоге с игрой. Мало кто знает, но существует ряд команд, которые можно прописывать после адреса. Все они прописываются через пробел после дефиса. В зависимости от конкретной игры список поддерживаемых команд может отличаться. Для того, чтобы растянуть игру на весь экран попробуйте следующие варианты:

Точно такие же параметры, как правило, работают и для игр, установленных из Steam. Только в свойствах ярлыка вы не найдете поля «Объект». Чтобы установить параметры запуска, вам потребуется зайти в свою библиотеку в программе. Выберите желаемую игру, нажмите по ней правой кнопкой мыши и перейдите в свойства. Там вы увидите пункт «Установить параметры запуска». Нажимаете по нему и точно таким же образом прописываете вышеописанные команды. Не забудьте дефис в начале и пробел между командами. Можно указывать несколько параметров одновременно.
 Как расширить экран игры: совместимость
Как расширить экран игры: совместимость
В свойствах ярлыка игры можно также увидеть графу «Совместимость». Она тоже влияет на тип запуска приложения и предназначена для старых игр.
Поставьте галочку напротив пункта «Запустить программу в режиме совместимости с» и попробуйте разные варианты операционных систем, которые вам предлагают. Желательно также поставить галочку напротив пункта «Запускать эту программу от имени администратора». Еще вы можете воспользоваться средством устранения проблем с совместимостью, которое, по сути, является аналогом средства устранения проблем с интернет-соединением, но, как вы понимаете, эта штука помогает очень редко. Но лучше не проходить мимо и попробовать все варианты, верно?
Открыть игру на весь экран: настройка видеокарты
В первую очередь рекомендуется установить самые свежие драйвера на видеокарту: очень часто в патчах можно встретить фиксы, связанные с совместимостью старых приложений. Для этого можно воспользоваться Snappy Driver Installer или DriverPack Solution. Но не всегда обновления исправляют ситуацию. Следует еще проверить опцию отображения рабочего стола. Для этого откройте панель управления видеокартой. Обычно в системном трее (маленькие значки в правой нижней части рабочего стола) находится соответствующая иконка. Если ее нет, то попробуйте нажать правой кнопкой мыши по рабочему столу и найти этот пункт в выпадающем меню. Если и там вы его не обнаружите, то попробуйте посмотреть в панели управления. В окне программы выберите пункт «Регулировка размера и положения рабочего стола». Включите пункт «Во весь экран». Не забудьте подтвердить изменения и закройте панель управления. После этого окно игры должно расшириться до полного размера.
Для владельцев видеокарт от компании AMD процесс выглядит похожим образом. Нужно зайти в приложение Catalyst Control Center и найти там такую же настройку.
Растянуть игру на весь экран: внутриигровые настройки
Современные игры предлагают геймерам широкий спектр настроек. Можно настраивать что угодно, начиная от управления и заканчивая графической составляющей. В старых же играх функционал не такой богатый, но опции отображения есть и у них. В целом процесс очень простой: нужно найти пункт «Режим экрана» и поставить напротив него галочку. Очень часто эта настройка вынесена в отдельную категорию, где пользователь настраивает интерфейс. Так что если вы не нашли этот пункт в разделе с графическими сетапами, не расстраивайтесь и просмотрите всё меню, которое предлагается игроку. Иногда можно встретить режим отображения экрана в лаунчере (когда перед запуском игры появляется программа, отвечающая за загрузку приложения). Некоторые разработчики встраивают в лаунчеры отдельные настройки, которые не дублируются в самой игре.
В крайнем случае можно поставить режим отображения «Оконный без рамок». В таком случае экран игры развернется на максимум. В оконном режиме производительность, конечно, ниже, чем в полноразмерном, но разница не такая большая и, обычно, не превышает 5-10%, так что потеря FPS будет невелика. Не во всех старых играх присутствует данная возможность. Проверьте информацию на сайте разработчиков: возможно проект вообще способен работать только в оконном режиме с низким разрешением (да-да, встречаются и такие проекты).
Как сделать полный экран в игре: разрешение
Не только режим отображения окна с игрой может растягивать изображение. Разрешение, которое вы выбираете, может препятствовать полноэкранному режиму. Современные игры поддерживают большие типы разрешения (от 4К и выше), а вот у старых проектов с этим проблема. Попробуйте в настройках графики установить разрешение поменьше и выбрать при этом «Полный экран». Если игра вовсе отказывает запускаться, то установить разрешение экрана в самой операционной системе. Для этого нажмите правой кнопкой мыши на любой области рабочего стола и выберите пункт «Параметры экрана». Далее просто смените разрешение с большого на более низкое и подтвердите изменения.
Аналогичный способ — через панель управления Nvidia или Catalyst Control Center. Там тоже присутствуют эти опции. И в крайнем случае попробуйте выставить минимально возможное разрешение в свойствах ярлыка (см. скриншот в параграфе про совместимость).
Источник
не запускается игра на весь экран
После выхода патча 9.15
Игра стала запускаться в окне, на весь экран не разворачивается.
через настройки, а так же через ALT + Enter не получается запустить на весь экран.
Windows 10, драйвера последние.
Заранее спасибо за помощь.
это проблема, в окне играть не так комфортно и фпс меньше(
это проблема, в окне играть не так комфортно и фпс меньше(
понимаю. у меня хоть и полный экран но любое уведомление от того же ВК и игра вообще сворачивается
После выхода патча 9.15
Игра стала запускаться в окне, на весь экран не разворачивается.
через настройки, а так же через ALT + Enter не получается запустить на весь экран.
Windows 10, драйвера последние.
Заранее спасибо за помощь.
Почитайте эту статью. В частности хотелось бы выделить следующее:
Клиент игры не переходит в полноэкранный режим
Для решения проблемы попробуйте удалить настройки клиента игры. Для этого:
Почитайте эту статью. В частности хотелось бы выделить следующее:
Клиент игры не переходит в полноэкранный режим
Для решения проблемы попробуйте удалить настройки клиента игры. Для этого:
Спасибо, помогло. Тему можно закрывать
После выхода патча 9.15
Игра стала запускаться в окне, на весь экран не разворачивается.
через настройки, а так же через ALT + Enter не получается запустить на весь экран.
Windows 10, драйвера последние.
Заранее спасибо за помощь.
Слишком мало информации.Оформи.
Я тебе на слово не верю.
После выхода патча 9.15
Игра стала запускаться в окне, на весь экран не разворачивается.
через настройки, а так же через ALT + Enter не получается запустить на весь экран.
Windows 10, драйвера последние.
Заранее спасибо за помощь.
У меня то она запускается в полноэкранном. Но появилась такая фишка-при запуске лончера игра сперва грузится в оконном режиме(выставлен-полноэкраный) и только в последний момент переходит в полный экран. До 9.15 такого никогда не было. Время запуска игры увеличилось. Не засекал до патча, но по ощущениям-время загрузки увеличилось секунд на 5-10.
Клиент игры не переходит в полноэкранный режим
Для решения проблемы попробуйте удалить настройки клиента игры. Для этого:
Еще дня два назад делал-эффект нулевой.
Спасибо, помогло. Тему можно закрывать
При появлении вопросов игрового или технического характера в будущем, можете обратиться в Центр Поддержки пользователей.
Закрыто.
Источник
Приветствую всех танкистов на нашем сайте! В нашей статье я хотел бы поделиться несколькими самыми популярными и рабочими способами сделать world of tanks на весь экран. Всего мы подготовили три актуальных варианта, с помощью которого вы откроете WoT в полноэкранном режиме.
Также хочу отметить, что изменение разрешения и включения полноэкранного режима является одним из способов решения частой проблемы – черного экрана в world of tanks, с которой может столкнуться каждый танкист.
Самый простой и действенный метом – используем внутренний функционал игр. Данный метод самый действенный и приоритетный, поэтому рекомендую использовать именно его для того чтобы сделать wot на весь экран.
Инструкция:
- Запускаем World of Tanks и логинимся
- Переходим в «Меню» нажимая на иконку шестеренки и выбираем «Настройки»
- В появившемся окне вам нужно открыть вкладку «Графика». Далее ищем поле с параметрами «разрешение экрана», где вы можете поставить галочку «Полноэкранный режим». Также у вас есть возможность поменять и другие настройки графики, для вашего удобства.
- Далее игра перезапустится, и вы уже будите играть в World of Tanks на весь экран. Если же у вас возникли другие сложности, то можете перейти к другим вариантам.
Вариант 2. Комбинация клавиш
Для любой игры, включая и мир танков, можно использовать специальные комбинации клавиш. Одно из таких соотношений является «Alt» + «Enter» нажатые одновременно. После чего игра автоматически перейдет в режим на весь экран или выйдет из него.
Вариант 3. Через параметры запуска, не запуская игру
Если по каким-то причинам вы не можете запустить игру или же по каким-то другим предпочтениям, то изменить полноэкранный режим можно и через параметры запуска используя ярлык.
Инструкция:
- На рабочем столе вашего компьютера находим ярлык и нажимаем правой клавишей мышки – «Свойства».
- В открывшемся окне ищем вкладку «Ярлык» и переходим в строку «Окно»
- Тут вам предложено ряд возможностей запуска WoT, нужно выбрать «Развернуть на весь экран».
Также не забывайте менять данный пункт, если вы заходите сделать world of tanks в окне. Если у вас возникли проблемы с самой игрой, то оптимальным способом будет пожаловаться в ЦПП
Спасибо за внимание!
Если вы пытаетесь просмотреть приложение или игру и столкнулись с проблемой, когда монитор не отображает полноэкранный режим в Windows 10, вам необходимо прочитать эту статью. В статье описаны способы решения проблемы с неработающим полноэкранным режимом Windows 10, которые могут помочь вам восстановить полноэкранный режим Windows 10. Попробуйте применить методы, описанные в статье, чтобы устранить проблему и с легкостью использовать полноэкранный режим.
Возможные причины, по которым полноэкранный режим не работает в Windows 10, перечислены ниже.
-
Неправильные ключи реестра в редакторе реестра. Если значение, установленное в редакторе реестра, установлено на неправильное значение, вы не сможете использовать полноэкранный режим.
-
Неправильные настройки графики. Если настройки графики на вашем ПК настроены неправильно, вы не сможете использовать полноэкранный режим. Настройки должны быть правильно настроены на всех графических картах, таких как программное обеспечение Intel, NVIDIA и AMD Radeon.
-
Проблемы с видеокартой. Если видеокарта на вашем ПК повреждена, вы не сможете использовать полноэкранный режим, если драйвер поврежден.
-
Неправильные настройки панели управления NVIDIA. Если панель управления NVIDIA имеет неправильные настройки, возможно, вы не сможете использовать полноэкранный режим на своем ПК.
Основные методы устранения неполадок
Ниже описаны основные методы устранения неполадок, связанных с неработающим полноэкранным режимом в Windows 10. Сначала попробуйте основные методы, чтобы решить проблему, а затем переходите к дальнейшим методам.
1. Масштаб отображения до 100%
Вам нужно установить дисплей на 100% и установить полноэкранное разрешение в приложении «Настройки», чтобы использовать приложение в полноэкранном режиме. Выполните следующие действия, чтобы масштабировать отображение до 100% и исправить монитор, не отображающий полноэкранный режим в Windows 10.
1. Нажмите одновременно клавиши Windows + I, чтобы запустить Настройки.
2. Щелкните Система.
3. Установите для параметра Изменение размера текста, приложений и других элементов значение 100%.
Примечание. Всегда рекомендуется устанавливать весы на рекомендованные значения, чтобы ваша система реагировала должным образом.
2. Включите полноэкранный режим в приложении
Вы можете попробовать включить полноэкранный режим в своей игре, нажав кнопку полноэкранного режима.
1. Нажмите клавишу Windows, введите «Коллекция пасьянсов» и нажмите «Открыть», чтобы запустить приложение.
Примечание. Приложение «Коллекция пасьянсов» используется в пояснительных целях.
2. Затем нажмите кнопку полноэкранного режима в правом верхнем углу приложения «Коллекция пасьянсов», чтобы войти в полноэкранный режим на вашем ПК.
3. Обновите графический драйвер
Вам необходимо обновить графический драйвер на вашем ПК, чтобы использовать приложения и игры в полноэкранном режиме. Прочтите статью, чтобы обновить графический драйвер на вашем ПК, чтобы устранить проблему.
4. Переустановите графический драйвер
Вы можете попробовать удалить и переустановить графический драйвер на своем ПК, чтобы решить проблемы с полноэкранным режимом. Прочитайте шаги в методах удаления и переустановки графического драйвера на вашем ПК, используя приведенную здесь ссылку.
5. Изменить настройки совместимости
Иногда, если вы используете игры или приложения на ПК, которые несовместимы с версией Windows на вашем ПК, вы можете попробовать запустить игры в совместимом режиме, чтобы устранить проблему. Прочитайте шаги, указанные в методе, чтобы запустить игры в режиме совместимости.
6. Отключите антивирусное программное обеспечение.
Иногда антивирусное программное обеспечение могло мешать вам использовать приложения и игры в полноэкранном режиме. Прочтите статью, чтобы узнать, как временно отключить антивирус в Windows 10.
7. Запустите игру в оконном режиме
Вы можете попробовать запустить игру в оконном режиме, чтобы исправить неработающий полноэкранный режим на вашем ПК. Выполните указанные шаги, чтобы сделать это.
1. Найдите «Коллекцию пасьянсов» в строке поиска и щелкните результат приложения, чтобы запустить приложение.
2. Нажмите кнопку «Свернуть» в правом верхнем углу приложения и измените размер игры, перетащив углы приложения.
8. Изменить главный экран
Если вы используете несколько дисплеев на своем ПК для использования приложений, вы можете попробовать изменить главный экран, чтобы решить проблему с полноэкранным режимом. Прочитайте способ переключения основного монитора на вашем ПК по ссылке, указанной здесь.
9. Восстановите настройки панели задач по умолчанию
Вы можете попробовать изменить настройки на панели задач в приложении настроек, чтобы исправить проблемы с полноэкранным режимом. Выполните шаги, указанные в методе, чтобы восстановить настройки панели задач на вашем ПК.
Вот расширенные методы устранения неполадок, чтобы решить эту проблему.
Способ 1: изменить игровые настройки
Вы можете попробовать изменить настройки на своем ПК, чтобы исправить проблему полноэкранного режима Windows 10, которая не работает.
Вариант I: отключить игровой режим
Попробуйте отключить игровой режим в приложении «Настройки», чтобы просматривать игры в полноэкранном режиме.
1. Нажмите одновременно клавиши Windows + I, чтобы открыть «Настройки».
2. Нажмите на игровой параметр.
3. Нажмите на вкладку «Игровой режим» в левой части окна и выключите переключатель в настройках «Игровой режим».
Вариант II: включить опцию DirectPlay
Параметр DirectPlay позволяет вам подключаться к сети Интернет, чтобы играть в игры, а включение этого параметра может помочь решить проблемы с полноэкранным режимом.
1. Нажмите клавишу Windows, введите «Включить или отключить функции Windows» и нажмите «Открыть».
2. В окне «Компоненты Windows» разверните параметр «Устаревшие компоненты», выберите функцию DirectPlay и нажмите кнопку «ОК».
3. После того, как функции Windows завершат поиск необходимых файлов, вы увидите экран с завершенным статусом.
Способ 2: изменить настройки панели управления графикой Intel
Если настройки на панели управления графикой Intel позволяют исправить полноэкранный режим, не работающий в Windows 10.
1. Нажмите одновременно клавиши Windows + D, чтобы просмотреть рабочий стол на вашем ПК.
2. Щелкните правой кнопкой мыши пустое место и выберите параметр «Графические свойства…» в появившемся меню.
3. В окне панели управления HD-графикой Intel® нажмите кнопку «Дисплей» в меню.
4. Выберите параметр «Масштабировать во весь экран» в разделе «Масштабирование» и нажмите кнопку «Применить».
5. Нажмите кнопку «Да» в окне подтверждения, чтобы изменить настройку графики Intel.
Способ 3: изменить ключи реестра
Если ключи настроены неправильно в редакторе реестра, вам необходимо изменить ключи входа, чтобы исправить полноэкранную неработающую проблему Windows 10.
1. Нажмите клавишу Windows, введите «Редактор реестра» и нажмите «Открыть».
2. Перейдите в папку «Конфигурация» в редакторе реестра, следуя указанному пути.
ComputerHKEY_LOCAL_MACHINESYSTEMControlSet001ControlGraphicsDriversConfiguration
3. Щелкните правой кнопкой мыши папку «Конфигурация» в левой части окна и выберите в меню пункт «Найти…», чтобы открыть окно «Найти».
4. Введите термин «масштабирование» в поле «Найти что:», выберите все параметры в разделе «Просмотр» и нажмите кнопку «Найти далее» в окне.
5. Дважды щелкните ключ Scaling в отображаемом списке, чтобы изменить ключ.
6. В окне EDIT DWORD (32-bit) Value введите значение 3 в строке данных Value и нажмите кнопку OK, чтобы изменить значение ключа.
Проверьте, сохраняется ли проблема монитора, не отображающего полноэкранный режим в Windows 10, или нет.
Способ 4: отключить Teamviewer
Teamviewer — это приложение, которое используется для доступа к удаленным устройствам, и вам необходимо отключить Teamviewer, чтобы исправить полноэкранный режим, не работающий в Windows 10. Приложение удаленной помощи позволяет удаленно управлять любым другим ПК и является популярным приложением.
1. Нажмите клавишу Windows, введите «Диспетчер задач» и нажмите «Открыть».
2. Выберите приложение Teamviewer в разделе «Приложения» на вкладке «Процессы» и нажмите кнопку «Завершить задачу», чтобы отключить приложение Teamviewer.
Способ 5: изменить настройки AMD Catalyst Control Center
Если вы используете программное обеспечение AMD Radeon в качестве карты графического дизайна, вам может потребоваться изменить настройки в Catalyst Control Center, чтобы устранить проблему с полноэкранным режимом, не работающим в Windows 10.
1. Нажмите одновременно клавиши Windows + D, чтобы перейти на рабочий стол.
2. Щелкните правой кнопкой мыши пустое место и выберите пункт AMD Catalyst Control Center.
3. Перейдите в раздел «Мои дисплеи VGA» в центре управления.
4. В разделе «Модель большого экрана» нажмите кнопку «Треугольник», а затем выберите параметр «Свойства».
5. Выберите в меню более низкое разрешение и нажмите кнопку Сохранить, чтобы сохранить изменения в центре управления.
6. Теперь вернитесь в окно My VGA Displays и нажмите маленькую треугольную кнопку ноутбука в нижнем левом углу окна.
7. Выберите параметр «Полноэкранный режим» в доступном списке и нажмите кнопку «Сохранить», чтобы сохранить изменения.
Способ 6: отключить полноэкранную оптимизацию
Если проблема связана с конкретной игрой, вы можете попробовать отключить полноэкранную оптимизацию, чтобы исправить полноэкранную неработающую проблему Windows 10, и войти в полноэкранный режим вручную.
1. Щелкните правой кнопкой мыши исполняемый файл игры.
2. Выберите пункт Свойства в контекстном меню.
3. Перейдите на вкладку «Совместимость», установите флажок «Отключить полноэкранную оптимизацию» в разделе «Настройки».
4. Наконец, нажмите «Применить» > «ОК», чтобы отключить полноэкранную оптимизацию.
***
В статье обсуждаются способы решения проблемы с неработающим полноэкранным режимом Windows 10. Если вы боретесь с проблемой монитора, не отображающего полноэкранный режим Windows 10, вы можете найти способы восстановления полноэкранного режима Windows 10 в этой статье. статья. Мы просим вас оставлять свои предложения и вопросы по теме, обсуждаемой в разделе комментариев ниже.
World of Tanks может быть открыта в оконном режиме: вверху мы видим кнопки управления окном, внизу – ярлыки с запущенными программами. Почему-то игра сама выбрала этот режим экрана. Чтобы развернуть танки во весь экран, необходимо:
- Выбрать кнопку с шестерёнкой в левом углу.
- Нажать на кнопку Настройки.
- В панели перейдите во вкладку Графика.
- В параметре Режим выбрать Полноэкраннный.
Подтвердите настройку кнопкой Применить и через несколько секунд пробелы внизу и вверху исчезнут. Режим экран во многих играх поддаётся управлению через горячие клавиши. Работают они и в WoT. Попробуйте в следующий раз, когда игра снова запустится в окне, переключаться с одного режима на другой клавишами Ctrl + Enter.
Почему танки открываются в окне
Приложением в оконном режиме проще управлять, если пользователь одновременно работает с несколькими сразу. Если WoT открывается не во весь экран, значит на момент запуска игры на рабочем столе была запущена и развёрнута другая программа. Чтобы танки запускались всегда в полный экран, перед игрой закрывайте все приложения.
Виндовс 10 отличает много положительных свойств. Особенно порадовала возможность совместимости старых игрушек с новой операционкой. И все же идеальных систем не бывает, поэтому у некоторых пользователей могут возникнуть сложности с размером картинки на экране. Наиболее часто это бывает при запуске старой игрушки на ПК/ноутбуке с 4K дисплеем. Рассмотрим все способы того, как старую или новую игру можно сделать на весь экран в Windows 10.
Как сделать игру на весь экран
На самом деле существует несколько способов, как решить эту проблему. Все зависит от того, как именно отображается картинка на экране: в оконном режиме, с черными полосками по бокам, растянутая и другое. Но все методы мы распределим по простоте и эффективности их использования. И начнем с самого простого.
Изменяем настройки игры
Итак, перед тем, как лезть в настройки ОС, нужно разобраться с самой программой. Особенно если вы запустили игрушку, выпущенную после 2010 года (под Виндовс 7 и выше) – такие, по сути, технически имеют одинаковую видеонастройку. Бывает так, что в дефолтном режиме галочка «во весь экран» снята, и ее просто нужно поставить. После этого, возможно, потребуется перезапуск проги.
Если же данное действие не помогло либо картинка получилась растянутой и/или с черными полосками по краям экрана, нужно выставить правильное расширение. Для этого заходите в настройки и смотрите, какое максимальное разрешение она поддерживает. Если там есть параметр, соответствующий вашему размеру экрана на ноутбуке или ПК, то нужно выставить его в настройках. Возможно, прогу придется перезапустить. В том случае, когда нужного параметра нет, переходим к следующему разделу.
Меняем разрешение экрана
Когда игра не поддерживает размер вашего расширения экрана, его нужно изменить под тот, который есть в настройках. Для этого выполняем такие действия:
- Выйдя из проги, нажимаете ПКМ на пустом месте Рабочего стола и выбираете раздел «Параметры экрана».
- В появившемся окне ищем раздел «Дополнительные параметры экрана» и переходим в него.
- В окошке «Разрешение» показан ваш текущий размер экрана. Его нужно изменить, после чего нажимаете кнопку «Применить».
- Запустить игру.
Смысл в том, что параметр разрешения должен совпадать с параметрами игры и вашего экрана. Поэтому, если расширение экрана выше, чем поддерживает программа, его придется уменьшить. Затем, после выхода, можно будет вернуть все в изначальное состояние. Но если прога допускает выставленный размер дисплея в пикселях, выбираем нужный показатель в настройках самой игры.
C помощью клавиатуры
Если первый способ вам не подошел, переходим ко второму. Допустим, в настройках игры нет параметра «во весь экран». Но это еще не значит, что игра не поддерживает такой режим работы. Часто на выручку приходят горячие клавиши. Проблема в том, что не всегда в параметрах разработчик указывает эти самые клавиши. Также есть и комбинации, предусмотренные самой ОС, которые могут сработать.
Поэтому тут будут описаны все виды сочетания клавиш, которые придется опробовать поочередно, пока игра не раскроется на весь экран. А именно:
- «Alt + Enter» (наиболее популярная конфигурация, чтобы растянуть картинку на весь экран).
- «Shift + Enter».
- «Alt + Shift + Enter».
- «Alt + F».
- «F» (эта клавиша применяется, в основном, к играм под Win98-XP).
- «Alt + Tab» (это комбинация переключения окон, но иногда она срабатывает на расширение во весь экран).
- «Esc» (тоже редкая клавиша для данного режима, но вдруг поможет).
- «Alt + F1…F12» (эта комбинация используется в ноутах, но каждый разработчик использует свою системную клавишу, поэтому придется поочередно нажимать все двенадцать).
Формат запуска
Если вам попалась особенно «упрямая» игра, то в Windows 10 есть функционал, который все же поможет развернуть картинку в полный экран. Начнем с самого простого:
- На ярлык или иконку игры нужно нажать ПКМ и выбрать раздел «Свойства».
- Теперь нужно выбрать вкладку «Ярлык», затем найти параграф «Окно».
- Если там стоит параметр «Обычный размер», его нужно заменить на «Развернутое на весь экран».
- После этого нужно нажать на кнопки «Применить» и «Ок».
В принципе, этот способ должен помочь. Но, если нет, то в том же разделе «Ярлык» нужно найти параграф «Объект» и, не меняя текст, который там прописан, дописать разрешение, например, «-w 1920 -h 1080». Цифры можно менять под ваши настройки, но выглядеть, в целом, это будет так: «»C:GamesSid Meier’s Civilization 4 CompleteCivilization4.exe»-w 1920 -h 1080». Также можно просто использовать параметр «-fullscreen», который будет запускать игру на вес экран, вне зависимости от выставленного разрешения.
Настройка совместимости
В принципе, в Windows 10 совместимость старой игры (выпущенной под XP или Win98) должна происходить автоматически. Но если этого не произошло, следует сделать следующее:
- Нажать на иконку ПКМ и выбрать раздел «Свойства».
- Выбрать вкладку «Совместимость».
- В параграфе «Режим совместимости» выбрать версию ОС, под которую выпущена игра.
- Нажать кнопки «Применить» и «Ок».
Так как запускается старая программа, то, скорее всего, она технически не предназначена под ваше разрешение на новом ПК. Если это так, то в том же разделе совместимости нужно поставить галочки в пунктах «Использовать разрешение 640 х 480» и «Режим пониженной цветности», выбрав «8-разрядный цвет».
Параметры запуска
Стоит открыть раздел «Свойства» нажатием ПКМ по иконке игры, перейти в раздел «Ярлык» и в параграфе «Объект» посмотреть, нет ли команды «-windowed» в конце указанно текста. Если есть, ее нужно удалить, так как она отвечает за открытие игры в оконном режиме.
Утилиты для подстройки изображения
Достаточно простым и быстрым решением для открытия игры в полный экран и с нужным разрешением будет использование специальных утилит. Особенно если на Виндовс 10 вы пытаетесь установить программу, выпущенную где-то до 2005 года. Таких утилит очень много, плюс существуют всевозможные фанатские дополнения. Но самыми эффективными и поддерживающими большинство игр являются следующие:
- Game Widescreener.
- MultiRes.
- PowerStrip.
- Uniws.
- HotKey Resolution Changer.
- Carroll.
Что делать, если полноэкранный режим не включается
Если вы попробовали все выше перечисленное, но игра по-прежнему не разворачивается во весь экран, не запускается или крашится, то для начала стоит убедиться, что она способна технически поддерживать полноэкранный режим.
Например, многие так называемые мини-игры не рассчитаны на полноэкранный режим. В этом случае не стоит мучить свой комп и пытаться совершить чудо.
Но если вы знаете что раньше, на другом ПК это приложение работало нормально, а теперь не открывается в полный экран, стоит попробовать следующие манипуляции:
- После загрузки проги курсором растянуть окно на весь экран. Это скорее альтернатива, нежели решение проблемы, но так тоже можно играть.
- Обновить драйверы видеокарты. Бывает так, что устаревшие и не обновившиеся должным образом драйверы нарушают корректную работу приложения.
- Установить эмулятор. Если нормальная совместимость старой игры с Windows 10 невозможна, создание виртуальной среды под старые ОС всегда решает эту проблему.
- Настройка параметров масштабирования. С этим сталкиваются владельцы ноутбуков с гибридной графикой (Intel + NVIDIA). Так как за обработку графики отвечает дискретная карта от NVIDIA, а за вывод на экран – адаптер от Intel. Когда масштабирование настроено только на NVIDIA, то ничего не изменится. Нужно провести аналогичные настройки для адаптера, что выводит картинку на экран – Intel.
Купить подержанный ПК или ноутбук 10-летней и больше давности. Это тоже скорее альтернатива, но такое «железо» отдают по цене фонарика, и никаких сложностей с адаптацией под новую ОС не будет.
На чтение 34 мин. Просмотров 1 Опубликовано 08.07.2022
Содержание
- Основные причины вылетов
- Почему выкидывает из world of tanks
- Так почему wot вылетает?
- Пользователей танков очень часто мучает вопрос «почему сворачивается игра world of tanks?»
- . изменение параметров запуска
- . настройки игры
- 10. Другие опции
- 6. Отображение элементов внешнего вида в бою
- 1. Настройки экрана
- 2. Расширенные настройки
- 1. Громкость и предустановки
- 2. Настойки клавиатуры
- World of tanks для слабых компьютеров?
- Wot не запускается в полноэкранном режиме — общение танкистов на
- Аппаратная или программная неисправность
- В браузере
- Выбрасывает во время боя
- Высокий пинг и плохой интернет
- Дистрибутив
- Если не хватает оперативной памяти
- Как развернуть wot blitz на весь экран – быстрый гайд
- Как сделать world of tanks во весь экран на компьютере
- Какой режим лучше всего использовать?
- Не хватает системных компонентов windows
- Оконный режим
- Оконный режим без полей
- Полноэкранный режим
- Разбираемся в причине проблемы
- Растянуть игру на весь экран: внутриигровые настройки
- Решение 1. проверьте драйверы графического процессора
- Решение 10 — показать панель задач на всех дисплеях для настройки нескольких дисплеев
- Решение 2 — убить фоновые приложения
- Решение 3 — отключить игровой режим
- Решение 4 — отключить уведомления центра поддержки
- Решение 5 — запуск от имени администратора и в другом режиме совместимости
- Решение 6 — дать процессу игры более высокий приоритет процессора
- Решение 7 — отключить двойной графический процессор
- Решение 8 — сканирование на вирусы
- Решение 9 — обновление windows
- Решение проблем
- Решение проблемы зависания world of tanks
Основные причины вылетов
Как заявляют сами разработчики, зачастую игра вылетает из-за модов, которые устанавливают игроки. Лишь в очень редких случаях клиент виснет на чистой версии. И правда, сейчас очень модно устанавливать различные модпаки от Джова или того же Амвея. Почему из-за них возникают проблему? Вся причина кроется в следующих причинах:
- Модпаки нагружают компьютер лишними процессами, и он начинает подвисать, вплоть до полного закрытия клиента.
- Внутри игры происходит сбой, и она просто перестает запускаться.
- Между различными модами может происходить системный сбой, поэтому игру выбрасывает или постоянно или время от времени.
Как решить проблему? Даже разработчики не дают точного ответа. Модпаков слишком много и уследить за каждым весьма затруднительно. Что находится внутри и как оно работает? Ответить сложно. Действия создателей таких дополнений никак не согласовываются с разработчиками, отсюда и появляются постоянные проблемы с работой общей системы. В итоге: постоянные подлагивания, вылеты, игра может вообще не запускаться.
Но проблему нужно решить, ведь жалуется не пара игроков, а десятки тысяч. Пока разработчики бездействуют, мы решили собрать основные причины, из-за которых происходят глюки и вылеты. Давайте обсудим каждую из них и придем к какому-то конечному выводу.
Почему выкидывает из world of tanks
Наряду с проблемой, связанной с драйверами видеокарты существует проблема аппаратного характера. Наличие аппаратных проблем на компьютере приводит к тому, что выкидывает из World of Tanks. Самым распространенным является поврежденная оперативная память.
Чтобы выяснить есть ли проблема с памятью нужно провести её тестирование. Сюда же относится проблема с бэд секторами жесткого диска. Для её устранения нужно включить стандартное сканирование для жесткого диска. Сам Windows может устранить 99% всех проблем, связанных с хард диском, которые приводят к выкидыванию из World of Tanks.
Если жесткий диск имеет бэд секторы, стандартная программа Скан Диск запретит к ним обращаться, а вместо них назначит хорошие секторы. Это незначительно уменьшит размер вашего HDD диска, но позволит полностью устранить проблему с зависанием и выкидыванием из игры World of Tanks.
Так почему wot вылетает?
Некоторые геймеры предполагают, что подобная проблема в игре вызвана модами, которые игроки любят устанавливать, дабы упростить и ускорить игровой процесс.
Также нередки случаи, когда сбой в работе происходит в самом клиенте игры. На сегодняшний день, как и создатели самой игры, так и геймеры ломают голову над тем, как избавится от вылетов, но, к большому сожалению, нет 100% решения всевозможных вылетов.
Важно знать: в случае если у вас установлены моды к игре, то главное зло кроется именно в них, поэтому рекомендуется их полностью удалить с вашего игрового устройства
Пользователей танков очень часто мучает вопрос «почему сворачивается игра world of tanks?»
Если действия с клиентом вам ничем не помогли, то делаем вывод, что проблема кроется не в этом. Тогда у нас остаётся два варианта: ваш ПК и собственно сами файлы непосредственно игры, а не её клиента. Если каких-то явных проблем с файлами не видно, то лучше обновить их все.
Очень важно обратить внимание на источник, с которого вы качаете приложение, в сети существует огромное количество разнообразных файлов, но чтобы быть точно уверенным в установщике, то следует скачивать его с официального сайта танков
. изменение параметров запуска
Иногда бывает, особенно если вы играете на чужом компьютере, что запуском в оконном режиме игра обязана выставленному в свойствах ярлыка параметру «-window».
Он может быть записан в строке «Объект» свойств игрового ярлыка.
Убрав эту надпись, можно восстановить стандартный запуск на весь монитор.
Проблема с запуском возникает и при несовместимости игры с данной операционной системой.
https://www.youtube.com/watch?v=EkmTcVl1QCg
В этом случае стоит выбрать в свойствах ярлыка или самого приложения вкладку «Совместимость» и подобрать операционную систему.
Однако чаще всего список ОС заканчивается на Windows Vista, и владельцу современной ОС, например, Windows 10, этот способ не поможет.
Запуск игры в режиме совместимости с Windows XP
. настройки игры
Некоторые игры на современных ОС, например, на Windows 8 позволяют устанавливать полноэкранный или оконный режим в своих графических настройках.
Эту возможность можно обнаружить, запустив игру, которая по какой-то причине запускается в окне, то есть не на весь экран.
Решение проблемы:
Иногда после изменения настроек игру приходится перезапускать. При этом обычно неважно, ни какая стоит операционная система, ни разрешение экрана.
Установка полноэкранного режима для игры Minecraft
10. Другие опции
Оставшиеся опции не относятся ни к одному разделу.
Здесь можно включать и отключать отображение отметок на стволах, технику друзей при игре взводом (в ангаре рядом с вашим будут появляться танки других игроков), выбор сервера при запуске игры (удобно если вы хотите сразу заходить на конкретный сервер RU1, RU2 и т.д.).
6. Отображение элементов внешнего вида в бою
Если вас раздражают всякие ужасные камуфляжи на танках (типа новогодних), то здесь вы можете это частично исправить.
- Историчные (много танков будут без камуфляжей, даже тех что неплохо вписываются в игру, а некоторые стили типа золотого Type 59 все равно останутся)
- Историчные и неисторичные (появится много идиотских стилей и расцветок, так что проблему это никак не решает)
- Историчные, неисторичные и вымышленные (будут отображаться все стили, имеющиеся в игре)
Лично меня бесит как разработчики относятся к «историчности» и портят игру дурацкими отвратительными камуфляжами. Но при включении только историчных становится грустно, так как много танков становятся какими-то одноликими и унылыми. А другие опции вообще мало помогают, так что пришлось оставить как есть, попробуйте если хотите сами.
1. Настройки экрана
По умолчанию открывается вкладка «Экран».
Здесь обязательно снимите галочку «Динамическое изменение» (даже для слабых ПК), иначе картинка будет не стабильная (периодически падает разрешение) и превращаться в мыло.
Оконный режим и разрешение
Я использую режим «Оконный (без рамки)», в нем можно между боями быстро переключаться на другие приложения (браузер, мессенджеры) с помощью Alt Tab.
Но если у вас с такой необходимости нет или возникают какие-то проблемы, то включайте полноэкранный режим. Разрешение желательно выбирать максимальное для своего монитора (у меня Full HD, у вас может быть 2K, 4K), но если комп слабый, тогда снижаем до 1920×1080.
Вертикальная синхронизация
У меня частота обновления экрана 60 Гц и я включаю «Вертикальную синхронизацию» – это ограничивает частоту кадров до 60 FPS, делает картинку плавнее (устраняет разрывы кадров), снижает нагрузку на железо, нагрев и шум. Лично мне этого хватает, если вы не киберспортсмен, то вам тоже должно быть достаточно.
Но если у вас монитор с высокой частотой обновления (144 Гц или выше) и ПК способен выдавать такой высокий FPS, то можете не ставить. «Тройная буферизация» лишь улучшает работу синхронизации (желательно включать совместно), «Аппаратное ускорение браузера» тоже включайте если доступно (это использует внутренний браузер внутри клиента игры).
Угол обзора
«Угол обзора (FoV)» – чем выше, тем больше обзор поля боя в игре, кажется что танки едут быстрее, но они становятся визуально меньше (чуть хуже целиться) и это несколько снижает производительность (на слабом ПК картинка может стать менее плавной).
По умолчанию в игре этот параметр установлен на 95°, но лично мне нравится ставить на максимальные 120°. Попробуйте сами какое-то время поездить с разными значениями и поймете что для вас лучше. Галочку «Динамический FoV» я не использую – она добавляет возможность задать диапазон FoV (минимальное и максимальное значение).
Частота обновления
Если у вас монитор с частотой обновления выше стандартных 60 Гц, то здесь можно будет выбрать желаемую «Частоту обновление монитора» (например, установить 60 Гц для синхронизации кадров на уровне 60 FPS).
«Масштабирование интерфейса» может понадобиться при разрешении 4K, чтобы все было не сильно мелким. Если у вас несколько мониторов или подключен телевизор, то вы также можете выбрать «Монитор» на который выводить игру. Ну а «Режим цветовой слепоты» создан для дальтоников.
Цветокоррекция
Эти опции позволяют настраивать яркость, контрастность и применять цветовые фильтры к картинке в бою (также изменения видны и в ангаре).
Цветокоррекция позволяет выбрать один из «Готовых фильтров», среди которых, по моему мнению, самые востребованные «Контрастный» и «Насыщенный», хотя я их и не использую.
Также можно использовать «Пользовательские настройки», отрегулировав яркость, контрастность и насыщенность по своему усмотрению (изменения сразу видны на картинке ангара).
Но я также этим не пользуюсь, а использую другую возможность.
Настройка гаммы
Изменение гаммы по сути позволяет сделать картинку ярче.
Все делается с использованием всего одного бегунка.
Поскольку я провожу много времени за компом, монитор у меня настроен на пониженную яркость. Но это приводит к тому, что картинка в играх получается слишком темной, теряется восприятие и реакция. Чтобы не трогать каждый раз регулировки монитора, я просто делаю выше яркость (гамму) в играх. Здесь мне достаточно было повысить яркость на три шага.
Перетаскивание бегунка мышкой не позволяет точно определить количество шагов. Для этого нужно кликнуть по нему, а затем несколько раз нажать на стрелочку вправо на клавиатуре.
2. Расширенные настройки
Расширенные настройки позволяют включить «Стандартную» графику для слишком слабых ПК и ноутбуков, которые не тянут «Улучшенную», а также тонко вручную настроить много отдельных параметров.
Тут в принципе можно не заморачиваться и попробовать постепенно снижать «Качество графики» путем выбора готовых пресетов из выпадающего списка.
Мы не будем описывать другие опции отдельно, так как это сильно увеличит и без того длинную статью.
1. Громкость и предустановки
На этой вкладке все что касается непосредственно звука из колонок или наушников.
Настройки громкости
Здесь вы можете отдельно настроить громкость всех звуков в игре.
- Интерфейс – всякие короткие пиликанья, сопровождающие события в игре, не бьют по ушам, можно сделать погромче
- Техника – прежде всего громкость двигателя, гусениц и т.п., несколько отвлекают и не особо важны, можно сделать чуть тише
- Голосовые уведомления – важные сообщения о попаданиях, пожаре и др. (реплики членов экипажа), должно быть хорошо слышно
- Эффекты – сюда входят звуки выстрелов, разрывы снарядов рядом (в основном от арты), столкновения с техникой, это самые громкие звуки, бьющие по ушам, можно сделать потише
- Окружающая среда – пролет самолетов в небе, пение петухов в деревнях, молнии и торнадо, в общем естественные звуки окружения, можно установить на средний уровень, чтобы не мешали, а лишь создавали легкую атмосферу
- Музыка в бою – играет лишь в начале и конце боя, чтобы не отвлекать, тут все по желанию, лично я отключаю, чтобы меньше беспокоить домочадцев когда играю
- Музыка в ангаре – короткое музыкальное сопровождение после выхода из боя в ангар, также устанавливайте по своему желанию, иногда музыка бодрит, а иногда мешает сосредоточиться
Звуковые предустановки
В правой колонке можно задействовать другие звуковые предустановки.
- Ночной режим – вроде как должен приглушать звуки (я не пользуюсь)
- Низкое качество – возможно для слабых ПК со встроенной звуковой картой, чтобы уменьшить нагрузку на процессор
- Усиление низких частот – я пробовал, не понравилось (звук искажается)
- Субтитры – по-моему работают только в режиме обучения, можно оставить
- Акустика – лично я не заметил особой разницы между колонками, наушниками и ноутбуком
- Автоопределение – если у вас появились проблемы (часть звуков пропадает в игре), то выберите в этом поле тип вашей системы (2.0/2.1 или 5.1)
Рекомендую приобрести Dolby Atmos for Headphones (в приложении Dolby Access из Microsoft Store в Windows 10) – платите один раз, используете в множестве игр на разных ПК и улучшаете звук на ноутбуках. Звук реально становится очень классный (атмосферный и басистый), при этом естественный, а не гипертрофированный.
Элементы звуковой картины
Лично я использую очень полюбившуюся мне озвучку от Чака Норриса, которую (как и другие) можно будет выбрать в поле «Голосовые уведомления в бою» после установки мода «Танковые командиры».
Остальные опции позволяют выбрать желаемые звуки срабатывания навыков «Шестого чувства» и «Звуковой разведки», я предпочитаю стандартные.
2. Настойки клавиатуры
Также я открепил клавишу «Пробел» (Space) от ручного тормоза и остановки для выстрела, так как использую ее в моде быстрой починки и лечения (очень рекомендую).
Обязательно нужно переназначить клавишу «Произвести залп» для стрельбы дуплетом на двустволках (я назначил на колесико мыши). Также я открепил клавишу «V» от функции «Скрыть боевой интерфейс», так как при ее случайном нажатии пропадает вся информация с экрана (мини-карта, панели команд и все остальное).
Еще я назначил боковые кнопки мыши на ячейки снаряжения 4 и 6 (в них у меня стоят огнетушитель и аптечка), что позволяет быстро тушить пожар и снимать оглушение (остальное делает мод починки и лечения).
Ниже также можно изменить клавишу активации микрофона.
Чтобы отвязать клавишу от действия, назначьте на это действие какую-то клавишу, а затем переназначьте эту клавишу на другое действие.
World of tanks для слабых компьютеров?
Используемый в игре движок BigWorld хоть и предоставляет шикарную серверную часть, структура которого способна держать колоссальные нагрузки и исключает возможность использования классических читов, но клиентская часть немного хромает, в частности в вопросах оптимизации, распределения использования ресурсов на многоядерных компьютерах, а так же графики. Но что делать если тормозит world of tanks?
Для начала надо понять жив ваш пациент (компьютер) или скорее мертв, загляните в настройки и посмотрите характеристики. Вот такие минимальные системные требования рекомендуют сами разрабочики игры:
- Операционная система: Windows XP /Vista /7 /8
- Процессор (CPU): 2.2 GHz
- Оперативная память (RAM): 1.5 GB для Windows XP, 2 GB для Windows Vista/7
- Видеоадаптер: GeForce 6800/ ATI X800 со 256 MB памяти, DirectX 9.0c
- Аудио-карта: совместимая с DirectX 9.0c
- Свободное место на жестком диске: 9 GB
- Скорость Интернет-соединения: 256 Kbps
Это не значит, что если ваш компьютер не дотягивает до минималки, то игра не запустится. Просто чем больше будет разрыв ваших параметров системы от этих характеристик (в худшую сторону), тем сложнее Вам будет играть в следствии различных тормозов.
Wot не запускается в полноэкранном режиме — общение танкистов на
Не, запускает даже с залоченным файлом в окне
Аппаратная или программная неисправность
Иногда ваш компьютер просто не может «вытянуть» игру. Возможно, после нового обновления это как раз и произошло. НА официальном сайте игры вы сможете ознакомиться с минимальными требованиями. Они меняются, время от времени, если ваш компьютер очень старый, стоит иногда поглядывать на них.
Решение проблемы
Аппетиты самой игры постоянно прогрессируют. Если вы не будете обновлять свой компьютер, игнорируя требования, она просто перестанет запускаться рано или поздно. Возможно, это уже случилось. Больше всего требует видеокарта, поэтому ознакомьтесь с ее характеристиками и минимальными требованиями танков.
В браузере
Чаще всего полноэкранный режим включается при нажатии по клавише F11 на вашей клавиатуре. Выйти же из этого режима можно точно таким же образом, нажав по той же самой клавише:
F11
Некоторые ноутбуки, а также программируемые клавиатуры используют сочетание клавиш:
Fn F11
Кнопка «Fn» чаще всего находится в самом нижнем ряду между клавишами Ctrl и Alt. Найдите её, зажмите, и не отпуская, потом жмем по второй клавише – F11.
Если кнопки не работают, то можно воспользоваться другим способом. Инструкции будут немного отличаться в зависимости от вашего браузера.
Выбрасывает во время боя
Связанно это не с плохой работой клиента и не с наличием каких-либо модов. Скорее всего, неполадка кроется в прерывистом либо отсутствующем Интернет-соединении, этот фактор для любой онлайн-игры является критическим. Для разрешение этой проблемы проделайте следующее: отключите и снова подключите ваш интернет-кабель, после чего соединение будет установлено (если это вам не помогло, то обратитесь к провайдеру, который предоставляет вам данные услуги).
Также в вылетах и тормозах может быть виноват чересчур завешенный уровень графики. Достаточно удалить файл preferences.xml, который ответственен за настройки WoT, в том числе и графических опций. После удаления и первого старта игры все ваши настройки сбросятся, так что рекомендуется сделать запасную копию файла (в случае, если вылеты не исчезнут).
Найти этот файл можно в таких дерикториях:
Высокий пинг и плохой интернет
Плохое соединение может стать одной из причин вылетов и постоянных подлагиваний. Иногда он настолько высокий, что игра просто не может включиться. Причина кроется в плохом соединении, поэтому решать ее необходимо с вашим провайдером. Но есть и другие варианты развития событий. Мы советуем всегда отключать все программы, а также браузер перед тем, как вы заходите в клиент танков.
Решение проблемы
Пообщайтесь с провайдером и постарайтесь предоставить максимально качественное соединение для правильной работы клиента. Также не стоит запускать игру при работе браузера, открытом Ютубе, Вайбере, Скайпе и других программах. Что уже говорить о скачивании каких-то файлов во время попытки войти в клиент.
Дистрибутив
Еще один важный компонент, про который забывают многие геймеры, — Ошибка при запуске игры может быть вызвана отсутствием соответствующего программного обеспечения, необходимого для правильного функционирования WoT. Если говорить конкретно о «Танках», то здесь вам понадобится DirectX, Visual C , а также NET Framework — это основные представители дистрибутива, которые вам понадобятся для запуска практически любой современной игры.
Если не хватает оперативной памяти
Надо отталкиваться от того, что имеем. Если у вас установлено 2GB или меньше, то мой вам совет — прикупите побольше. Оперативка сейчас стоит не дорого, я себе взял на 8 гигов 2 планки по 1 000 рублей каждая, хотя можно было найти и дешевле.
Но, если возможности такой нет, что ж, освобождаем оперативу. Первым делом, еще до запуска игры и резонных вопросов «что делать если лагает world of tanks», надо посмотреть какие программы у вас запущены. Закройте все! Браузер, плеер, скайпы всякие с аськами и квипами, торренты и прочие проги. Закрываем все!
Если не помогло, можно прибегнуть к помощи специального софта, который освобождает оперативку от неиспользуемых данных. Одна из таких программ — Wise Memory Optimizer, инструкцию по которой вы можете посмотреть в этом ролике:
Как развернуть wot blitz на весь экран – быстрый гайд
В ряде случаев возникает ошибка, когда игра World of Tanks Blitz запускается в окне и отказывается разворачиваться на полный экран. Решить проблему поможет наш быстрый гайд.
Способ №1 – это нажать ALT ENTERна клавиатуре. Это сочетание клавиш служит для перехода из оконного режима в полноэкранный и работает почти во всех играх. Однако бывают ситуации, когда эта комбинация клавиш не работает. Тогда на помощь приходит проверенное решение.
Способ №2 – задайте принудительное развертывание на весь экран. Для этого щелкните по ярлыку World of Tanks Blitz правой кнопкой мыши и выберите пункт «Свойства». Во вкладке «Ярлык» в подразделе «Окно» выберите пункт «Развернутое на весь экран» и сохраните изменения, нажав кнопку «Ок». Теперь запустите WOT Blitz и проверьте, все ли в порядке.
Способ №3 – установка флага ярлыка. Если предыдущие 2 способа не подошли, то этот должен сработать 100%. Правой кнопкой мыши жмите на ярлык WOT Blitz и выберите «Свойства». В поле «Объект», где указал путь к приложению, которое запускается ярлыком, в самом конце поставьте пробел, а затем допишите флаг «-fullscreen» без кавычек. Должно получиться что-то вроде этого: «D:/Games/Steam/WOT Blitz/game.exe —fullscreen». Флаг «-fullscreen» приказывает игре разворачиваться на полный экран без рамки. Противоположный ему флаг – «—window». Он вынуждает игру запускаться в оконном режиме. Если в поле «Объект» ярлыка WOT Blitz установлен такой флаг, удалите его и замените на «—fullscreen».
Если ни один из вышеперечисленных способов вам не помог, имеет смысл переустановить WOT Blitz. О том, как это сделать, написано в соответствующей статье. Помните, что его можно скачать не только из магазина Microsoft, но и из Steam. Просто поменяйте одну версию на другую и сравните результат.
Eсли и это не поможет, вы можете установить бесплатный эмулятор Android для ПК под названием BlueStacks и запускать мобильную версию WOT Blitz. Правда это потребует от компьютера больших мощностей, в частности хорошего процессора и большего количества оперативной памяти.
Как сделать world of tanks во весь экран на компьютере
Для того чтобы максимально насладится любимой игрой, я всегда включаю её на полный экран, однако со временем, она опять сворачивается в окно.
Даже не знаю почему это происходит, но катать в таком режиме, лично мне как то непривычно. Для того чтобы переключится, раньше приходилось открывать настройки графики, и ставить галочку в специальном окне.
Сейчас, такую возможность попросту убрали, благодаря чему, я нашёл более лёгкий и быстрый способ, которым поделюсь с вами в этой статье.
Главное запомнить данную комбинацию кнопок, чтобы потом не искать эту информацию заново, признаюсь честно, у меня получилось не с первого раза.
Как включить полноэкранный режим в танках
Всё что для этого нужно сделать, это зажать комбинацию клавиш Alt и Enter на клавиатуре компьютера, при запущенной игре соответственно.
Какой режим лучше всего использовать?
использование полноэкранный режим если вы хотите посвятить всю мощь своего компьютера запуску игры и вам не нужно быстро выходить из игры.
использование оконный режим без полей если ваш компьютер достаточно мощный, чтобы компенсировать фоновые процессы, и вы выполняете многозадачность на других мониторах во время игры.
Использовать только Оконный режим если по какой-то причине вы хотите играть в полноэкранном режиме.
Независимо от того, что вы используете, вы должны закрыть другие приложения, прежде чем начать играть в игру и настроить свой компьютер для лучшего игрового опыта
Не хватает системных компонентов windows
Для корректной работы Танков требуется достаточно много вспомогательных программ. Если они отсутствуют на компьютере – запустить World of Tanks не получится. Кратко пройдемся по необходимым для запуска компонентам.
- Устанавливаем DirectXЗаходим на сайт Microsoft для закачки подходящей версии DirectX, или можете воспользоваться прямой ссылкой с официального сайта. Будьте осторожны, скачивая компоненты с посторонних сайтов, они нередко содержат вирусы.
- Устанавливаем .Net FrameworkТанкам требуется наличие установленных пакетов .Net Framework версий 3.5 и 4. Поочередно скачиваем (ссылка на версию 3.5, ссылка на версию 4) и устанавливаем их.
- Устанавливаем Visual C Также потребуются библиотеки Microsoft Visual C .
- Visual C 2008 для 32-битных OS (ссылка) и под системы х64 (ссылка).
- Visual C 2022 под 32-битные (ссылка) и 64-битные системы (ссылка).
Оконный режим
Оконный режим также довольно понятен: игра запускается в окне вместо того, чтобы занимать весь экран. Это позволяет изменить его размер для запуска в меньшем окне. Поскольку игра не использует весь экран, ваш компьютер продолжает нормально запускать другие процессы в фоновом режиме.
В большинстве случаев вы, вероятно, хотите, чтобы ваша игра использовала как можно большую часть экрана. Таким образом, если вы не выполняете многозадачность во время игры или не хотите, чтобы ваша игра использовала немного экрана, один из двух других вариантов предпочтительнее.
- Плюсы: Позволяет запускать игру в любом размере, удобном для переключения на другие окна.
- Минусы: Большая вероятность задержки ввода, игра выглядит хуже при меньших размерах, частота кадров падает.
Оконный режим без полей
Этот режим является компромиссом между двумя другими. Оконный режим без полей выглядит как полноэкранный режим, но это действительно оконный режим, работающий в полноэкранном режиме без границ. Он сочетает в себе преимущество, заключающееся в том, что ваша игра занимает весь экран, и удобство мгновенного наведения мыши на другой монитор.
Однако, поскольку это оконный режим, Windows по-прежнему запускает другие процессы в фоновом режиме. Это может привести к снижению производительности.
- Плюсы: Позволяет вам наслаждаться полноэкранным отображением, в то же время легко переключая мониторы.
- Минусы: Фоновые процессы могут вводить задержку ввода и частоту кадров.
Полноэкранный режим
Полноэкранный режим — именно то, на что это похоже: отображение игры занимает весь ваш экран. За кулисами полноэкранное приложение имеет полный контроль над выводом на экран, что означает, что то, что оно показывает, имеет наивысший приоритет.
Как правило, в полноэкранном режиме вы играете в игру с разрешением рабочего стола. Если у вас монитор 1920 × 1080 (1080p), при открытии полноэкранной игры он воспроизводится с разрешением 1080p.
Если у вас несколько мониторов, вы не сможете перемещаться между ними в полноэкранном режиме. Курсор мыши остается заблокированным на мониторе, показывающем игру. Вам придется использовать Alt Tab выпрыгнуть из игры.
- Плюсы: Компьютер выделяет большую часть ресурсов для игры, потенциально с более высокой частотой кадров, чем другие опции, не может случайно навести курсор на другой монитор.
- Минусы: Мышь привязана к одному монитору, alt-tab-up из игры занимает несколько секунд.
Разбираемся в причине проблемы
Давайте разберемся почему может быть не комфортно играть в World of Tanks. Игра тормозит в первую очередь из-за нехватки системных ресурсов. Если средства Вам позволяют, то конечно же лучшим вариантом было бы купить новый ПК или хотя бы заменить процессор или добавить оперативки (если система это позволяет).
На что следует обращать внимание? Давайте разберем несколько ответственных железяк:
- процессор — голова вашего компа
- видеокарта — отвечает за графику
- оперативная память — хранит в своем буфере временные данные
Если даже один из этих элементов представляет собой слабое звено, то можно словить тормоза. Конечно же в рамках этой статьи мы не будем углубляться в такие не менее важные детали, как шина материнской платы или частота ядра видео карты.
Растянуть игру на весь экран: внутриигровые настройки
Современные игры предлагают геймерам широкий спектр настроек. Можно настраивать что угодно, начиная от управления и заканчивая графической составляющей. В старых же играх функционал не такой богатый, но опции отображения есть и у них. В целом процесс очень простой: нужно найти пункт «Режим экрана» и поставить напротив него галочку.
Очень часто эта настройка вынесена в отдельную категорию, где пользователь настраивает интерфейс. Так что если вы не нашли этот пункт в разделе с графическими сетапами, не расстраивайтесь и просмотрите всё меню, которое предлагается игроку. Иногда можно встретить режим отображения экрана в лаунчере (когда перед запуском игры появляется программа, отвечающая за загрузку приложения). Некоторые разработчики встраивают в лаунчеры отдельные настройки, которые не дублируются в самой игре.
В крайнем случае можно поставить режим отображения «Оконный без рамок». В таком случае экран игры развернется на максимум. В оконном режиме производительность, конечно, ниже, чем в полноразмерном, но разница не такая большая и, обычно, не превышает 5-10%, так что потеря FPS будет невелика.
Решение 1. проверьте драйверы графического процессора
Обо всем по порядку. Если вы застряли с какими-либо визуальными проблемами и сомневаетесь — проверьте драйверы графического процессора. Драйверы графических процессоров имеют основополагающее значение для игровой производительности, и неисправный драйвер, безусловно, может вызвать внезапную минимизацию.
Для этого обязательно перейдите в диспетчер устройств и проверьте состояние графических драйверов. Теперь, на первый взгляд, ваши драйверы могут выглядеть уместно.
Но не позволяйте этому обмануть вас, думая, что GPU не будет работать хуже. Общие драйверы, предоставляемые Центром обновления Windows, в большинстве случаев не подходят.
Центр обновления Windows не распространяется на устаревшие драйверы, которые имеют первостепенное значение для старых устройств с графическим процессором.
Итак, для того, чтобы приобрести подходящие драйверы, следуйте инструкциям ниже.
- Обязательно перейдите на один из перечисленных ниже OEM-сайтов:
- Найдите свою модель графического процессора и загрузите последние стабильные драйверы.
- Установите драйверы и попробуйте проблемную игру еще раз.
Кроме того, некоторые пользователи сообщили, что у них гораздо лучшая производительность со старыми драйверами, поэтому обязательно сообщите о наиболее подходящей версии драйвера для игры под рукой.
Решение 10 — показать панель задач на всех дисплеях для настройки нескольких дисплеев
Наконец, последнее решение специально предопределено для пользователей, страдающих от минимизации повторяющихся игр на нескольких экранах. А именно, кажется, что игра сворачивается на одном из экранов, в то время как на других она работает нормально.
К счастью, это, кажется, одна из тех серьезных проблем, сопровождаемых простым решением.
Одно проблемное решение, о котором сообщил пользователь, которое включает в себя простую настройку в настройках панели задач. Следуйте инструкциям ниже, чтобы попробовать.
- Щелкните правой кнопкой мыши на панели задач и откройте настройки панели задач .
- Прокрутите вниз и включите « Показать панель задач на всех экранах ».
- Закройте настройки и перезапустите игру.
Решение 2 — убить фоновые приложения
Следующее место в нашем списке зарезервировано для обычных подозреваемых. Фоновые приложения и процессы являются известными инициаторами падения производительности в играх на ПК.
Если нам нужно поискать граничные консоли на ПК, отсутствие фоновых процессов находится прямо здесь наверху.
И, очевидно, они могут вызвать минимизацию в зависимости от игры и приложения, работающего в фоновом режиме.
Итак, вам нужно отключить нежизнеспособные приложения и сервисы. Таким образом, они не будут минимизировать вашу игру внезапно, чтобы показать вам неважное сообщение или уведомление.
Следуйте этим инструкциям, чтобы отключить запуск избыточных программ в вашей системе:
- Щелкните правой кнопкой мыши на панели задач и откройте диспетчер задач .
- Откройте вкладку « Автозагрузка ».
- Щелкните правой кнопкой мыши и отключите все избыточные приложения.
- Перезагрузите компьютер.
Разобравшись с частью «Автозагрузка», остановите активные на данный момент приложения и службы:
- Щелкните правой кнопкой мыши панель задач и выберите диспетчер задач .
- Откройте вкладку Подробности .
- Теперь вы можете легко идентифицировать приложения, требующие больших ресурсов, просто сортируя процессы.
- Щелкните правой кнопкой мыши по тем, у кого высокая загрузка ЦП и ОЗУ, и выберите Завершить процесс .
- Кроме того, поэкспериментируйте с другими процессами, которые обычно отправляют уведомления в фоновом режиме.
Типы приложений, которые известны кражей системного фокуса из игры:
Решение 3 — отключить игровой режим
С обновлением Creators ранее в этом году пользователи Windows 10, которые являются яркими игроками, получили существенное улучшение в игровом отделе.
А именно, Microsoft представила игровой режим как способ повышения общей производительности путем настройки распределения системных ресурсов.
Тем не менее, кажется, что долгожданный игровой режим является большим недостатком, если честно, поскольку он вызвал существенное снижение FPS для некоторых пользователей.
Есть большая вероятность, что это вызовет гораздо больше проблем, пока обновление Fall Creators все не исправит. И в рамках этих проблем некоторые пользователи могут столкнуться с внезапной минимизацией, наслаждаясь своей любимой игрой.
Это хорошая причина, чтобы отключить его полностью.
Следуйте инструкциям ниже, чтобы избавиться от функции Windows 10 Game Mode:
- Нажмите клавишу Windows I, чтобы открыть приложение « Настройки» .
- Выберите Игры .
- Откройте игровой режим с левой панели.
- Выключите « Использовать игровой режим ».
Решение 4 — отключить уведомления центра поддержки
Помимо фоновых процессов, принадлежащих сторонним приложениям, встроенные функции пользовательского интерфейса также могут минимизировать игры.
Уведомления Action Center, уведомления приложений и служба отчетов об ошибках Windows являются известными подстрекателями к минимизации на рабочем столе для некоторых игр, таких как Skyrim .
Для этого мы советуем вам временно отключить их и искать изменения.
Сначала поговорим о часах. Когда эта функция включена, она подавляет все уведомления и звуки и позволяет вам наслаждаться игрой без каких-либо подсказок.
Конечно, выборочных уведомлений нет, так как Quite Hours блокирует все уведомления в вашей системе. Конечно, каждое отдельное уведомление, за исключением сообщений об ошибках.
- Нажмите на панель действий в правом нижнем углу рабочего стола.
- Нажмите на Quite Hours, чтобы включить эту функцию.
Когда дело доходит до сообщений об ошибках, вам нужно отключить одну отдельную службу, чтобы предотвратить нежелательные запросы в середине игрового столкновения.
Следуйте этим инструкциям, чтобы отключить службу отчетов об ошибках Windows:
- В Windows Search введите services.msc и откройте Службы .
- Прокрутите вниз, пока не дойдете до службы отчетов об ошибках Windows .
- Щелкните правой кнопкой мыши и откройте Свойства .
- Выберите Disabled в раскрывающемся меню Тип запуска .
- Подтвердите изменения и перезагрузите компьютер.
Решение 5 — запуск от имени администратора и в другом режиме совместимости
Иногда именно разрешения виноваты во внезапном сворачивании игры. Некоторые игры будут работать бесперебойно, если и только если вы запускаете их от имени администратора.
Кроме того, старые версии могут работать без перебоев в Windows 10, поэтому вы также можете попробовать запустить игру в другом режиме совместимости.
Эти инструкции должны показать вам, как сделать это в несколько простых шагов:
- Перейдите в папку установки игры (по умолчанию она находится в C: Program Files ) и найдите основной EXE- файл.
- Щелкните правой кнопкой мыши и выберите « Свойства» .
- Откройте вкладку « Совместимость ».
- Выберите « Запустить эту программу в режиме совместимости » и выберите Windows 7 в раскрывающемся меню.
- Теперь установите флажок « Запускать эту программу от имени администратора ».
- Подтвердите изменения и перезапустите игру.
Решение 6 — дать процессу игры более высокий приоритет процессора
Помимо административного разрешения вы можете предоставить дополнительные привилегии игровому процессу. Это может (учитывая тот факт, что приоритеты процессора важны) избавить вас от проблемы под рукой.
Долгожданный игровой режим должен был сделать именно это, чтобы расставить приоритеты в игре над другими фоновыми процессами. К сожалению, все вышло не так, как задумано, поэтому вы вынуждены делать это вручную.
К счастью, сама процедура проста, и следующие шаги должны показать вам, как это сделать:
- Начать игру.
- Нажмите Alt Tab или Ctrl Alt Delete, чтобы свернуть его.
- Щелкните правой кнопкой мыши на панели задач и откройте диспетчер задач .
- Выберите вкладку Подробности .
- Щелкните правой кнопкой мыши по игровому процессу и выберите « Установить приоритет»> «Высокий» .
- Вернитесь в игру и ищите изменения.
Решение 7 — отключить двойной графический процессор
Карты с двумя графическими процессорами — довольно популярный вариант в нише игровых ноутбуков . По сути, одна, основная плата Powerhouse активируется только при необходимости, в то время как ее встроенный аналог работает, когда ПК не используется.
Основная цель этой системы — сохранить энергию. Вам не нужен рендеринг игрового GPU при использовании Paint или публикации социальных обновлений, не так ли?
Однако ответственное программное обеспечение не всегда реагирует должным образом и своевременно переключается между выделенной и интегрированной видеокартой во время игры.
Следовательно, это может привести к падению FPS и нестабильному поведению, включая внезапную минимизацию полноэкранных игр.
Чтобы решить эту проблему, мы рекомендуем вам изменить индивидуальные настройки для сложной игры и назначить выделенный графический процессор. Вы можете сделать это в ATI Catalyst или Nvidia Control Panel, в зависимости от производителя вашей карты.
- Откройте Catalyst или Центр управления из области уведомлений.
- Выберите « Настройки 3D» и откройте « Настройки программы» .
- Из выпадающего списка выберите хлопотную игру.
- Установите выделенный графический процессор в качестве предпочтительного графического процессора и примените изменения.
Решение 8 — сканирование на вирусы
Как уже много раз было показано, присутствие вредоносного ПО на вашем компьютере может вызвать почти все.
И, конечно, ничего хорошего. Если вы пробовали предыдущие шаги и проблема не устранена, возможно, какой-то вирус инициирует сбои или сводит к минимуму полноэкранные игры.
Поэтому обязательно проверяйте наличие вредоносных программ на вашем компьютере. Вы можете использовать либо надежные сторонние решения, либо обратиться к Защитнику Windows.
Это ваш выбор, но мы рекомендуем вам ознакомиться с этой статьей для подробного ознакомления с лучшими антивирусными решениями для игровых ПК.
Если вы не знаете, как выполнить сканирование с помощью Защитника Windows, выполните следующие действия.
- Откройте Защитник Windows в области уведомлений.
- Открытый вирус и защита от угроз .
- Выберите Расширенное сканирование .
- Теперь вы можете выбрать Полное сканирование или Автономное сканирование . Оба хорошо подходят для работы.
- После того, как угрозы устранены, попробуйте еще раз попытаться найти улучшения.
Решение 9 — обновление windows
Непредсказуемая природа обновлений Windows 10 не перестает удивлять. Это означает, что, по крайней мере, время от времени обновления Microsoft на вашем компьютере являются скорее недостатком, чем улучшением.
Таким образом, вместо решения предыдущих проблем обновление может принести множество проблем. Включая проблемы, которые затрагивают геймеров, или, если быть точным, проблему минимизации, которую мы решаем сегодня.
Теперь есть и яркая сторона. Обновления происходят часто, поэтому можно полагать, что будущие обновления помогут решить эту проблему. Поэтому, несмотря на то, что это долгий путь, обязательно устанавливайте обновления и ищите изменения.
- Нажмите клавишу Windows I, чтобы вызвать приложение « Настройки» .
- Выберите Обновление и безопасность .
- Нажмите на кнопку «Проверить наличие обновлений» .
Может быть, и просто может быть, этого будет достаточно.
Решение проблем
Вариант 1.
Запустить приложение WorldofTanks.exe от имени Администратора .
Вариант 2.
Удаляем моды. Заходим в каталог res_mods –> 0.9.16 . Удаляем с папки все файлы.
Вариант 3.
Обновляем драйвера на видео карту и переустанавливаем DirectX . Скачиваем их с официальных сайтов производителя вашей видеокарты.
Вариант 4.
Заходим в папку Пользователи на диске С: . Далее в папку с именем пользователя -> AppData -> Roaming . Ищем папку Wargaming.net и удаляем ее.
Папка AppData по умолчанию имеет атрибут – Скрытый . Поэтому если вы ее не находите: Заходим в Панель управления -> Параметры папок .
Вариант 5.
Правой кнопкой мыши нажимаем на WorldofTanks.exe , выбираем Свойств а , вкладка Совместимость . Ставим самую низкую совместимость – Windows 95 . Ок.
Если не помогло, возвращаемся в исходное положение.
Вариант 6.
Переименуем файл WorldofTanks.exe в файл WorldofTanks000.exe . При этом через лаунчер зайти будет невозможно. Если не помогло, все возвращаем, как было.
Вариант 7.
Создаем в каталоге WorldofTanks папку с именем пользователя (смотри вариант 4.), внутри ее последовательно вложенные папки AppData -> Local -> Temp .
Вариант 8.
Удаляем полностью клиент игры WorldofTanks с компьютера и устанавливаем его заново
Не забывайте, если у Вас возникают вопросы или проблемы то на нашем форуме Вам постараются помочь
Остались вопросы задавайте…
После выхода в свет обновления World of Tanks 0.8.9 стали поступать жалобы о том, что игра вылетает и произвольно закрывается после окончания боя и выхода в ангар. Давайте разбираться в проблеме!
Решение проблемы зависания world of tanks
Во-первых мы выяснили почему вылетают World of Tanks. Для этого отключили использование модов. Переустановили драйверы видеокарты. Провели сканирование оперативной памяти и жесткого диска. Если на данных этапах решить проблему не удалось, лучше переустановить игру
Обратите особое внимание, что наличие на компьютере антивирусного программного обеспечения в большинстве случаев требует его предварительной настройки перед запуском World of Tanks. Вам необходимо будет убедиться, открыты ли порты, необходимые для запуска игры
Открыв порты, добавьте исключение для World of Tanks во все имеющиеся на вашем ПК брандмауэры и файерволы. Не забудьте, что в вашем роутере также может быть встроенный файервол. Вам придется настроить и ваш роутер, открыв беспрепятственный доступ для подключений World of Tanks.
Во-вторых нестабильность работы, зависание и то когда выкидывает из World of Tanks может вызывать недостаточное количество системных ресурсов вашего компьютера. При установке World of Tanks предлагается выбрать установку SD версии или HD версии. Топовая HD версия работает на движке Core и использует самые перспективные технологии, экономя ресурсы ПК и выдавая максимальную графику в игре.
Однако, если ваш ПК не самый новый, рекомендуем установку именно SD версии World of Tanks. Это позволить игре работать значительно более стабильно и быстро. Кроме того, выбор SD версии позволяет избавиться от зависания World of Tanks и постоянных вылетов из игры.
https://www.youtube.com/watch?v=kIrlk3cwJtk
Надеемся наши рекомендации помогут вам насладиться World of Tanks и быстро решить проблемы с запуском игры.
Обновлено: 07.02.2023
Приветствую всех танкистов на нашем сайте! В нашей статье я хотел бы поделиться несколькими самыми популярными и рабочими способами сделать world of tanks на весь экран. Всего мы подготовили три актуальных варианта, с помощью которого вы откроете WoT в полноэкранном режиме.
Также хочу отметить, что изменение разрешения и включения полноэкранного режима является одним из способов решения частой проблемы – черного экрана в world of tanks, с которой может столкнуться каждый танкист.
Вариант 1. Меняет разрешение через настройки WoT
Самый простой и действенный метом – используем внутренний функционал игр. Данный метод самый действенный и приоритетный, поэтому рекомендую использовать именно его для того чтобы сделать wot на весь экран.
- Запускаем World of Tanks и логинимся
- Переходим в «Меню» нажимая на иконку шестеренки и выбираем «Настройки»
- В появившемся окне вам нужно открыть вкладку «Графика». Далее ищем поле с параметрами «разрешение экрана», где вы можете поставить галочку «Полноэкранный режим». Также у вас есть возможность поменять и другие настройки графики, для вашего удобства.
- Далее игра перезапустится, и вы уже будите играть в World of Tanks на весь экран. Если же у вас возникли другие сложности, то можете перейти к другим вариантам.
Вариант 2. Комбинация клавиш
Для любой игры, включая и мир танков, можно использовать специальные комбинации клавиш. Одно из таких соотношений является «Alt» + «Enter» нажатые одновременно. После чего игра автоматически перейдет в режим на весь экран или выйдет из него.
Вариант 3. Через параметры запуска, не запуская игру
Если по каким-то причинам вы не можете запустить игру или же по каким-то другим предпочтениям, то изменить полноэкранный режим можно и через параметры запуска используя ярлык.
- На рабочем столе вашего компьютера находим ярлык и нажимаем правой клавишей мышки – «Свойства».
- В открывшемся окне ищем вкладку «Ярлык» и переходим в строку «Окно»
- Тут вам предложено ряд возможностей запуска WoT, нужно выбрать «Развернуть на весь экран».
Также не забывайте менять данный пункт, если вы заходите сделать world of tanks в окне. Если у вас возникли проблемы с самой игрой, то оптимальным способом будет пожаловаться в ЦПП
Виндовс 10 отличает много положительных свойств. Особенно порадовала возможность совместимости старых игрушек с новой операционкой. И все же идеальных систем не бывает, поэтому у некоторых пользователей могут возникнуть сложности с размером картинки на экране. Наиболее часто это бывает при запуске старой игрушки на ПК/ноутбуке с 4K дисплеем. Рассмотрим все способы того, как старую или новую игру можно сделать на весь экран в Windows 10.
Как сделать игру на весь экран
На самом деле существует несколько способов, как решить эту проблему. Все зависит от того, как именно отображается картинка на экране: в оконном режиме, с черными полосками по бокам, растянутая и другое. Но все методы мы распределим по простоте и эффективности их использования. И начнем с самого простого.
Изменяем настройки игры
Итак, перед тем, как лезть в настройки ОС, нужно разобраться с самой программой. Особенно если вы запустили игрушку, выпущенную после 2010 года (под Виндовс 7 и выше) – такие, по сути, технически имеют одинаковую видеонастройку. Бывает так, что в дефолтном режиме галочка «во весь экран» снята, и ее просто нужно поставить. После этого, возможно, потребуется перезапуск проги.
Если же данное действие не помогло либо картинка получилась растянутой и/или с черными полосками по краям экрана, нужно выставить правильное расширение. Для этого заходите в настройки и смотрите, какое максимальное разрешение она поддерживает. Если там есть параметр, соответствующий вашему размеру экрана на ноутбуке или ПК, то нужно выставить его в настройках. Возможно, прогу придется перезапустить. В том случае, когда нужного параметра нет, переходим к следующему разделу.
Меняем разрешение экрана
Когда игра не поддерживает размер вашего расширения экрана, его нужно изменить под тот, который есть в настройках. Для этого выполняем такие действия:
- Выйдя из проги, нажимаете ПКМ на пустом месте Рабочего стола и выбираете раздел «Параметры экрана».
- В появившемся окне ищем раздел «Дополнительные параметры экрана» и переходим в него.
- В окошке «Разрешение» показан ваш текущий размер экрана. Его нужно изменить, после чего нажимаете кнопку «Применить».
- Запустить игру.
Смысл в том, что параметр разрешения должен совпадать с параметрами игры и вашего экрана. Поэтому, если расширение экрана выше, чем поддерживает программа, его придется уменьшить. Затем, после выхода, можно будет вернуть все в изначальное состояние. Но если прога допускает выставленный размер дисплея в пикселях, выбираем нужный показатель в настройках самой игры.
C помощью клавиатуры
Если первый способ вам не подошел, переходим ко второму. Допустим, в настройках игры нет параметра «во весь экран». Но это еще не значит, что игра не поддерживает такой режим работы. Часто на выручку приходят горячие клавиши. Проблема в том, что не всегда в параметрах разработчик указывает эти самые клавиши. Также есть и комбинации, предусмотренные самой ОС, которые могут сработать.
Поэтому тут будут описаны все виды сочетания клавиш, которые придется опробовать поочередно, пока игра не раскроется на весь экран. А именно:
Формат запуска
Если вам попалась особенно «упрямая» игра, то в Windows 10 есть функционал, который все же поможет развернуть картинку в полный экран. Начнем с самого простого:
- На ярлык или иконку игры нужно нажать ПКМ и выбрать раздел «Свойства».
- Теперь нужно выбрать вкладку «Ярлык», затем найти параграф «Окно».
- Если там стоит параметр «Обычный размер», его нужно заменить на «Развернутое на весь экран».
- После этого нужно нажать на кнопки «Применить» и «Ок».
В принципе, этот способ должен помочь. Но, если нет, то в том же разделе «Ярлык» нужно найти параграф «Объект» и, не меняя текст, который там прописан, дописать разрешение, например, «-w 1920 -h 1080». Цифры можно менять под ваши настройки, но выглядеть, в целом, это будет так: «»C:GamesSid Meier’s Civilization 4 CompleteCivilization4.exe»-w 1920 -h 1080». Также можно просто использовать параметр «-fullscreen», который будет запускать игру на вес экран, вне зависимости от выставленного разрешения.
Настройка совместимости
В принципе, в Windows 10 совместимость старой игры (выпущенной под XP или Win98) должна происходить автоматически. Но если этого не произошло, следует сделать следующее:
- Нажать на иконку ПКМ и выбрать раздел «Свойства».
- В параграфе «Режим совместимости» выбрать версию ОС, под которую выпущена игра.
- Нажать кнопки «Применить» и «Ок».
Параметры запуска
Стоит открыть раздел «Свойства» нажатием ПКМ по иконке игры, перейти в раздел «Ярлык» и в параграфе «Объект» посмотреть, нет ли команды «-windowed» в конце указанно текста. Если есть, ее нужно удалить, так как она отвечает за открытие игры в оконном режиме.
Утилиты для подстройки изображения
Достаточно простым и быстрым решением для открытия игры в полный экран и с нужным разрешением будет использование специальных утилит. Особенно если на Виндовс 10 вы пытаетесь установить программу, выпущенную где-то до 2005 года. Таких утилит очень много, плюс существуют всевозможные фанатские дополнения. Но самыми эффективными и поддерживающими большинство игр являются следующие:
- Game Widescreener.
- MultiRes.
- PowerStrip.
- Uniws.
- HotKey Resolution Changer.
- Carroll.
Что делать, если полноэкранный режим не включается
Если вы попробовали все выше перечисленное, но игра по-прежнему не разворачивается во весь экран, не запускается или крашится, то для начала стоит убедиться, что она способна технически поддерживать полноэкранный режим.
Например, многие так называемые мини-игры не рассчитаны на полноэкранный режим. В этом случае не стоит мучить свой комп и пытаться совершить чудо.
Но если вы знаете что раньше, на другом ПК это приложение работало нормально, а теперь не открывается в полный экран, стоит попробовать следующие манипуляции:
- После загрузки проги курсором растянуть окно на весь экран. Это скорее альтернатива, нежели решение проблемы, но так тоже можно играть.
- Обновить драйверы видеокарты. Бывает так, что устаревшие и не обновившиеся должным образом драйверы нарушают корректную работу приложения.
- Установить эмулятор. Если нормальная совместимость старой игры с Windows 10 невозможна, создание виртуальной среды под старые ОС всегда решает эту проблему.
- Настройка параметров масштабирования. С этим сталкиваются владельцы ноутбуков с гибридной графикой (Intel + NVIDIA). Так как за обработку графики отвечает дискретная карта от NVIDIA, а за вывод на экран – адаптер от Intel. Когда масштабирование настроено только на NVIDIA, то ничего не изменится. Нужно провести аналогичные настройки для адаптера, что выводит картинку на экран – Intel.
Купить подержанный ПК или ноутбук 10-летней и больше давности. Это тоже скорее альтернатива, но такое «железо» отдают по цене фонарика, и никаких сложностей с адаптацией под новую ОС не будет.
WoW — это аббревиатура и наиболее известное название многопользовательской сетевой игры World of Warcraft. Изначально игра была выпущена еще в 2004 году и доступна только для ПК.
Игра поддерживает только платформы Microsoft Windows и MAC OS. Несмотря на ограничения, игре удалось завоевать огромную популярность, и даже сегодня в нее во всем мире играют миллионы игроков.
In-Game & amp; Веб-руководства по World of Warcraft
Руководства Zygor — это лучший и самый быстрый способ повысить уровень своих персонажей в World of Warcraft и добиться большего за меньшее время.
Дополнение для просмотра путеводителей
3D-стрелка путевой точки
Динамическое обнаружение
Получить руководства ZYGOR
Лучшие предложения по усилению в магазине Lepre в World of Warcraft
Посетите магазин Lepre
Если вы не можете заставить игру работать в полноэкранном режиме, вот несколько вещей, которые вам нужно проверить.
Полноэкранный режим WoW не работает
1) Перезапустите игру
При запуске игры может быть какая-то ошибка или ошибка. Поскольку игра работает с Интернетом и является онлайн-игрой, вы никогда не можете быть уверены в этом. Вам нужно будет убедиться, что вы запускаете игру правильно, чтобы все функции работали, включая полноэкранный режим.
Чтобы убедиться в этом, лучше правильно закрыть игру и затем щелкнуть по игре снова начать с нуля. Убедитесь, что вы не нажимаете никакие кнопки во время процесса, и это поможет вам убедиться, что WoW может открываться в полноэкранном режиме.
2) Перезагрузите компьютер
Еще одна вещь, которую вам, возможно, нужно попробовать, если игра раньше работала нормально и вы не меняли никаких настроек, — это перезагрузить компьютер. У проблемы может быть несколько причин, например, какое-то приложение, работающее в фоновом режиме, или несколько других причин.
Лучше всего один раз выключить компьютер, а затем запустить его снова. Это поможет вам убедиться, что вы можете открыть игру в полноэкранном режиме без каких-либо проблем, с которыми вы столкнулись раньше.
3) Проверьте настройки игры
Вам также необходимо убедиться, что полноэкранный режим включен в настройках игры. Некоторые игровые движки позволяют отключить полноэкранный режим этих игр на компьютерах, на которых вы, возможно, играете в игры, чтобы вы могли видеть панель задач и уведомления.
. Вам нужно будет убедиться, что в игре не отключен полноэкранный режим. Если он был отключен, вам нужно будет включить его, а затем перезапустить игру один раз, чтобы она заработала, и вы сможете без проблем получить полноэкранный режим WoW.
4) Проверьте настройки ПК.
Если вы видите панель задач в игре или есть другие подобные проблемы, вам также необходимо проверить настройки вашего ПК. Это довольно просто, и, прежде всего, вам нужно убедиться, что панель задач не установлена в режим отображения над каждым приложением.
После того, как вы разберетесь с этим, вам также нужно будет проверить разрешений и убедитесь, что на вашем компьютере установлено правильное разрешение, необходимое WoW для работы в полноэкранном режиме. Это решит вашу проблему, и вам больше не придется с ней сталкиваться.
«>
После обновления 1.14 некоторые пользователи могут испытывать проблемы с открытием окон, использующих внутриигровой браузер. Могут быть недоступны Магазин, Полевая почта, Реферальная программа и т. д.
Для решения проблемы следуйте инструкции:
- Зайдите в настройки.
- В разделе Графика уберите галочку около пункта Аппаратное ускорение браузера.
- Примените изменения.
Перезапустите игру. Если проблема сохранится, создайте заявку в Центр поддержки.
Проблема была замечена при использовании программы Overwolf.
Мы рекомендуем удалить программу на то время, пока команда разработчиков Overwolf не найдёт решения для этой проблемы. Для корректного удаления программы необходимо сначала деинсталлировать саму программу Overwolf, а затем вручную удалить модификации программы из папки с клиентом игры.
Путь к модификации выглядит так:
Мы не несем ответственность за работу сторонних программ.
По вопросам работы программы Overwolf обращайтесь к её производителю.
Эта ошибка возникает, если повреждены библиотеки DirectX в системной папке. Решение, предложенное ниже, проверяет библиотеки, которые нужны для запуска 64-х битной версии клиента игры. Если библиотеки DirectX повреждены, будет запущена 32-х битная версия игры.
- Скачайте архив по этой ссылке.
- Распакуйте архив. В архиве вы найдёте модифицированный файл. Скопируйте его.
- Зайдите в папку с клиентом игры, например: D:GamesWorld_of_Tanks_RU и вставьте скопированный файл. Система спросит у вас, хотите ли вы заменить существующий файл. Нажмите «Да».
- Запустите клиент игры.
Если предложенные действия не помогут в решении проблемы, восстановите клиент игры с помощью Game Center или скачайте немодифицированный файл по этой ссылке. Затем выполните те же действия, как и для модифицированного файла выше в этой инструкции.
Ошибка: Application has failed to start because no appropriate graphics hardware acceleration is available or it is turned off
Эта ошибка может появляться, если у вас устарели драйверы для видеокарты или если ваша видеокарта не соответствует минимальным системным требованиям. Проверить системные требования вы можете в этой статье.
Здесь вы найдёте инструкцию, как обновить драйверы.
Ошибка: «Запуск программы невозможен, так как на компьютере отсутствует d3dx9_43.dll»
Чтобы решить эту проблему, мы рекомендуем установить DirectX. Воспользуйтесь этой инструкцией, чтобы установить его корректно.
Что делать, если клиент игры закрывается на вступительном видео?
Подобная проблема проявляется, если вы используете программу Overwolf. Для корректной работы клиента игры рекомендуем удалить эту программу. По вопросам работы программы Overwolf обращайтесь к её производителю.
Если возникли проблемы с отображением FOV на Ultrawide мониторах
Было принято решение скорректировать значение FOV для Ultrawide мониторов. Но у игроков осталось возможность вернуться к прежнему значению в оконном режиме или оконном без рамки. Мы следим за ситуацией и работаем над тем, чтобы улучшить работу FOV для Ultrawide мониторов.
Над каруселью техники отображается чёрная полоса. Как её убрать?
Если вы столкнулись с тем, что над каруселью техники в Ангаре отображается чёрная полоса, выполните следующие действия:
- Зайдите в настройки игры и перейдите на вкладку «Графика».
- Установите разрешение 3D рендера на 100% и уберите галочку возле надписи «Динамическое изменение».
- Сохраните изменения и перезапустите клиент игры.
Как решить проблемы с запуском игры на видеокартах AMD HD3XXX и HD4XXX серий и Intel до HD3000
Вариант 1:
Вариант 2:
- Скачайте архив по ссылке.
- Распакуйте в любую папку.
- Запустите файл create_preferences.bat.
Ошибка в Game Center «Сеть недоступна»
Долгая загрузка боя
Если бой загружается слишком долго, по очереди выполните следующие рекомендации (до решения проблемы):
- Закройте лишние приложения и программы перед началом игры.
- Снизьте качество графики в настройках (например, если выбрано высокое качество, выберите среднее).
- Если у вас установлен антивирус, добавьте игру в список исключений.
- Проверьте жёсткий диск на ошибки.
- Если в вашем компьютере два жёстких диска: SSD и HDD, попробуйте перенести игру на SSD.
Чёрные текстуры земли
Обновите драйверы видеокарты ATI, AMD, NVIDIA.
Чтобы узнать, какая у вас видеокарта, читайте статью.
Если у вас видеокарта AMD и используется технология CrossFireX или Dual Graphics, отключите использование данной технологии.
Зависание игры при запуске на Mac OS X
Чтобы решить проблему, переустановите Codeweavers Mac Wrapper по инструкции.
Игра не запускается при переключении на улучшенную графику
Такое происходит, если конфигурация компьютера ниже необходимой для работы игры при настройке «Улучшенная графика». Для решения проблемы:
- Скачайте архив.
- Распакуйте его и запустите .bat-файл — он автоматические удалит настройки игры.
- Запустите игру.
Разрешение экрана вне диапазона
- Скачайте архив.
- Распакуйте его и запустите .bat-файл — он автоматические удалит файлы настроек игры.
- Запустите игру.
Проблемы с модами
- Чтобы избежать проблем во время игры, рекомендуем не устанавливать модификации.
- Если у вас установлены моды и возникают проблемы во время игры (клиент «вылетает», отключает от сервера, невозможно войти в бой и т. д.), ищите решение в специальной статье.
Проблемы при обновлении
Если вы столкнулись с проблемами при обновлении через Game Center, вам помогут следующие статьи:
Проблемы при запуске игры
При запуске клиента игры может возникать следующая ошибка (название файла может отличаться от указанного на скриншоте):
- Откройте Game Center.
- Выберите World of Tanks в верхней части окна.
- Нажмите на кнопку «Настройки игры».
- В настройках нажмите «Восстановить игру».
- Дождитесь завершения процесса и нажмите на кнопку «Играть».
Если вы столкнулись с другими проблемами при запуске игры через Game Center, вам помогут статьи:
Снизился показатель FPS
Если после выхода обновления значительно снизилось значение FPS:
- Зайдите в настройки графики в игре («Настройка» > «Графика») и нажмите на кнопку «Рекомендуемое».
- Если после этого значение FPS не изменится, воспользуйтесь инструкцией, чтобы настроить качество графики до приемлемого уровня FPS.
Вам также могут пригодиться статьи:
Не закрывается меню настроек игры
Для решения проблемы попробуйте удалить настройки клиента игры. Для этого:
- Закройте игру сочетанием клавиш Alt + F4.
- Скачайте архив.
- Распакуйте архив и запустите bat-файл — он автоматически удалит файлы настроек.
- Запустите игру и выставьте настройки заново.
Мерцания на AMD Radeon Dual Graphics и AMD CrossFireX
Для решения проблемы нужно обновить драйверы для видеокарт AMD Radeon и отключить режим Dual Graphics и CrossFireX для клиента игры.
Читайте также:
- Как добавить в автозагрузку в linux mint
- Как изменить почту администратора в windows 10
- Не устанавливается фотошоп на windows 7
- Горячие клавиши excel mac os
- Postbox mac os что это
Содержание материала
- Рассмотрим как включить полноэкранный режим в World of Tanks:
- Видео
- Как сделать полноэкранный режим в игре
- Сочетание клавиш
- . Настройки игры
- Как развернуть игру на весь экран: параметры запуска
- . Изменение параметров запуска
- Растянуть игру на весь экран: внутриигровые настройки
Рассмотрим как включить полноэкранный режим в World of Tanks:
Для того что бы сделать в world of tanks полноэкранный режим, вам необходимо зайти в «Настройки» игры, перейти в пункт «Графика», и просто выбрать режим «Полноэкранный режим».
Если в World of Tanks не включается полноэкранный режим – сворачивается и не работает, то в этом виноваты установленные модификации клиента. Для исправления запускаем игру в безопасном режиме, после, если все нормально, удаляем моды и наслаждаемся игрой ?
Как сделать полноэкранный режим в игре
Для того, что бы сделать полноэкранный режим в играх, вам следует пройти по сдедующему пути:
- щелкаем правой кнопкой мыши по ярлыку игры (на рабочем столе, к примеру).
- щелкаем на вкладку «Свойства».
- Переходим во вкладку «Ярлык».
- Выбираем «Окно», где жмем на нужный нам пункт.
Видео
Сочетание клавиш
Если у вас открывается окно с игрой в рамке, то скорее всего, вам поможет которое позволяет разворачивать все системные окна в полноэкранный режим. На клавиатуре одновременно зажмите клавиши Alt и Enter и посмотрите на реакцию игры. Если это не помогло, то переходите к другому способу.
. Настройки игры
Некоторые игры на современных ОС, например, на Windows 8 позволяют устанавливать полноэкранный или оконный режим в своих графических настройках.
Эту возможность можно обнаружить, запустив игру, которая по какой-то причине запускается в окне, то есть не на весь экран.
Решение проблемы:
Иногда после изменения настроек игру приходится перезапускать. При этом обычно неважно, ни какая стоит операционная система, ни разрешение экрана.
Установка полноэкранного режима для игры Minecraft
Как развернуть игру на весь экран: параметры запуска
Если зайти в свойства любого ярлыка игры, то вы увидите параметры запуска (для этого нажмите правой кнопкой мыши по ярлыку и выберите соответствующий пункт в выпадающем окне). В графе «Ярлык» в строке «Объект» вы найдете адрес, который указывает на расположение исполняемого файла в корневом каталоге с игрой. Мало кто знает, но существует ряд команд, которые можно прописывать после адреса. Все они прописываются через пробел после дефиса. В зависимости от конкретной игры список поддерживаемых команд может отличаться. Для того, чтобы растянуть игру на весь экран попробуйте следующие варианты:
- -fullscreen — устанавливает параметры полноэкранного режима.
- -w 1920 -h 1080 — устанавливает размер окна по высоте и ширине. В данном случае указаны значения для FullHD разрешения. Вы можете поменять значения конкретно под ваш монитор, где -w — ширина, а -h — соответственно высота.
- Существует также команда для запуска игры в оконном режиме. Ее часто применяют для первоначального запуска, чтобы избежать некоторых проблем с совместимостью, а в дальнейшем в ручную установливают разрешение в настройках. Если после адреса вы видите текст -window, то его требуется убрать. Возможно, именно это препятствует приложению развернуться во весь экран.

. Изменение параметров запуска
Иногда бывает, особенно если вы играете на чужом компьютере, что запуском в оконном режиме игра обязана выставленному в свойствах ярлыка параметру «-window».
Он может быть записан в строке «Объект» свойств игрового ярлыка.
Убрав эту надпись, можно восстановить стандартный запуск на весь монитор.
Проблема с запуском возникает и при несовместимости игры с данной операционной системой.
В этом случае стоит выбрать в свойствах ярлыка или самого приложения вкладку «Совместимость» и подобрать операционную систему.
Однако чаще всего список ОС заканчивается на Windows Vista, и владельцу современной ОС, например, Windows 10, этот способ не поможет.
Запуск игры в режиме совместимости с Windows XP
Растянуть игру на весь экран: внутриигровые настройки
Современные игры предлагают геймерам широкий спектр настроек. Можно настраивать что угодно, начиная от управления и заканчивая графической составляющей. В старых же играх функционал не такой богатый, но опции отображения есть и у них. В целом процесс очень простой: нужно найти пункт «Режим экрана» и поставить напротив него галочку. Очень часто эта настройка вынесена в отдельную категорию, где пользователь настраивает интерфейс. Так что если вы не нашли этот пункт в разделе с графическими сетапами, не расстраивайтесь и просмотрите всё меню, которое предлагается игроку. Иногда можно встретить режим отображения экрана в лаунчере (когда перед запуском игры появляется программа, отвечающая за загрузку приложения). Некоторые разработчики встраивают в лаунчеры отдельные настройки, которые не дублируются в самой игре.
В крайнем случае можно поставить режим отображения «Оконный без рамок». В таком случае экран игры развернется на максимум. В оконном режиме производительность, конечно, ниже, чем в полноразмерном, но разница не такая большая и, обычно, не превышает 5-10%, так что потеря FPS будет невелика. Не во всех старых играх присутствует данная возможность. Проверьте информацию на сайте разработчиков: возможно проект вообще способен работать только в оконном режиме с низким разрешением (да-да, встречаются и такие проекты).
Теги
Большинство современных игр при первом запуске автоматически выставляют оптимальные настройки графики для текущего компьютера или ноутбука. Поэтому, при условии соответствия ПК минимальным рекомендуемым требованиям, у большинства пользователей не возникает технических проблем.
Но если игра устаревшая или скачана с пиратских ресурсов, то одному Габену известно с какими трудностями может столкнуться игрок во время или после установки. Например, она запускается в окне. И пойди разберись что случилось: или где-то драйвер слетел, или проблемы с совместимостью, а может просто программа забаговалась. Хорошая новость в том, что есть несколько простых способов это исправить. О них и поговорим далее.
Содержание
- Использование горячих клавиш на компьютере
- Внутриигровые настройки
- Параметры запуска в свойствах ярлыка
- Параметры запуска в приложениях онлайн-магазинов
- Steam
- Epic Game
- Настройки масштабирования в драйвере видеокарты
- Настройки совместимости
- Изменение разрешения экрана монитора
Использование горячих клавиш на компьютере
Самый быстрый способ сделать игру на весь экран – это использовать сочетание клавиш «Alt+Enter». При активации этой команды запущенная игра развернется в полноэкранный режим или, наоборот, свернутся в окно. В зависимости от первоначальных настроек. Это комбинация действует в самой операционной системе и работает во всех играх, поддерживающих полноэкранный режим, на Windows 7 и на Windows 10.
Внутриигровые настройки
Этот способ чуть дольше предыдущего, но тоже простой. В большинстве игр, даже собранных на непопулярных движках, в настройках графики есть возможность выбрать режим запуска в окне или в полном экране (full screen). Иногда даже встречается вариант: «В окне без рамок».
Где-то поменять эту настройку можно в разделе «Графика» или «Изображение», но также она может быть вынесена в отдельный пункт «Экран».
Чтобы выбрать полноэкранный режим, зайдите в настройки («Preference» или «Settings» в английском варианте), перейдите в раздел графики и установите «Полный экран» в соответствующем меню.
Если после этого игра осталась в окне, вероятнее всего полноэкранный режим не доступен. И тогда только переустановка поможет решить эту проблему. Но это справедливо только для современных игр, купленных в официальных магазинах. Старые игры или пиратские репаки могут иметь проблемы в самих установочных файлах. Попробуйте скачать другой. Но учтите, что пиратство противозаконно.
Параметры запуска в свойствах ярлыка
Этот способ будет работать только с играми, установленными напрямую от производителя, а не купленную в Steam или Epic Game Store.
Смысл этого метода в том, чтобы в свойствах ярлыка прописать запуск игры в полноэкранном режиме. Для этого выполните следующие действия:
- Щелкните правой клавишей мыши по ярлыку игры.
- В сплывающем меню выберите раздел «Свойства».
- Перейдите во вкладку «Ярлык».
- В пункте «Объект» через пробелом пропишите дополнительную команду «-fullscreen».
- Затем нажмите кнопку «Применить» и, если всплывет окно с подтверждением прав администратора, нажмите «Продолжить».
Не все современные игры поддерживают эти команды, если ваша после дописывания параметра «-fullscreen» в ярлыке продолжает запускаться в окне, вероятно это тот самый случай.
В поле «Объект» вы можете встретить параметр «—window». Как не трудно догадаться он отвечает за запуск игры в окне. Для запуска в полноэкранном режиме, сотрите его.
Параметры запуска в приложениях онлайн-магазинов
В свойствах ярлыка игр, установленных через Steam и Epic Game Store, вместо вкладки «Ярлык» вы встретите только ссылку.
Соответственно прописывание дополнительных параметров только испортит веб-адрес и приведет к тому, что программа вообще перестанет запускаться. Однако есть способ прописать необходимый параметр для игры через утилиту магазина.
Steam
Стим намного популярнее Эпика, с него и начнем. Чтобы добавить параметр «-fullscreen» в приложении Steam выполните следующие действия:
- Запустите приложение.
- Перейдите в раздел «Библиотека».
- Найдите в списке интересующую игру и кликните по ней правой клавишей мыши.
- Впишите в поле «Параметры запуска» значение «-fullscreen».
После этого просто закройте окно. Параметр сохранится и никаких дополнительных подтверждений не потребуется.
Epic Game
В приложении Эпика принцип прописывания параметра аналогичен Стиму. Чтобы настроить запуск в полноэкранном режиме сделайте следующее:
- Откройте окно приложения и перейдите в настройки.
- Пролистайте меню вниз, пока не увидите список установленных игр и выберите нужную.
- Кликните по названию левой клавишей мыши и поставьте галочку напротив пункта меню «Дополнительные параметры командной строки». А затем в появившемся поле пропишите параметр «-fullscreen».
Так же, как и в Стиме, просто выходите из настроек, параметр сохранится автоматически.
Аналогично с прописыванием параметров в свойствах ярлыка, не все игры поддерживают набор стандартных команд.
Настройки масштабирования в драйвере видеокарты
Этот способ сработает только на очень старых играх (например, в первом релизе Майнкрафт), которые не поддерживают автоматическое масштабирование. Да и результат, скорее всего вам не понравится. Дело в том, что с помощью этого метода окно игры, в которой нет разрешения для вашего монитора, растянется на весь экран. Мало того, что картинка будет «мыльная», так еще и габариты объектов скорее всего исказятся. И да, она все еще будет в окне, только развернутом на весь монитор.
Но как способ он имеет место быть. Чтобы им воспользоваться выполните следующие действия (на примере видеокарты NVidia):
- Откройте утилиту управления видеокартой «Панель управления NVidia» или «AMD Catalyst Control Center». Соответственно для видеокарт NVidia или AMD Radeon.
- Перейдите в раздел «Регулировка размера и положения рабочего стола».
- В рабочем окне выберите пункт «Во весь экран» и поставьте галочку напротив параметра «Замещение режима масштабирования, заданного для игр и программ».
- После выбора настроек нажмите кнопку «Применить».
Так вы сможете развернуть окно на весь экран, не меняя настроек, а проще говоря растянуть его границы автоматически.
Для удобства пользователя в большинстве игр, запущенных не в полноэкранном режиме, мышка не будет выходить за границы окна. Если нужно оставить его не свернутым и перейти к рабочему столу нажмите клавишу «Windows» на клавиатуре.
Настройки совместимости
Некоторые игры, написанные специально под непопулярные версии Виндовс: Millennium, Vista, Windows 8 и т.д., из-за конфликта совместимости могут работать не корректно на современных ОС. Например, перед запуском самой игры, должны появится настройки, где можно расширить окно на весь экран. Но этого не происходит ввиду отсутствия набора команд в используемой версии ОС.
Решить эту проблему поможет режим совместимости, который есть в самых популярных на сегодня ОС Window 7 и 10. Чтобы его активировать выполните следующие действия:
- Щелкните правой клавишей мыши по ярлыку игры и перейдите в свойства.
- В открывшемся окне выберите вкладку «Совместимость».
- Поставьте галочку напротив параметра «Запустить программу в режиме совместимости» и выберите актуальную версию ОС на момент релиза игры.
Чаще всего старые игры, отлично запускаются в режиме совместимости с Windows XP (Пакет обновлений 3). Более современные, такие как «Танки» и «Андертейл» пойдут на Window 7.
Изменение разрешения экрана монитора
Старинная народная мудрость гласит: «Если гора не идет к Магомеду, то Магомед идет к горе». И она как нельзя лучше описывает этот способ. Смысл его заключается в том, чтобы понизить разрешение монитора, до установленного в окне игры. Это все еще будет оконный режим, зато на весь экран.
Как и в случае с масштабированием, результат, скорее всего, вас разочарует. Снова «мыло и искаженные соотношения сторон или черные полосы по бокам. С другой стороны, это единственный шанс увеличить экран в игре и хоть что-нибудь разглядеть в случае старых игр с максимальным разрешением 640х480р на 4К мониторе.
Все что вам нужно сделать – это понизить разрешение монитора с помощью настроек экрана в меню Виндовс. Для этого сделайте следующие:
- Кликните правой клавишей мыши по пустому месту на рабочем столе.
- Выберите пункт «Параметры экрана» в Виндовс 10 и «Разрешение экрана» в Виндовс 7.
- Понизьте разрешение монитора так, чтобы окно игры оказалось развернуто на весь экран.
Обложка: Marco Verch/Flickr



























































 Как расширить экран игры: совместимость
Как расширить экран игры: совместимость