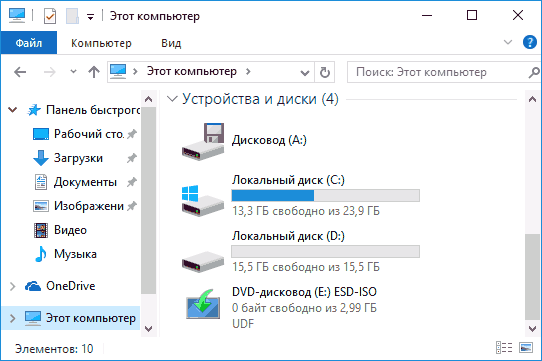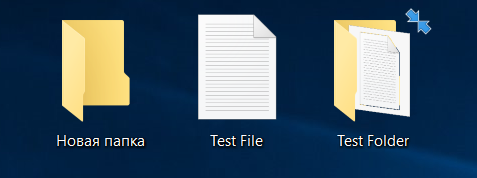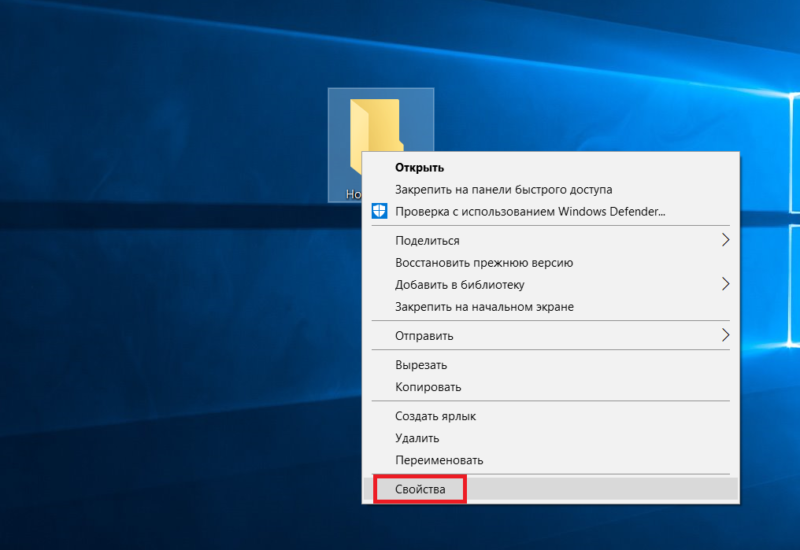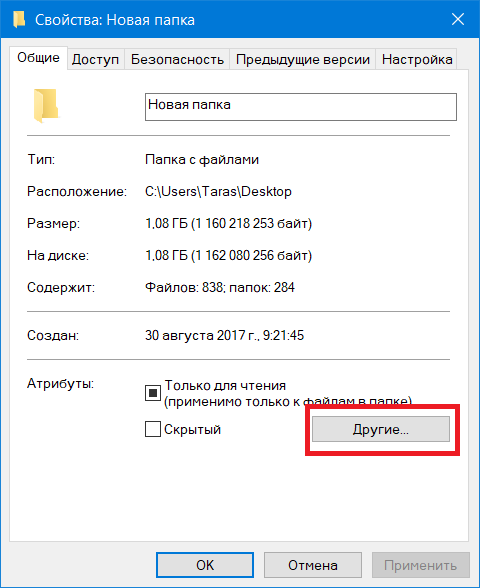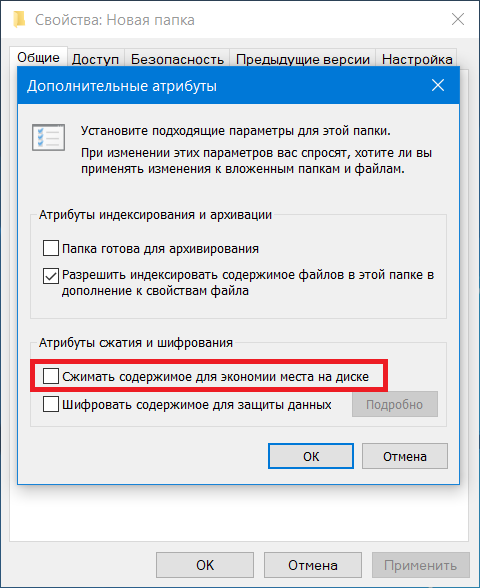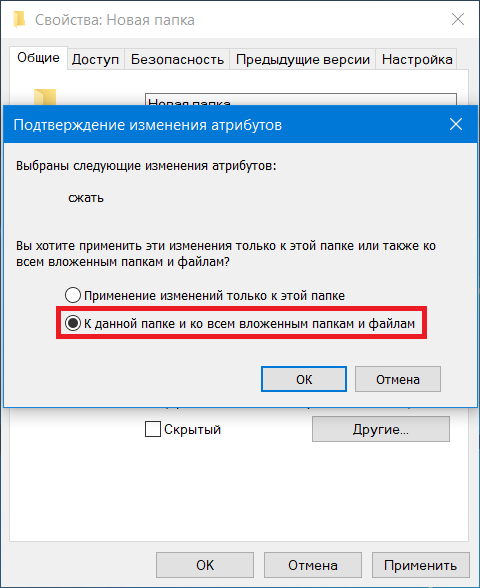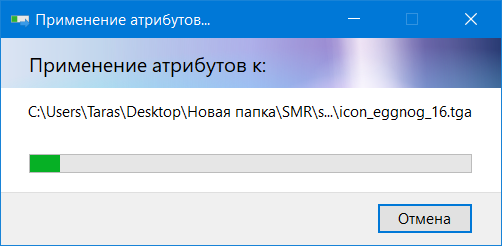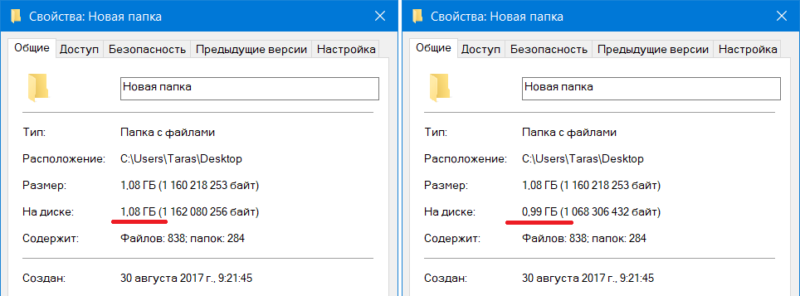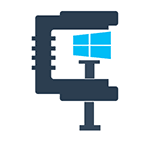
Задействовав Compact OS, вы можете сжать Windows 10 (двоичные файлы системы и приложений), освободив тем самым чуть более 2-х гигабайт места на системном диске для 64-разрядных систем и 1.5 Гб для 32-разрядных версий. Функция работает для компьютеров с UEFI и обычным БИОС.
Проверка статуса Compact OS
Windows 10 может включать сжатие самостоятельно (или же оно может быть включено в предустановленной системе производителем). Проверить, включено ли сжатие Compact OS вы можете с помощью командной строки.
Запустите командную строку (правый клик по кнопке «Пуск», выбрать нужный пункт в меню) и введите следующую команду: compact /compactos:query после чего нажмите Enter.
В результате в окне командной строки вы получите сообщение либо о том, что «Система не находится в состоянии сжатия, поскольку оно не является полезным для этой системы», либо о том, что «система находится в состоянии сжатия». В первом случае вы можете включить сжатие вручную. На скриншоте — свободное место на диске до сжатия.
Отмечу, что по официальной информации Microsoft, сжатие является «полезным» с точки зрения системы для компьютеров с достаточным количеством оперативной памяти и производительным процессором. Однако, у меня с 16 Гб RAM и Core i7-4770 в ответе на команду было именно первое сообщение.
Включение сжатия ОС в Windows 10 (и отключение)
Для того, чтобы включить сжатие Compact OS в Windows 10, в командной строке, запущенной от имени администратора введите команду: compact /compactos:always и нажмите Enter.
Начнется процесс сжатия файлов операционной системы и встроенных приложений, который может занять довольно-таки продолжительное время (у меня на абсолютно чистой системе с SSD заняло около 10 минут, однако в случае HDD время может быть совсем другим). На изображении ниже — размер свободного места на системном диске после сжатия.
Для отключения сжатия тем же способом используйте команду compact /compactos:never
В случае если вас интересуют возможности установки Windows 10 сразу в сжатом виде, то рекомендую ознакомиться с официальной инструкцией Microsoft на эту тему.
Не знаю, будет ли кому-то полезной описываемая возможность, но вполне могу предположить сценарии, самым вероятным из которых мне кажется высвобождение места на диске (или, вероятнее, SSD) недорогих планшетов с Windows 10 на борту.
Сжатые ZIP-файлы занимают меньше места и могут быть перенесены на другие компьютеры быстрее, чем несжатые файлы. В Windows работа со сжатыми файлами и папками аналогична работе с обычным файлами и папками. Объединив несколько файлов в одну сжатую папку, вы сможете с легкостью поделиться ими.
-
Найдите файл или папку, которые нужно запаковать.
-
Нажмите и удерживайте (или щелкните правой кнопкой мыши) файл или папку, выберите (или наведите указатель на) Отправить, а затем выберите Сжатая ZIP-папка.
Новая ZIP-папка с таким же именем будет создана в том же расположении. Чтобы переименовать папку, нажмите и удерживайте ее (или щелкните ее правой кнопкой мыши), выберите команду Переименовать и введите новое имя.
-
Найдите сжатую папку, из которой требуется извлечь файлы или папки.
-
Выполните одно из следующих действий:
-
Чтобы распаковать один файл или одну папку, откройте сжатую папку и перетащите файл или папку в нужное расположение.
-
Чтобы извлечь все содержимое сжатой папки, нажмите и удерживайте ее (или щелкните ее правой кнопкой мыши), выберите команду Извлечь все, а затем следуйте указаниям.
-
Примечания:
-
Чтобы добавить файлы или папки в созданную ранее сжатую папку, перетащите их в сжатую папку.
-
Если добавить в сжатую папку зашифрованные файлы, при распаковке они будут расшифрованы, что может привести к непреднамеренному раскрытию личной или конфиденциальной информации. По этой причине рекомендуем избегать сжатия зашифрованных файлов.
-
Файлы некоторых типов, например изображения в формате JPEG, уже сильно сжаты. При сжатии нескольких изображений JPEG размер папки практически не будет отличаться от суммарного размера исходных изображений.
Нужна дополнительная помощь?
Нужны дополнительные параметры?
Изучите преимущества подписки, просмотрите учебные курсы, узнайте, как защитить свое устройство и т. д.
В сообществах можно задавать вопросы и отвечать на них, отправлять отзывы и консультироваться с экспертами разных профилей.
Найдите решения распространенных проблем или получите помощь от агента поддержки.
Как и предыдущие версии операционной системы, Windows 10 поддерживает NTFS-сжатие файлов для экономии пространства на диске. В отличии от ZIP-архивации, NTFS-сжатие не требует от пользователя вкладывать необходимые файлы в отдельный архив и затем извлекать их для использования. Система сжимает файлы, уменьшает занимаемое пространство, но при этом объекты готовы к использованию в любой момент и не требуют дополнительных действий.
NTFS-сжатие файлов работает за счет встроенных в систему инструментов и не требует от пользователя загрузки или установки дополнительного программного обеспечения. Сжать файлы в Windows 10 можно как за счет средств Проводника, так и за счет Командной строки. Последний метод более сложный ввиду необходимости запоминать команды и дополнительные параметры. Здесь вы найдете оба метода.
Эффективность сжатия файлов прямо пропорциональна размеру объекта. Иными словами, чем больше файл, тем больше места на диске система может сэкономить путем сжатия. При этом время сжатия так же само будет прямо пропорционально размеру сжимаемого файла. Этот простой, но вполне эффективный метод сжатия будет полезен тем, у кого место на компьютере сильно ограничено, но при этом надо постоянно хранить локально большие файлы. Если вы относитесь к таковым пользователям, тогда вам также будет полезно почитать инструкцию «Как установить Windows 10 в сжатом виде». Она поможет вам выкроить несколько лишних гигабайт свободного дискового пространства. Кроме того, посмотрите инструкцию по сжатию системных файлов Windows 10 для освобождения места на системном диске уже после установки операционной системы.
Обратите внимание, что сжатые файлы и папки в Windows 10 отображаются с дополнительной иконкой с двумя стрелочками. Это поможет вам ориентироваться в том, какие файлы сжатые, а какие нет.
Как сжать файлы в Проводнике Windows 10
- Откройте проводник (можно сделать с помощью клавиш Win + E из любой точки системы) и найдите файл или папку, которую вам надо сжать.
- Нажмите правую кнопку мыши по объекту или папке и выберите Свойства.
- На открывшемся окне свойств на вкладке Общие нажмите кнопку Другие.
- Откроется окно Дополнительные атрибуты выбранных файлов. В нижней части этого окошка установите отметку возле Сжимать содержимое для экономии места на диске. Нажмите Ок.
- Если вы сжимаете папку, тогда Проводник спросит вас о том, стоит ли сжимать только папку или все вложенные папки и файлы. Выбирайте тот пункт, который вам нужен, затем нажмите Ок.
- При выборе сжатия всех вложенных файлов и папок система начнет применять новые атрибуты, что может занять некоторое время, зависимо от объемов и количества файлов внутри папки. Дождитесь завершения процесса.
После завершения применения изменений вы сможете оценить эффективность сжатия. На скриншоте видно, что до сжатия папка занимала 1.08 Гб на диске, а после сжатия объем уменьшился до 0.99 Гб на диске. В данном случае экономия составила примерно 8%, что вполне неплохо.
Как разжать файлы в Windows 10
Делается все точно так же, как и сжатие файлов.
- Откройте проводник, выберите файл или папку, которую надо восстановить к обычному размеру без сжатия.
- Нажмите правую кнопку мыши и выберите Свойства.
- В открывшемся окне на вкладке Общие нажмите кнопку Другие.
- В окне Дополнительные атрибуты снимите отметку Сжимать содержимое для экономии места на диске. Нажмите Ок.
- Подтвердите применение атрибутов ко всем вложенным файлам и папкам, а затем дождитесь завершения процесса.
Сжатие файлов через Командную строку в Windows 10
Нажмите Win + R и введите cmd. В открывшемся окне командной строки вам надо ввести команду compact /# “полный путь к файлу или папке”. В зависимости от необходимого результата, вам надо будет воспользоваться следующими командами:
- Compact /c “полный путь к файлу или папке” – сжатие одного файла или папки. Если сжимаете папку, тогда сжатие не затронет вложенные в нее папки.
- Compact /u “полный путь к файлу или папке” – восстановление одного файла или папки.
- Compact /c /s “полный путь к папке” – сжатие папки со всеми вложенными в нее файлами или папками.
- Compact /u /s “полный путь к файлу или папке” – восстановление обычного размера папки со всеми вложенными в нее папками или файлами.
Дополнительные команды для утилиты compact.exe включают в себя:
- /C — Сжимает указанные пользователем файлы или папки. Каталоги будут обозначаться таким образом, чтобы все новые файлы тоже сжимались. Исключаться будут объекты с параметром /EXE.
- /U — Распаковывает указанные файлы. Каталоги маркируются так, чтобы добавляемые позже файлы не были сжаты. Если указан параметр /EXE, будут распакованы только файлы, сжатые как исполняемые файлы; если этот параметр пропущен, будут распакованы только файлы, сжатые в системе NTFS.
- /S — Выполняет указанную операцию над файлами в выбранном каталоге и всех его подкаталогах. По умолчанию используется текущий каталог.
- /A — Отображает файлы с атрибутами «скрытый» и «системный». По умолчанию эти файлы пропускаются.
- /I — Продолжает выполнять указанную операцию даже после возникновения ошибок. По умолчанию выполнение программы COMPACT прерывается при возникновении ошибки.
- /F — Принудительно сжимает все указанные файлы, даже если некоторые из них уже сжаты. По умолчанию сжатые файлы пропускаются.
- /Q — Выводит лишь наиболее существенные сведения.
- /EXE — Использование сжатия, оптимизированного для исполняемых файлов, которые часто считываются и не изменяются. Поддерживаемые алгоритмы: XPRESS4K (наиболее быстрый, по умолчанию), XPRESS8K, XPRESS16K и LZX (наиболее высокая степень сжатия).
Существует также большое количество сторонних приложений для сжатия файлов и экономии места, но здесь мы рассмотрели только встроенные в Windows 10 инструменты.
Вне зависимости от объема жесткого диска или SSD, рано или поздно все они переполняются. Это всего лишь вопрос времени, когда Windows предупредит, что свободное место подходит к концу. В таких случаях многие пользователи лихорадочно удаляют файлы, пытаясь освободить пространство.
Но существует и другая возможность: Microsoft интегрировала в Windows 10 утилиту командной строки, сжимающую по вашему желанию важные системные файлы. Благодаря ей вы одной командой быстро освободите несколько гигабайтов. Сжимать системные файлы? Многие пользователи сейчас, наверное, зададутся вопросом, не замедлит ли это работу компьютера.
Теоретически да, поскольку операционной системе придется по новой распаковывать такую информацию, когда она понадобится. На практике, тесты не продемонстрировали никаких чувствительных отличий. Это связано с тем, что небольшой файл быстрее, чем крупный, загрузить с жесткого диска в оперативную память, где затем он лихо распаковывается более быстрой, как правило, RAM. Таким образом, на большинстве систем сжатие может даже привести к небольшому ускорению.
Опыт показывает, что утилита Compact.exe способствует освобождению от двух до четырех гигабайт пространства. На первый взгляд это не так уж и много. Но в стесненных условиях на счету каждый байт. В первую очередь, выигрывают владельцы недорогих ноутбуков со скромной памятью, например, eMMCs (Embedded Multimedia Cards). Такие носители зачастую характеризуются объемом 64 гигабайта, а иногда и всего 32.
Сжатие посредством Compact.exe
Еще при обновлении с Windows 8 до 8.1 компания Microsoft добавила в систему WIMBoot (Windows Image Boot) — новый механизм, благодаря которому ОС занимает меньше места на жестком диске. Как правило, программа установки распаковывает все системные файлы из файла «Install.wim» и копирует их на системный раздел.
WIMBoot, напротив, сохраняет этот файл без разархивирования в скрытый раздел диска. Достоинство этого метода в сжатии, однако в этом случае быстро накапливается множество информации, бесполезной для операционной системы. Так, все больше производителей ПК складируют в файл «Install.wim» полезные и не очень предустановленные приложения.
В связи с этим в «десятке» корпорация Microsoft дополнительно проработала эту в принципе отличную идею и дополнила NTFS-утилиту Compact.exe функцией под названием Compact OS. Она сохраняет файлы ОС в сжатом виде и работает как на компьютерах с прошивкой UEFI, так и с привычной BIOS.
Достоинство подобного разделения на отдельные системные файлы заключается в том, что Центру обновления Windows проще их заменить или удалить. Эта возможность не только экономит место, но и заботится о том, чтобы процессы упаковки и распаковки занимали меньше времени.
Утилиту Compact.exe можно найти и в более ранних версиях Windows. Там ее можно использовать, к примеру, для сжатия отдельных файлов и папок в разделах NTFS. Но лишь новый инструмент «/CompactOS», внедренный Microsoft в Windows 10, осуществляет описанную выше архивацию системных файлов.
Выясняем распределение памяти

Полоса под «Этот компьютер» расскажет, сколько дискового пространства занято ОС. Запишите объем занятого места на листе бумаги. Как видно на скриншоте сверху на тестовом компьютере до сжатия было занято 27,4 ГБайт.
Открываем командную строку
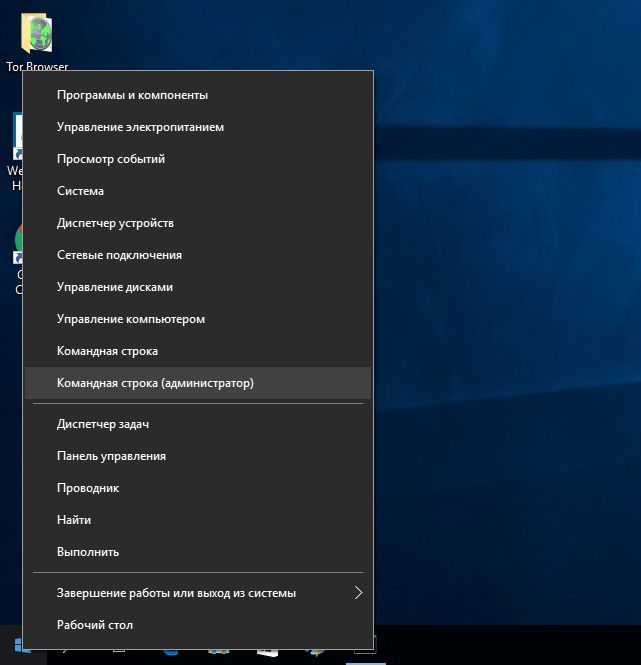
Проверка статуса архивации
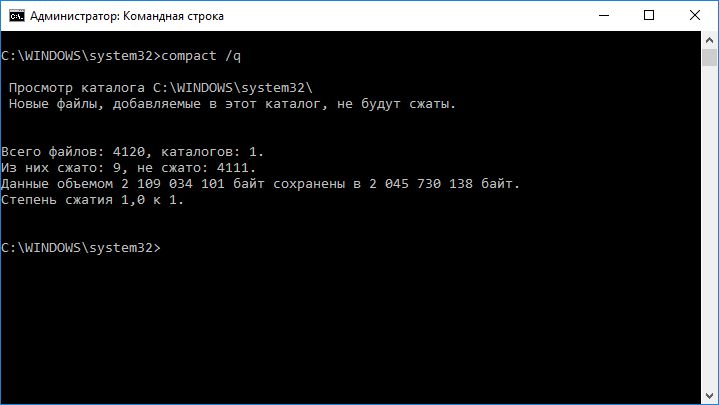
После ввода команды «compact /Compact OS:query» вы узнаете, почему Windows приняла решение в пользу автоматического сжатия или же против него. Совет отказаться от сжатия можете смело проигнорировать, поскольку его достоинства в большинстве случаев перевешивают недостатки.
Архивация системных файлов
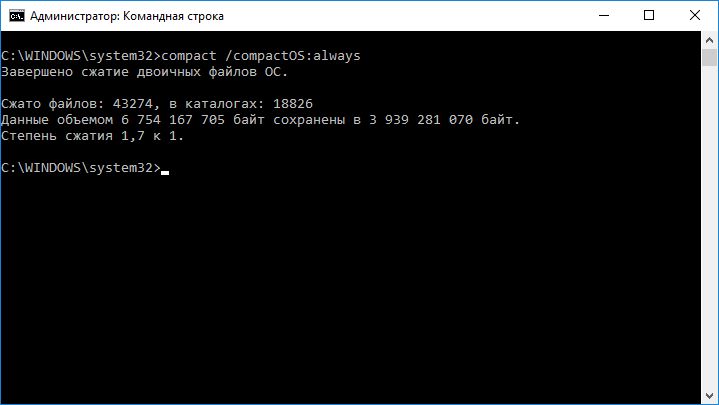
Выясняем объем освобожденного пространствам
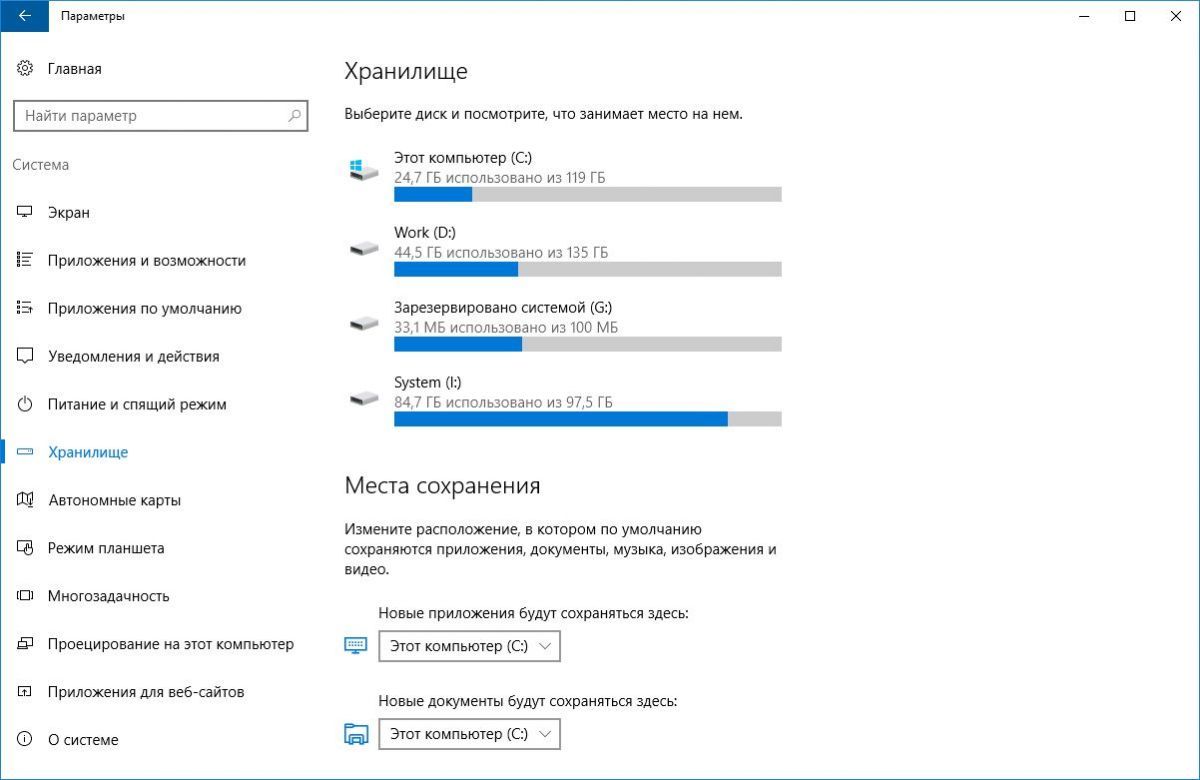
Восстанавливаем прежнее состояние
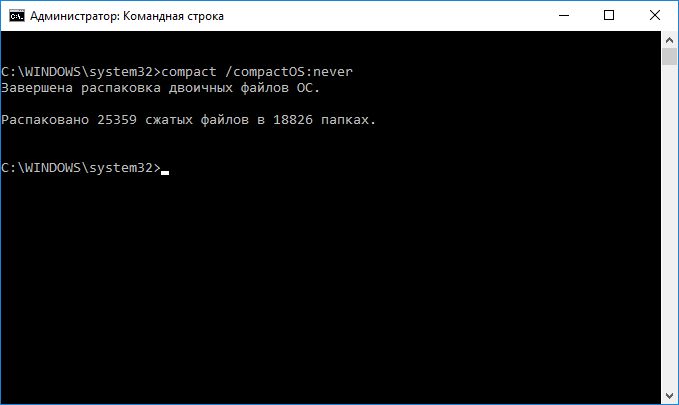
Фото: компании-производители
В операционной системе Windows имеется функция, позволяющая сжимать диск для экономии места на жестком диске. В некоторых ситуациях, нужно сжать место на диске, в виду отсутствия там свободного пространства, необходимого для размещения других файлов.
На компьютерах с файловой системой NTFS имеется функция для сжатия файлов и каталогов (директорий, папок, дисков, томов), встроенная в операционную систему Windows. Благодаря этому, на жестком диске станет больше свободного места.
Содержание:
- Сжать диск для экономии места: что это?
- Как сжать диск «С» на Windows из Проводника
- Как сжать файл или папку в командной строке
- Как сжать папку или файл в Windows
- Отмена сжатия диска из Проводника
- Запрещение сжатия дисков из Редактора локальной групповой политики
- Как отменить сжатие файла или папки
- Отмена сжатия папки или файла в командной строке
- Выводы статьи
Давайте разберемся, что означает сжать диск, что будет, если сжать диск «С»? В этой ситуации не все так очевидно, как кажется на первый взгляд.
Сжать диск для экономии места: что это?
Что значит сжать диск для экономии места? При сжатии, на диске уменьшается размер занимаемого пространства, становится больше свободного места. Действие инструмента операционной системы напоминает работу архиватора.
Windows перезаписывает данные, в итоге, они занимает меньше места на локальном диске. Вроде бы все нормально, но в этом есть свои нюансы:
- сжатые файлы быстрее попадут в оперативную память, следовательно увеличится быстродействие;
- для открытия сжатых файлов потребуется больше ресурсов процессора, а это замедляет работу компьютера.
Следует учесть, что если сжать системный раздел, то при частом сжатии увеличится фрагментация сжатых файлов, следовательно замедлится чтение и запись файлов, а это влияет на производительность работы системы.
Процесс сжатия диска занимает некоторое время, зависящее от величины места, которое занимают файлы на данном томе. Сжатие диска — обратимая операция. Пользователь может отменить сжатие тома, если в этом больше нет необходимости.
Учитывая все вышеизложенное, приходим к следующим выводам:
- Сжатие работает в файловой системе NTFS.
- Сжатие освободит немного свободного места на диске.
- Ранее сжатые файлы повторно не сжимаются.
- Велика вероятность, что после сжатия диска, ПК станет работать медленнее.
- На некоторых компьютерах, после сжатия системного диска могут возникнуть проблемы при обновлении системы или при использовании драйверов.
Сжимать ли диск для экономии места, пользователь должен решать самостоятельно, учитывая разные обстоятельства. Пользователь может не только сжать раздел диска, но и сжать отдельную папку или файл, не сжимая весь диск. В этом случае, быстродействие системы не пострадает.
Можно ли сжимать диск «С»? Да, но делать это следует только в некоторых ситуациях. Например, если не хватает места для установки нужного обновления, или для получения на компьютер каких-то важных файлов из интернета.
После получения нужных данных, выполните очистку диска, а затем отключите сжатие тома в Windows.
Операционная система Windows 10 самостоятельно сжимает некоторые системные файлы в процессе своей работы при необходимости, кроме того, в систему добавлена функция Compact OS для сжатия системных файлов.
В этом руководстве вы найдете несколько инструкций о том, как сжать жесткий диск несколькими способами, или как отменить сжатие диска, папки или файла.
Как сжать диск «С» на Windows из Проводника
Сейчас я покажу, как сжать диск «С» в Проводнике Windows. Предположим, что нам по каким-либо причинам потребовалось сжать системный диск на компьютере.
Выполните следующие действия:
- Откройте окно Проводника.
- Щелкните правой кнопкой мыши по диску, который нужно сжать для экономии места.
- В контекстном меню выберите пункт «Свойства».
- В окне «Свойства: локальный диск (C:)», во вкладке «Общие» поставьте флажок напротив пункта «Сжать этот диск для экономии места».
- Нажмите на кнопку «ОК».
- В окне «Подтверждение изменения атрибутов» ознакомьтесь с информацией, а затем нажмите на кнопку «ОК».
Здесь предложено два варианта сжатия:
- Применение изменений только к диску C:.
- К диску C: и ко всем вложенным папкам и файлам.
По умолчанию активирована опция для применения изменений к диску и всем вложенным папкам и файлам.
- В окне «Отказано в доступе» требуют права администратора для изменения атрибутов. Нажмите на кнопку «Продолжить».
- Происходит процесс обработки и применения атрибутов.
В результате применения сжатия, на диске появилось больше свободного места.
Процесс сжатия любого другого локального диска проводится аналогичным образом.
Как сжать файл или папку в командной строке
С помощью системного средства: командной строки пользователь может сжать папку или файл на диске компьютера.
Запустите командную строку от имени администратора.
Для сжатия папки со всем содержимым, в окне интерпретатора командной строки выполните команду:
compact /c /s:"полный путь к папке" /i /Q
Для выполнения сжатия файла выполните команду:
compact /c "полный путь к файлу" /i /Q
Как сжать папку или файл в Windows
В операционной системе Windows процесс сжатия папки или файла проходит подобным способом, похожим на сжатие диска.
Проделайте следующие действия:
- Щелкните правой кнопкой мыши по папке или файлу.
- В окне «Свойства: Х» нажмите на кнопку «Другие…».
- В окне «Дополнительные атрибуты», в параметре «Атрибуты сжатия и шифрования» поставьте галку в пункте «Сжимать содержимое для экономии места на диске».
- Нажмите на кнопку «ОК».
- После этого, отдельный файл будет сжат. При сжатии папки откроется дополнительное окно.
- В окне «Подтверждение изменения атрибутов» нажмите на кнопку «ОК».
Здесь необходимо выбрать подходящий вариант:
- Применение изменений только к этой папке.
- К данной папке и ко всем вложенным папкам и файлам (это параметр по умолчанию).
После этого запустится процесс сжатия папки.
В окне Проводника на сжатых папках и файлах появятся знаки, предупреждающие о том, что данные элементы были сжаты.
Отмена сжатия диска из Проводника
Для отмены сжатия потребуется провести обратную операцию. Все действия почти идентичны тем, которые выполнялись при процессе сжатия.
- Запустите Проводник Windows.
- Кликните правой кнопкой мыши по диску компьютера.
- В открывшемся меню нажмите на «Свойства».
- В окне свойств диска, во вкладке «Общие» снимите галку напротив пункта «Сжать этот диск для экономии места», а потом нажмите на кнопку «ОК».
- В окне «Подтверждение изменения атрибутов» нажмите на кнопку «ОК».
- В окне «Отказано в доступе» нажмите на кнопку «Продолжить».
- Дождитесь окончания завершения операции.
Запрещение сжатия дисков из Редактора локальной групповой политики
В операционных системах Windows Pro (Профессиональной) Windows Enterprise (Корпоративной) пользователи могут воспользоваться системным инструментом: редактором локальной групповой политики, для запрещения сжатия всех дисков.
- Нажмите на клавиатуре на клавиши «Win» + «R».
- В окне «Выполнить» введите команду: «gpedit.msc», нажмите на кнопку «ОК».
- В окне «Редактор локальной групповой политики» пройдите по пути:
Конфигурация компьютера => Административные шаблоны => Система => Файловая система => NTFS
- В параметре политики «NTFS» нажмите на опцию «Запретить сжатие на всех томах NTFS».
- В окне «Запретить сжатие на всех томах NTFS» активируйте параметр «Включено», а затем нажмите на кнопку «ОК».
- Перезагрузите компьютер.
Для обратной операции: отмены запрета сжатия, войдите в настройки групповой политики, в окне «Запретить сжатие на всех томах NTFS» выберите параметр «Не задано».
Как отменить сжатие файла или папки
Пользователь имеет возможность в любой момент времени отменить сжатие папки или файла. Для этого необходимо выполнить следующие шаги:
- Кликните правой кнопкой мыши по файлу или папке.
- Нажмите в контекстном меню на «Свойства».
- В окне свойств, во вкладке «Общие…» нажмите на кнопку «Другие…».
- В окне «Дополнительные атрибуты» снимите галку в пункте «Сжимать содержимое для экономии места на диске», а затем нажмите на кнопку «ОК».
- Далее нажмите на кнопку «ОК» в окне свойств папки или файла.
- Для параметров папки выберите подходящий атрибут для распаковки.
Отмена сжатия папки или файла в командной строке
При помощи командной строки можно выполнить обратную операцию: отключить сжатие папки или файла.
Запустите командную строку от имени администратора.
Для отмены сжатия папки, выполните следующую команду:
compact /u /s:"полный путь к папке" /i /Q
Выполните эту команду для отмены сжатия отдельного файла:
compact /u "полный путь к файлу" /i /Q
Выводы статьи
Если пользователь сталкивается с необходимостью сжатия диска для экономии места, он может выполнить сжатие диска, сжать отдельную папку или файл, при помощи средств операционной системы Windows. Этими способами можно освободить немного дискового пространства на компьютере.
Похожие публикации:
- Как перенести папку загрузки Windows — 3 способа
- Как поставить обои без активации Windows 10
- Как отключить зарезервированное хранилище Windows 10
- Как отформатировать диск через командную строку — 3 способа
- Разрешение от TrustedInstaller: изменение владельца и прав доступа папки или файла