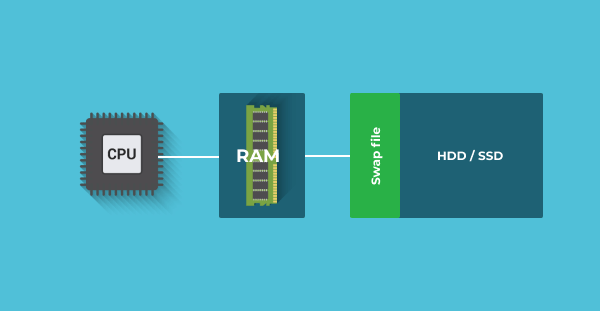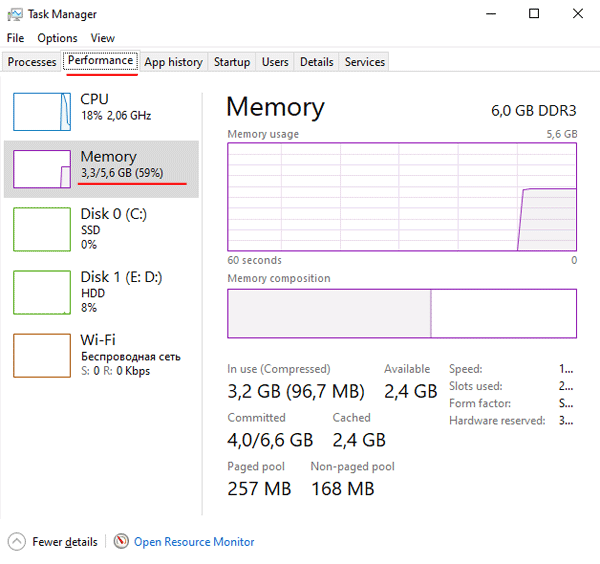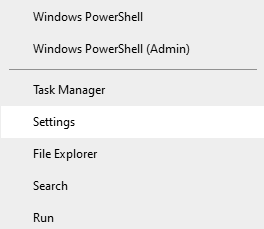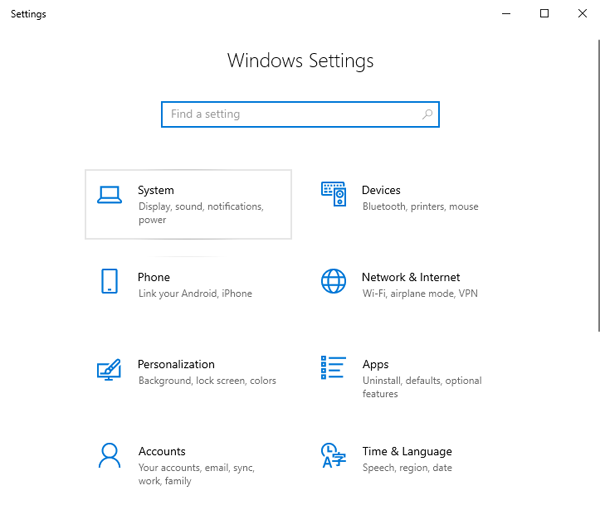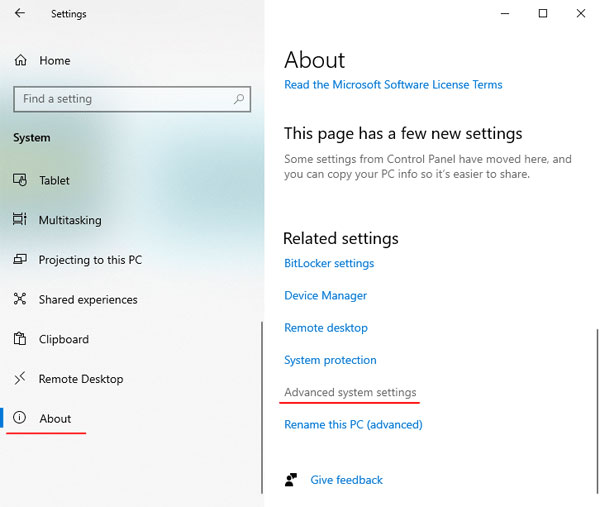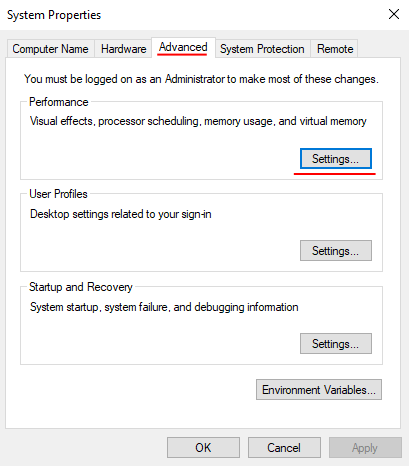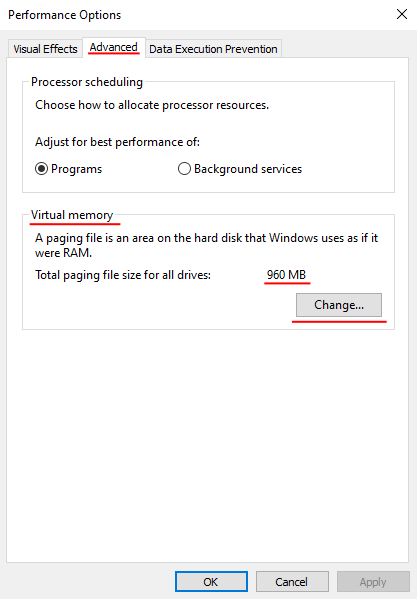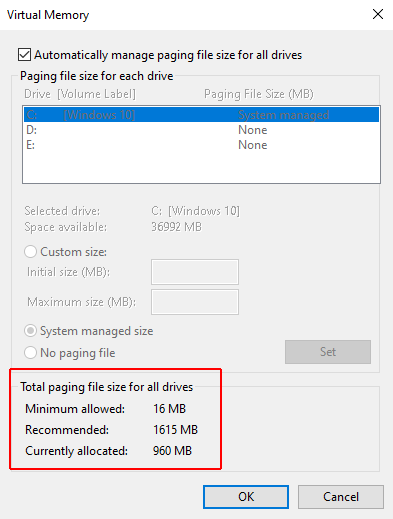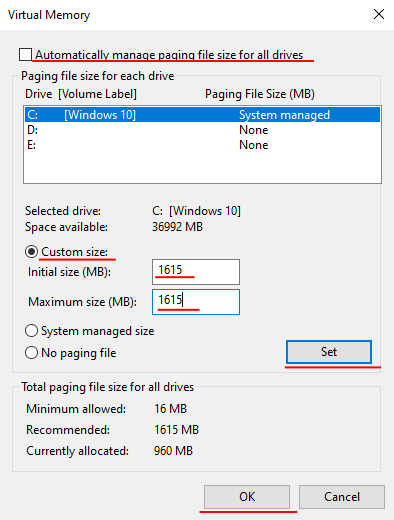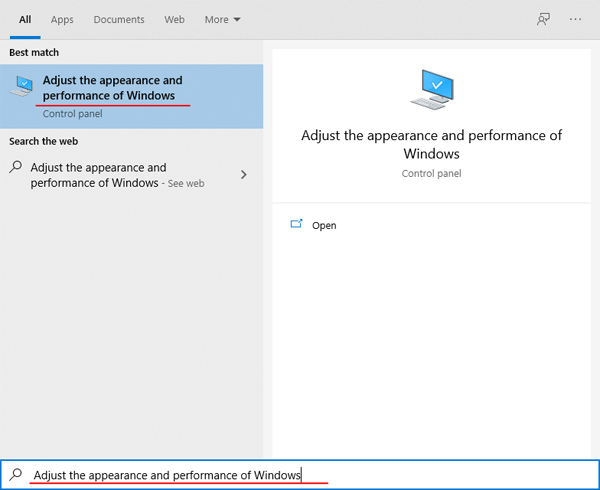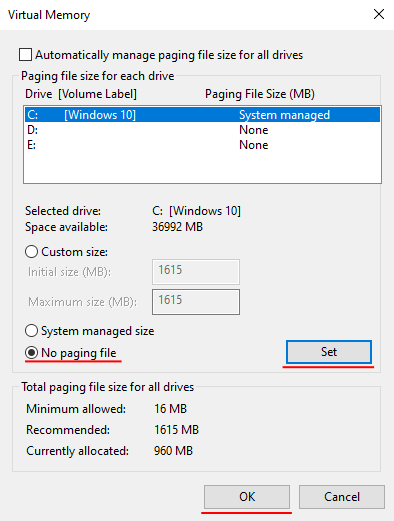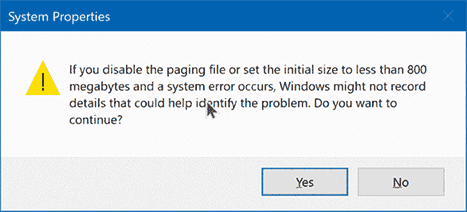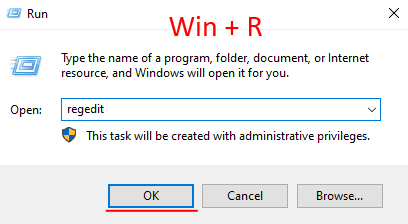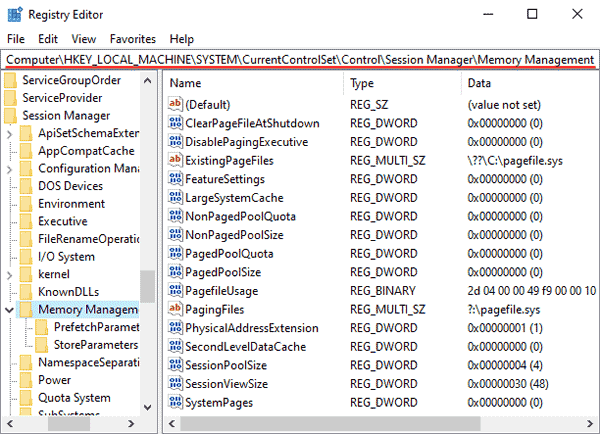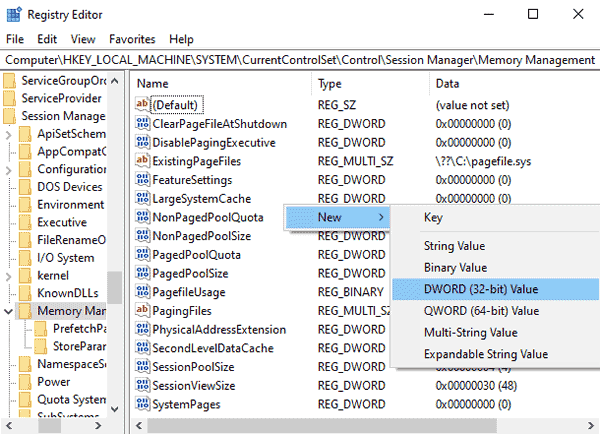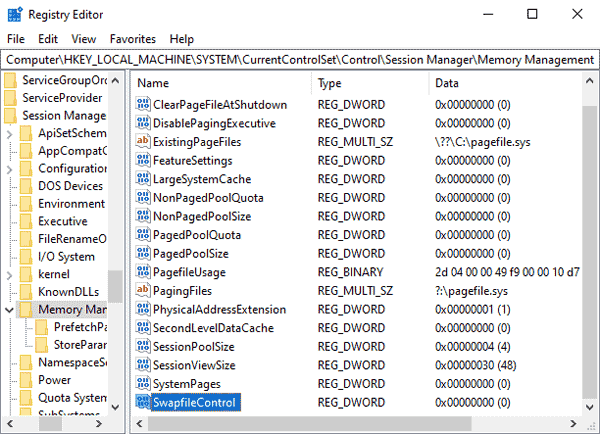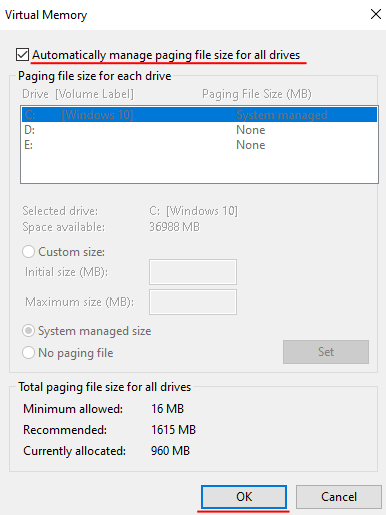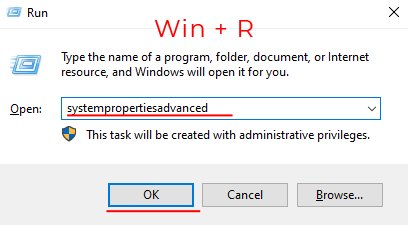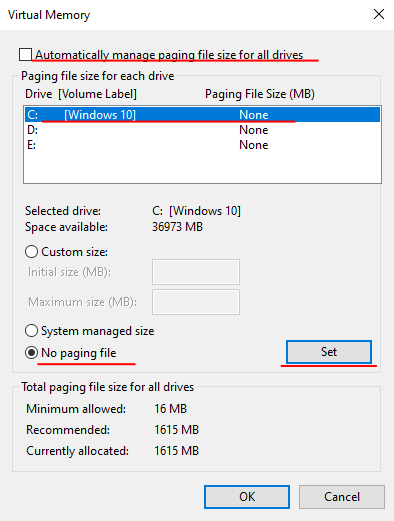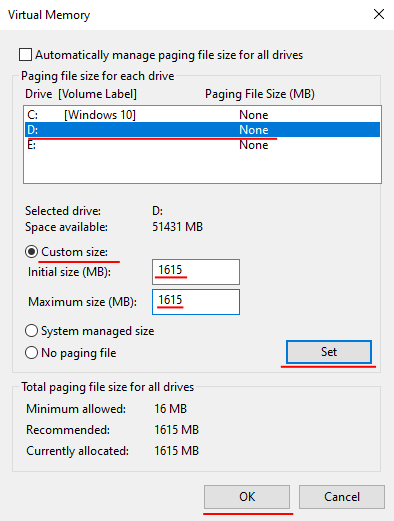Файл подкачки, или виртуальная память — это системный файл на жестком диске компьютера, который Windows использует, чтобы компенсировать нехватку оперативной памяти, если приложениям ее не хватает. Что это за файл, как он работает, что о нем нужно знать, как увеличить файл подкачки в Windows 10, или, наоборот — как отключить файл подкачки в Windows 10, читайте в нашей шпаргалке. В конце статьи — короткое видео, в котором все показано.
Файл подкачки в Windows: зачем он нужен и как работает?
Всем известно, что запущенные приложения на компьютере выполняются в оперативной памяти (ОЗУ, RAM). Выражаясь образно, при запуске приложения считываются с жесткого диска и временно «переписываются» в оперативную память. Вся информация в приложениях тоже хранится в оперативной памяти до тех пор, пока вы их не закроете.
Когда количество оперативной памяти заполняется, в дело вступает так называемый «файл подкачки». Это скрытый системный файл на жестком диске, который может выполнять функции ОЗУ. Вместо того, чтобы закрыть приложение, которому не хватает RAM, Windows скидывает его в файл подкачки и при необходимости возвращает обратно.
Какие приложения отправлять в файл подкачки, система решает сама. К примеру, приложение, которое долго находится в свернутом состоянии, может быть помечено системой как неактуальное. При нехватке RAM оно отправится в файл на жестком диске, чтобы немного почистить память.
В современных компьютерах устанавливается достаточно много ОЗУ, поэтому файл подкачки используется редко. Но если вы замечаете, что приложение при открытии немного «подлагивает», а индикатор жесткого диска на ПК мигает, значит, Windows возвратила его в RAM из файла подкачки. Если это происходит часто, стоит задуматься о том, чтобы докупить немного памяти.
Файл подкачки в Windows 10: что такое pagefile.sys и swapfile.sys?
В Windows 10, в отличии от более старых версий Windows, используются два файла подкачки: pagefile.sys и swapfile.sys. Они хранятся в корне диске C:\ и найти их можно, если включить на своем компьютере отображение скрытых и системных файлов.
В файл pagefile.sys при нехватке памяти отправляются обычные приложения, которые вы устанавливаете из разных источников — браузер, графический редактор, мессенджеры и так далее. А в файл swapfile.sys — встроенные приложения Windows 10 и приложения, установленные из Магазина Windows.
Swapfile и Pagefile всегда работают в паре. Объем swapfile.sys не превышает пары десятков мегабайт, а вот pagefile.sys в процессе работы может «раздуваться» до нескольких гигабайт. Из-за этого некоторые ищут способ, как отключить файл подкачки в Windows 10, чтобы освободить место на диске. Но если сделать это, отключится и swapfile.sys — а без него многие встроенные приложения Windows 10 просто перестанут запускаться.
Файл подкачки Windows 10: оптимальный размер
Вообще-то, ваша «виндовс» сама решает, какой объем файла подкачки ей нужен, и стандартного объема хватает в большинстве случаев. Кроме того, на компьютерах с большим количеством RAM он вообще довольно редко используется.
Но можно высчитать, сколько составляет оптимальный объем файла подкачки в Windows 10 и самостоятельно. Расскажем, как сделать это правильно.
- Откройте все нужные вам приложения. Затем запустите Диспетчер задач (Ctrl+Alt+Delete) и посмотрите на занятый объем RAM на вкладке Производительность.
- Умножьте объем занятой памяти на 2. К примеру, 3 Гбайт из 4 Гбайт занято, значит — 6 Гбайт.
- Вычитаем из полученного значения количество вашей RAM. 6 минус 4 — 2 Гбайт. Это и есть оптимальный размер файла подкачки для вашего ПК. Если у вас получился отрицательный размер, значит вам не надо увеличивать, уменьшать или вообще как-то изменять стандартный объем файла подкачки.
Не рекомендуется поднимать и повышать размер файла подкачки более чем в три раза от актуального объема ОЗУ.
Как увеличить файл подкачки в Windows 10?
Расскажем, как поставить файл подкачки на Windows 10 в оптимальное значение.
- Откройте меню Пуск, найдите и запустите приложение «Настройка представления и производительности системы«.
- Перейдите на вкладку Дополнительно и в разделе Виртуальная память щелкните Изменить.
- Снимите отметку возле пункта Автоматически выбирать объем файла подкачки.
- Выделите системный диск из списка, а затем нажмите Указать размер.
- В строке Исходный размер (МБ) укажите минимальный размер файла подкачки — он не должен быть меньше 800 Мбайт, а в строку Максимальный размер (МБ) введите нужный объем, который вы разрешите системе отнять. Значения должны быть указаны в мегабайтах (1 Гбайт = 1 024 Мбайт).
- После ввода новых параметров нажмите Задать, а затем Ок.
Как отключить файл подкачки в Windows 10?
Вообще-то, отключать файл подкачки не рекомендуется. Во-первых, приложения начнут «вылетать» (самопроизвольно перезагружаться), а некоторые вообще не смогут запуститься. Но если у вас много RAM, а место на жестком диске осталось мало, то отключение файла подкачки позволит освободить пару Гбайт. Главное — потом не пожалеть о своем решении. Может быть, вам поможет очистка диска, или нужно почаще очищать кэш браузера?
Нижеприведенные инструкции можно использовать на свой страх и риск!
Отключаем pagefile.sys
- Откройте Проводник, нажмите правой кнопкой мыши по Этот Компьютер и выберите Свойства.
- Нажмите в левом меню Дополнительные параметры системы.
- На вкладке Дополнительно найдите раздел Быстродействие и нажмите Параметры.
- Снова откроется новое окно. На нем откройте вкладку Дополнительно. В области Виртуальная память нажмите Изменить.
- Снимите отметку возле Автоматически выбирать объем файла подкачки. Установите отметку в положение Без файла подкачки и кликните Задать и ОК.
Отключаем swapfile.sys
- Обязательно сделайте точку восстановления системы.
- Нажмите Win + R и введите regedit, чтобы зайти в редактор реестра.
- Скопируйте в адресную строку редактора реестра следующий адрес: Компьютер\HKEY_LOCAL_MACHINE\SYSTEM\CurrentControlSet\Control\Session Manager\Memory Management
- В правой части окна редактора реестра нажмите правую кнопку мыши, выберите Создать – Значение DWORD (32-бита).
- Назовите его SwapfileControl и перезагрузите компьютер.
- После этого swapfile будет отключен. Включить файл подкачки в Windows 10 обратно можно, удалив созданный параметр.
Как переместить файл подкачки?
Есть небольшая хитрость, как настроить файл подкачки на Windows 10. Если в вашем компьютере стоят несколько дисков, можно перенести файл подкачки с системного диска (не раздела!) на другой диск.
- Для этого в уже знакомом приложении Настройка представления и производительности системы > Дополнительно > Виртуальная память нажмите Изменить.
- Снимите отметку возле пункта Автоматически выбирать объем файла подкачки. Затем выделите ваш системный диск и нажмите Без файла подкачки. Нажмите Задать > ОК.
- Выберите в том же списке диск, на котором вы хотите хранить файл подкачки. Нажмите Размер по выбору системы > Задать. Кликните ОК и перезагрузите компьютер, чтобы система применила ваши настройки.
ВАЖНО: не рекомендуется перемещать файл подкачки на накопитель типа SSD, так как это может сократить срок его службы, увеличив число циклов перезаписи.
Вот еще несколько полезных материалов по оптимизации:
- Освобождаем место на диске, переместив файл подкачки
- Сколько оперативной памяти нужно компьютеру?
- Как ускорить Windows: пошаговое руководство
Windows users have often heard about some page and swap file. In this article, we will discuss what it is, what it is used for, and how to set it up correctly.
Contents
- What is the swap (page) file in Windows?
- What is the recommended paging file size?
- How to change the swap (page) file size?
- How to disable swap (page) file in Windows 10?
- How to delete the swap file (pagefile.sys and swapfile.sys) in Windows 10?
- How to re-enable the swap (page) file in case of problems?
- How to move the swap file to a different disk drive?
- What to do if important data has been lost due to manipulation of the swap file?
What is the swap (page) file in Windows?
A swap file (aka virtual memory) is a kind of file stored on a hard disk (or SSD) where RAM data is written when it becomes insufficient for the correct functioning of the operating system.
To better understand what it is, let’s look at a real example. Suppose you have a few tabs in your browser. For the operation of any tab, the system allocates the amount of RAM needed to display its contents correctly. Naturally, the more complex the content on the page, the more RAM is needed. But what to do if there are several “heavy” programs running on your computer, several tabs in the browser, and you need to open more, but your computer starts lagging?
In such a situation, the system will copy the data of not used at the moment tabs and write them on the hard disk into the swap file. After that, the data will be unloaded from the RAM, and it will be free for other tasks.
If you need to open any of the above browser tabs again – the system will read the data from the swap file and copy them back to RAM.
And then there is a reasonable question – why use RAM at all, if data can be read directly from the drive? The answer is simple: hard disks (and even SSD disks) are too slow and do not allow to provide the necessary speed of data transfer between the processor and memory. RAM is many times faster and can provide the required speed. But at the same time, its main disadvantage is a complete data loss in case of power failure. And the price is noticeably more expensive.
For example, today for the price of 16 GB of RAM you can easily get a SSD drive of 512 GB or a regular hard drive of 2 terabytes. However, it is impossible to exclude the use of RAM because of the huge (in comparison even with SSD drives) data transfer rate.
Older versions of Windows used the pagefile.sys file as a page file. Since Windows 10, two files are used – pagefile.sys and swapfile.sys They always work together and are stored in the root of the C:\ drive. To view them, you need to enable the display of hidden and system files and folders. To do this, open the C:\ drive, select the “View” tab and check the “Hidden Items” box
The first file (pagefile.sys) stores data from applications that you installed yourself from third-party sources, so it can be up to several gigabytes in size. The second file (swapfile.sys) stores data from system applications, and those you installed from the Microsoft Store. Therefore it is strongly recommended not to disable the swap file to save space on the system disk, as many system applications will stop launching. If you need to free up memory on the system disk, there are other ways to do so. For more details, read the article “How to free up space on the system disk“.
What is the recommended paging file size?
By default, the Windows 10 operating system sets the swap file size, which, according to the developers, is universal for all user’s purposes. In addition, if the computer has a large amount of RAM installed, the swap file is used seldom.
But, sometimes, the user’s tasks require increasing its size. Windows developers anticipated such a situation, so they added the desired feature. Before you start changing the swap file size, you need to know what size you should set for maximum performance. Some users believe that the larger the paging file size, the better for system performance. It is far from the truth.
If you set the swap file too high — the system will just ignore the RAM, and you will get a horrible laggy operating system instead of a better performance (because the hard disk is slower at times).
If the user sets the swap file size too small — it will be equivalent to its disabling, and many system utilities may stop working.
The Internet today offers a range of recommendations on how to calculate the swap file size. We chose the two most sensible concepts.
The first says that the larger the amount of RAM — the smaller the swap file size. It is because if the amount of RAM is very large, all temporary data will be stored there, which means that the swap file will only load the hard disk. In this case, it is recommended that you use the following settings:
- if your computer has 1 GB of RAM installed – swap file – 2048 – 2048 MB;
- if your computer has 2GB of RAM installed – swap file – 1512 – 1512 MB;
- if your computer has 4 GB of RAM installed – swap file 1024 MB – 1024 MB;
- if your computer has 8 GB of RAM installed — it is best to use the automatic swap file mode;
You probably noticed that the size value is specified twice. It is the initial and maximum size of the swap file. In the old days, when hard disks in computers were very small, it made sense to set different sizes for the paging file to save disk space. Nowadays, however, it is best to use the same value for both counts. Thus you will reduce the load – the system will not constantly recalculate the swap file size, plus the fragmentation level will be reduced.
The second method involves calculating the optimal swap file size. To do this, you should:
Step 1: Run all the applications you need to work with. Then press the “Ctrl + Alt + Delete” key shortcut.
Step 2: The “Task Manager” will open in front of you. Click on the “Performance” tab. There you will see the amount of RAM being used.
Step 3: Multiply the amount of RAM used by a factor of two and subtract the amount of installed RAM in your computer from this value.
For example, in our example, we have 6 GB of RAM installed, but Task Manager shows that 3.7 GB is being used for the workload we need. The swap file size calculation will look like this:
3,7 GB х 2 – 6 GB = 1,4 GB
Based on the calculation, we can conclude that we need to set a value of 1400 MB.
If the result of these calculations is negative, you have sufficient RAM, and the swap file can be set to automatic mode.
Important: Never set the swap file to more than three times the amount of RAM you have installed. Otherwise, you will surely get an unworkable operating system. It is best to use any of the methods described above.
How to change the swap (page) file size?
If you have done all the necessary calculations and conclude that you need to increase or decrease the paging file size, follow a series of simple steps:
Step 1: Right-click on “Start” and choose “Settings“
Step 2: The Windows preferences window opens in front of you. Click on “System“
Step 3: Scroll all the options on the left side of the window to the bottom and select “About“. Then on the right side of the window find “Advanced System Settings” and click on it.
Step 4: In the System Properties window, in the “Performance” field click on the “Settings” button.
Step 5: In the window that appears, select the “Advanced” tab and in the “Virtual Memory” field you will see what size of paging file you are currently using. If you are don’t like this value, click on the “Change” button.
You will be taken to the window for changing the paging file size. First of all, we recommend that you look at the field labeled “Total paging file size on all drives“. Here you will see three fields:
Minimum allowed– the smallest possible size you can set. Using this value is not recommended, as it can lead to unexpected consequences
Recommended – the paging file size which the system recommends you to use (compare it with the one you calculated yourself);
Currently allocated – the size of the swap file currently used by the system;
Step 6: Uncheck the box next to “Automatically manage paging file size for all drives“, then check the “Custom size” box, enter the desired value in the “Initial size” and “Maximum size” fields, click “Set” and then “OK” button.
In our case, the system recommends 1615 MB (215 MB more than we expected), so we will follow the recommendation of the operating system and use 1615 MB.
If in your case the system’s suggestion will be very different from your calculations (for example, by 1 GB) – recalculate the required swap file size again (using the instructions from the previous paragraph of this article), and use the value you got, since the operating system does not always give the right recommendations.
After clicking “OK“, restart your computer to apply the changes.
Now, the paging file size will be changed. To check this, follow steps 1 to 5 again and check the “Total paging file size on all drives” field
How to disable swap (page) file in Windows 10?
If you decide to completely disable the swap file, you can do so using the built-in features of your operating system.
Note: It is strongly not recommended to disable the swap file in Windows 10, as this may cause the operating system to malfunction.
If you think that the amount of installed RAM in your computer is enough for all tasks – it is better to enable “System recommended size“. However, if you are sure you want to disable the swap file – follow these steps:
Step 1: Click on the “magnifying glass” icon near the “Start” button and type “Adjust the appearance and performance of Windows” in the search box and click on the appropriate search result.
Step 2: Uncheck the “Automatically manage paging file size for all drives” box, then check the “No paging file” box, and click the “Set” button. Then press “OK“
Step 3: A warning will appear about the possible consequences of disabling the swap file. Click “YES” and restart your computer.
Your swap file will now be disabled.
How to delete the swap file (pagefile.sys and swapfile.sys) in Windows 10?
The pagefile.sys and swapfile.sys files are system files, so you cannot delete them using Windows 10 explorer. Usually, after disabling the swap file using the method described in the previous paragraph of this article and rebooting the operating system, the pagefile.sys and swapfile.sys files are automatically deleted. However, sometimes a swap file will remain on the hard drive even after it has been disabled. Most often this applies to the swapfile.sys
To delete swapfile.sys file manually you should:
Step 1: Right-click on “Start” and choose “Run” (you can also use the “Win + R” key combination). In the window that appears, type the command “regedit” and press “Enter“
Step 2: The Registry Editor will open in front of you. Go to the following address: Computer\HKEY_LOCAL_MACHINE\SYSTEM\CurrentControlSet\Control\Session Manager\Memory Management (you can copy this address, paste it into the registry editor and press “Enter“)
Step 3: Right-click on the free space on the right side of the window and select “New” and then “DWORD 32-bit Value“
Give the new parameter the name “SwapfileControl“. After that restart your computer. The file will be completely removed from the hard drive.
If you suddenly want to bring it back – delete the “SwapfileControl” parameter you just created using the Windows 10 registry editor.
How to re-enable the swap (page) file in case of problems?
If you have resized, disabled, or deleted the swap file and have problems with your operating system, the first thing you should do is to enable it back.
In order to re-enable the swap file you should:
Step 1: Open the “Start” menu and press the “space bar“. A search box will open in front of you. Enter the query “Adjust the appearance and performance of Windows” and click on the corresponding result.
Step 2: Select the “Advanced” tab and click “Change” in the “Virtual Memory” field
Step 3: Check the “Automatically manage paging file size for all drives” box and click the “OK” button. Then reboot your computer.
If the problem was with the swap file – it should be fixed after the reboot, as the operating system will automatically adjust the size of the swap file.
How to move the swap file to a different disk drive?
Sometimes users want to move the swap file to a different disk because of the system disk’s small capacity or for other reasons. Windows built-in tools allow you to do this. It looks like removing the swap file on the system drive and enabling it for a different local drive.
To move the swap file to a different local disk, follow these steps:
Step 1: Press the “Win + R” key combination, type the command “systempropertiesadvanced” and press “Enter“
Step 2: You will see the system properties in front of you. In the “Performance” field, click the “Settings” button.
Step 3: While in the performance settings, select the “Advanced” tab and click “Change” in the “Virtual Memory” field
Step 4: Uncheck the “Automatically manage paging file size for all drives” box. In the list of connected drives, select the drive that currently holds the page file (in our case, the system drive) and check the “No paging file” box below. Then click “Set“
Step 5: Without closing the window, select the disk to which you want to move the swap file (by clicking on it) and check the “Custom size” box below. Then specify the paging file size in the corresponding fields, or check the option “System managed size” to let Windows determine the paging file size itself and then click “Set” again. Then click the “OK” button and restart your computer.
During the next boot, the swap file will be deleted from the disk where it was stored, and created on the one you specified.
What to do if important data has been lost due to manipulation of the swap file?
Often manipulations with the swap file can cause Windows failure, and it is not always possible to restore its functionality. In such a situation, you usually reinstall the operating system, which inevitably results in formatting the C:\ drive, and if important information was stored there, it will be lost.
If such a situation has happened to you, use a professional RS Partition Recovery program right away. Otherwise important files may be lost forever.
The program has an intuitive interface, so the recovery process does not cause difficulties even for inexperienced PC users.
RS Partition Recovery supports ALL modern file systems, so it does not matter in what operating system the drive was used. The most important thing is that you connect the drive with the important file to the working computer.
We’d also like to mention the deep disk scanning mode, which allows you to recover even files that were lost several months ago.
So, in order to recover a lost file you should:
Step 1.
Install and launch the
RS Partition Recovery.
Step 2.
Select the drive or partition from which you want to recover data.
Step 3.
Choose the type of analysis.
Fast scan you should use in case the file was lost recently. The program will scan the drive quickly and show the files available for recovery.
The Full analysis function allows you to find lost data, after formatting, disc resizing, or file structure corruption (RAW).
Step 4.
Preview and select the files to recover it.
Step 5.
Add the files you want to save to the «Restore list» or select the entire partition and click Recovery.
It should be noted that it is best to save the recovered file to an external hard drive or USB flash drive.
Frequently Asked Questions
A swap file is a special system file into which Windows writes data from RAM when it becomes insufficient for the operating system to work correctly.
Paging file sizes are as follows: 1 GB RAM = 2048 to 2048 MB, 2 GB RAM = 1512 to 1512 MB, 4 GB RAM = 1024 to 1024 MB, 8 GB RAM = Best to use automatic paging file mode;
Yes. However, it is better to recover lost files before installing a new system. Connect your drive to a working computer and use the instructions on our website.
The pagefile.sys file stores RAM data for applications you have installed from alternate sources, while the swapfile.sys file stores RAM data for system utilities and programs you have downloaded from the Microsoft Store.
Yes, you can. The process to remove swapfile.sys separately from pagefile.sys is described in detail on our website.
Несколько кликов, перезагрузка — и всё будет готово.
Что такое файл подкачки и зачем он нужен
Во время работы данные всех запущенных приложений хранятся не на диске, а в более быстрой оперативной памяти. При большом количестве активных программ ОЗУ может переполниться, что приведёт к ошибкам из‑за недостатка памяти и сбоям в работе компьютера. Чтобы этого не происходило и приложения продолжали работать, даже когда оперативка закончилась, в Windows и других ОС используется файл подкачки.
Он является своеобразным продолжением оперативной памяти и служит для хранения не поместившихся в неё данных. Это скрытый файл, который находится на системном диске. В Windows 10 таких файлов два: swapfile.sys и pagefile.sys. Первый отвечает за работу встроенных приложений и программ из магазина Windows, а второй — за ПО из сторонних источников.
Какой размер файла подкачки Windows 10 выбрать
Размер файла подкачки зависит от объёма оперативной памяти: чем её больше, тем меньше файл. По умолчанию Windows управляет его размером автоматически и довольно неплохо с этим справляется. Так что если нет особых причин, лучше оставить все настройки как есть.
Если же хотите поэкспериментировать, стоит отталкиваться от собственного опыта использования ПК. Для этого запустите все нужные для работы приложения и откройте «Диспетчер задач», нажав Shift + Control + Esc. Переключитесь на вкладку «Производительность», выберите в боковом меню раздел «Память» и посмотрите, какой её объём используется.
Эту цифру нужно умножить на два и отнять количество имеющейся оперативной памяти. Полученное число и будет оптимальным размером файла подкачки Windows 10. Если в результате вычислений получится отрицательное значение, тогда объём следует оставить без изменений.
В нашем примере используется 1,9 ГБ из 3 ГБ доступной оперативной памяти. Считаем: 1,9 × 2 – 3 = 0,8 ГБ. Это и будет оптимальным размером файла подкачки в данном случае.
Как настроить файл подкачки Windows 10
Для изменения объёма нажмите Win + R, введите sysdm.cpl и кликните OK.
Переключитесь на вкладку «Дополнительно» и кликните «Параметры».
Перейдите на ещё одну вкладку «Дополнительно» и нажмите кнопку «Изменить…».
Снимите галочку с пункта «Автоматически выбирать объём файла подкачки», кликните «Указать размер», а затем вбейте минимальный и максимальный объём в мегабайтах. Не забудьте нажать кнопку «Задать» для сохранения.
После этого система предложит перезагрузить компьютер. Кликните OK, чтобы изменения вступили в силу.
Стоит ли отключать файл подкачки Windows 10
Мы не рекомендуем этого делать, поскольку даже при наличии большого количества оперативной памяти Windows всё равно использует файл подкачки. Если отключить его, то при переполнении ОЗУ будут возникать ошибки: приложения могут вылетать, а некоторые из них и вовсе перестанут запускаться.
Читайте также 💻🖥💿
- Какие службы Windows можно отключить, чтобы ускорить систему
- Как разделить жёсткий диск в Windows и macOS
- 10 советов, как ускорить Windows 10
- Как создать точку восстановления Windows 10
- Новая версия Windows 10 съест ещё 7 ГБ на вашем диске. Но это можно исправить
Содержание
- Включаем файл подкачки на Виндовс 10
- Вариант 1: «Свойства системы»
- Вариант 2: Поиск по системе
- Заключение
- Вопросы и ответы
Виртуальная память или файл подкачки (pagefile.sys) обеспечивает нормальное функционирование программ в среде операционной системы Виндовс. Особенно эффективно его использование в тех случаях, когда возможностей оперативного запоминающего устройства (ОЗУ) оказывается недостаточно или требуется уменьшить нагрузку на него.
Важно понимать, что многие программные компоненты и системные средства в принципе не способны работать без подкачки. Отсутствие данного файла, в таком случае, чревато разного рода сбоями, ошибками и даже BSOD-ами. И все же, в Windows 10 виртуальная память иногда оказывается отключенной, поэтому далее мы расскажем, как ее задействовать.
Читайте также: Устранение проблем с «синими экранами смерти» в Windows
Виртуальная память включена по умолчанию, она активно используется системой и программным обеспечением для их собственных нужд. В подкачку выгружаются неиспользуемые данные из оперативной памяти, что позволяет оптимизировать и повысить скорость ее работы. Следовательно, если pagefile.sys оказывается отключенным, как минимум, можно столкнуться с уведомлением о том, что на компьютере недостаточно памяти, а вот возможный максимум выше мы уже обозначили.
Очевидно, что для устранения проблемы с нехваткой RAM и обеспечения нормальной работоспособности системы в целом и отдельных программных компонентов необходимо включить файл подкачки. Сделать это можно одним единственным способом – обратившись к «Параметрам быстродействия» ОС Windows, но попасть в него можно по-разному.
Вариант 1: «Свойства системы»
Первый метод того, как узнать размер файла подкачки в Windows 10, разберем через окно «Свойства системы». Открыть их проще всего из окна «Этот компьютер», однако существует и более быстрый вариант. Но обо всем по порядку.
Читайте также: Как создать ярлык «Мой компьютер» на Рабочем столе Windows 10
- Любым удобным способом откройте «Этот компьютер», например, отыскав нужную директорию в меню «Пуск», перейдя в нее из системного «Проводника» или попросту запустив ярлык на рабочем столе, если таковой там имеется.
- Кликните правой кнопкой мышки (ПКМ) на пустом месте и выберите в контекстном меню пункт «Свойства».
- В боковой панели открывшегося окна «Система» нажмите левой кнопкой мышки (ЛКМ) на пункт «Дополнительные параметры системы».
- Оказавшись в окне «Свойства системы», убедитесь, что открыта вкладка «Дополнительно». Если это не так, перейдите в нее, а затем нажмите по кнопке «Параметры», расположенной в блоке «Быстродействие» и отмеченной на изображении ниже.
Совет: Попасть в «Свойства системы» можно и немного быстрее, минуя три предыдущих шага. Для этого вызовите окно «Выполнить», зажав клавиши «WIN+R» на клавиатуре, и введите в строку «Открыть» команду sysdm.cpl. Нажмите «ENTER» или кнопку «ОК» для подтверждения.
- В окне «Параметры быстродействия», которое будет открыто, перейдите во вкладку «Дополнительно».
- В блоке «Виртуальная память» нажмите по кнопке «Изменить».
- Если ранее файл подкачки был отключен, в открывшемся окне будет установлена отметка напротив соответствующего пункта – «Без файла подкачки».
Выберите один из возможных вариантов его включения:
- Определившись с вариантом создания виртуальной памяти и ее объемом, нажмите по кнопке «ОК» для того, чтобы внесенные изменения вступили в силу.
- Нажмите «ОК» для закрытия окна «Параметры быстродействия», после чего обязательно перезагрузите компьютер. Не забудьте предварительно сохранить открытые документы и/или проекты, а также закрыть используемые программы.
Читайте также: Как изменить размер файла подкачки в Windows 10
Как видите, нет ничего сложного в том, чтобы заново активировать виртуальную память, если ранее по каким-то причинам она была отключена. Узнать более подробно о том, какой размер файла подкачки является оптимальным, можно в представленной ниже статье.
Читайте также: Как определить оптимальный размер файла подкачки в Windows
Вариант 2: Поиск по системе
Возможность поиска по системе нельзя назвать отличительной особенностью Windows 10, но именно в этой версии ОС данная функция стала максимально удобной и действительно эффективно работающей. Неудивительно, что внутренний поиск способен помочь нам открыть и «Параметры быстродействия».
- Нажмите кнопку поиска на панели задач или клавиши «WIN+S» на клавиатуре для вызова интересующего нас окна.
- Начните вводить в поисковую строку запрос – «Представления…».
- В списке появившихся результатов поиска нажатием ЛКМ выберите лучшее соответствие – «Настройка представления и производительности системы». В окне «Параметры быстродействия», которое будет открыто, перейдите во вкладку «Дополнительно».
- Далее нажмите по кнопке «Изменить», расположенной в блоке «Виртуальная память».
- Выберите один из возможных вариантов включения файла подкачки, указав его размер самостоятельно или возложив это решение на систему.
Более подробно дальнейшие действия описаны в пункте №7 предыдущей части статьи. Выполнив их, поочередно закройте окна «Виртуальная память» и «Параметры быстродействия» путем нажатия кнопки «ОК», после чего в обязательном порядке перезагрузите компьютер.
Этот вариант включения файла подкачки абсолютно идентичен предыдущему, разница заключается лишь в том, каким образом мы с вами перешли в необходимый раздел системы. Собственно, используя продуманную функцию поиска Виндовс 10, можно не только сократить количество шагов, требуемых для выполнения того или иного действия, но и избавить себя от необходимости запоминания различных команд.
Заключение
Из этой небольшой статьи вы узнали, как включить файл подкачки на компьютере с Windows 10. О том, как изменить его размер и какое значение является оптимальным, мы рассказывали в отдельных материалах, с которыми тоже настоятельно рекомендуем ознакомиться (все ссылки есть выше).
Еще статьи по данной теме:
Помогла ли Вам статья?

В этой инструкции подробно о том, как настроить файл подкачки Windows 10 и предыдущих версий системы: увеличить его, уменьшить, отключить вовсе или перенести на другой диск. А также о существующих рекомендациях, касающихся правильной настройки виртуальной памяти.
- Что происходит при отключенном файле подкачки
- Файл подкачки Windows 10
- Как увеличить, уменьшить, отключить файл подкачки
- Видео инструкция
- Настройка файла подкачки Windows 8.1 и Windows 7
- Видео: изменение параметров виртуальной памяти
- Правильная настройка файла подкачки
Что будет, если отключить файл подкачки
При отключенном файле подкачки иногда всё работает как и прежде. Но при небольшом размере оперативной памяти (или при использовании требовательных к ресурсам компьютера процессов), вы можете получить сообщение с предупреждением: «На компьютере недостаточно памяти. Чтобы освободить память для нормальной работы программ, сохраните файлы, а затем закройте или перезапустите все открытые программы» или «Чтобы предотвратить потерю данных, закройте программы». Также при отключенном файле подкачки не сохраняются дампы памяти при сбоях системы.
Но не всегда: распространён вариант, когда программы просто «вылетают» или ошибку бывает сложно связать с отключенным когда-то файлом виртуальной памяти (особенно если это было давно). Поэтому, если вы отключили файл подкачки и когда-либо столкнётесь что программы сообщают о собственных ошибках (например, ошибка вывода в OBS), либо молча не запускаются (Premiere Pro), выбивают черный экран (Photoshop), рекомендую в первую очередь попробовать снова включить его.
По умолчанию, Windows 10, 8.1 и Windows 7 автоматически определяют размер файла подкачки в соответствии с потребностями системы и особенностями работы. По мнению некоторых пользователей, в ряде случаев изменение файла подкачки вручную может помочь оптимизировать работу системы, иногда может быть целесообразно вообще отключить его, а в некоторых других ситуациях самое лучшее — ничего не изменять и оставить автоматическое определение размера файла подкачки. В этом руководстве — о том, как увеличить, уменьшить или отключить файл подкачки и удалить файл pagefile.sys с диска, а также о том, какие существуют рекомендации о правильной настройке файла подкачки, в зависимости от того, как вы используете компьютер и его характеристик.
Файл подкачки Windows 10
Помимо файла подкачки pagefile.sys, который был и в предыдущих версиях ОС, в Windows 10 присутствует новый скрытый системный файл swapfile.sys так же находящийся в корне системного раздела диска и, по сути, тоже представляющий собой своеобразный файл подкачки, используемый не для обычных («Классическое приложение» в терминологии Windows 10), а для «Универсальных приложений» UWP.
Новый файл подкачки swapfile.sys потребовался в связи с тем, что для универсальных приложений изменились способы работы с памятью и, в отличие от обычных программ, которые используют файл подкачки как обычную оперативную память, файл swapfile.sys используется как файл, хранящий «полное» состояние отдельных приложений, своего рода файл гибернации конкретных приложений, из которого они могут в короткое время могут продолжать работу при обращении. Предвидя вопрос о том, как удалить swapfile.sys: его наличие зависит от того, включен ли обычный файл подкачки (виртуальная память), т.е. удаляется он тем же способом, что и pagefile.sys, они взаимосвязаны.
Как увеличить, уменьшить или отключить файл подкачки в Windows 10
А теперь о настройке файла подкачки в Windows 10 и о том, каким образом его можно увеличить (хотя тут, пожалуй, лучше просто задать рекомендуемые параметры системы), уменьшить, если вы считаете, что у вас достаточно оперативной памяти на компьютере или ноутбуке, или полностью отключить, освободив тем самым место на жестком диске.
- Для того, чтобы зайти в настройки файла подкачки Windows 10, вы можете просто начать набирать слово «производительность» в поле поиска, после чего выбрать пункт «Настройка представления и производительности системы». Второй вариант попасть в нужное окно — нажать клавиши Win+R на клавиатуре, ввести sysdm.cpl и нажать Enter, затем на вкладке «Дополнительно» в разделе «Быстродействие» нажмите кнопку «Параметры».
- В открывшемся окне выберите вкладку «Дополнительно», а в разделе «Виртуальная память» нажмите кнопку «Изменить» для настройки виртуальной памяти.
- По умолчанию в параметрах будет установлено «Автоматически выбирать объем файла подкачки» и на сегодня, пожалуй, это и есть моя рекомендация для большинства пользователей.
- Для того, чтобы увеличить или уменьшить, т.е. задать вручную размер файла подкачки, снимите отметку с автоматического определения размера, отметьте пункт «Указать размер» и задайте нужные размеры и нажмите кнопку «Задать». После этого примените настройки. Изменения вступают в силу после перезагрузки Windows 10.
- Для того, чтобы отключить файл подкачки и удалить файл pagefile.sys с диска C, выберите пункт «Без файла подкачки», а затем нажмите кнопку «Задать» справа и утвердительно ответьте на появившееся в результате сообщение и нажмите Ок.
- Файл подкачки с жесткого диска или SSD пропадает не сразу, а после перезагрузки компьютера, удалить его вручную до этого момента не получится: вы будете видеть сообщение о том, что он используется. Далее в статье имеется также видео, в котором показаны все описанные выше операции по изменению файла подкачки в Windows 10. Также может быть полезно: Как перенести файл подкачки на другой диск или SSD.
Видео инструкция
Настройка файла подкачки Windows 7 и 8.1
Прежде чем рассказывать о том, какой размер файла подкачки оптимальный для различных сценариев, покажу, как вы можете менять этот размер или отключить использование виртуальной памяти Windows.
Для настройки параметров файла подкачки, зайдите в «Свойства компьютера» (правый клик по значку «Мой компьютер» — свойства»), после чего в списке слева выберите «Защита системы». Более быстрый способ сделать то же самое — нажать клавиши Win + R на клавиатуре и ввести команду sysdm.cpl (подойдет для Windows 7 и 8).
В диалоговом окне откройте вкладку «Дополнительно», а затем кликните по кнопке «Параметры» в разделе «Быстродействие» и тоже выберите вкладку «Дополнительно». Нажмите кнопку «Изменить» в разделе «Виртуальная память».
Как раз здесь вы можете настроить необходимые параметры виртуальной памяти:
- Отключить виртуальную память (файл подкачки)
- Уменьшить или увеличить файл подкачки Windows
Изменение параметров файла подкачки Windows — видео
Ниже — видео инструкция о том, как настроить файл подкачки в Windows 7, 8.1 и Windows 10, задать его размер или удалить этот файл, а также перенести его на другой диск. А после видео вы можете найти рекомендации о правильной настройке файла подкачки.
Правильная настройка файла подкачки
Есть множество различных рекомендаций о том, как правильно настроить файл подкачки в Windows от людей с самым разным уровнем компетенции:
- Например, один из разработчиков Microsoft Sysinternals рекомендует устанавливать минимальный размер файла подкачки равный разнице между максимальным объемом используемой памяти при пиковой нагрузке и физическим объемом RAM. А в качестве максимального размера — это же число, умноженное в два раза.
- Еще одна частая рекомендация, не лишенная оснований — использовать одинаковый минимальный (исходный) и максимальный размер файла подкачки во избежание фрагментации этого файла и, как следствие, снижения производительности. Это не актуально для SSD, но может быть вполне осмысленным для HDD.
- Ну и вариант настройки, который приходится встречать чаще других — отключить файл подкачки Windows, если на компьютере имеется достаточный объем оперативной памяти.
Большинству своих читателей я бы не стал рекомендовать этого делать, потому как в случае возникновения проблем при запуске или работе программ и игр, можно и не вспомнить, что эти проблемы могут быть вызваны отключением файла подкачки. Однако, если у вас на компьютере строго ограниченный набор ПО, который вы всегда используете, и эти программы прекрасно работают без файла подкачки, данная оптимизация тоже имеет право на жизнь.
Перенос файла подкачки на другой диск
Один из вариантов настройки файла подкачки, который в ряде случаев может оказаться полезным для производительности системы — перенос его на отдельный жесткий диск или SSD. При этом имеется в виду именно отдельный физический диск, а не раздел на диске (в случае логического раздела перенос файла подкачки, наоборот, может привести к падению производительности).
Как перенести файл подкачки на другой диск в Windows 10, 8 и Windows 7:
- В настройках файла подкачки (виртуальной памяти) Windows отключите файл подкачки для диска, на котором он находится (выбрать пункт «Без файла подкачки» и нажать «Задать».
- Для второго диска, на который мы переносим файл подкачки, задайте размер или установите его по выбору системы и так же нажмите «Задать».
- Нажмите Ок и перезагрузите компьютер.
Однако, если вы хотите перенести файл подкачки с SSD на HDD с целью продлить срок жизни твердотельного накопителя — возможно, этого делать и не стоит, если только у вас не старый SSD с малой емкостью. В результате вы потеряете в производительности, а увеличение срока службы может оказаться очень несущественным. Подробнее — Настройка SSD для Windows 10 (актуально и для 8-ки).
Внимание: нижеследующий текст с рекомендациями был написан мною около двух лет назад и в некоторых пунктах не вполне актуален: например, для сегодняшних SSD я более не рекомендую отключать файл подкачки.
В различных статьях, касающихся оптимизации Windows, можно встретить рекомендации отключить файл подкачки, если размер оперативной памяти составляет 8 Гб или даже 6 Гб, а также не использовать автоматический выбора объема файла подкачки. Логика в этом есть — при отключенном файле подкачки, компьютер не будет использовать жесткий диск в качестве дополнительной памяти, что должно увеличить скорость работы (оперативная память в разы быстрее), а при ручном указании точного размера файла подкачки (при этом рекомендуется указывать исходный и максимальный размер одинаковыми), мы высвобождаем место на диске и снимаем с ОС задачи по настройке размеров данного файла.
Примечание: если вы используете SSD диск, то лучше всего озаботиться установкой максимального количества RAM и полностью отключить файл подкачки, это позволит продлить жизнь твердотельного диска.
По моему мнению, это не совсем верно и в первую очередь, следует ориентироваться не столько на размер доступной физической памяти, сколько на то, как именно используется компьютер, в противном случае, вы рискуете видеть сообщения о том, что Windows недостаточно памяти.
Действительно, если у вас 8 Гб оперативной памяти, и работа за компьютером заключается в просмотре сайтов и нескольких игр, вполне вероятно, что отключение файла подкачки будет хорошим решением (но есть риск столкнуться с сообщением о том, что недостаточно памяти).
Однако, если вы монтируете видео, занимаетесь редактированием фото в профессиональных пакетах, работаете с векторной или трехмерной графикой, проектируете дома и ракетные двигатели, используете виртуальные машины, 8 Гб RAM будет мало и файл подкачки непременно потребуется в процессе работы. Более того, отключив его, вы рискуете потерять несохраненные документы и файлы при возникновении нехватки памяти.
Если вы не уверены, в том, сколько оперативной памяти вам нужно и какой размер файла подкачки будет правильным в вашей ситуации, существует следующий подход к определению его размера, не ручаюсь за его истинность и применимость для каждого пользователя:
- Запустите на компьютере все те программы, которые, в теории, вы можете запустить одновременно — офис и скайп, откройте десяток вкладок YouTube в браузере, запустите игру (используйте ваш сценарий работы).
- Откройте диспетчер задач Windows, пока все это запущено и на вкладке быстродействие посмотрите, какой размер оперативной памяти задействован.
- Увеличьте это число на 50-100% (точного числа не дам, но рекомендовал бы 100) и сравните с размером физической оперативной памяти компьютера.
- То есть, к примеру, на ПК 8 Гб памяти, используется 6 Гб, увеличиваем в два раза (100%), получается 12 Гб. Вычитаем 8, ставим размер файла подкачки 4 Гб и можно быть относительно спокойным за то, что проблем с виртуальной памятью не возникнет даже при критических вариантах работы.
Мой личный взгляд на файл подкачки по состоянию на последнее обновление этой статьи — оставить его размер автоматически определяемым системой и, если есть возможность — именно на SSD, при условии, что вам требуется высокая производительность. В Интернете вы можете найти рекомендации, значительно отличающиеся от того, что предлагаю я. Каким из них следовать — решать вам. При использовании моего варианта, вы, скорее всего, не столкнетесь с ситуацией, когда программа не запустится из-за недостатка памяти, но при этом вариант полного отключения файла подкачки (что я не рекомендую для большинства случаев) теоретически может положительно повлиять на производительность системы в некоторых случаях.