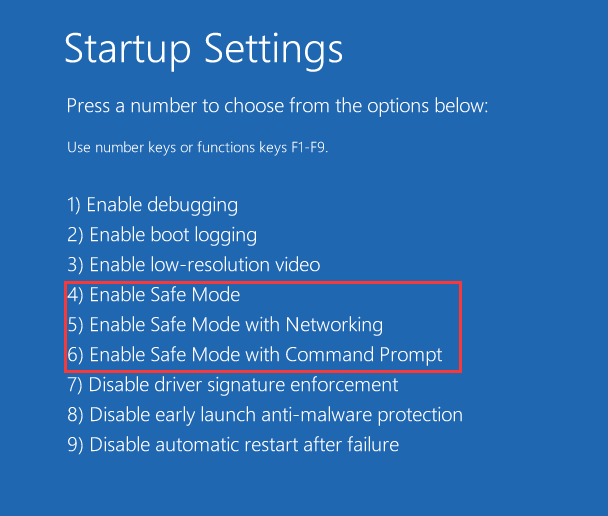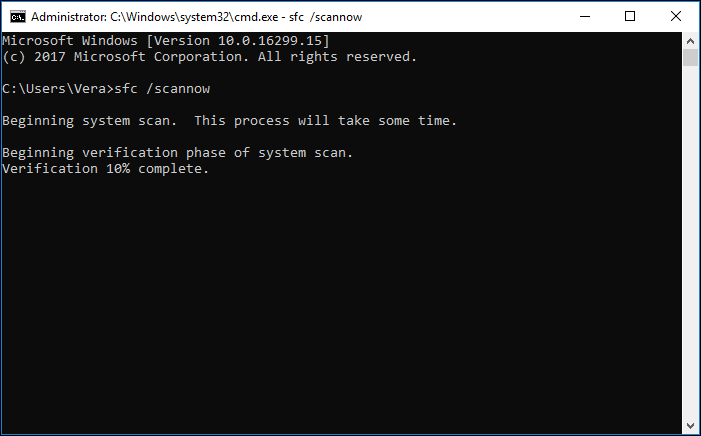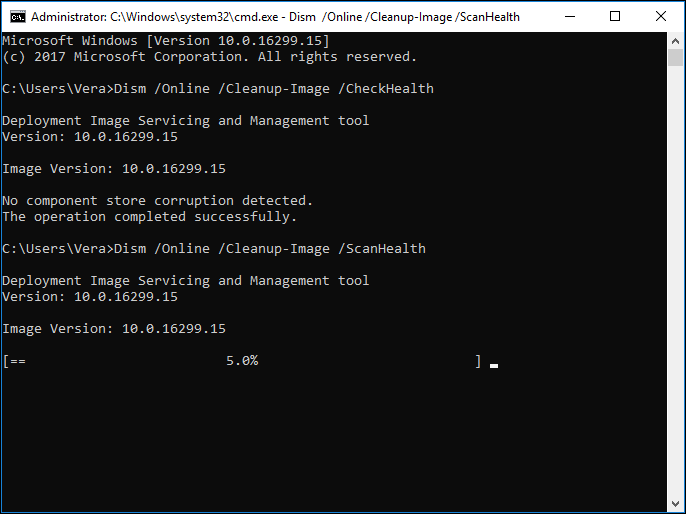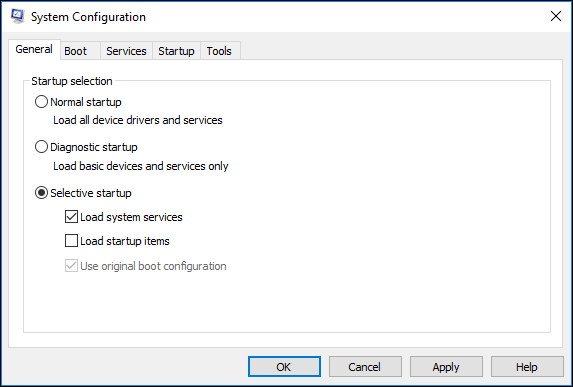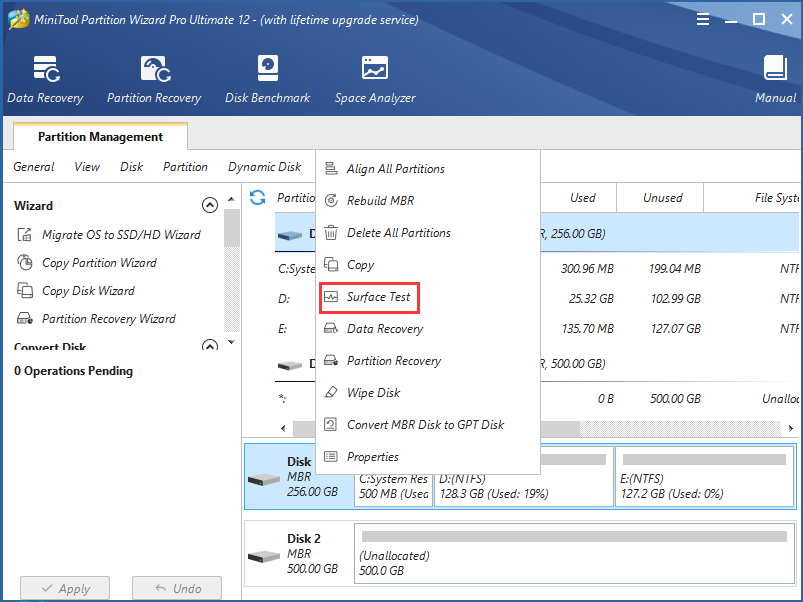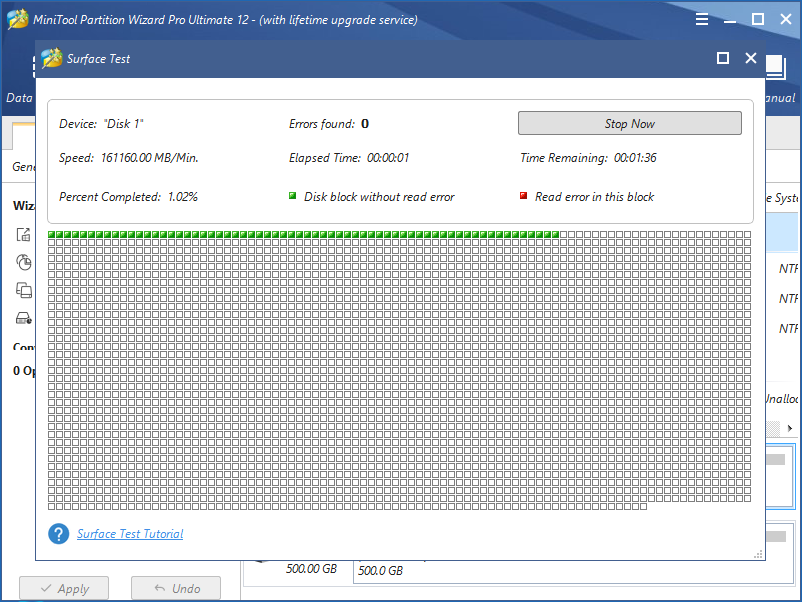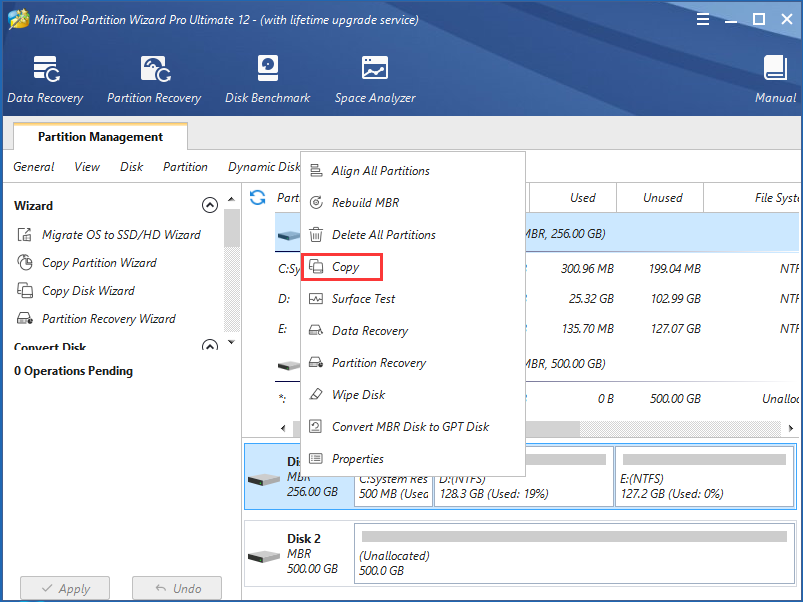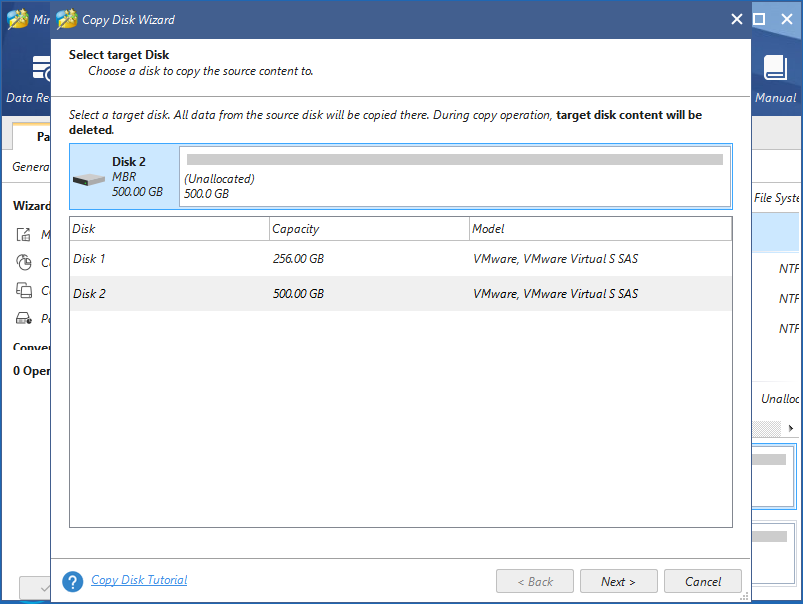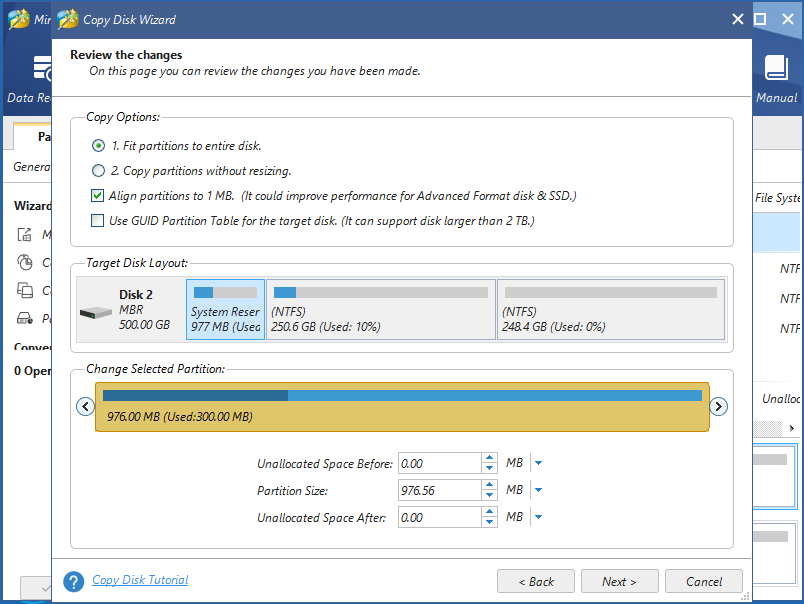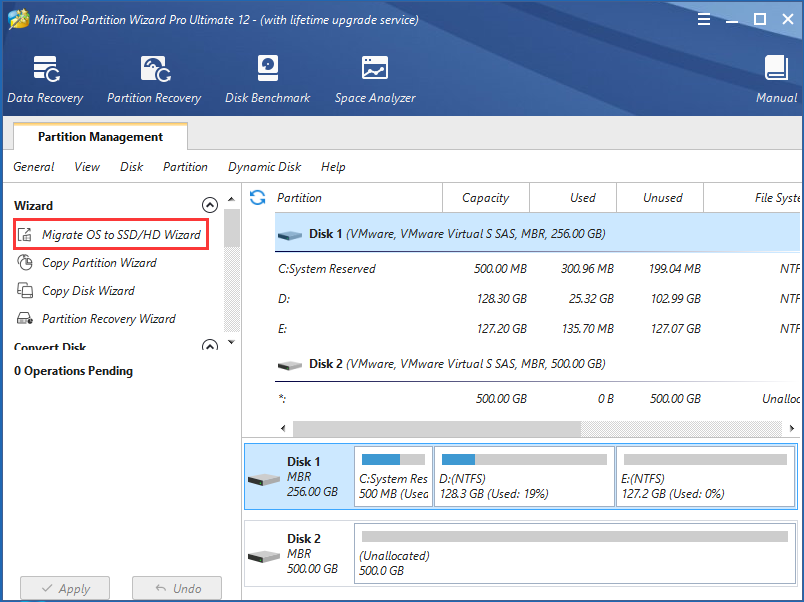В этой инструкции — подробно о том, что может являться причиной появления проблемы и как исправить ошибку CRITICAL PROCESS DIED в Windows 10 (также ошибка может отображаться как CRITICAL_PROCESS_DIED на синем экране в версиях Windows 10 до 1703).
Причины ошибки
В большинстве случаев причиной ошибки CRITICAL PROCESS DIED бывают драйверы устройств — в случаях, когда Windows 10 использует драйверы из Центра обновлений, а требуются оригинальные драйверы производителя, а также другие неправильно работающие драйверы.
Случаются и другие варианты — например, с синим экраном CRITICAL_PROCESS_DIED можно столкнуться после работы программ для очистки от ненужных файлов и реестра Windows, при наличии вредоносных программ на компьютере и в случае повреждения системных файлов ОС.
Как исправить ошибку CRITICAL_PROCESS_DIED
В случае, если вы получаете сообщение об ошибке сразу при включении компьютера или входе в Windows 10, для начала зайдите в безопасный режим. Сделать это можно различными способами, в том числе, когда система не загружается, подробно об этом в инструкции Безопасный режим Windows 10. Также использование чистой загрузки Windows 10 может временно помочь избавиться от ошибки CRITICAL PROCESS DIED и выполнить действия для полного ее устранения.
Способы исправления, если удается войти в Windows 10 в обычном или безопасном режиме
В первую очередь рассмотрим способы, которые могут помочь в ситуации, когда вход в Windows возможен. Начать рекомендую с просмотра сохраненных дампов памяти, которые создаются системой автоматически при критических сбоях (к сожалению, не всегда, иногда автоматическое создание дампов памяти отключено. См. Как включить создание дампов памяти при сбоях).
Для анализа удобно использовать бесплатную программу BlueScreenView, доступную для загрузки на странице разработчика https://www.nirsoft.net/utils/blue_screen_view.html (ссылки на загрузки находятся внизу страницы).
В очень упрощенном варианте для начинающих пользователей анализ может выглядеть следующим образом:
- Запустите программу BlueScreenView
- Просмотрите файлы .sys (обычно нужны именно они, хотя в списке часть могут присутствовать hal.dll и ntoskrnl.exe), которые отобразятся в верхней части таблицы в нижней панели программы с не пустым вторым столбцом «Address In Stack».
- Используя поиск в Интернете, выясните, что это за файл .sys и какой драйвер он представляет.
Примечание: также можно попробовать использовать бесплатную программу WhoCrashed, которая может сообщить точное наименование драйвера, вызвавшего ошибку.
Если шаги 1-3 удались, то далее останется лишь решить проблему с идентифицированным драйвером, обычно это один из следующих вариантов:
- Загрузить файл драйвера с официального сайта производителя ноутбука или материнской платы (для ПК) и установить его.
- Откатить драйвер, если он недавно обновлялся (в диспетчере устройств правый клик по устройству — «Свойства» — вкладка «Драйвер» — кнопка «Откатить»).
- Отключить устройство в диспетчере устройств, если оно не является критичным для работы.
Дополнительные методы исправления, которые могут помочь в данном сценарии:
- Ручная установка всех официальных драйверов (важно: некоторые пользователи ошибочно считают, что если диспетчер устройств сообщает, что драйвер не нуждается в обновлении и «устройство работает нормально», то все в порядке. Это часто не так. Официальные драйверы берем с сайта производителя вашего оборудования: например, аудио драйверы Realtek скачиваем не с Realtek, а сайта производителя материнской платы для вашей модели или с сайта производителя ноутбука, если у вас ноутбук).
- Использование точек восстановления, если они есть в наличии и если недавно ошибка не давала о себе знать. См. точки восстановления Windows 10.
- Проверка компьютера на наличие вредоносных программ (даже если у вас есть хороший антивирус), например, с помощью AdwCleaner или других средств удаления вредоносных программ.
- Выполните проверку целостности системных файлов Windows 10.
Как исправить ошибку CRITICAL PROCESS DIED, если Windows 10 не запускается
Более сложный вариант — когда синий экран с ошибкой появляется еще до входа в Windows 10 без возможности запустить особые варианты загрузки и безопасный режим (если такая возможность есть, то можно использовать предыдущие методы решения в безопасном режиме).
Примечание: если после нескольких неудачных загрузок у вас открывается меню среды восстановления, то создавать загрузочную флешку или диск, как описано далее, не нужно. Вы можете использовать средства восстановления из этого меню, в том числе — сброс системы в разделе «Дополнительные параметры».
Здесь потребуется создать загрузочную флешку с Windows 10 (или диск восстановления) на другом компьютере (разрядность системы на накопителе должна совпадать с разрядность установленной системы на проблемном компьютере) и загрузиться с нее, например, используя Boot Menu. Далее порядок действий будет следующим (пример для загрузки с установочной флешки):
- На первом экране программы установки нажмите «Далее», а на втором, внизу слева — «Восстановление системы».
- В появившемся меню «Выбор действия» зайдите в «Поиск и устранение неисправностей» (может называться «Дополнительные параметры»).
- При наличии, попробуйте использовать точки восстановления системы (пункт «Восстановление системы»).
- При их отсутствии, попробуйте открыть командную строку и выполнить проверку целостности системных файлов с помощью sfc /scannow (как это сделать из среды восстановления, подробно в статье Как проверить целостность системных файлов Windows 10).
Дополнительные варианты решения проблемы
Если к текущему моменту никакие способы не помогают исправить ошибку, среди остающихся вариантов:
- Выполнить сброс Windows 10 (можно с сохранением данных). Если ошибка появляется после входа в систему, то сброс можно выполнить, нажав по кнопке питания, изображенной на экране блокировки, затем, удерживая Shift — Перезагрузка. Откроется меню среды восстановления, выберите «Поиск и устранение неисправностей» — «Вернуть компьютер в исходное состояние». Дополнительные варианты — Как сбросить Windows 10 или автоматическая переустановка ОС.
- Если проблема возникла после использования программ для очистки реестра или подобных, попробуйте восстановить реестр Windows 10.
При отсутствии решения могу рекомендовать лишь попробовать вспомнить, что предшествовало появлению ошибки, выявить закономерности и попробовать как-то отменить действия, которые привели к проблеме, а если это невозможно — выполнить установку системы повторно. Тут может помочь инструкция Установка Windows 10 с флешки.
When starting up Windows 10, you would feel fairly bothered if a blue screen with the stop code «Critical Process Died» keeps appearing. Here in this article, you’ll find a brief introduction of the BSOD stop code, as well as solutions to the issue Critical Process Died Windows 10 won’t boot.
Windows 10 Stop Code Critical Process Died
Critical_Process_Died refers to when a critical system process dies while showing its bug check error code 0x000000EF or a blue screen error. If a critical system can’t run properly, the operating system will run into some troubles.
Consequently, it will crash and show you errors on your computer in Windows 10 like “Your PC ran into a problem and needs to restart. We’re just collecting some error info, and then we’ll restart for you. (n% complete)”, just like the following screenshot.
Some computers ever enter the loop of continuous rebooting due to “Critical Process Died” every time. The related topic – Critical Process Died keeps restarting is also can be found online.
This Windows 10 stop code occurs when the process required to boot the operating system ended accidentally for some unknown reasons. This error typically occurs after a Windows 10 system upgrade or the installation of a new Windows in PCs.
Due to Windows 10 advantages, most people choose to upgrade to the new system. However, this upgrade may cause some issues, for example, partition disappearance, slow startup speed, etc. Even during the process of Windows upgrade or after a successful upgrade, the 0x000000ef error or BSOD stop code could appear due to the compatibility issue, RAM issue, corrupted or modified system files, bad sectors, etc.
Well then, what should you do to fix Windows 10 when its critical process died after update? Get the solutions in the following sections now.
Related article: Windows 10 Blue Screen of Death – You Can Quickly Fix It
How to Fix Critical_Process_Died Windows 10
In fact, Windows 10 Critical Process Died on boot is a common issue talked about in many forums and articles, and we have found some useful solutions to fix it as follows.
Quick Video Guide:
Solution 1: Restart Computer in Safe Mode
In general, this error can make your desktop or laptop unable unusable and you have to restart your computer. You always get this issue every time you restart the computer. In this case, you can restart the computer in safe mode.
This is quite a quick way for turning on the computer Windows system, which may prevent you from getting this error in the process of computer startup.
- Restart Windows 10.
- Press Shift + F8 before Windows 10 starts loading so that you make it start the recovery mode, from where you can boot into Safe Mode.
- Then you need to go to Advanced Boot Options and set boot mode as Safe Mode to open your computer.
You can also enter into Safe Mode through another way. Please use an installation disc or restart your PC several times to boot to WinRE. Then click Troubleshoot → Advanced options → Startup Settings → Restart. You will get the following screenshot; press the corresponding key so as to enable Safe Mode.
Solution 2: Upgrade All Drivers
After you restart the computer in Safe Mode, you should check whether there are some errors in all your device drivers. Generally, many blue screen errors like 0x000000ef error could be caused by hardware or drivers. Please follow the guidance listed below:
- You can enter into Device Manager by pressing Win + X.
- Start checking all drivers. If you find a driver that shows a yellow exclamatory mark, it means the driver is faulty.
In this case, you need to uninstall and reinstall this driver.
In addition, it is possible that the hardware drivers are no longer compatible with your Windows system after an upgrade. Therefore, it is necessary to upgrade all drivers by right-clicking a driver and selecting Upgrade Driver Software. This is a useful Critical Process Died Windows 10 fix.
Solution 3: Use SFC /Scannow
When Windows 10 stop code Critical Process Died occurs, it is possible that it is caused by corrupted or missing system files. In this case, you can use the SFC /Scannow command to check the file system.
Tip: If you experience the issue of Windows 10 Critical Process Died no safe mode, you can still run this command to repair corrupted system files. Just prepare an installation disc to boot the PC and click Repair your computer to Windows Recovery Environment, then open Command Prompt.
If this System File Checker discovers that the protected files are overwritten by incorrect files, it will extract the correct system file from the system file backup (namely dllcache) and replace the incorrect file. This command is useful for repairing system files, and you can follow the steps below:
Step 1: Input command prompt in the Search box. Then right-click Command Prompt and select Run as administrator to open the command window.
Step 2: Type sfc /scannow and press Enter key. You need to wait for a few minutes until the system scan finishes.
When Verification reaches 100%, if there are no corrupted system files, you can receive a note “Windows Resource Protection did not find any integrity violations”.
If there are some errors in system files, this tool can find and repair them; a message like “Windows Resource Protection found corrupt files and successfully repaired them. Details are included in the CBS.Log windirLogsCBSCBS.log. For example C:WindowsLogsCBSCBS.log. Note that logging is currently not supported in offline servicing scenarios” will be displayed.
At last, you need to restart your computer if this command prompt has repaired any file.
Solution 4: Run DISM to Repair Corrupted System Image
If sfc /scannow command is unable to fix Windows 10 blue screen Critical Process Died, you can run DISM to fix the Windows system image. In Windows 10, there is a command-line utility called Deployment Image Servicing and Management, also known as DISM. This method is recommended by many users.
Similarly, run Command Prompt as administrator. Then, type following the command lines:
Dism /Online /Cleanup-Image /CheckHealth
Dism /Online /Cleanup-Image /ScanHealth
Dism /Online /Cleanup-Image /RestoreHealth
If you want to get more information, please click this article – Repair Windows 10 Image with DISM and Other Useful Tips for DISM to get help.
Solution 5: Perform a Clean Boot
If you experience BSOD Critical Process Died Windows 10, you can choose to perform a clean boot in Safe Mode. Just press Win+R to open the Run box and type msconfig to open the System Configuration window. Then choose Selective startup and Load system services in System Configuration window.
At last, check Hide all Microsoft services and click the Disable all button.
Solution 6: Uninstall the Latest Software
You might have installed some software with viruses on your computer. Perhaps the virus attack caused this error, so please uninstall the latest installed software.
Solution 7: Restore to the Previous Point
If the error has appeared only recently, you can use the created system restore point to restore to its previous status. Here, you can do this in Windows Recovery Environment and then choose System Restore under the Advanced Options window.
Solution 8: Use MiniTool Partition Wizard When There Are Bad Sectors
Move 1: Check Bad Errors in Hard Drive
Another common possible cause is that there could be bad disk blocks. If there are bad sectors in your hard drive, Windows stop code Critical Process Died on startup may happen. In this case, you need to check whether there are bad sectors in your disk.
How to perform this operation? MiniTool highly recommends the professional partition and disk management software – MiniTool Partition Wizard to be used to check disk errors with simple steps. This partition manager provides you the Surface Test feature to scan all sectors in the disk by reading all data from each sector in Windows 10/8/7/XP/Vista.
When Critical Process Died 0x00000ef error appears, Windows 10 won’t boot. Thus, first you need to create a bootable disc or USB drive by installing MiniTool Partition Wizard Pro Edition in your computer and using its Bootable Media feature. Next, boot your PC from the bootable device to MiniTool Recovery Environment to check disk errors.
Step 1: After launching MiniTool Partition Wizard, select a target hard drive and right-click on this disk to select the Surface Test function. You can also click this feature from the Check Disk menu.
Step 2: Then please click Start Now to start the process. You need to wait for a few minutes during the process of disk scanning. MiniTool Partition Wizard will mark the disk block without any reading error in green and the ones with errors in red. Next, click OK to continue.
Step 3: At last, click Apply to perform all operations.
In addition, you can also do a partition surface test by checking each sector on all partitions. After finishing disk errors check, you can ensure whether there are bad sectors or not in your hard drive. And then please take measures according to the actual situation.
Move 2: Repair Bad Sectors
After finishing the disk test, if there are bad sectors, you need to shield them. When searching for “disk bad sector repair” on Google, you will find some useful ways or videos. Just follow them to shield the bad blocks.
Or you can refer to this related article: What to Do If I Find Bad Sectors on Hard Drive in Windows 10/8/7?
Note: Unfortunately, MiniTool Partition Wizard only support disk check, but it doesn’t provide a solution to fix disk errors. Nevertheless, this software can help you to do other operations, such as copy disk, migrate operating system to SSD/HD and so on.
Move 3: Make a Backup for Important Data on Disk in Windows 10
① Clone the Entire Disk for All Data
After finishing checking the disk, you might discover the bad errors in the disk. In this case, in order to reduce the risk of data loss, you should make a backup for all your important data on the hard drive after shielding the bad sectors.
Step 1: Launch this application, right-click the source hard drive and select Copy. You can also click Copy Disk in the Convert Disk menu.
Step 2: Then you need to choose a disk to copy the source content to. All data from the source disk will be copied there. During copy operation, target disk content will be deleted, so you should make a backup for the data if there are important files saved on the source hard drive. Then click the Next button.
Step 3: Then you can review the changes. Moreover, there are two copy options you can choose: Fit partitions to entire disk or Copy partitions without resizing.
Tip:
1. If you copy the entire disk to SSD or an advanced format disk , it is suggested to choose Force to align to 1MB for a better performance.
2. If you choose to use GUID Partition Table, the target disk will become GPT disk.
Step 4: Then MiniTool Partition Wizard will tell you that if you want to boot from the new disk, you should enter into BIOS to change the boot order after finishing the copy. If you are only making a backup for the entire disk, it is not necessary to do this step.
Step 5: Finally, click Apply to execute all operations.
It is very easy to clone all data in the hard drive to another disk in Windows 10. In addition, you can use MiniTool Partition Wizard to copy partitions to keep data safe.
② Make a Backup for Windows 10 System
If you have fixed the Critical Process Died 0x000000ef error successfully, we suggest you should do a system backup so it can be used to restore the system when something goes wrong in Windows 10. This partition manager is very powerful helping with system migration. Just click this post – Easily Migrate Windows 10 to SSD without Reinstalling OS Now!
In addition to MiniTool Partition Wizard, you can also use another data backup software – MiniTool ShadowMaker to back up important files without booting Windows in the event of Windows 10 0x000000ef error. This freeware allows you not only to create an image but also clone disk for a backup.
MiniTool ShadowMaker TrialClick to Download100%Clean & Safe
Now, all solutions to Windows 10 blue screen Critical Process Died have been shown to you. If you are also bothered by this issue, just try them to see if they can fix it for you. If they did, you can share them to Twitter so more people will know.
Click to Tweet
Bottom Line
In conclusion, the above content introduces you the solutions to Windows 10 stop code Critical Process Died on startup. Now it’s your turn to take measures to solve this issue.
If you have any questions or suggestions, welcome to leave a message below. Or write your idea in an email and send it to [email protected].
Critical Process Died FAQ
How do I fix critical process died?
It is easy to fix the “critical process died” stop code in Windows 10 and the solutions are various, such as run an SFC scan, update your drivers, perform a clean boot, go for system restore, uninstall the latest software, check disk errors, etc.
What causes critical process died error Windows 10?
When Windows 10 stop code critical process died happens, it means the process which was needed to run the system ended suddenly for some reason. Simply put, this blue screen error appears because of the corrupted or missing system files, bad device drivers, virus attack, compatibility issues, bad sectors, etc.
Содержание
- Исправление BSOD «CRITICAL_PROCESS_DIED»
- Причина 1: Драйвера
- Причина 2: Вредоносные программы
- Причина 3: Повреждение системных файлов
- Причина 4: Критические изменения в системе
- Заключение
- Вопросы и ответы
Синий экран смерти является одним из видов оповещения пользователя о критических ошибках в системе. Зачастую его появление требует немедленного устранения причин, так как работа на ПК становится некомфортной или вовсе невозможной. В этой статье мы поговорим о BSOD «CRITICAL_PROCESS_DIED».
Данная ошибка своим появлением сигнализирует о том, что некий процесс, системный или сторонний, завершился со сбоем и привел к аварийному завершению работы ОС. Исправить ситуацию будет довольно сложно, особенно неопытному пользователю. Это обусловлено тем, что на первый взгляд определить виновника просто невозможно. Впрочем, есть способы сделать это, прибегнув к помощи специального софта. Существуют и другие варианты решения проблемы, и о них мы расскажем ниже.
Причина 1: Драйвера
Наиболее вероятной причиной возникновения данной ошибки являются некорректно работающие или несовместимые драйвера. Особенно это касается ноутбуков. Windows 10 способна самостоятельно скачивать и устанавливать ПО для устройств – чипсетов, встроенных и дискретных видеокарт. Функция весьма полезная, но эти пакеты, формально подходящие к вашему оборудованию, могут вызывать различные сбои. Выходом здесь является посещение официального сайта производителя ноута, загрузка и установка соответствующих «дров».
На нашем сайте собраны статьи с инструкциями по поиску и установке драйверов на лэптопы большинства известных брендов. Найти их можно по запросу в поисковой строке на главной странице.
Возможно, информации о конкретной модели вы не найдете, но действия для одного и того же производителя будут аналогичные.
В том случае, если у вас стационарный компьютер или переустановка ПО не помогла, придется выявить и удалить «плохой» драйвер вручную. Для этого нам понадобится программа WhoCrashed.
Скачать WhoCrashed
Для начала необходимо убедиться, что система сохраняет дампы памяти после того, как возникает экран смерти.
- Нажимаем правой кнопкой мыши по ярлыку «Этот компьютер» на рабочем столе и идем в «Свойства».
- Переходим к «Дополнительным параметрам».
- Жмем кнопку «Параметры» в блоке, отвечающем за загрузку и восстановление.
- В разделе записи отладочной информации в выпадающем списке выбираем малый дамп (он занимает меньше места на диске) и нажимаем ОК.
- В окне свойств снова жмем ОК.
Теперь нужно установить WhoCrashed и дождаться возникновения очередного BSOD.
- После перезагрузки запускаем программу и нажимаем «Analyze».
- На вкладке «Report» прокручиваем текст вниз и ищем раздел «Crash Dump Analysis». Здесь представлены описания ошибок из всех существующих в системе дампов. Обращаем внимание на тот, что имеет наиболее свежую дату.
- Самая первая ссылка и есть название проблемного драйвера.
Перейдя по ней, мы попадем в поисковую выдачу с информацией.
К сожалению, подходящий дамп нам добыть не удалось, но принцип поиска данных остается таким же. Необходимо определить, какой программе соответствует драйвер. После этого проблемный софт нужно удалить. Если будет выяснено, что это системный файл, исправлять ошибку придется другими способами.
Причина 2: Вредоносные программы
Говоря о вредоносных программах, мы имеем в виду не только традиционные вирусы, а и софт, скачанный с торрентов или варезных сайтов. В нем обычно используются взломанные исполняемые файлы, которые могут приводить к нестабильной работе ОС. Если на вашем компьютере «живет» такое ПО, то его необходимо удалить, желательно с помощью программы Revo Uninstaller, а затем очистить диск и реестр.

Подробнее:
Как пользоваться Revo Uninstaller
Очистка Windows 10 от мусора
Что касается вирусов, то здесь все ясно: они способны значительно усложнить жизнь пользователя. При малейшем подозрении на заражение нужно незамедлительно принять меры по их розыску и ликвидации.
Подробнее: Борьба с компьютерными вирусами
Причина 3: Повреждение системных файлов
Обсуждаемая сегодня ошибка может возникать из-за повреждения системных файлов, отвечающих за работу служб, драйверов и течение различных процессов. Такие ситуации возникают из-за вирусных атак, установки «плохих» программ и драйверов или «кривых рук» самого пользователя. Решить проблему можно, восстановив данные с помощью встроенных консольных утилит.
Подробнее: Восстановление системных файлов в Windows 10
Причина 4: Критические изменения в системе
Если приведенными способами избавиться от BSOD не удалось, или система вовсе отказывается загружаться, выдавая синий экран, следует задуматься о критических изменениях в файлах ОС. В таких случаях необходимо воспользоваться возможностями восстановления, предусмотренными разработчиками.
Подробнее:
Откат к точке восстановления в Windows 10
Восстанавливаем ОС Windows 10 к исходному состоянию
Возвращаем Windows 10 к заводскому состоянию
Заключение
BSOD с кодом «CRITICAL_PROCESS_DIED» — довольно серьезная ошибка и, возможно, исправить ее не получится. В такой ситуации поможет только чистая переустановка Windows.
Подробнее: Как установить Виндовс 10 с флешки или с диска
Для того чтобы оградить себя от подобных неприятностей в будущем, соблюдайте правила по профилактике заражения вирусами, не устанавливайте взломанный софт и с осторожностью манипулируйте системными файлами и параметрами.
Периодически компьютер прерывается появлением «экрана смерти» с сообщением о возникновении проблем. Однако указывается несколько кодов ошибок. Одним из наиболее распространенных является DEATH CITICAL PROCESS в операционной системе Windows 10, и неясно, как решить эту проблему. Устранить ошибку можно только после выяснения причины неисправности, при этом все действия необходимо выполнять в строгом соответствии с требованиями инструкции.
Ошибка “Critical Process Died” (критический процесс завершился) может возникнуть при загрузке Windows 10, если система обнаруживает, что один из важных процессов завершается неожиданно или прерывается. Это может быть вызвано различными причинами, такими как несовместимость драйверов, поврежденные системные файлы, проблемы с жестким диском или проблемы с программным обеспечением.
Ошибка “Windows 10 Critical Process Died” обычно указывает на проблемы с системными файлами или драйверами в Windows 10. Вот несколько способов решения этой проблемы:
- Перезагрузите компьютер: Иногда простая перезагрузка компьютера может решить проблему.
- Проверьте ошибки жесткого диска: Запустите команду chkdsk, чтобы проверить наличие ошибок на жестком диске. Нажмите Win+R, введите cmd и нажмите Enter. В командной строке введите chkdsk /f /r и нажмите Enter. Перезапустите компьютер и дождитесь, пока процесс завершится.
- Обновите драйверы: Обновите все драйверы на вашем компьютере до последней версии. Это можно сделать с помощью инструментов обновления драйверов, таких как Driver Booster или Auslogics Driver Updater.
- Откатите драйверы: Если обновление драйверов не помогло, попробуйте откатить драйверы до предыдущей версии. Это можно сделать в меню “Устройства и принтеры” в Панели управления.
- Запустите сканирование системных файлов: Запустите команду sfc /scannow, чтобы проверить наличие ошибок в системных файлах Windows. Нажмите Win+R, введите cmd и нажмите Enter. В командной строке введите sfc /scannow и нажмите Enter.
- Используйте восстановление системы: Если вы не можете решить проблему другими способами, попробуйте восстановить систему Windows до предыдущего рабочего состояния.
Если ни один из этих способов не помог, то, возможно, проблема вызвана аппаратными проблемами, и вам следует обратиться к профессионалам для дополнительной помощи.
Причины проблемы
Сообщение «Критический процесс Ded Windows», которое сопровождает синий «экран смерти», указывает на то, что фоновый процесс компьютера вступил в конфликт с программным обеспечением. Поэтому проблема может возникнуть во время любой операции.
И среди основных причин произошедшего можно выделить следующие:
- сбой в работе системного файла;
- битые сектора жесткого диска;
- устаревшие или нелицензионные драйверы оборудования;
- некорректная установка обновлений Windows 10;
- вирусное вмешательство.
Ни одна из причин не является критичной, поэтому ошибку можно исправить, не обращаясь к специалисту. Однако иногда поиск и устранение неисправностей может занять много времени, поскольку необходимо проработать несколько вариантов.
Исправление CRITICAL_PROCESS_DIED
В связи с тем, что ошибка может быть вызвана рядом факторов, устранить проблему одним касанием невозможно. Мы рекомендуем вам рассмотреть каждую причину и использовать как стандартные инструменты устранения неполадок, так и ручные методы для анализа операционной системы в случае ошибки.
Инструмент устранения неполадок
Все предлагаемые действия будут производиться через интерфейс Windows 10. Поэтому, если компьютер не запускается, вам необходимо авторизоваться в безопасном режиме:
- Загрузите образ Windows 10 на USB-накопитель.
- Подключите внешний диск к ПК и включите его.
- Войдите в режим восстановления.
- Выберите «Параметры запуска».
- Нажмите клавишу «F5», что соответствует безопасному режиму.
В примечании. Вы также можете войти в безопасный режим, не используя флешку с изображением. Для этого вам придется перезагрузить компьютер несколько раз, пока на экране не появится запрос на переход в среду восстановления.
Если ваш компьютер запускается без проблем и ошибка появляется только при запуске определенных программ, вам не нужно переходить в безопасный режим. Далее вам нужно открыть стандартное средство устранения неполадок:
- Откройте «Настройки» в меню «Пуск».
- Перейдите в раздел «Устранение неисправностей».
- Запустите инструмент.
После выполнения этих простых шагов начнется сканирование операционной системы. При обнаружении неисправности компонента она устраняется встроенными средствами. Однако стандартный инструмент Windows 10 не всегда помогает. Поэтому может потребоваться обратить внимание на альтернативные варианты.
Проверка системных файлов
Код ошибки может указывать на неисправность системных файлов Windows. К счастью, проблема решается через командную строку:
- Нажмите клавиши Win + R».
- Введите запрос «cmd», чтобы открыть КС.
- Введите команду «sfc / scannow».
- Нажмите клавишу Enter».
Вы также можете получить доступ к командной строке через меню «Пуск» или строку поиска. Но какой бы вариант ни выбрал пользователь, указанная выше команда выполнит сканирование операционной системы. Процесс завершится предоставлением информации об обнаруженных ошибках и предложением по их устранению.
Сканирование жесткого диска
Помимо тестирования операционной системы, вам необходимо проверить внутренний диск на наличие битых секторов. Это делается через командную строку, где вводится приглашение «chkdsk / f / r». После этого начинается сканирование и заканчивается устранение неполадок.
Антивирусное сканирование
Вирусы легко могли вызвать остановку фонового процесса. Они мешают работе компьютера, изменяя системные файлы и нарушая его работу. Для борьбы с «паразитами» нужно использовать антивирусную программу. Но помните, что многие из них платные.
Независимо от того, выбран ли условный Kaspersky или Avast, принцип работы будет одинаковым. Сначала запускается проверка, которая занимает 20-30 минут. После этого программа отображает список вредоносных файлов. Осталось нажать на кнопку «Удалить», после чего зловред исчезнет.
Если у пользователя нет возможности заручиться помощью платного антивируса, встроенный Защитник Windows будет готов на помощь. Для сканирования стандартными средствами вам потребуются:
- Откройте окно поиска.
- Введите запрос Защитника Windows».
- Нажмите кнопку «Выполнить».
- Дождитесь завершения сканирования и подтвердите удаление вирусов.
Когда закончите, вам нужно перезагрузить компьютер. Если и после этого проблема не будет решена, придется переходить к следующему способу.
Обновление драйверов
Ошибка CRITICAL_PROCESS_DIED может быть вызвана конфликтом аппаратного / программного обеспечения. На вашем компьютере могут использоваться устаревшие драйверы. В этом случае их следует обновить, следуя инструкциям:
- Откройте меню «Выполнить».
- Введите приглашение “devmgmt.msc».
- Наведите курсор мыши на «проблемное» оборудование.
- Щелкните правой кнопкой мыши.
- Нажмите кнопку «Обновить драйвер».
Для информации. Вы можете понять, что программное обеспечение нуждается в обновлении, посмотрев на значок восклицательного знака.
Иногда можно установить последние версии драйверов, но они работают нестабильно. Это происходит из-за неправильной установки или загрузки дистрибутива с пиратских ресурсов. В этом случае мы рекомендуем удалить драйверы, а затем снова загрузить их с официального сайта разработчика.
Запустите средство управления отображением и обслуживанием развертывания
Хороший способ исправить это – восстановить поврежденный образ Windows 10. Это делается через командную строку, где вам нужно ввести запрос «DISM / Online / Cleanup-Image / RestoreHealth». Затем осталось нажать клавишу «Enter» и перезагрузить компьютер.
Удаление последних обновлений для Windows
Появление синего экрана вызвано неправильной установкой обновлений для операционной системы. В этом случае удаление обновлений – единственное верное решение проблемы. Для завершения операции необходимо:
- Откройте «Параметры».
- Зайдите в раздел с обновлениями.
- Нажмите кнопку «Удалить», расположенную над последними установленными обновлениями.
Теперь, когда обновления были удалены, вам нужно проверить, как это повлияло на состояние вашего компьютера. Если ошибка перестает появляться, вы можете переустановить обновления, по ходу следя за ходом операции. Важно, чтобы компьютер не был отключен от источника питания и чтобы на жестком диске было достаточно свободного места.
Чистая загрузка
Чистая загрузка позволяет диагностировать Windows 10 и одновременно устранять проблему. Для перехода в специальный режим вам потребуются:
- Откройте меню «Выполнить».
- Введите запрос «msconfig».
- Выберите «Выборочный запуск» и также подтвердите загрузку системных служб.
- Перейдите на вкладку «Службы», чтобы отменить выбор вида служб Windows.
- Нажмите кнопку «Отключить все» и подтвердите сохранение настроек.
Когда это будет сделано, службы, прерывающие работу компьютера, будут отключены. Но, если даже после перезагрузки ПК ошибка все равно появляется, придется прибегнуть к радикальным методам устранения неполадок.
Восстановление системы
Одна из крайних мер, приводящая к полному удалению файлов, сохраненных во внутренней памяти ПК. Поэтому перед восстановлением операционной системы рекомендуется создать резервную копию. После завершения подготовительных действий остается открыть «Параметры»,
перейдите в раздел восстановления и нажмите кнопку «Пуск», которая находится под заголовком «Восстановить компьютер в исходное состояние».
Обновление BIOS
Наконец, вы можете обновить BIOS, чтобы попытаться решить проблему. Для этого нужно узнать модель материнской платы, перезагрузить компьютер, нажав клавиши доступа к меню BIOS (они различаются в зависимости от типа материнской платы), установить обновления.
Источник изображения: it-tehnik.ru
The dreaded «blue screen of death,» infamously known as BSOD, can wreck your day. There are more than 500 BSOD error codes, but the Critical Process Died Stop Code gets the most attention.
In fairness, BSODs are much less common in Windows 10 than in previous versions of the OS, but they are still annoying when they happen. Losing the stuff you were working on is the least of your worries.
So, how do you fix this unforeseen, «critical process died» error in Windows 10? Keep reading, and we’ll explain everything.
What Is the «Critical Process Died» Stop Code?
A critical process unexpectedly stopping is responsible for the majority of BSODs. You’ll know if you’re a victim because you’ll see error code 0x000000EF on the blue crash screen.
At its most basic level, the cause is simple—a background process that Windows relies on has become corrupted. It could have either stopped entirely, or its data has been incorrectly modified.
Digging deeper, it becomes much harder to pinpoint the precise issue. Everything from iffy drivers to memory errors could be the culprit. Worse still, there are near-endless scenarios in which the BSOD could arise. Perhaps it only happens when you’re gaming, when you log into your machine, when you open a certain app, or when you wake your machine from sleep.
How to Fix the «Critical Process Died» Stop Code
The diversity of possible causes means there are several BSOD troubleshooting steps you need to work through. Let’s take a closer look at how you can fix the Critical Process Died stop code in Windows 10.
1. Restart Your PC
It’s a cliche at this point, but a simple restart can fix surprisingly many problems with your PC. In fact, this holds true for almost all tech devices, including your smartphones.
A reboot clears your memory or resources, resets your system settings, and clears your caches and other temporary files. Since the “critical process died” error comes up because of something going wrong with the process, a reboot can be handy.
So restart your PC and see if it fixes the error.
2. Run the Hardware and Device Troubleshooting Tool
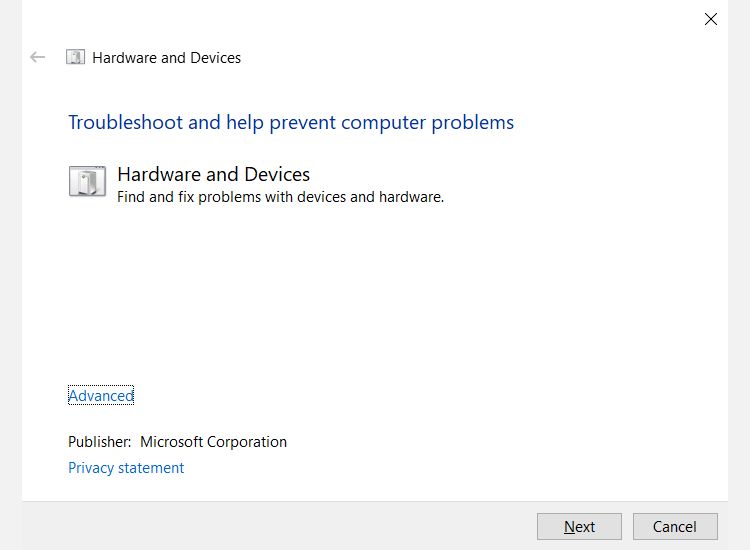
Before we move on to the more complicated solutions, let’s begin with the easiest one.
Windows now includes a broad range of specialized troubleshooting tools. One of them is specifically designed for hardware and device issues.
Unfortunately, it is no longer visible in the Settings menu. Instead, you will need to fire it up from the command line. Thankfully, it is easy to do; open Command Prompt, type msdt.exe -id DeviceDiagnostic, and press Enter.
On the window that pops up, hit Next, and your system will spend a few minutes scan for problems. It will report back with its findings.
3. Run the Deployment Imaging and Servicing Management Tool
If you’re still encountering errors, it’s time to move on to the Deployment Imaging and Servicing Management (DISM) tool. It will repair a corrupt system image.
The tool has three switches:
- /ScanHealth,
- /CheckHealth
- /RestoreHealth
We are only interested in the last one. To use DISM, open Command Prompt as an administrator using the steps described previously. When the app is open, type DISM /Online /Cleanup-Image /RestoreHealth and hit Enter.
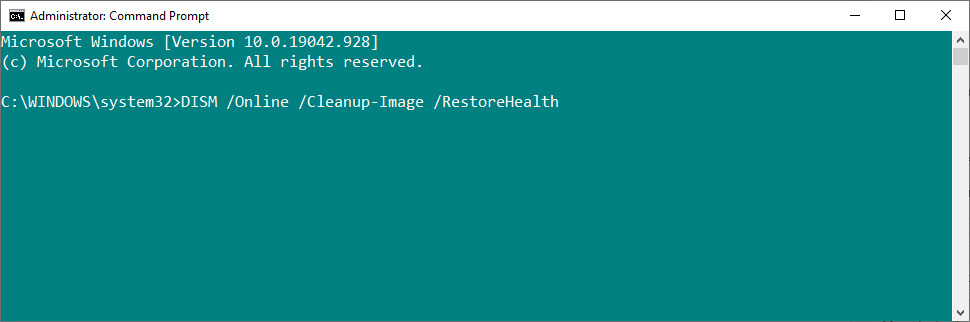
The process typically takes between 10 minutes and half an hour. Do not be alarmed if the progress bar pauses at 20 percent for several minutes; it is expected behavior.
After the scan has finished, restart your machine. The «critical process died» error should’ve gotten resolved.
4. Run the System File Checker
The next step is to run the System File Checker tool. It’s a well-known utility that can cure a wide variety of Windows-based aliments by repaired corrupted or incorrectly modified system files.
In truth, it’s not always useful; people run it out of habit more than out of necessity. However, in the case of the 0x000000EF error code, it’s a critical troubleshooting step.
To run the checker, you will need to fire up Command Prompt as an admin. The easiest way is to run a search for cmd, right-click on the result, and select Run as administrator.
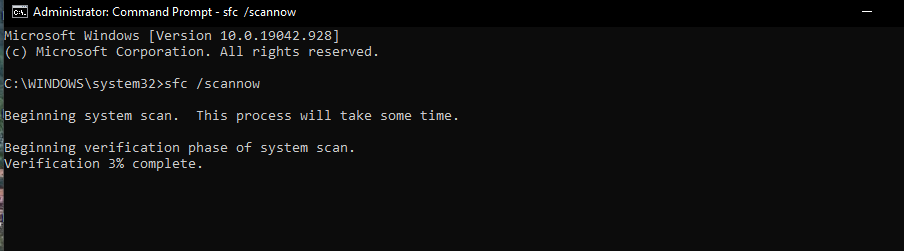
Once Command Prompt is open, type sfc /scannow and hit Enter. The process might take a while to complete.
When it’s finished, you’ll see an on-screen list of any problems and the steps that the scan took to remedy them.
Make sure you restart your computer before continuing to work.
This also helps fix the Bad System Config Info error.
5. Run an Antivirus Scan
The stop code could be caused by malware on your system. Malware can alter system files and processes and make them unusable.
You can use either Windows Defender or one of the best third-party antivirus suites for Windows of your choice. Just make sure you run a deep, full-system scan.
6. Update Your Drivers
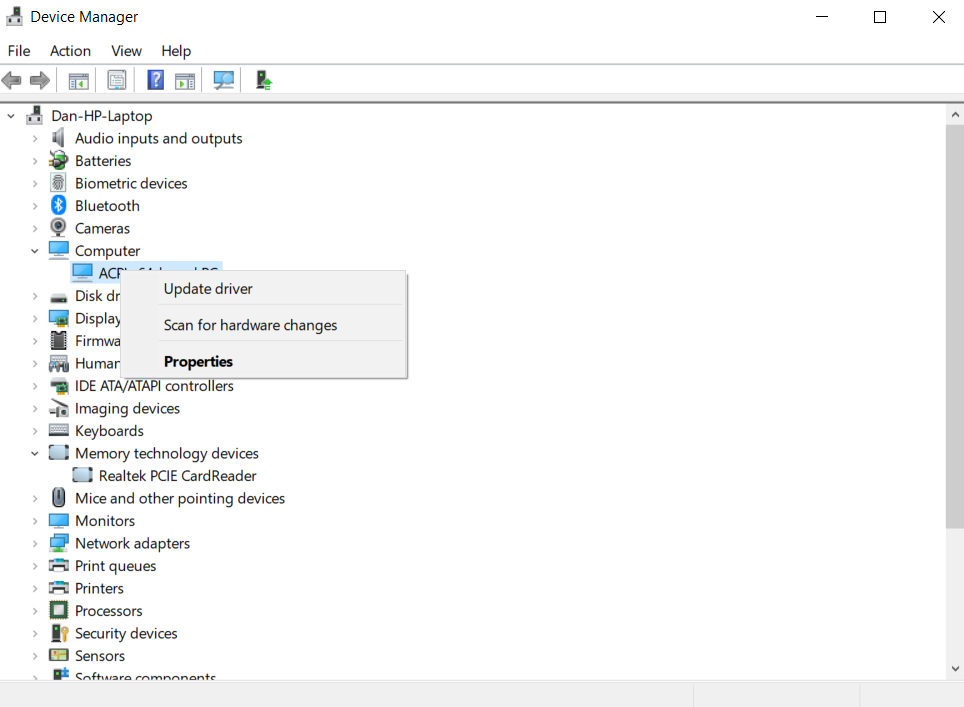
Bad drivers are one of the most common causes of the stop code. Therefore, it’s sensible to check that none of them require updates.
To check the status of your drivers, right-click on the Start tile, select Device Manager, and scan through the list to see whether any devices have a yellow exclamation point alongside them.
If you find an exclamation point, right-click on the device in question and choose Update Driver Software from the context menu.
7. Uninstall Recent Windows Updates
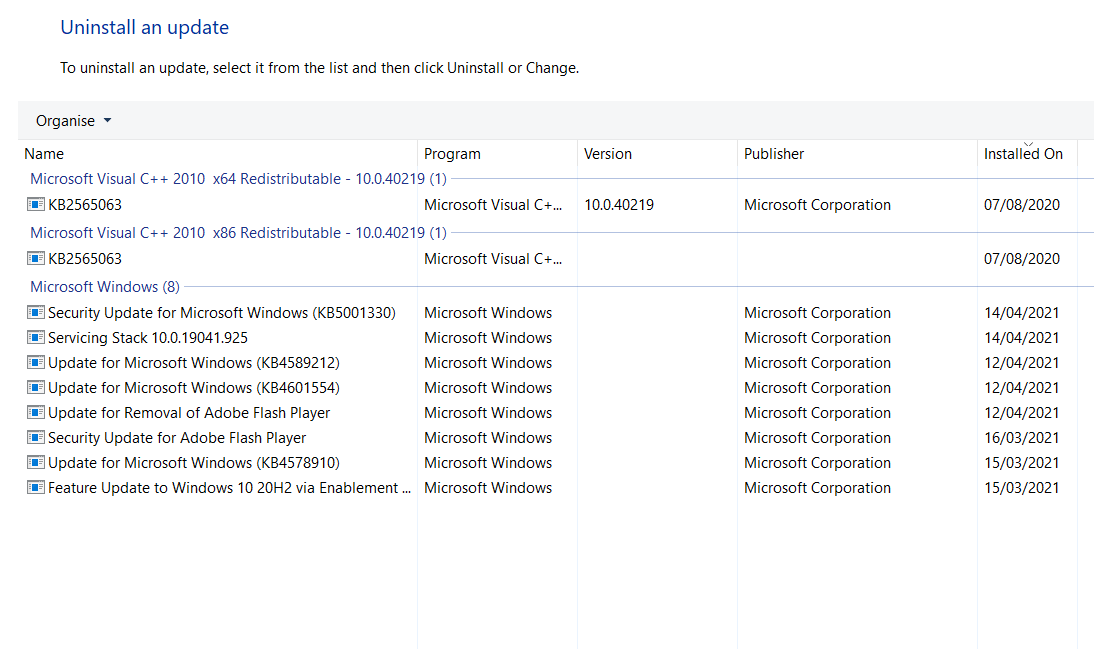
If your problem has only just started, a recent Windows update could be to blame. Thankfully, it’s easy to uninstall recent updates, so you can see if your issue goes away.
To uninstall an update, open the Settings app and go to Update & Security > Windows Update > Update History > Uninstall Updates. Highlight the update you want to remove from your system, then hit the Uninstall button at the top of the window.
8. Perform a Clean Boot
A clean boot is a start-up mode that uses the bare minimum number of drivers, processes, and programs. Once your computer is running, you can start to load the missing processes in a bid to isolate the problem.
To clean boot your computer, follow the step-by-step instructions below:
- Type System Configuration in the Start menu search bar and select the Best Match
- Click on the Services tab
- Unmark the checkbox next to Hide all Microsoft Services
- Click on the Disable All button
- Select the Startup tab
- Click on Open Task Manager
- In the new window, click on the Startup tab again
- Disable all the items in the list
- Restart your computer
9. Restore Your System
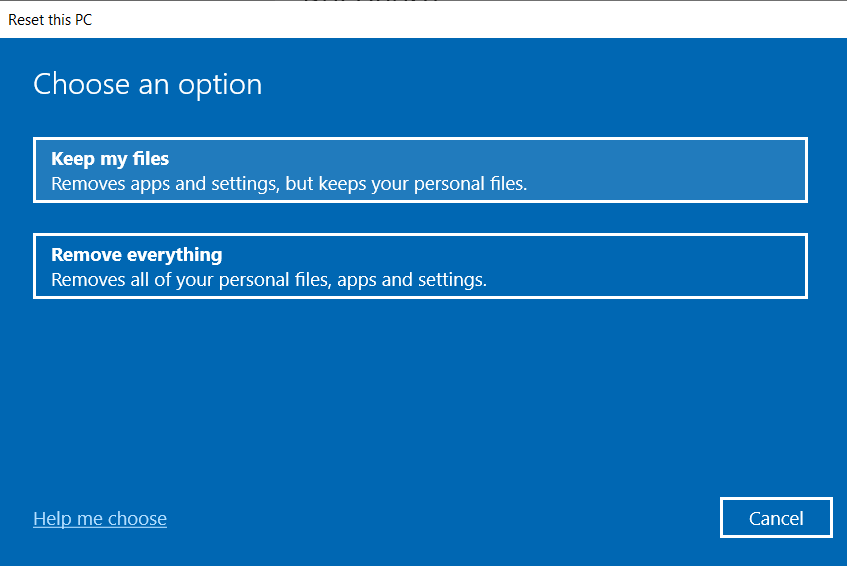
You can try to roll back your computer to a previous state using the System Restore tool. This option is only a possibility if you have enabled the creation of restore points prior to your stop code problems starting.
To use the System Restore tool, go to Settings > Update & Security > Recovery > Reset this PC > Get Started > Keep Files and follow the on-screen instructions.
10. Update the BIOS
As a final throw of the dice, you can try to update your computer’s BIOS.
Unfortunately, there is no standardized method to do so; it depends on your computer manufacturer. Refer to the company’s support literature for guidance.
Fixing the Critical Process Died Error on Windows
If none of the above tips fix your problem, is it time to throw your computer against the nearest wall and head to the shops?
Actually, there’s one throw of the dice remaining. The last recourse is to reset Windows or reinstall a fresh copy of Windows. Now, if that fails, it definitely means you have a hardware issue on your hands; in that case, heading to the local tech shop would be a good idea.