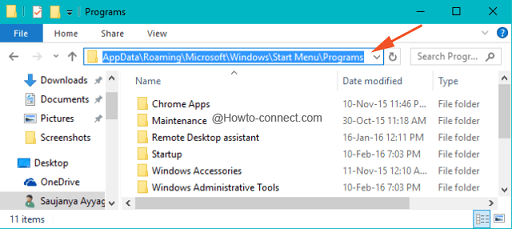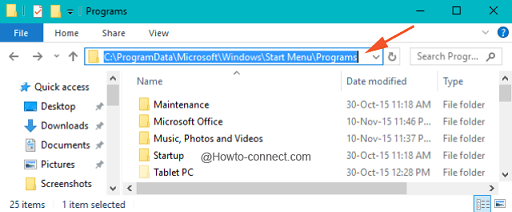Since you’re familiar with PowerShell, there are several possible solutions …
And yes, I’m in Win 10:
PS > [Environment]::OSVersion.Version
Major Minor Build Revision
----- ----- ----- --------
10 0 10586 0
Ask Windows (.NET)
Ask Windows (.NET to be specific) where the location is. This will resolve the correct location in case you, like me, moved your AppData\Roaming folder into a DropBox-like location.
PS > [Environment]::GetFolderPath('StartMenu')
C:\Users\VertigoRay\DropBox\AppData\Roaming\Microsoft\Windows\Start Menu
PS > [Environment]::GetFolderPath('CommonStartMenu')
C:\ProgramData\Microsoft\Windows\Start Menu
More about GetFolderPath.
Delete Corrupted AppLocker Files
PowerShell (As Admin):
PS > Get-ChildItem "${env:SystemRoot}\System32\AppLocker\Plugin*.*" | %{ Move-Item $_ "${_}.bak" }
Restart Windows after you run the command.
DISM Restore Health
PowerShell (As Admin):
& dism /online /cleanup-image /restorehealth
Restart Windows after you run the command.
Re-register App Packages
PowerShell (As Admin):
PS > Get-AppXPackage -AllUsers | %{ Add-AppxPackage -DisableDevelopmentMode -Register "$($_.InstallLocation)\AppXManifest.xml" }
You might get some errors (red text). Typically this is saying the .xml can’t be found; just ignore it.
Re-index
As previously linked in this thread, simply re-indexing your drive should cause the Start Menu DB to refresh. I would turn off indexing, then turn it all back on.
Turning off indexing deleted the indexing files in previous versions of Windows; I haven’t tested this in Windows 10. If needed, you can manually delete the indexing files once indexing is turned off; might need to reboot after turning indexing off to release all open handles. The default location for the indexing files is: C:\ProgramData\Microsoft\Search
In Windows 10/11, the Start menu is represented by two folders. One folder is for all users, and the other is only for the currently logged-in user.
The Start Menu folder for all users is C:\ProgramData\Microsoft\Windows\Start Menu\Programs.
The Start Menu folder location specific to your account is C:\Users\your-user-name\AppData\Roaming\Microsoft\Windows\Start Menu\Programs.
To access these locations quickly, we can use the following run commands (to open the Run dialog box, press Windows key + R).
Run the following command to open the location containing start menu programs available to all users:
shell:Common ProgramsThe following run command opens the start menu folder contains programs specific to your account:
Shell:ProgramsAnd this is how we locate the Start menu folder in Windows 10/Windows 11 operating system.
To rearrange a setting on your Computer the best practice is to access its concerned root folders then edit dealing with the items existing here. The condition also matches in the matter of the Start menu. If you are looking to renovate and clean the Start menu then after navigating to the locations where all the respective files and folders are placed you can perform these tasks pretty shortly.
The folders and files concerned to Start Menu in Windows 10 are placed at 2 separate locations; The first one is per user whereas the other address is for all users. When you navigate to both the locations, you can easily trace out the contrast amongst the two – per user will showcase the items of the individual user and all users will showcase the items that are available for everyone.
Suppose, two members of a family are using the same PC with two separate accounts and both of them has their own preference of Start Menu items and by going to the location, they can individually customize their likings.
So, remembering the things, let us interpret the steps for How to Find Start Menu Folder Location in Windows 10 to renovate according to your vantage, clear clutter furthermore place items with a short method and explore yourself to another world of customization.
- Jointly strike Win and R keys to permit the Run to appear on screen where you can input these address accordingly –
Per user Location
C:\Users\[username]\AppData\Roaming\Microsoft\Windows\Start Menu
- But this address will permit you to access you the exact location when the [username] will be replaced/substituted by the actual username of your computer.
All users Location
C:\ProgramData\Microsoft\Windows\Start Menu
The Start Menu locations do not comprise the Metro apps and in any circumstance, if you are fervent to deal with them, you must execute it. We covered many articles on Start Menu and we hope that along with this, you can also find your queries answered there.
Many users prefer to maintain every single thing on their machine and want to maintain things in their perfect places and also adopt all the significant measures to keep the locations tidy and clean. Hence, once such example that people are occupied is to edit, organize and clean the Start Menu.
Папка меню «Пуск» в Windows 10 – это одна из самых важных частей операционной системы. Она содержит все необходимые приложения, утилиты и настройки, которые позволяют удобно и быстро управлять компьютером. Но где находится эта папка и как можно получить к ней доступ?
В Windows 10 папка меню «Пуск» находится на локальном диске С. Путь к ней выглядит следующим образом: C:\Users\[Имя_пользователя]\AppData\Roaming\Microsoft\Windows\Start Menu. Здесь [Имя_пользователя] — это имя вашего пользователя на компьютере. В этой папке находятся ярлыки к приложениям и папки, которые отображаются в меню «Пуск».
Если вам нужно добавить или удалить ярлык из меню «Пуск», вы можете просто перейти к папке меню «Пуск» и выполнить необходимые действия. Также вы можете редактировать папку «Пуск» через контекстное меню. Для этого нажмите правую кнопку мыши на папке «Пуск» и выберите пункт «Открыть». В открывшемся окне вы увидите все ярлыки и папки, которые отображаются в меню «Пуск».
Вы можете также изменить отображаемые ярлыки и папки путем перетаскивания нужных элементов из других папок или путем создания новых ярлыков. Это позволяет настроить меню «Пуск» по своему вкусу и сделать его более удобным для вас.
Теперь вы знаете, где находится папка меню «Пуск» в Windows 10 и как можно управлять ею. Вы можете легко добавлять, удалять и изменять ярлыки и папки, чтобы настроить меню «Пуск» под себя. Это позволяет значительно повысить эффективность работы с компьютером и сделать его более удобным в использовании.
Содержание
- Местонахождение папки меню пуск в Windows 10
- Как найти папку меню пуск в Windows 10
- Поиск папки меню пуск в Windows 10
- Открытие папки меню пуск в Windows 10
- Использование меню пуск в Windows 10
- Изменение настроек папки меню пуск в Windows 10
- Создание ярлыка на папку меню пуск в Windows 10
Местонахождение папки меню пуск в Windows 10
Папка меню пуск в операционной системе Windows 10 содержит ярлыки к основным приложениям, панели управления и другим важным функциям системы. Чтобы найти местонахождение этой папки, следуйте инструкциям:
- Щелкните правой кнопкой мыши на значок «Пуск» в нижнем левом углу экрана.
- Выберите пункт «Проводник» в контекстном меню, чтобы открыть проводник Windows.
- В поле адреса проводника введите следующий путь:
%appdata%\Microsoft\Windows\Start Menu. - Нажмите клавишу Enter на клавиатуре или щелкните на кнопке «Перейти», чтобы открыть папку меню пуск.
Вы также можете открыть папку меню пуск, выполнив следующие действия:
- Откройте «Проводник» Windows, щелкнув на значок папки на панели задач.
- В левой панели проводника найдите и щелкните на папке «Этот компьютер».
- Откройте диск (обычно C:).
- Перейдите в папку «Пользователи» и найдите свой профиль пользователя.
- Далее перейдите в папку «AppData», затем «Roaming», «Microsoft» и «Windows».
- Наконец, найдите папку «Start Menu», где находится меню пуск.
Теперь вы знаете местонахождение папки меню пуск в Windows 10 и можете вносить необходимые изменения или добавлять новые ярлыки к приложениям.
Как найти папку меню пуск в Windows 10
Папка меню пуск в Windows 10 содержит ярлыки к различным приложениям и настройкам операционной системы. Она может быть полезна при настройке макета стартового экрана или доступа к важным функциям компьютера.
Для того чтобы найти папку меню пуск в Windows 10, выполните следующие шаги:
- Щелкните правой кнопкой мыши на значок «Пуск» в левом нижнем углу экрана.
- В открывшемся контекстном меню выберите пункт «Проводник».
- В окне «Проводник» перейдите по пути «%AppData%\Microsoft\Windows\Start Menu».
- В этой папке вы увидите все ярлыки, которые отображаются в меню пуск.
Вы также можете добавлять собственные ярлыки в папку меню пуск, чтобы быстро получить доступ к любимым программам или папкам.
Теперь вы знаете, как найти папку меню пуск в Windows 10 и использовать ее для настройки вашего стартового экрана. Удачи!
Поиск папки меню пуск в Windows 10
Чтобы найти папку меню пуск в Windows 10, следуйте этим инструкциям:
- Откройте проводник Windows, нажав клавишу Win и E одновременно.
- В адресной строке проводника введите путь следующим образом:
%AppData%\Microsoft\Windows\Start Menuи нажмите клавишу Enter. - Вы будете перенаправлены в папку с именем «Start Menu», которая содержит все элементы меню пуск.
В папке «Start Menu» вы можете найти несколько подпапок, таких как «Programs», «Accessories» и «Startup», которые содержат различные ярлыки и папки для запуска приложений, настройки и других функций Windows.
Теперь вы знаете, как найти папку меню пуск в Windows 10. Это может быть полезно, если вы хотите изменить или добавить ярлыки, создать новые папки или настраивать свое меню пуск в личных целях.
Открытие папки меню пуск в Windows 10
Чтобы открыть папку меню «Пуск» в операционной системе Windows 10, следуйте следующим инструкциям:
- Нажмите на кнопку «Пуск» в левом нижнем углу экрана. Обычно она представлена иконкой Windows.
- Кликните правой кнопкой мыши по значку «Проводник»(пиктограмма с изображением желтой папки) во всплывающем меню «Пуск».
- В открывшемся контекстном меню выберите «Показать в проводнике».
- Вы перейдете в папку меню «Пуск». Сейчас вы можете просмотреть и изменить содержимое этой папки по вашему усмотрению.
Теперь вы знаете, как открыть папку меню «Пуск» в операционной системе Windows 10 и получить доступ к различным функциям и приложениям, установленным на вашем компьютере.
Использование меню пуск в Windows 10
| Действие | Описание |
|---|---|
| Открытие меню пуск | Нажмите на кнопку «Пуск» в левом нижнем углу экрана или нажмите клавишу «Win» на клавиатуре. Можно также использовать сочетание клавиш «Ctrl + Esc». |
| Поиск приложений и файлов | Используйте поле поиска в меню пуск, чтобы найти нужные вам приложения и файлы. Просто начните печатать, и Windows 10 будет отображать соответствующие результаты. |
| Закрепление приложений | Вы можете закрепить часто используемые приложения в меню пуск, чтобы быстро получать к ним доступ. Щелкните правой кнопкой мыши на приложении в меню пуск и выберите «Закрепить к плитке пуск». |
| Доступ к настройкам | В меню пуск вы можете найти быстрый доступ к настройкам Windows 10. Щелкните на иконке шестеренки в левом нижнем углу меню пуск, чтобы открыть «Настройки». |
| Просмотр недавних файлов и папок | В нижней части меню пуск отображаются недавние файлы и папки, с которыми вы работали. Щелкните на элементе, чтобы открыть его. |
| Получение доступа к файловому проводнику | В меню пуск есть быстрый доступ к файловому проводнику Windows 10. Щелкните на кнопке «Файлы» в левой части меню пуск, чтобы открыть файловый проводник. |
Меню пуск в Windows 10 предоставляет простой и удобный способ управления вашей операционной системой. Используйте эти советы, чтобы максимально эффективно использовать меню пуск.
Изменение настроек папки меню пуск в Windows 10
Папка меню пуск в Windows 10 предоставляет доступ ко всем установленным приложениям и настройкам операционной системы. Но что делать, если вы хотите изменить внешний вид или добавить собственные ярлыки?
Windows 10 предлагает несколько способов для настройки папки меню пуск:
Изменение ярлыков приложений
Чтобы изменить ярлыки приложений, необходимо перейти в папку, где хранятся ярлыки меню пуск. Эта папка находится по пути: %appdata%\Microsoft\Windows\Start Menu. Внутри этой папки вы можете создавать, редактировать или удалять ярлыки.
Добавление собственных папок
Хотите создать свою собственную папку в меню пуск? Создайте новую папку в папке %appdata%\Microsoft\Windows\Start Menu и поместите в неё нужные ярлыки.
Изменение размера меню пуск
Если вам не нравится размер меню пуск, вы можете его легко изменить. Щелкните правой кнопкой мыши на свободное место на панели задач и выберите пункт «Настройки панели задач». В открывшемся окне найдите опцию «Размер панели задач» и выберите нужный вам размер.
Это лишь несколько способов настройки папки меню пуск в Windows 10. Используйте их, чтобы сделать систему более удобной и персонализированной.
Создание ярлыка на папку меню пуск в Windows 10
Для удобства использования меню пуск в Windows 10 можно создать ярлык на папку с его содержимым. Это позволит быстро получить доступ к установленным приложениям, файлам и настройкам.
Для создания ярлыка на папку меню пуск в Windows 10 выполните следующие шаги:
| Шаг 1 | Щелкните правой кнопкой мыши на пустом месте рабочего стола или в любой другой папке. |
| Шаг 2 | В появившемся контекстном меню выберите пункт «Создать» и затем «Ярлык». |
| Шаг 3 | В поле «Расположение элемента» введите следующий путь: |
%AppData%\Microsoft\Windows\Start Menu |
|
| Шаг 4 | Нажмите кнопку «Далее». |
| Шаг 5 | Введите имя для ярлыка (например, «Меню пуск») и нажмите кнопку «Готово». |
Теперь у вас на рабочем столе или в другой выбранной папке будет создан ярлык на папку меню пуск. При запуске ярлыка откроется содержимое меню пуск, где вы сможете легко найти и открыть нужные приложения и файлы.
Начните с открытия проводника, а затем перейдите в папку, в которой Windows 10 хранит ярлыки ваших программ: %AppData%\Microsoft\Windows\Start Menu\Programs.
При открытии этой папки должен отображаться список ярлыков программ и подпапок.
Содержание
Где я могу найти папку автозагрузки в Windows 10?
Расположение папки автозагрузки Windows 10. Эти программы запускаются только для текущего вошедшего в систему пользователя. Чтобы получить прямой доступ к этой папке, откройте «Выполнить», введите shell:startup и нажмите Enter. Или, чтобы быстро открыть папку, нажмите WinKey, введите shell:startup и нажмите Enter.
Откроется папка C:\ProgramData\Microsoft\Windows\Start Menu. Здесь вы можете создавать ярлыки, и они будут отображаться для всех пользователей. Вы можете перейти непосредственно к этой папке, но по умолчанию она скрыта, поэтому вам нужно будет выбрать параметр папки «Показать скрытые файлы, папки и диски».
Чтобы удалить настольное приложение из списка «Все приложения» в меню «Пуск» Windows 10, сначала выберите «Пуск» > «Все приложения» и найдите нужное приложение. Щелкните правой кнопкой мыши его значок и выберите «Дополнительно» > «Открыть расположение файла». Следует отметить, что вы можете щелкнуть правой кнопкой мыши только само приложение, а не папку, в которой может находиться приложение.
Где находится папка «Все пользователи» в Windows 10?
В Windows 10 войдите в систему как администратор (локальный администратор). Перейдите в «Панель управления»> «Параметры проводника»> щелкните вкладку «Вид»> в разделе «Дополнительные параметры»: найдите скрытые файлы и папки> выберите «Показать скрытые файлы, папки и диски» и нажмите «ОК». Папка «Общий рабочий стол» обычно является скрытой папкой.
Как получить доступ к автозагрузке программ в Windows 10?
Изменить, какие приложения запускаются автоматически при запуске в Windows 10
- Нажмите кнопку «Пуск», затем выберите «Настройки» > «Приложения» > «Автозагрузка». Убедитесь, что любое приложение, которое вы хотите запускать при запуске, включено.
- Если вы не видите параметр «Автозагрузка» в «Настройках», щелкните правой кнопкой мыши кнопку «Пуск», выберите «Диспетчер задач», затем перейдите на вкладку «Автозагрузка». (Если вы не видите вкладку «Автозагрузка», выберите «Подробнее».)
Где я могу найти папку автозагрузки?
Ваша личная папка автозагрузки должна быть C:\Users\<имя пользователя>\AppData\Roaming\Microsoft\Windows\Start Menu\Programs\Startup. Папка запуска всех пользователей должна быть C:\ProgramData\Microsoft\Windows\Start Menu\Programs\Startup. Вы можете создать папки, если их нет. Включите просмотр скрытых папок, чтобы увидеть их.
Если вы хотите вернуться к этому диалоговому окну, щелкните правой кнопкой мыши кнопку «Пуск» и выберите «Настройки». Здесь вы сможете выбрать один из трех дизайнов меню: «Классический стиль» выглядит до XP, за исключением поля поиска (на самом деле не нужно, поскольку в Windows 10 оно есть на панели задач).
Как изменить цвет меню «Пуск» в Windows 10
- Нажмите на меню «Пуск». Это значок Windows в левом нижнем углу.
- Нажмите «Настройки».
- Нажмите «Персонализация».
- Щелкните Цвета.
- Нажмите на нужный цвет.
Добавить расположение папок в меню «Пуск» Windows 10. Чтобы добавить или удалить местоположения в меню «Пуск», перейдите в «Настройки»> «Персонализация»> «Пуск». Самый простой способ попасть туда — щелкнуть правой кнопкой мыши на рабочем столе, а затем «Персонализация». Затем прокрутите вниз и на левой панели нажмите «Выбрать, какие папки будут отображаться в меню «Пуск».
Где находится общая папка в Windows 10?
В Windows 10, как и в предыдущих версиях, папка находится в C:\Users\Public, и по умолчанию все учетные записи пользователей на компьютере имеют к ней доступ. Однако, в зависимости от конфигурации вашей сети, вы будете ограничивать доступ только пользователями сети, у которых есть защищенная паролем учетная запись на вашем компьютере.
Как переместить папку пользователя на другой диск Windows 10?
Чтобы переместить папки учетных записей пользователей по умолчанию в новое место в Windows 10, выполните следующие действия:
- Откройте проводник (клавиша Windows + E).
- Нажмите «Этот компьютер» на левой панели.
- В разделе «Устройства и диски» перейдите к новому местоположению.
- В новом месте создайте папку для каждого фрагмента контента, который вы хотите переместить.
Как добавить программы в автозагрузку в Windows 10?
Как заставить современные приложения запускаться при запуске в Windows 10
- Откройте папку автозагрузки: нажмите Win+R, введите shell:startup, нажмите Enter.
- Откройте папку «Современные приложения»: нажмите Win+R, введите shell:appsfolder, нажмите Enter.
- Перетащите приложения, которые должны запускаться при запуске, из первой во вторую папку и выберите Создать ярлык:
Есть ли папка автозагрузки в Windows 10?
Ярлык для папки автозагрузки Windows 10. Чтобы быстро получить доступ к папке запуска всех пользователей в Windows 10, откройте диалоговое окно «Выполнить» (клавиша Windows + R), введите shell:common startup и нажмите «ОК». Откроется новое окно проводника, в котором будет отображаться папка запуска всех пользователей.
Какие программы запуска нужны Windows 10?
Вы можете изменить запускаемые программы в диспетчере задач. Чтобы запустить его, одновременно нажмите Ctrl+Shift+Esc. Или щелкните правой кнопкой мыши панель задач в нижней части рабочего стола и выберите «Диспетчер задач» в появившемся меню. Другой способ в Windows 10 — щелкнуть правой кнопкой мыши значок меню «Пуск» и выбрать «Диспетчер задач».
Чтобы добавить программы или приложения в меню «Пуск», выполните следующие действия:
- Нажмите кнопку «Пуск», а затем щелкните слова «Все приложения» в левом нижнем углу меню.
- Щелкните правой кнопкой мыши элемент, который вы хотите отобразить в меню «Пуск»; затем выберите «Закрепить на начальном экране».
- На рабочем столе щелкните правой кнопкой мыши нужные элементы и выберите «Закрепить на начальном экране».
Это самый простой способ получить доступ к параметрам загрузки Windows 10.
- Все, что вам нужно сделать, это зажать клавишу Shift на клавиатуре и перезагрузить компьютер.
- Откройте меню «Пуск» и нажмите кнопку «Питание», чтобы открыть параметры питания.
- Теперь нажмите и удерживайте клавишу Shift и нажмите «Перезагрузить».
Как запустить Rainmeter при запуске?
Откройте диспетчер задач, затем нажмите вкладку «Автозагрузка». Взгляните на список запуска и нажимайте на статус, пока он не покажет функцию «Включено». Как только вы включите компьютер, приложения Rainmeter автоматически появятся на экране рабочего стола.
Утилита настройки системы (Windows 7)
- Нажмите Win-R. В поле «Открыть:» введите msconfig и нажмите Enter.
- Перейдите на вкладку «Автозагрузка».
- Снимите флажки с элементов, которые вы не хотите запускать при запуске. Примечание:
- Когда вы закончите делать свой выбор, нажмите OK.
- В появившемся окне нажмите «Перезагрузить», чтобы перезагрузить компьютер.
Элементы меню «Пуск», файлы и папки хранятся в папке C:\Program Data\Microsoft\Windows\Start Menu\Programs. Вы также можете открыть папку меню «Пуск», щелкнув и щелкнув правой кнопкой мыши «Все программы», а затем выбрав «Открыть всех пользователей». Просто создайте новую папку и скопируйте сюда существующую.
Как организовать список приложений в меню «Пуск» в Windows 10
- Щелкните элемент правой кнопкой мыши.
- Нажмите «Дополнительно» > «Открыть расположение файла».
- В появившемся окне проводника щелкните элемент и нажмите клавишу «Удалить».
- Вы можете создавать новые ярлыки и папки в этом каталоге, чтобы отображать их в меню «Пуск».
Ярлыки панели задач находятся в: %AppData%\Microsoft\Internet Explorer\Quick Launch\User Pinned\TaskBar .
Фото в статье автора «はてなフォトライフ» http://f.hatena.ne.jp/akakage1/20170613203103