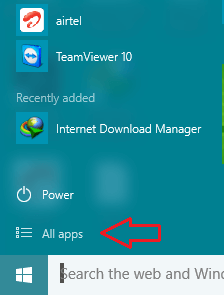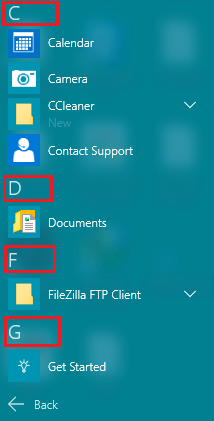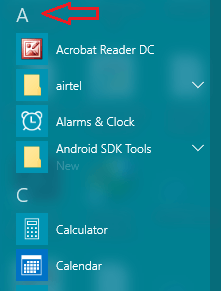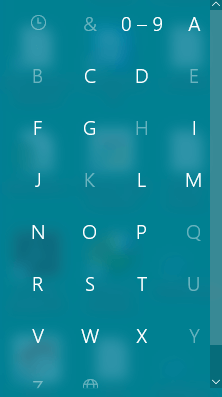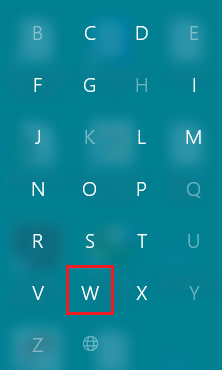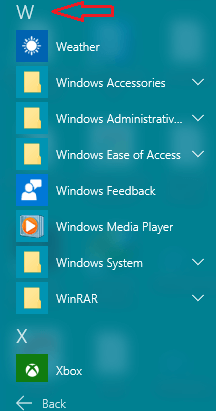Apps, settings, files—they can all be found on the Start menu. Just select Start on the taskbar. Next, make it yours by pinning apps and programs.
Note: Students using Windows 11 SE may see a different selection of apps in their Start menu. Apps are managed by their IT Admin. Learn more
Get started
To pin your favorite apps to the Start menu, select and hold (or right-click) the app you want to pin. Then select Pin to Start .
To group your apps into folders, simply drag an app on top of another with mouse or touch or highlight the app with your keyboard and use the Ctrl + Shift + <Left or Right arrow> keyboard shortcut.
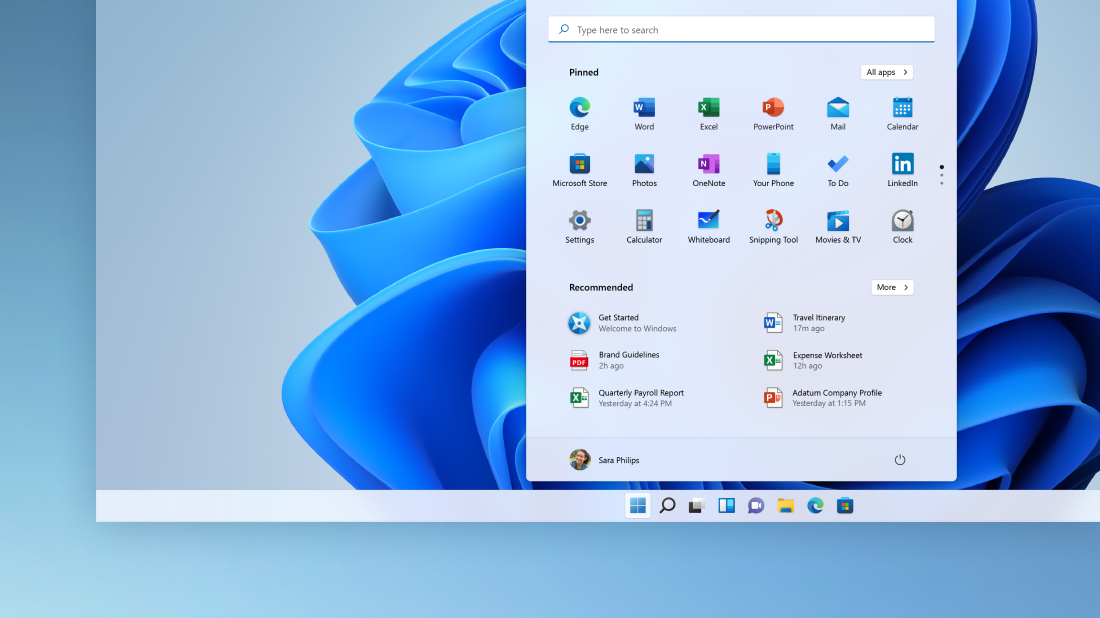
Your apps and programs—right at your fingertips
Open apps you use often from the Pinned or Recommended section of the Start menu. You can go to All apps and scroll down the app list to see all apps and programs alphabetically, from A to Xbox.
You have the power
Lock or sign out of your PC, switch to another account, or change your account picture by selecting your picture (or the Accounts icon, if you haven’t added a personal picture) on the bottom left of the Start menu.
When you’re ready to step away for a while, use the power button at the bottom right of the Start menu to make your PC sleep, restart, or shut down completely.
To make other changes to how the Start menu looks, select Start , then select Settings > Personalization > Start. You can then change which apps and folders appear on the Start menu or assign more or less space to the Pinned and Recommended sections.
Tip: You can also access Start Settings by holding-and-selecting (or right-clicking) on the Start menu itself and selecting Start settings
Apps, settings, files—they can all be found on the Start menu. Just select Start on the taskbar.
Get started
Make the Start menu yours by pinning apps and programs, or moving and regrouping tiles. If you need more space, resize the Start menu.
Your apps and programs—right at your fingertips
Open File Explorer, Settings, and other apps you use often from the left side of the Start menu. Scroll down the app list to see all apps and programs alphabetically, from A to Xbox.
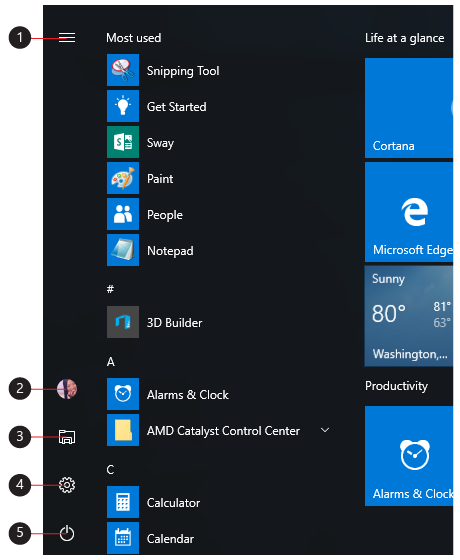
-
Menu (expands to show names for all menu items)
-
Account
-
File Explorer
-
Settings
-
Power
You have the power
Lock or sign out of your PC, switch to another account, or change your account picture by selecting your picture (or the Accounts icon, if you haven’t added a personal picture) on the left of the Start menu.
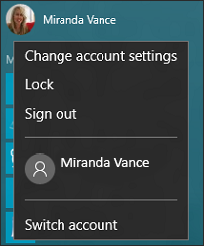
When you’re ready to step away for a while, use the power button at the bottom of the Start menu to make your PC sleep, restart, or shut down completely.
To make other changes to how the Start menu looks, select Start , then select Settings > Personalization > Start to change which apps and folders appear on the Start menu.
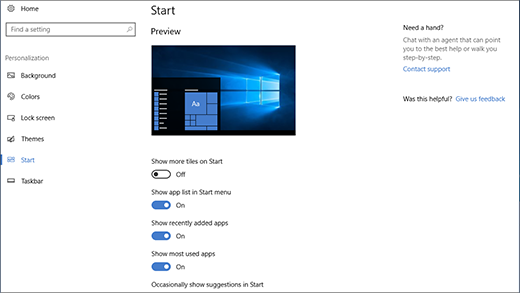
Your Start Menu exhibits multiple items in a single place. The All Apps section consists of a list of inbuilt programs, installed apps, and third party software. In this article, we will walk through the steps to find Programs in All Apps list Easily on Start Menu Windows 10.
Whenever you enter the All Apps section in the Start Menu you can see the list of programs, apps, and software arranged in alphabetical order. For instance, if you prefer to open an app with ‘W’ name, you need to scroll down to the ‘W’ section, find your program or app there and then click on it to open. Now, you might not like the list to be displayed in alphabetical order because going to the last letters section can be time consuming and tiresome. So, the Start Menu presents you another way or option to simplify the list and access items in a more convenient manner. You can now pick up the app letter from the alphabetical list and then straightaway be into the selected letter’s section to scan the apps. We will explain this in the below steps with an example.
You may like to read:
Things to do to Make Windows 10 PC Fast
- You need to launch the Start Menu on your screen.
- Hit the All Apps symbol of the Start Menu.
- Now, you can see the All Apps list is displayed in alphabetical order. Let us consider an example now. To be into the ‘W’ section, you have to pass through all the apps starting from 0-9 (0-9) and then from A to V.
- To arrange the apps in another way, click on any highlighted letter, like A, or C.
- This opens up a tile having all the numbers from 0-9 and all the letters from A-Z.
- Click on your preferred highlighted letter now. Suppose, click W letter.
- You are straightaway taken to the W section of apps.
- Now, access your app or program with a single tap.
Note: When the tile consisting of numbers and alphabets open up, you can see a few letters being highlighted whereas few are greyed out. The greyed out letters do not have any apps or programs starting with that name in the All Apps list and hence are greyed out. The highlighted letters mean you have apps or programs listed in the All Apps with those letters in your Start Menu of Windows 10.
This is the best way to Find Programs in All Apps list Easily on Start Menu Windows 10. You can easily pick up your apps without crossing through the unwanted apps. Also, you can easily pick up the apps starting with the numbers. Try this out and let us know how your opinions on this new arrangement.
[symple_box color=”red” fade_in=”false” float=”center” text_align=”left” width=””]
Outdated information:
Dear Visitor,
This article contains information based upon Windows 10 Technical Preview 9841. The information in this article is no longer accurate.
[/symple_box]
By default some apps are added in the Windows 10 menu, but how do you add your own or how do you remove one’s you don’t like? I’ll explain that for you!
What are these Apps and where are there?
Apps are just metro applications like the mail, weather and so on. Most of these have live tiles that change on certain events.
Adding Apps to this menu.
From the All Apps menu
1. Open the Start Menu and then click on All Apps.
2. Right-click the App you want added to the Start Menu Apps and click Pin to Start
Searching for your App
If you can’t find your app then you can just use the search field and look for it this way.
1. Open the Start Menu and type the name of the App.
2. Right-click the App you want added to the Start Menu Apps and click Pin to Start
According to the Tate Art Museum, digital art has been around for about forty years….
If you’ve accidently removed an activity or want to manually transfer an activity from your…
Keeping your system up to date is the best way to avoid virusses, malware, and…
As one of the most innovative technologies, 3D modeling and rendering have taken over and…
Download Windows Speedup Tool to fix errors and make PC run faster
The Start menu keeps evolving with the release of new builds or feature updates for the Windows 11/10 OS. PC users have the ability to customize the Start menu to their preference, like adding a folder to the Start menu and more. In this post, we will show you how to Add or Remove Items in All apps in Start Menu on Windows.
How do I remove apps from the Start menu?
To remove an app from the list of apps in the Start menu without uninstalling the program, simply right-click the app, choose More and then choose Open File Location. In the folder that opens up, just delete app shortcut.
All Installed Windows apps and desktop apps on your Windows 10 or Windows 11 PC are displayed in an alphabetical list of shortcuts in All apps in the Start menu. You’ll notice some of these shortcuts are grouped into folders with the folder name in the alphabetical list.
We will discuss the add or remove Items in All apps in Start Menu on Windows under this section with the sub-headings as follows.
1] Add or Remove Items in All apps in Start Menu for Current User
To add or remove Items in All apps in Start Menu for current user on Windows, do the following:
- Press Windows key + R to invoke the Run dialog.
- In the Run dialog box, copy and paste the environment variable below and hit Enter.
%AppData%\Microsoft\Windows\Start Menu\Programs
Alternatively, you can open File Explorer, paste into the address bar and hit Enter.
- At the location, you can create or add shortcut(s), create a new subfolder and add shortcuts, as well as delete any shortcuts or subfolders (groups) you want in this Programs folder.
- Exit File Explorer when done.
2] Add or Remove Items in All apps in Start Menu for new Accounts added to PC
To add or remove Items in All apps in Start Menu for new Accounts added to Windows PC, do the following:
- Sign in to the Windows PC as administrator.
- Repeat the steps as above, but this time, navigate to the folder path below:
C:\Users\Default\AppData\Roaming\Microsoft\Windows\Start Menu\Programs
- Exit File Explorer when done.
3] Add or Remove Items in All apps in Start Menu for all Users
To add or remove Items in All apps in Start Menu for all users on Windows PC, do the following:
- Sign in to the Windows PC as administrator.
- Repeat the steps as above, but this time, navigate to the folder path below:
%ProgramData%\Microsoft\Windows\Start Menu\Programs
- Exit File Explorer when done.
That’s it on how to Add or Remove Items in All apps in Start Menu on Windows 11/10!
How do I remove the recently added from Start menu?
To remove recently added from Start menu, you just need to open Settings app > Personalization, click the Start option in the sidebar. In the Start menu settings, toggle the button to Off for Show Recently Added Apps option. The next time you open the Start menu, the recently added apps section at the top will be gone.
Related post: How to pin Portable apps to the Start Menu in Windows.
Obinna has completed B.Tech in Information & Communication Technology. He has worked as a System Support Engineer, primarily on User Endpoint Administration, as well as a Technical Analyst, primarily on Server/System Administration. He also has experience as a Network and Communications Officer. He has been a Windows Insider MVP (2020) and currently owns and runs a Computer Clinic.
Меню «Пуск» — важнейшая часть Windows, с которой миллионы людей по всему миру взаимодействуют каждый день. Однако, несмотря на все улучшения в последних версиях системы, многим оно по-прежнему не нравится. Некоторые пользователи банально привыкли к «Пуску» из Windows 7 с ярлыками для папок и без плиток, пользы от которых мало. На этот случай есть достаточно сторонних утилит, что могут заменить стандартное меню «Пуск» на более функциональное.
Start10 — современное и удобное меню
- Стоимость: 4,99 доллара на 1 ПК.
- Пробный период: 30 дней.
Start10 — это новая утилита, разработанная специально под Windows 10 для замены стандартного «Пуска» на более компактный и красивый.
Вместо необъемлемого полотна из разноразмерных плиток, приложение предлагает пользователю компактное и привычное меню с быстрым доступом к избранным папкам и системным настройкам. Кроме этого, в отличие от других утилит эта позволяет отображать установленные программы и в виде сетки, напоминающей Windows 10X.
Пользоваться приложением легко, а с недавнего обновления Start10 получил поддержку новой белой темы одного из обновлений Windows 10. Также, пользователю доступно огромное множество предзагруженных иконок «Пуска» и отдельная галерея на случай, если стандартных будет мало.
StartIsBack — самая функциональная замена «Пуску»
- Стоимость: 3,99 долларов на 1 ПК.
- Пробный период: 30 дней.
StartIsBack — пожалуй, самое мощное приложение для замены стандартного меню «Пуск».
Программа кардинально меняет стандартное меню Windows 10. На место списка приложений с плитками приходит полюбившееся многим меню с панелью быстрого доступа к избранным папкам и недавним документам, а также отдельное меню с избранными программами.
В отличие от других утилит с подобным функционалом, эта может невероятно гибко настраивать внешний вид панели задач — не составит труда максимально приблизить ее к фирменному дизайну Aero из Windows 7. Кроме этого, в приложении есть много встроенных тем, а также поддержка размытия, похожего на Fluent Design последних версий Windows 10.
Open Shell — лучшее бесплатное меню для Windows
- Стоимость: бесплатно.
Open Shell — это отличная замена стандартного меню «Пуск» на основе исходного кода некогда популярной утилиты Classic Shell.
Одним из преимуществ перед другими приложениями будет возможность скопировать внешний вид главного меню не только из Windows 7, но и XP. Конечно, пользы от него будет мало, но чувство ностальгии вызовет у каждого. А обилие настроек и встроенных тем поможет настроить «Пуск» под любой вкус.
Кроме этого, у Open Shell нет пробного периода, как и необходимости платить за её использование.