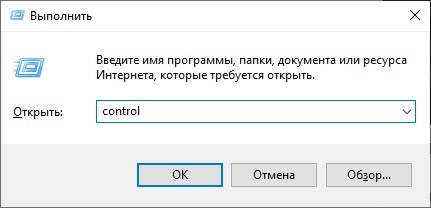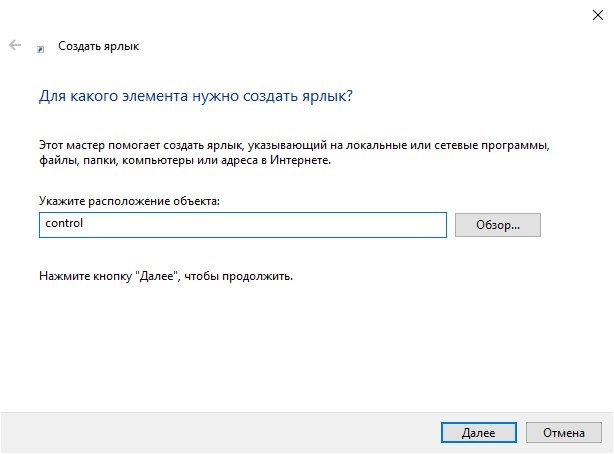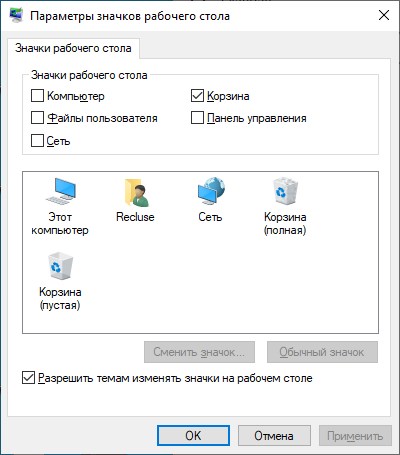В данной статье рассмотрены различные способы, с помощью которых можно открыть классическую панель управления в операционной системе Windows 10.
«Классическая панель управления» в предыдущих версиях операционной системы Windows являлась основным инструментом предоставляющим доступ к большинству настроек системы, средствам управления и администрирования.
С выходом Windows 10, в системе появилось современное универсальное приложение «Параметры Windows» в которое разработчики компании Майкрософт постепенно перемещают различные настройки из классической панели управления. Таким образом компания Майкрософт уходит от классических элементов управления операционной системой в сторону универсального приложения «Параметры Windows». Кроме того, нет явного, простого способа запуска классической панели управления.
Содержание
- Как открыть классическую панель управления в окне «Выполнить»
- Как открыть классическую панель управления используя «Поиск»
- Как открыть классическую панель управления в меню «Пуск»
- Как открыть классическую панель управления используя параметры значков рабочего стола
- Как открыть классическую панель управления в меню Win+X (Power User Menu)
- Как создать ярлык для классической панели управления
- Как открыть классическую панель управления в командной строке
- Как открыть классическую панель управления в Windows PowerShell
Как открыть классическую панель управления в окне «Выполнить»
Чтобы открыть классическую панель управления данным способом, нажмите сочетание клавиш + R и в открывшемся диалоговом окне Выполнить введите control и нажмите клавишу Enter ↵.
Как открыть классическую панель управления используя «Поиск»
Нажмите на панели задач на значок поиска или нажмите сочетание клавиш
+ S, в открывшейся панели поиска введите панель управления или control и в результатах поисковой выдачи выберите
Панель управления Классическое приложение.
Также можно закрепить «Панель управления» на начальном экране или на панели задач, для этого воспользуйтесь контекстным меню которое вызывается нажатием правой кнопкой мыши.
Как открыть классическую панель управления в меню «Пуск»
Откройте меню «Пуск», в списке приложений найдите и разверните папку Служебные — Windows, и далее выберите Панель управления.
Также можно закрепить «Панель управления» на начальном экране или на панели задач, для этого выберите соответствующий пункт контекстного меню вызываемого нажатием правой кнопкой мыши.
Как открыть классическую панель управления используя параметры значков рабочего стола
С помощью данного способа можно добавить значок классической панели управления на рабочий стол, для этого последовательно откройте:
Пуск ➯ Параметры ➯ Персонализация ➯ Темы
В правой части окна, в разделе Сопутствующие параметры нажмите на ссылку Параметры значков рабочего стола
В открывшемся окне Параметры значков рабочего стола, установите флажок в чекбоксе опции Панель управления и нажмите кнопку OK.
Чтобы быстро открыть окно Параметры значков рабочего стола, в окне Выполнить введите следующую команду и нажмите кнопку OK.
control desk.cpl,,0
Как открыть классическую панель управления в меню Win+X (Power User Menu)
Чтобы использовать данный способ запуска классической панели управления, прочитайте статью
Как добавить пункт Панель управления в меню Win+X в Windows 10
Ниже представлен скриншот в качестве примера.
Как создать ярлык для классической панели управления
С помощью данного способа можно создать ярлык для запуска классической панели управления в любом месте, в данном примере на рабочем столе.
Нажмите правой кнопкой мыши на пустой области рабочего стола и в появившемся контекстном меню выберите Создать > Ярлык.
В открывшемся окне, в поле Укажите расположение объектов введите control и нажмите кнопку Далее.
В следующем окне введите имя ярлыка, например Панель управления и нажмите кнопку Готово.
В результате на рабочем столе будет создан ярлык с соответствующим значком.
Как открыть классическую панель управления в командной строке
Запустите командную строку любым способом и выполните одну из следующих команд:
control
explorer shell:ControlPanelFolder
explorer shell:::{26EE0668-A00A-44D7-9371-BEB064C98683}
Как открыть классическую панель управления в Windows PowerShell
Запустите консоль Windows PowerShell и выполните команду:
control
Представленные выше способы позволяют открыть классическую панель управления,
Вы можете использовать тот, который наиболее удобен именно для Вас.
В Windows 8, Microsoft в первые представила альтернативу традиционной Панели управления. Новое приложение «Параметры» Windows 10 не только включает в себя большинство настроек и опций, доступных в классической панели управления, но и имеет опции, которых нет в старой панели управления.
Как было сказано ранее, многие из настроек классической панели управления не были перемещены в новое приложение «Параметры». Из-за этого, время от времени, нам приходится пользоваться классической панелью управления даже в новых сборках Windows 10.
Ниже рассмотрим четыре способа открыть классическую Панель управления в Windows 10.
Способ 1.
Открыть Панель управления с помощью «Поиска» на панели задач или меню «Пуск».
- Нажмите на значок поиска Windows на панели задач или откройте меню «Пуск» и начните набирать: Панель управления
- В результатах поиска выберите классическую панель управления.
Способ 2.
Открыть Панель управления с помощью «Параметров значков рабочего стола».
- Кликните правой кнопкой мыши на пустой области рабочего стола и выберите в контекстном меню «Персонализация» и откройте раздел «Темы», или откройте приложение «Параметры» и перейдите «Персонализация» → «Темы»
- В разделе «Сопутствующие параметры» нажмите на ссылку — «Параметры значков рабочего стола»
- В окне настройки значков, установите флажок напротив пункта «Панель управления», чтобы разместить ярлык классической панели управления на рабочем столе и нажмите кнопку «ОК».
Способ 3.
Открыть Панель управления с помощью приложения «Параметры».
Было бы здорово, если бы в «Параметрах» была кнопка, позволяющая открыть классическую панель управления. К счастью, есть простой способ открыть классическую Панель управления прямо из приложения. Вы можете использовать строку поиска в Параметрах Windows, чтобы открыть панель управления.
Да, чтобы открыть панель управления из приложения Параметры, все, что вам нужно сделать, это набрать в строке поиска «Панель управления», а затем нажмите клавишу Enter.
Строку поиска в настройках также можно использовать для быстрого доступа к другим разделам настроек панели управления. Например, вы можете ввести «Центр обновления Windows», чтобы получить доступ к параметрам Центра обновления Windows и «Диспетчер устройств», чтобы открыть Диспетчер устройств.
Способ 4.
Открыть Панель управления с помощью Проводника Windows.
Откройте окно Проводника Windows. В адресной строке наберите или скопируйте и вставьте: Панель управления и нажмите клавишу Enter
Классическая панель управления откроется немедленно.
Совет: Вы знаете, что можете быстро создать ярлык на рабочем столе для любого раздела приложения Параметры в Windows 10.
Вам может быть интересно: Как в Windows 10 вернуть классическую Панель управления в меню Win + X.
Windows, Windows 10, Windows 8
- 12.12.2018
- 25 151
- 5
- 08.03.2023
- 38
- 37
- 1
- Содержание статьи
- Меню Пуск
- Выполнить
- Ярлык
- Персонализация
- Комментарии к статье ( 5 шт )
- Добавить комментарий
Постепенно, с каждым обновлением, разработчики из Microsoft переносят все больше и больше настроек из старой панели управления в новую, выполненную в виде современных ОС Windows. Первые шаги в этом направлении были сделаны еще в Windows 8, а после одного из обновлений Windows 10 классическую панель управления вообще спрятали от глаз простых пользователей куда подальше. Однако, множество настроек все еще присутствуют только в классическом варианте панели управления, да и множеству людей она все еще остается более привычным инструментом тонкой настройки компьютера. Вот несколько способов, как попасть в старую добрую, классическую панель управления.
Меню Пуск
Достаточно набрать в строке поиска control или панель, как высветиться ярлык на старую Панель управления. Там же его можно и закрепить на начальное меню, или панель задач.
Выполнить
В старую панель управления можно так же попасть и через окно Выполнить. Нажимаем сочетание клавиш Win + R, там набираем control, нажимаем Enter. Перед вами откроется обычная панель управления.
Ярлык
Для того, чтобы создать ярлык на рабочем столе на классическую панель управления, нужно просто создать ярлык для объекта control.
Персонализация
Так же можно создать значок Панели управления, на рабочем столе, с помощью настроек персонализации учетной записи. Для этого нажимаем правой кнопкой на рабочем столе, и выбираем пункт меню «Персонализация«. Там переходим в раздел «Темы«, и находим параметр с названием «Параметры значков рабочего стола«. Открываем, ставим галочку у пункта «Панель управления«, нажимаем ОК, и закрываем.

В этой инструкции подробно о том, как открыть окно «Система» из панели управления в новой версии Windows 10, если это необходимо, а также дополнительные нюансы, которые могут оказаться полезными.
Открытие окна «Система» в старом интерфейсе в последней версии Windows 10
Фактически, старое окно «Система» пока остается в Windows 10 и доступ к нему можно получить несколькими способами. Причем первый метод позволяет открыть это окно прямо из панели управления (не исключаю, что этот способ будет работать не долго, а Майкрософт уберут его в следующих обновлениях):
- В панели управления найдите пункт «Система» и нажмите по нему правой кнопкой мыши.
- Выберите пункт «Открыть» — откроется старый вариант окна «Система».
Второй способ — открытие окна «Система» с помощью идентификатора GUID:
- Нажмите клавиши Win+R на клавиатуре (Win — это клавиша с эмблемой Windows).
- В окно «Выполнить» введите команду
explorer shell:::{BB06C0E4-D293-4f75-8A90-CB05B6477EEE} - Нажмите Ок или Enter — откроется привычное окно «Система» со всеми ранее имеющимися в нем элементами.
В дополнение к этому вы можете создать ярлык на открытие этого окна, например, следующим образом:
- Нажмите правой кнопкой мыши в пустом месте рабочего стола, выберите «Создать» — «Ярлык» в контекстном меню.
- В поле «Укажите расположение объекта» введите ту же строку, что и в предыдущем случае —
explorer shell:::{BB06C0E4-D293-4f75-8A90-CB05B6477EEE} - Задайте имя ярлыка.
После этого вы можете изменить значок ярлыка в свойствах в контекстном меню, а также закрепить его в меню Пуск или на панели задач (после закрепления, с рабочего стола его можно убрать).
Быстрый доступ к свойствам системы в Windows 10
Как правило, окно «Система» открывают для того, чтобы получить доступ к настройкам файла подкачки, точек восстановления, имени компьютера, переменных среды, параметров быстродействия и аналогичных. Если перед вами та же задача — старое окно «Система» не обязательно, вы можете получить доступ к нужному окну с настройками свойств системы следующими способами:
- Нажать клавиши Win+R и ввести sysdm.cpl
- Перейти в тот раздел параметров, который теперь открывается при открытии пункта «Система» и внизу окна выбрать пункт «Дополнительные параметры системы».
Надеюсь, для кого-то из читателей эта информация окажется полезной, ну а мне предстоит найти все инструкции на сайте, где действия выполняются через окно «Система» и внести дополнения.
Одним из слегка измененных элементов в Windows 10 является Панель управления, которая была переработана и изменена, чтобы соответствовать новому интерфейсу операционной системы. Однако, некоторым пользователям может быть не привычно использовать новую версию Панели управления и они предпочитают вернуться к привычному виду. В этой статье мы расскажем вам, как открыть старую панель управления в Windows 10.
Существует несколько способов открыть старую панель управления в Windows 10. Один из самых простых способов — это использовать контекстное меню Пуск. Просто щелкните правой кнопкой мыши по кнопке «Пуск» в левом нижнем углу экрана и выберите «Панель управления».
Еще один способ открыть старую панель управления — это воспользоваться поисковой строкой. Просто откройте поисковую строку, введя соответствующий запрос, например «Панель управления», и выберите соответствующий результат из списка.
Если вы предпочитаете использовать командную строку, то можете открыть старую панель управления с помощью команды «control». Просто откройте командную строку (нажмите на клавишу Win + R и введите «cmd»), затем введите «control» и нажмите клавишу Enter.
Теперь вы знаете несколько способов открыть старую панель управления в Windows 10. Выберите наиболее удобный для вас и наслаждайтесь привычным интерфейсом.
Содержание
- Как открыть старую панель управления в Windows 10
- Поиск в панели задач
- Поиск в меню Пуск
- Сочетания клавиш
- Параметры системы
- Вызов через выполняемую команду
- Через файловый проводник
- Создать ярлык
Как открыть старую панель управления в Windows 10
Стандартная панель управления в Windows 10 может быть не всегда удобной для пользователей. Некоторым может быть знакома и более привычная старая панель управления, которая предлагает больше возможностей для настройки системы. В этой статье мы рассмотрим, как открыть старую панель управления в Windows 10.
Существует несколько способов открыть старую панель управления:
| Способ | Инструкция |
|---|---|
| 1 | Нажмите правой кнопкой мыши на кнопку «Пуск» и выберите пункт «Панель управления» в контекстном меню. |
| 2 | Откройте поиск Windows, введите «Панель управления» и нажмите Enter. В поисковых результатах выберите пункт «Панель управления». |
| 3 | Нажмите комбинацию клавиш Win + R, чтобы открыть окно «Выполнить». Введите «control» и нажмите Enter. Откроется старая панель управления. |
Теперь вы знаете несколько способов, как открыть старую панель управления в Windows 10. Выберите наиболее удобный для вас способ и настраивайте систему в соответствии со своими предпочтениями.
Поиск в панели задач
В Windows 10 поиск в панели задач выполняется с помощью Поиска Windows. Чтобы начать поиск, просто щелкните поисковую панель, расположенную в левой части панели задач, или нажмите клавишу Win на клавиатуре.
После того, как появится Поиск Windows, вы можете вводить в него ключевые слова или фразы для поиска нужных вам файлов, программ или настроек.
Поиску Windows доступны различные функции и фильтры, которые помогут уточнить поиск и найти именно то, что вам нужно. Вы можете ограничить поиск определенными типами файлов, добавить фильтры по дате изменения или размеру файла и т. д.
Кроме того, Поиск Windows может предлагать вам советы и результаты, основываясь на вашей активности и предпочтениях. Например, при вводе ключевого слова «Word» он может показать вам недавно использованные документы в программе Microsoft Word или предложить установить новые приложения из Магазина Windows.
Поиск в меню Пуск
Чтобы найти старую панель управления в Windows 10, вы можете воспользоваться поиском в меню Пуск:
- Нажмите на кнопку «Пуск» в левом нижнем углу экрана или нажмите клавишу Win.
- В открывшемся меню Пуск введите слово «панель управления» в поле поиска.
- После ввода слова «панель управления» в результате поиска появится пункт «Панель управления».
- Нажмите на пункт «Панель управления», чтобы открыть старую версию панели управления в Windows 10.
Теперь вы можете использовать старую панель управления в Windows 10 для настройки системы и управления устройствами.
Сочетания клавиш
В операционной системе Windows 10 есть несколько удобных сочетаний клавиш, которые помогут вам быстро открыть старую панель управления:
Win + X: открывает контекстное меню «Пуск» с быстрым доступом к наиболее используемым инструментам администрирования и панели управления.
Win + R: открывает окно «Выполнить», где вы можете ввести команду «control» для открытия старой панели управления.
Ctrl + Shift + Esc: открывает диспетчер задач, где вы можете выбрать пункт «Панель управления» в меню «Файл».
Win + S: открывает поиск Windows, где вы можете ввести «панель управления» и выбрать соответствующий результат.
Используйте эти сочетания клавиш для быстрого доступа к старой панели управления в Windows 10 и настройке своей операционной системы по своему усмотрению.
Параметры системы
Шаг 1: Нажмите правой кнопкой мыши на кнопку «Пуск» в левом нижнем углу экрана и выберите «Панель управления» из контекстного меню. Если кнопка «Пуск» находится на панели задач, щелкните на ней правой кнопкой мыши и выберите «Панель управления».
Шаг 2: В открывшемся окне «Панель управления» найдите и выберите «Система и безопасность».
Шаг 3: В разделе «Система» щелкните на ссылку «Сведения о компьютере».
Шаг 4: Откроется окно с информацией о системе. В верхней части окна вы увидите раздел «Параметры системы». Щелкните на кнопку «Параметры системы».
Шаг 5: В открывшемся окне «Свойства системы» находится вкладка «Общие». Здесь вы можете увидеть основную информацию о вашем компьютере, такую как название компьютера и установленную операционную систему.
Шаг 6: Нажмите на вкладку «Дополнительно», чтобы получить доступ к дополнительным параметрам системы, таким как производительность, восстановление системы и удаленный доступ к компьютеру.
Шаг 7: Чтобы изменить параметры системы, щелкните на кнопку «Настройка» в разделе, который вам интересен. Здесь вы можете настроить параметры восстановления, производительности и настройки удаленного доступа к компьютеру.
Вызов через выполняемую команду
- Откройте окно «Выполнить», нажав сочетание клавиш Win + R.
- В открывшемся окне «Выполнить» введите команду control и нажмите клавишу Enter или кнопку «ОК».
После выполнения этих шагов откроется старая панель управления в Windows 10.
Использование команд вызова панели управления может быть полезно в случае, когда вы хотите быстро открыть панель управления, не заходя в настройки операционной системы.
Через файловый проводник
Если вы предпочитаете использовать файловый проводник для открытия старой панели управления в Windows 10, выполните следующие шаги:
- Откройте файловый проводник, нажав клавишу Win + E на клавиатуре или выбрав значок «Проводник» на панели задач.
- Щелкните правой кнопкой мыши на пустом месте в окне файлового проводника и выберите пункт «Новый» в контекстном меню.
- В контекстном меню выберите пункт «Ярлык».
- В поле «Место элемента» вставьте следующую строку:
%windir%\explorer.exe shell:::{21EC2020-3AEA-1069-A2DD-08002B30309D} - Нажмите кнопку «Далее».
- Введите имя ярлыка, например, «Старая панель управления».
- Щелкните кнопку «Готово», чтобы создать ярлык.
Теперь у вас будет ярлык «Старая панель управления» в файловом проводнике, который можно использовать для быстрого открытия старой панели управления в Windows 10.
Создать ярлык
Для удобства доступа к Старой панели управления в Windows 10 вы можете создать ярлык на рабочем столе. Создание ярлыка позволит вам открывать Старую панель управления одним щелчком мыши.
Чтобы создать ярлык, выполните следующие шаги:
- Нажмите правой кнопкой мыши на пустую область рабочего стола.
- В появившемся контекстном меню выберите пункт «Новый» и затем «Ярлык».
- Откроется окно «Создание ярлыка».
- В поле «Местоположение элемента» введите следующий путь: control.exe.
- Нажмите кнопку «Далее».
- Введите имя для ярлыка, например «Старая панель управления».
- Нажмите кнопку «Готово».
- На рабочем столе появится новый ярлык.
Теперь, чтобы открыть Старую панель управления, просто дважды щелкните на созданном ярлыке. Он откроет окно Старой панели управления, где вы сможете настроить различные параметры операционной системы Windows 10 в традиционном интерфейсе.