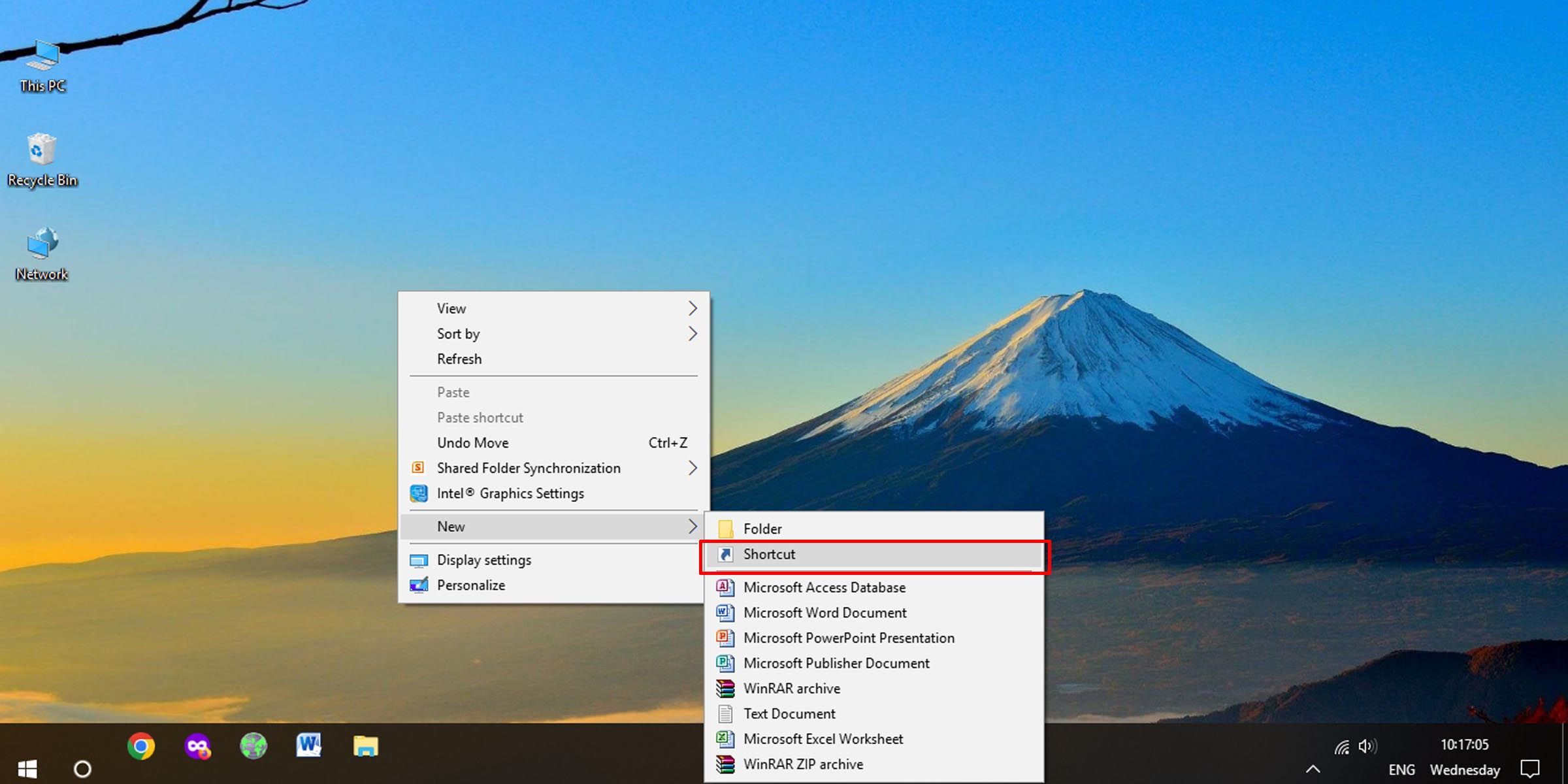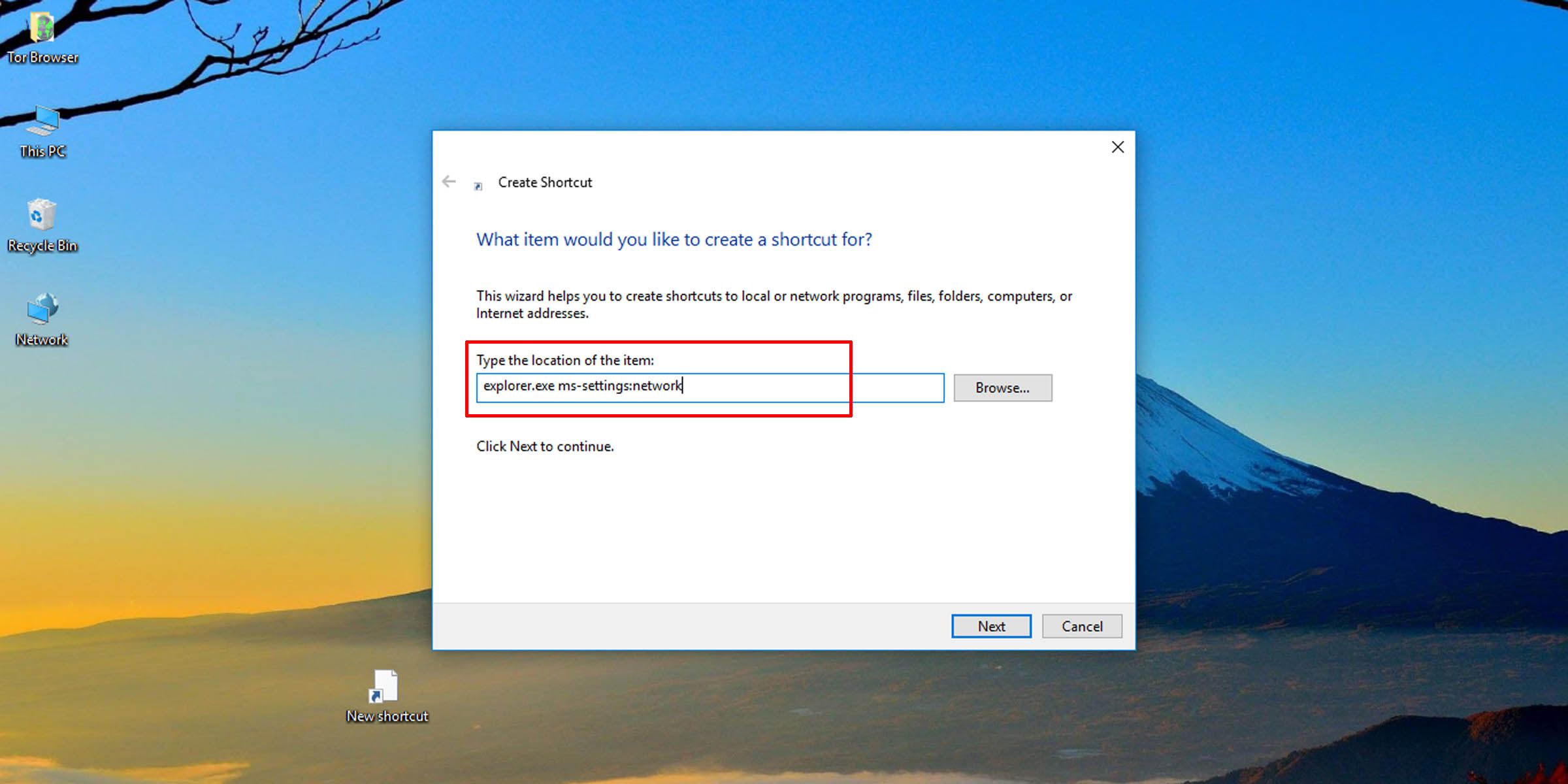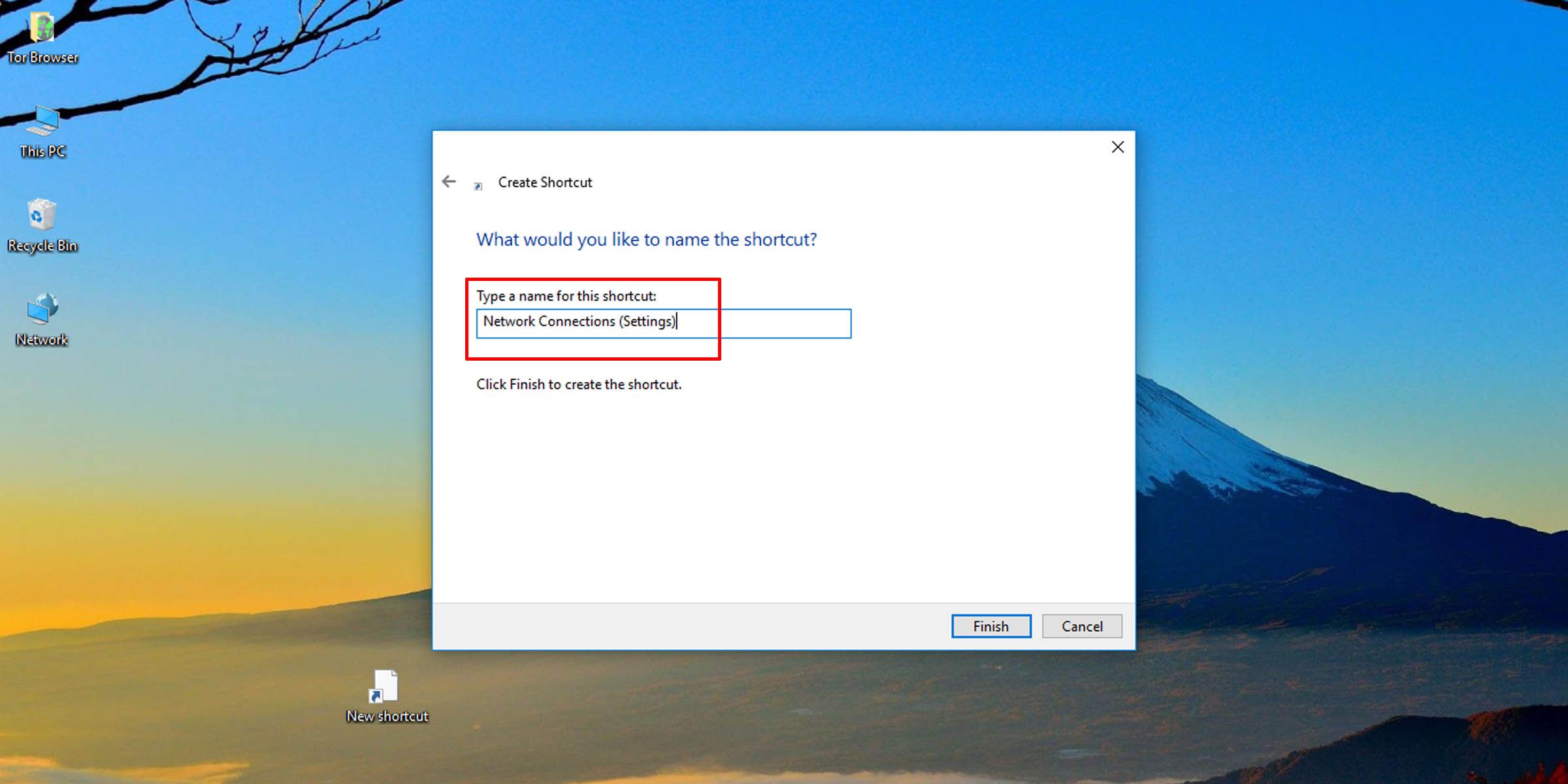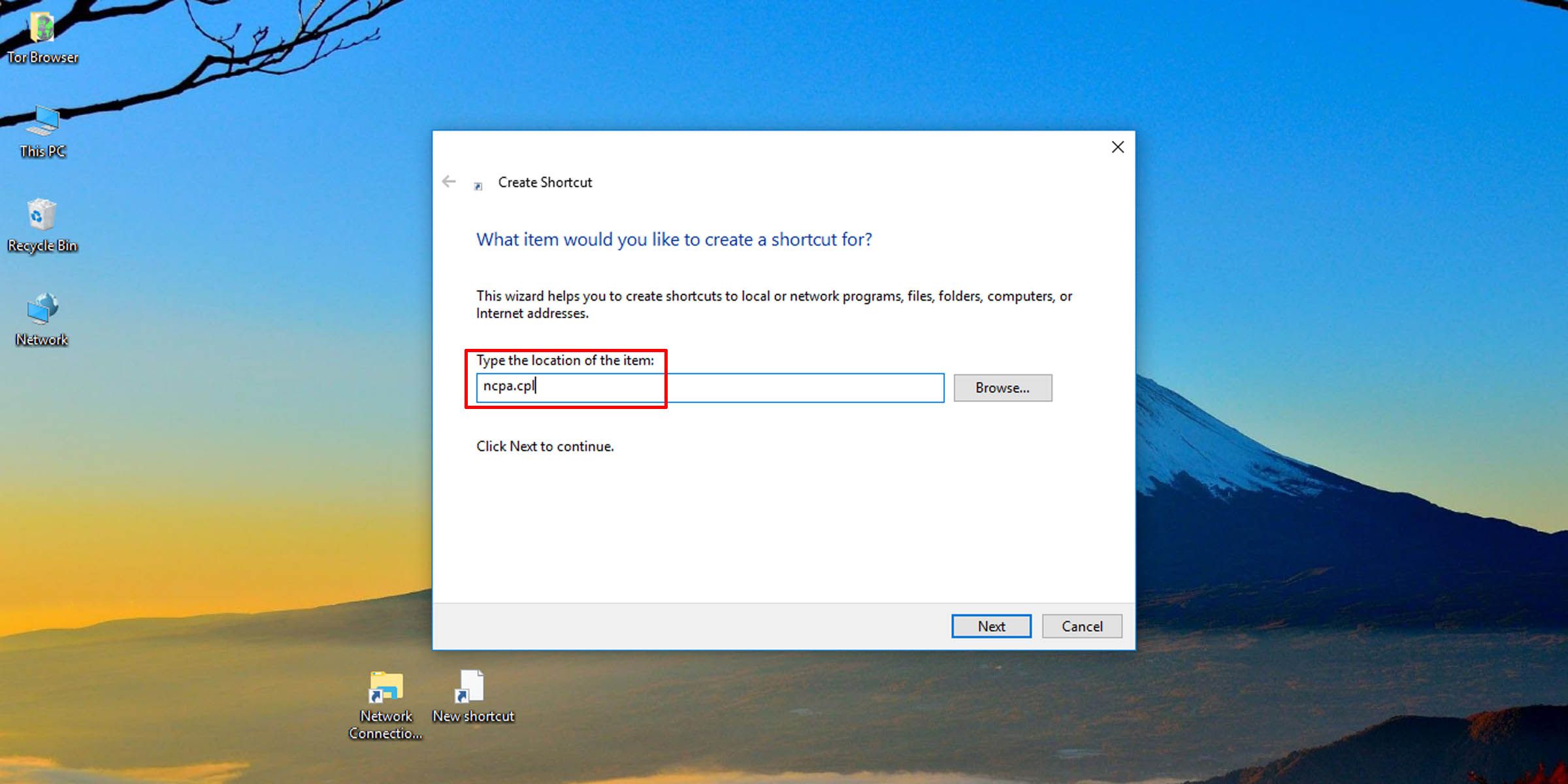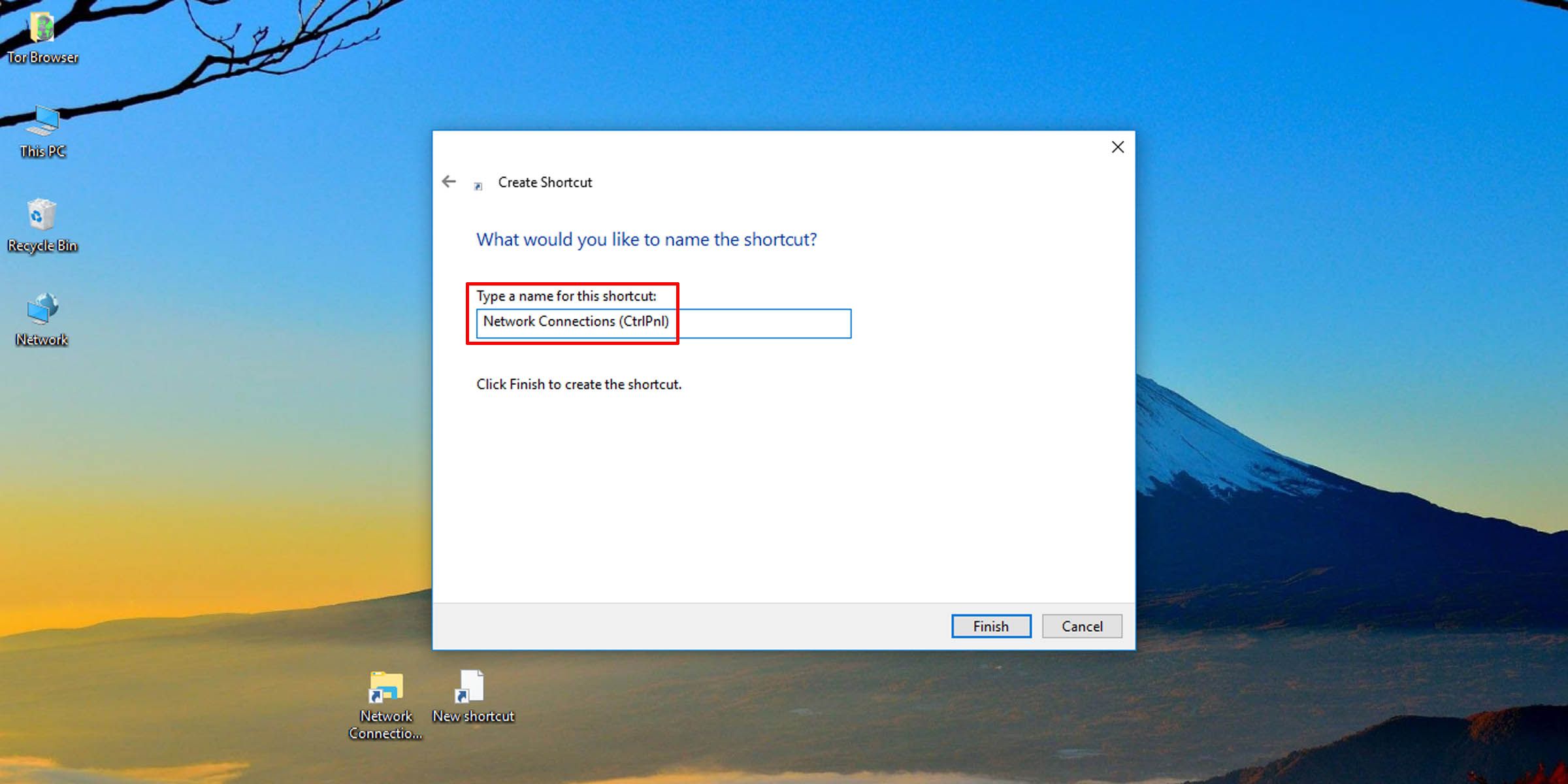Вопрос: В папке «Сетевые подключения» на значке «Сеть» =>ПКМ =>Создать ярлык. Создается на рабочем столе.
При => на созданном ярлыке включается интернет.
Чтобы выключить интернет =>ПКМ на ярлыке => Отключить. В 7ке все работает.
Однако в Windows 10 — включается, но не выключается, т.е, при => ПКМ на ярлыке надпись «Включено» не переключается в «Отключить».
Можно => «Расположение файла» и в папке «Сетевые подключения» отключить интернет.
Такая же история была и с Windows 8, 1 час попробовал и перешел на Windows 7.
Ответ:
Проверил, действительно не получается выключить «Ethernet» подключение ярлыком на Windows 10. Да и с беспроводным подключением такая же история. Включить можно, а выключить нет.
Но, кажется я нашел решение. Я просто открыл «Сетевые подключения», и перетянул на рабочий стол нужный адаптер. И этот ярлык нормально работал. Можно было включать и отключать подключение к интернету.
А если нажать на него правой кнопкой мыши и выбрать «Создать ярлык», то не работает.
23.04.16
47
Автор вопроса: Анатолий
Рекомендуем: Создать ярлык «Устройства и принтеры» в Windows 10
В Windows 10, большинство параметров сети были перенесены в приложение «Параметры». Настройки в приложении и новое всплывающее окно «Сеть» (Доступ к интернету) полностью отличаются от того что было ранее в Windows 7 и Windows 8.1. Настройки сети были перемещены, поэтому при необходимости требуется больше времени, чтобы открыть классическую папку сетевых подключений. Чтобы сэкономить ваше время, вы можете создать специальный ярлык для быстрого доступа к нему.
В Windows 10 при нажатии на значок сети на панели задач, вы увидите список доступных сетей Wi-Fi, к которым ваш компьютер может подключиться. Также вы можете посмотреть к какой сети вы в настоящее время подключены. Используя всплывающее окно «Сеть», вы можете открыть «Параметры сети и Интернет» или включить, или отключить режим Wi-Fi, Мобильный Хот-спот и Режим «в самолете».
К сожалению, по умолчанию, нет быстрого способа открыть классическую папку Параметры сети. Эта папка очень полезна, когда вам нужно отключить сетевое подключение, установить IP-адрес вручную или изменить параметры вашего DNS-сервера. Если вы часто управляете своими сетевыми подключениями с помощью классического апплета панели управления, рекомендуем создать ярлык, чтобы открыть его напрямую.
Существует два способа создания ярлыка «Сетевые подключения» в Windows 10. Ниже, рассмотрим оба.
Чтобы создать ярлык «Сетевые подключения» в Windows 10, выполните следующие действия.
- Откройте классическую Панель управления, вы можете просто скопировать и вставить в адресную строку проводника следующее и нажать Enter:
Панель управления\Сеть и Интернет\Центр управления сетями и общим доступом
- Справа нажмите ссылку Изменение параметров адаптера.
- Теперь нажмите мышкой на значок папки в адресной строке и не отпуская кнопки перетащите его на рабочий стол.
- Новый ярлык появится на рабочем столе.
Готово.
Кроме того, вы можете создать ярлык вручную с помощью специальной команды.
Создать ярлык Сетевые подключения, вручную.
- Кликните правой кнопкой мыши пустое место рабочего стола. Выберите в контекстном меню «Создать» → «Ярлык» (см. картинку ниже).
- В поле расположение обьекта введите или скопируйте вставьте следующее:
explorer.exe shell:::{992CFFA0-F557-101A-88EC-00DD010CCC48}
- Используйте «Сетевые подключения» без кавычек в качестве имени ярлыка. Фактически, вы можете использовать любое имя, которое захотите. Нажмите кнопку «Готово», когда закончите.
- Теперь кликните правой кнопкой мыши ярлык, который вы создали, и выберите в контекстном меню «Свойства».
- На вкладке «Ярлык» вы можете указать новый значок, если хотите. Вы можете использовать значок из файла %SystemRoot%\system32\netshell.dll. Нажмите «ОК», чтобы применить значок, затем нажмите «ОК», чтобы закрыть диалоговое окно свойства ярлыка.
Примечание: Команда, используемая для ярлыка, представляет собой специальную команду shell:, которая позволяет напрямую открывать апплеты панели управления и системные папки. Чтобы узнать больше о командах shell:, доступных в Windows 10, обратитесь к следующей статье:
Запуск команд Windows Shell, используя {GUID} объектов в Windows 10
Теперь вы можете переместить этот ярлык в любое удобное место, закрепить его на панели задач или в меню «Пуск». Вы также можете назначить глобальную горячую клавишу для быстрого запуска в свойствах ярлыка.
Все!
Опубликовано
Для удобства включения и выключения интернета на рабочем столе можно создать ярлык интернет. Чтобы создать ярлык подключения к интернету Windows 10 нужно открыть Параметры нажав на кнопку Пуск.
В Параметрах переходите в категорию Сеть и интернет. В левой части открывшегося окна находите и нажимаете на пункт Интернет, а затем в правой части нажимаете на пункт Настройки параметров адаптера.
Откроется окно под названием Сетевые подключения в котором будут показаны все ваши сетевые адаптеры. Наведите курсор на тот который включает на вашем компьютере интернет, нажмите любую кнопку на мышке и удерживая её перемещайте курсор на свободное место на рабочем столе пока не появится надпись Создать ссылку в рабочий стол. Затем нужно будет отпустить кнопку на мышке и на рабочем столе появится ярлык подключения интернета.
Однако в Windows 10 ярлык подключения к интернету запускает окно в котором нужно будет навести курсор на устройство дающее интернет и нажать правую кнопку мыши. Откроется контекстное меню в котором нужно выбрать пункт Отключить подключение к интернету для отключения интернета, и пункт Включить подключение к интернету для включения интернета.
Также можно создать кнопку для включения и выключения интернета в виде .bat файла с командами:
netsh interface set interface name=»Подключение по локальной сети» disable
netsh interface set interface name=»Подключение по локальной сети» enable
Запуская .bat файл на рабочем столе он будет интернет включать и выключать.
Jump to your network connections with a double-click on Windows 10.
Internet speeds have been going up and wait times down. But sometimes getting to the internet and connectivity settings can seem like it takes forever, especially if you’re on an older or a slower PC.
If you want to zip through to your network settings without performing multiple clicks to get there, here’s a shortcut you can employ.
How to Create a Shortcut for Network Connections in Settings
Use this trick to get to the Network Connections section in Settings with two clicks:
- Right-click on the desktop and select New > Shortcut.
- In the text field type “explorer.exe ms-settings:network” and click on Next.
- Give the shortcut an appropriate name and click on Finish.
This creates a shortcut to jump into network and internet settings where you can check on the status of your network and adjust Wi-Fi and Ethernet settings.
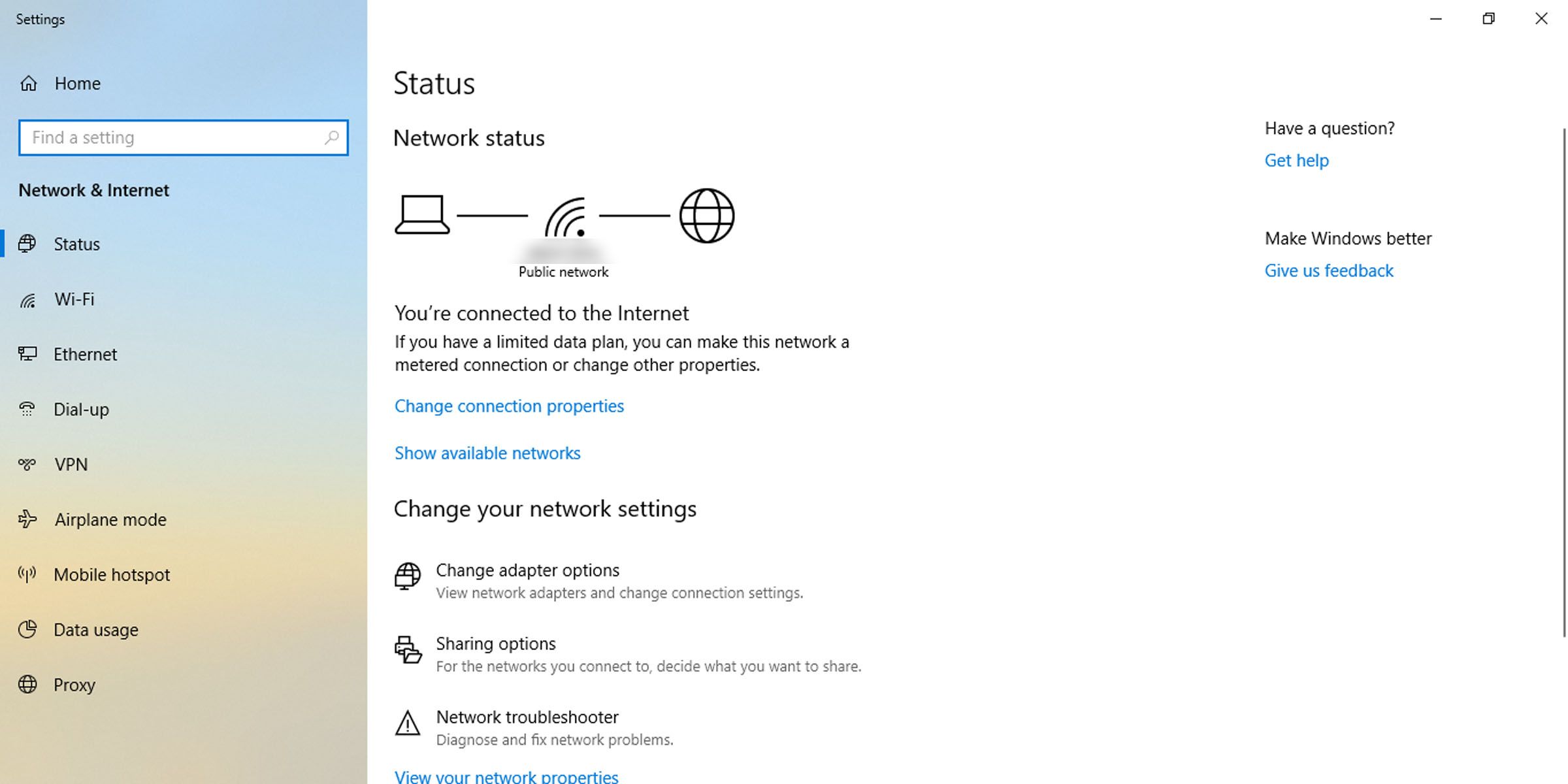
How to Create a Shortcut for Network Adapter Options
This shortcut will get you to your network connection settings in the Control Panel
- To create a shortcut that opens Network Connections in Control Panel, right-click on the desktop and select New > Shortcut.
- In the location field, type “ncpa.cpl” and click Next.
- Type in a name for your shortcut and click on Finish.
This will create a shortcut that opens the Network Connections settings in Control Panel, showing you network adapter options, from where you can adjust your Wi-Fi and Ethernet properties.
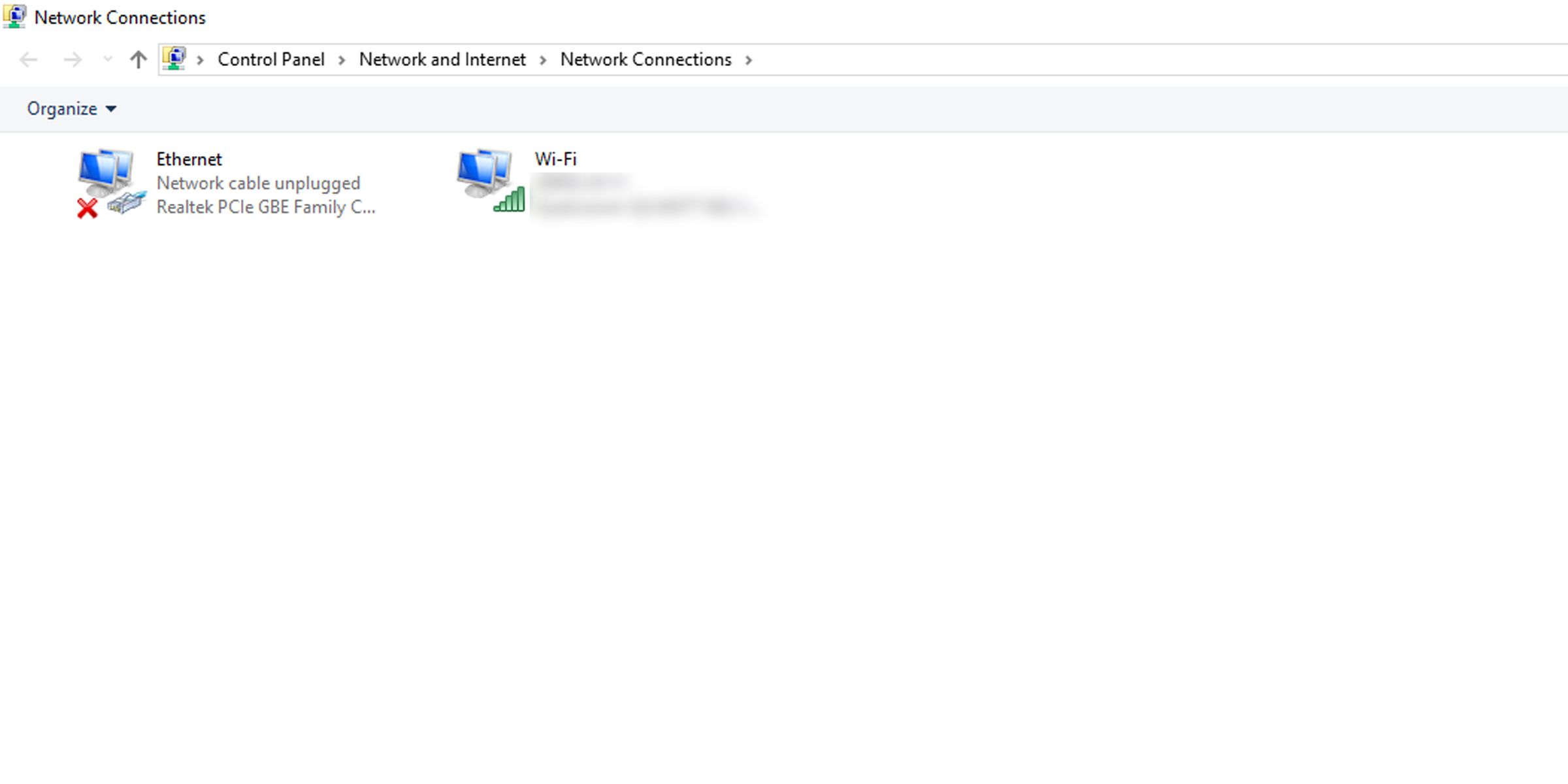
If you’d rather not create a shortcut, you’ll be pleased to know that there are even more ways to open the Windows network connections tool. And if you were wondering whether to use Wi-Fi or Ethernet, we’ve compared the two to tell you which you ought to be using and why.
Get to Your Network Connections Faster on Windows
Dump multiple clicks for a straight shot into your network connection settings. You’ll just have to deal with an extra shortcut on your desktop.
На чтение 3 мин Просмотров 473 Опубликовано
В Windows 10 большинство параметров сети были перемещены в Настройки. Приложение «Настройка» и новое всплывающее меню «Сеть» полностью отличаются от Windows 7 и Windows 8.1. Параметры были перемещены, поэтому при необходимости открывается классическая папка «Сетевые подключения». Чтобы сэкономить свое время, вы можете создать специальный ярлык для доступа к нему.
В Windows 10 есть специальный всплывающее меню сети, в котором отображается список доступных сетей Wi-Fi, к которым может подключиться ваш компьютер. Он также показывает сеть, к которой вы в настоящее время подключены. Используя всплывающее меню «Сеть», вы можете открыть настройки сети и Интернета, а также включить или отключить Wi-Fi, мобильную точку доступа и режим полета.
К сожалению, нет быстрого способа открыть классическую папку сетевого подключения. Эта папка очень полезна, когда вам нужно отключить сетевое соединение, установить IP-адрес вручную или изменить параметры DNS-сервера. Если вы часто управляете сетевыми подключениями с помощью классического апплета панели управления, рекомендуется создать ярлык, чтобы открыть его напрямую.
Есть два способа создать ярлык сетевых подключений в Windows 10 . Давайте рассмотрим их.
Чтобы создать ярлык сетевых подключений в Windows 10 , сделайте следующее.
- Откройте панель управления.
- Перейдите в Панель управления Сеть и Интернет Центр управления сетями и общим доступом.
- Справа нажмите Ссылка “Изменить настройки адаптера “.
- Теперь щелкните значок папки в адресной строке и перетащите его на свой рабочий стол. Вы должны перетащить следующий значок:
- Новый ярлык появится на рабочем столе.
Готово.
В качестве альтернативы вы можно создать ярлык вручную с помощью специальной команды оболочки.
Создать ярлык сетевых подключений вручную
- Щелкните правой кнопкой мыши пустое место на рабочем столе. Выберите «Создать» – «Ярлык» в контекстном меню (см. Снимок экрана).
- В поле назначения ярлыка, введите или скопируйте и вставьте следующее:
explorer.exe shell ::: {992CFFA0-F557-101A-88EC-00DD010CCC48} - Используйте строку «Сетевые подключения “без кавычек в качестве имени ярлыка. Фактически, вы можете использовать любое имя, какое захотите. По завершении нажмите кнопку «Готово».
- Теперь щелкните правой кнопкой мыши ярлык, на котором вы создан и выберите Свойства .
- На вкладке “Ярлык” вы при желании можно указать новый значок. Вы можете использовать значок из файла
% SystemRoot% system32 netshell.dll. Нажмите OK, чтобы применить значок, затем нажмите OK, чтобы закрыть диалоговое окно свойств ярлыка.
Команда, используемая для ярлыка, представляет собой специальную команду shell:, которая позволяет напрямую открывать различные апплеты панели управления и системные папки. Чтобы узнать больше о командах shell:, доступных в Windows 10, обратитесь к следующей статье:
Список команд оболочки в Windows 10
Теперь вы можете переместить этот ярлык в любое удобное место, закрепив его на панели задач. или в меню «Пуск» добавьте в список «Все приложения» или в раздел «Быстрый запуск» (см., как включить быстрый запуск). Вы также можете назначить глобальную горячую клавишу для своего ярлыка.
Статьи по теме:
- Создать ярлык для отображения доступных сетей в Windows 10
- Как переименовать сетевой профиль в Windows 10
- Изменить действие щелчка значка сети в Windows 10
- Изменить MAC-адрес сетевой карты в Windows 10