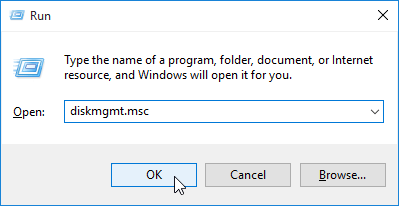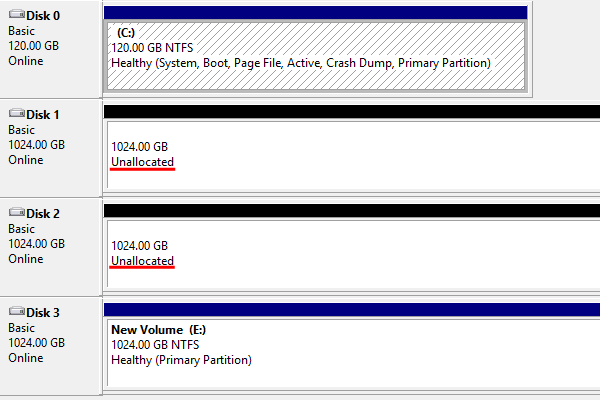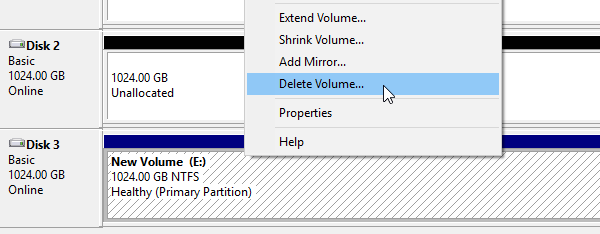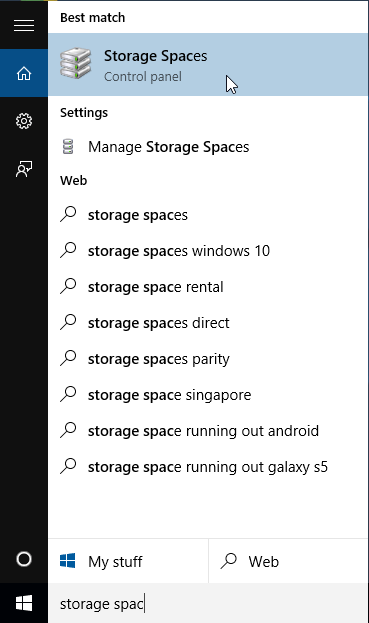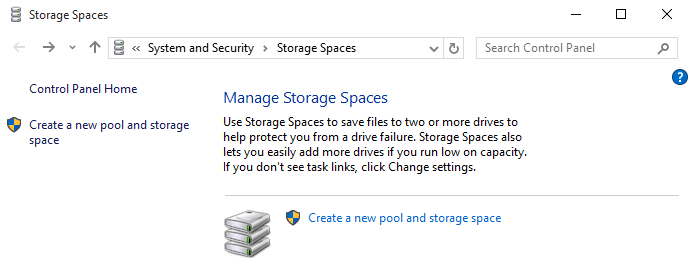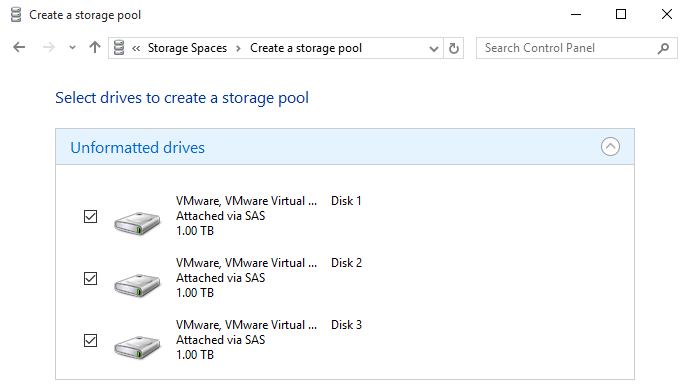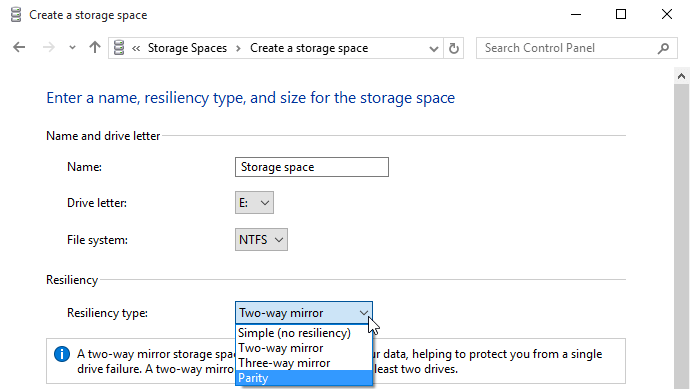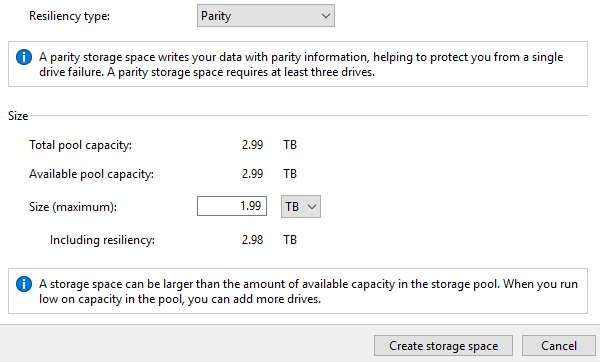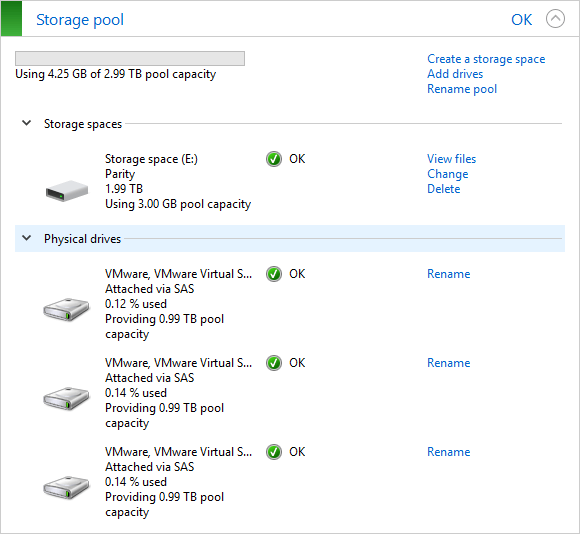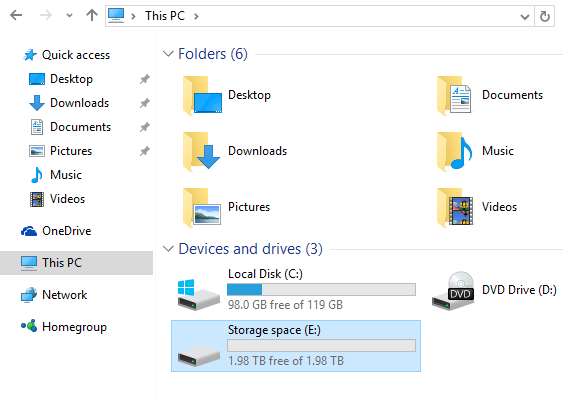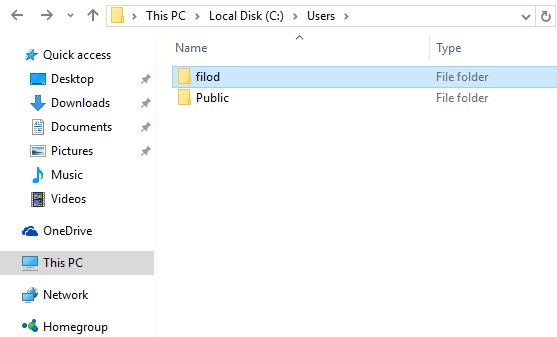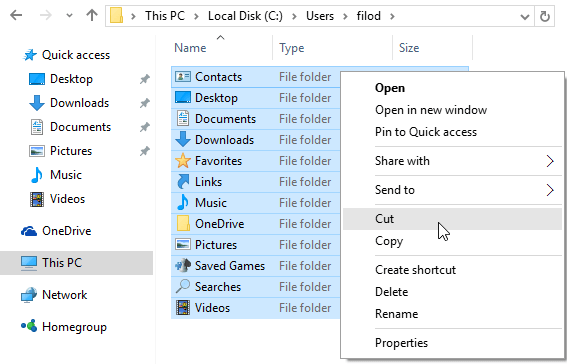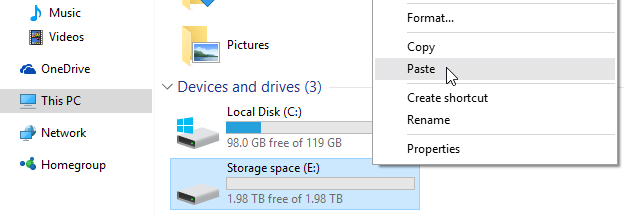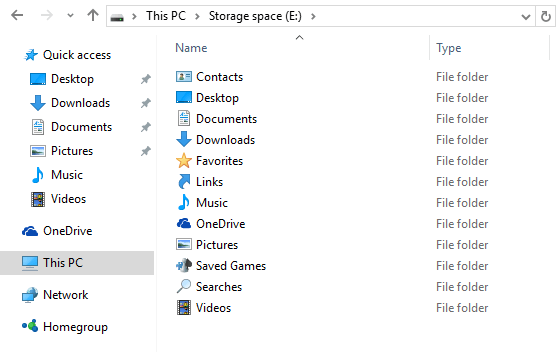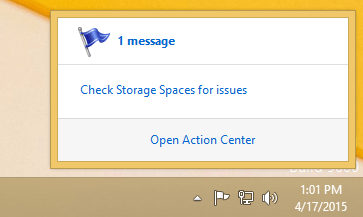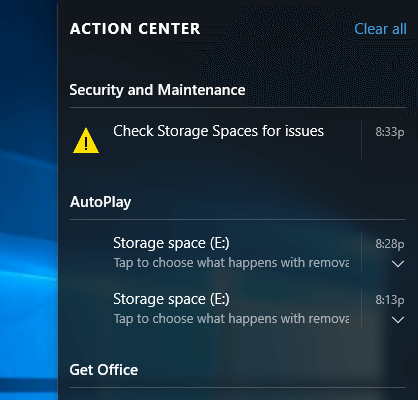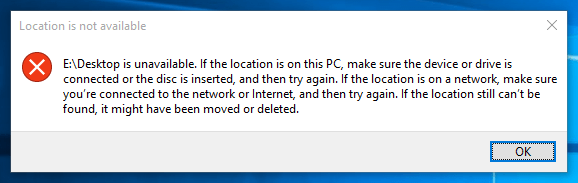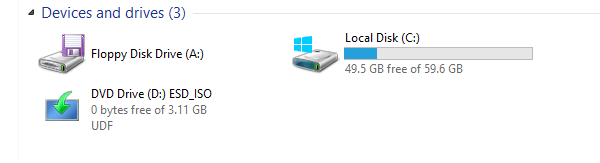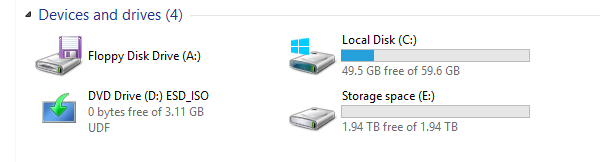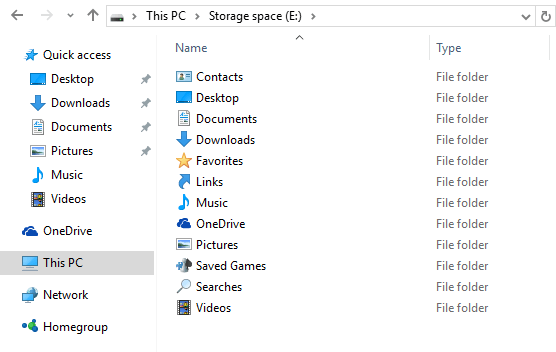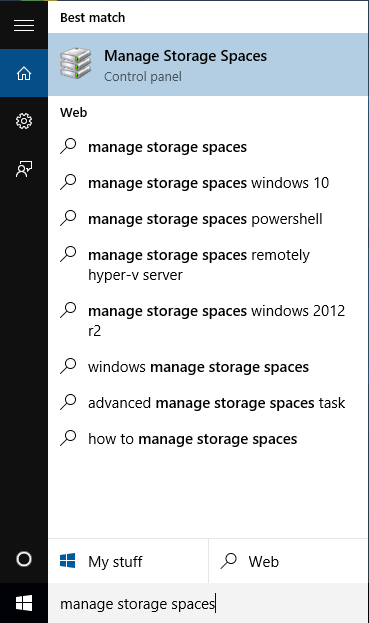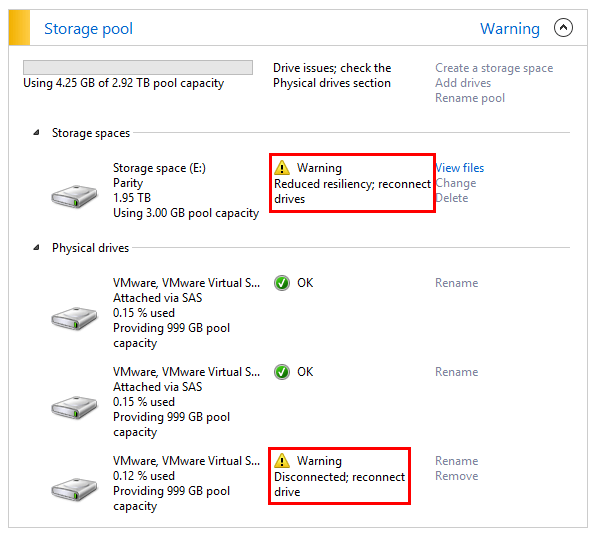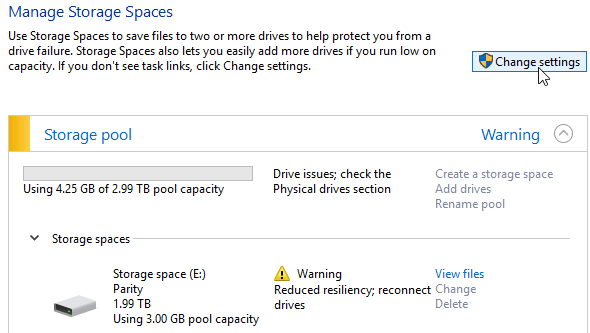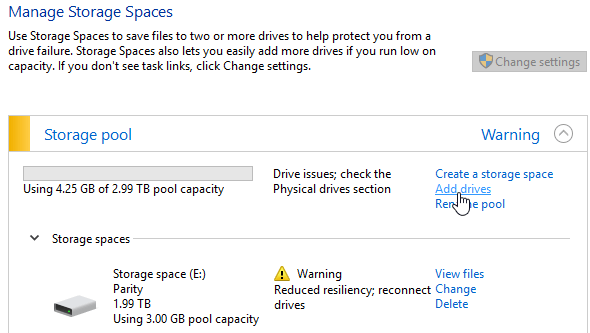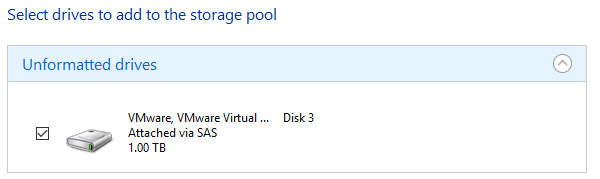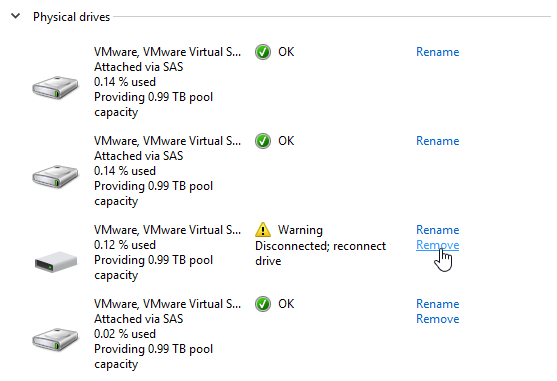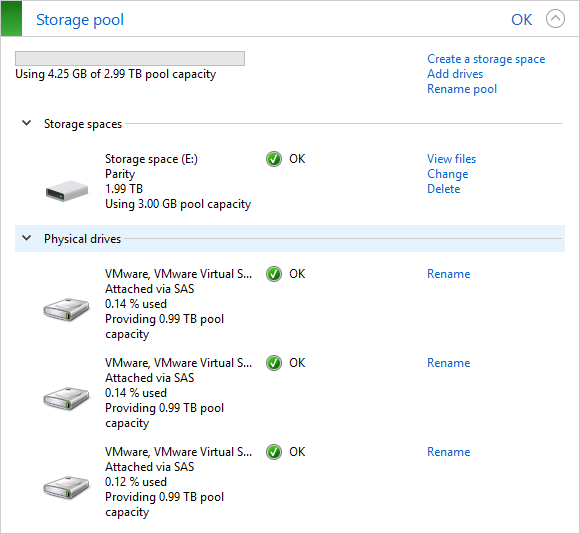RAID 5 — это один из способов объединения нескольких физических дисков в единое логическое устройство для повышения надежности и производительности хранения данных. Если вы новичок в этой области и хотите узнать, как создать том RAID 5 в Windows 10, то мы готовы помочь вам!
Сначала необходимо подготовить систему к созданию RAID 5. Убедитесь, что у вас есть как минимум три физических диска для использования в RAID-массиве. Проверьте их наличие и работоспособность.
Затем откройте «Диспетчер дисков», нажмите правой кнопкой мыши на одном из дисков, выберите «Инициализация диска» и следуйте инструкциям на экране, чтобы инициализировать все диски, которые вы хотите включить в том RAID 5.
После инициализации дисков вернитесь в «Диспетчер дисков» и найдите каждый инициализированный диск. Нажмите правой кнопкой мыши на каждом из них и выберите «Создание простого тома». Следуйте инструкциям мастера по созданию тома, выбрав «RAID 5» в качестве типа тома.
Не забудьте установить правильный размер блока для вашего массива RAID 5. Размер блока сильно влияет на производительность и эффективность хранения данных. Советуем вам выбрать размер блока, основываясь на вашей конкретной ситуации и требованиях.
После завершения мастера создания тома ваш новый RAID-массив будет готов к использованию. Откройте проводник Windows и найдите новый логический диск. Вы можете начать использовать его для хранения данных и наслаждаться повышенной надежностью и производительностью вашей системы!
Содержание
- Почему использовать том RAID 5 в Windows 10?
- Необходимые компоненты для создания тома RAID 5
- Пошаговая инструкция по созданию и настройке тома RAID 5 в Windows 10
Почему использовать том RAID 5 в Windows 10?
Вот несколько основных преимуществ использования тома RAID 5:
- Отказоустойчивость: RAID 5 обеспечивает защиту от потери данных при выходе из строя одного из дисков. В случае сбоя диска, данные могут быть восстановлены с помощью информации, распределенной по остальным дискам в массиве.
- Высокая производительность: Том RAID 5 использует технику распределения данных по нескольким дискам, что позволяет повысить скорость чтения и записи данных. Это особенно полезно при обработке больших объемов информации.
- Экономия места: RAID 5 позволяет использовать пространство хранения более эффективно, поскольку один диск из массива отводится под паритетные данные, а не под полные копии информации.
- Простота обслуживания: Создание и управление томом RAID 5 в Windows 10 довольно простое, благодаря встроенным инструментам управления дисками. Размер тома также можно легко изменить без необходимости пересоздания.
Важно отметить, что использование тома RAID 5 требует наличия нескольких физических дисков одинаковой емкости. При сбое нескольких дисков одновременно данные могут быть утрачены без возможности восстановления.
Необходимые компоненты для создания тома RAID 5
Для создания тома RAID 5 в Windows 10 вам понадобятся следующие компоненты:
1. Жесткие диски: Необходимо иметь минимум три жестких диска одинаковой емкости и модели, которые позволяют создать том RAID 5. Жесткие диски должны быть подключены к вашему компьютеру.
2. Компьютер с Windows 10: Вы должны иметь компьютер с установленной операционной системой Windows 10, которая поддерживает функции RAID.
3. ПО для настройки RAID: Вам также понадобится программное обеспечение для настройки тома RAID 5. В Windows 10 встроена утилита Диспетчер дисков, которая позволяет создавать и управлять томами RAID.
Учтите, что создание и настройка тома RAID 5 может потребовать от вас некоторых знаний и технического опыта. Если у вас нет опыта работы с RAID, рекомендуется проконсультироваться с профессионалами или прочитать дополнительные материалы о создании и настройке томов RAID.
Пошаговая инструкция по созданию и настройке тома RAID 5 в Windows 10
Шаг 1: Подготовка
Убедитесь, что вы имеете несколько свободных дисков, которые вы хотите объединить в том RAID 5. Убедитесь, что все они идентичны по размеру и модели.
Шаг 2: Проверка дисков
Откройте «Диспетчер дисков» в Windows 10. Проверьте, что все диски, которые вы хотите использовать, отображаются и имеют статус «Исправен».
Шаг 3: Создание виртуального диска RAID 5
Щелкните правой кнопкой мыши по одному из дисков и выберите «Создать простой том». В мастере создания простого тома выберите опцию «Виртуальный диск RAID 5».
Шаг 4: Выбор дисков
Выберите все диски, которые вы хотите включить в том RAID 5, и нажмите «Далее».
Шаг 5: Настройка массива
Выберите размер блока RAID и определите резервное пространство. Рекомендуется оставить значение по умолчанию для большинства случаев.
Шаг 6: Назначение буквы диска
Выберите букву диска для нового тома RAID 5 и нажмите «Далее».
Шаг 7: Форматирование диска
Выберите файловую систему и размер единицы аллокации, затем нажмите «Далее» и «Готово», чтобы начать форматирование диска.
Шаг 8: Завершение
После завершения процесса форматирования вы увидите новый том RAID 5 в «Диспетчере дисков». Теперь вы можете использовать его как обычный диск для сохранения и доступа к данным.
Следуя этой пошаговой инструкции, вы сможете создать и настроить том RAID 5 в операционной системе Windows 10. Убедитесь, что вы делаете регулярные резервные копии данных, чтобы предотвратить потерю информации в случае сбоя диска.
Для повышения производительности жестких дисков традиционно используются такие методы как дефрагментация, отключение индексации и включение кэширования записей. Можно также установить максимальный кластеров, но этот способ имеет больше минусов, чем плюсов: получив более чем незначительный прирост скорости, вы потеряете в объеме доступного пространства на диске. На самом деле в Windows есть более эффективный способ повышения производительности диска.
Реализуемый с помощью функции под названием «Дисковые пространства».
У нее есть также и другое название — массив RAID или программный RAID. Доступен он, правда, только если на ПК имеются как минимум два несистемных физических жестких диска. RAID — это массив независимых жестких дисков, объединенных в один логический том. Параллельная работа объединенных дисков существенно повышает их производительность, также у RAID есть и другое преимущество — отказоустойчивость, реализуемая путем зеркального сохранения данных одного или нескольких физических дисков на другой/другие диски. Давайте же посмотрим, как создается RAID на примере работы в Windows 10 и какие существуют его конфигурации.
Создание программного RAID
Для создания RAID массива вам понадобятся чистые жесткие диски с распределённым или нераспределённым пространством.
Сгодятся и диски с данными, только учитывайте, что при создании пула все записанные на них файлы будут уничтожены.
Зайдите в панель управления, запустите апплет «Дисковые пространства».
И нажмите «Создать новый пул и дисковое пространство».
Далее вам нужно будет выбрать как минимум два жестких диска и нажать «Создать пул».
Диск с установленной Windows в данном процессе участвовать не может, да и смысла в этом особого нет, ибо зеркалирование не заменяет создание резервных копий ОС и, если Windows упадет, проку от нее на зеркале не будет никакого.
Включить в RAID операционную систему, конечно, можно, но для этого массив нужно создавать через BIOS еще до установки Windows. Но идем дальше. После создания пула вам предстоит дать ему название, выбрать файловую системы и самое интересное — определиться с типом отказоустойчивости. Windows поддерживается четыре конфигурации RAID, а именно:
• Простой тип устойчивости или RAID 0. Пул, включающий один, два или более жестких диска без зеркалирования, то есть данная конфигурация не является по сути отказоустойчивой. Главное ее преимуществом — удвоенная производительность при условии использования двух дисков и стопроцентное использование дискового пространства.
• Двухстороннее зеркало или RAID 1. Пул, включающий в себя не менее двух жестких дисков при этом доступным вам будет только половина общего дискового пространства. Вторая половина (физический диск) станет использоваться в качестве зеркала, на которое будут копироваться все данные «рабочего» пространства. Повышение производительности в данной конфигурации не предусматривается.
• Трехстороннее зеркало или RAID 1E. Конфигурация обеспечивает и зеркалирование, и удвоенную производительность, но это имеет свою цену — пул должен содержать как минимум пять дисков, при этом вам будет доступна только треть общего дискового пространства. Самый надежный вариант, так как данные дублируются не на один, а на два диска.
• Четность или RAID 5. Пожалуй, самый оптимальный вариант, сочетающий в себе повышенную производительность и отказоустойчивость. Массив RAID 5 требует наличия минимум трех дисков, из общего дискового пространства вам будет доступна половина. При выборе конфигурации «Четность» производительность повышается только для чтения.
В серверных системах могут использоваться массивы более высокого уровня, например, RAID 10 или RAID 50, представляющие собой массивы из массивов, когда диски объединяются сначала в RAID 1 или 5, а затем в RAID 0.
Итак, определившись с настройками, жмем «Создать дисковое пространство», объединяя тем самым физические накопители в один том.
Он практически ничем не отличается от обычного логического раздела, его можно форматировать, сжимать, преобразовывать в динамический и т.д. Если дисковое пространство станет более ненужным, его можно будет удалить, но в этом случае вам придется переместить с него все ценные файлы, так как при удалении массива RAID удаляется и всё его содержимое.
Загрузка…
On Windows 10, you can combine multiple drives to create one big logical storage using a “RAID 5” configuration to improve performance and protect your files from a single drive failure.
While there are many RAID (Redundant Array of Independent Disks) levels that you can use, when using the striped volume with parity (RAID 5), the data is spread across three or more drives using parity. In the event of a hardware failure, you can replace the drive, and the data will be regenerated from the data on the remaining drives.
Although you can use a hardware-based solution on Windows 10, if you try to set up a software-based RAID 5 with the Disk Management application, you will notice that the option is grayed out because it’s only available on Windows Server. However, you can use Storage Spaces to create a striped volume with parity that works just like a RAID 5 configuration.
This guide will teach you how to set up a RAID 5 storage on Windows 10 using Storage Spaces.
Create a RAID 5 storage from Storage Spaces on Windows 10
To set up a RAID 5 storage from Storage Spaces on Windows 10, use these steps:
-
Open Settings on Windows 10.
-
Click on System.
-
Click on Storage.
-
Under the “More Storage settings” section, click the “Manage Storage Spaces” option.
-
Click the “Create a new pool and storage space” option.
-
Select the drives (at least three) to create a storage pool.
-
Click the Create pool option.
-
Under the “Name and drive letter” section, specify a name, letter, and file system for the storage array.
-
Under the “Resiliency” section, use the “Resiliency type” drop-down menu and select the Parity option, equivalent to the RAID 5 level.
-
Under the “Size” section, specify the maximum size as needed.
Important: Change the size option carefully because a pool can be larger than the actual physical capacity, and if you run out of space, you will need to add more drives. You can refer to this Microsoft TechNet page to calculate the parity of the storage space. For this guide, I’m dividing the total pool capacity by three, and multiplying it by two, because I’m using three drives. Also, on a RAID 5 configuration, you will permanently lose one drive for parity.
-
Click the Create storage space button.
Once you complete the steps, the RAID 5 storage will be created to start storing files with fault tolerance, and if one of the drives fails, the data will still be accessible.
You can technically use any drive, but traditional hard drives are usually not designed for this setup. If you’re building a storage array to store a lot of files, or you plan to share the storage in the network with other users, you should try drives designed for storage arrays, such as the 4TB drive from Seagate IronWolf or 4TB Western Digital (Red).
We may earn commission for purchases using our links to help keep offering the free content. Privacy policy info.
All content on this site is provided with no warranties, express or implied. Use any information at your own risk. Always backup of your device and files before making any changes. Privacy policy info.
Привет друзья! Если посмотреть на нашем сайте комментарии читателей в разделе о ремонте жёстких дисков, то вы поразитесь, сколько людей не были готовы к тому, что их накопитель информации внезапно вышел из строя и все важные файлы: проекты, планы, дипломы, чертежи, расчёты, над которыми человек трудился несколько месяцев подряд, просто пропали в никуда. Восстановить с неисправного жёсткого диска файлы трудно даже профессиональному ремонтнику, не то что простому пользователю. Поэтому, если вам дороги личные данные, то обязательно прочтите сегодняшнюю статью. В ней мы покажем вам, как создать RAID-1 массив из двух HDD в новейшей Windows 10 Fall Creators Update. Сделать это очень просто, ведь технология «зеркалирования дисков» встроена в операционную систему.
Данная статья отличается от предыдущих публикаций на эту тему тем, что «Зеркало» мы будем создавать непосредственно для системного диска (C:) и прямо в работающей Windows 10!
В начале статьи напомню вам, что RAID-массив или «Зеркалирование дисков», это параллельная запись данных на два жёстких диска. При поломке одного HDD вся информация остаётся в целости и сохранности на другом винчестере. Вот и весь секрет! Для лучшего усвоения информации рассмотрим всё на конкретном практическом примере, так вы поймёте всё намного лучше, чем бы я вам сейчас стал рассказывать теорию.
Создание RAID-массива или Зеркалирование дисков в Windows 10
Возьмём обычный компьютер в организации, где я работаю.
Щёлкаем правой мышью на меню «Пуск» и выберем «Управление дисками».
В данном окне вы можете заметить два подключенных к ПК жёстких диска.
На первом диске (Диск 0) находятся два раздела: (C:) и (D:). На диске (C:) установлена Windows 10. На рабочем столе ОС находятся важные рабочие папки. Если папки по каким-либо причинам пропадут, то работа всей организации остановится на несколько дней и я даже боюсь представить все последствия. На диске (D:) серьёзной информации нет, только киношки и фотографии. Поэтому зеркало я создам для одного системного раздела (C:).
Второй жёсткий диск (Диск 1) абсолютно чистый и не содержит разделов, вся его область нераспределена. Именно на нём мы и создадим зеркало диска (C:). Вся записанная на системный диск информация будет также продублирована на диске — зеркале.
Важно, чтобы HDD, из которого мы хотим создать зеркало, был без разделов и размером не меньше, чем исходный диск, на котором установлена операционная система. В нашем случае оба жёстких диска абсолютно одинаковые.
Щёлкаем правой мышью на диске (C:) и выбираем «Добавить зеркало…»
Windows 10 предложит выбрать диск, который мы желаем использовать в качестве зеркала. Выделяем левой кнопкой мыши чистый Диск 1 и жмём «Добавить зеркальный том».
Выходит предупреждение о том, что сейчас диски будут преобразованы в динамические и если на вашем ПК установлено несколько операционных систем, то после преобразования вы сможете загрузить только текущую операционную систему. Объясню.
Настраивать RAID-1 массив или «Зеркалирование дисков» лучше только в том случае, если у вас на компьютере установлена одна операционная система, имеющая один загрузчик. Если на вашем ПК установлено несколько ОС, к примеру, Windows 8.1 и Windows 10, то зеркалить диски можно в той винде, которая была установлена последней. То есть, вы установили Windows 8.1, затем Windows 10, в этом случае настраиваем RAID-1 массив в Windows 10 и после этого на компьютере будет загружаться только Виндовс 10. Если настроить RAID-1 массив в Windows 8.1, то на ПК вообще ни одна винда грузится не будет. Связана эта проблема с особенностью работы динамических дисков, о которой неплохо было бы написать отдельную статью, да всё руки не доходят.
На моём компьютере установлена только одна ОС. Жму «Да».
Начинается процесс ресинхронизации дисков при создании зеркала. Простыми словами, Windows 10 создаёт точную копию диска (C:) на втором жёстком диске (Диск 1). Из нераспределённого пространства вы можете создать раздел и без проблем пользоваться им.
Процесс ресинхронизации закончен и ОС готова к работе.
Теперь все изменения на диске (C:) будут зеркально отображаться на его копии, созданной нами на втором жёстком диске. Если вы создадите какой-либо файл на диске (C:), то он тут же создастся на зеркальном диске. Если вы измените тот или иной файл на диске (C:), то он тут же изменится на зеркале. Если HDD с установленной Windows 10 выйдет из строя, то все ваши файлы будут доступны на зеркале.
Убрать зеркало также просто, как и создать. Щёлкаем правой мышью на диске (C:) и выбираем «Удалить зеркало…» В нашем случае выбираем Диск 1.
Статьи по этой теме:
- Как создать RAID массив и зачем он нужен
- Как создать RAID 1 массив в случае, если на одном жёстком диске уже имеется информация
- Как настроить RAID 1 и установить на него Windows 7, 8.1, 10
- Как настроить RAID 0 массив и установить на него Windows 10
Up until Windows 8, software RAID in Windows was a mess. Windows 7 has arbitrary restrictions on the available RAID levels, and it was impossible to create a Level 5 RAID without Windows Server. Fortunately, it is easy to build a software RAID 5 in Windows 8.1 and Windows 10. We just need a couple of disks, and we will have the extra security of RAID in no time.
Unblock any international website, browse anonymously, and download movies and Mp3 with complete safety with CyberGhost, just for $2.75 per month:
We can create both level 1 and level 5 RAID in Windows 8.1 and Windows 10, depending on the number of hard drives we have at our disposal. We will need two drives for RAID 1 and three or more drives for RAID 5.
However, with software RAID 5 it’s impossible to have the operating system on the RAID. We can only use it for storage.
To create a software RAID 5, we need at least three hard drives of the same capacity, apart from the OS drive. All three disks need to be unformatted.
We can build a RAID with drives of unequal size, but then the smaller disk will dictate the array’s total capacity.
Making sure our drives are unformatted
A simple way to check if the drives are unformatted is through the Disk Management Console. We can open it by pressing the Windows key + R, and on the Run window type:
diskmgmt.msc
All three drives we will use for the RAID need to be Unallocated.
If any of the drives has a partition, we need to back up any data on it, then right-click and select «Delete Volume.»
After that, we won’t be needing the Disk Management console anymore; we can close it.
Managing Storage Spaces
We go to the Start Screen (Windows 8.1) or Start Menu (Windows 10) and start typing «storage spaces.» The «Search» dialogue will automatically come up, and we select the relevant option.
On the Storage Spaces window, we select the only option, «Create a new pool and storage space.»
The system will automatically detect the unformatted drives and select them.
If we want, we can change the name, drive letter, or file system for the storage space. To create a software RAID 5, on resiliency type we select «Parity.»
On «Size,» we see the size of the storage space. To calculate the array’s capacity, we just need to take the smallest disk’s capacity and multiply it by the number of drives minus one.
With three 1TB HDDs, it is 1*(3-1) = 2TB array.
If we had three 1TB drives and one 500GB drive for the array, the array’s capacity would have been 500*(4-1)=1500GB.
After we click the Create storage space button, our software RAID 5 is ready.
On the «This PC» folder, we will see it as one disk.
How to move our personal folders on the software RAID
The primary reason to create a software RAID 5 is for the added data security. When any of the three disks fails, we will still have access to all the data; nothing will be lost.
So, it makes sense to have our personal folders on the RAID. Documents, Pictures, Music, even the Desktop will be much safer there than on the single Windows disk.
Moving those folders is easy. We just need to go to Local Disk C: -> Users -> (our username) — filod, in the example.
There, we Ctrl+click to select some of our personal folders or select them all with Ctrl+A. Then, we right-click on one of the selected folders and click on «Cut.»
Caution! If the hidden folder AppData is visible on your system, do not select that folder. It’s not a folder that we can move to the RAID.
After we cut our important folders, we right-click on the software RAID 5 and select «Paste.»
Now, whatever we save on the Desktop and in our Documents, Pictures, Music, Videos, etc. folders will be safe on the RAID.
What happens when a drive on the RAID fails
If When one of the drives fails, the rest of the drives give us full access to our data. If, however, a second drive fails before we replaced the first drive, all the files on the RAID will be irretrievably lost.
Strangely, in the case of a disk failure, both Windows 8.1 and Windows 10 take their time to report that something is wrong.
A few minutes after we boot the PC, Windows 8.1 will show the Action Center flag, with a nonchalant «Check Storage Spaces for issues» message.
It wouldn’t hurt if it had a bit more urgency.
Windows 10 does it slightly better, by adding an exclamation mark on the notification. It still takes a couple of minutes to show up after boot, though, and some Windows 10 users don’t check the Action Center notifications often.
The best warning system is if we had moved the Desktop folder to the RAID. We will know that something is wrong right at boot time.
The array won’t appear when Windows boots…
…but it will appear a few seconds later.
Our data is still safe and readily accessible with the rest of the disks working.
In case we get the notification or the message that desktop isn’t accessible, we need to go immediately to «Manage Storage Spaces.»
There, we will get the warning that a drive is gone, and we have reduced resiliency.
How to rebuild the software RAID 5
The first thing we must do when we have a drive failure is to completely backup all the data in the RAID, preferably on an external hard drive. Remember, if a second drive fails, all the array data is gone for good.
After the backup and after we have bought and installed a replacement drive, at the «Manage Storage Spaces» window we click on «Change settings»…
…and then «Add drives.»
The system will recognize the new drive, provided it is unformatted.
After we have added the drive, we remove the one that crashed from the RAID.
That’s it. Now the software RAID 5 is healthy again and can withstand a single disk failure.
Is software RAID 5 for you?
HDDs are pretty inexpensive nowadays, even for a couple of Terabytes of capacity. Getting two or three of them to create a RAID array wouldn’t make a big dent in our budget.
Will you consider building a Software RAID 5 on Windows 8.1 or Windows 10? Or do you find it wasteful, and prefer an external hard drive or cloud backup? Let us know in the comments below.
Support PCsteps
Do you want to support PCsteps, so we can post high quality articles throughout the week?
You can like our Facebook page, share this post with your friends, and select our affiliate links for your purchases on Amazon.com or Newegg.
If you prefer your purchases from China, we are affiliated with the largest international e-shops:
- Banggood
- Geekbuying