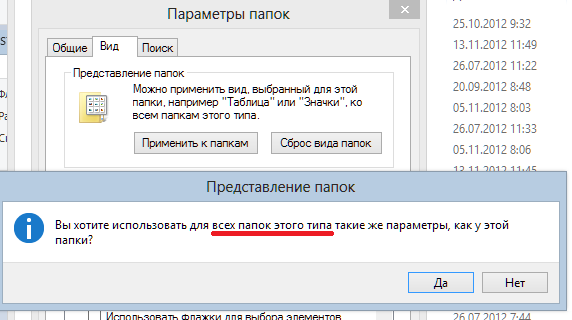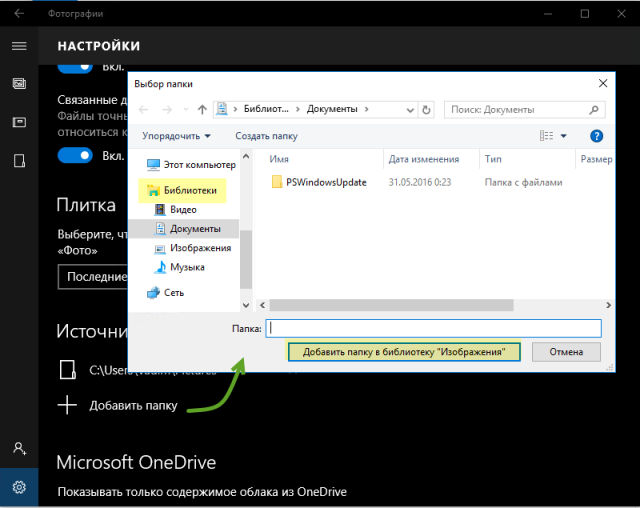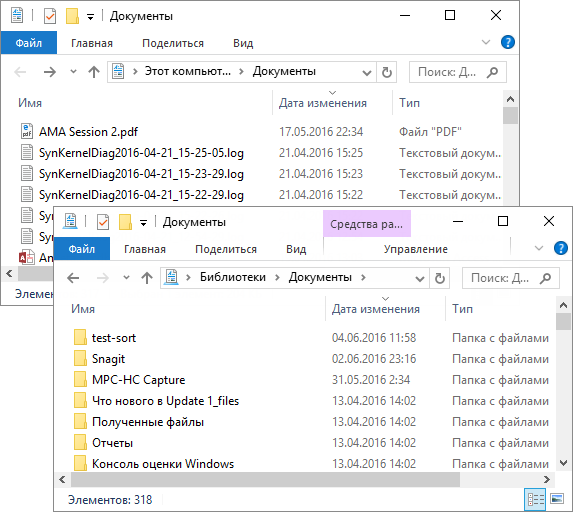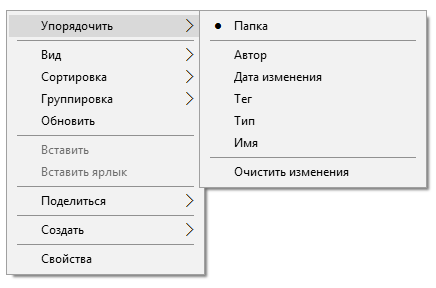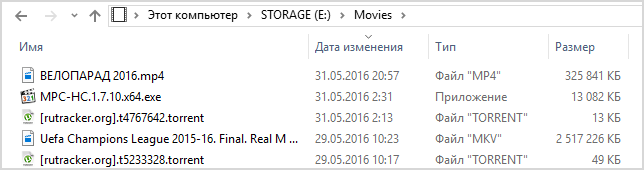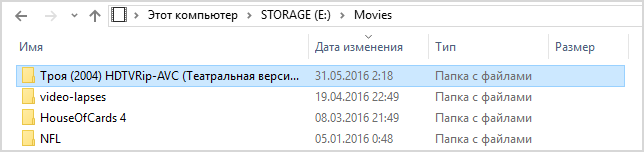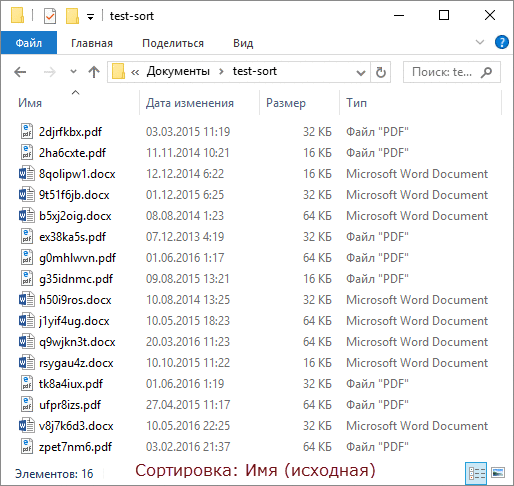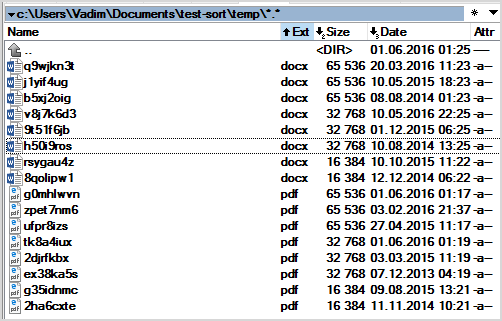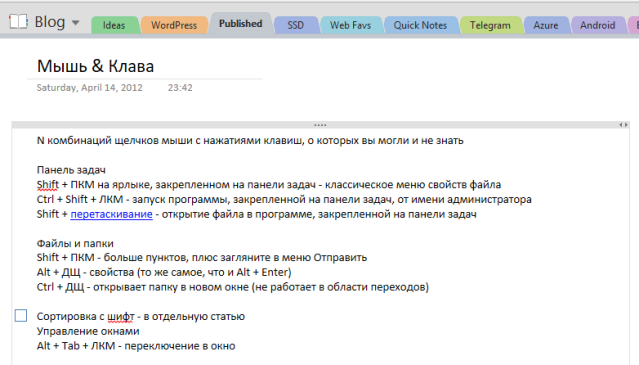Как в Windows 10 изменить дефолтную сортировку файлов на список вместо таблицы. Чтобы по умолчанию во всех папках и подпапках была сортировка по списку, в том числе и у новых созданных папок!

09.11.2022
Настр. Папки

09.11.2022
По-моему только вручную.

09.11.2022
Вид — список
Файл — Параметры папок — вкладка вид — применить к папкам
Вроде это не работает на съёмных дисках, они все равно почему-то отображаются таблицей

09.11.2022
1. Откройте, например, диск C:\.
2. На ленте нажмите Вид.
3. Выберите удобный Вам (мне удобнее вид Таблица).
5. Перейдите на вкладку Вид и нажмите кнопку Применить к Папкам
После этого параметры папок изменятся, но в некоторых (таких как Компьютер, Библиотеки и некоторые другие) нужно будет поменять вид вручную.
- Как убрать сортировку в Проводнике Windows? После покупки компьютера или даже после обновления windows появилась сортировка по дате/алфавиту/дате В самой сортировке в поле Вид Сортировать я выключил все фильтры Но это не то что бы мешает но раздражает… Для ясности о чём речь показываю скриншот
- Как настроить сортировку файлов в программе Фотографии в Виндоуз 10? После недавнего обновления (начало апреля 2019) листание фото стрелочками в папке происходит по имени файла в англ. Алфавитном порядке. А мне нужно как было прежде — по дате добавления. Я именно про программу «Фотографии», а не про «Проводник» в винде.
- Возможно ли сделать такую сортировку в проводнике Windows 7 (см. Скришот) Сортировка папок и файлов в мусорной корзине, хочу сделать такую же сортировку в обычном проводнике…
- Как отключить авто сортировку в windows 7 Каждый раз когда я захожу в компьютер у меня ярлыки сами меняют места и каждый раз приходится ставить обратно. И так всегда Что нужно сделать?
Добавить комментарий
My file dialog shows files sorted by date and I want it to sort alphabetically by filename.
asked Oct 1, 2009 at 14:41
Kevin DriedgerKevin Driedger
2,8853 gold badges22 silver badges19 bronze badges
I was still getting inconsistent results with the various solutions. This seemed to work best for me:
- Open My Documents folder, Select View — Details
- Either (A) move Date column to the far left or (B) right click on date column, select «More» and move Date to the very top (Move Up button)
- Click on Date to sort by most recent
- Select View — Options
- Select View tab, Apply to all folders
This will always sort folders for that document type by date since it is the first column and saved as default view.
answered Apr 9, 2016 at 9:40
2
- Open Windows Explorer (WinKey+E)
- Click on the column you want to sort on (Name)
- CTRL-click on the ‘X’ close button at the top
Edit: This appears to be a folder by folder setting.
JW0914
7,1467 gold badges27 silver badges48 bronze badges
answered Oct 1, 2009 at 14:43
Kevin DriedgerKevin Driedger
2,8853 gold badges22 silver badges19 bronze badges
9
As seen at xpheads.com:
To resolve this behavior, reset the default sort order:
- Right-click Start > Explorer >
C:partition- View menu > Details
- Click the Name column to sort items by name > Hold down CTRL
- Quit Explorer via the X in the upper-right corner > Release CTRL > Reboot
NOTE: You must perform these steps exactly as they are listed; for example, do not quit Explorer by clicking Exit in the File Menu.
JW0914
7,1467 gold badges27 silver badges48 bronze badges
answered Oct 26, 2012 at 21:05
2
This will sort all folders and files in same Order.
- Go to File Explorer (any drive)
- Right-Click and sort by (to any option you need)
- View pane > Options > Folder Options
- View > Apply to Folders > Ok
- Right-Click on the same directory > Properties
- Customize this Folder (Dialogue Box Opens)
- Optimize this Folder for General Items
- Tick Also apply this template to all subfolders
- Apply > Ok.
Now all of the files and folders are sorted in the same way.
JW0914
7,1467 gold badges27 silver badges48 bronze badges
answered Sep 12, 2019 at 6:33
None of these solutions worked for me alone. I also had to change my folder type to «General Items».
- Right-click the folder and click Properties.
- Click the Customize tab.
- Under the first menu, Optimize this folder for, select General Items.
After this extra step, Windows Explorer always picked the sort order I’d set using the other solutions for this specific folder. Cheers,
answered Sep 17, 2017 at 20:31
ikjadoonikjadoon
2662 silver badges5 bronze badges
This works in Windows 10:
- Go to your top-level directory in Explorer
- Press Alt+V, Y, O to open Folder Options
- View tab > Apply to Folders
It should set the same view options you have in your top-level directory for the rest of the filesystem.
JW0914
7,1467 gold badges27 silver badges48 bronze badges
answered Sep 5, 2019 at 8:03
You must log in to answer this question.
Not the answer you’re looking for? Browse other questions tagged
.
Not the answer you’re looking for? Browse other questions tagged
.
Откройте в проводнике папку «Документы» и отсортируйте содержимое по дате изменения. Что у вас сверху – папки или файлы? Правильный ответ зависит от того, как вы открыли папку 
Постоянные читатели уже догадались, что сегодня не обойдется без библиотек – интересной, но так толком и не прижившейся фишке Windows. Казалось бы, в Windows 10 библиотеки ушли на второй план, но на них очень много завязано.
О роли библиотек в Windows 10
Действительно, в проводнике папки Документы, Изображения и Музыка оккупировали Компьютер и панель быстрого запуска, а библиотеки скрылись из области навигации. Но на них полагается история файлов (как мы выяснили в предыдущей записи) и унаследованное из Windows 7 резервное копирование образов (со старыми граблями).
А главное – библиотеки присутствуют в стандартных диалогах Открыть / Сохранить как, причем окно открывается именно в библиотеке, в том числе в магазинных приложениях.
Увеличить рисунок
При этом Microsoft так и не удалось вживить библиотеки в оболочку, и сегодня я разберу очередную путаницу.
Нестыковка сортировки
В зависимости от того, открываете вы папку из библиотеки или минуя ее, может варьироваться не только внешний вид, но и сортировка по дате. Проведите простой эксперимент (результат ниже верен при стандартных настройках проводника):
- Откройте папку с документами из области навигации или Win + R → Documents и отсортируйте ее по дате изменения. Недавние файлы окажутся вверху списка.
- Откройте эту же папку из библиотеки: Win + R → shell:documentsLibrary и выполните такую же сортировку. Здесь вверху списка папки, и надо прокрутить их вниз, чтобы добраться до файлов.
По адресной строке легко определить, открыта папка из библиотеки или напрямую (это я разбирал в викторине еще 5 лет назад).
Имеет смысл привести настройки к единому виду, чтобы не путаться. Это полезно даже в случае, если вы не пользуетесь библиотеками намеренно, поскольку вы будете на них натыкаться в диалоговых окнах классических и магазинных приложений.
Вопрос лишь в том, какой способ отображения результатов вам милее!
Уверен, что опытные пользователи часто используют первый вариант – с файлами вверху. Сортируя по дате, мы все-таки чаще ищем файл в известной папке, и нет смысла крутить колесо мыши лишний раз. Но вариант с папками сверху имеет право на жизнь, поэтому я к нему вернусь, когда разберусь с библиотеками.
Сортировка в библиотеках
Можно долго ломать голову, если не знать про одну особенность библиотек. Когда вы открываете папку из библиотеки, наряду с группировкой и сортировкой появляется возможность упорядочивания файлов, о которой я рассказывал в классической серии пенальти «Проводник vs. TC».
Интересно, что в Windows 7 упорядочивание было вынесено на специальную библиотечную панель вверху окна проводника. Но Windows 8 он сильно обновился, и упорядочивание осталось только в контекстном меню.
Библиотеки: сортировка по дате – «файлы всегда вверху»
Щелкните ПКМ на свободном месте в папке. А вот и причина того, что в библиотеках папки всегда находятся сверху – по ним ведется упорядочивание!
Переключите упорядочивание на Имя и отсортируйте папку по дате изменения. Теперь недавние файлы сверху, что и требовалось доказать!
Сортировка в папках
Сейчас будет интереснее! Допустим, вы скачали в папку Movies седьмой сезон любимого сериала, все эпизоды которого легли во вложенную папку. В корне Movies у вас много отдельных файлов — фильмы, торрент-файлы и т.д. Обычная сортировка по дате тут не помогает, потому что папки оседают внизу — под файлами.
Сортировка по имени поднимет папки вверх, но свежая папка затеряется в их списке, и все равно придется искать ее глазами.
Папки: сортировка по дате – «папки всегда вверху»
Секретное решение заложено в проводник со времен Windows Vista.
- Щелкните столбец Дата изменения, чтобы новое было сверху.
- Удерживая Shift, щелкните столбец Тип (также сработает Имя).
Сверху отобразятся папки, отсортированные по дате, и свежая папка будет в самом верху!
Проводник запоминает комбинированное состояние сортировки, но его можно сбросить – сначала удерживая Ctrl, щелкните по тому же столбцу, а потом отсортируйте по дате изменения как обычно.
Папки: сортировка по нескольким критериям
Сортировка по дате – это самая распространенная постановка вопроса, но трюк с Shift работает с любыми столбцами, причем вы можете применить одновременно несколько критериев сортировки!
Чтобы продемонстрировать это, я сгенерировал полтора десятка файлов двух типов с разными размерами и датами создания, а для наглядности сделал GIF с четырьмя состояниями сортировки.
По порядку фреймов:
- В исходном состоянии папки отсортированы по имени.
- Сортируем по типу обычным способом.
- Сортируем с Shift по размеру, и файлы каждого типа выстраиваются по убыванию размера.
- Сортируем с Shift по дате изменения, и файлы одного размера выстраиваются от новых к старым!
Работает! 
Бонус: сортировка в Total Commander
Дочитав статью до этого места, некоторые из вас, думаю, уже проверили, работает ли прием с Shift в любимом файловом менеджере. Total Commander так тоже умеет! Причем у него реализация более наглядная.
Думаю, это должно работать и в других двухпанельных менеджерах – напишите в комментариях!
Грабли
Есть пара моментов, которые нужно учитывать.
- В проводнике у трюка с Shift есть ограничение – он не работает при активной панели просмотра, но она быстро переключается по Alt + P.
- Применительно к сортировке по дате вместо этого фокуса в сети встречаются советы использовать столбец Дата вместо Дата изменения. Это чревато тем, созданный год назад и скачанный сегодня документ не окажется вверху списка.
История вопроса
Обычно, этот подзаголовок я использую для рассказа об эволюции той или иной фичи, но сегодня я вас развлеку историей о нелегком пути этой статьи на свет.
Вопрос про библиотеки мне задал в почте читатель Евгений К. Порывшись в блоге, я выяснил, что конкретного решения не публиковал, а на новую отдельную статью оно не тянуло. Я скинул ответ почтой и сделал себе пометку написать о нем в соцсетях. Но мысль о том, что я уже писал на эту тему крепко засела в голове.
Я прошерстил OneNote и нашел упоминание о сортировке с Shift! Оно оказалось в набросках к опубликованной четыре (!) года назад статье 14 способов использования мыши в связке с клавиатурой для ускорения работы. Очевидно, я тогда решил, что трюк заслуживает отдельного материала в продолжение темы (и даже сделал пометку ToDo 
Увеличить рисунок
Теперь я доставил вам и пятнадцатый способ 
Дискуссия
Мы уже столько раз обсуждали файловые менеджеры и проводник в частности, что трудно придумать новую тему для дискуссии. В комментариях:
- напишите знали ли вы об этом трюке сортировки и насколько он вам [будет] полезен в повседневных задачах
- поделитесь приемами, которые вы применяете, когда нужно максимально быстро добраться до нужных файлов или папок, в т.ч. в окнах Открыть/Сохранить как
Мой диалог файлов показывает файлы, отсортированные по дате, и я хочу отсортировать их в алфавитном порядке по имени файла.
Ответы:
Я все еще получал противоречивые результаты с различными решениями. Казалось, это работает лучше всего для меня:
- Откройте папку «Мои документы», выберите « Просмотр» — «Подробнее»
- Либо (A) переместите столбец «Дата» в крайнее левое положение, либо (B) щелкните правой кнопкой мыши столбец «Дата», выберите «Еще» и переместите дату в самый верх ( кнопка « Вверх» )
- Нажмите на дату, чтобы отсортировать по самым последним
- Выберите Вид — Параметры
- Выберите вкладку « Вид », « Применить ко всем папкам».
Это всегда будет сортировать папки для этого типа документа по дате, так как это первый столбец и сохраняется как вид по умолчанию.
- Откройте проводник Windows (Windows-E)
- Нажмите на столбец, по которому вы хотите отсортировать (Имя)
- Ctrl-клик по кнопке закрытия «X» вверху
Редактировать: Похоже, это папка по настройке папки.
Как видно по адресу: http://www.xpheads.com/forums/microsoft-public-windowsxp-general/3756-complete-loss-sort-order-open-dialog-box.html
«Чтобы устранить эту проблему, сбросьте порядок сортировки по умолчанию: 1. Щелкните правой кнопкой мыши« Пуск », нажмите« Исследовать », а затем — диск C. 2. В меню« Вид »выберите« Подробнее ». 3. Щелкните столбец« Имя », чтобы отсортировать элементы по имени, нажмите и удерживайте нажатой клавишу CTRL, а затем выйдите из проводника Windows, щелкнув «Закрыть» в верхнем правом углу экрана. 4. Отпустите клавишу CTRL. 5. Перезагрузите компьютер. ПРИМЕЧАНИЕ. Эти действия необходимо выполнить в точности так, как они указаны в списке. . Например, не выходите из Windows Explorer, нажав «Выход» в меню «Файл». «
Это позволит отсортировать все папки и файлы в одном порядке.
- Перейти в файловый менеджер (любой диск)
- Щелкните правой кнопкой мыши и сортируйте по (любому варианту)
-
Перейти к
Панель просмотра -> Параметры (см. «Параметры папки»)
-
щелчок
Вид -> Применить к папкам -> ОК
-
Щелкните правой кнопкой мыши на том же EXPLORER
- Настройте эту папку (открывается диалоговое окно)
-
Оптимизировать эту папку для
Общие предметы ✔
-
Также примените этот шаблон ко всем подпапкам
-
Нажмите на
Применить> Хорошо.
Теперь все файлы и папки отсортированы одинаково.
Ни одно из этих решений не сработало для меня одного. Мне также пришлось изменить тип моей папки на «Общие элементы».
- Щелкните правой кнопкой мыши папку и выберите « Свойства» .
- Перейдите на вкладку « Настройка ».
- В первом меню « Оптимизировать эту папку» выберите « Основные элементы» .
После этого дополнительного шага Windows Explorer всегда выбирал порядок сортировки, который я установил, используя другие решения для этой конкретной папки. Ура,
Это работает в Windows 10.
Перейдите в каталог верхнего уровня в Windows, затем нажмите Alt + V, Y, O, чтобы открыть Параметры папки, затем перейдите на вкладку «Вид» и нажмите «Применить к папкам». Он должен установить те же параметры просмотра, что и в вашем каталоге верхнего уровня для остальной части файловой системы.
Содержание
Как изменить порядок папок в сортировке?
Чтобы отсортировать файлы в другом порядке, щелкните правой кнопкой мыши пустое место в папке и выберите параметр в меню «Упорядочить элементы».. Либо используйте меню Вид ▸ Упорядочить элементы. Например, если вы выберете «Сортировать по имени» в меню «Упорядочить элементы», файлы будут отсортированы по именам в алфавитном порядке.
Как сортировать по типу в Windows 10?
Как сортировать файлы по расширению?
- Откройте папку, в которой находятся файлы, которые вы хотите заказать.
- Щелкните правой кнопкой мыши пустую точку.
- Нажмите «Сортировать по»
- Нажмите «Другое»
- Выберите «Расширение» из списка.
- Нажмите «ОК»
Каков порядок сортировки по умолчанию?
Каков порядок сортировки по умолчанию в предложении Order By в SQL? По умолчанию порядок по оператор будет сортироваться в порядке возрастания, если нет порядка (по возрастанию или по убыванию) указывается явно.
Как изменить способ сортировки файла?
Чтобы изменить сортировку папок по виду из Лента Проводника
1 В проводнике (Win+E) откройте папку, для которой вы хотите изменить сортировку по виду ее содержимого. Вы также можете щелкнуть / коснуться «Выбрать столбцы», чтобы иметь возможность выбрать, добавить или удалить дополнительные сведения для сортировки, а также добавить или удалить столбцы в представлении макета сведений.
Как вручную отсортировать файлы?
На рабочем столе нажмите или коснитесь кнопки «Проводник» на панели задач. Откройте папку, содержащую файлы, которые вы хотите сгруппировать. Нажмите или нажмите кнопку «Сортировать по» на вкладке «Вид»..
…
Сортировка файлов и папок
- Опции. …
- Доступные параметры зависят от выбранного типа папки.
- Восходящий. …
- По убыванию. …
- Выберите столбцы.
Как удалить сортировку из папки?
Отключить автоматическую аранжировку в проводнике
Откройте любую папку с помощью проводника и щелкните правой кнопкой мыши пустое место. Перейдите в «Просмотр» и убедитесь, что опция «Автоматическое упорядочивание» не отмечена. Если эта опция отключена, вы можете легко расположить элементы как угодно.
Как сортировать файлы по типу?
Чтобы отсортировать файлы в другом порядке, щелкните один из заголовков столбцов в файловом менеджере. Например, нажмите Тип для сортировки по типу файла. Щелкните заголовок столбца еще раз, чтобы выполнить сортировку в обратном порядке. В представлении списка вы можете отображать столбцы с дополнительными атрибутами и сортировать по этим столбцам.
Как вручную сортировать фотографии в Windows 10?
Откройте папку или библиотеку, которую вы хотите отсортировать, в проводнике. Щелкните правой кнопкой мыши пустое место внутри этой папки, выберите Сортировать по, а затем щелкните имущество согласно вашему требованию. В меню «Сортировать по» отобразятся «Имя», «Дата», «Теги», «Размер» и т. д. Выберите необходимое свойство, чтобы отсортировать изображения в соответствии с требованиями.
Как изменить порядок файлов в Windows 10?
Нажмите или нажмите на Вкладка “Вид” который присутствует на верхнем фланге открытой папки. Узкая лента будет расширена, и в разделе «Текущий вид» щелкните или нажмите параметр «Сортировать по». В нижнем меню представлены различные параметры, и они разделены на три раздела.
Какой порядок сортировки по умолчанию используется MySQL?
По умолчанию MySQL сортирует все GROUP BY. столбец1, столбец2, … запросы, как если бы вы также указали ORDER BY col1, col2, … в запросе. Однако: полагаться на неявную сортировку GROUP BY в MySQL 5.5 не рекомендуется. Для достижения определенного порядка сортировки сгруппированных результатов предпочтительно использовать явное предложение ORDER BY.
Каков порядок сортировки по умолчанию для предложения SQL ORDER BY?
Мы можем увидеть синтаксис предложения SQL Order by следующим образом. В предложении SQL ORDER BY нам нужно определить возрастающий или убывающий порядок, в котором результат должен быть отсортирован. По умолчанию SQL Server сортирует результаты, используя предложение ORDER BY в возрастающий порядок. Указание ASC в порядке по пункту является необязательным.
Каков порядок хранения по умолчанию в SQL?
Примечание. ПОРЯДОК по умолчанию возрастающий порядок и набор результатов сортируется в порядке возрастания на основе поля, указанного в SQL-запросе.