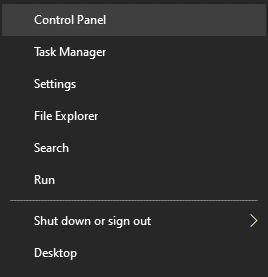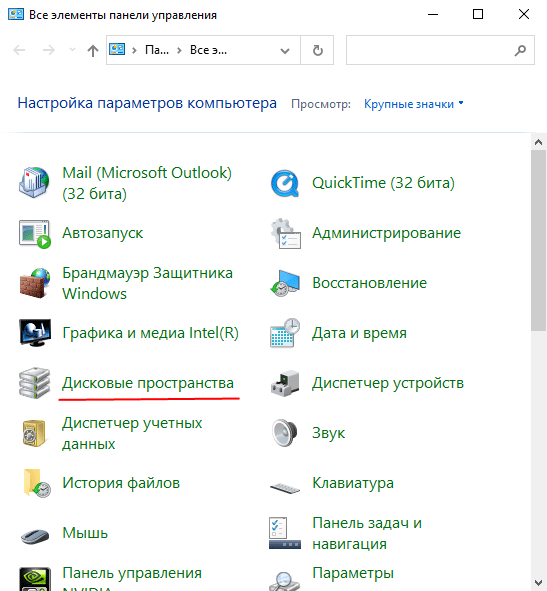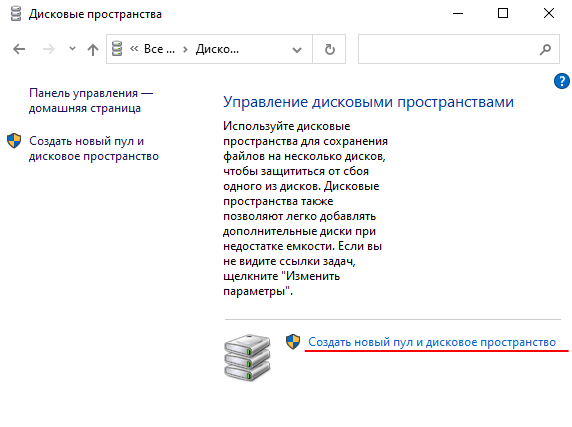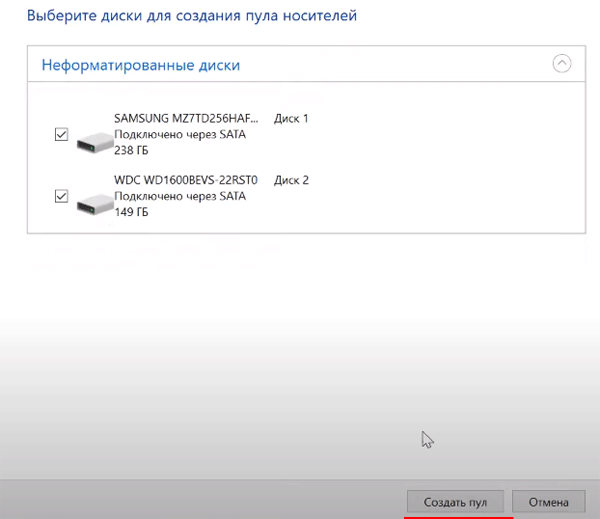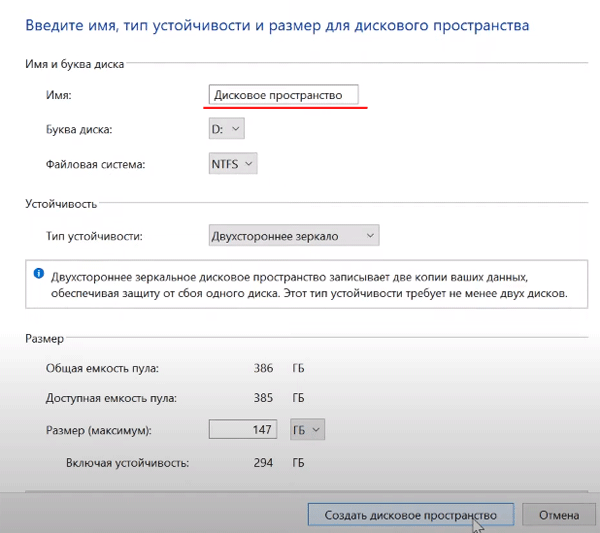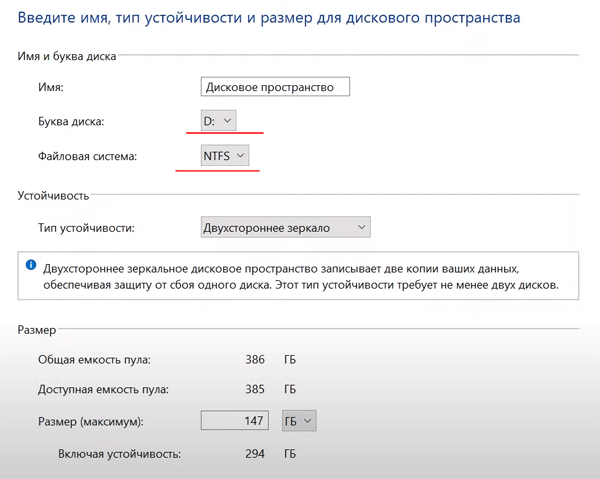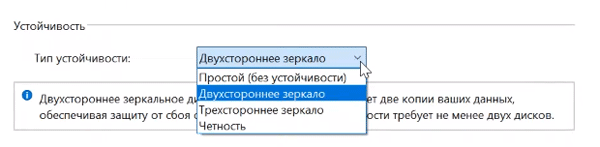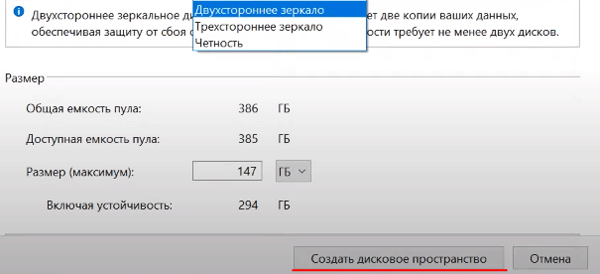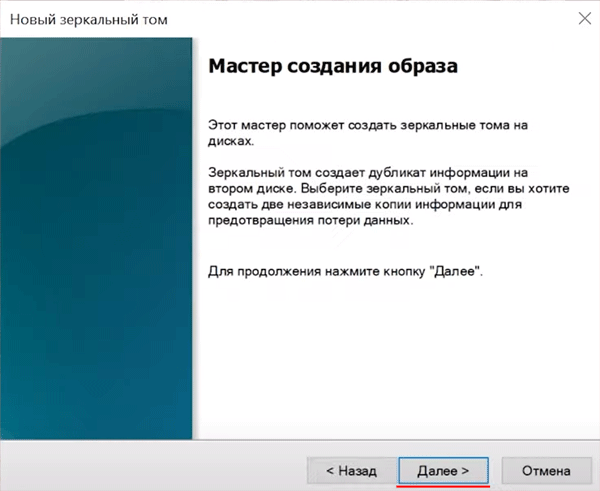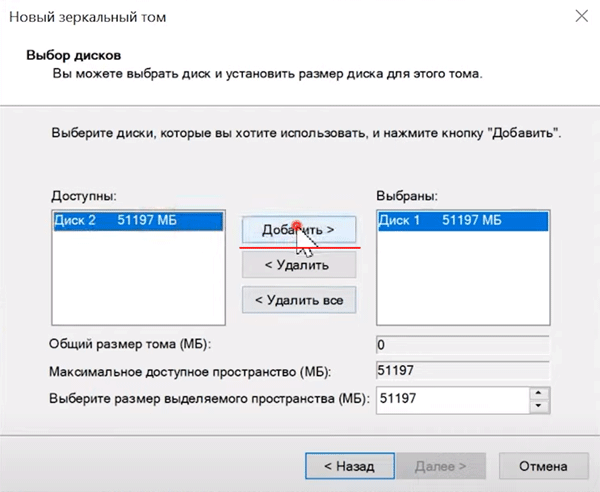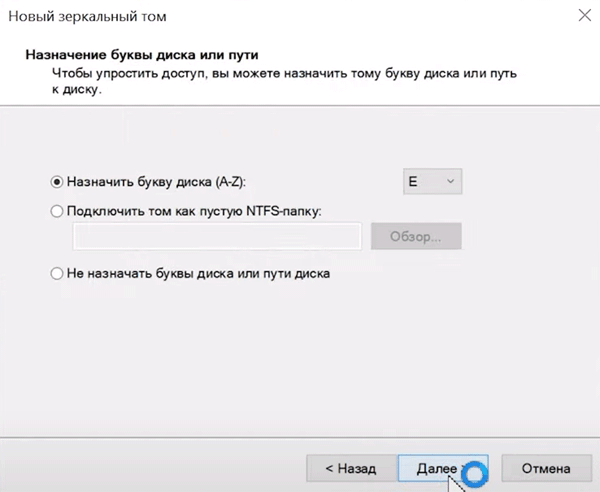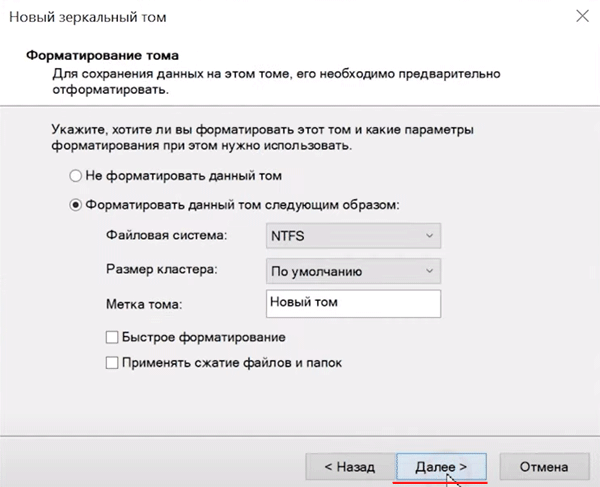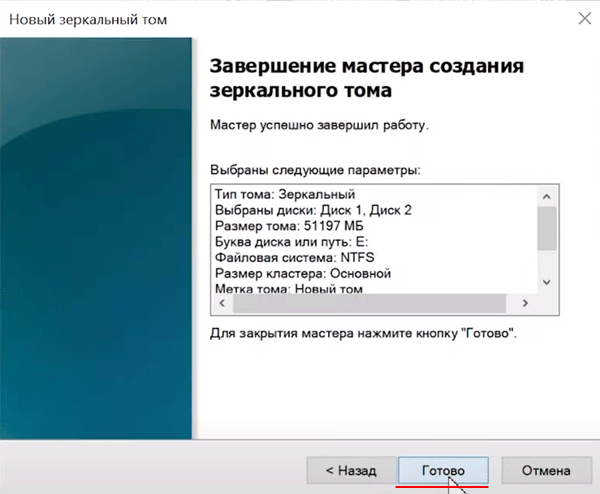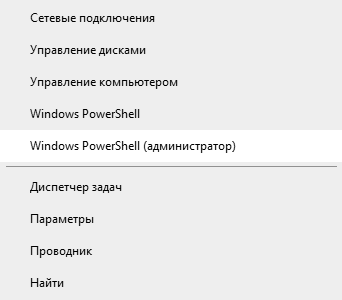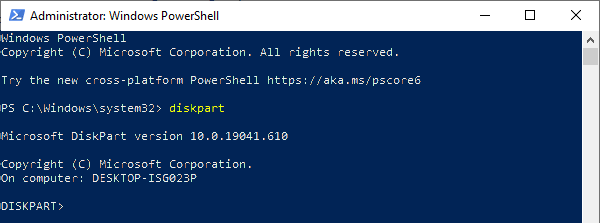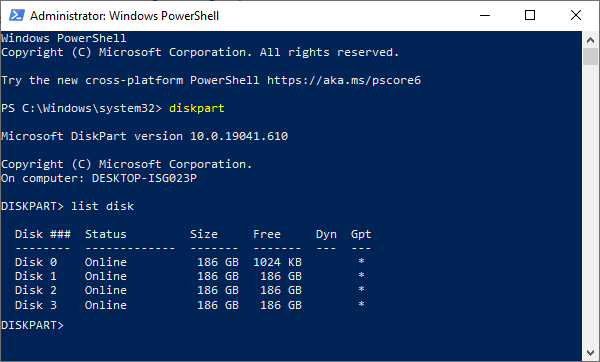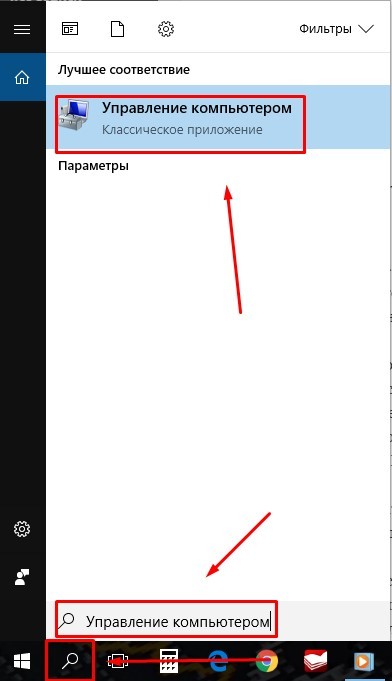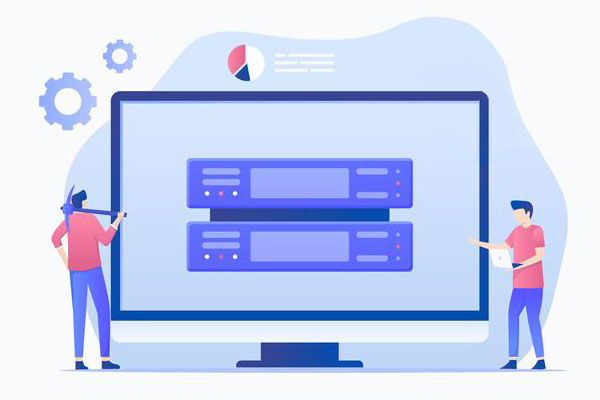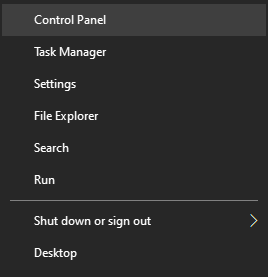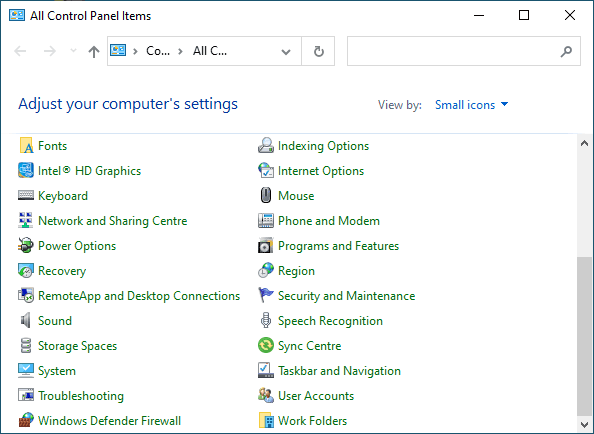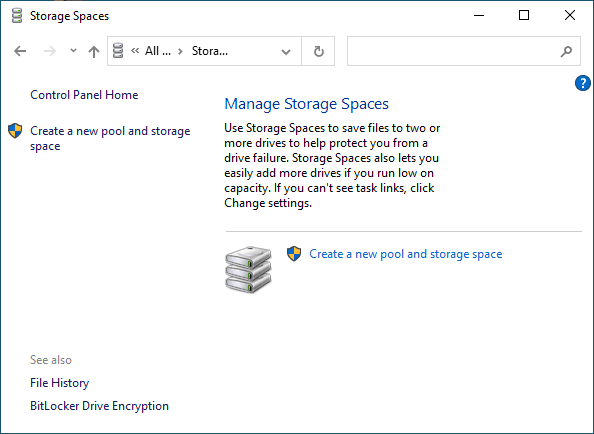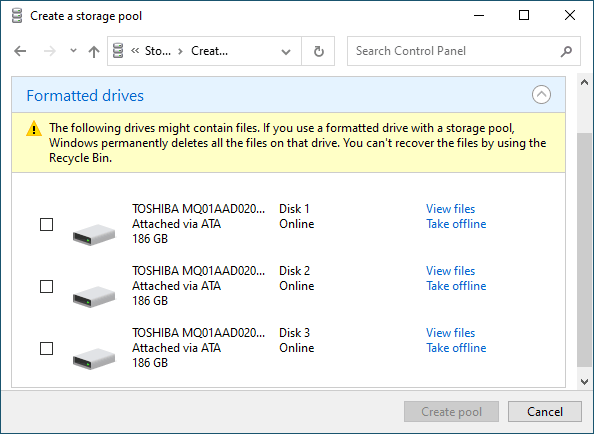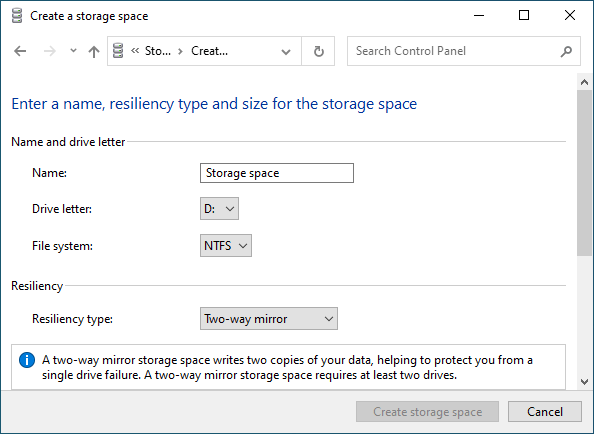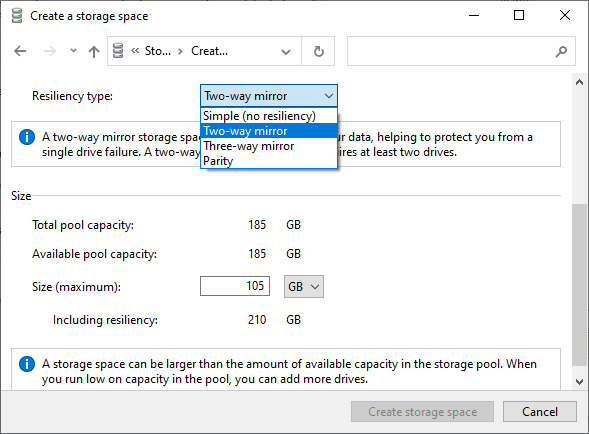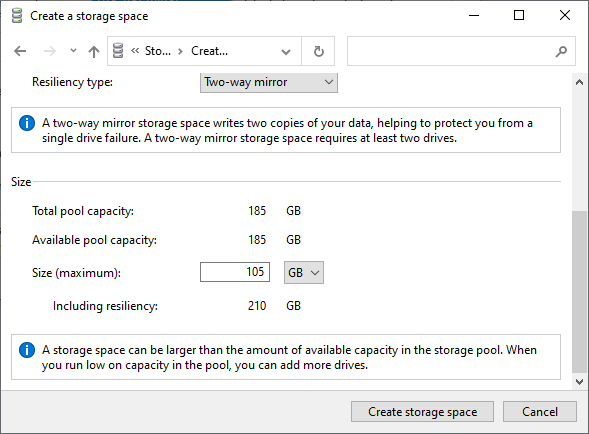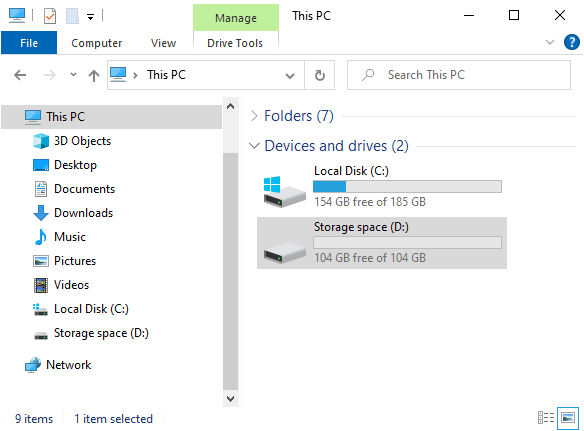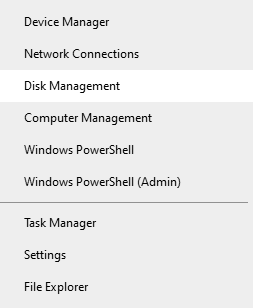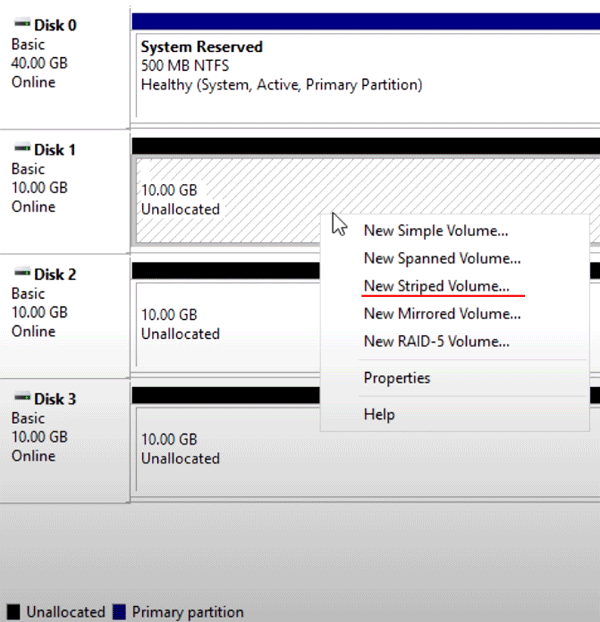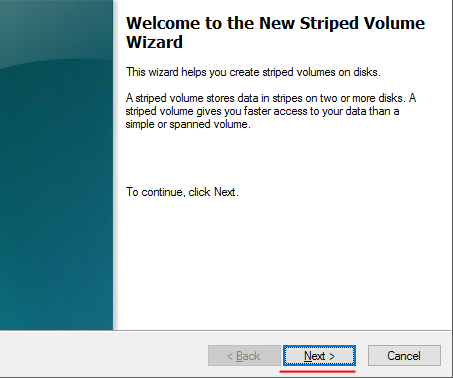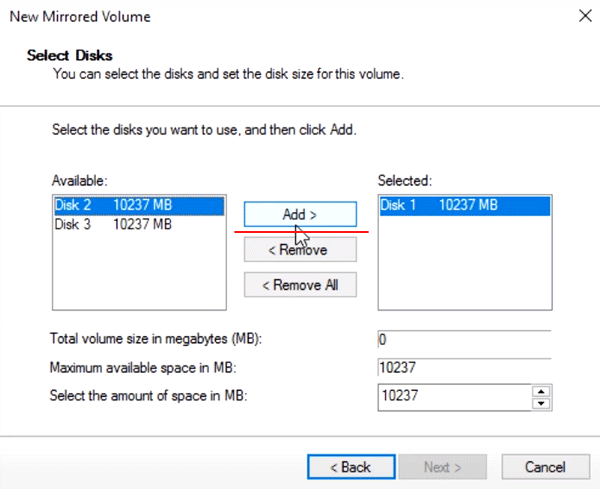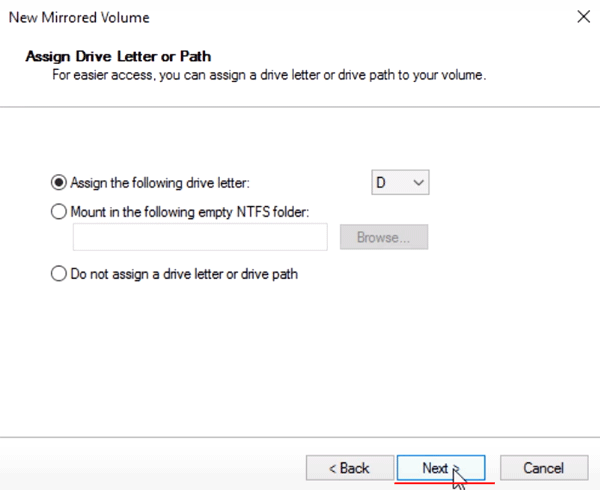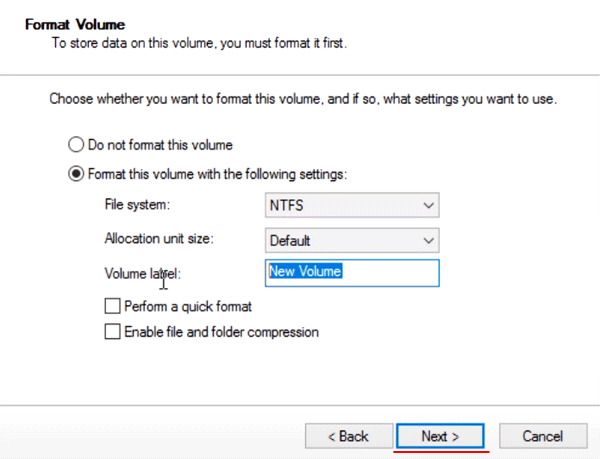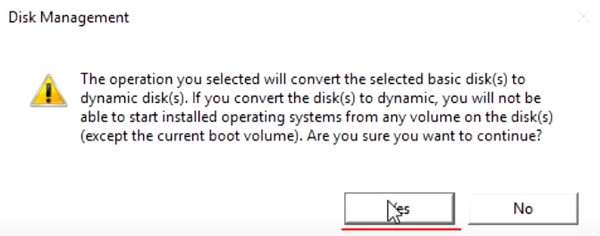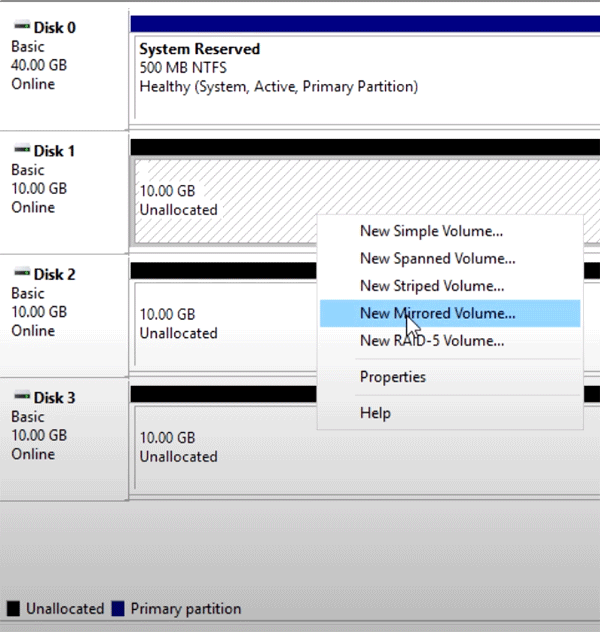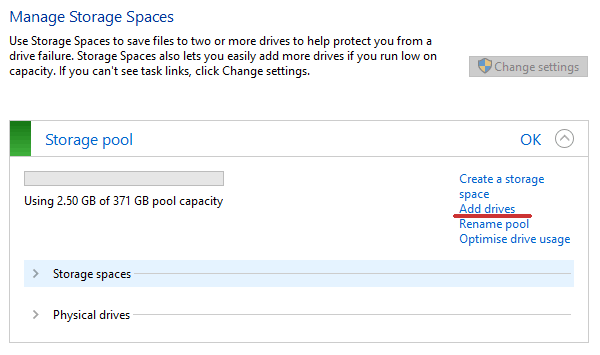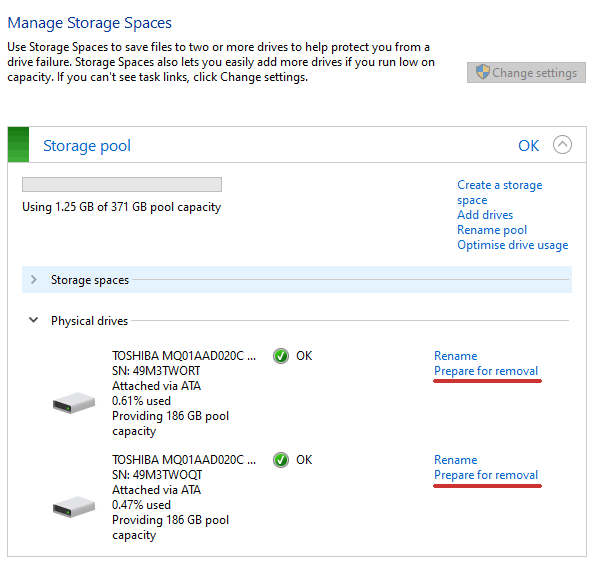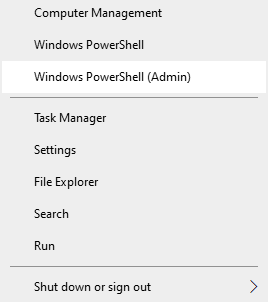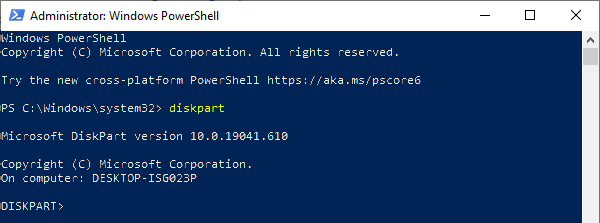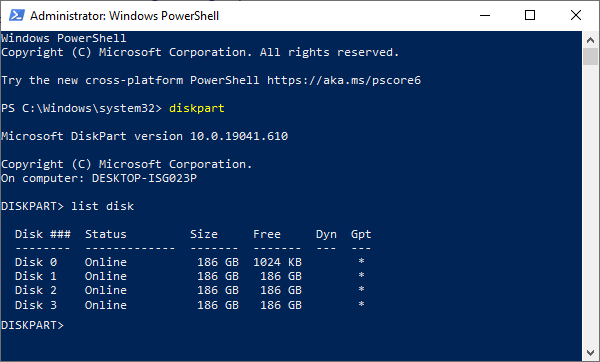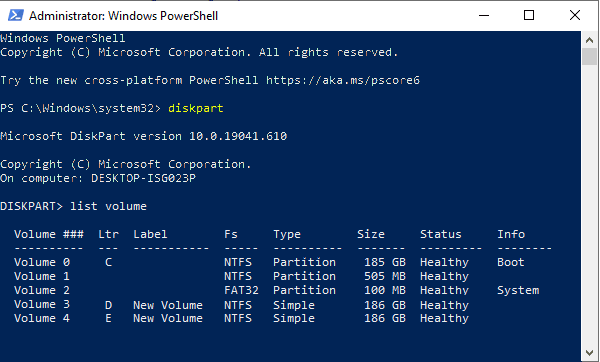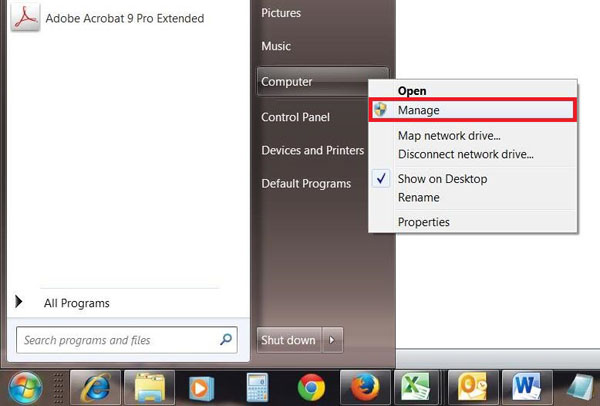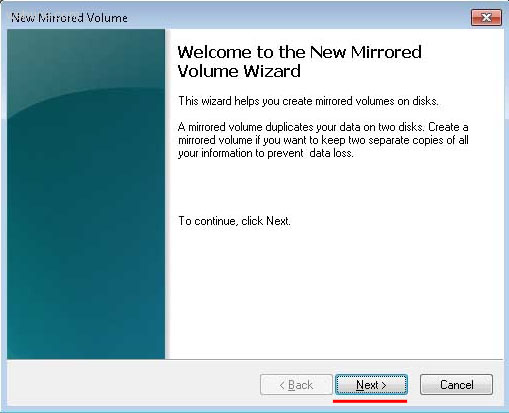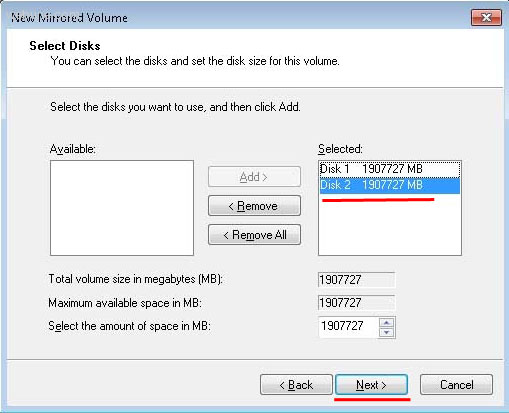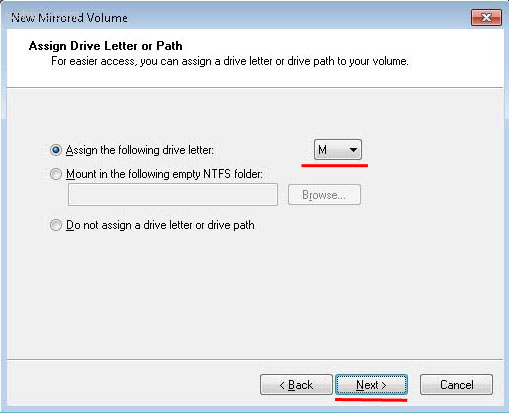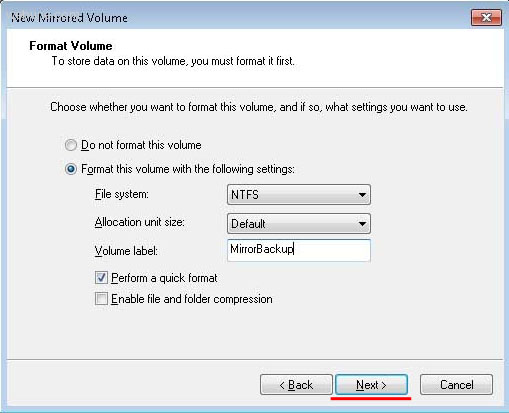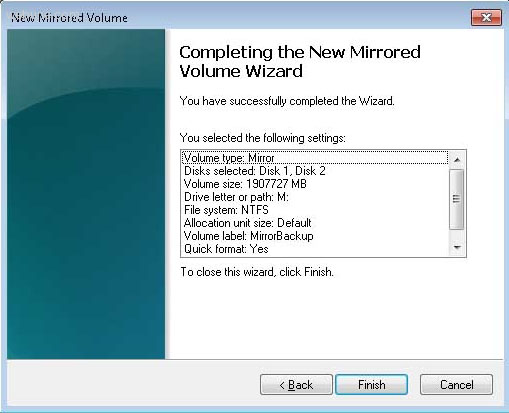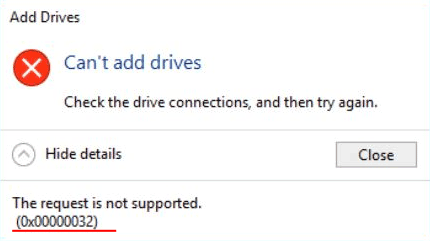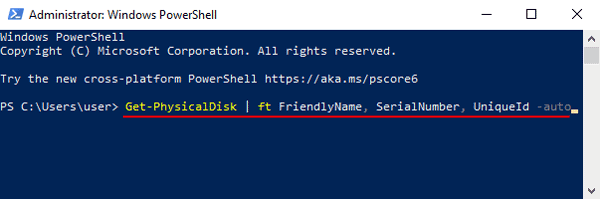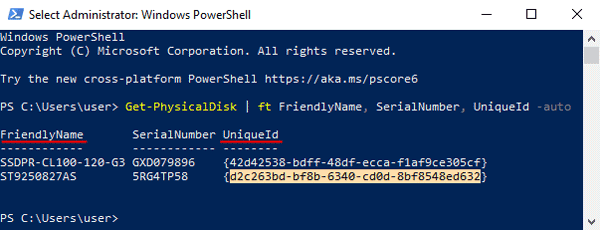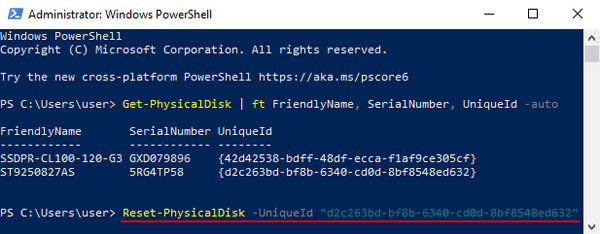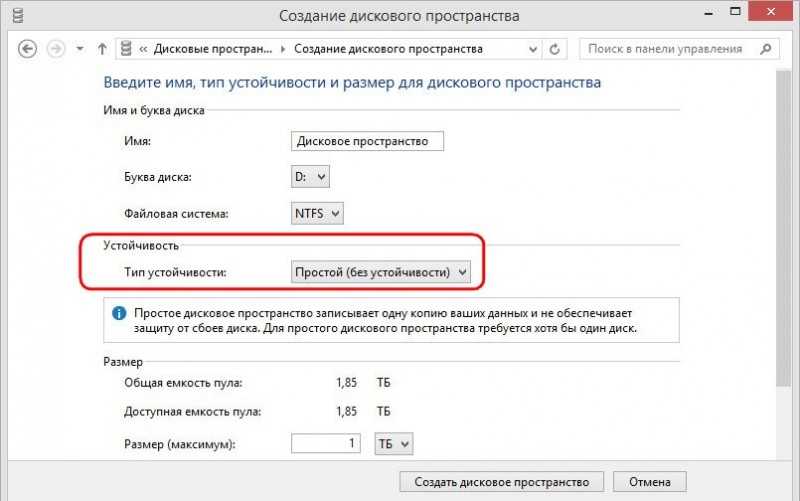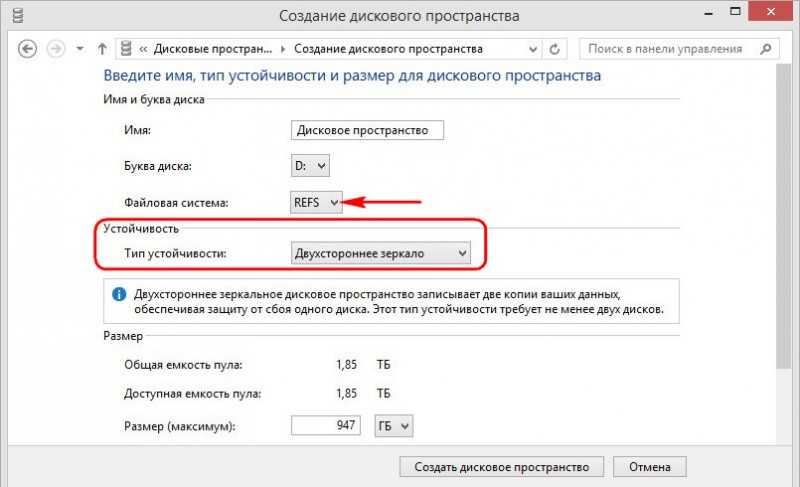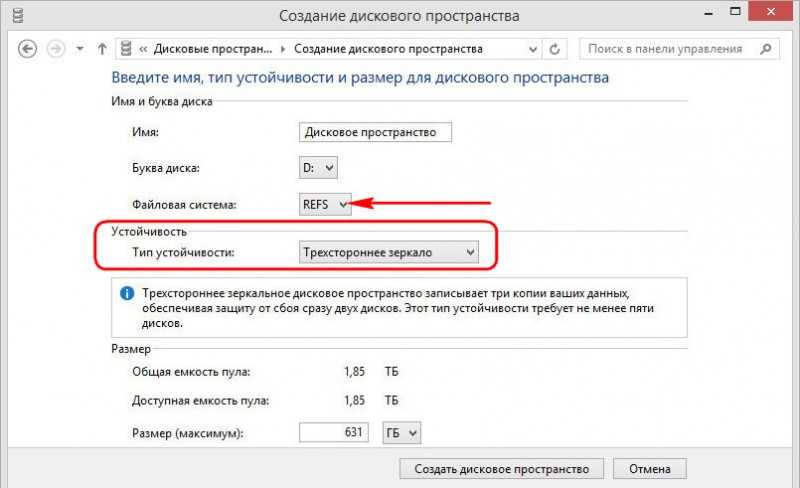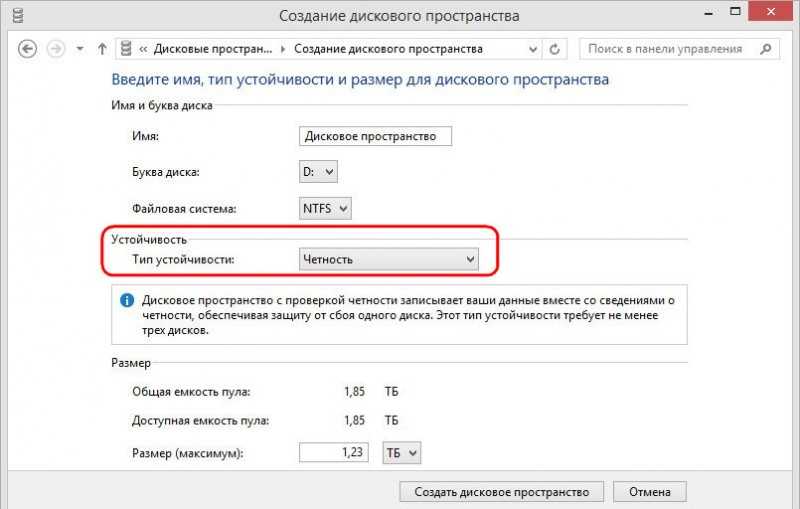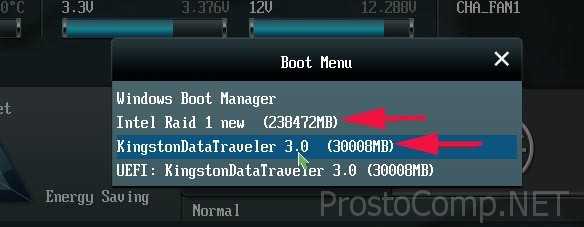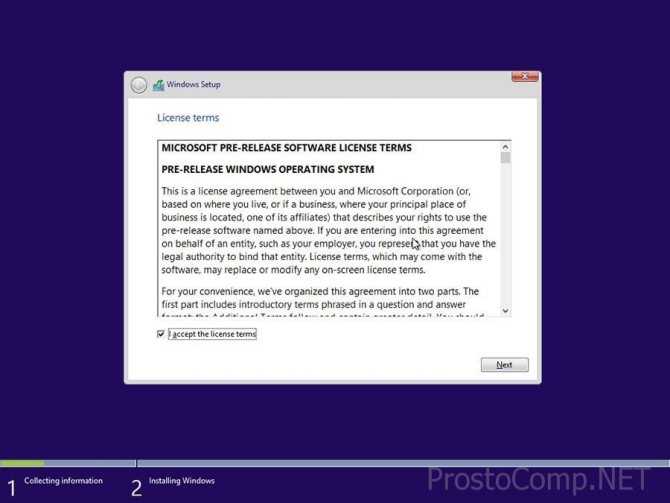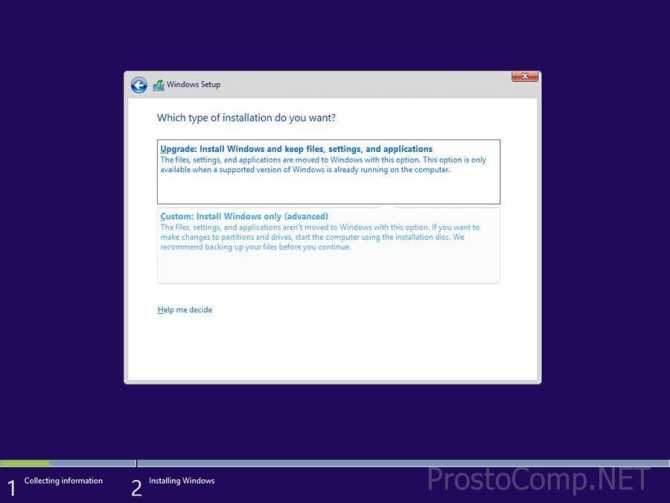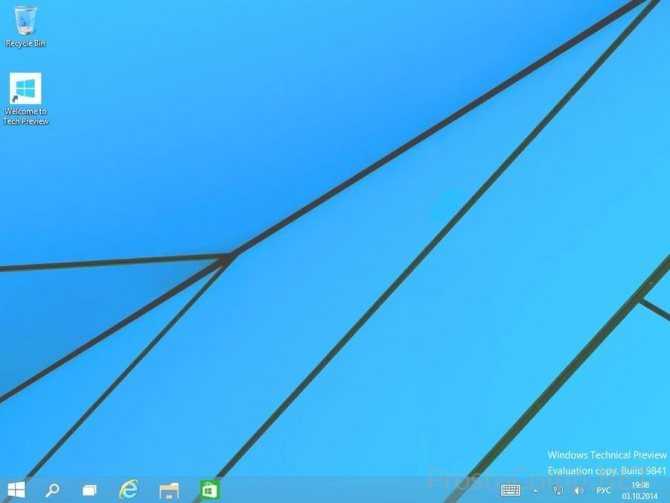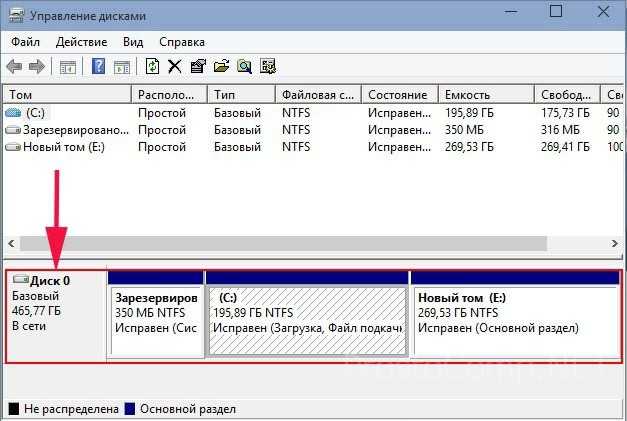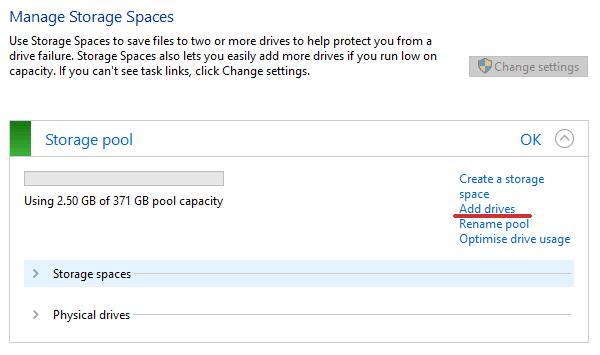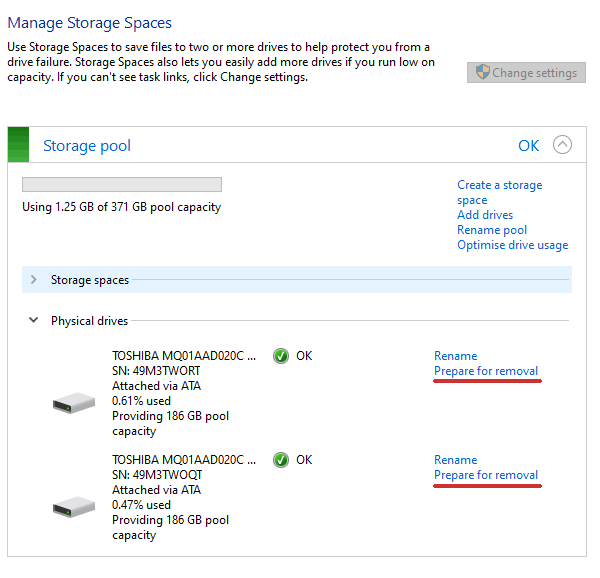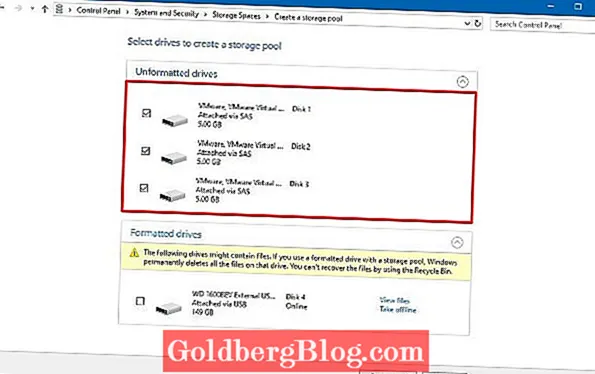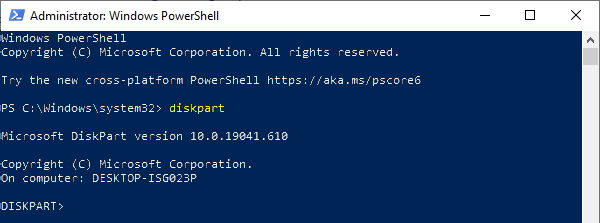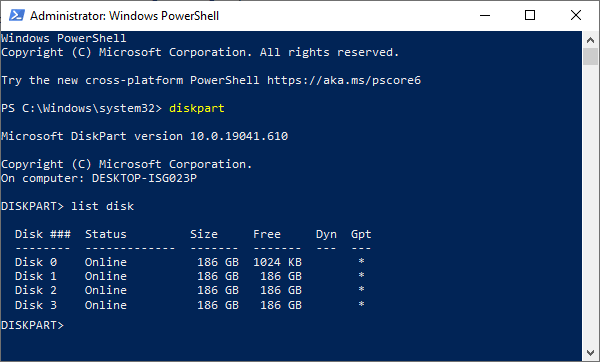Если вы хоть немного заботитесь о безопасности ваших данных, тогда вам приходилось слышать о RAID массивах. В этой статье мы разберемся как создать массив RAID 10 в операционной системе Windows 10.
Содержание
- Разница между программным и аппаратным RAID 10
- Как создать программный RAID 10 в Windows 10 используя «Дисковые пространства»?
- Как создать программный RAID 10 в Windows 10 используя «Управление дисками»?
- Как создать программный RAID 10 в операционной системе Windows 10 при помощи командной строки (Windows PowerShell)?
- Как восстановить утерянные данные с RAID 10 массива?
Главным заданием RAID массивов является обеспечение безопасности данных в случае выхода из строя одного из накопителей, однако каждый из уровней RAID имеет свои особенности. Некоторые уровни обеспечивают максимально возможный уровень защиты, но при этом снижается скорость записи данных (RAID 1), некоторые наоборот – повышают скорость чтения/записи на диски, но при этом сильно снижается уровень безопасности данных (например, RAID 0). Это привело к объединению разных уровней с целью получения максимально возможной скорости чтения/записи и высокому уровню защиты данных. Так появились комбинированные уровни RAID, коим и является RAID 10.
RAID 10 — это отличное решение, которое позволяет взять два массива RAID 1 и упаковать их в один RAID 0 массив. Благодаря этому достигается одновременно и высокий уровень безопасности данных, и высокая скорость чтения/записи информации.
Если вы не знакомы с типами RAID массивов – вы можете прочесть о них в статье «Типы RAID массивов»
Еще одним преимуществом RAID 10 является возможность его реализации как на аппаратном, так и на программном контроллере.
Разница между программным и аппаратным RAID 10
Решение о том, какой контроллер использовать для работы с RAID 10 каждый принимает сам, основываясь на своих потребностях. Однако, перед тем, как принять такое решение стоит сравнить их под взглядом цены, быстродействия и надёжности.
Что касается цены, то тут однозначно аппаратные решения будут дороже. Больше того, чем важнее информация хранится на компьютере, сервере, или NAS хранилище – тем качественнее должен быть контроллер (и cсоответственно дороже).
В то же время, следует сказать, что реализовать полноценный программный RAID 10 можно используя только встроенные возможности операционной системы Windows 10, а значит теоретически, такой RAID должен быть дешевле.
<pЭто действительно так, однако пользователь должен помнить, что само железо должно быть достаточно производительное, поскольку на слишком слабых машинах RAID 10 не может обеспечить необходимую производительность.
<pВсе дело в том, что программный RAID контроллер использует часть ресурсов процессора, а поскольку в RAID 10 данные сначала делятся на полосы, а затем записываются на каждый из массивов RAID 1 – старые компьютеры начинают сильно тормозить.
Поэтому, если у вас старая машина – вы можете попробовать создать программный RAID 10. Процесс создания детально расписан в следующем пункте этой статьи.
Если сравнивать надежность программного и аппаратного контроллеров, то тут можно сказать, что аппаратные контроллеры менее подвержены сбоям и менее зависят от работы операционной системы. Но опять же, они заметно дороже. Поэтому их есть смысл использовать только для профессиональных целей. Если же речь идет о домашнем компьютере/сервере – программный контроллер будет наилучшим решением.
Как создать программный RAID 10 в Windows 10 используя «Дисковые пространства»?
Как уже упоминалось выше, встроенный функционал операционной системы Windows не поддерживает создание массива RAID 10, однако вы можете поступить иначе и сначала создать два массива RAID 1, а затем из них собрать массив RAID 0.
Для начала создайте два массива RAID 1. Для этого выполните следующие шаги:
Шаг 1: Щелкните правой кнопкой мыши по «Пуск» и выберите «Панель управления» («Control Panel»).
Шаг 2: В открывшемся окне выберите «Дисковые пространства»
Шаг 3: Выберите «Создать новый пул и дисковое пространство»
Шаг 4: Выберите диски, которые вы хотите добавить в массив RAID.
Важно: все данные на дисках, из которых создается RAID-массив, будут удалены. Поэтому заранее сохраните все важные файлы на другой диск или внешний носитель.
После того, как вы настроили массив, вы должны дать ему имя и правильно настроить.
Шаг 5: В поле «Имя» введите имя вашего RAID-массива.
Шаг 6: Затем выберите букву и файловую систему для будущего RAID
Именно с этим именем и буквой массив будет отображаться в системе Windows.
Шаг 7: Теперь вы должны выбрать тип устойчивости.
- Простой (без отказоустойчивости) – это RAID 0;
- Двустороннее зеркало — RAID 1;
- Трехстороннее зеркало – это тоже RAID 1 (с разницей только в количестве копий основного жесткого диска);
- Четность – RAID 5.
Нас интересует второй вариант «Двустороннее зеркало»
Программа автоматически установит максимально доступную емкость дискового массива.
Обычно это значение немного ниже, чем фактический объем доступных данных, и вы также можете установить больший размер дискового пространства. Однако имейте в виду, что это сделано для того, чтобы вы могли установить дополнительные жесткие диски, когда массив будет заполнен, без необходимости перестраивать его.
Шаг 8. Нажмите «Создать дисковое пространство».
После того, как мастер настроит ваш новый RAID, он будет доступен как отдельный диск в окне «Этот компьютер». Он не будет отличаться от обычного жесткого диска, и вы можете выполнять с ним любые операции.
Эту же операцию выполните для оставшихся двух дисков.
После того, как оба массива созданы можно приступать к объединению их в один RAID 0 массив.
Делается это по тому же принципу, что и RAID 1, только теперь вместо обычных дисков выбираем наши массивы, а на этапе выбора типа устойчивости вместо двухстороннего зеркала выберите «Простой (без устойчивости)»
Как только процесс создания массива завершится – вы получите полностью готовый к работе RAID 10 массив.
Как создать программный RAID 10 в Windows 10 используя «Управление дисками»?
Еще одним способом создания программного RAID 10 в операционной системе Windows является использование встроенной утилиты под названием «Управление дисками». Также, как и предыдущий, этот способ достаточно легкий и не требует глубоких знаний операционной системы. Итак, для начала создадим два массива RAID 1:
Шаг 1: Щелкните правой кнопкой мыши по «Пуск» и выберите «Управление дисками»
Шаг 2: Перед вами откроется «Управление дисками», в котором будут отображаться все подключенные диски. Щелкните правой кнопкой мышки и выберите «Создать зеркальный том»
Шаг 3: Откроется «Мастер создания зеркальных томов». Щелкните «Далее», затем выделите в левой части окна мастера диски, которые хотите добавить в массив RAID 1 и нажмите «Добавить». Когда все нужные диски будут добавлены нажмите «Далее»
Шаг 4: Назначьте букву массива, выбрав нужную из списка (буква устанавливается автоматически, так что вы можете оставить все так, как предлагает мастер создания массива) и снова нажмите «Далее»
Шаг 5: На этом этапе нужно выбрать файловую систему будущего «зеркала». Выберите «NTFS» и снова нажмите «Далее»
Шаг 6: Проверьте правильность параметров и нажмите «Готово». Система покажет предупреждение, что выбранные диски будут конвертированы в динамические и что вся информация на них будет уничтожена. Нажмите «Да»
Начнется форматирование и синхронизация дисков, после чего наш массив RAID 1 будет создан. Не закрывайте окно «Управление дисками», и повторите шаги с 3 по 6 для второй группы дисков, создав тем самым еще один RAID 1 массив. Оба массива будут отображаться в проводнике Windows как обычные диски.
Теперь нужно объединить только созданные два массива в RAID 0. Для этого:
Шаг 1: Снова запустите «Управление дисками», как это описано выше.
Шаг 2: После этого щелкните правой кнопкой мыши на любом из двух RAID 1 массивов и выберите «Создать чередующийся том»
Шаг 3: Перед вами откроется Мастер создания чередующихся томов. Повторите вышеописанные шаги с третьего по шестой.
После этого ваш RAID 10 будет создан. Он будет отображаться в проводнике Windows как обычный диск, и вы сможете проводить с ним те же манипуляции, что и с обычным диском.
Как создать программный RAID 10 в операционной системе Windows 10 при помощи командной строки (Windows PowerShell)?
Этот способ создания программного массива RAID 10 менее удобен, чем два предыдущие, однако он отлично подходит для тех, кто любит работать с командной строкой. Также, как и прежде, нам нужно сначала создать два массива RAID 1, а затем объединить их в RAID 0. Итак, давайте создадим массивы RAID 1:
Шаг 1: Щелкните правой кнопкой мыши по «Пуск» и выберите «Windows PowerShell (Администратор)»
Шаг 2: В открывшемся окне введите команду «diskpart» и нажмите «Enter»
Шаг 3: Введите команду «list disk» и снова нажмите «Enter». Эта команда отображает все диски, подключенные к компьютеру.
Шаг 4: Приступаем к созданию наших RAID 1 массивов. Выполните следующие команды (нажимая после каждой «Enter» для ее выполнения):
- select disk 0 – где «0» это номер диска, с которым будут проводится манипуляции;
- convert dynamic – этак команда преобразует диск в динамический;
Иногда на этом этапе может появится сообщение о том, что нужно перезагрузить компьютер. Если оно появилось – сделайте это, если нет – продолжайте выполнять команды.
- select volume 0 – выбор нужного диска;
- add disk=1 – где «1» это номер диска, который будет добавлен в качестве зеркала
Эти же команды нужно выполнить для другой группы дисков, подставив нужные номера дисков.
После того, как мы создали два RAID 1 массива – объединяем их в RAID 0. Для этого снова откройте командную строку или Windows PowerShell и введите следующие команды (после каждой нажимая «Enter» для ее выполнения):
- list disk – для отображения списка дисков (в этом случае наши RAID 1 массивы будут отображаться как обычные диски);
- create volume stripe size=n disk=0,1 – где n — размер в мегабайтах, а 0,1 — номера дисков, которые будут включены в массив RAID 0.
После нажатия клавиши «Enter» будет создан новый массив RAID 10.
Как восстановить утерянные данные с RAID 10 массива?
Массив RAID 10, при условии правильной настройки и своевременного и качественного обслуживания отлично справляется со своей наиболее важной задачей — обеспечением сохранности информации на дисках. Однако даже RAID массивы могут выходить из строя, причем причин для этого достаточно немало. Если вы хотите узнать об основных причинах выхода массива RAID 10 из строя — прочтите статью «Причины выхода из строя RAID массивов»
Но что делать, если массив RAID 10 сломался?
В первую очередь, независимо от причины поломки извлеките данные с дисков в безопасное место, поскольку данные могут быть утеряны во время попытки восстановить работоспособность массива RAID 10.
Воспользуйтесь RS RAID Retrieve — лучшим RAID реконструктором на сегодняшний день.
Программа очень проста и удобна в использовании, но самое главное, она поддерживает ВСЕ типы RAID массивов, включая комбинированные, как наш RAID 10.
Кроме этого, в RS RAID Retrieve встроен мощный RAID конструктор с автоматическим режимом, благодаря которому вам не нужно вручную вводить параметры RAID массива. Конструктор сам определяет порядок дисков и другие параметры.
Также стоит отметить поддержку всех современных файловых систем, благодаря чему RS RAID Retrieve может собирать сломанные RAID массивы независимо от операционной системы, в которой такой массив использовался.
Итак, для того, чтобы извлечь данные с дисков массива RAID 10 подключите их к рабочему компьютеру, а затем выполните ряд простых действий:
Шаг 1: Скачайте и установите RS RAID Retrieve. Запустите приложение после установки. Перед вами откроется встроенный «RAID конструктор«. Нажмите «Далее«
Шаг 2: Выберите тип добавления RAID массива для сканирования. RS RAID Retrieve предлагает на выбор три варианта:
- Автоматический режим – позволяет просто указать диски, из которых состоял массив, и программа автоматически определит их порядок, тип массива и остальные параметры;
- Поиск по производителю – эту опцию следует выбрать, если вам известен производитель вашего RAID контроллера. Эта опция также автоматическая и не требует каких-либо знаний о структуре RAID массива. Наличие данных о производителе позволяют сократить время на построение массива, соответственно она быстрее предыдущей;
- Создание вручную – эту опцию стоит использовать если вы знаете какой тип RAID массива вы используете. В этом случае вы можете указать все параметры, которые вам известны, а те, которых вы не знаете – программа определит автоматически.
После того, как выберите подходящий вариант – нажмите «Далее«
Шаг 3: Выберите диски, из которых состоял RAID массив и нажмите «Далее«. После этого начнется процесс обнаружения конфигураций массива. После его завершения нажмите «Готово«
Шаг 4: После того, как конструктор соберет массив — он будет отображаться как обыкновенный накопитель. Дважды щелкните на нем. Перед вами откроется Мастер восстановления файлов. Нажмите «Далее«
Шаг 5: RS RAID Retrieve предложит просканировать ваш массив на наличие файлов для восстановления. Вам будет доступно две опции: быстрое сканирование и полный анализ массива. Выберите нужный вариант. Затем укажите тип файловой системы, которая использовалась в вашем массиве. Если эта информация вам не известна — отметьте галочкой все доступные варианты как на скриншоте. Стоит отметить, что RS RAID Retrieve поддерживает ВСЕ современные файловые системы.
Когда все настроено — нажмите «Далее«
Шаг 6: Начнется процесс сканирования массива. Когда он закончится вы увидите прежнюю структуру файлов и папок. Найдите необходимые файлы, щелкните на них правой кнопкой мыши и выберите «Восстановить«
Шаг 7: Укажите место куда будут записаны восстановленные файлы. Это может быть жесткий диск, ZIP-архив или FTP-сервер. Нажмите «Далее«
После нажатия кнопки «Далее» программа начнет процесс восстановления. Когда он завершится — выбранные файлы будут в указанном месте.
После того, как все файлы успешно восстановлены — создайте заново RAID 10 массив, а затем скопируйте файлы обратно.
Как видите, процесс восстановления данных с массива RAID 10 достаточно прост и не требует глубоких знаний ПК, соответственно RS RAID Retrieve является отличным приложением как для профессионалов, так и для начинающих пользователей.
Часто задаваемые вопросы
Для того, чтобы построить RAID 10 в Windows 10 создайте сначала два массива RAID 1, а затем объедините их в RAID 0.
Для того, чтобы построить RAID 10 нужно минимум четыре диска.
Да. RS RAID Retrieve позволяет восстанавливать утерянные данные со всех типов RAID массивов, включая RAID 10.
Да, должна, поскольку если в одной группе будет два диска, а во второй три — последняя группа будет работать под повышенной нагрузкой.
Максимальное количество для RAID 10 равно 32 шт.
Многие пользователи хотят знать, как самостоятельно создать RAID (1,5,6 или 10) массив на ПК, работающем в Windows 10. Прежде всего, нужно установить дополнительные накопители. Чем больше винчестеров, тем лучше. Однако для небольшого объема работы и количества данных хватит одного основного и одного дополнительного накопителя для дублирования информации, отображающейся на диске С.
Что может понадобиться
RAID создают, чтобы улучшить производительность, скорость HDD (SSD). Массив помогает уберечь данные от потери в случае неисправности или выхода из строя основного винчестера. Для выполнения этой процедуры потребуется минимум два, можно разных по объему, жестких диска.
Для сохранности и копирования личных данных хватает дополнительного винчестера на 500 Гб, поддерживающего работу подключенного RAID-контроллера (или программы, имитирующей контроллер). Дополнительный накопитель должен иметь повышенную устойчивость к вибрации. Потребуется специальный контейнер (корзина) с вставками из виброгасящего материала для установки винчестеров, а также работающий кулер для обеспечения обдува и охлаждения.
Если на ПК установлен один винчестер, придется докупить и установить второй. Правда, два диска будут работать как один. Объем памяти не увеличится. Доступно будет лишь то количество гигабайт, которое представлено на основном накопителе. Второй винчестер предназначен для копирования, то есть для «отзеркаливания» и хранения данных. В процессе создания РЕЙД-массива пользователю нужно будет создать зеркальный том основного накопителя. Такое действие просто не отобразится и не запустится, если на ПК не хватает места.
Разумеется, для создания массива понадобится материнская плата. Правда, она изначально установлена на любом компьютере. Однако в процессе перевода контроллера материнской платы в режим RAID может исчезнуть доступ к показаниям SMART даже для накопителей, не принимающих участие в создании массива.
Возможны и другие неполадки. Например, могут слететь РЕЙД-настройки, может не поддерживаться нужный уровень массива, а драйвера RAID старых чипсетов будут конфликтовать с TRIM.
Самые распространенные типы массивов
Обычно создают RAID1. Процесс его создания называется «зеркалированием». Преимущество RAID1 в том, что все файлы одного диска дублируются на другом, и оба винчестера являются точной (зеркальной) копией друг друга. После создания массива вероятность сохранности информации увеличивается в 2 раза. Если пользователь сохранил файл на одном диске, сразу же появится его копия на втором. В случае поломки одного винчестера данные останутся невредимыми на другом (на зеркале). Процент вероятности одновременной поломки двух HDD (SSD) минимальный.
Типы массивов:
- JBOD. Последовательно соединяет накопители (разного объема) в том количестве, которое позволяет контроллер. Увеличивает вероятность сохранности данных, но не изменяет скорость и производительность. Не рекомендован для SSD, так как массив заполняется последовательно.
- RAID Требует минимум два накопителя одинакового объема и скорости. Информация разбивается и записывается параллельно на два носителя. При выходе из строя одного содержимое второго не подлежит прочтению. Преимущество: повышает скорость обработки большого объема информации.
- RAID Потребуется установка еще одного или двух накопителей. Объем отзеркаленного массива будет равняться объему основного диска. В случае сбоя данные сохранятся на втором накопителе. Чем большее подсоединено дисков, тем больше копий. Данные дублируются на каждый накопитель.
- RAID Потребуется минимум 3 накопителя. Информация будет дублироваться только на одном из них. Отзеркаленные данные можно использовать для восстановления. Увеличит производительность и скорость.
- RAID Требует минимум 4 накопителя. Допускается выход из строя двух из них без фатальных последствий. Надежен, но менее производителен.
- RAID Потребуется четное количество накопителей, но не меньше 4 штук. Совмещает качества RAID 1 и 0. Расходует много пространства под резерв, но использует половину от общего объема гигабайт. Увеличивает скорость. Приводит к проблемам только при поломке сразу двух дисков массива.
Как создать RAID-массив в Windows 10
Самый простой способ создания программного РЕЙД-массива в Виндовсе:
- установить в системный блок дополнительный диск размером не меньше того, на котором установлен Win 10 (желательно с равным количеством гигабайт);
- через «Поиск» перейти в «Управление компьютером» и «Управление дисками»;
- отобразится «Диск 0» и «Диск 1»;
- на «Диске 0» находится С и Win 10 (для него будет создаваться зеркало);
- «Диск 1» чистый (на нем будет создаваться зеркало С);
- установить курсор на С;
- кликнуть один раз правой кнопкой мыши;
- всплывет окошко со списком действий;
- выбрать «Добавить зеркало»;
- появится окошко «Добавить зеркальный том» или «Мастер создания образа»;
- система предложит «Выбрать размещение зеркала для С»;
- отметить «Диск 1»;
- если нужно, отформатировать его и нажать один раз на «Добавить зеркальный том»;
- появится предупреждение, что зеркалирование возможно только для текущей (одной) ОС;
- нажать на «Да»;
- начнется процедура создания силами Виндовса точной копии С на «Диске 1»;
- по завершении ресинхронизации на «Диск 1» загрузится равное количество данных с накопителя С, а свободное место система пометит словом «не распределено».
Важно! После создания РЕЙД-массива все изменения, происходящие на накопителе С, будут зеркально отображаться на дополнительном винчестере. Если основной HDD с установленным на нем Win 10 выйдет из строя, то все данные сохранятся в зеркале. Зеркальный том разрешается в любое время убрать (удалить) с компьютера.
Создание массива средствами материнской платы
Как создать RAID-массив на основе встроенного контроллера материнской платы:
- предварительно скачать драйвера РЕЙД-контроллера для конкретного чипсета (с сайта производителя материнской платы);
- в момент запуска ПК зайти в БИОС;
- отыскать раздел, отвечающий за параметры для SATA-контроллера;
- перевести положение контроллера в режим «RAID»;
- Boot Mode Selection перевести в UEFI
- сохранить изменения и перезагрузить компьютер;
- в момент запуска ПК с помощью специфической комбинации кнопок зайти в БИОС в «Main Menu» или «Advanced»;
- отыскать меню «Intel Rapid Storage Technology»;
- выбрать накопители, не участвующие ни в одном массиве;
- создать РЕЙД-массив («Create RAID Volume»);
- в процессе откроется меню для создания массива;
- указать накопитель, на котором будет создаваться массив;
- задать тип РЕЙДа;
- после выполнения этого действия появится подсказка, на какие кнопки нажать для продолжения процедуры;
- на завершающем этапе выбрать размер под создаваемый РЕЙД-массив (можно занять весь накопитель);
- выйти из меню и перезагрузить ПК;
- воспользоваться возможностями Виндовса;
- зайти в «Управление дисками» (через «Панель управления»);
- выполнить «Инициализацию дисков» (для нового накопителя);
- провести распределение места (через опцию «Создать простой том»).
No matter how powerful your computer is, it still has one weak point: the hard disk. It is responsible for your data integrity and security, and it has a significant impact on the performance of your PC. Besides, the hard drive is the only device in the system unit that has moving mechanical parts inside, and that is why it is a weak link that can wipe out all the power of your PC.
Today there are two ways to speed up your computer: the first is to buy an expensive SSD, and the second is to use your motherboard to the maximum extent possible, namely, to configure a RAID 0 array of two hard drives. Besides, a RAID array can also be used to increase the security of your important data.
In this article, we will see how to create a software RAID with the built-in tools of Windows.
Contents
- Create software RAID with built-in Windows 8 or Windows 10 tools
- How to create the software RAID in Windows 8 or 10 using «Storage Spaces»?
- How to create the software RAID in Windows8 or 10 using «Disk Management»?
- How to add a disk in an already existing RAID array
- How to remove a disk from already existing RAID array
- Create a software RAID using command prompt.
- RAID 0
- RAID 1
- Software RAID creation in Windows 7
- How to fix the «Can’t Add new drive, error 0x00000032»?
- What to do if you lose important data from the RAID array.
Modern motherboards allow you to create disk RAID arrays without having to buy hardware. It allows you to save a lot of money when you want to increase data security or speed up your computer.
Create software RAID with built-in Windows 8 or Windows 10 tools
How to create the software RAID in Windows 8 or 10 using “Storage Spaces”?
Windows 10 has a built-in “Storage Spaces” feature that allows you to combine hard drives or SSDs into a single disk array called RAID. This feature was first introduced in Windows 8, and in Windows 10 it was much improved, making it easier to create a RAID array.
To create a RAID array, you can use both “Storage Spaces” and the command prompt or “Windows PowerShell”.
Before creating a software RAID, you should define its type and what it will be used for. Today Windows 10 supports three types of software RAID: RAID 0, RAID 1, RAID 5 (Windows Server).
You can read about which RAID types exist and which RAID is best used in the article “RAID types and which RAID is best used“
So, we have decided on the RAID type. Then to create a disk array, we connect all disks to the computer and boot the operating system.
It should be noted that all disks of the future RAID should be the same, not only in memory size, but preferably in terms of all parameters. It will help to avoid many troubles in the future.
Next, to create a software RAID array, perform the following steps:
Step 1: Open the “Control Panel” by right-clicking on “Start”, and selecting “Control Panel”
Step 2: In the opened window select “Storage Spaces”
Step 3: Next, choose “Create a new pool and storage space”
Step 4: Select the drives you want to add to the RAID array and then click “Create pool”
Important : All data on the disks from which a RAID array is created will be deleted. Therefore, save all important files to another drive or external storage medium in advance.
After you have configured the array, you should name it and configure it correctly.
Step 5: In the “Name” field, enter the name of our RAID array, choose a letter and file system for the future RAID
This name and letter will be displayed on a Windows system
Step 6: Now you should select Resiliency type.
- Simple (no resiliency) is a RAID 0;
- Two-way mirror is RAID 1;
- The Three-way mirror is also RAID 1 (with only difference in the number of copies of the main hard drive);
- Parity is RAID 5 (works in Windows Server only);
Depending on the selected RAID type – the wizard will automatically set the maximum available disk array capacity.
Usually, this value is a little lower than the actual amount of data available, and you can set a larger disk space size as well. However, keep in mind that it is done to allow you to install additional hard disks when the array is full without having to rebuild the RAID array.
Step 7: Press “Create storage space”
Once the wizard has configured your new RAID, it will be available as a separate disk in the “This PC” window.
The new disk will be no different from an ordinary hard disk, and you can perform any operation with it, even encrypt it with BitLocker.
You can read about using the BitLocker in the article “How to encrypt data on a hard disk using BitLocker“.
You can create another software RAID. Only the number of hard drives connected to the PC limits the number of created RAID arrays.
How to create the software RAID in Windows8 or 10 using “Disk Management”?
The other way to create software RAID 10 in the Windows operating system is to use a built-in utility called “Disk Management“. It can create all basic RAID-types. Just like the previous one, this method is quite easy and does not require deep knowledge of the operating system. So, to create the RAID 0 arrays:
Step 1: Right-click on “Start” and choose “Disk Management“
Step 2: The “Disk Management” utility will appear in front of you and displays all connected disks. Right-click and select “New Striped Volume“
Step 3: The “New Striped Volume Wizard” will open. Click “Next“, then select the drives you want to add to RAID 0 in the left part of the wizard window and click “Add“. When all disks you want are added, click “Next“
Step 4: Assign a letter to the array by choosing one from the list (the letter is set automatically, so you can leave it as the array wizard suggests) and click “Next” again
Step 5: In this step you need to select the file system for the future “stripe”. Choose “NTFS” and click “Next” again.
Step 6: Check that the settings are correct, and then click “Finish“. The system will show a warning that the selected disks will be converted to dynamic disks and that all information will be destroyed. Click “Yes“
It will start formatting and synchronizing the disks. Once this process finishes — our RAID 0 array will be created.
RAID 1 is created in the same way, but in the first step select “New Mirrored Volume” instead of “New Striped Volume“.
All other steps are similar.
How to add a disk in an already existing RAID array
Suppose you already have a software RAID created, and you are using it. One day a situation may arise when you begin to lack disk space. Fortunately, Windows 10 allows you to add one more disk to an already existing array using built-in tools.
To add the disk, you should open the “Storage Spaces” utility using the method described above and select “Add Disks”.
In the menu that opens, select the disk you want to add and click “Add disk”. The hard drive will be added to an already existing RAID array.
How to remove a disk from already existing RAID array
To remove a disk from a RAID array you should:
Step 1: Open the “Storage Spaces” utility as described above and click the “Change settings” button.
Step 2: Open an existing RAID array and select “Physical Drives”.
Step 3: From the pop-up list, select the drive you want to remove and click “Prepare for removal“
Windows will automatically transfer data to the other drives, and the “Prepare for removal” button will change to “Remove”.
After that, you should press “Remove”. The system will remove the drive from the RAID. For further work with this drive, you will need to create a new partition on it. You can use the built-in “diskpart” utility or the “Disk Management” utility to do this.
You can read about how to use the “diskpart” utility in the article: “Using Diskpart to manage and recover a hard drive, memory card or USB flash drive“
Create a software RAID using command prompt.
Another way to create software RAID is to use the command prompt or Windows PowerShell.
To create a software RAID using the command prompt, you should:
Step 1: Right-click on “Start” and select “Command Prompt (Admin)” or “Windows PowerShell (Admin)”
Step 2: In the window that opens, type the command “diskpart” and press “Enter”
Step 3: To display the list of disks, enter “list disk”.
The Diskpart utility will display all drives connected to your PC.
Step 4: Select the drives you want to add to the RAID array one by one and turn them into dynamic drives using commands:
- select disk 1 – where 1 is the number of the desired disk;
- convert dynamic – convert it to dynamic;
- select disk 2
- convert dynamic
- select disk 3
- convert dynamic
Now that we have converted our disks, we can create a RAID volume by entering the following commands:
- select disk 1
- Create Volume RAID Disk 1, 2, 3
After that, you should make sure that the array was created.
To do this, enter the command “list volume”.
All disks will be combined into one disk.
Step 5: Now all you have to do is format the disk and assign it a letter. To do this, enter the following commands:
- select volume 2
- Format FS=NTFS Label=MyNewVolume
- Assign Letter=F
Step 6: Type “exit” and press Enter
After that, the selected drives will be combined into a RAID array.
It should be noted that using this method, RAID 5 will be created.
RAID 0
If you want to create a RAID 0, then enter it in the Diskpart utility:
- list disk;
- create volume stripe size=n disk=1,2,3 – where n is the size in Mb and 1,2,3
are the numbers of the disks to be included in the RAID 0 array.
RAID 1
To create RAID 1, you need to enter the following commands one by one:
- list disk – to display the connected disks;
- select disk 0 — disk number for which the mirror is created;
- convert dynamic – we convert the disk to a dynamic one;
Be careful. Sometimes the message “You should reboot your computer to complete this operation” may appear. If it appears – restart your PC. If there is only a message about successful conversion – continue the work and enter:
- select volume 0 – select the desired disk;
- add disk=1 – add the required disk for mirroring;
After that, RAID 1 array will be created.
Software RAID creation in Windows 7
In Windows 7, you can use the “Disk management” utility to create a software RAID. It should be noted that the drive from which the system is booting cannot be used in a RAID, as it will be converted into a dynamic. You can use any drives except the system.
Step 1: Open “Start”, right-click on the “Computer” and select “Manage”
Step 2: In the appeared wizard, click “Next”
Step 3: In the menu that opens, you should select the drives you want to combine into a RAID array and click “Next”
Step 4: Choose a letter for the created RAID array and click “Next”
- S (Striping) – corresponds to RAID 0;
- M (Mirroring) – corresponds to RAID 1;
- P (Parity) – corresponds to RAID 5;
Step 5: In the next window, select the file system type (NTFS), specify the block size and specify the volume name. After that click “Next”.
Step 6: After the system creates a new RAID array, click the “Finish” button.
After clicking the “Finish” button, a window will appear warning that converting the base disc to a dynamic one will be performed and that booting the OS from the dynamic disc will be impossible. Just click “OK”.
After that, the created RAID array will be displayed in the window “My Computer” as an ordinary hard disk drive with which you can perform any operations.
How to fix the “Can’t Add new drive, error 0x00000032”?
Sometimes “Can’t Add new drive, error 0x00000032” may occur when adding a drive to a RAID array. In some cases, this error appears when RAID array creating. Moreover, 0x00000032 error can appear even after you have cleared and formatted your drive. It usually happens on disks that have already been used in a RAID array or the operating system.
In some cases, a RAID array may report a disk failure, when in fact there is nothing wrong with the disk. To resolve this issue, you must first understand the cause of the error.
The reason for the “Can’t Add new drive, error 0x00000032” error is incorrect metadata, which remains on the drive even after the drive has been cleaned and formatted. In addition, the error is often caused by data in the boot sector, which formatting and clearing the drive has not been removed.
The whole point is that disk cleanup and formatting do not physically clean the disk, but only delete all the “links to files” and indicate to the operating system that it can write information to a new partition, erasing the previous data.
However, physically the files (including metadata) remain on the disk and cause errors when the disk is added to the RAID array.
To fix the “Can’t Add new drive, error 0x00000032” error you need to “reset the problem drive“.
To do this, follow the steps below:
Step 1: Right-click on “Start” and select “Windows PowerShell (Admin)“
In the window that opens write the command:
Get-PhysicalDisk | ft FriendlyName, SerialNumber, UniqueId –auto
…and press “Enter” to perform it.
Step 3: A list of your disks will open in front of you, with the name of each disk (FriendlyName column) and its unique identifier (UniqueID column).
Highlight and copy the UniqueID of your disk using the “Ctrl + C” key combination
Note: you can also use the drive name (FriendlyName), but in some cases, the system may display the same name for all drives. Therefore it is best to use UniqueID disk to avoid errors.
Step 4: To reset your disk use the following command:
Reset-PhysicalDisk -UniqueId "your-unique-id"
…replacing your-unique-id with the UniqueID you copied earlier (to insert the UniqueID use the “Ctrl +V” key combination). As a result, your command should look something like the screenshot below.
Important: The unique identifier of your disk must be in double-quotes. Otherwise, the command will not work.
After that, you can use that disk again in your RAID array.
What to do if you lose important data from the RAID array.
Using RAID arrays can significantly improve data security, which is very important in today’s world. However, the human factor cannot be excluded.
The loss of important files is possible due to accidental deletion, formatting, changes in the file system’s logical structure, and many other reasons. Besides, the RAID failure should not be excluded.
What to do if important data is still lost?
In this situation, it is best not to make hasty decisions. The best option is to contact specialists or use professional software for data recovery.
The best solution on the market today is RS RAID Retrieve – a program that allows you to restore photos, documents, videos, and other files in the most challenging situations.
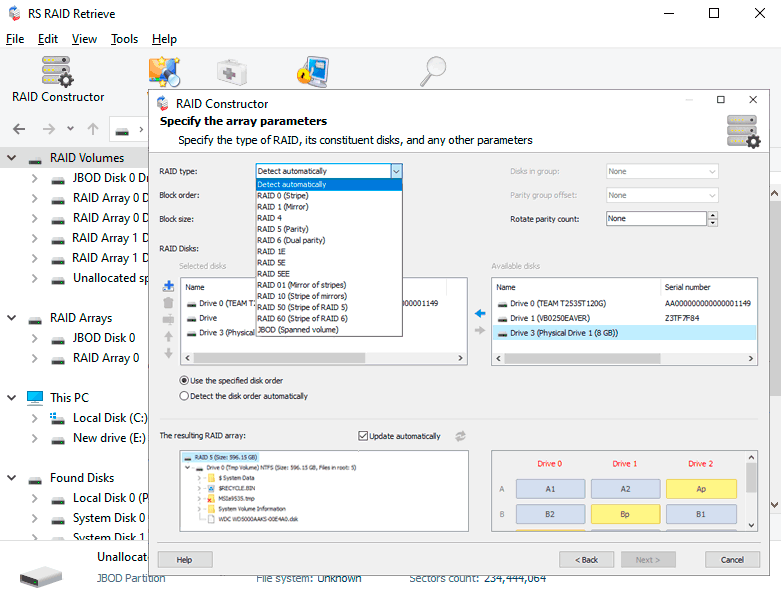
Frequently Asked Questions
RAID1 is the array, that includes two or more disks that are complete copies of each other.
Yes. You can create a software RAID 0 in Windows 10 without any problems. You can read about how to do this on our website.
Yes. RS RAID Retrieve can restore your data. Just connect the drives to your computer, and then start the recovery process. All the rest will be done by the program. The data recovery process is described in detail on our website.
The maximum number of drives in RAID 1 is only limited by the performance of your computer/server/NAS since the more drives used, the slower the write speed will be. If too many drives are used, due to the lack of processing power in the controller, the write speed can drop so low that the array will be very uncomfortable to use.
No. In RAID 0 there is no redundancy at all since all of the disk space is dedicated to data storage. If one drive fails, the user will lose data on the second drive as well, because all files are split during a write, which is written to both drives at the same time.
В операционной системе Windows 10 имеется встроенная функция Soft RAID, которая позволяет объединять несколько физических дисков в единое пространство хранения данных. Это очень удобно для увеличения емкости хранилища, повышения производительности и обеспечения надежности информации. В данной статье мы рассмотрим особенности Soft RAID в Windows 10 и предоставим пошаговую инструкцию по его настройке.
Одной из главных особенностей Soft RAID в Windows 10 является возможность создания разных уровней зеркалирования данных, включающих репликацию, паритет и комбинированные режимы. Репликация позволяет сохранять одинаковые копии данных на разных дисках, что обеспечивает их высокую надежность и защиту от потерь. Паритетный режим включает использование дополнительной информации, которая позволяет восстанавливать утраченные данные при сбое одного из дисков. Комбинированные режимы предлагают гибкость в выборе наилучшего баланса между производительностью и надежностью.
Для настройки Soft RAID в Windows 10 необходимо вып
Содержание
- Soft RAID в Windows 10
- Особенности и инструкция по настройке
- Что такое Soft RAID?
- Принцип работы и преимущества
- Подготовка к настройке Soft RAID в Windows 10
- Необходимое оборудование и программное обеспечение
- Инструкция по настройке Soft RAID в Windows 10
Soft RAID в Windows 10
Soft RAID в Windows 10 предоставляет возможность создания и управления массивами данных на компьютере без необходимости использования аппаратного RAID-контроллера. С помощью программного обеспечения операционной системы можно объединить несколько жестких дисков в единое логическое устройство для обеспечения повышенной отказоустойчивости и производительности.
Для настройки Soft RAID в Windows 10 необходимо выполнить следующие шаги:
- Открыть Диспетчер дисков, нажав комбинацию клавиш Win + X и выбрав соответствующий пункт меню.
- Выбрать жесткие диски, которые нужно объединить, и нажать правой кнопкой мыши.
- В контекстном меню выбрать пункт «Создание объединенного тома (Windows 10)».
- В мастере создания объединенного тома выбрать тип RAID-массива: зеркалирование, полосовое разбиение или спанирование.
- Указать параметры объединенного тома, такие как размер и букву диска.
- Подтвердить создание массива и дождаться его завершения.
После завершения настройки Soft RAID в Windows 10 можно использовать полученный массив данных для хранения файлов, улучшения производительности системы или обеспечения отказоустойчивости.
Особенности и инструкция по настройке
В Windows 10 поддерживается образование Soft RAID массивов с помощью встроенных функций ОС. Для настройки Soft RAID необходимо выполнить следующие шаги:
- Подключите все необходимые диски к компьютеру. Убедитесь, что они видны в диспетчере дисков.
- Запустите «Диспетчер дисков» через «Панель управления» или через правый клик по кнопке «Пуск».
- Выберите диски, которые вы хотели бы объединить в массив, и с помощью контекстного меню выберите «Создать новый простой объединенный том».
- Следуйте инструкциям мастера создания простого объединенного тома: выберите доступные диски, определите размер и букву обзора, а также файловую систему.
- Дайте имя новому диску и завершите процесс создания массива.
После завершения этих шагов созданный Soft RAID массив будет готов к использованию. Он будет отображаться в «Диспетчере дисков» как один объединенный том.
Также стоит отметить, что программный RAID обладает некоторыми ограничениями. Например, он не обеспечивает защиту данных от сбоев в программном обеспечении или отказа операционной системы. Кроме того, производительность Soft RAID может быть немного ниже, чем у аппаратного RAID.
| Преимущества Soft RAID в Windows 10 | Недостатки Soft RAID в Windows 10 |
|---|---|
| Простота в настройке и использовании | Отсутствие защиты от сбоев ПО и ОС |
| Отсутствие необходимости в специальном аппарате | Немного ниже производительность по сравнению с аппаратным RAID |
| Гибкость в масштабировании |
Что такое Soft RAID?
Soft RAID работает на уровне операционной системы и использует программное обеспечение для управления массивом дисков. В отличие от аппаратного RAID, который требует специального аппаратного контроллера, программный RAID полагается только на процессор и оперативную память компьютера. Это делает установку и настройку программного RAID более простыми и доступными.
Soft RAID предлагает несколько уровней резервирования данных, таких как зеркалирование (RAID 1), полосовая запись (RAID 0), комбинированные уровни RAID (например, RAID 10) и другие. Каждый уровень RAID предназначен для разных сценариев использования и обладает своими преимуществами и недостатками.
Использование Soft RAID может повысить безопасность данных, ускорить работу системы и обеспечить совместимость с разными типами дисков. В Windows 10 настройка Soft RAID может быть выполнена с помощью встроенного инструмента Striped Volume или дополнительных приложений и утилит.
Принцип работы и преимущества
При работе с Soft RAID в Windows 10 используется так называемый «уровень отказоустойчивости». Это означает, что данные записываются не только на один диск, а на несколько дисков одновременно. В случае, если один из дисков выйдет из строя, информация будет сохранена и доступна с других дисков в RAID-массиве.
Преимущества использования Soft RAID в Windows 10:
- Отказоустойчивость: Soft RAID позволяет повысить уровень отказоустойчивости и надежности хранения данных. Если один из дисков выйдет из строя, данные останутся доступными и не потеряются.
- Увеличение производительности: Soft RAID позволяет объединить несколько дисков в единую логическую единицу, что может увеличить скорость работы и производительность системы.
- Гибкость и масштабируемость: Soft RAID позволяет создавать и изменять RAID-массивы без необходимости перенастройки аппаратного оборудования. Это делает систему более гибкой и позволяет легко масштабировать ее по мере необходимости.
Soft RAID в Windows 10 — это удобное и надежное программное решение для организации отказоустойчивого хранения данных с возможностью увеличения производительности и гибкой настройки RAID-массивов.
Подготовка к настройке Soft RAID в Windows 10
Перед тем, как приступить к настройке Soft RAID в Windows 10, вам понадобится выполнить несколько подготовительных действий.
- Убедитесь, что у вас есть два или более физических диска, которые вы хотите использовать в качестве членов RAID-массива. Диски должны быть одинакового размера и модели, чтобы обеспечить оптимальное функционирование.
- Перед настройкой RAID убедитесь, что вы внимательно прочитали руководство пользователя для вашего материнской платы или контроллера дисков. В нем должна быть информация о поддержке мягкого RAID и соответствующих настройках в BIOS/UEFI.
- Заранее сделайте резервную копию всех важных данных на другом носителе, так как настройка RAID может потребовать преобразования или очистки ваших существующих дисков.
После выполнения этих подготовительных действий вы будете готовы приступить к настройке Soft RAID в Windows 10.
Необходимое оборудование и программное обеспечение
Перед тем, как настраивать Soft RAID в Windows 10, вам потребуется следующее оборудование:
- Два или более физических жестких диска – эти диски будут использоваться для создания массива RAID. Рекомендуется, чтобы все диски имели одинаковую емкость, скорость вращения и интерфейс подключения
- Материнская плата с поддержкой RAID – вам понадобится материнская плата, которая имеет встроенный SATA контроллер с поддержкой RAID. Проверьте спецификации своей материнской платы, чтобы узнать, поддерживает ли она RAID
- Контроллер RAID (опционально) – если ваша материнская плата не имеет встроенного SATA контроллера с поддержкой RAID, вы можете использовать контроллер RAID, который подключается к слоту расширения на материнской плате
Кроме оборудования, для настройки Soft RAID в Windows 10 вам понадобится:
- Операционная система Windows 10 – убедитесь, что ваш компьютер работает под управлением Windows 10
- Драйверы для контроллера RAID (если используется контроллер RAID) – если вы используете дополнительный контроллер RAID, убедитесь, что вы установили соответствующие драйверы для него
- Приложение для управления массивом RAID – для настройки и управления массивом RAID в Windows 10, вы можете использовать встроенный Инструмент управления дисками или стороннее приложение, например, Intel Rapid Storage Technology или AMD RAIDXpert.
Проверьте наличие необходимого оборудования и программного обеспечения, прежде чем приступить к настройке Soft RAID в Windows 10.
Инструкция по настройке Soft RAID в Windows 10
Прежде чем приступить к настройке Soft RAID в операционной системе Windows 10, убедитесь, что у вас уже установлены и подключены все необходимые жесткие диски.
- Откройте «Диспетчер дисков» в Windows 10. Для этого можно воспользоваться поиском или нажать правой кнопкой мыши на кнопку «Пуск» и выбрать соответствующий пункт меню.
- В «Диспетчере дисков» вы увидите список всех установленных дисков на вашем компьютере. Выберите те диски, которые вы хотите объединить в Soft RAID.
- Нажмите правой кнопкой мыши на выбранные диски и выберите «Создать том RAID» из контекстного меню.
- В появившемся окне выберите тип RAID-массива, который вы хотите создать. В Windows 10 доступны следующие типы RAID: RAID 0 (стрипинг), RAID 1 (зеркалирование), RAID 5 и RAID 10. Выберите подходящий вариант и нажмите «Далее».
- Выберите диски, которые будут использоваться в RAID-массиве, и нажмите «Далее».
- Укажите размер массива и нажмите «Далее».
- Выберите букву диска для нового объединенного раздела и нажмите «Далее».
- Отметьте флажок «Форматировать этот том с использованием следующих настроек», чтобы настроить параметры форматирования. Нажмите «Далее».
- Проверьте все выбранные параметры и нажмите «Готово», чтобы создать Soft RAID в Windows 10.
После завершения этой процедуры выбранные диски будут объединены в RAID-массив, который будет работать как один логический диск. Вы сможете использовать его по аналогии с обычным жестким диском для хранения и обработки данных.
Обратите внимание, что настройка Soft RAID может быть сложной задачей, поэтому рекомендуется обратиться к документации или квалифицированному специалисту, если у вас возникают проблемы или вопросы.
Содержание:
Что ж, в Windows 10 вы также можете объединить несколько дисков для создания большего логического хранилища с помощью конфигурации RAID 5. Для повышения производительности, а также для защиты ваших файлов от сбоя одного диска. В этой статье мы поговорим о том, как настроить Raid 5 в Windows 10 — Учебное пособие. Давай начнем!
Однако существует множество уровней RAID (избыточный массив независимых дисков), которые вы можете использовать. всякий раз, когда используется чередующийся том с контролем четности (RAID 5), данные распределяются по трем или более дискам с использованием четности. В случае аппаратного сбоя вы, ребята, можете заменить диск, и данные будут созданы снова из данных на других дисках.
Хотя вы, ребята, также можете использовать аппаратное решение в Windows 10, если попытаетесь настроить программный RAID 5 вместе с управлением дисками. Тогда вы, ребята, заметите, что эта опция неактивна, поскольку она доступна только в Windows Server. Но вы можете использовать дисковые пространства для создания чередующегося тома с четностью, которая работает так же, как конфигурация RAID 5.
Итак, в этом руководстве вы, ребята, узнаете, как настроить хранилище RAID 5 в Windows 10 с использованием дисковых пространств.
Использование RAID-массивов может значительно повысить безопасность данных, что очень важно в современном мире. Однако нельзя исключать человеческий фактор
Потеря важных файлов возможна из-за случайного удаления, форматирования, изменения логической структуры файловой системы и многих других причин. Кроме того, не исключен сбой RAID.
В этой ситуации лучше не принимать поспешных решений. Оптимальный вариант — обратиться к специалистам или воспользоваться профессиональным ПО для восстановления данных.
RS RAID Retrive способен восстановить любой тип RAID-массива, поддерживает все файловые системы, используемые в современных операционных системах.
Программа RS Raid Recovery
Универсальное решение для восстановления данных
4. Тип устойчивости
Тип устойчивости – это функционал массива, аналог той или иной конфигурации RAID. Технология предлагает нам 4 таких типа.
Простой тип — это может как обычный раздел на базе одного или нескольких носителей, так и аналог RAID 0, массив как минимум из двух носителей без отказоустойчивости, но с удвоенной (как минимум) скоростью чтения и записи данных. При выходе из строя одного из дисков теряется вся информация. Файловая система – только NTFS.
Двухстороннее зеркало – это аналог RAID 1, отказоустойчивый массив из как минимум двух носителей. Данные одномоментно записываются на основной диск и зеркало, и так же одномоментно считываются. Имеем удвоенную скорость чтения данных и актуальные их копии на случай выхода из строя одного из носителей. Файловая система – и NTFS, и ReFS.
Трёхстороннее зеркало – это аналог RAID 1E, массив из как минимум пяти носителей, обеспечивающий быстродействие и высокую отказоустойчивость. Защищает данные в случае выхода из строя сразу двух дисков. Файловая система – и NTFS, и ReFS.
Чётность – это аналог RAID 5, массив из как минимум трёх носителей, обеспечивающий отказоустойчивость при выходе из строя одного из них. Увеличивается скорость чтения данных, но из-за специфики конфигурации несколько снижается скорость их записи. Файловая система – только NTFS.
Как создать дисковое пространство
Создать Дисковое пространство
можно с помощью соответствующего меню в .
Но прежде чем начать создавать его, подключите к компьютеру все жесткие диски из которых предполагается создание Дискового пространства
. После этого выберите в меню / Создать новый пул и дисковое пространство
.
Выберите диски, которые необходимо добавить в пул и нажмите кнопку «Создать пул»
.
Имейте ввиду, что все данные дисков из которых создаётся дисковое пространство, будут удалены.
После создания пула, необходимо настроить новое дисковое пространство: присвоить ему название и выбрать букву диска. Именно с таким названием и буквой оно будет отображаться в Windows.
Также, можно выбрать стандартную файловую систему Windows – NTFS , или новый тип системы ReFS . В случае создания зеркального или пространства с контролем четности, которые предназначены для защиты данных от утери, лучше выбирать тип системы ReFS.
Укажите тип устойчивости: Простой (без устойчивости)
, Двухстороннее зеркало
, Трехстороннее зеркало
, Четность
.
Для создания большого пула хранения без защиты от сбоя диска, выберите тип Простой
(без устойчивости). Двухстороннее зеркало предполагает хранение двух копий данных на диске, а Трехстороннее
– трёх. Дисковое пространство с типом Чётность
защитит в случае выхода из строя одного из дисков, и будет иметь больший размер чем двух- или трёхстороннее зеркало, но будет значительно медленнее.
В зависимости от выбранного типа устойчивости, мастер установит максимально доступный на данный момент размер дискового пространства. Но, вы можете установить и больший размер пула данных. Это предназначено на тот случай, когда доступный объём подключенных физических дисков заполнится. Чтобы пользователь имел возможность подключить ещё один диск без необходимости вносить изменения в конфигурацию дискового пространства.
После этого нажмите «Создать дисковое пространство»
.
Подытожим
RAID 5 нужен для ограниченного круга задач, когда гораздо большее (чем 4 диска) количество HDD собрано в огромные массивы. Для большинства юзеров рейд 1 — лучший вариант. К примеру, если есть четыре диска емкостью 3 терабайта каждый — в RAID 1 в таком случае доступно 6 терабайт объема. RAID 5 в этом случае даст больше пространства, однако, скорость доступа сильно упадет. RAID 6 даст все те же 6 терабайт, но еще меньшую скорость доступа, да еще и потребует от вас дорогого контроллера.
Добавим еще RAID дисков и вы увидите, как все поменяется. Например, возьмем восемь дисков все той же емкости (3 терабайта). В RAID 1 для записи будет доступно всего 12 терабайт пространства, половина объема будет закрыта! RAID 5 в этом примере даст 21 терабайт дискового пространства + можно будет достать данные из любого одного поврежденного винчестера. RAID 6 даст 18 терабайт и данные можно достать с любых двух дисков.
В общем, RAID — штука не дешевая, но лично я бы хотел иметь в своем распоряжении RAID первого уровня из 3х-терабайтных дисков. Есть еще более изощренные методы, вроде RAID 6 0, или «рейд из рейд массивов», но это имеет смысл при большом количестве HDD, минимум 8, 16 или 30 — согласитесь, это уже далеко выходит за рамки обычного «бытового» использования и пользуется спросом по большей части в серверах.
Вот как-то так, оставляйте комментарии, добавляйте сайт в закладки (для удобства), будет еще много интересного и полезного, и до скорых встреч на страницах блога!
Как создать программный Raid 0
h2<dp>2,0,0,0,0—>
Сразу хочу предупредить, что создать программный райд в Виндовс 7 или программный RAID в windows 10 — редкостное извращение, заниматься которым я не рекомендую.
p, blockquote<dp>7,1,0,0,0—>
Если вам нужно реальное ускорение, действовать надо немного по другому: скопировать все важные данные на внешний накопитель, отформатировать ваши винчестеры и делать установку с нуля — сначала настроить BIOS, потом сам массив и лишь затем устанавливать Винду.
p, blockquote<dp>8,0,0,0,0—>
Что нужно сделать:
p, blockquote<dp>9,0,0,0,0—>
- Нажмите кнопку «Пуск», перейдите в панель управления и выберите «Администрирование», затем «Управление компьютером».
- Перейдите в раздел «Запоминающие устройства» – «Управление дисками».
- Кликните правой кнопкой мыши по области с описанием свойств диска в левой части интерфейса и выберите «Преобразовать в динамический диск».
- Повторите это с другим томом, который хотите добавить к массиву.
- Кликните на появившемся дисковом пространстве в нижней части окна и выберите «Создать том». После запуска мастера нажмите кнопку «Далее».
- Выберите в списке девайсы, которые вы хотите преобразовать в чередующиеся тома.
- Назначьте букву для нового массива.
- Выберите опцию «Форматировать» и подходящую файловую систему (рекомендую NTFS). Размер кластера оставьте по умолчанию.
- После всех манипуляций нажмите кнопку «Готово».
Некоторые замечания:
p, blockquote<dp>10,0,0,1,0—>
- Дисковое пространство, выделяемое под чередующиеся тома, должно быть одинаковым на каждом винчестере. Минимальный выделяемый объем 50 Мб.
- Аппаратные RAID 0 несовместимы с программными.
- Чередующиеся тома не могут содержать ОС или загрузочный раздел.
- Их нельзя расширить или зеркалировать.
- Если один из физических накопителей выйдет из строя, утрачен будет весь чередующийся том.
Повторяю: способ можно использовать только как временный «костыль». Для долговременного использования рекомендую аппаратный RAID 0.
p, blockquote<dp>11,0,0,0,0—>
p, blockquote<dp>12,0,0,0,0—> p, blockquote<dp>13,0,0,0,0—> p, blockquote<dp>14,0,0,0,1—>
- https://ocomp.info/2-disk-v-raid-massiv.html
- https://prostocomp.net/sistema/nastrojka-raid-0-massiva-i-ustanovka-na-nego-windows-10.html
- https://infotechnica.ru/pro-kompyuteryi/o-nakopitelyah-informatsii/raid-0-kak-sdelat/
RAID 5 (распределенная четность):
Хотя при такой настройке вы получаете более высокую производительность диска и защиту данных, для этого требуется как минимум три жестких диска. Вместо того, чтобы использовать весь жесткий диск в качестве резервной копии, RAID 5 распространяет информацию о избыточности, называемую биты четности- фактически на всех дисках массива. Если для RAID 1 требуется 50% доступного хранилища для избыточности, для RAID 5 требуется только 33%.
Когда один из дисков в массиве RAID 5 выходит из строя, содержимое данных этого неисправного диска восстанавливается с помощью битов четности на уцелевших дисках и также записывается на новый, заменяющий диск. Тем временем массив все еще можно использовать.
7. Переустановка Windows в условиях зеркалирования
Переустановка Виндовс в условиях существования зеркал её разделов осуществляется так же, как обычно – можем удалить два её раздела и местом установки ОС указать неразмеченную область, а можем просто отформатировать два существующих её раздела.
В любом из этих случаев при переустановке Windows её зеркало никуда не денется, оно продолжит своё функционирование в новой системе. Программный RAID 1 переносится в новую, переустановленную среду системы. И всё бы ничего было, если бы мы зеркалировали обычные пользовательские разделы с нашими данными. Но программный RAID 1 для системных разделов, вспомним, предусматривает ещё и возможность входа внутрь Виндовс на диске-зеркале. И вот здесь столкнёмся с очередным косяком Microsoft: потеряется запись о загрузке зеркальной системы – того самого пункта меню загрузчика с допиской «вторичный плекс». Ведь мы форматировали или удаляли маленький раздел загрузчика при установке системы. Оставлять его как есть, не форматировать – ещё опаснее. Вспомним, на динамических дисках возможна загрузка только одной Windows. Если раздел загрузчика не отформатировать, новая система в меню загрузки будет значиться второй и не сможет запуститься. Равно как и не запустится ни первая система, ни её зеркало, ведь первая уже не существует, а её зеркало – это клон несуществующей Windows.
Так что раздел загрузки Windows при её переустановке в обязательном порядке нужно либо форматировать, либо удалять. Как же тогда обеспечить вход в зеркальную Windows? Решение здесь очень простое: нужно пересоздать зеркала системных разделов – удалить их, как рассмотрено в предыдущем пункте, и назначить заново. Диск-зеркало заново синхронизуется с системными разделами, а в меню загрузчика Windows опять появится пункт зеркальной системы с допиской «вторичный плекс».
2. Подготовительный этап
Для применения к Windows программного RAID 1 к компьютеру должен быть подключён второй жёсткий диск с вместимостью не менее суммарного объёма обоих системных разделов.В нашем случае таковые занимают, соответственно, 549 Мб и 60 Гб, а диск-зеркало имеет объём с небольшим запасом – 70 Гб. Зеркало необходимо подготовить к его дальнейшей участи – удалить на нём все разделы. Должна остаться чистая нераспределённая область.
Сведения о загрузке установленных на других разделах Windows, если таковые имеют место быть, лучше убрать и оставить возможность запуска только текущей системы
При зеркалировании меню загрузки будет перезаписано, и в нём останется запись о загрузке только одной ОС с добавлением возможности запуска её клона на зеркальном диске. Так вот важно, чтобы осталась запись о загрузке нужной Виндовс. Иначе получим BSOD.
Реализовывать зеркальную Windows будем с использованием системной утилиты diskmgmt.msc, она же консоль «Управление дисками».
Программный RAID для Windows:
Начните с Windows XP, Microsoft интегрировала функции RAID в свои операционные системы. Какой тип на самом деле зависит от вкуса Windows:
- Windows XP допускает составные тома (один том на двух или более дисках), также известный как JBOD.
- Windows Vista Ultimate дает разрешение на чередование JBOD и RAID 1.
- Также Windows 7 Home позволяет использовать JBOD и RAID 1, в то время как Professional и Ultimate добавляют зеркалирование RAID 0. В Windows 2000 Professional также есть JBOD, 0 и 1.
- Операционные системы Windows Server, начиная с 2000 года, имеют JBOD, 0, 1, плюс фактически поддерживает распределенную четность RAID 5.
Что ж, Windows RAID предлагает несколько преимуществ. Вы также можете создавать массивы из диспетчера оконных дисков, чтобы на самом деле не нужно было настраивать BIOS. Кроме того, он более гибкий, наряду с зеркалами, которые позволяют создавать их из существующих томов, содержащих данные, а также удалять одну половину зеркала, оставив при этом другую. Вы можете зеркалировать отдельные разделы, которые также включают разделы с разных дисков, на один диск.
Массив создали, теперь установим Windows 10
Подключаем, к своему ПК, загрузочную флешку с Windows 10. Делаем перезагрузку и заходим в настройки Bios. В настройках загрузки Boot, ставим первый приоритет для нашей флешки
Обратите внимание, что помимо флешки в списке дисков, уже есть и недавно созданный RAID 0 массив
Перезагружаемся и приступаем к установке ОС Windows 10.
Нажимаем «Установить».
Как и при установке любого ПО, нужно принять лицензионное соглашение.
Необходимо перейти к выборочной установке.
Выбираем диск. Можно создать разделы на нем. Нажимаем «Далее», тем самым запуская установку Windows 10.
Все. Windows 10 успешно установилась на RAID 0 массив.
Если зайти в «Управление дисками», можно увидеть, что система два диска в массиве распознает как один.
Заглянем в диспетчер устройств.
RAID 0 (чередование):
Эта настройка фактически увеличивает производительность жесткого диска за счет разделения или чередование, данные на двух дисках. Используя две шины данных, данные можно читать и записывать более мгновенно. К сожалению, RAID 0 не обеспечивает защиты данных — фактически, он увеличивает вероятность потери данных. Поскольку отказ любого диска в массиве приводит к потере данных, хранящихся на обоих дисках. Настройка RAID 0 является нормальной для высокопроизводительных игровых ПК и рабочих станций с графическим дизайном, а также обеспечивает измеримый, хотя и умеренный прирост производительности для программ, интенсивно использующих жесткий диск.
Что нужно для создания RAID?
Резервное копирование
Первое что необходимо сделать — выполнить резервное копирование данных. Пропустите пункт, если настраиваете RAID внутри свежей операционной системы или подключаете новые диски. В противном случае, обязательно выполните резервную копию всех важных файлов. Лучше всего хранить данные в трех экземплярах: оригинал, копия документов, вторая копия документов (которая хранится вне офиса или квартиры, например, в облаке).
А теперь разберем небольшой читинг. Если вы хотите сохранить существующие данные в новом RAID массиве, над которым мы сейчас и работаем, сделайте резервную копию, создайте массив, а потом выполните восстановление документов. Таким образом они вернутся прямо в массив в том же виде, в котором хранились и на жестком диске.
Программный RAID массив
Начиная с операционной системы Windows XP, компания Microsoft добавила возможность создания RAID внутри своей ОС. Интересно здесь то, что вплоть до Windows 10 операционки не могли единолично поддерживать все типы рейдов. Поэтому приходилось выбирать систему по своим нуждам.
- Windows XP поддерживает массив JBOD. К компьютеру подключается набор дисков и они объединяются в один большой логический том.
- Windows Vista Ultimate допускает использование рейдов JBOD и RAID 1.
- Windows 7 Home позволяет устанавливать на ПК массив JBOD, и RAID 1. Издания операционной системы Professional и Ultimate добавляют еще и RAID 0.
- Windows 2000 Professional поддерживает массивы JBOD, RAID 0 и RAID 1.
- Windows Server, начиная с 2000-го года, поддерживают массивы JBOD, RAID 0, RAID 1 и, как бонус, RAID 5.
Программный RAID массив в Windows имеет ряд преимуществ. Одно из них — возможность создать рейд в диспетчере дисков, не затрагивая BIOS. Согласитесь, это гораздо проще, чем запускать страшный синий экран где толком ничего не понятно. Кроме того, программный массив Windows крайне гибок в работе с зеркальными уровнями. В нем вы сможете создавать зеркала из уже существующих томов, перераспределять пространство, удалять ненужный объемы и, при этом, работоспособность устройства никак не затрагивается. RAID работал, работает и будет работать.
Главный недостаток программного массива от Windows — несовместимость с другими операционными системами. Например, если вы пытаетесь восстановить систему с помощью ремонтного диска Linux, то он попросту не увидит программный RAID Windows. Связано это с тем, что винда использует технологию динамических дисков Microsoft. Еще один недостаток программного RAID в данной операционной системе — резкое снижение производительности вследствие постоянных обслуживаний. В теории массив мог бы работать быстро, но бесконечный анализ дисков приводит к падению работоспособности. Восстановление зеркальных массивов так же происходит сложнее.
RAID контроллер
Если вы сторонник высокой производительности и в прошлом даже не рассматривали вариант установки программного RAID, скорее всего у вас уже куплено правильное аппаратное обеспечение. Стоит отметить, что многие старые материнские платы среднего и высокого класса поставляются со вторичным RAID контроллером, в то время как новые чипсеты гарантированно содержат встроенную поддержку RAID-массивов. Как следствие, отпадает любая необходимость покупки внешнего контроллера. Разве что, если вы хотите “космическую” скорость работы ПК.
Если в вашем персональном компьютере отсутствует встроенный RAID-массив, как альтернативу можно использовать карту-адаптер. Базовые адаптеры PCI и PCIe поддерживают массивы уровней 0, 1, 10, а иногда даже и 5. Стоимость таких устройств обычно не превышает суммы в $100 (долларов). Adaptec, Promise и другие производители предлагают широкий выбор аналогичных RAID-контроллеров, но при этом более дорогих и функциональных. В таких девайсах вы гарантированно найдете встроенную кэш-память и прочие расширенные возможности.
Выбирая карту адаптер для RAID массива, рекомендуем придерживаться следующих характеристик:
- Объем памяти свыше 2.2 Тб.
- Подключение SATA III со скоростью передачи данных 6 Гбит/с.
4. Создание зеркал системных разделов
Таким образом, оба диска, главный и зеркальный, теперь являются динамическими. Вызываем контекстное меню на небольшом техническом разделе системы (раздел загрузчика)… Выбираем «Добавить зеркало».
Щелкните по зеркальному диску. Щелкните «Добавить зеркальный том».
Затем мы увидим, как на зеркале был сформирован раздел клонирования и как начался процесс синхронизации данных.
Теперь нажимаем контекстное меню на главном разделе Windows, диске C. И делаем ту же операцию, что и выше. Добавьте зеркало.
Теперь мы настроили синхронизацию данных с зеркалом. Оставшуюся нераспределенную область на зеркальном диске можно утилизировать любым способом: оставить как есть, создать из него отдельный раздел, подключить пространство к другому разделу (также на любом из дисков, потому что сейчас мы работаем с их динамическим типом).
Создание программного RAID с помощью встроенных инструментов Windows 8 или Windows 10
Windows 10 имеет встроенную функцию «Дисковые пространства», которая позволяет объединять жесткие диски или твердотельные накопители в один дисковый массив, называемый RAID. Эта функция была впервые представлена в Windows 8 и значительно улучшена в Windows 10, что упростило создание многодисковых массивов.
Чтобы создать массив RAID, вы можете использовать как функцию «Дисковые пространства», так и командную строку или «Windows PowerShell».
Перед созданием программного RAID необходимо определить его тип и для чего он будет использоваться. Сегодня Windows 10 поддерживает три типа программных массивов: RAID 0, RAID 1, RAID 5.
Вы можете прочитать о том, какие типы RAID существуют и какой RAID в каких целях лучше использовать, в статье «Типы RAID и какой RAID лучше всего использовать».
Как добавить или удалить диск в уже существующем массиве RAID
Как добавить диск в RAID
Предположим, у вас уже есть программный RAID-массив, и вы его используете. Однажды может возникнуть ситуация, когда вам станет не хватать места на диске. К счастью, Windows 10 позволяет добавить еще один диск в уже существующий массив с помощью встроенных инструментов.
Чтобы добавить диск, вы должны открыть утилиту «Дисковые пространства», используя метод, описанный выше, и выбрать «Добавить диски».
В открывшемся меню выберите диск, который хотите добавить, и нажмите «Добавить диск». Жесткий диск будет добавлен к уже существующему массиву RAID.
Как удалить диск из RAID-массива
Чтобы удалить диск из RAID-массива, следуйте алгоритму:
Шаг 1: Откройте утилиту «Дисковые пространства», как описано выше, и нажмите кнопку «Изменить параметры».
Шаг 2. Откройте существующий массив RAID и выберите «Физические диски».
Шаг 3. Во всплывающем списке выберите диск, который вы хотите удалить, и нажмите «Подготовить к удалению».
Windows автоматически перенесет данные на другие диски, а кнопка «Подготовить к удалению» изменится на «Удалить».
После нажатия кнопки «Удалить» система удалит диск из RAID. Для дальнейшей работы с этим накопителем вам потребуется создать на нем новый раздел. Для этого вы можете использовать встроенную утилиту diskpart или утилиту Disk Management.
О том, как использовать утилиту «diskpart», вы можете прочитать в статье «Использование Diskpart для управления и восстановления жесткого диска, карты памяти или USB-накопителя».
Как создать хранилище RAID 5 с помощью дисковых пространств
Чтобы настроить хранилище RAID 5 через дисковые пространства, выполните следующие простые шаги:
- Сначала откройте Настройкив Windows 10.
- Затем нажмите на Система.
- Нажмите на Место хранения.
- Теперь в разделе «Дополнительные настройки хранилища» нажмите на Управление дисковыми пространствами вариант.
- нажмите Создайте новый пул и место для хранения вариант.
- Нажмите на диски (минимум три), чтобы создать пул хранения.
- Нажмите на Создать пул вариант.
- Теперь в разделе «Имя и буква диска» укажите имя, букву, а также файловую систему для массива хранения.
- В разделе «Устойчивость» используйте раскрывающееся меню «Тип устойчивости» и выберите Паритет вариант. Это эквивалент уровня RAID 5.
- Теперь в разделе «Размер» вам нужно указать максимальный размер по мере необходимости.
- Нажмите Создать место для хранения кнопка.
Когда вы выполните все шаги, будет создано хранилище RAID 5 для хранения файлов с отказоустойчивостью. И если один из дисков выйдет из строя, данные все равно будут доступны.
Технически вы можете использовать любой тип диска, но в большинстве случаев традиционные жесткие диски не предназначены для такой установки. Если вы, ребята, создаете массив хранения для хранения большого количества файлов. Или, если вы планируете поделиться хранилищем в сети с другими пользователями, вам следует попробовать диски, предназначенные для массивов хранения, например, Диск емкостью 4 ТБ от Seagate IronWolf или жеТакже 4 ТБ Western Digital (красный).
Пять таинственных слов
В основе теории RAID лежат пять основных принципов – пять таинственных слов. Это Массив (Array), Зеркалирование (Mirroring), Дуплекс (Duplexing), Чередование (Striping) и Четность (Parity).
Массивом называют несколько накопителей, которые централизованно настраиваются, форматируются и управляются. Логический массив – это уже более высокий уровень представления, на котором не учитываются физические характеристики системы. Соответственно, логические диски могут по количеству и объему не совпадать с физическими. Но лучше все-таки соблюдать соответствие: физический диск – логический диск. Наконец, для операционной системы вообще весь массив является одним большим диском.
Создайте программный RAID с помощью командной строки
Другой способ создать программный RAID – использовать командную строку или Windows PowerShell.
Чтобы создать программный RAID с помощью командной строки:
Шаг 1. Щелкните правой кнопкой мыши «Пуск» и выберите «Командная строка (Администратор)» или «Windows PowerShell (Admin)».
Шаг 2: В открывшемся окне введите команду «diskpart» и нажмите «Enter».
Шаг 3: Чтобы отобразить список дисков, введите «list disk».
Утилита Diskpart отобразит все диски, подключенные к вашему ПК.
Шаг 4: Выберите диски, которые вы хотите добавить в массив RAID, один за другим, и превратите их в динамические диски с помощью команд:
- select disk 1 – где 1 – номер желаемого диска
- convert dynamic – преобразовать в динамический
- select disk 2
- convert dynamic
- select disk 3
- convert dynamic
1. Зеркалирование Windows: что это
Как уже упоминалось, зеркалирование – это программный RAID 1, обычно используемая конфигурация дискового массива, при которой данные копируются на второй жесткий диск, называемый зеркалом. Если есть проблема с первым основным жестким диском, мы можем использовать зеркало для доступа к нашей ценной информации. Кроме того, если зеркалирование применяется к системным разделам Windows, в случае отказа основного диска у нас не только будет доступ к информации, хранящейся в системе, но мы также попадем внутрь нее. Не внутри оригинала, а внутри его точного клона на зеркале диска.
Программная реализация RAID 1 возможна в среде технологии динамических дисков. Эта технология существует в среде Windows с версии 2000. Сама технология применима к обоим MBR– и для GPT-disks, но создание программного RAID 1 осложняется необходимостью дополнительных операций командной строки. Таким образом, все, что будет предложено ниже, относится только к MBR– диски. Программный RAID можно создать только в редакциях ОС, начиная с Pro.
При переустановке системы на динамических дисках нет необходимости помещать в дистрибутив определенные драйверы контроллера RAID, как это требуется для аппаратного RAID. Точно так же вам не нужно ничего переустанавливать при использовании одной из программных конфигураций RAID. Однако в условиях работы с динамическими дисками мы не сможем использовать более одной Windows. Операционная система, установленная на других разделах, просто не загружается. Технология работает по правилу «В – один рубль, выход – два»: исходные базовые диски со структурой и данными легко и просто конвертируются в динамический тип Windows, а обратное направление работает только для дисков с символом ‘ неназначенная область. Если структура и данные есть, придется прибегнуть к стороннему ПО.
Еще один важный нюанс: для работы с этой технологией важно, чтобы имя компьютера содержало только латинские символы. В противном случае отобразится ошибка «Неверное имя пакета»
Что может понадобиться
RAID создают, чтобы улучшить производительность, скорость HDD (SSD). Массив помогает уберечь данные от потери в случае неисправности или выхода из строя основного винчестера. Для выполнения этой процедуры потребуется минимум два, можно разных по объему, жестких диска.
Для сохранности и копирования личных данных хватает дополнительного винчестера на 500 Гб, поддерживающего работу подключенного RAID-контроллера (или программы, имитирующей контроллер). Дополнительный накопитель должен иметь повышенную устойчивость к вибрации. Потребуется специальный контейнер (корзина) с вставками из виброгасящего материала для установки винчестеров, а также работающий кулер для обеспечения обдува и охлаждения.
Если на ПК установлен один винчестер, придется докупить и установить второй. Правда, два диска будут работать как один. Объем памяти не увеличится. Доступно будет лишь то количество гигабайт, которое представлено на основном накопителе. Второй винчестер предназначен для копирования, то есть для «отзеркаливания» и хранения данных. В процессе создания РЕЙД-массива пользователю нужно будет создать зеркальный том основного накопителя. Такое действие просто не отобразится и не запустится, если на ПК не хватает места.
Разумеется, для создания массива понадобится материнская плата. Правда, она изначально установлена на любом компьютере. Однако в процессе перевода контроллера материнской платы в режим RAID может исчезнуть доступ к показаниям SMART даже для накопителей, не принимающих участие в создании массива.
Возможны и другие неполадки. Например, могут слететь РЕЙД-настройки, может не поддерживаться нужный уровень массива, а драйвера RAID старых чипсетов будут конфликтовать с TRIM.
Создание программного RAID
Для создания RAID массива вам понадобятся чистые жесткие диски с распределённым или нераспределённым пространством.
Сгодятся и диски с данными, только учитывайте, что при создании пула все записанные на них файлы будут уничтожены.
Зайдите в панель управления, запустите апплет «Дисковые пространства».
И нажмите «Создать новый пул и дисковое пространство».
Далее вам нужно будет выбрать как минимум два жестких диска и нажать «Создать пул».
Диск с установленной Windows в данном процессе участвовать не может, да и смысла в этом особого нет, ибо зеркалирование не заменяет создание резервных копий ОС и, если Windows упадет, проку от нее на зеркале не будет никакого.
Включить в RAID операционную систему, конечно, можно, но для этого массив нужно создавать через BIOS еще до установки Windows. Но идем дальше. После создания пула вам предстоит дать ему название, выбрать файловую системы и самое интересное — определиться с типом отказоустойчивости. Windows поддерживается четыре конфигурации RAID, а именно:
• Простой тип устойчивости или RAID 0. Пул, включающий один, два или более жестких диска без зеркалирования, то есть данная конфигурация не является по сути отказоустойчивой. Главное ее преимуществом — удвоенная производительность при условии использования двух дисков и стопроцентное использование дискового пространства.
• Двухстороннее зеркало или RAID 1. Пул, включающий в себя не менее двух жестких дисков при этом доступным вам будет только половина общего дискового пространства. Вторая половина (физический диск) станет использоваться в качестве зеркала, на которое будут копироваться все данные «рабочего» пространства. Повышение производительности в данной конфигурации не предусматривается.
• Трехстороннее зеркало или RAID 1E. Конфигурация обеспечивает и зеркалирование, и удвоенную производительность, но это имеет свою цену — пул должен содержать как минимум пять дисков, при этом вам будет доступна только треть общего дискового пространства. Самый надежный вариант, так как данные дублируются не на один, а на два диска.
• Четность или RAID 5. Пожалуй, самый оптимальный вариант, сочетающий в себе повышенную производительность и отказоустойчивость. Массив RAID 5 требует наличия минимум трех дисков, из общего дискового пространства вам будет доступна половина. При выборе конфигурации «Четность» производительность повышается только для чтения.
В серверных системах могут использоваться массивы более высокого уровня, например, RAID 10 или RAID 50, представляющие собой массивы из массивов, когда диски объединяются сначала в RAID 1 или 5, а затем в RAID 0.
Итак, определившись с настройками, жмем «Создать дисковое пространство», объединяя тем самым физические накопители в один том.
Он практически ничем не отличается от обычного логического раздела, его можно форматировать, сжимать, преобразовывать в динамический и т.д. Если дисковое пространство станет более ненужным, его можно будет удалить, но в этом случае вам придется переместить с него все ценные файлы, так как при удалении массива RAID удаляется и всё его содержимое.