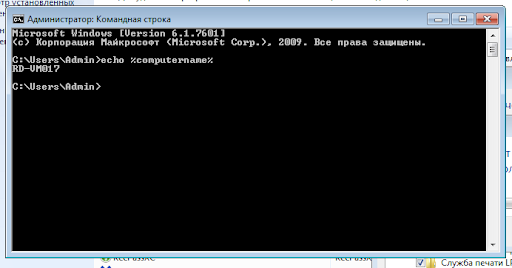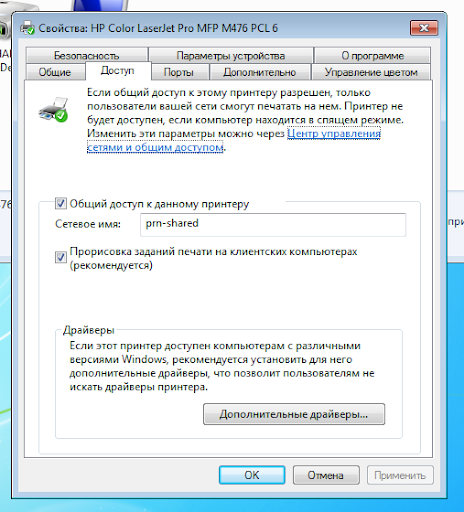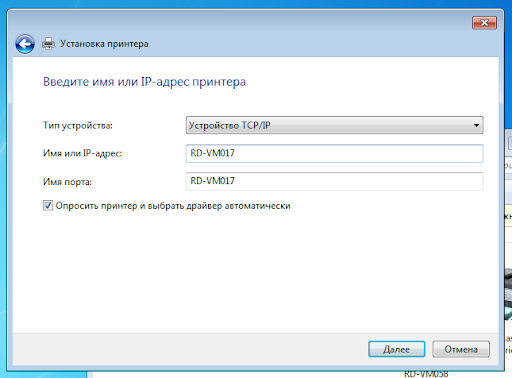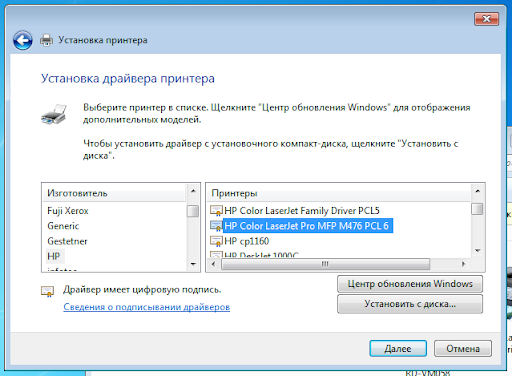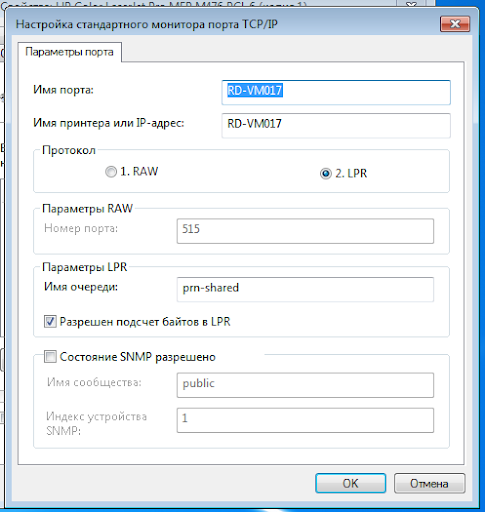Как известно, последние (лето-осень 2021 г.) обновления в Windows 10 внесли помехи в работу подсистемы печати. Ниже описывается способ скорректировать работу системы, чтобы можно было продолжать пользоваться функцией печати. Для простоты изложения, в обоих случаях (и клиент, и сервер) приводятся настройки в среде Windows 7.
- Настройка компьютера, к которому подключен принтер (компьютер-сервер)
- перед началом настройки компьютера-сервера, рекомендуется войти в систему с правами администратора
- Запомнить IP-адрес, а еще лучше — сетевое имя компьютера-сервера: идем в cmd.exe, даем команду echo %computername% и смотрим результат (вывод) этой команды, запоминаем или записываем его, например RD-VM017
- Принтер должен быть сетевым, то есть расшаренным в сети Microsoft; запоминаем сетевое имя принтера, например prn-shared
- если принтер не расшарен — расшариваем его, пуск – устройства и принтеры – находим наш принтер – правой кнопкой мыши вызываем контекстное меню – свойства принтера – переходим во вкладку доступа – открываем доступ по сети Microsoft, запоминаем сетевое имя принтера, например prn-shared
- Ставим сервер LPD. Пуск – панель управления – программы и компоненты – включение или отключение компонентов Windows. Далее проверить что включен, и если нет, то включить: Службы печати и документов – службы печати LPD (нажать ОК после включения).
- На этом настройка компьютера-сервера закончена, не забываем выйти из рабочего стола администратора
- Настройка компьютера-клиента
- Эту часть инструкции можно делать под обычным пользователем, но в процессе настройки система может потребовать ввода пароля администратора
- Пуск – устройства и принтеры
- Установка принтера
- Добавить сетевой, беспроводной или Bluetooth-принтер
- Нужный принтер отсутствует в списке
- Добавить принтер по его TCP/IP-адресу или имени узла
- Тип устройства – устройство TCP/IP, имя или IP-адрес RD-VM017 (см. пункт 1.2.)
- Требуются дополнительные сведения о порте. Оставить Обычное “Generic Network Card”
- Выбрать подходящий драйвер принтера
- Выбрать “Нет общего доступа к этому принтеру”
- При необходимости Поставить галочку “Использовать этот принтер по умолчанию”
- Нажать “Готово”
- В окне со списком принтеров, найти созданный принтер (в предыдущих пунктах было его имя), нажать на нем правой кнопкой мыши и выбрать в контекстном меню “Свойства принтера”
- Перейти во вкладку “Порты”. Нажать на “Настроить порт…”, порт не выбираем, он уже выбран.
- Протокол — LPR, имя очереди — prn-shared (см. пункты 1.3, 1.4.), поставить галку “Разрешен подсчет байтов в LPR”. ОК.
- Закрываем настройки порта (ОК) и принтера (Закрыть)
- Еще раз заходим в свойства принтера, в окне устройства и принтера на нашем принтере жмем правой кнопкой, свойства принтера, в окне свойств вкладка “Общие”, жмем на кнопку “Пробная печать”.
- Если пробная страница напечатана, то все ОК, и мы настроили доступ по протоколу LPR/LPD правильно.
- Профит.
Служба печати LPD (Line Printer Daemon) — это протокол, используемый для передачи печатных заданий по сети. Он предназначен для обмена данными между компьютером пользователя и принтером. В операционной системе Windows 10 встроен инструмент, позволяющий настроить службу печати LPD, что может быть полезно для организации удобного и безопасного обмена информацией.
Одним из основных преимуществ службы печати LPD Windows 10 является возможность отправки печатных заданий с разных устройств по сети. Это позволяет пользователям работать с документами на мобильных устройствах или удаленно управлять печатными заданиями. Благодаря данной службе можно даже отправлять задания на печать со смартфона или планшета, что обеспечивает большую гибкость и удобство в использовании.
Кроме того, служба печати LPD обеспечивает безопасность данных при передаче. Все печатные задания могут быть защищены паролем, что позволяет предотвратить несанкционированный доступ к ним. Также возможна настройка прав доступа к принтерам, что позволит ограничить использование и управление устройствами только определенным пользователям или группам. Это обеспечивает безопасность работы и защиту конфиденциальных данных.
В целом, служба печати LPD Windows 10 представляет собой удобный и безопасный инструмент для организации работы с принтерами по сети. Она обеспечивает гибкость и удобство в использовании, а также защищает данные от несанкционированного доступа. Если вам требуется настроить и управлять печатными заданиями на удаленном принтере, то служба печати LPD может стать незаменимым инструментом в вашей работе.
Содержание
- Что такое служба печати LPD в Windows 10?
- Преимущества использования службы печати LPD в Windows 10
- Как настроить и использовать службу печати LPD в Windows 10?
- Совместимость службы печати LPD с другими протоколами и устройствами
- Рекомендации по использованию службы печати LPD в Windows 10
Что такое служба печати LPD в Windows 10?
LPD — это стандартный протокол передачи данных, используемый для управления печатными заданиями на удаленных принтерах. С помощью службы печати LPD в Windows 10 вы можете подключить удаленные принтеры к вашей локальной сети и отправлять печатные задания на печать без необходимости физического подключения к принтеру.
Преимущества использования службы печати LPD в Windows 10:
- Удобство управления печатными заданиями: Служба печати LPD позволяет с легкостью отправлять печатные задания на любой удаленный принтер в вашей сети. Вам не придется искать и подключать принтеры вручную, что экономит ваше время и упрощает процесс печати.
- Гибкость при выборе принтера: Служба печати LPD дает вам возможность использовать различные модели и бренды принтеров в вашей сети без необходимости установки дополнительного программного обеспечения. Вы можете выбрать наиболее подходящий принтер для вашей задачи и отправить печатные задания непосредственно на него.
- Усиленная безопасность: Служба печати LPD в Windows 10 поддерживает шифрование данных и аутентификацию, что защищает ваши печатные задания от несанкционированного доступа. Вы можете быть уверены, что ваши печатные документы останутся конфиденциальными и безопасными.
- Поддержка различных операционных систем: Служба печати LPD в Windows 10 работает не только с Windows-приложениями, но и с приложениями других операционных систем, таких как macOS и Linux. Это позволяет использовать принтеры с устройств, работающих на разных платформах, и обеспечивает совместимость между различными операционными системами.
Вывод
Служба печати LPD в Windows 10 предоставляет удобный и эффективный способ управления сетевыми принтерами. Она снижает затраты времени и усилий при печати документов и обеспечивает безопасность и гибкость при работе с принтерами. Если вам необходимо установить и использовать удаленные принтеры в вашей сети, служба печати LPD является отличным вариантом для вас.
Преимущества использования службы печати LPD в Windows 10
Служба печати LPD (Line Printer Daemon) в операционной системе Windows 10 имеет ряд преимуществ, которые делают ее предпочтительным выбором для печати сетевых принтеров.
- Универсальность и совместимость: LPD является стандартным протоколом для печати в Unix-подобных системах, что означает, что служба печати LPD Windows 10 может легко работать с сетевыми принтерами, поддерживающими этот протокол. Это облегчает настройку и управление печатной инфраструктурой в организации, где используются разные операционные системы.
- Высокая производительность: Служба печати LPD Windows 10 обеспечивает высокую скорость передачи данных, что позволяет быстро и эффективно печатать большие объемы документов. Благодаря этому, пользователи могут быстро получить свои печатные задания без заметных задержек.
- Простота установки и использования: LPD интегрирована в стандартный пакет Windows 10 и не требует дополнительной установки или настройки. Пользователям достаточно включить соответствующую опцию в настройках системы и настроить сетевой принтер для работы через протокол LPD.
- Поддержка различных типов принтеров: Служба печати LPD Windows 10 может работать с широким спектром принтеров, включая сетевые и локальные принтеры, а также принтеры с поддержкой разных языков печати, таких как PCL и PostScript.
- Надежность и стабильность: Служба печати LPD Windows 10 предлагает надежное и стабильное соединение между компьютером и принтером. Это гарантирует, что печатные задания будут успешно отправлены на принтер и распечатаны без ошибок.
В заключение, использование службы печати LPD в Windows 10 предоставляет множество преимуществ для организаций и пользователей, что делает ее отличным выбором для эффективной и надежной печати на сетевых принтерах.
Как настроить и использовать службу печати LPD в Windows 10?
Настройка службы печати LPD в Windows 10 довольно проста. Вот шаги, которые необходимо выполнить:
- Откройте «Панель управления». Для этого щелкните правой кнопкой мыши по кнопке «Пуск» и выберите соответствующий пункт в контекстном меню.
- Перейдите в раздел «Программы». Внутри панели управления найдите раздел «Программы» и щелкните по нему.
- Выберите «Включение или отключение компонентов Windows». Будет открыто окно «Включение или отключение компонентов Windows».
- Найдите «Поддержку протокола печати LPD». Вам нужно найти эту опцию в списке доступных компонентов.
- Установите флажок для «Поддержки протокола печати LPD». Это активирует печать по протоколу LPD. Затем нажмите кнопку «OK», чтобы закрыть окно.
- Перезагрузите компьютер. После установки службы печати LPD вам необходимо перезагрузить компьютер, чтобы изменения вступили в силу.
После настройки службы печати LPD вы можете использовать ее для печати документов в сети TCP / IP. Для этого вам понадобится знать IP-адрес принтера и его имя LPD.
Чтобы напечатать документ, выполните следующие действия:
- Откройте командную строку. Для этого щелкните правой кнопкой мыши по кнопке «Пуск» и выберите «Командная строка» из списка.
- Введите команду «lpr». В командной строке введите «lpr -S -P <имя LPD> <имя файла>«. Вместо введите фактический IP-адрес принтера, а вместо <имя LPD> — имя LPD, заданное вашим принтером. Вместо <имя файла> укажите путь к файлу, который нужно напечатать.
- Нажмите клавишу «Enter». Это отправит документ на печать.
Вот и все — документ будет напечатан с помощью службы печати LPD в Windows 10. Помните, что для использования данного протокола необходимо, чтобы принтер поддерживал протокол LPD и был настроен для печати по сети.
SLPD также имеет некоторые ограничения, такие как отсутствие возможности печати цветных изображений и невозможность использования некоторых современных функций печати.
Убедитесь, что у вас есть все необходимые права доступа и разрешения для настройки и использования службы печати LPD в Windows 10.
Совместимость службы печати LPD с другими протоколами и устройствами
Основное преимущество LPD в его совместимости с другими протоколами и устройствами. С помощью службы печати LPD можно устанавливать связь с устройствами, поддерживающими протокол TCP/IP, такими как серверы печати, компьютеры и сетевые принтеры. Кроме того, LPD может работать с протоколами IPP (Internet Printing Protocol) и SNMP (Simple Network Management Protocol), что позволяет расширить возможности и удобство использования.
Служба печати LPD также совместима с различными операционными системами. Она легко интегрируется и работает на Windows, Linux, macOS и других платформах. Благодаря этой совместимости, пользователи могут использовать службу печати LPD на любом устройстве, совместимом с указанными операционными системами.
Преимуществом такой совместимости является универсальность и возможность обмениваться данными между различными устройствами и операционными системами без проблем совместимости. Кроме того, использование службы печати LPD позволяет упростить и ускорить процесс печати, обеспечивая более стабильное соединение и передачу данных.
Рекомендации по использованию службы печати LPD в Windows 10
1. Настройте службу печати LPD в Windows 10
Перед использованием службы печати LPD в Windows 10 необходимо настроить ее в системе. Для этого откройте панель управления Windows, выберите раздел «Программы» и далее «Включение или отключение компонентов Windows». Найдите «Служба печати LPD» в списке компонентов и установите галочку напротив этого пункта. После этого нажмите «ОК» и подождите, пока Windows 10 выполнит необходимые настройки.
2. Установите необходимые принтеры и драйверы
Перед использованием службы печати LPD в Windows 10 убедитесь, что у вас установлены все необходимые принтеры и драйверы для них. При работе с LPD принтер должен поддерживать этот протокол, а также иметь соответствующий драйвер для Windows 10. Если у вас нет установленных принтеров или драйверов, обратитесь к инструкции по установке или обновлению этих компонентов.
3. Проверьте соединение с принтером
Перед использованием службы печати LPD в Windows 10 убедитесь, что ваш компьютер связан с принтером, к которому вы хотите направить печать. Проверьте физическое подключение принтера к компьютеру (например, через USB-кабель) или наличие сетевого подключения. Также проверьте, что принтер включен и готов к печати.
4. Настройте параметры печати
Перед использованием службы печати LPD в Windows 10 установите необходимые параметры печати. Откройте документ, который вы хотите напечатать, и выберите пункт «Печать» в меню программы. В настройках печати выберите принтер, подключенный через службу печати LPD, и установите остальные параметры печати, такие как ориентация бумаги, размер и тип печатаемых документов.
5. Проверьте работу службы печати LPD
Перед использованием службы печати LPD в Windows 10 рекомендуется проверить ее работу. Для этого напечатайте тестовую страницу или любой другой документ и убедитесь, что печать производится корректно. Если возникают проблемы с печатью через службу печати LPD, проверьте правильность настроек, а также соединение с принтером.
Служба печати LPD в Windows 10 предоставляет удобную возможность печатать документы на принтерах, поддерживающих этот протокол. Следуя нашим рекомендациям, вы сможете настроить и использовать службу печати LPD без проблем в Windows 10.
Вы можете столкнуться с ошибкой «Локальная подсистема печати не выполняется» как при попытке подключить новый принтер, так и при открытии настроек уже настроенного локального принтера или при отправке на печать любого документа. Эта ошибка может появиться как в Windows 10, так и в Win 7 или 8.1.
Текст сообщения об ошибке может немного отличаться в зависимости от того, какое действие вы пытаетесь выполнить с объектами в подсистеме печати. Например:
Ошибка открытия принтера.
Windows не удается подключиться к принтеру.
Локальная подсистема печати не выполняется. Перезапустите подсистему или перезагрузите компьютер.
Или
Не удалось открыть мастер добавления принтеров. Локальная подсистема печати не выполняется.
В английской версии Windows ошибка может выглядеть так:
Windows can’t open Add printer. The local Print Spooler service is not running, Please restart the Spooler or restart the machine.
Windows cannot connect to the printer, The local Print Spooler service is not running.
В первую очередь нужно проверить, запушена ли служба печати (Print Spooler). При отключенной службы печати вы можете столкнуться с ошибкой 0x000006ba.
- Для этого откройте консоль управления службами (services.msc);
- В списке служб найдите службу «Диспетчер печати» (Print Spooler);
- Убедитесь, что служба запущена (состояние – «Выполняется»), а тип запуска «Автоматический»;
- Перезапустите службу;
- Если служба не запущена, измените тип запуска службы и запустите ее;
- На вкладке зависимости убедитесь, что служба Print Spooler зависит от служб Удаленный вызов процедур RPC (Remote Procedure Contro) и HTTP службы (HTTP Service). Для корректной работы службы печати данные службы должны быть запущены. Если зависимости не настроены, вы можете восстановить их командой:
sc config spooler depend= RPCSS
Так же вы можете проверить статус службы печати из командной строки, выполнив команду:
sc query spooler
В этом примере видно, что служба запушена (Running).
Если служба «Диспетчер печати» отсутствует или не запускается, попробуйте очистить очередь печати и удалить файлы в папке C:\windows\system32\spool\Printers (при остановленной службе печати). Затем проверьте, включен ли компонент печати Windows:
- Перейдите в Панель управления -> Все элементы панели управления -> Программы и компоненты –> Включение или отключение компонентов Windows
- В списке компонентов найдите раздел «Службы печати и документов»;
- Убедитесь, что включены службы: Клиент интернет-печати, Служба печати LPD и Факсы и сканирование Windows;
- Можете попробовать переустановить компоненты: отключите их, сохраните изменения, а потом включить заново.
Если ошибка «Локальная подсистема печати не выполняется» появляется при попытке подключения общего сетевого принтера с другого компьютера, попробуйте подключить сетевой принтер через локальный порт (в качестве имени порта используется адрес принтера в формате \\PCName1\HP2000). Процедура подключения сетевого принтера через локальный порт подробно описана в статье Печать на сетевом принтере на Windows 10 из-под XP.
Если ничего не помогло, запустите мастер исправления проблем с печатью: Параметры -> Обновления и безопасность -> Принтер (Поиск и устранение проблем с печатью) -> Запустите средство устранения неполадок.
Также проверьте целостность системных файлов с помощью команд:
sfc /scannow
или
dism /Online /Cleanup-Image /RestoreHealth
Windows 10 — это операционная система, обладающая множеством функций и возможностей, включая поддержку различных служб печати. Одной из таких служб является LPD (Line Printer Daemon) – протокол, который позволяет обмениваться данными между удаленными принтерами и компьютерами по сети.
Служба печати LPD в Windows 10 позволяет устанавливать соединение между компьютером и принтером без использования сложной настройки и дополнительного программного обеспечения. Для использования данной службы потребуется наличие сетевого принтера, подключенного к компьютеру по сети.
Преимуществом использования службы печати LPD является возможность обмениваться данными между различными операционными системами, такими как Windows, macOS и Linux. Также LPD обеспечивает стабильное и надежное соединение между устройствами, что позволяет отправлять печатные задания без задержек и ошибок.
Для использования службы печати LPD в Windows 10 потребуется выполнить несколько простых шагов. Во-первых, необходимо проверить, поддерживает ли ваш принтер протокол LPD. Если да, то нужно перейти к настройкам службы печати на компьютере и включить протокол LPD. После этого следует указать IP-адрес принтера и порт, который использует протокол LPD. После завершения этих действий службу печати LPD можно использовать для удобной и надежной печати документов.
Содержание
- Служба печати LPD в Windows 10
- Определение и назначение
- Преимущества и возможности
- Инструкция по использованию
Служба печати LPD в Windows 10
В операционной системе Windows 10 служба печати LPD доступна по умолчанию и может быть использована для установки и настройки удаленных принтеров. Чтобы воспользоваться функциональностью LPD, необходимо выполнить несколько шагов:
- Установить принтер на удаленном компьютере и настроить его на прием печатных заданий через протокол LPD.
- На клиентском компьютере (с которого будет осуществляться печать) необходимо убедиться, что служба печати LPD включена.
Для проверки статуса и включения службы печати LPD на клиентском компьютере можно воспользоваться следующей инструкцией:
| Шаг | Описание |
|---|---|
| 1 | Нажмите сочетание клавиш Win + R, чтобы открыть диалог «Выполнить». |
| 2 | Введите команду services.msc и нажмите Enter, чтобы открыть окно «Службы». |
| 3 | В окне «Службы» найдите службу с названием «LPD Print Service». |
| 4 | Если статус службы отображается как «Остановлено», щелкните правой кнопкой мыши на службе и выберите «Запустить». |
| 5 | Если служба уже запущена, щелкните правой кнопкой мыши на службе и выберите «Свойства». |
| 6 | Во вкладке «Общие» убедитесь, что тип запуска службы установлен в «Автоматически». Если нет, выберите эту опцию и нажмите «ОК». |
После того, как служба печати LPD будет включена на клиентском компьютере, вы сможете использовать ее для установки и настройки удаленных принтеров через протокол LPD. Это позволит передавать печатные задания на удаленный принтер и управлять печатными очередями.
Таким образом, служба печати LPD в Windows 10 предоставляет удобный способ работы с удаленными принтерами и обеспечивает эффективную передачу печатных заданий в сетевой среде. Следуя указанным выше шагам, вы сможете настроить и использовать эту функциональность в системе Windows 10.
Определение и назначение
Использование службы печати LPD может быть полезно в ситуациях, когда принтер находится на удаленном компьютере или сервере, и необходимо распечатать документы с локальной системы. LPD позволяет управлять очередью заданий печати, отправлять файлы на печать, а также отслеживать статус печати. Это удобно, если принтер не подключен непосредственно к компьютеру или нет возможности физически подключиться к принтеру.
Важно отметить, что предварительно нужно настроить принтер и сетевое соединение, чтобы использовать службу печати LPD в Windows 10. Настройка процесса печати зависит от конкретных параметров и настроек вашей сети, поэтому рекомендуется обратиться к документации или технической поддержке для более подробной информации.
Преимущества и возможности
Служба печати LPD (Line Printer Daemon) в Windows 10 предоставляет ряд преимуществ и возможностей, которые делают ее полезной и удобной для работы с принтерами и их управления. Ниже приведены основные преимущества и возможности службы печати LPD в Windows 10:
| Преимущество/Возможность | Описание |
| Поддержка широкого спектра принтеров | Служба печати LPD в Windows 10 поддерживает большое количество моделей принтеров, что позволяет ее использовать в различных рабочих средах. |
| Простота установки и настройки | Установка и настройка службы печати LPD в Windows 10 очень просты и не требуют от пользователя специальных навыков или знаний. |
| Удобный доступ и управление | Служба печати LPD предоставляет удобный доступ к принтерам и возможность управления ими через сетевое соединение. |
| Высокая скорость печати | Служба печати LPD в Windows 10 обеспечивает высокую скорость печати документов, что повышает производительность работы. |
| Поддержка различных форматов файлов | Служба печати LPD в Windows 10 поддерживает различные форматы файлов, включая текстовые документы, изображения и PDF-файлы. |
Служба печати LPD в Windows 10 предлагает пользователю широкие возможности для работы с принтерами и обеспечивает удобство и эффективность при печати документов.
Инструкция по использованию
Для использования службы печати LPD в Windows 10 необходимо выполнить следующие шаги:
- Убедитесь, что у вас установлена операционная система Windows 10 и имеется доступ к интернету.
- Откройте панель управления, нажав правой кнопкой мыши на кнопку «Пуск» и выбрав соответствующий пункт в контекстном меню.
- Выберите раздел «Программы» и найдите пункт «Включение или отключение компонентов Windows».
- В открывшемся окне найдите и убедитесь, что установлена галочка напротив «Служба печати LPD» в разделе «Удаленная администрация». Если галочка не установлена, установите ее и нажмите «OK».
- Закройте окно панели управления.
- Теперь вы можете использовать службу печати LPD. Для этого откройте командную строку, нажав комбинацию клавиш Win+R, введите команду «lpd» и нажмите «Enter».
- Появится окно командной строки, в котором вы можете вводить команды для управления службой печати LPD.
Примеры команд:
lpq — выводит список всех заданий в очереди печати;
lpr -S <адрес принтера> -P <имя принтера> <файл> — отправляет файл на печать на указанный принтер;
lprm <номер задания> — удаляет задание из очереди печати.
Теперь вы знаете, как использовать службу печати LPD в Windows 10. Удачной печати!
Время на прочтение
2 мин
Количество просмотров 33K
Думаю, многие наступили и мучаются с локально установленным USB принтером, который надо отдать в сеть для печати с других ПК. Microsoft несколько месяцев назад в пылу борьбы с очередной уязвимостью поломало данный механизм, призналось что «сломалось, ждите, починим» и собственно на этом все.
По состоянию на 23.12.2021 попытка подключить такой принтер на другом ПК после установки всех обновлений («принт-сервер» win10, клиенты win10, win11 — другие не проверял) уже перестало давать ошибку подключения, но печатать от этого не стало.
И вот на просторах интеренета проскочило что с линукса оно ж печатает!! как? почему?
И тут вспоминаем, что, собственно, в Win10 есть родная подсистема печати для Linux. Раздел Windows Features / Print and Document Services / LPD Print Service. А почему бы и не попробовать?
Итого алгоритм:
-
Обновляемся до последних обновлений.
-
Подключаем принтер как сетевой. он скорее всего установится, но печатать не будет. или ошибка, или «в никуда». этот пункт нужен чтоб корректно подтянулись драйвера принтера. Если принтер стандартный или есть драйвера для установки с носителя — этот пункт в общем то и не нужен.
-
Ставим на клиентах и на сервер LPD Print Service. По идее досточно только клиентов, но я ставил и там, и там.
-
Устанавливаем новый принтер ( через «моего принтера нет в списке» ) как локальный, создав ему новый порт типа LPD. Который, в свою очередь, смотрит на сетевой расшаренный принтер. Выбираем нужный драйвер, если есть в списке, ставим с носителя или выбираем вообще любой из раздела Microsoft.
-
Завершаем установку.
-
Если в пункте 4 вам пришлось выбрать «левый» драйвер — то заходим в свойства вновь созданого принтера и в разделе Printer Properties/ Advanced меняем драйвер на установленый из пункта 2. Закрываем.
Готово! Печать по сети опять работает.
Удалять или нет принтер, который установился в п.2 — дело ваше. Работать не мешает, хотя и путается. Можно удалить, можно переименовать до лучших времен.
Почему такое колдунство работает меня не спрашивайте.Не знаю. Но точно работает — проверено на двух совсем разных принтерах и десятке клиентских машин.
Как такой лайф-хак поведет себя если расшаренный принтер имеет разные права для разных пользователей или другие хитрые права доступа — не проверял за ненадобностью.
Все равно для серьезных задач на работе стоит правильный сетевой принтсервер, а для дома — я пока еще не созрел разворачивать домены с правами на политиках