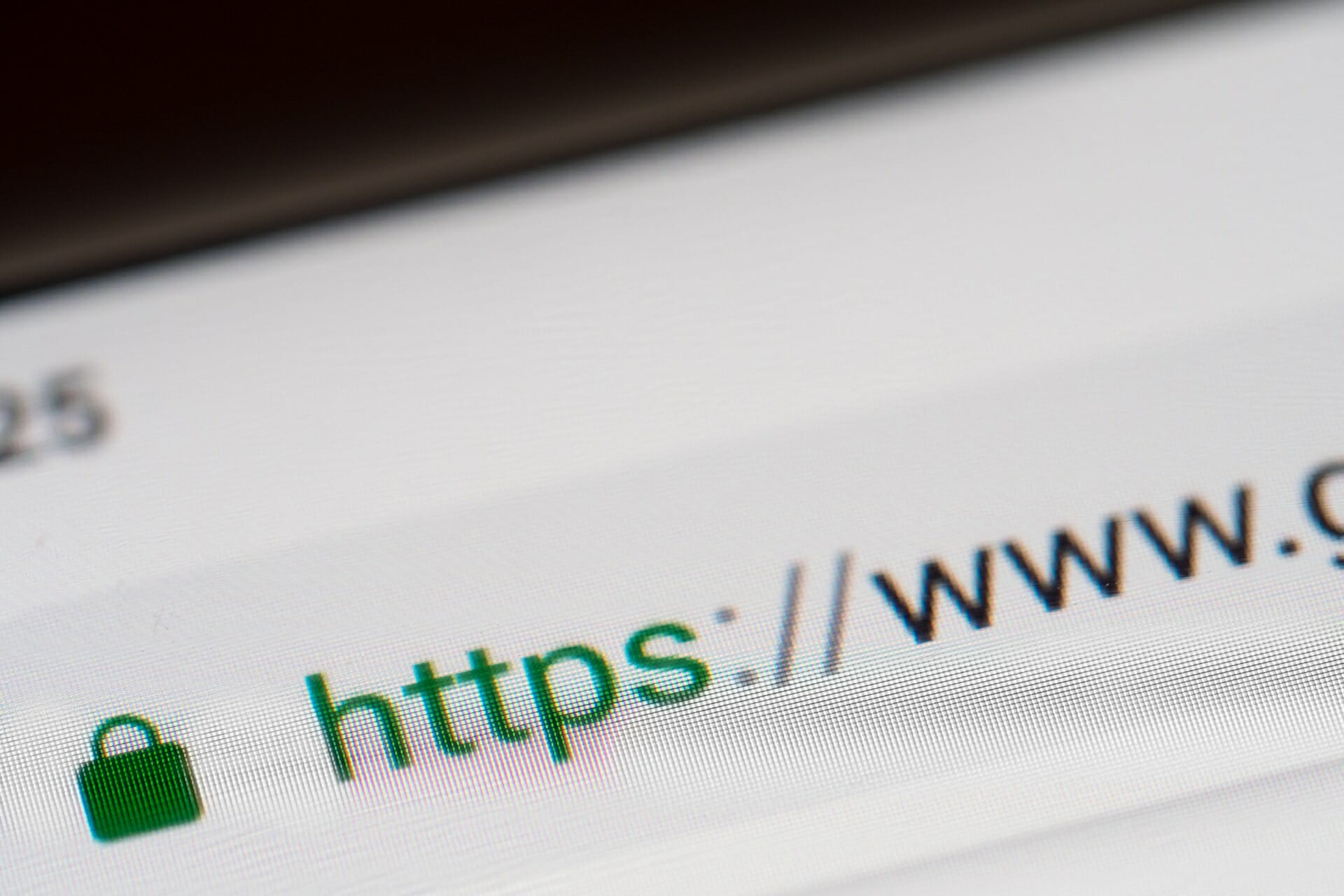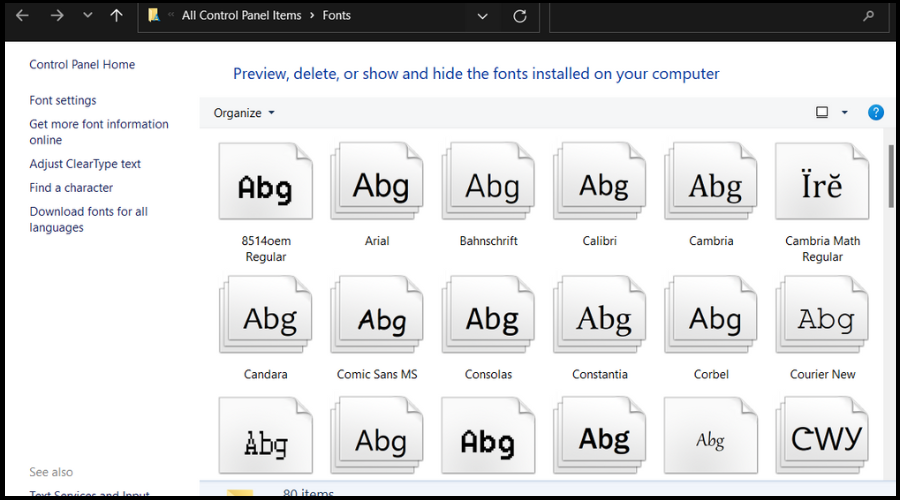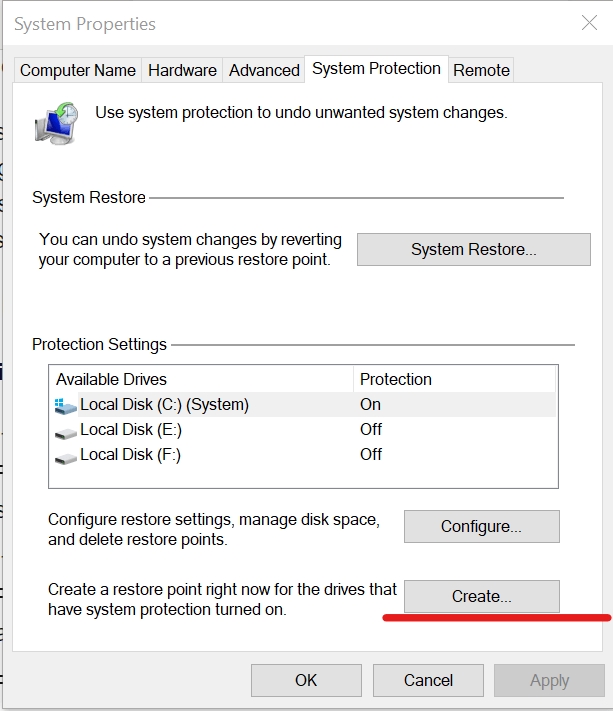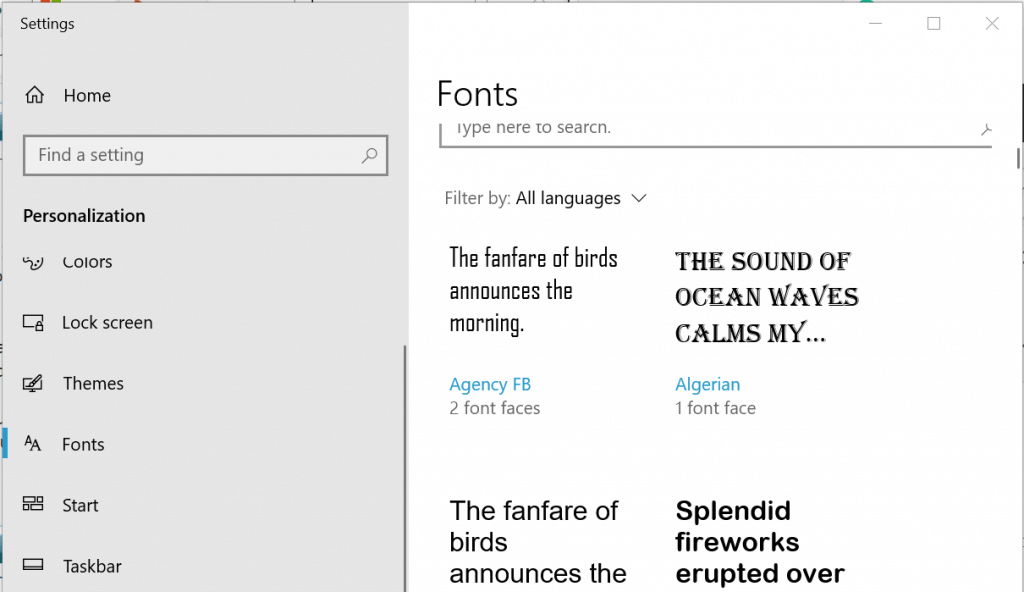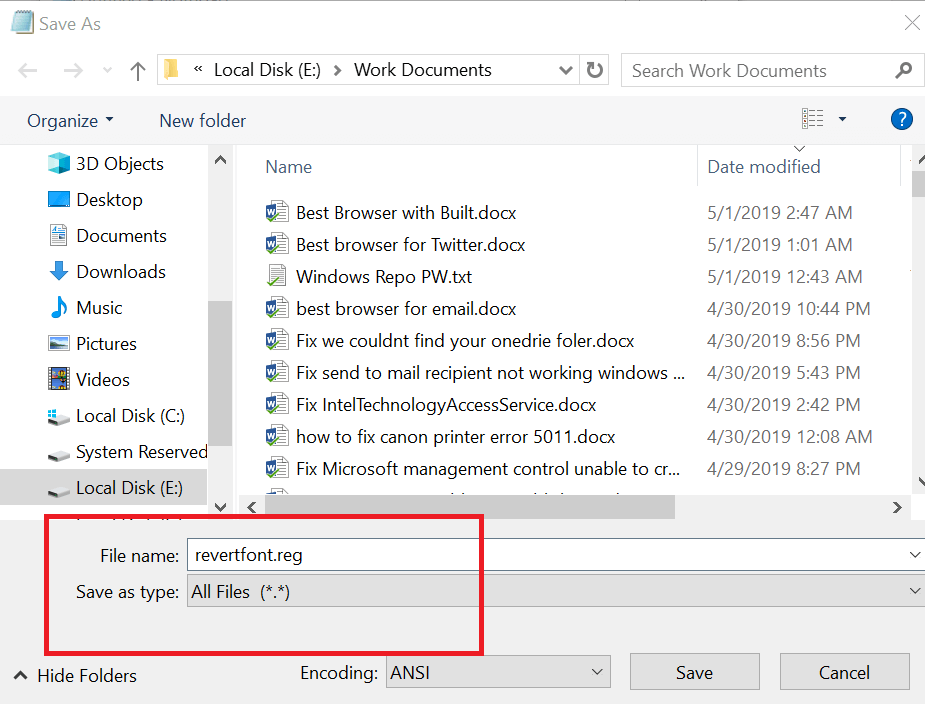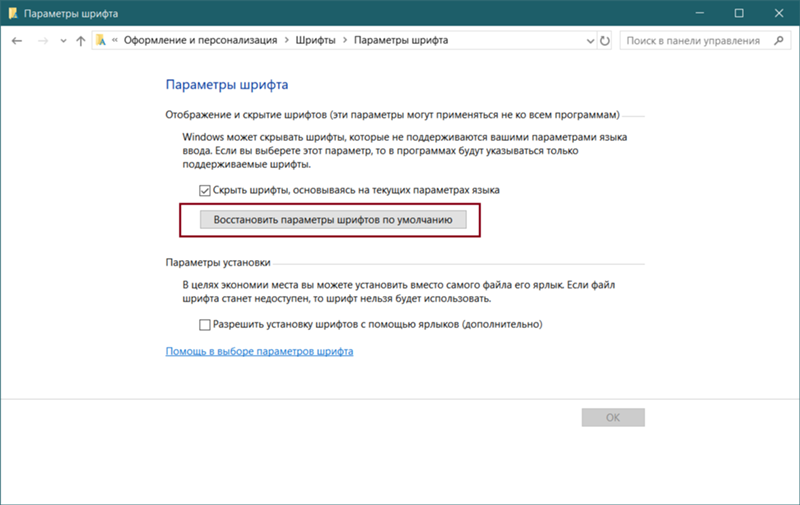Содержание
- Причины изменения стандартных шрифтов в браузерах
- Способ 1: Google Chrome и Яндекс.Браузер
- Способ 2: Opera
- Способ 3: Mozilla Firefox
- Способ 4: Internet Explorer
- Вопросы и ответы
В каждом браузере есть шрифты, которые в нём установлены по умолчанию. Изменение стандартных шрифтов может не только испортить внешний вид браузера, но и нарушить работоспособность некоторых сайтов.
Причины изменения стандартных шрифтов в браузерах
Если вы ранее не меняли стандартные шрифты в браузере, то они могли измениться по следующим причинам:
- Другой пользователь редактировал настройки, но при этом вас не предупредил;
- На компьютер попал вирус, который пытается изменить настройки программ под свои нужды;
- Во время установки какой-либо программы вы не сняли галочки, которые могли отвечать за изменения стандартных настроек браузеров;
- Произошёл системный сбой.
Способ 1: Google Chrome и Яндекс.Браузер
Если у вас сбились настройки шрифтов в Яндекс.Браузере или Google Chrome (интерфейс и функционал обоих браузеров очень схож между собой), то вы сможете их восстановить, используя данную инструкцию:
- Нажмите на иконку в виде трёх полос в верхнем правом углу окна. Откроется контекстное меню, где вам нужно выбрать пункт «Настройки».
- Долистайте страницу с основными параметрами до конца и используйте кнопку или текстовую ссылку (зависит от браузера) «Показать дополнительные настройки».
- Найдите блок «Веб-содержимое». Там нажмите на кнопку «Настроить шрифты».
- Теперь нужно расставить параметры, которые были в браузере стандартными. Сперва выставьте напротив «Стандартный шрифт» Times New Roman. Размер установите такой, как вам удобно. Применение изменений происходит в реальном времени.
- Напротив «Шрифт с засечками» также выставляем Times New Roman.
- В «Шрифт без засечек» выбираем Arial.
- Для параметра «Моноширинный шрифт» выставьте Consolas.
- «Минимальный размер шрифта». Здесь нужно бегунок подвести к самому минимуму. Сверьте свои настройки с теми, что видите на скриншоте ниже.

Данная инструкция больше всего подходит для Яндекс.Браузера, но может быть использована и для Google Chrome, правда, в этом случае вы можете столкнуться с некоторыми незначительными отличиями в интерфейсе.
Способ 2: Opera
Для тех, кто пользуется Оперой, как основным браузером, инструкция будет выглядеть немного по-другому:
- Если вы используете последнюю версию Opera, то тогда нажмите на логотип браузера в верхнем левом углу окошка. В контекстном меню выберите «Настройки». Также можно воспользоваться удобной комбинацией клавиш Alt+P.
- Теперь в левой части, в самом низу, поставьте галочку напротив пункта «Показать дополнительные настройки».
- В этой же левой панели перейдите по ссылке «Сайты».
- Обратите внимание на блок «Отображение». Там нужно использовать кнопку «Настроить шрифты».
- Расстановка параметров в открывшемся окне полностью аналогична расстановки из предыдущей инструкции. Пример того, как должны выглядеть стандартные настройки в Opera, можно видеть на скриншоте ниже.


Способ 3: Mozilla Firefox
В случае с Firefox инструкция по возврату стандартных шрифтовых настроек будет выглядеть следующим образом:
- Чтобы открыть настройки, нажмите по иконке в виде трёх полос, которая расположена прямо под крестиком закрытия браузера. Должно всплыть небольшое окно, где нужно выбрать иконку шестерёнки.
- Пролистните страницу немного ниже, пока не дойдёте до заголовка «Язык и внешний вид». Там вам нужно обратить внимание на блок «Шрифты и цвета», где будет кнопка «Дополнительно». Используйте её.
- В «Шрифты для набора символов» поставьте «Кириллица».
- Напротив «Пропорциональный» укажите «С засечками». «Размер» поставьте 16 пикселей.
- «С засечками» выставьте Times New Roman.
- «Без засечек» — Arial.
- В «Моноширинный» поставьте Courier New. «Размер» укажите 13 пикселей.
- Напротив «Наименьший размер шрифта» поставьте «Нет».
- Для применения настроек нажмите «Ок». Сверьте свои настройки с теми, которые видите на скриншоте.


Способ 4: Internet Explorer
Если вы предпочитаете использовать в качестве основного браузера Internet Explorer, то восстановить шрифты в нём можно следующим образом:
- Для начала зайдите в «Свойства браузера». Чтобы это сделать, воспользуйтесь иконкой шестерёнки в верхнем правом углу.
- Откроется небольшое окошко с основными параметрами браузера, где нужно нажать на кнопку «Шрифты». Вы найдёте её в нижней части окошка.
- Появится ещё одно окно со шрифтовыми настройками. Напротив «Набор знаков» выберите «Кириллица».
- В поле «Шрифт на веб-странице» найдите и примените Times New Roman.
- В соседнем поле «Шрифт обычного текста» укажите Courier New. Здесь список доступных шрифтов небольшой, если сравнивать с предыдущим пунктом.
- Для применения нажмите «ОК».


Если у вас в браузере по каким-то причинам сбились все шрифты, то вернуть их к стандартным значениям совсем несложно, и для этого необязательно переустанавливать текущий браузер. Однако если настройки веб-обозревателя часто слетают, то это повод лишний раз проверить свой компьютер на наличие вирусов.
Читайте также: Лучшие сканеры на вирусы
Еще статьи по данной теме:
Помогла ли Вам статья?
This can happen due to DPI scaling level or screen resolution issues
by Tashreef Shareef
Tashreef Shareef is a software developer turned tech writer. He discovered his interest in technology after reading a tech magazine accidentally. Now he writes about everything tech from… read more
Updated on
- Users reported that sometimes their web browsers change the fonts that they use.
- Know that manually changing the Windows fonts can solve this annoying issue.
- If you too have this issue, then continue reading our special guide below for help.
- Optimize resource usage: Opera One uses your Ram more efficiently than Brave
- AI and User Friendly: New feature directly accessible from the sidebar
- No ads: Built-in Ad Blocker speeds up the loading of pages and protects against data-mining
- Gaming friendly: Opera GX is the first and best browser for gamers
- ⇒ Get Opera One
Windows OS users have the option to customize the complete look of their computers. The customization option also includes downloading and installing third-party fonts on their computer.
However, at times these adventures can go wrong, and you may end up with completely changed fonts on the web browser making it extremely difficult to read or write.
So, you may be wondering why your browser font is so small. Or why it’s not the same. Well, read on to learn how to fix this by following our troubleshooting guide.
Why did my browser font suddenly change?
It really is a nuisance when this happens, and when it does it is due to either DPI scaling level, screen resolution, or something getting changed to the default text size.
Another reason why this could happen is your system getting infected with malware, but hopefully, that is not the reason. Just to be on the safe side, perform a full antivirus scan.
How we test, review and rate?
We have worked for the past 6 months on building a new review system on how we produce content. Using it, we have subsequently redone most of our articles to provide actual hands-on expertise on the guides we made.
For more details you can read how we test, review, and rate at WindowsReport.
Quick Tip:
Use a browse with simple and straightforward customization options. We recommend Opera One because it lets you install and create your own themes as well as easily adjust font type and size.
The browser runs on a Chromium engine and gets frequent updates, which makes it very responsive and reliable. It includes a free adblocker, a VPN, social media integrations, and more.

Opera One
Adjust your fonts and surf the web safely, and error-free!
What can I do if my browser font is messed up?
1. Delete the problematic font
- Press the Windows Key + R to open Run.
- Type control and press OK to open the Control Panel.
- Click on Appearance and Personalization.
- Click on Fonts.
- Now find the font that you installed recently and started to cause the issues.
- Select the font and click on Delete.
- After deleting the font restart the computer.
2. Check for Windows Update
- Press Win + I to access Settings.
- Select the Windows Updates tab.
- Click on Check for updates and install any recent ones.
3. Change Windows Fonts manually
Before changing the font, please create a System Restore Point. Here is how to do it.
- Type Restore Point in the search bar.
- Click on Create a Restore Point.
- Click on Create button and enter a name for the restore point.
- Then click on Create button to proceed.
Find the Font you want to use
- Click on the Start button and select Settings.
- Click on Personalization.
- From the left pane, click on the Fonts tab.
- Now see all the fonts available on your system. Note the exact name of the font you want to use. For this guide, I will be changing the font to Agency FB.
- Open Notepad. Copy and paste the following registry code into the text file.
[HKEY_LOCAL_MACHINESOFTWAREMicrosoftWindows NTCurrentVersionFonts] "Segoe UI (TrueType)"="" "Segoe UI Bold (TrueType)"="" "Segoe UI Bold Italic (TrueType)"="" "Segoe UI Italic (TrueType)"="" "Segoe UI Light (TrueType)"="" "Segoe UI Semibold (TrueType)"="" "Segoe UI Symbol (TrueType)"="" [HKEY_LOCAL_MACHINESOFTWAREMicrosoftWindows NTCurrentVersionFontSubstitutes] "Segoe UI"="Agency FB" - In the above code make sure you change the Agency FB with your own font name.
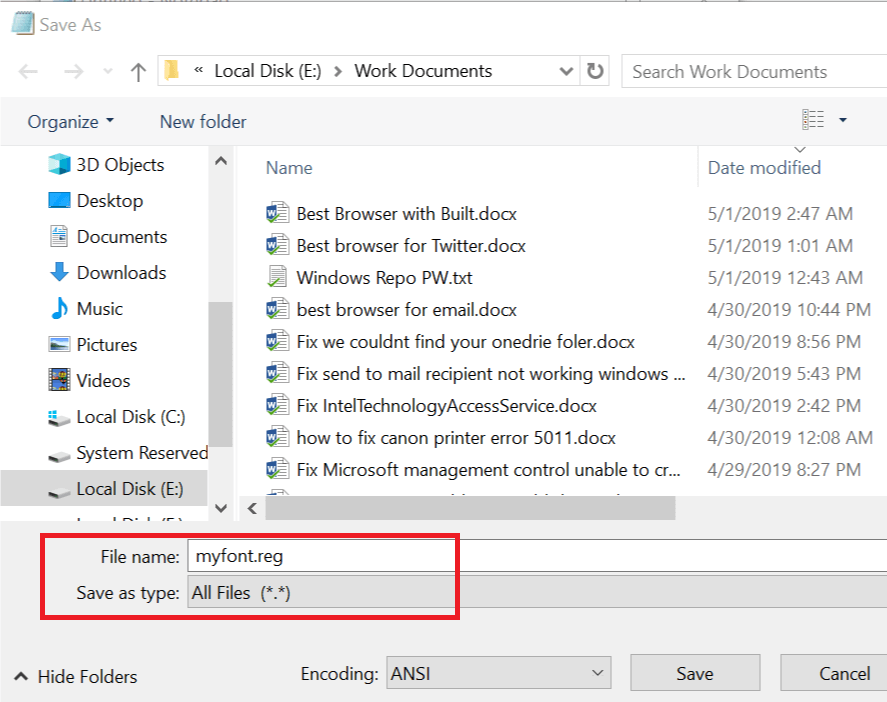
- Press Ctrl + S. Under Save as type select All Files and name the file as myfont.reg
- Click Save.
- Double-click on your newly created file (Myfont.reg) and click Yes. Click OK to merge into the registry.
- Restart your computer and check for any improvements.
Revert the changes
Follow these steps to revert the changes you made to the system fonts above.
- Open Notepad. Copy and paste the following code into the file.
[HKEY_LOCAL_MACHINESOFTWAREMicrosoftWindows NTCurrentVersionFonts] "Segoe UI (TrueType)"="segoeui.ttf" "Segoe UI Black (TrueType)"="seguibl.ttf" "Segoe UI Black Italic (TrueType)"="seguibli.ttf" "Segoe UI Bold (TrueType)"="segoeuib.ttf" "Segoe UI Bold Italic (TrueType)"="segoeuiz.ttf" "Segoe UI Emoji (TrueType)"="seguiemj.ttf" "Segoe UI Historic (TrueType)"="seguihis.ttf" "Segoe UI Italic (TrueType)"="segoeuii.ttf" "Segoe UI Light (TrueType)"="segoeuil.ttf" "Segoe UI Light Italic (TrueType)"="seguili.ttf" "Segoe UI Semibold (TrueType)"="seguisb.ttf" "Segoe UI Semibold Italic (TrueType)"="seguisbi.ttf" "Segoe UI Semilight (TrueType)"="segoeuisl.ttf" "Segoe UI Semilight Italic (TrueType)"="seguisli.ttf" "Segoe UI Symbol (TrueType)"="seguisym.ttf" "Segoe MDL2 Assets (TrueType)"="segmdl2.ttf" "Segoe Print (TrueType)"="segoepr.ttf" "Segoe Print Bold (TrueType)"="segoeprb.ttf" "Segoe Script (TrueType)"="segoesc.ttf" "Segoe Script Bold (TrueType)"="segoescb.ttf" [HKEY_LOCAL_MACHINESOFTWAREMicrosoftWindows NTCurrentVersionFontSubstitutes] "Segoe UI"=- - Save the file as Revertfont.reg. Make sure you set Save as Type to All File.
- Double-click on revertfont.reg and click Yes > OK to make the changes.
- Restart your computer and check if the default font is restored.
What fonts are built into browsers?
Web-safe fonts are the obvious choice in standard web design. Thus, by choosing a web-safe font, you can ensure that your text will always appear as intended.
Some of these are: Helvetica (sans-serif), Arial (sans-serif), Arial Black (sans-serif), Verdana (sans-serif), Tahoma (sans-serif), Trebuchet MS (sans-serif), Impact (sans-serif), Gill Sans (sans-serif), Times New Roman (serif), Georgia (serif), Palatino (serif), Baskerville (serif), Andalé Mono (monospace), Courier (monospace), Lucida (monospace), Monaco (monospace), Bradley Hand (cursive), Brush Script MT (cursive), Luminari (fantasy), Comic Sans MS (cursive).
There you go! Now you have all the knowledge required for when the Google Chrome font changed by itself.
It sounds ridiculous saying my browser font changed by itself, so knowing how to swiftly deal with this issue is a must.
Users have been reporting problems such as the font on the browser being messed up, or the Firefox font changing suddenly for a long time, so it’s actually not something new.
Follow the steps above, and you should no longer have any more font issues with your Internet browser. Let us know which solution you used by leaving us a message in the comments section below.
Cправка — Google Chrome
Войти
Справка Google
- Справочный центр
- Сообщество
- Google Chrome
- Политика конфиденциальности
- Условия предоставления услуг
- Отправить отзыв
Тема отзыва
Информация в текущем разделе Справочного центра
Общие впечатления о Справочном центре Google
- Справочный центр
- Сообщество
Google Chrome
|
2 / 2 / 1 Регистрация: 02.06.2013 Сообщений: 60 |
|
|
1 |
|
Шрифты в браузере не отображаются корректно02.08.2015, 10:55. Показов 6957. Ответов 3
После обновления на Вин10 на ноуте стали на многих сайтах старнные шрифты. Как это поправить? Они просто омерзительные (на вин8.1 такого не было) Миниатюры
0 |
|
16 / 16 / 2 Регистрация: 24.11.2014 Сообщений: 130 |
|
|
02.08.2015, 16:09 |
2 |
|
А что за браузер? У меня была такая фигня. Браузер конфликтовал с драйверами на видео. Либо нужно обновить их или отключить аппаратное ускорение в браузере.
0 |
|
3 / 3 / 2 Регистрация: 11.09.2015 Сообщений: 40 |
|
|
03.04.2017, 14:05 |
3 |
|
Попробуй так: правой кнопкой мыши по компьютеру -> свойства -> дополнительные параметры системы -> быстродействие -> сглаживать неровности экранных шрифтов Не по теме: знаю, что теме 2 года
0 |
|
253 / 254 / 36 Регистрация: 14.08.2012 Сообщений: 1,274 |
|
|
04.04.2017, 11:49 |
4 |
|
После обновления на Вин10 на ноуте стали на многих сайтах старнные шрифты. После обновления windows вы драйвера на видеокарту обновляли? если нет, то советую обновить с официального сайта ноутбука(Не пользуйтесь DPS и прочим)
0 |
Поменялся шрифт в вин 10, в названиях ярлыков, в папках и в браузере. Текст стал не читаемым. Как восстановить шрифт?

23.01.2018
Ctrl+Scroll

23.01.2018
- Слетел шрифт в браузере хром или на винде Не понимаю, что именно случилось, хотя в винде и в браузере сбрасывал шрифт на дефолтные настройки. Как должно быть и как есть видно на скринах. Что необходимо сделать? (браузер и шрифты уже переустанавливал).
- Как изменить шрифт в браузере windows 7? В системе шрифты нормальные стоят (панель управления, проводник и так далее), только в хроме и яндексе такие «пиксельные», в настройках браузеров ничего не меняется вне зависимости от выбранного шрифта. Подскажите, пожалуйста, как это можно решить?
- Поменялся шрифт в Windows 7 Никаких точек для восстановления не делал, поэтому не знаю как восстановить предыдущий шрифт. Подскажите, пожалуйста, в чем проблема В браузере шрифт не поменялся. + Только что заметил, что после перезагрузки еще и паинт не работает.-.
- Поменялся шрифт Windows 7 Поменялся шрифт на Windows 7 Стал слишком плоским и мало детальным