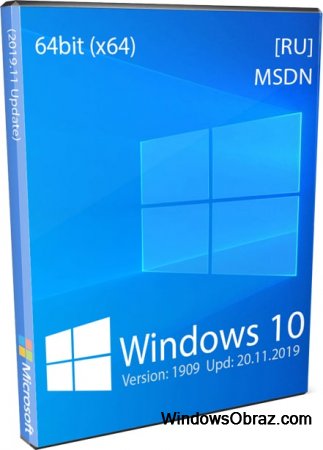Загружаемый предлагаемыми методами образ Windows 10 является полностью оригинальным и его можно использовать для восстановления лицензионной версии системы на вашем устройстве. Если у вас отсутствует цифровая лицензия или ключ продукта, вы также можете установить ОС на компьютер или ноутбук и использовать его без активации. Также может быть полезным: Как скачать Windows 11 и Windows 10 из России в 2023 году без VPN (оригинальные ISO),Как скачать оригинальные ISO Windows 10 старых версий.
Официальный способ скачать Windows 10 x64 и x86 с помощью Installation Media Creation Tool
Для того, чтобы загрузить оригинальный образ ISO Windows 10, Майкрософт предлагает использовать собственную утилиту Media Creation Tool — средство создания установочных накопителей, которое, в том числе, позволяет произвести и простое скачивание образа системы. При этом скачивается последняя версия Windows 10 с возможностью выбора 64-бит и 32-бит систем, а образ ISO содержит как Домашнюю (Home) так и Профессиональную (Pro) версии системы. Порядок действий состоит из следующих шагов:
- Перейдите на страницу https://www.microsoft.com/ru-ru/software-download/windows10 и нажмите «Скачать средство сейчас» (учитывайте, что в настоящий момент загрузка заблокирована для РФ, используйте способы из этой статьи), после того, как будет загружена утилита Media Creation Tool, запустите её.
- После некоторого периода подготовки утилиты, примите условия лицензии, а затем — выберите пункт «Создать установочный носитель (USB-устройство флэш-памяти, DVD-диск или ISO-файл) и нажмите «Далее».
- На следующем этапе вы можете выбрать, какую именно Windows 10 скачать — для этого снимите отметку «Использовать рекомендуемые параметры для этого компьютера» и выберите язык, выпуск (выбираем Windows 10 — в ней содержатся все доступные редакции системы для пользователей) и разрядность в пункте «Архитектура». Нажимаем «Далее».
- Укажите, хотите ли вы скачать Windows 10 как ISO файл для последующих самостоятельных действий с ней или сразу создать загрузочную флешку на подключенном накопителе (данные с него будут удалены).
- При выборе пункта «ISO‑файл» потребуется также указать место сохранения образа.
После этих шагов останется лишь дождаться, когда образ Windows 10 будет полностью загружен на компьютер, а затем пользоваться им нужным вам способом.
Как скачать оригинальный ISO Windows 10 с сайта Майкрософт без программ
Существует метод, позволяющий скачать Windows 10 с официального сайта, не загружая утилиты Майкрософт, но он скрыт от пользователей Windows, тем не менее его использование возможно (для РФ в 2023-м году — только с VPN):
- Перейдите на официальную страницу загрузки https://www.microsoft.com/ru-ru/software-download/windows10 в браузере на базе Chrome (Google Chrome, Opera, Яндекс Браузер).
- Нажмите в пустом месте страницы правой кнопкой мыши и выберите пункт «Просмотреть код» (иногда может называться иначе, например, «Проверить объект»).
- Откроется консоль отладки, в ней найдите кнопку для режима эмуляции мобильных устройств (отмечена на скриншоте) и нажмите по ней, а над самой страницей выберите какое-либо мобильное устройство.
- Обновите страницу в браузере: её внешний вид изменится. В пункте «Выбор выпуска» выберите «Windows 10» и нажмите «Подтвердить».
- На следующем этапе укажите язык продукта, например, русский и нажмите «Подтвердить».
- Скачайте Windows 10 — 64-bit или 32-bit с официального сайта Майкрософт.
В итоге нам не потребовалась утилита Media Creation Tool, а процесс загрузки, с большой вероятностью, пройдет быстрее, чем в первом случае: так как кроме образа ISO Windows 10 ничего дополнительного на компьютер скачиваться не будет.
Обратите внимание: если ту же официальную страницу открыть с телефона или компьютера, где установлена отличная от Windows операционная система, то загрузка образа напрямую будет доступна без описанных манипуляций.
Загрузка Windows 10 с помощью программы Rufus
Очень многие используют программу Rufus для создания загрузочной флешки, однако не все знают, что последние версии этой программы позволяют также скачивать ISO Windows 10, причем производится загрузка оригинального образа с официального сайта.
Нужный пункт находится там же, где кнопка «Выбрать», достаточно нажать по стрелке рядом с кнопкой и изменить пункт на «Скачать», а затем нажать по кнопке. Более подробно: Как скачать Windows 10 с помощью Rufus.
Использование TechBench by WZT
Ранее на сайте Майкрософт присутствовал раздел TechBench для удобной загрузки образов ISO, однако в дальнейшем они упразднили этот раздел. Теперь же аналог TechBech доступен в виде отдельного сайта https://tb.rg-adguard.net/public.php?lang=ru-RU
Просто зайдите на сайт, выберите нужную версию Windows 10, которую требуется загрузить и получите прямую ссылку: после начала скачивания, на странице «Загрузки» в вашем браузере вы можете убедиться, что ISO образ берётся именно с сайтов Майкрософт (software-download.microsoft.com), т.е. это полностью оригинальная система.
Как скачать Windows 10 — видео инструкция
Надеюсь, предложенные варианты оказались полезными. К счастью, загрузка официального образа с Windows 10 в последнее время не представляет собой особых сложностей. Если требуется помощью по установке ОС на ноутбук или компьютер, то почти все нюансы изложены в инструкции Чистая установка Windows 10 с флешки.
В данной статье мы рассмотрим, как скачать Windows 10 с официального сайта, можно ли это сделать бесплатно и какие еще способы для этого существуют.
В первую очередь объясню, что под “Майкрософт Виндовс 10 скачать с официального сайта” пользователи подразумевают, что им нужно создать установочный носитель с Windows 10 или скачать образ Windows 10 для создания этого носителя.
Если Вы приобрели электронную лицензию/ключ продукта Windows 10, скачать оригинальный образ можно с помощью утилиты MediaCreationTool с сайта Microsoft.
Создание установочного носителя с Windows 10 с помощью MediaCreationTool
Переходите по ссылке и выбираете “Скачать средство сейчас”.
После скачивания приложения запустите приложение, оно называется «MediaCreationTool”, подтвердите разрешение на запуск контроля учетных записей и примите условия лицензионного соглашения.
После проведения подготовки программа предложит нам вариант обновления текущей системы и создание установочного носителя, нам нужен второй вариант (1 шаг).
В следующем пункте все установлено по умолчанию, Вас должны интересовать пункты «Язык» и “Архитектура”, так как “Выпуск” всегда один и тот же, в последнюю версию MediaCreationTool включены необходимые выпуски для домашнего пользователя.
Если для Вас подходит язык и архитектура, нажимаем “Далее” (шаг 2).
Если Вам необходим другой язык, архитектура Windows 10, снимаем галочку напротив «Использовать рекомендуемые параметры…» и выбираем нужный язык и необходимую разрядность (шаг 3). И нажимаем «Далее».
После этого нам предложат создать USB – носитель или ISO-файл. В данном случае удобнее всего сразу выбрать создание USB-носителя (шаг 4), необходима флэшка размером не менее 8Гб и перейти к следующему шагу, в котором Вы увидите Вашу флэшку, если их несколько подключено, выберите нужную и перейдите дальше (шаг 5).
ВНИМАНИЕ: вся информация с Вашей флэшки будет удалена, сохраните ее предварительно на другом носителе!!!
Вы увидите окно загрузки Windows и после скачивания необходимого образа и создания носителя об этом появится информация на экране. После того, как нажмете «Готово», программа удалит оставшиеся после установки файлы и завершит свою работу.
Следуя таким простым операциям мы с Вами создали бесплатно установочный носитель с 32 или 64-битной самой последней версией Windows 10 или обеими разрядностями сразу.
Таким образом мы ответили на вопрос, где скачать Windows 10 64 bit.
Это самый простой и быстрый способ скачать последнюю версию Windows 10 , но при его использовании могут возникнуть следующая проблема: на 5 шаге в списке Вы просто не увидите Вашу флэшку. Возможно Вам необходимо создать установочный DVD для установки системы.
ISO образ
Если вам нужно скачать iso образ Windows 10 с активацией, то в этом случае вернитесь на шаг 4 и выберите «ISO-файл», после чего выберите место сохранение на Вашем диске и дожидайтесь окончания загрузки, в это время Вы можете продолжать пользоваться компьютером. После окончания процесса у Вас будет готовый образ Windows 10, который Вы можете записать на DVD.
Скачивание образа напрямую по прямой по ссылке и создание носителя с помощью сторонних программ
У средства создания носителя MediaCreationTool есть один недостаток – у некоторых пользователей при запуске оно выдает ошибку и получается, что мы остаемся без носителя.
Существуют еще различные варианты скачать сборки на торрентах, использовать их не рекомендуем, так как в них уже могут быть интегрированы небезопасные для пользователей программы. И в данном случае в этом нет смысла, когда есть возможность скачать дистрибутив Windows 10 с сайта Microsoft.
В следующей статье описаны способы, используя которые вы можете скачать оригинальный образ Windows 10 бесплатно. Вы сможете скачать официальный образ Windows 10 32 bit или 64 бит. :
- Скачать напрямую через эмуляцию в браузерах
- Скачать с помощью утилиты с сайта heidoc.net
- Загрузить с помощью скрипта на сайте Windows Insider
После того, как у нас получилось скачать образ Виндовс 10 бесплатно нам необходимо создать установочный носитель.
Для этого Вы можете использовать сторонние программы. Я покажу на примере Ultra_ISO.
Создание установочного носителя в Ultra ISO
-
- Переходим на сайт программы, чтобы скачать ее.
-
- Открываем архив и запускаем установку программы.
- После несложных шагов установки программы, она откроется и Вы увидите следующее окно, в котором нужно выбрать «Файл»- «Открыть» и выбрать скачанный в предыдущем шаге образ Windows 10.
- После этого выбираем «Самозагрузка» — «Записать образ жесткого диска»
- Выбираем в списке Вашу флэшку и начинаем запись, после окончания которой мы получим сообщение, что запись успешно завершена.
Для создания носителя Вы можете использовать любую другую удобную Вам программу.
Все готово для начала установки! Уже устали? Осталось совсем немного!
Установка системы
- Если у Вас установленная Виндовс 7, 8.1, 10 откройте созданный носитель прямо в системе и перейдите в папку Sources, в ней найдите файл Setup и запустите его.


В первом случае после проверки ключа система продолжит установку, во втором предложит Вам выбрать редакцию. В «Способы активации системы после установки» ниже будет описано, как поступить в случае, если ключа продукта нет.
В следующем шаге обязательно принимаем условия лицензии и переходим к выбору типа установки, нам подходит только «Выборочная». После чего выбираем из списка наш раздел (1), на котором установлена система – Локальный диск С, нажимаем «Далее» (2) и соглашаемся с предупреждением, что личные файлы с системного диска будут перенесены в папку Windows.old (3). Программы будут при этом удалены.
После этого просто ожидаем окончания установки системы.
- Если у Вас не установлена никакая система, не запускается или Вы обязательно хотите отформатировать жесткий диск и перераспределить его перед установкой системы, Вам необходимо проводить чистую установку из-под Биоса с созданного носителя, После запуска процесс установки будет таким же, как и в предыдущем пункте.
Вам могут помочь следующие ссылки по запуску и проведения чистой установки на официальные форумы Майкрософт: Wiki-статья и ссылка на видео.
Способы активации системы после установки
Мы смоли скачать Microsoft Windows 10 на компьютер и установить ее. Если Вы приобрели лицензию системы на официальном сайте Майкрософт, у партнеров в виде ключа продукта, никаких проблем при активации системы не будет. Вам нужно будет на этапе установки ввести Ваш ключ продукта, и программа сама определит какую версию необходимо устанавливать.
Другой вопрос, если ключа нет. В этом случае остаются следующие варианты:
- Если на данном устройстве когда-то ранее обновлялись до Windows 10, возможно только, когда она вышла, в любой другой момент хотя бы раз, есть вероятность, что для Вашего оборудования есть цифровая лицензия. В этом случае проводите чистую установку системы, подключите устройство к интернету и, если есть цифровая лицензия, устройство активируется автоматически.
- Активация не выполнена? Попробуйте войти на устройство под учетной записью Майкрософт и запустить средство устранения неполадок с активацией из параметров активации системы.
Выберем, что на устройстве были изменены компоненты, поставьте галочку, что это устройство теперь будет использоваться и активируйте систему.
- Если у Вас есть ключ продукта от предыдущей системы Windows 7, 8 или 8.1, можете скачать Windows 10 и установить систему соответствующей редакции Домашняя, Профессиональная, Для одного языка, при установке выбираете опцию «У меня нет ключа продукта» и после успешной установки переходите в параметры активации и с помощью ключа от предыдущих версий пробуете активировать систему. В большинстве случаев активация пройдет успешно.
- Последний способ – использование активаторов. Не рекомендуем использовать данный способ, так как при использовании сторонних программ-активаторов, Вы подвергаете свою систему и личные данные риску, используете пиратское ПО и нарушаете лицензионное соглашение, но, если другого варианта не остается, по следующей ссылке найдете инструкцию, в которой описано, как их скачать и использовать.
Используя рекомендации и данной статьи, Вы сможете скачать лицензионный дистрибутив Windows 10, провести создание установочного носителя и установку системы. То есть скачать активированную Виндовс 10 бесплатно на русском языке. Если у Вас что-то не получится, останутся вопросы, задавайте их в комментариях и используйте поиск на нашем сайте!
Смотрим видео инструкцию:
Есть несколько способов скачать Windows 10 x64 1909 с официального сайта microsoft на русском торрент и на прямую с сервера https://www.microsoft.com/ru-ru/software-download/windows10 через приложение MediaCreationTool1909.exe. Это абсолютно оригинальный образ windows 10 64bit версии 1909 с русским языком интерфейса, любой при желании может изменить язык на удобный ему, после установки, выбрав в настройках необходимый язык. Чтобы не было проблем с активацией виндовс 10 1909, рекомендуется использовать свой лицензионный ключ продукта, либо как альтернативный вариант используем пиратский активатор. Прежде чем скачивать оригинальный windows10 с официального сайта torrent с 64 битной разрядностью, убедитесь что ваш ноутбук или персональный компьютер подходит для этой операционной системы. На борту должно быть минимум 2Gb ОЗУ оперативной памяти, двух-ядерный процессор и желательно в качестве жёсткого диска — SSD накопитель с минимумом — 32Gb свободного места.
Дата обновлений: март 2020 обновлён до версии 2004
Версия: Windows 10 x64 Pro-Home 1909 Microsoft
Язык Интерфейса: RUS Русский
Таблетка: используем свой ключ продукта или активатор
Первоисточник: www.microsoft.com
Размер образа: 8,25 Gb
Windows 10 x64 1909 с официального сайта microsoft на русском скачать торрент
Минимальные системные требования
2Гб оперативной памяти
1Ггц процессорной мощности
HDD с 32Гб свободного места
Рекомендуемые системные требования
4Гб оперативной памяти и больше
2Ггц процессорной мощности двух-ядерный и больше
SSD с 128Гб свободного места
С этого образа сможете установить:
Русская Windows 10 1909 64bit Домашняя
Русская Windows 10 1909 64bit Корпоративная
Русская Windows 10 1909 64bit Профессиональная
Чистая установка Windows 10 с официального сайта
Размер образа 3,64 Gb позволяет создать загрузочный носитель даже с DVD болванки или с флешки с размером 4Gb. Перед чистой установкой Windows 10 скаченной с официального сайта, создаём загрузочный носитель, если это загрузочная флешка, то используем программу rufus, если это загрузочный DVD диск, то используем UltraISO.
Вызываем BOOT menu и выбираем способ загрузки, в нашем случае это вставленная флешка или DVD дисковод. По ходу установки выбираем тот диск на который будет устанавливаться наша десятка и форматируем его. Чтоб не путаться с дисками и разделами, если их у вас больше двух, ориентируйтесь не по буквам С, D и т д, а по размеру дисков.
После установки убедитесь что всё в порядке с драйверами.
Если это краткая информация об установке виндовс10 вам не понятна, то изучите подробную инструкцию по установке windows 10 или просмотрите этот видеоролик.
В ISO образах допускается установщик браузера и некоторые пользовательские изменения по умолчнию для браузера Chrome, каждый может без проблем изменить настройки браузера на свои предпочтительные. Все авторские сборки перед публикацией на сайте, проходят проверку на вирусы. ISO образ открывается через dism, и всё содержимое сканируется антивирусом на вредоносные файлы.
Мы продолжаем наш цикл статей, посвящённых теме выхода Windows 10 в массы. Ранее уже были представлены материалы, рассказывающие о 10 веских причинах перейти на новое поколение операционной системы от Microsoft, о 10 причинах отложить масштабный апгрейд, а также о том, как быстро получить обновление Windows 10 без очереди. Сегодня была подготовлена инструкция по скачиванию и установке финальной версии Windows 10 с помощью официальных ISO-образов. Читайте подробности под катом!
Наверняка есть определённый процент пользователей, в числе которых, например, нахожусь сам я, есть такие люди, которые желают установить новейшую Windows 10 начисто. Именно для этого Microsoft и выпустила официальные ISO-файлы. Они уже доступны для скачивания на сайте Microsoft, однако в случае с десяткой они представляют из себя специальный инструмент, с помощью которого можно обновиться до «лучшей на сегодняшней день версии Windows». Вполне возможно, что не все разобрались с этим вопросом, поэтому в его решении поможем вам мы!
Итак, как же скачать Windows 10 и совершить чистую установку на свой компьютер? Начинаем!
Скачивание
- Посетите страницу с официальными ISO-образами Windows 10 на сайте Microsoft.
- Прочитайте перед началом процедур все необходимые условия, убедитесь в наличии накопителя (USB-носитель или DVD-диск), проверьте подключение к Интернету, а также ознакомьтесь с системными требованиями узнайте ответы на самые важные вопросы.
- Скачайте инструмент для обновления до Windows 10 с вашей версией разрядности (32-разрядная или 64-разрядная)
- Установите средство создания носителя.
Установка
Установить Windows 10 посредством данной утилиты от Microsoft можно двумя способами. Первый обновляет текущую версию системы и оставляет в целости и сохранности все файлы и настройки пользователя, в то время как второй позволяет установить или переустановить Windows 10 с нуля. При этом, в последнем случае вы аналогично первому способу можете сохранить свои важные данные, однако Windows 10 всё равно будет инсталлирована начисто.
1 способ:
- Запустите программу установки Windows 10.
- Выберите пункт «Обновить этот компьютер сейчас».
- Ожидайте загрузки необходимых для обновления файлов.
- Начинайте установку обновления!
2 способ:
- Запустите программу установки Windows 10.
- Выберите пункт «Создать установочный носитель для другого компьютера».
- Выберите язык, выпуск и архитектуру Windows 10.
- Ожидайте загрузки необходимых для обновления файлов и дальнейшего создания ISO-файла Windows 10 с выбранными ранее настройками.
- Запишите получившийся ISO-образ на USB-носитель или DVD-диск. Я рекомендую использовать программу UltraISO (для USB-накопителя: Самозагрузка > Записать образ жесткого диска; для CD/DVD-диска: Инструменты > Записать образ CD)
- Начинайте установку обновления!
Содержание
- Классическое меню
- Cortana
- Несколько рабочих столов
- Темы и стиль
- Облачные сервисы
- Могу ли связать несколько устройств 1 аккаунтом?
- Распознавание лиц
- Встроенные программы
- Какие еще обновления в Windows 10?
- Преимущества и недостатки
- Скачать
- Как начать загрузку с помощью торрента?
- Как пользоваться MediaCreationTool?
Каждому доступно множество способов скачать операционную систему Windows из интернета. Hапример, с официально сайта. Однако если по каким то причинам вам не подходит данный тип загрузки ОС с сайта Microsoft, то вы с легкостью можете загрузить торрент-файл оригинального образа Windows 10 Professional x64 на русском языке. Устанавливайте последнюю версию операционной системы с помощью нашего ресурса.

Информация о Windows 10
- Дата обновления: 21.10.2022
- Категория: Программы
- Разработчик: Microsoft
- Версия: официальная 22h2 (19045.2006)
- Язык интерфейса: Русский
Windows 10 — это компьютерная операционная система одного из новейших поколений, созданная компанией Microsoft. Разработчики официальной версии провели наиболее полную оптимизацию системы. Теперь она обладает сильной совместимостью и прекрасно адаптирована к различным типам компьютеров. ОС использует передовые технологии и схему загрузки обновлений, установка стала проще и умнее, что очень удобно для пользователя.

Операционная система Windows 10 является важным этапом для Microsoft. Она была разработана специально для решения множества жалоб пользователей на радикально отличающуюся 8-ю версию ОС. Многие функции, которые действительно нравились людям в XP и 7-ке, были удалены из Виндовс 8. Поэтому многие из этих функций теперь вернулись и были улучшены разработчиками. Компания Microsoft также обязалась бесплатно поддерживать операционную систему, пока она работает на текущем устройстве. Это достаточно резкие отклонения от предыдущей политики Microsoft.

Классическое меню
Одна из самых приятных функций, которую люди находят в Windows 10 — это возврат кнопки меню «Пуск». Новое меню не совсем похоже на то, которое было в Виндовс 8. Вы по прежнему можете использовать его для доступа ко многим приложениям на компьютере. Однако по просьбам многих пользователей, само меню вернулось в панель задач, где оно и должно быть.
Разница в том, что в половине начального меню теперь отображаются живые плитки. Которые передающие информацию в реальном времени, такую как погода или спортивные результаты.
Пользователи также автоматически переходят на рабочий стол при загрузке 10-ой версии Windows. Это важно, поскольку пользователи предыдущей операционки разочаровываются из-за начального экрана загрузки, на котором просто показывались большие значки и живые плитки в виде поезда меню — Metro.
Cortana
Новым дополнением к Виндовс является программа под названием Cortana. Другими словами, это попытка создать интеллектуальную функцию поиска, которая будет работать для всего, что вам нужно. Вы можете получить доступ к Cortana через окно поиска на панели задач. Некоторые версии Windows 10 также позволяют задавать вопросы Кортане. Программа просканирует файлы и справки в Windows на жестком диске в поисках совпадающих результатов.

Языковой помощник Cortana принимает голосовые команды. Таким образом, помогает при планировании встреч или поиске с помощью браузера. Программа учитывает личные предпочтения и вашу историю интернет-серфинга при поиске ответов. Кортана упростит многие повседневные задачи после того, как вы привыкнете к её использованию.
Если вам не по душе эти нововведения их можно отключить через службы или вовсе снести с жесткого диска.
Несколько рабочих столов
Еще одним новым дополнением к Windows 10 является включение виртуальных рабочих столов. Предложенная разработчиками функция упрощают работу со многими открытыми приложениями. Впервые в истории данной линейки ОС при развернутом окне отображается стильная анимация.
Вы больше не привязаны к одному рабочему пространству, которое может быть загромождено значками, папками или файлами. Теперь можно создать несколько виртуальных столов. Каждый из которых независим от других.
Все экранные поля настраиваются по отдельности с помощью значков, обоев и других параметров. Пользователь с легкостью и высокой скоростью может переключаться между виртуальными пространствами общего экрана с помощью сочетания горячих клавиш или меню «Пуск».

Представленные рабочие столы значительно облегчают порядок. Они также позволяют разделять экран на области для работы и личных нужд в общей системе манипулирования.
Также можно использовать виртуальные рабочие столы на мобильных устройствах под управлением 10-ой версии Windows. И это только некоторые причины, почему данная функция получила признание, ведь этого не хватало для новейшей операционной системы.
Темы и стиль
Непопулярные эксперименты в блоке меню остались в прошлом с Windows 10. Значки, с которыми знакомо большинство людей, теперь отличаются в системном трее. Также разработчики отошли от слишком резких экспериментов в стилях меню Пуск. Поэтому отдали предпочтение минималистичной классике как в окнах и меню навигации, так и панели задач. Это сразу же нашло понимание и обратную положительную реакцию пользователей, ведь оболочка стала выглядеть более гладкой и упрощенной, чем в предыдущих версиях, где эстетика была ключевой проблемой.
Программа, которую Windows 10 использует для обеспечения одинакового внешнего вида на всех устройствах, называется Continuum.
Функции Aero Shake и Aero Peek, представленные в Windows 7, работают еще лучше:
- Aero Shake теперь также сворачивает окна приложений при встряхивании программы, чтобы сохранить ее;
- Aero Peek в правой части панели задач также сворачивает окна, но снова обозначается специальным значком-разделителем;
- Приложения по умолчанию теперь запускаются в своих собственных окнах;
- Кроме того иконки окон для сворачивания, развёртывания и закрытия теперь безрамочные. Они выглядят намного проще и напоминают Gnome из Linux Ubuntu.

Облачные сервисы
Одна вещь, которую вы можете заметить в Windows 10 — это большое внимание к Интернету и облачным службам. Это связано с тем, что Microsoft больше не хочет просто предоставлять статическую операционную систему. Сейчас компания думает о предоставлении услуг поверх этой платформы.
Виндовс 10-ой версии — это первая операционная система линейки от компании Майкрософт, действительно поддерживающая функцию «два в одном», поэтому в ней реализована быстрая интеграция компьютеров с мобильными устройствами. Большинство основных рабочих блоков системы пытаются подключиться к Интернету, чтобы помочь пользователям. Даже встроенные игры, такие как Solitaire, требуют входа в учетную запись, чтобы разблокировать все функции.
Могу ли связать несколько устройств 1 аккаунтом?
Windows 10 также предназначена для людей, которые используют несколько устройств. Операционная система имеет встроенную функцию синхронизации. Это означает, что ОС будет искать способы сопряжения между ноутбуками, компьютерами и мобильными устройствами для обработки файлов и других служб .

Компания Microsoft даже выпустила приложения для других устройств на различных операционных системах, которые значительно упростят эту задачу. Для улучшения этого типа кросс-девайсной функциональности блок синхронизации будет впоследствии расширяться по мере развития и изменения технологий.
Распознавание лиц
Благодаря Windows Hello пароли остались в прошлом. Если у вас есть соответствующее оборудование, Windows сразу узнает вас по лицу или отпечатку пальца. Это удобно при использовании современных ноутбуков.

Не все пользователи будут довольны Windows 10. Одна из основных проблем заключается в том, что компьютер или устройство должны быть постоянно подключены к Интернету во время использования.
Это может стать настоящей проблемой для людей, которые хотят использовать операционную систему преимущественно в автономном режиме. Огромная часть интернет функций может показаться запутанной для людей, имеющих один настольный компьютер. Одним из примеров является защита паролем вашего компьютера или ноутбука. Есть возможность сверить пароль локально. Но Windows 10 каждый раз подключается к сети, проверяя пароль.
Встроенные программы
Windows 10-ой версии — это значительное улучшение удобства и стабильности . Их можно заметить, сравнивая с предыдущими версиями . Она имеет функции, которые люди ожидают от операционной системы.
Оригинальная Windows 10 оснащена малым пакетом офис 365 и скайп. А также в ней присутствуют ярлыки для их быстрой загрузки и установки в один клик. Пришедший на замену Internet Explorer, браузер Edge передает все данные Кортане. Виндовс 10-ой версии может работать с более широким спектром современных устройств, что делает использование более удобным для пользователей. Обновление до операционной системы 10-го поколения — это правильный выбор для большинства пользователей с современным компьютером или ноутбуком.

Какие еще обновления в Windows 10?
- Функция обновления сочетает в себе классический диалог обновления Windows во внешнем виде окна с аналогом настроек ПК Windows 8.1.
- Калькулятор и короткие заметки отображаются в форме приложения.
- Проигрыватель Windows Media 12 теперь также воспроизводит видео в формате H.264.
- Internet Explorer может обрабатывать современный стандарт HTTP 2, который не поддерживают прошлые версии систем и браузеров данной линейки для более быстрой загрузки веб-сайтов.
Преимущества и недостатки
Плюсы
- Можно подключать несколько устройств к одному аккаунту.
- Windows Hello, Виртуальные рабочие столы, Меню Пуск (а не Metro).
- Безрамочная визуалка, ускоренная работа и обновленные стандартные приложения.
Минусы
- Слишком навязчивые запросы по онлайн-подключению .
- Другой внешний вид для некоторых людей может первое время затруднять работу в дав простор в настройках большого количества окон .
- Опять перескочили через цифру нумерации и теперь все обсуждают 10 после Виндовс 8.
Скачать
Устанавливайте официальную версию Windows 10 x64 Professional [Rus] с помощью торрента. Последняя версия 22h2 (19045.2006) абсолютно бесплатно.

Скачать с помощью официального установщика MediaCreationTool от компании Microsoft по прямой ссылке.
Стоит отметить, что сама программа весит не много. Для что, чтобы она закачала файлы системы, нужна хорошая связь с интернетом.
Как начать загрузку с помощью торрента?
Файл с расширением «.torrent» закачается в выбранную вами папку чаще всего она стандартная — «Загрузки» (Downloads).
У вас уже установлен μTorrent клиент для бесперебойного скачивания больших файлов и загружен файл образа ОС с расширением «.torrent»? Тогда в папке «Загрузки» кликните двойным щелчком левой кнопки мыши по торрент файлу версии ОС, которую вы намерены скачать.

Перед вами откроется окно «Добавить новый торрент», в котором вы сможете выбрать необходимый дистрибутив уже с расширением «.iso». Отметьте галочкой нужный файл и нажмите «ОК».

Загрузка дистрибутива началась. Клиент подключает вас к пирам и высчитывает примерное время загрузки при вашей скорости интернета.

Параметры скачиваемого файла правильнее смотреть в нижней части окна во вкладке «Информация».
Как пользоваться MediaCreationTool?
После того, как вы скачали официальный лаунчер Windows 10, откройте его двойным нажатием левой кнопкой мыши.

Примите условия лицензионного соглашения.

Далее выберите нужный вам вариант: обновление или создание загрузочной флешки (+ загрузка ISO-файла).

( 16 оценок, среднее 4 из 5 )