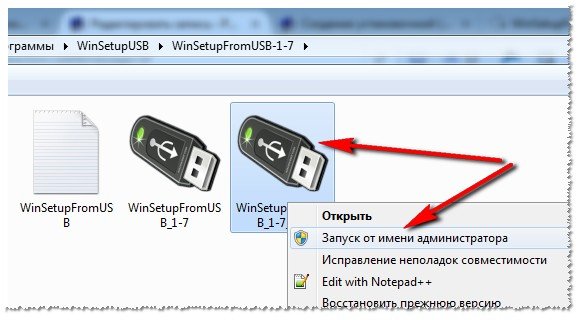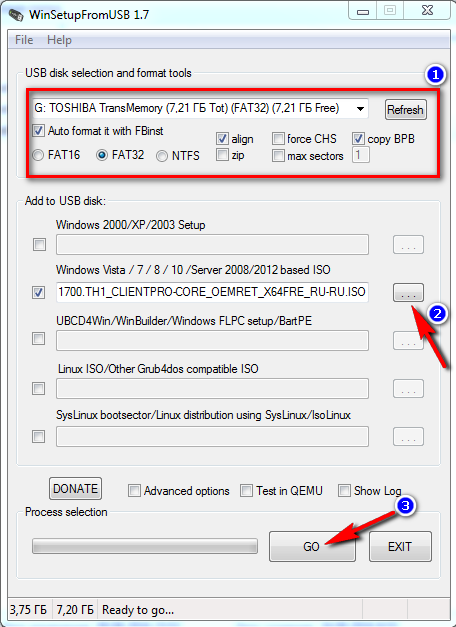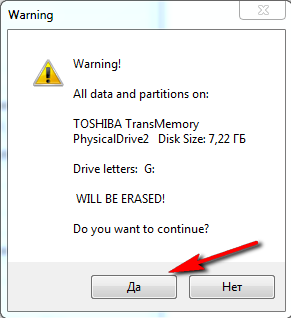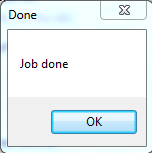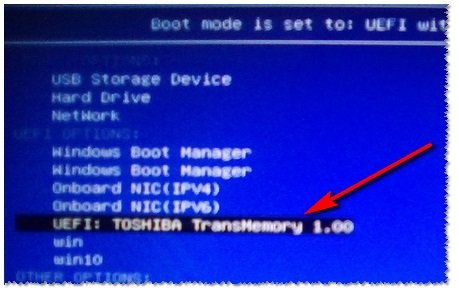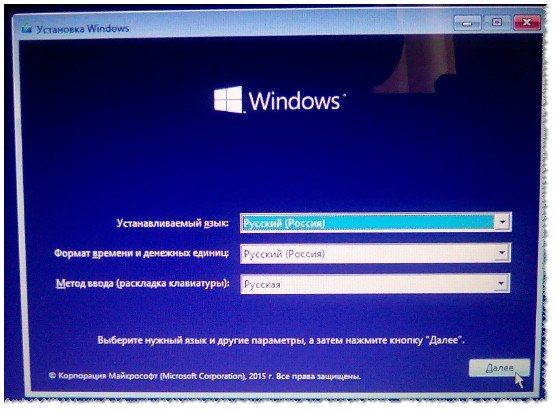В статье описан как официальный метод сделать загрузочную флешку с оригинальной Windows 10 Pro и Home x64 и 32-бит посредством фирменной утилиты Microsoft Installation Media Creation Tool, так и другие способы и бесплатные программы, которые помогут вам в записи установочного USB накопителя из ISO образа с Windows 10 для установки ОС в системах UEFI и Legacy, на GPT и MBR диск или восстановления системы. В дальнейшем может пригодиться пошаговое описание процесса установки: Установка Windows 10 с флешки. Полезные в рассматриваемом контексте дополнительные материалы — Создание загрузочной флешки Windows 11, Создание загрузочной флешки Windows 10 на Mac, Загрузочная флешка Windows 10 в Linux, Запуск Windows 10 с флешки без установки
Загрузочная флешка Windows 10 официальным способом
Сразу после выхода финальной версии новой ОС, на сайте Microsoft появилась утилита Windows 10 Installation Media Creation Tool (сегодня Microsoft Media Creation Tool), позволяющая создать загрузочную флешку для последующей установки системы, автоматически загружающая на накопитель последнюю выпущенную финальную версию Windows 10 и создающая USB-накопитель для загрузки как в UEFI так и в Legacy режиме, подходящий для GPT и MBR дисков HDD и SSD.
Тут важно отметить, что с помощью данной программы вы получаете оригинальную Windows 10 Pro (Профессиональная, в том числе для рабочих станций), Home (Домашняя), Home для одного языка с сайта Майкрософт. И в полной мере такая флешка подходит в том случае, если у вас либо есть ключ Windows 10, либо на компьютере или ноутбуке уже была установлена лицензионная Windows 10 или 8.1, а теперь хотите выполнить чистую установку (в этом случае при установке пропустите ввод ключа, нажав «У меня нет ключа продукта», система активируется автоматически при подключении к Интернету). Вы можете установить Windows 10 с такого USB накопителя и без выполнения этих условий и работать без активации (без особых ограничений), либо активировать её ключом от предыдущей версии системы.
Шаги по созданию загрузочной флешки Windows 10 официальным способом будут выглядеть следующим образом, сам накопитель желательно подключить сразу, размер — не менее 8 Гб, данные с нее в процессе будут удалены:
- Скачать утилиту для создания загрузочной флешки Windows 10 Microsoft Installation Media Creation Tool можно с официального сайта https://www.microsoft.com/ru-ru/software-download/windows10, нажав кнопку «Скачать средство сейчас».
- Запустите загруженную утилиту и примите условия лицензионного соглашения.
- Выберите пункт «Создать установочный носитель USB-устройство флэш памяти» и нажмите «Далее».
- Через некоторое время появится окно выбора архитектуры, языка системы и её выпуска. По умолчанию установлены рекомендуемые параметры, в соответствии с характеристиками текущей системы, но сняв отметку, вы можете выбрать другой язык или разрядность — 64-бит или 32-бит. Учитывайте, что в одном образе содержатся сразу все редакции Windows 10: в поле выпуск ничего поменять нельзя, выбор профессиональной или домашней версии ОС происходит во время установки.
- В случае, если вы сняли отметку «Использовать рекомендуемые параметры для этого компьютера» и выбрали иную разрядность или язык, вы увидите предупреждение: «Убедитесь, что выпуск установочного носителя соответствует выпуску Windows на компьютере, на котором вы будете его использовать». Учитывая, что на данным момент времени в образе содержатся сразу все выпуски Windows 10, обычно на это предупреждение не следует обращать внимания.
- Выберите пункт «USB-устройство флэш-памяти», если требуется, чтобы программа сама записала загрузочную установочную флешку, либо, при желании, вы можете выбрать пункт «ISO-файл», чтобы скачать оригинальный образ Windows 10 и записать его на USB или DVD самостоятельно.
- Выберите накопитель, который будет использоваться из списка. Важно: все данные с флешки или внешнего жесткого диска (со всех его разделов) будут удалены. При этом, если вы создаете установочный накопитель на внешнем жестком диске или на USB накопителе размером более 32 Гб, вам пригодятся сведения в разделе «Дополнительная информация» в конце этой инструкции.
- Начнется скачивание файлов установки Windows 10, а затем — их запись на флешку: Создание установочного накопителя. Эти этапы могут занять продолжительное время.
- По завершении вы получите сообщение «USB-устройство флэш-памяти готово», можно закрыть утилиту и использовать созданный накопитель.
По окончании у вас будет готовый накопитель с оригинальной Windows 10 последней версии, который пригодится не только для чистой установки системы на системах UEFI и Legacy (CSM), но и для ее восстановления в случае сбоев.
5 способов сделать загрузочную установочную флешку Windows 10 — видео инструкция
Также могут оказаться полезными некоторые дополнительные способы создания установочного накопителя Windows 10 x64 и x86 для систем UEFI GPT и BIOS MBR, описанные ниже.
Создание загрузочной флешки Windows 10 без программ
Вы можете сделать загрузочную флешку Windows 10 вообще без программ: это требует, чтобы ваша материнская плата (на том компьютере, где будет использоваться загрузочная флешка) была с ПО UEFI (большинство материнских плат последних лет), т.е. поддерживала EFI-загрузку, а установка проводилась на диск HDD или SSD с таблицей разделов GPT (или было не критичным удаление всех разделов с него).
Вам потребуется: образ ISO с системой и USB накопитель подходящего объема, отформатированный в FAT32 (обязательный пункт для данного способа). Причем если он уже в нужной файловой системе, имеющиеся данные с него удалять не обязательно. Сами же действия по созданию загрузочной флешки Windows 10 состоят из следующих шагов:
- Смонтируйте образ Windows 10 в системе, в последних версиях ОС это можно сделать, нажав по файлу образа правой кнопкой мыши и выбрав пункт «Подключить».
- Скопируйте все содержимое, все файлы и папки, из смонтированного образа на USB накопитель.
Готово. Теперь, при условии, что на компьютере выставлен режим загрузки UEFI, вы можете легко загрузиться и установить Windows 10 с изготовленного накопителя. Для того, чтобы выбрать загрузку с флешки, лучше всего воспользоваться Boot Menu материнской платы.
Использование Rufus для записи установочного USB
Если ваш компьютер или ноутбук не имеет UEFI (то есть у вас обычный БИОС) или по какой-то иной причине предыдущий способ не подошел, Rufus — отличная программа (и на русском языке), чтобы быстро сделать загрузочную USB флешку для установки Windows 10 для самых разных систем.
В программе достаточно указать USB накопитель, на который будет произведена запись, нажать кнопку «Выбрать», чтобы указать путь к образу ISO с Windows 10 (также вы можете скачать Windows 10 прямо в Rufus), а в поле «Параметры образа» указать «Стандартная установка Windows».
Также следует обратить внимание на выбор пунктов в «Схема раздела» и «Целевая система». В общем случае, при выборе следует исходить из следующего:
- Для компьютеров с обычным БИОС или для установки Windows 10 на компьютере с UEFI на диск MBR выбираем «MBR» в качестве схемы разделов и «BIOS или UEFI-CSM» в целевой системе.
- Для компьютеров с UEFI для установки на GPT диск выбираем соответствующие параметры.
После этого достаточно нажать «Старт» и дождаться завершения копирования файлов на флешку. Более подробно о доступных настройках в программе, видео инструкция и официальный сайт утилиты — Загрузочная флешка Windows 10 в Rufus.
Загрузочная флешка Windows 10 с помощью UltraISO
Программа UltraISO, служащая для создания, изменения и записи ISO образов, очень популярна у пользователей и, в том числе, может быть использована для того, чтобы сделать загрузочную флешку.
Процесс создания состоит из следующих шагов:
- Открыть образ ISO Windows 10 в UltraISO через меню Файл — Открыть.
- В пункте меню «Самозагрузка» выбрать пункт «Записать образ жесткого диска».
- С помощью мастера записать установочный образ на USB накопитель, какие-либо параметры обычно менять не требуется.
Более подробно процесс описан у меня в руководстве Создание загрузочной флешки в UltraISO.
Программа Windows 7 USB/DVD Download Tool
Официальная бесплатная утилита Microsoft, изначально созданная для записи образа Windows 7 на DVD-диск или USB накопитель не потеряла актуальности и с выходом новых версий ОС — ее все так же можно использовать, если вам нужен дистрибутив для установки.
Процесс создания загрузочной флешки Windows 10 в данной программе состоит из 4-х шагов:
- Выберите образ ISO с Windows 10 на вашем компьютере и нажмите «Next» (Далее).
- Выберите: USB device — для загрузочной флешки или DVD — для создания диска.
- Выберите USB накопитель из списка. Нажмите кнопку «Begin copying» (появится предупреждение о том, что все данные с флешки будут удалены).
- Дождитесь окончания процесса копирования файлов.
На этом создание Flash-диска завершено, можно начинать им пользоваться.
Скачать Windows 7 USB/DVD Download Tool на данный момент можно со страницы на официальном сайте — wudt.codeplex.com (обновление: сайт перестал работать, но вы можете скачать оригинальный файл, как описано в этой инструкции).
WinSetupFromUSB для создания мультизагрузочной флешки
WinSetupFromUSB — одни из моих любимых программ для целей записи загрузочных и мультизагрузочных USB. Ее можно использовать и для Windows 10, причем с помощью программы вы можете создать одну флешку с разными образами Windows 10. Обновление: для более удобного создания мультизагрузочной флешки рекомендую использовать Ventoy.
Процесс (в базовом варианте, без учета нюансов) будет состоять из выбора USB накопителя, установки отметки «Autoformat it with FBinst» (в случае если образ не добавляется к уже имеющимся на флешке), указания пути к ISO образу Windows 10 (в поле для Windows Vista, 7, 8, 10) и нажатия кнопки «Go». Для детальной информации: Инструкция и видео по использованию WinSetupFromUSB.
Некоторые дополнительные сведения, которые могут быть полезны в контексте создания загрузочной флешки Windows 10:
- Загрузиться с флешки проще всего, используя Boot Menu, а не изменяя параметры загрузки в БИОС или UEFI. Если в меню загрузки накопитель отображается 2 раза — с пометкой UEFI (или EFI) и без неё, для установки на GPT диск выбирайте с пометкой, для установки на MBR — без пометки.
- В последнее время получил несколько комментариев о том, что при использовании внешнего USB диска (HDD) для создания загрузочного накопителя, он приобретает файловую систему FAT32 и его объем меняется: в данной ситуации, после того, как файлы установки на диске больше не нужны, нажмите клавиши Win+R, введите diskmgmt.msc и в управлении дисками удалите все разделы с этого накопителя, после чего отформатируйте его с нужной вам файловой системой. Либо используйте инструкцию: Как удалить разделы на флешке.
- Установку с флешки можно произвести не только загрузившись с неё в БИОС, но и запустив файл setup.exe с накопителя: единственное условие в данном случае — разрядность устанавливаемой системы должна совпадать с устанавливаемой (а на компьютере должна быть установлена система не старше Windows 7). Если же вам нужно поменять 32-бит на 64-бит, то установку следует производить как описано в материале Установка Windows 10 с флешки.
- После работы официальной утилиты Майкрософт для создания установочного USB на диске могут остаться папки ESD и Windows.BT, их можно удалить.
По сути, для того, чтобы сделать установочную флешку Windows 10 подходят все способы, которые работают для Windows 8.1, в том числе через командную строку, многочисленные программы для создания загрузочной флешки. Так что, если вам не хватило описанных выше вариантов, вы можете смело использовать любой другой для предыдущей версии ОС.
В этой инструкции подробно покажем, как самостоятельно создать загрузочную USB флешку для UEFI компьютера с дистрибутивом Windows 10/11 (Windows Server 2022/2019/2016) или Windows 7.
Содержание:
- Media Creation Tool: официальная утилита для записи образа Windows на USB флешку
- Rufus: лучшая утилита для создания загрузочной UEFI GPT флешки Windows
- Diskpart: вручную записываем установочную UEFI флешку с Windows 10
- Как создать загрузочную UEFI флешку с Windows 7?
- Создать загрузочную UEFI флешку с помощью PowerShell
Вам понадобится:
- USB-флешка (v 2.0 или v 3.0) емкостью не менее 4 Гб для Windows 7 или 8+ Гб для Windows 10/11;
- ISO файл с установочным 64-битный дистрибутивом Windows (32 битные версии Windows не получиться установить на UEFI компьютере).
Важная особенность загрузочной USB флешки для UEFI системы, ее обязательно придется отформатировать в файловой системе FAT32. Компьютер с UEFI в native режиме не сможет загрузиться с такого носителя, отформатированного в файловой системе NTFS.
Media Creation Tool: официальная утилита для записи образа Windows на USB флешку
Microsoft рекомендует использовать свою официальную утилиту Media Creation Tool (MCT) для создания установочных носителей и ISO образов с Windows.
Есть отдельные версия Media Creation Tool:
- Для Windows 10 — (cкачать последнюю версию MCT можно здесь https://www.microsoft.com/en-us/software-download/windows10)
- Для Windows 11 — https://www.microsoft.com/software-download/windows11
- Скачайте и запустите файл MediaCreationTool22H2.exe;
- Выберите, что вы хотите создать установочный носитель — Create installation media (USB flash drive, DVD, or ISO file) for another PC;
- Выберите язык, разрядность и архитектуру образа Windows 10 (x86 и/или x64), который нужно записать на USB накопитель;
- Затем укажите, что вы хотите записать образ на USB флешку;
- Выберите вашу флешку в списке извлекаемых устройств и USB накопителей.
Все данные с выбранной USB флешки будут удалены.
На этом все. Нажмите Next -> Next -> Finish и дождитесь пока установочный образ Windows запишется на USB накопитель.
Чтобы узнать версию Windows в установочном WIM/ESD файле или ISO образе, откройте командую строку и выполните:
Get-windowsimage -ImagePath "F:\sources\install.esd"|select imagename
Как вы видите в установочном образе на флешке есть только Home, Education и Professional редакции Windows.
Если вам нужно записать на USB флешку Enterprise редакцию Windows, нужно использовать параметры командной строки Media Creation Tool. Выполните команду:
MediaCreationTool22H2.exe /Eula Accept /Retail /MediaArch x64 /MediaLangCode en-US /MediaEdition Enterprise
Затем должно открыться окно Media Creation Tool, в котором нужно указать ваш ключ Windows 10 Enterprise. Можете указать здесь публичный KMS ключ для Windows 10 (смотри статью FAQ о KMS активации Windows).
Затем выберет USB носитель, на который нужно записать установочный образ Windows 10 Enterprise.
Данную USB флешку можно использовать для загрузки и установки Windows как на UEFI, так и на BIOS компьютерах.
Способ создания загрузочной флешки с Windows при помощи Media Creation tool очень простой и доступен любому пользователю. Однако он всегда записывает только последи билд Windows и не позволяет записать на USB флешку ваш собственный ISO файл с образом Windows.
Rufus: лучшая утилита для создания загрузочной UEFI GPT флешки Windows
Начинающим пользователям гораздо проще создать собственную загрузочную UEFI флешку для установки Windows с помощью графического интерфейса популярной утилиты Rufus. На данный момент на сайте разработчика https://rufus.ie доступна уже третья версия утилиты – Rufus 4.12. Утилита довольно компактная (около 1,4 Мб), не требует установки и полностью бесплатна. Кроме того, работает заметно быстрее аналогов.
Скачайте утилиту Rufus с официального сайта и запустите с правами администратора. Чтобы записать имеющийся ISO образ на флешку:
- Устройство: выберите вашу USB флешку;
- Метод загрузки: укажите файл с ISO образом Windows (можно создать ISO образ с последним билдом Windows 10 с помощью той же Media Creation Tool, см. пример);
- Схема раздела: GPT;
- Параметры образа: Стандартная установка Windows
- Целевая система: UEFI (non-CSM);
- Файловая система: FAT32
Нажмите СТАРТ для начала записи образа Windows на USB флешку. Через 10-15 минут ваш загрузочный USB накопитесь с образом Windows для установки на UEFI компьютере будет готов
Начиная с версии 3.5 в Rufus доступна загрузка установочных образов Windows. Для этого при запуске Rufus нужно разрешить ежедневную проверку обновлений. После этого в интерфейсе Rufus появится кнопка Download.
Вы можете выбрать какую версию Windows нужно скачать (доступна загрузка ISO образов с последними релизами Windows 8.1, Windows 10 и Windows 11).
Diskpart: вручную записываем установочную UEFI флешку с Windows 10
Вы можете создать загрузочную UEFI флешку с нужным дистрибутивом Windows вручную. Описанная ниже процедура подходит для опытных пользователей, выполняется из командной строки и позволяет вам полностью контролировать (и понимать) все этапы процесса создания загрузочной USB флешки.
- Вставьте USB флешку в соответствующий порт компьютера;
- Запустите командную строку с правами администратора;
- Запустите утилиту DISKPART, набрав в командной строке:
Diskpart
- Выведите список всех дисков в системе:
list disk
- Найдите диск, соответствующий вашей USB флешке (в нашем примере это Disk 2) и выберите его:
Select Disk 2
-
Предупреждение. Следующая команда полностью уничтожит всю информацию и разделы на USB флешке, поэтому желательно лишний раз убедится, что на предыдущем шаге вы выбрали именно ваше съемное USB устройство, а не один из жестких дисков компьютера.
Очистите диск:
clean
- Создайте на диске первичный раздел:
create partition primary
- Сделайте созданный раздел активным:
active
- Выведите список разделов в системе командой:
list volume
- Выберите созданный вами раздел (в нашем примере это Volume 3):
select volume 3
- Отформатируйте выбранный раздел в файловой системе Fat32:
format fs=fat32 quick
Примечание. В отличии от компьютеров с BIOS, позволяющих загружаться с загрузочных разделов с файловыми системами FAT, FAT32, exFAT или NTFS, UEFI позволяет загрузиться только с загрузчика, находящегося на загрузочном диске, отформатированном в файловой системе FAT32.
- Назначьте отформатированному разделу букву диска (если Windows автоматически не назначает букву флешке — смотри статью):
assign
- Завершите работу с DISKPART:
exit
Теперь нужно скопировать файлы со смонтированного установочного ISO образа диска с Windows x64 на подготовленную вами USB флешку. Сделать это можно с помощью проводника Windows, файлового менеджера или из командной строки, например, так:
xcopy d:\* f:\ /s /e
(где, d:\ установочный DVD диск или смонтированный iso образ с дистрибутивом Windows , f:\ — буква, присвоенная флешке)
Примечание Т.к. максимальный размер файла на файловой системе FAT32 не должен превышать 4 Гб, вы не сможете скопировать файл установочного образа системы install.wim большого размера (чаще всего это проблема возникает с модифицированными образами Windows). Размер файла install.wim, может быть более 4 Гб, если вы интегрировали в установочный образ обновления безопасности, добавили драйвера и т.д. В этом случае файл install.wim придется разбить на несколько файлов размером до 4 Гб (например, 3 Гб файлы). Для этого можно воспользоваться командой:
Dism /Split-Image /ImageFile:D:\sources\install.wim /SWMFile:c:\tmp\install.swm /FileSize:3000
Или с помощью утилиты imagex:
imagex /split D:\sources\install.wim c:\tmp\install.swm 3000
Полученные файлы install.swm, install2.swm, install3.swm … нужно скопировать на флешку в каталог F:\sources. Установщик Windows в процессе установки ОС сам соберет swm файлы и применит полный wim образ к диску.
Как создать загрузочную UEFI флешку с Windows 7?
Если вы создаете установочную USB флешку с Windows 7 / Windows Server 2008 R2 для UEFI компьютера, нужно выполнить дополнительные шаги:
- На USB флешке перейдите в каталог f:\efi\microsoft\boot;
- Целиком скопируйте его содержимое на один уровень выше (в каталог F:\efi\boot)
- Скопируйте файл bootmgfw.efi в каталог f:\efi\boot и переименуйте его в bootx64.efi;
Примечание. Именно файлу bootx64.efi должна передать управление среда UEFI. Файл bootmgfw.efi можно скопировать из уже установленной системы с Windows 7 x64 (находится он в каталоге %windir%\Boot\EFI), также его можно извлечь из файла install.wim в дистрибутиве с помощью архиватора 7ZIP, найти его можно по пути sources\install.wim\1\Windows\Boot\EFI\bootmgfw.efi).
Примечание. Для некоторых материнских плат необходимо дополнительно скопировать файл bootx64.efi в корень USB диска либо с идентичным именем файла или с именем shellx64.efi.
Создать загрузочную UEFI флешку с помощью PowerShell
Также можно использовать командлеты PowerShell для создания загрузочной UEFI флешки.
Следующая команда выведет список USB устройств. После того, как вы выберите нужный накопитель, он будет очищен, создан первичный раздел и отформатирован в файловой системе Fat32 (используются командлеты из модуля управления дисками Storage):
$Results = Get-Disk |Where-Object BusType -eq USB |Out-GridView -Title 'Select USB Drive to Create UEFI bootable device' -OutputMode Single |Clear-Disk -RemoveData -RemoveOEM -Confirm:$false -PassThru |New-Partition -UseMaximumSize -IsActive -AssignDriveLetter |Format-Volume -FileSystem FAT32
Смонтируйте установочный ISO образ Windows 10:
$Volumes = (Get-Volume).Where({$_.DriveLetter}).DriveLetter
Mount-DiskImage -ImagePath C:\ISO\Windows10-2004x64.iso
$ISO = (Compare-Object -ReferenceObject $Volumes -DifferenceObject (Get-Volume).Where({$_.DriveLetter}).DriveLetter).InputObject
Т.к. в PowerShell у меня не получилось определить, какая буква диска была назначена смонтированному ISO образу пришлось сравнивать список дисков до и после монтирования с помощью Compare-Object.
Теперь нужно перейти в каталог Boot и скопировать содержимое на USB флешку с помощью Copy-Item:
Set-Location -Path "$($ISO):\boot"
bootsect.exe /nt60 "$($Results.DriveLetter):"
Copy-Item -Path "$($ISO):\*" -Destination "$($Results.DriveLetter):" -Recurse -Verbose
Обратите внимание, что, для установки операционной системы в UEFI режиме, жесткий диск компьютера должен иметь разметку диска GPT. Для конвертации MBR диска в таблицу разделов GPT без потери данных можно использовать утилиту mbr2gpt).
Теперь вы можете загрузить компьютер с вашей загрузочной USB флешки. Для этого перезагрузите устройство, откройте настройки UEFI и проверьте, что ваш USB накопитель выбран в качестве первичного загрузочного устройства. После этого вы можете начать чистую установку Windows на компьютер или запустить режим восстановления Windows Recovery Environment для исправления проблем с установленной операционной системой.
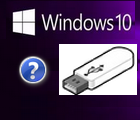
По вопросу создания загрузочных флешек — всегда витает много споров и вопросов: какие утилиты лучше, где какие-галочки ставить, чем быстрее записать и т.д. В общем, тема, как всегда актуальная :). Именно поэтому, в этой статье хочу рассмотреть подробно вопрос создания загрузочной флешки с ОС Windows 10 UEFI (так как всем привычный BIOS на новых компьютерах заменяется новой «альтернативой» UEFI — которая не всегда видит установочный флешки, созданные по «старой» технологии).
Важно! Такая загрузочная флешка понадобится не только для установки Windows, но и для ее восстановления. Если у вас нет такой флешки (а на новых компьютерах и ноутбуках, обычно, идет предустановленная ОС Windows, и никаких установочных дисков в комплекте не идет) — то очень рекомендую подстраховаться и создать ее заблаговременно. Иначе в один прекрасный день, когда не загрузится Windows, придется искать и просить помощи «друга»…
Итак, приступим…
Что нужно:
- Загрузочный образ ISO с ОС Windows 10: не знаю, как сейчас, но одно время такой образ без проблем можно было скачать даже с официального сайта Microsoft. В общем-то, и сейчас, большой проблемы найти загрузочный образ нет… Кстати, один важный момент: Windows нужно взять x64 (более подробно о разрядности: https://pcpro100.info/kak-uznat-razryadnost-sistemyi-windows-7-8-32-ili-64-bita-x32-x64-x86/);
- USB-флешка: желательно не менее 4 ГБ (я вообще, советовал бы не менее 8 ГБ!). Дело в том, что на 4 ГБ флешку не каждый образ ISO удастся записать, вполне возможно, что придется попробовать несколько версий. Так же неплохо бы на флешку добавить (скопировать) драйвера: очень удобно, после установки ОС сразу установить драйвера для своего ПК (а для этого как раз будут полезны «лишние» 4 ГБ);
- Спец. утилита для записи загрузочных флешек: рекомендую выбрать WinSetupFromUSB (скачать можно на официальном сайте: http://www.winsetupfromusb.com/downloads/).
Рис. 1. Подготовленная флешка для записи ОС (без намека на рекламу :)).
WinSetupFromUSB
Сайт: http://www.winsetupfromusb.com/downloads/
Небольшая бесплатная программа, которая незаменима для подготовки установочных флешек. Позволяет создавать флешки с самыми разными ОС Windows: 2000, XP, 2003, Vista, 7, 8, 8.1, 10, 2008 Server, 1012 Server и пр. (так же стоит отметить, что и работает сама программа в любой из этих ОС). Что еще стоит отметить: это «не привередливость» — т.е. программа работает практически с любыми образами ISO, с большинством флешек (в том числе и дешевых китайских), не зависает по каждому поводу и без, и достаточно быстро записывает файлы из образа на носитель.
Еще один важный плюс: программу не нужно устанавливать, достаточно извлечь, запустить и записать (этим мы сейчас и займемся)…
Процесс создания загрузочной флешки Windows 10
1) После того, как скачаете программу — просто извлеките содержимое в папку (кстати, архив программы само-распаковывающийся, достаточно просто запустить).
2) Далее запустите исполняемой файл программы (т.е. «WinSetupFromUSB_1-7_x64.exe») от имени администратора: для этого щелкните по нему правой кнопкой мышки и в контекстном меню выберите «Запустить от имени администратора» (см. рис. 2).
Рис. 2. Запуск от имени администратора.
3) Затем нужно вставить флешку в USB-порт и приступить к заданию параметров программы.
Важно! Скопируйте с флешки все важные данные на другие носители. В процессе записи на нее ОС Windows 10 — все данные с нее будут удалены!
Примечание! Специально готовить флешку не нужно, программа WinSetupFromUSB сама сделает все, что нужно.
Какие параметры задавать:
- Выбрать правильно флешку для записи (ориентируйтесь по названию и размеру флешки, если у вас их несколько подключено к ПК). Так же поставьте следующие галочки (как на рис. 3 ниже): Auto format it with FBinst, align, copy BPB, FAT 32 (Важно! Файловая система должна быть FAT 32!);
- Далее указать образ ISO с ОС Windows 10, который будет записан на флешку (строка «Windows Vista / 7 / 8/ 10…»);
- Нажать кнопку «GO».
Рис. 3. Настройки WinFromSetupUSB: Windows 10 UEFI
4) Далее программа несколько раз вас переспросить, точно ли вы хотите отформатировать флешку и записать на нее загрузочные записи — просто соглашайтесь.
Рис. 4. Предупреждение. Нужно согласиться…
5) Собственно, далее WinSetupFromUSB начнет «работать» с флешкой. Время записи может сильно варьироваться: от минуты, до 20-30 мин. Зависит от скорости работы вашей флешки, от записываемого образа, от загрузки ПК и пр. В это время, кстати, лучше на компьютере не запускать ресурсоемких приложений (например, игр или видео-редакторов).
Если флешка записалась нормально и не было никаких ошибок, в конце вы увидите окно с надписью «Job Done» (работа завершена, см. рис. 5).
Рис. 5. Флешка готова! Job Done
Если такого окна нет, скорее всего, в процессе записи возникли ошибки (и наверняка, при установке с такого носителя возникнут лишние проблемы. Рекомендую попробовать запустить заново процесс записи)…
Испытание флешки (попытка установки)
Как лучше всего проверить работоспособность какого-либо устройства или программы? Правильно, лучше всего в «бою», а не в различных тестах…
Итак, подключил флешку к ноутбуку и при загрузке открыл Boot Menu (это спец. меню для выбора носителя, с которого произвести загрузку. В зависимости от производителя оборудования — кнопки для входа везде разные!).
Кнопки для входа в BOOT MENU — https://pcpro100.info/boot-menu/
В Boot Menu выбарал созданную флешку («UEFI: Toshiba…», см. рис. 6, извиняюсь за качество фото :)) и нажал Enter…
Рис. 6. Проверка флешки: Boot Menu на ноутбуке.
Далее открылось стандартное окно приветствия Windows 10 с выбором языка. Таким образом в следующем шаге можно приступить к установке или восстановлению Windows.
Рис. 7. Флешка работает: запустилась установка Windows 10.
PS
В своих статьях я рекомендовал так же еще пару утилит для записи — UltraISO и Rufus. Если вам не подошла чем-то WinSetupFromUSB — можно попробовать и их. Кстати, о том, как пользоваться Rufus и создать загрузочную флешку UEFI для установки на диск с GPT разметкой, можете узнать из этой статьи: https://pcpro100.info/kak-sozdat-zagruzochnuyu-uefi-fleshku/.
На этом у меня все. Всем всего доброго!
- Распечатать
Оцените статью:
- 5
- 4
- 3
- 2
- 1
(1 голос, среднее: 5 из 5)
Поделитесь с друзьями!
Современные компьютеры вместо традиционной системы BIOS используют более продвинутую прошивку UEFI. И хотя низкоуровневое ПО нового образца уже достаточно широко распространено и активно вытесняет всем знакомую BIOS целое десятилетие, не все пользователи привыкли или даже успели познакомиться с программным решением. Что являет собой UEFI, в чём отличия от BIOS, а также как освоиться в интерфейсе и действовать при установке операционной системы Windows 10 или 7, мы и рассмотрим.
Преимущества и недостатки UEFI в сравнении с BIOS
Трудно найти пользователя, незнающего о программе низкого уровня BIOS, хранящейся на чипе материнки компьютерного девайса. Существует она ещё со времён архаичной MS-DOS. При этом совершенствовалась старушка-BIOS не слишком активно и явно не поспевая за эволюцией персонального компьютера, что и привело к необходимости внедрения нового поколения низкоуровневого ПО. В 2007 году крупнейшие компании Intel, AMD, Microsoft и производители компьютеров приняли новую спецификацию UEFI и львиная доля ПК, доступных в продаже на сегодняшний день применяет усовершенствованную прошивку вместо классической BIOS. Обновиться с BIOS на UEFI не получится, поскольку ПО должно поддерживаться оборудованием. При этом обратная совместимость присутствует – большая часть версий UEFI предоставляет возможность эмуляции BIOS, что может потребоваться пользователям при установке не самой свежей ОС, которая предполагает наличие BIOS.
Преимущества новой спецификации:
- Поддержка дисков ёмкостью больше 2,2 ТБ, что обусловлено применением структуры разделов в разметке GPT вместо MBR.
- Загрузка ОС выполняется гораздо быстрее.
- Возможно наличие графического интерфейса на различных языках, поддержка мыши.
- Имеется менеджер загрузки ОС, позволяющий девайсу загружаться с накопителей, не имеющих собственных загрузчиков.
- Наличие сетевого драйвера, что позволяет UEFI обновляться без необходимости старта операционной системы.
- Возможность расширения функционала за счёт инсталляции стороннего софта и драйверов.
- Поддержка безопасного запуска Secure Boot.
- Функционирование по сети, что даёт возможность выполнять настройку или отладку удалённо.
На различных компьютерах могут отличаться интерфейс и функциональные возможности UEFI, многие ПК и сегодня работают с новой прошивкой, но с опциями и внешностью, доставшимися в наследство от BIOS.
Среди недостатков спецификации:
- Нет поддержки 32-х разрядных ОС. Установить старую или 32х битную операционную систему в условиях совместимости с аппаратным обеспечением возможно, переключив UEFI в режим эмуляции BIOS, что вместе с тем отключит многие функции прошивки.
- Не поддерживаются HDD с разметкой MBR (ввиду ограничений объёма диска до 2,2 ТБ и числа томов до 4, стандарт вытесняется GPT).
Как создать установочную флешку для компьютера с UEFI
Для обеспечения загрузки UEFI с USB-носителя, его форматируют в формате FAT32 (данное условие ограничивает и объём – 4 ГБ), по этой причине официальная утилита Майкрософт нам не подходит. Использовать её можно, только когда будет устанавливаться устаревшая 32-х разрядная ОС в режиме эмуляции BIOS.
Чтобы поставить Windows 10 х64 в UEFI с включённым Secure Boot легче всего записать на флешку данные дистрибутива, просто скопировав их, например, используя Проводник. В создании загрузчика на носителе нет надобности, так как он уже присутствует в системе UEFI.
Рассмотрим несколько вариантов, как создать загрузочную USB-флешку с Windows 10 или 7 для девайса с UEFI.
Создание загрузочной флешки Windows 7 или 10 в Rufus
Для выполнения процедуры потребуется USB-устройство и образ ISO (в новой версии можно скачать, не выходя из программы). Скачав утилиту, приступаем:
- Запускаем Rufus, в строке «Устройство» выбираем накопитель, куда будем записывать ОС.
- Жмём кнопку «Выбрать» и указываем образ с Windows, если имеется уже скачанный или выбираем «Скачать», нажав на стрелочку возле «Выбрать», затем выбираем и качаем подходящий образ.
- В графе «Параметры образа» оставляем «Стандартная установка Windows» (здесь имеется возможность также создания носителя Windows To Go, с него выполняется запуск ОС без её инсталляции).
- В графе «Схема разделов» выбираем разметку диска, на который будем ставить систему – MBR (нужно будет переключаться на режим Legacy/CSM) или GPT (для UEFI).
- В блоке «Параметры форматирования» можно указать метку носителя.
- Файловая система будет выставлена FAT Её можно переставить и на NTFS, но для старта с такой флешки необходимо будет деактивировать безопасный запуск в UEFI (Secure Boot), об этом см. ниже.
- Жмём «Старт», соглашаемся с тем, что вся находящаяся на текущий момент информация будет стёрта с накопителя, и ждём завершения процесса копирования файлов.
- Жмём «Закрыть» для выхода из утилиты.
Создание загрузочной флешки для UEFI вручную
Этот способ подойдёт пользователям, которые любят работать с командной строкой. Запускается инструмент от имени администратора. В Windows 7 отыскать его можно в стандартных приложениях, на Десятке выбираем из контекстного меню «Пуск».
Чтобы сделать загрузочную флешку с Windows 7, 8 или 10, нужно в терминале последовательно прописывать команды:
diskpart
list disk
Смотрим в отобразившемся перечне, какой номер присвоен флешке, куда будем записывать ОС, например, это будет «1»
select disk 1
clean
create partition primary
format fs=fat32 quick
active
assign
list volume
exit
Теперь скопируем все элементы из дистрибутива ОС на нашу флеш-накопитель. При создании флешки UEFI на девайсе с Windows 10 или 8, монтируем образ в ОС, нажав ПКМ – «Подключить», выделяем содержимое, жмём ПКМ – «Отправить» – «Съёмный диск». Аналогично копируется и содержимое установочного DVD-носителя.
Если речь о Windows 7, то монтируем образ с дистрибутивом операционной системы посредством стороннего софта и копируем содержимое образа на флешку. Можно открыть ISO также в архиваторе и распаковать его на съёмный накопитель.
- При создании загрузочного USB-носителя с Windows 7 (х64) понадобится также выполнить следующее:
- Копируем на носителе папку efi\Microsoft\boot в каталог выше, efi.
- Посредством архиватора откроем файл souces\install.wim, идём в нём по пути 1\Windows\Boot\EFI\ и копируем находящийся здесь элемент bootmgfw.efi на комп в любое место.
- Переименовываем этот элемент в bootx efi и копируем его в efi\boot на USB-носителе.
- Флешка готова к использованию.
Как перейти в UEFI из Windows 10
На девайсах с BIOS для перехода к настройкам низкоуровневого ПО нужно перезагружать устройство и нажимать назначенную для этой цели клавишу или сочетание клавиш, тогда как перейти к UEFI можно также прямо из интерфейса операционной системы. Если компьютером не предусмотрена такая возможность, например, девайс работает в режиме эмуляции BIOS, тогда в UEFI переходим стандартным способом – нажатием назначенной клавиши. Это обычно Del, F2, Fn+F2 или пр., для разных материнских плат клавиши или их комбинации могут отличаться, эта информация обычно указывается на начальном экране при загрузке компьютера.
Рассмотрим, как войти в UEFI из Windows 10:
Как переключиться в режим BIOS для установки неподдерживаемой ОС
Чтобы на компьютер с UEFI поставить старую или 32х разрядную версию операционной системы, неподдерживаемую новым стандартом, нужно перейти в режим эмуляции BIOS. В одних версиях прошивки он зовётся CSM, в других – Legacy, обычно данную функцию можно найти в Boot.
Она может называться также CSM Boot, CSM Support, Launch CSM, Legacy Support, Legacy BIOS и т. д. Чтобы активировать, переводим опцию в положение Enable (включено) или выбираем Disable UEFI Boot и сохраняем параметры.
Как отключить Secure Boot (безопасную загрузку)
Опция Secure Boot в UEFI предотвращает запуск неавторизованных ОС и программных компонентов при загрузке девайса, сканируя цифровые подписи загрузчиков, чем обеспечивая безопасность. В некоторых случаях она может стать помехой для загрузки девайса с флешки, при установке Windows 7, XP или Ubuntu, поэтому требует отключения. Деактивация может потребоваться также прежде, чем включение эмуляции BIOS, поскольку в настройках может изначально не отображаться возможность переключения режима.
В зависимости от версии прошивки Secure Boot может располагаться в Boot, Security, Advanced – System Configuration, Authentication. Чтобы деактивировать опцию безопасного запуска, переводим её в положение Disable (отключено). В некоторых вариациях прошивки кроме активации BIOS и выключения Secure Boot в настройках ПО также нужно указывать тип загружаемой ОС – «Other OS».
Установка Windows UEFI
Процесс инсталляции ОС с интерфейсом UEFI немного отличается от выполняемого в BIOS. Для выполнения задачи нам потребуется накопитель с дистрибутивом (как его подготовить см. выше). Шаги по установке Windows 10 и 7 с флешки будут разными, поэтому рассмотрим каждый из вариантов по отдельности.
Как установить Windows 10 в системе UEFI BIOS
Процедура выполняется просто:
- Записываем на флешку образ с ОС.
- Переходим в UEFI и в разделе «Boot Priority» устанавливаем приоритет загрузки с USB-носителя и сохраняем изменения нажатием F.
- При загрузке с флешки запустится стандартная программа установки, выбираем язык и раскладку клавиатуры, жмём «Установить» и следуем подсказкам мастера, выставляя необходимые настройки.
Как установить Windows 7 на компьютер с UEFI
Установить «семёрку» ненамного сложнее, но потребуется проделать некоторые манипуляции в настройках. Выполняем следующее:
- Подготавливаем загрузочную флешку с ОС.
- Идём в раздел «Дополнительно» (F7) и на вкладке «Загрузка» в пункте «Поддержка USB» выставляем «Full Initialization».
- Идём в раздел CSM/Legacy и переводим функцию в положение Enable.
- В параметрах загрузочных устройств выберем «Только UEFI».
- Напротив строчки «Загрузка системы с устройств хранения» выбираем «Both, UEFI first».
- Идём в раздел «Безопасная загрузка» и напротив «Тип ОС» указываем «Windows UEFI Mode», затем возвращаемся в предыдущее меню.
- Устанавливаем приоритет загрузки, указав напротив первого параметра флешку, и жмём F10 для сохранения изменений.
- Запустившись с флешки, мы увидим стандартное окно установки, выполняем процедуру согласно подсказкам на экране.
Отличие установки для компьютеров с UEFI от девайсов с BIOS на самом деле только в подготовке накопителя и настройках, предшествующих самому процессу инсталляции Windows, далее установка происходит аналогично.
До выхода новой версии Windows остались считаные дни, и многие наши читатели уже готовятся попробовать эту систему в действии. Из этой статьи вы узнаете, как подготовить флеш-накопитель для «чистой» установки Windows 10.
Компания Microsoft проделала большую работу, чтобы пользователи Windows могли обновить эту систему самым удобным способом. Специальный инструмент под названием Get Windows 10 уведомит вас о доступности новой версии, автоматически скачает и установит все необходимые компоненты.
Однако далеко не всем подходит такой способ обновления. Некоторые предпочитают «чистую» установку, при которой пользователь получает совершенно свежую, не отягощённую предыдущими ошибками и настройками систему. Этот же способ вам придётся использовать в том случае, если вы хотите установить Windows 10 в качестве второй системы.
Для «чистой» установки Windows 10 вам понадобится скачать образ системы в формате ISO, записать его на сменный носитель, а затем загрузиться с него и выполнить установку. Однако на новых системах, использующих UEFI вместо старого доброго BIOS, эта последовательность действий приведёт к появлению различного рода ошибок или просто к невозможности загрузиться со сменного носителя.
В этом случае вам на помощь придёт утилита Rufus, которая предназначена для создания загрузочных флешек с поддержкой как MBR, так и GPT. Эта программа имеет небольшой размер, не требует установки и распространяется совершенно бесплатно. Вот перечень шагов, которые вам необходимо сделать для записи Windows 10.
- Скачайте портативную версию Rufus по ссылке, которую вы найдёте в конце статьи. Запустите программу.
- Выберите в меню «Устройства» сменный накопитель, на который вы хотите записать образ системы.
- В меню «Схема раздела и тип системного интерфейса» установите значение «GPT для компьютеров с UEFI».
- Меню «Файловая система» и «Размер кластера» оставьте без изменений. Отметьте флажком опцию «Создать загрузочный диск».
- В выпадающем меню выберите пункт «ISO-образ» и укажите на образ диска операционной системы.
- Нажмите кнопку «Старт» и дождитесь окончания операции.
Теперь попробуйте загрузиться с записанной вами флешки и начать установку Windows 10. Если вы всё сделали правильно, то инсталляция должна пройти до самого конца без всяких ошибок. Кроме того, вы можете использовать Rufus и для установки других операционных систем, например Windows 7, Windows 8 или Linux в полном EFI-режиме.
Rufus Windows 10 Insider Preview ISO