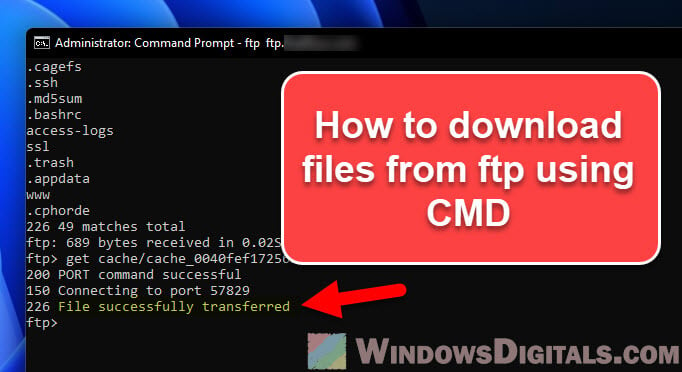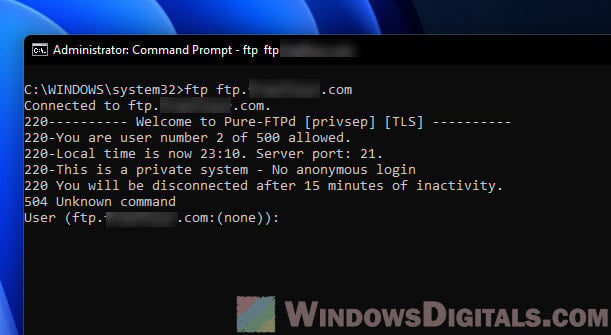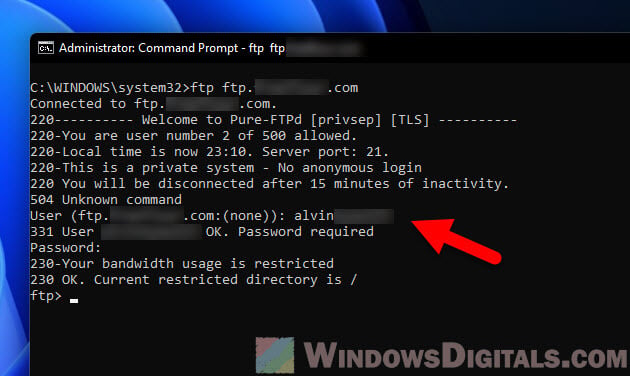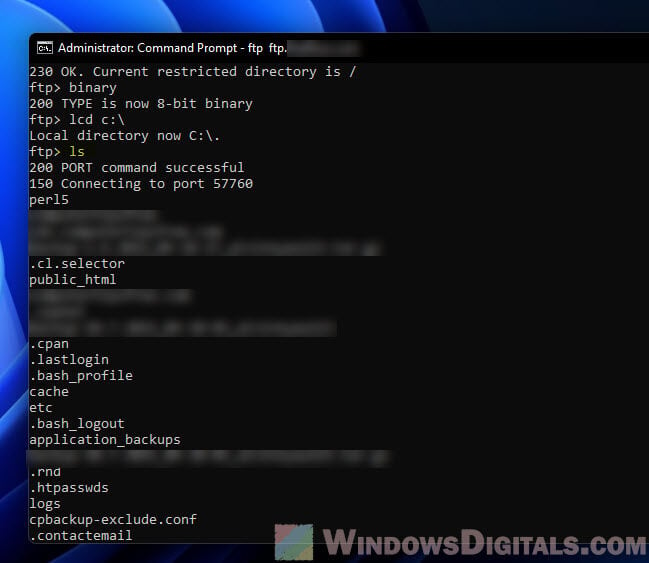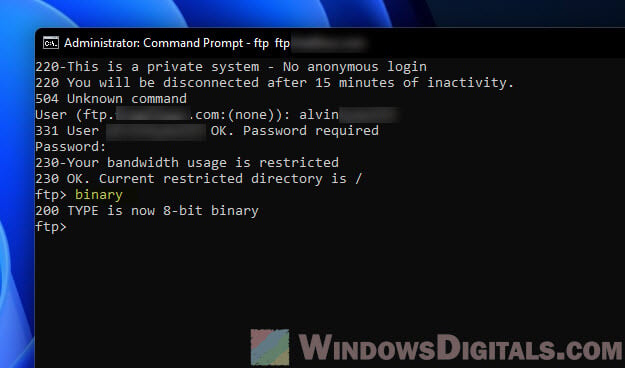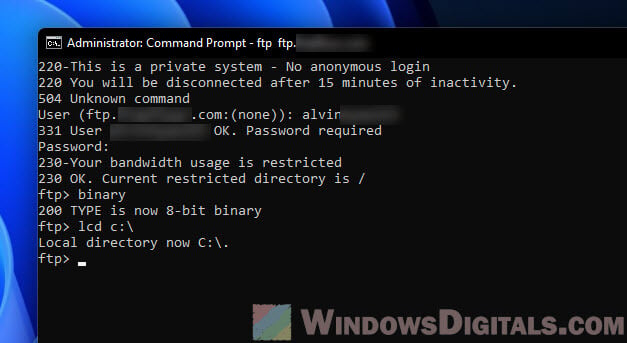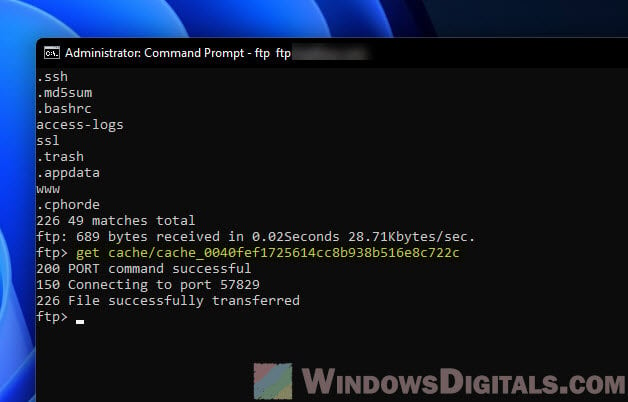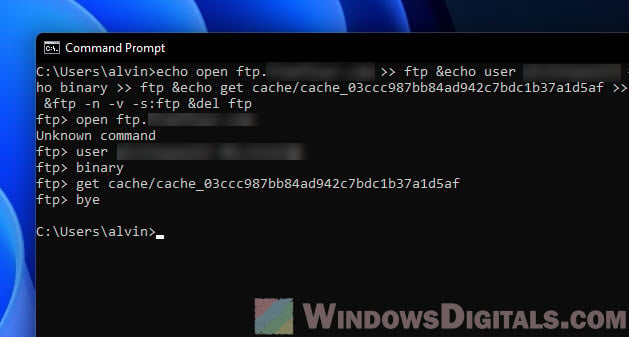FTP (File Transfer Protocol) представляет собой протокол удаленной передачи файлов. С его помощью можно загрузить на сервер и скачивать с него же данные любого типа и размера, создавать или удалять файлы и папки.
В Windows, Linux и macOS подключиться к FTP-серверу можно с помощью встроенных средств и сторонних программ разного назначения. Полноценная работа со всеми средствами возможна только через специальные приложения, называемые FTP-клиентами. Теперь подробнее расскажем обо всех этих способах.
Данные для доступа к FTP-серверу
При подключении к FTP-серверу очень важно вводить правильные данные. Возьмем в качестве примера Timeweb. После регистрации на почту приходят два письма. Письмо с данными выглядит вот так:
Теперь о том, какие данные необходимо иметь под рукой:
- логин,
- пароль,
- ссылка на FTP-сервер (указывается в том же письме),
- порт (по умолчанию устанавливается значение 21).
Комьюнити теперь в Телеграм
Подпишитесь и будьте в курсе последних IT-новостей
Подписаться
Как подключится к FTP через Проводник Windows
Сначала рассмотрим, как подключиться к FTP-серверу через программу «Проводник» в Windows 10. Здесь ничего дополнительно устанавливать не надо, просто открываем системный файловый менеджер. В левой панели находим значок «Этот компьютер» и жмем по нему правой кнопкой мыши для вывода контекстного меню. В списке выбираем элемент «Добавить новый элемент в сетевое окружение».
В результате откроется окно мастера добавления сетевого расположения. В начальном окне просто нажимаем «Далее».
Следом надо выбрать его дальнейшее местоположение, но в этом окне нам доступен только один вариант. Для продолжения снова нажимаем на кнопку «Далее».
В этом окне понадобится указать ссылку на сетевой ресурс, к которому планируется провести подсоединение. Важно соблюдать предписанный формат (чуть ниже есть несколько примеров). В поле вводим адрес/ссылку и вновь идем дальше.
Теперь понадобится ввести в поле имя пользователя. Пароль заранее вводить не нужно, он будет запрашиваться только при подключении. Если на вашем хосте есть такая возможность, вход можно осуществить анонимно, отметив соответствующую галочку.
В самом конце даем название новому сетевому окружению.
На этом настройка завершена. При необходимости можно поставить галочку, чтобы сразу после нажатия на кнопку «Готово» открыть указанный сервер и приступить к работе.
Новое подключение теперь находится в «Сетевых расположениях» в разделе «Этот компьютер».
Теперь подключаемся – открываем только что созданное соединение. Открывается маленькое окошко, где мы вводим пароль, затем жмем на кнопку «Вход».
Если все данные введены успешно, откроется папка сервера. Можно приступать к работе.
Читайте также
Подключение через командную строку Windows
Теперь расскажу, как подключиться к FTP-серверу в Windows с помощью командной строки. Этот способ многим может показаться не очень удобным, потому что вручную придется вбивать команды на загрузку документов, открытие папок и их скачивание. А для входа следуем указанной ниже последовательности.
- Вводим команду ftp и жмем на клавишу Enter для подтверждения.
- Задаем команду open наименование_ftp_хоста.
- Вводим логин пользователя. Можно осуществить анонимный вход, просто введя Anonymous.
- Вбиваем пароль. В случае с анонимом оставляем это поле пустым и жмем снова Enter.

- dir – просмотр содержимого сервера.
- cd «имя_папки» – открытие указанной папки.
- put «путь_к_файлу» – загрузка этого документа с компьютера на сервер.
- get «наименование_файла.формат» – скачивание с хоста на компьютер.
- quit – отключение от FTP-сервера.
FTP-подключение через любой браузер
Подключиться к FTP-серверу можно и через браузер на любых операционных системах. В таком случае будет доступна лишь часть функций. Необходимо ввести в адресной строке IP-адрес хоста, только с добавлением приставки «ftp://». Нажимаем на клавишу Enter. Дальше потребуется ввести имя пользователя и пароль, а потом нажать на кнопку «Вход».
Как подключиться к FTP с помощью FileZilla
FileZilla – наиболее востребованный и рекомендуемый FTP-клиент, бесплатный и простой в использовании. Подключиться к FTP-серверу через FileZilla можно вне зависимости от операционной системы, установленной на компьютере.
Сперва потребуется скачать приложение на официальном сайте. Есть версии для Linux, Windows (портативная и установочная) и macOS. Просто выбираем нужный вариант и жмем по нему для начала закачки.
Устанавливаем приложение и открываем его. В верхней панели вводим следующую информацию:
- Хост. Это может быть IP-адрес или ссылка.
- Логин пользователя, предварительно высланный на почту сервисом.
- Пароль.
- Порт. Оставляем пустым или устанавливаем значение 21.
После того как все нужные поля будут заполнены, нажимаем на кнопку «Быстрое соединение».

Подключаемся с помощью Total Commander
Вам потребуется скачать и установить приложение Total Commander. Рекомендуем делать это с официального сайта. После завершения установки открываем приложение. Переходим во вкладку «Сеть» и выбираем там пункт «Соединиться с FTP-сервером». Для этого действия, кстати, предусмотрена комбинация горячих клавиш – Ctrl + F.
В новом окне нажимаем на кнопку «Добавить». Дальше вводим имя нового соединения, адрес хоста, учетную запись и пароль. Нажимаем на кнопку ОК, чтобы сохранить всю введенную информацию.
Новое подключение отразится в списке. Остается только соединиться с сервером, нажав на соответствующую кнопку.
Как подключиться к FTP-серверу через терминал Linux
В Linux к FTP можно подключиться через системное приложение «Терминал». Это очень похоже на использование командной строки в Windows. Последовательность абсолютно та же – набираем команду ftp и активируем ее нажатием на кнопку Enter. Потом пишем open ссылка_на_хост. Не забываем, что затем надо указать логин и пароль.
Вот примеры доступных опций:
- Is – отображение списка файлов и папок.
- get – скачивание файла.
- mget – скачивание документов определенного формата. Например, mget * – все данные в каталоге, mget *, php – файлы формата php.
- put – загрузка файла на ресурс.
- mput – загрузка нескольких документов единого формата.
- mkdir – создание нового каталога.
- rmdir – удаление каталога.
- delete – удаление файла.
- bye – завершение работы.
- close – выход из текущего сеанса и возврат в контекст командной строки FTP.
- status – отображение статуса FTP клиента.
В Linux предусмотрен и другой вариант подключения к FTP. Сначала надо установить нужный пакет, дав вот такой запрос:
sudo apt-get install curlftpfs
Следом нужно предоставить права на определенную папку:
sudo chmod 777 ~/ftp
Теперь производится монтирование ftp-директории:
sudo curlftpfs -o allow_other ftp://user: password@server.ru /home/virtdiver/ftp/
Если работать необходимо от имени пользователя, то вводится вот такая опция:
-o allow_other
Для размонтирования FTP-папки используем такую команду:
sudo umount ~/ftp
Подключение к FTP через сайт хостинга
В этом случае достаточно лишь войти на сайт хостинга и перейти в соответствующий раздел. Покажу на примере Timeweb.
В правой части окна есть панель управления. Находим в ней пункт «Файловый менеджер» и жмем по нему. Перед нами предстанет веб-интерфейс FTP-сервера. Работать с ним очень просто, переносить файлы можно посредством drag-n-drop.
Заключение
Подключиться к FTP-серверу очень просто, и сделать это можно несколькими способами. Многие из них актуальны для всех популярных операционных систем. Но все зависит от цели, ведь функционал некоторых программ весьма ограничен.
In this article, we will discuss how to download a file from an FTP server using Command Prompt (CMD) on Windows 11 or 10. File Transfer Protocol (FTP) is a standard network protocol used to transfer files from one host to another over the internet. CMD, a command-line interpreter application in Windows, allows users to perform various tasks, including file transfers, without relying on third-party software.
Also see: How to Use FTP via Command Line on Windows 11
Prerequisites
Before we begin, make sure you have the following information:
- FTP server address (e.g.,
ftp.example.com) - Username and password for the FTP server (if required)
- The exact path to the file you want to download (e.g.,
/folder/subfolder/filename.extension)
Expert guide: How to download all files from a website directory using Wget
Step-by-Step guide to download an ftp file using command prompt
Follow these steps to download an FTP file using CMD in Windows 11 or 10:
- Open CMD: Press Win + X on your keyboard, and then select Windows Terminal (Windows 11) or Command Prompt (Windows 10) from the context menu.
- Access the FTP server: Enter the following command in CMD, replacing ftp.example.com with the actual FTP server address:
ftp ftp.example.com
After successfully connecting to the server, you will see the FTP server’s welcome message.
- Log in to the FTP server (if required): If the FTP server requires authentication, it may ask for your username and password. Enter your user’s credentials to proceed.
For some cases, you may need to manually authenticate by entering the username and password using the following commands:user your_username your_password
Replace your_username and your_password with the appropriate credentials. After successful authentication, you should see a confirmation message.
- List the directory content: To view the content of the current directory on the FTP server, enter the following command:
ls
This command will display the list of files and directories in the current directory, helping you identify the exact path to the file you want to download.
- Switch to binary mode: To ensure that the file is transferred correctly, switch to binary mode by entering the following command:
binary
- Navigate to the local directory: Choose the local directory where you want to save the downloaded file. Use the following command, replacing C:\destination_folder with the desired local path:
lcd C:\destination_folder
- Download the file: Use the get command to download the file from the FTP server. Replace /folder/subfolder/filename.extension with the actual file path on the server:
get /folder/subfolder/filename.extension
Once the file transfer is complete, you will see a confirmation message.
- Close the FTP connection: To close the FTP connection, enter the following commands:
bye exit
Congratulations! You have successfully downloaded an FTP file using Command Prompt in Windows 11 or 10. With this method, you can download files without the need for third-party FTP clients, making the process more efficient and secure.
Useful tip: How to Run Batch File Without the CMD Window
Downloading an FTP file using a single command line
In addition to the step-by-step guide, you can also download an FTP file using only a single line of command in CMD. This method is more concise and straightforward, making it particularly useful for users who prefer a quick approach.
Here is the one-liner command to download an FTP file:
echo open WEBSITE >> ftp &echo user USERNAME PASSWORD >> ftp &echo binary >> ftp &echo get PATHTOFILE >> ftp &echo bye >> ftp &ftp -n -v -s:ftp &del ftp
Replace the following placeholders with the appropriate information:
WEBSITE: The FTP server address (e.g., ftp.example.com)USERNAME: Your FTP server usernamePASSWORD: Your FTP server passwordPATHTOFILE: The exact path to the file on the server (e.g., /folder/subfolder/filename.extension)
This single command line performs the following actions:
- Connects to the FTP server
- Authenticates the user with the provided username and password
- Switches to binary mode for accurate file transfer
- Downloads the specified file
- Closes the FTP connection
- Deletes the temporary
ftpfile created during the process
By using this one-liner command, you can accomplish the same task as the step-by-step guide but in a more efficient manner. However, it is essential to remember that this method provides less visibility into the process, making it more suitable for experienced users or those who prefer a quicker approach.
Before using this command, ensure that you are in the directory where you want to download the file. If you need to change the directory in the CMD session, use the following command:
cd C:\destination_folder
Replace C:\destination_folder with the desired local path. Once you are in the correct directory, enter the one-liner command mentioned above to download the FTP file.
Related resource: Copy Folder Structure Without Files in Windows 11/10
Final thoughts
The ability to download files from an FTP server using CMD in Windows 11 or 10 is a valuable skill that enables users to manage their file transfers without the need for additional software such as FileZilla. Understanding both the step-by-step method and the single command line approach empowers users to choose the most appropriate solution for their specific needs, taking into account their experience level and preferences.
Moreover, learning to use CMD for FTP file transfers is just the beginning. As users become more proficient with CMD, they can explore other advanced capabilities, such as automating tasks using batch scripts, scheduling file transfers, or even implementing error-handling routines. This, in turn, can lead to more efficient workflows and enhanced productivity.
Вопрос из комментария к заметке
В статье вы рекомендуете FTP сервера, а как создать такой, чтобы мой диск был доступен через интернет? Я пробовал через FileZilla, но не разобрался — куча флажков и опций, так и не заработало ничего. Убил часа 2 впустую…
{остальное вырезано}
Доброго времени!
Решил ответить на вопрос не только в комментариях, но и более развернуто в заметке (+ попутно разобрать еще неск. типовых вопросов по этой теме).
*
Для справки (чтобы было понятно начинающим о чем пойдет речь):
- FTP — это спец. протокол для передачи данных, он появился еще до HTTP! В общем-то, чтобы им пользоваться — не обязательно понимать, как он работает. 🙂
- FTP сервер — это компьютер в сети, к которому можно подключиться по этому протоколу и скачать с него файлы (либо загрузить их на него). Разумеется, даже свой ПК можно сделать FTP сервером и подкл. к нему с других устройств;
- не на каждом FTP сервере можно редактировать или удалять файлы, свободно подкл. к нему и пр. Многое зависит от настроек, которые задал администратор (т.е. его владелец).
Теперь к практике… 👌
*
Содержание статьи📎
- 1 FTP: «разбор» по шагам
- 1.1 Как подкл. к FTP серверу и что-нибудь скачать (загрузить)
- 1.1.1 Windows
- 1.1.2 Android
- 1.2 Как создать свой FTP сервер (кратко)
- 1.2.1 На своем ПК с Windows (с возможностью подкл. из интернета)
- 1.2.2 Если у вас VPS сервер с Linux
- 1.1 Как подкл. к FTP серверу и что-нибудь скачать (загрузить)
→ Задать вопрос | дополнить
FTP: «разбор» по шагам
Как подкл. к FTP серверу и что-нибудь скачать (загрузить)
Windows
Итак…
Для подключения к FTP серверу понадобятся следующие вещи:
- узнать его адрес: может быть в форме IP или классического домена (например, 188.120.233.39 или ftp.radio.ru соответственно);
- узнать тип входа: анонимный или по логину и паролю (к анонимному FTP серверу может подключиться любой, логинов и паролей вводить не нужно!);
- установить спец. программу для работы с FTP серверами. Мне импонирует 📌FileZilla, рекомендую! (ссылка на офиц. сайт)
- найти некоторые доступные FTP серверы вы можете в спец. поисковиках. Тут приводил несколько.
*
Установка у FileZilla стандартная, поэтому ее опускаю…
После запуска FileZilla нужно:
- в левом верхнем углу экрана кликнуть по меню «Открыть менеджер сайтов»;
- создать новое подключение;
- ввести адрес FTP сервера (хост);
- указать тип подключения (нормальный или анонимный). Для нормального — потребуется ввести логин и пароль;
- нажать кнопку «Соединиться». Может потребоваться дать согласие на сертификат и пр. (пару раз нажать «OK»). См. парочку скринов ниже. 👇👇
Скриншот. FileZilla — как соединиться по FTP с сервером
Скриншот. FTP сервер — анонимный вход (FileZilla — создание подкл.)
*
📌 Если данные введены корректно и вы подключились к серверу — то вы увидите два окна: слева — это ваши файлы (папка «Download» в Windows); справа — папка сервера.
Теперь для скачивания файлов с сервера (или загрузки их на него) достаточно их выбрать и мышкой перенести в свое левое окно (см. пример ниже 👇). Сразу после этого должна начаться загрузка (время зависит от вашей скорости интернета и скорости работы сервера)!
Скриншот. FileZilla — копируем файлы сайта
В общем и целом, всё просто! 👌
***
Кстати, неск. популярных ошибок при подкл.:
- «530 Login Incorrect» — выбрали либо неправильный тип подключения, либо ввели неверный логин и пароль (в большинстве случаев так);
- «20 seconds или Connection Timed Out» — прошло 20 сек., и соединение не было установлено. Проверьте, работает ли у вас Интернет, и работает ли сам FTP сервер (возможно, что вы указали неправильно его адрес, например, перепутали одну цифру в IP).
*
Android
Если вы хотите подкл. к FTP серверу с телефона — весь процесс выглядит аналогично (только приложение, на мой взгляд, лучше выбрать другое — 📌CX проводник //ссылка на Play Market).
После его установки и запуска — нужно перейти в раздел «Сеть / новое место / FTP». См. пример ниже. 👇
Скриншот. CX проводник — создаем FTP cоединение
Далее указать IP-адрес сервера, порт (21 — в большинстве случаев), пароль и логин (либо поставить галочку «Анонимный»), и нажать OK. При вводе корректных данных — проводник отобразит файлы на сервере… 👇
Скриншот. Соединение успешно, можно загружать файлы с FTP
*
Как создать свой FTP сервер (кратко)
Хочу рассмотреть макс. приближенные к жизни варианты… Чаще всего многие хотят запустить такой сервер либо на домашнем ПК с Windows, либо где-нибудь в Интернете для раздачи своих файлов (я решил показать, как это делается с личным арендуемым VPS // прим.: беспл. варианты не надежны, и надолго их не хватает! А VPS вы можете арендовать даже за 3 руб. в день!).
Вообще, FTP сервер (в некоторых случаях) очень полезная штука — позволяет подключиться к своим папкам и файлам из любой точки, загрузить их, и использовать! Причем, качать с него можно файлы любых размеров (и при обрыве сети продолжить их загрузку). Согласитесь удобно?! 👌
*
На своем ПК с Windows (с возможностью подкл. из интернета)
На мой взгляд для этого дела гораздо удобнее использовать сторонние приложения, нежели какие-то встроенные в Windows компоненты. Мне импонирует 📌Xlight FTP Server (ссылка на офиц. сайт). Именно в нем и рассмотрю процесс (установка у программы стандартная, поэтому ее опускаю).
1) Итак…
Первое, что нужно сделать после запуска — нажать на значок монитора со стрелочкой «New virtual server» (то бишь новый сервер), выбрать динамический IP, 21 порт и нажать OK. См. скриншот ниже. 👇
Скриншот. Xlight FTP-сервер — создаем новый виртуальный сервер
2) Этот шаг можно пропустить. Мы в нем вкл. русский язык.
Для этого в окне программы нужно нажать ПКМ (правую кнопку мыши) по свободному месту и выбрать вкладку «Локализация / Localization» — в списке будет представлено неск. языков, в том числе и «Великий и Могучий…».
Скриншот. ПКМ по свободному месту — локализация — русский язык
3) Далее нужно открыть настройки этого сервера — кнопка «Modify Virtual Server». 👇
Скриншот. Открываем настройки FTP сервера
3) В меню слева нужно выбрать вкладку «Общий путь» (значок с папкой и человечком), затем по плюсику справа, и указать папку для расшаривания (ее будут видеть все, кто подкл. к вашему серверу). См. пример ниже.
Скриншот. Общий путь — указываем папку для расшаривания
4) Теперь нужно создать пользователя. Для этого нужно кликнуть по значку с человечком, затем на «плюсик», указать логин и пароль (либо указать анонимный вход), и нажать OK.
Скриншот. Создаем анонимного пользователя
5) В общем-то, всё готово — достаточно нажать кнопку запуска (как «Play» на проигрывателе).
Скриншот. Запускаем сервер!
6) Чтобы узнать свой локальный IP-адрес — нажмите ПКМ по серверу и выберите опцию «Сетевые интерфейсы сервера». Локальный IP запомните. (в моем примере 192.168.56.1) 👇
Скриншот. Сетевые интерфейсы — локальный IP
7) Собственно, чтобы подкл. к FTP-серверу по этому IP — достаточно запустить FileZilla, создать новое подключение и ввести этот IP-адрес. См. пример ниже, всё работает! 👌
Важно! Этот IP-адрес (вида 192.168.56.1) вы можете использовать только в своей локальной сети, например, среди ПК и ноутбуков, подключенных к одному Wi-Fi роутеру.
Скриншот. FileZilla — подключились к своему серверу по локальному IP

Speccy — просмотр IP-адресов, раздел Network
Вообще, сегодня многие провайдеры предоставляют динамический внешний IP бесплатно (в любом случае — можно попробовать всё настроить, благо, что делать-то почти ничего не нужно).
Я возьму случай, что у вас дома установлен типовой Wi-Fi роутер, и провайдер предоставляет динам. внешний IP. В случае, если белого IP нет и не предвидится (либо вам нужен FTP сервер, доступный 24 часа в сутки) — можно арендовать VPS сервер и на нем всё настроить.
Что нужно сделать для открытия доступа из интернета к FTP серверу:
- войти в настройки своего Wi-Fi роутера;
- сделать постоянным свой локальный IP-адрес вида 192.168.1.2 (прим.: иначе при каждом подключении к роутеру он может меняться);
- затем на этот локальный IP пробросить 21 порт в настройках роутера (либо создать DMZ зону). О том, как сделать эти шаги 📌подробно рассказывал тут. Для роутера Netis см. пару скринов ниже. 👇
Скриншот. Привязываем свой внутренний IP — чтобы он не менялся при подкл. к роутеру!
Скриншот. DMZ — открываем порты для своего ПК
После этих действий по вашему внешнему IP адресу (который мы посмотрели в Speccy чуть выше в заметке) можно будет подкл. к FTP серверу. Задача решена?! 👌
*
Если у вас VPS сервер с Linux
Если у вас нет внешнего IP или вам нужен FTP сервер с доступом в 24 часа 7 дней в неделю — можно 📌арендовать VPS сервер у спец. компании, настроить его, и использовать для этих нужд… (разумеется, там будет выделенный IP и все подключение пойдет «как по маслу». Цена вопроса: от 200 руб. / мес.)
Что касается заказа VPS — то, как правило, никаких сложностей с этим не возникает (стандартная регистрация на сайте и оплата… Тем паче, что для организации FTP сервера можно взять практически любой VPS…). Как правило, после заказа VPS у вас будет его IP-адрес, логин и пароль для доступа (например, логин: root; пароль: Ytrt45Hj;).
Далее на сервер нужно установить панельку (так будет проще управляться с FTP-аккаунтами и файлами на нем). Как это сделать — 📌рассказывал тут, там буквально 3 действия.
Собственно, войдя в панельку (на моем скрине ниже FastPanel) — далее все действия крайне просты: в разделе «FTP-аккаунты» создаем пользователя, и вводим эти данные в FileZilla. Всё… 👌👀
Скриншот. FastPanel для управления сервером
Скриншот. Управление файлами — FastPanel
*
Дополнения и комментарии по теме — приветствуются! 👇
Успехов!
👋


Windows 10 предоставляет удобный встроенный ftp клиент, который позволяет легко и быстро передавать файлы между компьютером и удаленным сервером. FTP (File Transfer Protocol) является одним из самых распространенных протоколов для передачи файлов по сети. Он обеспечивает безопасность передачи и простоту использования.
Использование встроенного ftp клиента в Windows 10 не требует установки дополнительных программ или продуктов. Всё необходимое уже есть в операционной системе.
Чтобы использовать эту функцию, вам потребуется знать адрес сервера, имя пользователя и пароль для доступа к ftp серверу. После этого вы сможете подключиться к серверу и передавать файлы туда и обратно.
Встроенный ftp клиент Windows 10 обладает удобным интерфейсом, который позволяет просматривать файлы на удаленном сервере, загружать их на свой компьютер, а также загружать файлы с компьютера на сервер. Кроме того, вы можете создавать новые папки, переименовывать и удалять файлы и папки на сервере. Все операции происходят в режиме реального времени, что значительно упрощает работу с файлами.
Содержание
- Встроенный ftp клиент windows 10
- Передача файлов с помощью функции
- Подключение к удаленному серверу через FTP
- Передача файлов с использованием командной строки
- Настройка параметров передачи файлов
- Доступ к удаленным файлам и папкам
Встроенный ftp клиент windows 10
Windows 10 предлагает встроенный ftp клиент, который позволяет удобно передавать файлы. Это очень удобная функция, которую можно использовать для управления и передачи файлов на удаленные серверы.
Для использования встроенного ftp клиента в Windows 10, вам необходимо выполнить следующие шаги:
- Откройте проводник (Windows Explorer) и найдите папку, в которую вы хотите перенести файлы
- В адресной строке проводника введите адрес FTP сервера в формате «ftp://адрес_сервера», например «ftp://ftp.example.com»
- Нажмите клавишу Enter, чтобы установить соединение с FTP сервером
- Когда соединение установлено, вы можете видеть содержимое удаленного сервера в проводнике
- Вы можете перетаскивать файлы между локальной папкой и удаленным сервером, используя функцию перетаскивания мышкой
- Для загрузки или скачивания файлов с удаленного сервера, вы можете щелкнуть правой кнопкой мыши на файле и выбрать соответствующую опцию из контекстного меню
Встроенный ftp клиент в Windows 10 предоставляет удобный и интуитивно понятный способ передачи файлов на удаленные серверы. Эта функция является частью стандартной установки Windows 10 и не требует дополнительного ПО или настроек для работы.
Передача файлов с помощью функции
Встроенный FTP-клиент в Windows 10 предоставляет удобную функцию для передачи файлов. С его помощью пользователи могут легко обмениваться файлами между компьютерами, а также загружать и скачивать файлы на удаленный FTP-сервер.
Чтобы начать передачу файла, откройте командную строку и введите команду «ftp», после чего нажмите клавишу Enter. В появившейся командной строке вам необходимо ввести имя FTP-сервера, к которому вы хотите подключиться, а также свои учетные данные — имя пользователя и пароль.
После установления соединения с FTP-сервером вам будет показан список файлов и папок на сервере. Для передачи файла на сервер используйте команду «put» с указанием пути к файлу на вашем компьютере. Например, чтобы загрузить файл «file.txt» из текущей рабочей директории на FTP-сервер, введите команду «put file.txt».
Если вы хотите скачать файл с FTP-сервера, используйте команду «get» с указанием пути к файлу на сервере. Например, чтобы скачать файл «file.txt» с FTP-сервера и сохранить его на вашем компьютере в текущей рабочей директории, введите команду «get file.txt».
Используя встроенный FTP-клиент в Windows 10, вы можете легко передавать файлы между компьютерами и подключаться к удаленным FTP-серверам для загрузки и скачивания файлов. Это удобная функция, которая поможет вам быстро и безопасно обмениваться файлами.
Подключение к удаленному серверу через FTP
Для подключения к удаленному серверу через FTP в операционной системе Windows 10 необходимо выполнить следующие шаги:
- Откройте «Проводник» Вашей операционной системы, нажав клавишу Win + E.
- В адресной строке «Проводника» введите адрес удаленного сервера в формате
ftp://адрес_сервераи нажмите клавишу Enter. - После успешного соединения с сервером, система запросит Вас ввести учетные данные, то есть имя пользователя и пароль, чтобы получить доступ к содержимому сервера.
- Введите свои учетные данные и нажмите кнопку Вход.
- После успешной авторизации, Вы увидите список файлов и папок на удаленном сервере в «Проводнике».
Теперь Вы можете свободно перемещаться по файловой структуре сервера, копировать файлы с сервера на Ваш компьютер или наоборот, загружать файлы на удаленный сервер и выполнять другие операции с файлами с помощью встроенного FTP клиента операционной системы Windows 10.
Передача файлов с использованием командной строки
Встроенный FTP клиент в Windows 10 также может быть использован через командную строку для более удобной передачи файлов между компьютерами.
Для начала откройте командную строку, нажав клавишу Win + R, введите «cmd» и нажмите Enter.
Затем введите команду «ftp» и IP-адрес или доменное имя сервера FTP:
ftp 192.168.0.1ftp example.com
После этого вам будет предложено ввести имя пользователя и пароль для доступа к FTP серверу.
Когда вы успешно подключились к FTP серверу, вы можете использовать следующие команды для передачи файлов:
put <local_file> <remote_file>— загружает файл с вашего компьютера на FTP сервер;get <remote_file> <local_file>— загружает файл с FTP сервера на ваш компьютер;mget <file_mask>— загружает все файлы, соответствующие маске, с FTP сервера на ваш компьютер;mput <file_mask>— загружает все файлы, соответствующие маске, с вашего компьютера на FTP сервер;ls— выводит список файлов и папок на FTP сервере;cd <directory>— переходит в указанную папку на FTP сервере;lcd <directory>— переходит в указанную папку на вашем компьютере;delete <remote_file>— удаляет файл на FTP сервере;rmdir <directory>— удаляет папку на FTP сервере;
После выполнения команды вы увидите соответствующее сообщение о результате операции передачи файла.
Настройка параметров передачи файлов
Встроенный FTP клиент в Windows 10 позволяет настраивать параметры передачи файлов для обеспечения более эффективной работы и снижения времени передачи данных.
Для настройки параметров передачи файлов вам понадобится:
- Открыть встроенный FTP клиент Windows 10.
- Выбрать нужное подключение или создать новое, если оно отсутствует.
- Щелкнуть правой кнопкой мыши на выбранном подключении и выбрать «Свойства».
В открывшемся окне «Свойства» вы можете настроить следующие параметры передачи файлов:
Активная или пассивная передача:
Активная передача используется по умолчанию и предполагает активное участие сервера в передаче данных. Пассивная передача используется в тех случаях, когда сервер ограничивает активное участие и принимает данные только в пассивном режиме.
Ограничение скорости передачи:
Вы можете ограничить скорость передачи файлов, чтобы снизить нагрузку на сеть и обеспечить более стабильную передачу данных.
Размер пакета передачи:
Установка оптимального размера пакета передачи может увеличить эффективность передачи данных и ускорить процесс передачи.
Применить изменения:
После настройки всех параметров передачи файлов нажмите кнопку «Применить» для сохранения изменений.
Настройка параметров передачи файлов с помощью встроенного FTP клиента Windows 10 позволяет улучшить процесс передачи данных и обеспечить более стабильную работу во время передачи файлов.
Доступ к удаленным файлам и папкам
Встроенный FTP-клиент в Windows 10 позволяет легко и удобно получать доступ к удаленным файлам и папкам на других компьютерах или серверах. Для этого необходимо настроить соединение с удаленным устройством и предоставить права доступа.
Для начала, откройте командную строку и введите команду «ftp». После этого появится приглашение, в котором можно ввести FTP-команды для установления соединения с удаленным FTP-сервером.
Укажите имя хоста (имя или IP-адрес удаленного компьютера или сервера), а также логин и пароль, если они требуются для аутентификации. После успешного подключения вы увидите приглашение FTP-клиента.
Теперь вы можете использовать различные команды для работы с файлами и папками на удаленном устройстве. Например, с помощью команды «ls» можно просмотреть список файлов и папок в текущей директории на удаленном сервере.
Для загрузки файлов с удаленного устройства на свой компьютер используйте команду «get». Пример: «get filename.txt» загрузит файл с именем «filename.txt».
Аналогично, чтобы загрузить файлы с вашего компьютера на удаленное устройство, используйте команду «put». Пример: «put filename.txt» загрузит файл с именем «filename.txt» на удаленный сервер.
Команда «cd» позволяет изменить текущую директорию на удаленном устройстве. Например, «cd folder» перейдет в папку «folder».
Для удаления файлов на удаленном устройстве используйте команду «delete». Пример: «delete filename.txt» удалит файл с именем «filename.txt».
Также, можно создавать новые директории на удаленном устройстве с помощью команды «mkdir». Пример: «mkdir folder» создаст новую папку с именем «folder».
Используя встроенный FTP-клиент в Windows 10, вы можете эффективно управлять удаленными файлами и папками, выполнять загрузку, выгрузку, удаление и перемещение файлов в пределах сети или через Интернет. Удобство использования FTP-клиента делает процесс обмена файлами между компьютерами или серверами намного проще и быстрее.
Для передачи больших файлов через интернет по прежнему одним из самых удобных вариантов будет FTP-протокол (File Transfer Protocol). Вот список лучших FTP-клиентов для Windows 10.

1. FileZila
Когда мы говорим о FTP-клиентах, на ум приходит название FileZila. Это один из самых популярных FTP-клиентов. FileZilla поддерживает не только FTP, но и FTP по TLS (FTPS) и SFTP. Если вы являетесь пользователем PRO-версией, вы также можете подключиться к таким сервисам, как WebDAV, Amazon S3, Backblaze B2, Dropbox, Microsoft OneDrive, Google Drive, Microsoft Azure Blob и File Storage, а также Google Cloud Storage.

2. CyberDuck
Cyberduck — еще один бесплатный кросс-платформенный FTP-клиент для Mac и Windows с поддержкой FTP, SFTP, WebDAV, Amazon S3, OpenStack Swift, Backblaze B2, Microsoft Azure & OneDrive, Google Drive и Dropbox.

3. WinSCP
WinSCP — популярный FTP клиент для Windows. С помощью WinSCP вы можете копировать файлы между локальным компьютером и удаленными серверами, используя протоколы передачи файлов FTP, FTPS, SCP, SFTP, WebDAV или S3. Он также имеет поддержку паролей, интерактивной клавиатуры, открытого ключа и Kerberos (GSS) аутентификации.

4. SmartFTP
SmartFTP — бесплатный FTP, FTPS, SFTP, WebDAV, Amazon S3, Backblaze B2, Google Drive, OneDrive, SSH, терминальный клиент для Windows. Является одним из многофункциональных клиентов.

5. CrossFTP
CrossFTP — это бесплатный FTP, Amazon S3, Amazon Glacier и Google Storage клиент для Windows, Mac и Linux. Есть поддержка шифрования паролей для дополнительной безопасности, а также вы можете управлять архивными файлами непосредственно внутри приложения.

6. FTP Voyager
FTP Voyager — еще один бесплатный FTP клиент для Windows. Он имеет функции FTP, FTPS и SFTP безопасной передачи файлов и автоматизации с полнофункциональным планировщиком. Вы можете подключаться к нескольким серверам одновременно и осуществлять несколько одновременных передач файлов. Также можно автоматически синхронизировать папки.

Спасибо, что читаете! На данный момент большинство моих заметок, статей и подборок выходит в telegram канале «Левашов». Обязательно подписывайтесь, чтобы не пропустить новости мира ИТ, полезные инструкции и нужные сервисы.
Респект за пост! Спасибо за работу!
Хотите больше постов в блоге? Подборок софта и сервисов, а также обзоры на гаджеты? Сейчас, чтобы писать регулярно и радовать вас большими обзорами, мне требуется помощь. Чтобы поддерживать сайт на регулярной основе, вы можете оформить подписку на российском сервисе Boosty. Или воспользоваться ЮMoney (бывшие Яндекс Деньги) для разовой поддержки:
Заранее спасибо! Все собранные средства будут пущены на развитие сайта. Поддержка проекта является подарком владельцу сайта.