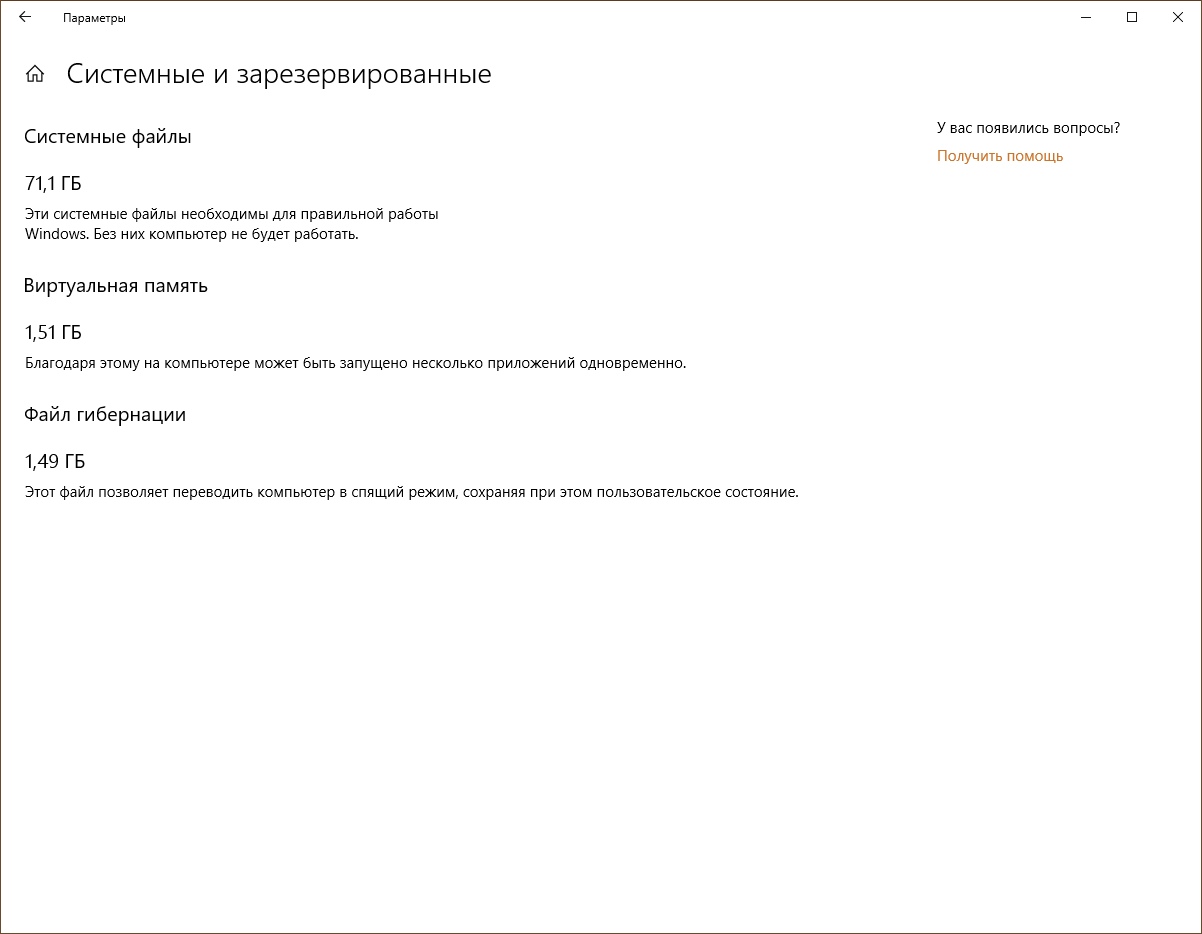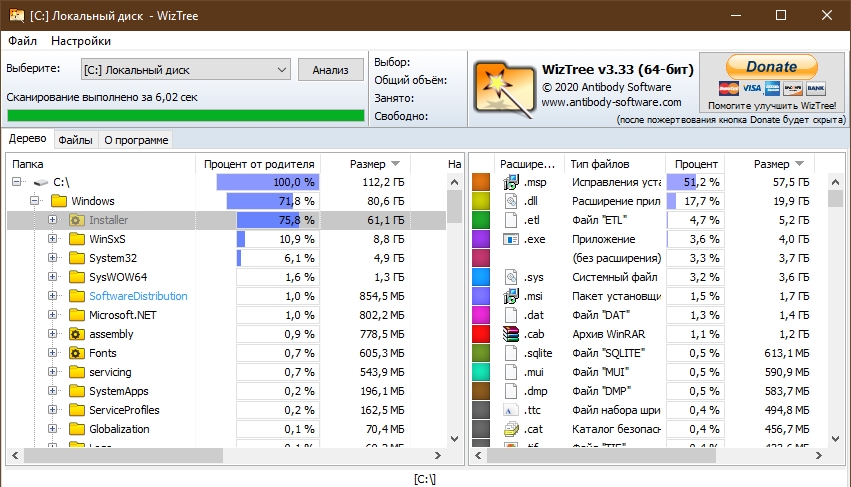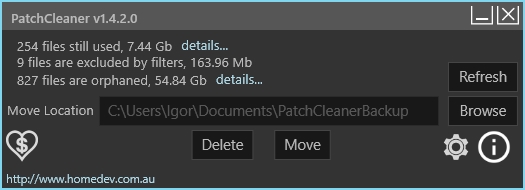|
0 / 0 / 1 Регистрация: 17.06.2020 Сообщений: 22 |
|
|
1 |
|
|
17.06.2020, 15:09. Показов 43711. Ответов 49
Тогда как различные утилиты типа WinDirStat показывают не более 30 ГБ для всей папки Windows. Миниатюры
0 |
|
4 / 4 / 0 Регистрация: 18.02.2013 Сообщений: 539 |
|
|
17.06.2020, 15:20 |
2 |
|
cleanmgr.exe. Выбрать диск, очистка системных файлов. удалить все временные файлы.
0 |
|
0 / 0 / 1 Регистрация: 17.06.2020 Сообщений: 22 |
|
|
17.06.2020, 15:26 [ТС] |
3 |
|
cleanmgr.exe. Выбрать диск, очистка системных файлов. удалить все временные файлы. Чистила, не помогает.
0 |
|
Нарушитель 8766 / 4737 / 1101 Регистрация: 12.03.2015 Сообщений: 22,336 |
|
|
17.06.2020, 15:33 |
4 |
|
Как найти эту страницу в настройках?
0 |
|
0 / 0 / 1 Регистрация: 17.06.2020 Сообщений: 22 |
|
|
17.06.2020, 15:34 [ТС] |
5 |
|
Как найти эту страницу в настройках? Вы про ту, что я прикрепила? Win+I, Система, Память.
0 |
|
Нарушитель 8766 / 4737 / 1101 Регистрация: 12.03.2015 Сообщений: 22,336 |
|
|
17.06.2020, 15:40 |
6 |
|
Win+I, Система, Память. У меня нету такой страницы.
0 |
|
0 / 0 / 1 Регистрация: 17.06.2020 Сообщений: 22 |
|
|
17.06.2020, 15:42 [ТС] |
7 |
|
Да, это именно это, только нажмите на «Показать больше категорий». И потом нажмите на «Системные и зарезервированные».
0 |
|
4 / 4 / 0 Регистрация: 18.02.2013 Сообщений: 539 |
|
|
17.06.2020, 15:45 |
8 |
|
управление дисками, покажите скрин
0 |
|
0 / 0 / 1 Регистрация: 17.06.2020 Сообщений: 22 |
|
|
17.06.2020, 15:48 [ТС] |
9 |
|
управление дисками, покажите скрин Вот это? Миниатюры
0 |
|
4 / 4 / 0 Регистрация: 18.02.2013 Сообщений: 539 |
|
|
17.06.2020, 15:57 |
10 |
|
виртуальные диски создавали до переустановки ос? Добавлено через 54 секунды
0 |
|
0 / 0 / 1 Регистрация: 17.06.2020 Сообщений: 22 |
|
|
17.06.2020, 16:03 [ТС] |
11 |
|
виртуальные диски создавали до переустановки ос? Добавлено через 54 секунды Старой точно нет. Насчет виртуальных не помню, как-то можно проверить их наличие?
0 |
|
4 / 4 / 0 Регистрация: 18.02.2013 Сообщений: 539 |
|
|
17.06.2020, 16:10 |
12 |
|
даже не знаю, посмотреть наверное в самой программе Hyper-v или через расширение поискать на всех дисках .vhdx (- это если при помощи hyper-v) не знаю можно ли писать стороннее ПО, акронисом посмотрите
1 |
|
4 / 4 / 0 Регистрация: 18.02.2013 Сообщений: 539 |
|
|
17.06.2020, 16:11 |
13 |
|
в эти 172гб не только винда входит, но и заререзвиронные файлы.виртуальные диски
0 |
|
Нарушитель 8766 / 4737 / 1101 Регистрация: 12.03.2015 Сообщений: 22,336 |
|
|
17.06.2020, 16:12 |
14 |
|
Померяй размеры папок на системном диске. Узнаешь, где мусор.
0 |
|
0 / 0 / 1 Регистрация: 17.06.2020 Сообщений: 22 |
|
|
17.06.2020, 16:15 [ТС] |
15 |
|
Да что же вы такие не понятливые. Виндоувс делает копии как только происходит манипуляция с определенных позиций. А делать-то что? Скоро винде вообще не будет хватать места на диске. Только переустанавливать? Добавлено через 2 минуты
Так в том-то и дело, что по измерениям на всём диске не больше 80 ГБ. Включая скрытые папки. А система показывает, что занято 170 системными файлами.
0 |
|
Нарушитель 8766 / 4737 / 1101 Регистрация: 12.03.2015 Сообщений: 22,336 |
|
|
17.06.2020, 16:17 |
16 |
|
Так в том-то и дело, что по измерениям на всём диске не больше 80 ГБ. Ты врёшь.
0 |
|
0 / 0 / 1 Регистрация: 17.06.2020 Сообщений: 22 |
|
|
17.06.2020, 16:21 [ТС] |
17 |
|
Так, еще раз.
0 |
|
Нарушитель 8766 / 4737 / 1101 Регистрация: 12.03.2015 Сообщений: 22,336 |
|
|
17.06.2020, 16:29 |
18 |
|
Если измеряю вручную (сумма всех файлов и папок на диске С + скрытые) или утилитами типа WinDirStat, то выходит, что на диске занято файлами 80 ГБ максимум. Ты, чо, по-русски не понимаешь? Померяй, говорю. Как у меня на скриншоте.
0 |
|
0 / 0 / 1 Регистрация: 17.06.2020 Сообщений: 22 |
|
|
17.06.2020, 16:29 [ТС] |
19 |
|
Вот. И где остальное, спрашивается? Миниатюры
0 |
|
0 / 0 / 1 Регистрация: 17.06.2020 Сообщений: 22 |
|
|
17.06.2020, 16:30 [ТС] |
20 |
|
Чем вы мерили? Что на скриншоте?
0 |
|
IT_Exp Эксперт 87844 / 49110 / 22898 Регистрация: 17.06.2006 Сообщений: 92,604 |
17.06.2020, 16:30 |
|
20 |
Windows 10 — операционная система, которая занимает определенное количество места на жестком диске. Но что делать, если вы обнаружили, что системные и зарезервированные файлы занимают слишком много места, и вы хотите его освободить? В этой статье мы расскажем вам о нескольких методах, которые помогут уменьшить объем системных и зарезервированных файлов в Windows 10 и освободить драгоценное место на вашем жестком диске.
Во-первых, одним из самых эффективных способов освободить место является использование встроенной утилиты «Если найдете инструмент». Эта утилита поможет вам найти и удалить временные файлы, кэши браузера, файлы установки обновлений и другие ненужные файлы, которые занимают место на вашем жестком диске. Просто откройте утилиту «Если найдете инструмент» и выберите опцию «Очистить системные файлы». Отметьте нужные файлы и нажмите «ОК», чтобы удалить их.
Кроме того, вы также можете уменьшить объем системных и зарезервированных файлов, отключив некоторые функции Windows 10, которые вы не используете. Например, вы можете отключить функцию «Гибернация», которая создает файл «hiberfil.sys» на вашем жестком диске, размер которого равен объему оперативной памяти вашего компьютера. Для отключения функции «Гибернация» вам нужно открыть командную строку с правами администратора и ввести команду «powercfg -h off».
Кроме того, вам также может помочь уменьшение объема системного резервного копирования Windows 10. Установите правильное количество памяти для резервного копирования и сократите количество точек восстановления.
В общем, существует несколько способов уменьшить объем системных и зарезервированных файлов в Windows 10. Вы можете использовать утилиту «Если найдете инструмент», отключить ненужные функции и настроить объем системного резервного копирования. Следуя этим простым шагам, вы сможете освободить место на вашем жестком диске и улучшить производительность вашего компьютера.
Содержание
- Как очистить место: уменьшение системных и зарезервированных файлов в Windows 10
- Что такое системные и зарезервированные файлы в Windows 10
- Почему требуется освобождение места от системных и зарезервированных файлов в Windows 10
Как очистить место: уменьшение системных и зарезервированных файлов в Windows 10
Когда вы используете компьютер с операционной системой Windows 10, системные и зарезервированные файлы могут занимать большое количество места на вашем жестком диске. Эти файлы могут быть необходимы для нормальной работы операционной системы, но иногда они могут занимать слишком много места, особенно на диске системы (обычно диск C).
Если у вас заканчивается место на диске, вот несколько способов, как уменьшить размер системных и зарезервированных файлов в Windows 10:
1. Очистка диска: В Windows 10 есть встроенный инструмент «Очистка диска», который позволяет удалить временные файлы, файлы из корзины, а также другие ненужные файлы. Чтобы воспользоваться этим инструментом, откройте «Проводник» (Windows + E), щелкните правой кнопкой мыши на диск C и выберите «Свойства». Затем нажмите на кнопку «Очистка диска» и следуйте инструкциям на экране.
2. Отключение файлов обновления Windows: В Windows 10 файлы обновления занимают большое количество места на диске. Если вы имеете стабильное интернет-соединение и регулярно обновляете Windows, вы можете отключить функцию автоматического скачивания файлов обновления. Чтобы это сделать, перейдите в «Настройки» (Windows + I), выберите «Обновление и безопасность», затем «Дополнительные параметры» и отключите переключатель «Получать обновления для других продуктов Microsoft».
3. Удаление крупных и неиспользуемых приложений: Удаление крупных и неиспользуемых приложений также может освободить место на вашем диске. Чтобы удалить приложения, перейдите в «Настройки» (Windows + I), выберите «Система», затем «Хранение» и нажмите на «Удалить ненужные файлы». Затем выберите категорию «Приложения и игры» и удалите ненужные приложения.
4. Использование инструментов сторонних производителей: Кроме встроенных инструментов Windows, вы также можете использовать сторонние программы для очистки системных и зарезервированных файлов. Некоторые из таких программ могут предлагать дополнительные функции, такие как очистка кэша или исправление ошибок реестра. Однако, будьте осторожны и выбирайте только надежные программы от проверенных разработчиков.
При очистке системных и зарезервированных файлов в Windows 10 важно быть осторожным и не удалять важные системные файлы. Перед удалением любых файлов, убедитесь, что вы понимаете, для чего они нужны, и убедитесь, что у вас есть резервная копия данных на случай непредвиденных ситуаций.
Что такое системные и зарезервированные файлы в Windows 10
В операционной системе Windows 10 существуют системные и зарезервированные файлы, которые занимают определенное пространство на жестком диске компьютера. Эти файлы необходимы для правильной работы операционной системы и выполняют различные функции.
Системные файлы – это файлы, которые являются частью самой операционной системы. Они содержат программный код, необходимый для запуска и функционирования различных компонентов Windows 10. В системных файлах хранятся данные о драйверах устройств, настройках реестра и других важных компонентах операционной системы.
Зарезервированные файлы – это файлы, которые резервируются операционной системой для защиты от потери, повреждения или удаления. Эти файлы могут включать в себя системные резервные копии, файлы восстановления системы и другие важные компоненты операционной системы. Зарезервированные файлы также могут использоваться для проведения диагностики и восстановления системы в случае сбоев или ошибок.
Все эти системные и зарезервированные файлы занимают место на жестком диске компьютера и могут быть причиной недостатка свободной памяти. Поэтому важно регулярно проводить оптимизацию и очистку системы, чтобы освободить место и обеспечить более эффективную работу компьютера.
Почему требуется освобождение места от системных и зарезервированных файлов в Windows 10
Windows 10, как и любая операционная система, занимает определенное пространство на жестком диске компьютера. Но иногда это пространство может стать необходимым для хранения других файлов или программ, особенно если у вас ограниченный объем диска.
Системные файлы в Windows 10 включают в себя операционную систему и все ее компоненты, такие как ядро, драйверы и системные службы. Зарезервированные файлы представляют собой пространство, выделенное для важных системных операций, таких как обновления и восстановление системы.
Со временем системные и зарезервированные файлы могут занять значительное количество места на диске. Это может привести к тому, что вы не сможете установить новые программы, скачать файлы или сохранить свои данные. Иногда пространство на диске может стать таким маленьким, что операционная система начнет работать медленнее или вовсе перестанет функционировать.
Освобождение места от системных и зарезервированных файлов в Windows 10 позволит вам восстановить пространство на вашем диске и повысить производительность вашего компьютера. Это также поможет вам избежать проблем, связанных с недостатком места на диске и позволит эффективно управлять ресурсами вашего компьютера.
| Преимущества освобождения места: |
| — Улучшенная производительность компьютера; |
| — Возможность установки новых программ и загрузки файлов; |
| — Избежание проблем с работой операционной системы; |
| — Эффективное управление ресурсами компьютера. |
Windows 10 — операционная система, которая стала одной из самых популярных и широко используемых среди пользователей. Причина этому — ее многофункциональность, удобство и надежность. Однако, существует одна проблема, с которой сталкиваются многие пользователи: большой размер системных файлов Windows 10, которые занимают значительное количество места на жестком диске. Почему так происходит и можно ли что-то с этим сделать?
Один из основных факторов, влияющих на размер системных файлов Windows 10, — это постоянные обновления операционной системы. Майкрософт регулярно выпускает обновления, которые вносят новые функции и исправляют ошибки в системе. Эти обновления могут занимать значительное дисковое пространство, особенно если вы не использовали компьютер в течение длительного времени и не устанавливали обновления вовремя.
Другой причиной большого размера системных файлов Windows 10 являются временные файлы и кэш. Операционная система автоматически создает временные файлы, которые могут оставаться на диске даже после их использования. Кэш также может накапливаться со временем и занимать место на жестком диске. Оба этих элемента необходимы для нормальной работы системы, но иногда они могут стать причиной загромождения жесткого диска и уменьшения свободного места.
Если у вас мало свободного места на диске, можно принять несколько мер для уменьшения размера системных файлов Windows 10. Для начала, можно удалить старые обновления, которые уже не актуальны и заменены новыми. Также стоит очистить временные файлы и кэш, используя специальные инструменты. Если все это не дает желаемого результата, можно воспользоваться дополнительными программами для очистки системы, которые могут помочь освободить дополнительное место на диске.
В общем, большой размер системных файлов Windows 10 — нормальное явление, связанное с обновлениями и временными файлами. Однако, существует несколько простых способов уменьшить размер этих файлов и освободить место на жестком диске. Следуя этим рекомендациям, вы сможете значительно улучшить производительность вашего компьютера и сэкономить драгоценное дисковое пространство.
Содержание
- Объем системных файлов Windows 10: причины и последствия
- Причины большого размера системных файлов Windows 10
- ОС Windows 10: Архитектура и особенности хранения файлов
Объем системных файлов Windows 10: причины и последствия
Причины большого объема системных файлов в Windows 10
Windows 10 — это современная операционная система, которая предлагает широкий спектр функций и возможностей для пользователей. В связи с этим существует необходимость в установке и обновлении множества системных файлов, которые обеспечивают работу ОС и ее функциональностью. Появление новых версий Windows 10, а также периодически выпускаемые обновления, также способствуют росту объема системных файлов.
Последствия большого объема системных файлов в Windows 10
Крупный объем системных файлов может занимать большое количество пространства на жестком диске компьютера. Это может привести к уменьшению свободного места и замедлению работы системы. Кроме того, большой объем системных файлов может затруднить процесс резервного копирования и восстановления системы.
Также, крупные системные файлы могут замедлить процесс обновления ОС, так как требуется больше времени на загрузку, распаковку и установку обновлений. Это может вызвать неудобства для пользователей, особенно если обновления необходимы для исправления проблем или устранения уязвимостей в системе.
Большой объем системных файлов может потребовать больше ресурсов компьютера для их обработки и загрузки, что может привести к снижению производительности. Это особенно актуально для старых компьютеров с ограничениями по объему оперативной памяти и мощности процессора.
Вывод
Понимание причин и последствий большого объема системных файлов в Windows 10 позволяет пользователям принять меры для оптимизации работы ОС. От регулярного удаления ненужных системных файлов до создания резервных копий и установки обновлений — все это может помочь улучшить производительность и эффективность работы системы.
Причины большого размера системных файлов Windows 10
- Установка обновлений: Windows 10 регулярно выпускает обновления, которые улучшают безопасность и функциональность операционной системы. Каждое обновление содержит новый код, исправления ошибок, улучшения и дополнительные функции. По мере установки обновлений, размер системных файлов постепенно увеличивается.
- Системные файлы: Windows 10 включает в себя множество системных файлов, которые необходимы для правильной работы операционной системы. Эти файлы включают драйверы устройств, системные службы, ядро операционной системы и другие компоненты. Размер этих файлов зависит от функциональности и установленных приложений на компьютере.
- Системные резервные копии: Windows 10 автоматически создает резервные копии системных файлов, чтобы обеспечить возможность восстановления операционной системы в случае возникновения проблем. Резервные копии могут занимать значительное количество места на жестком диске, особенно если резервное копирование выполняется регулярно.
- Временные файлы: Windows 10 также создает временные файлы, которые используются для различных операций и функций. Например, временные файлы могут создаваться при установке приложений, обновлении системы или во время работы с файлами. Эти временные файлы часто не удаляются автоматически и могут накапливаться, занимая дополнительное место на диске.
- Установленные приложения: Каждое установленное приложение в Windows 10 занимает определенное место на жестком диске. Приложения могут содержать свои собственные системные файлы, библиотеки и другие компоненты, которые влияют на общий размер системных файлов в операционной системе.
ОС Windows 10: Архитектура и особенности хранения файлов
Архитектура Windows 10 основана на модульной системе, в которой различные компоненты ОС представлены в виде отдельных модулей или пакетов. Это позволяет гибко управлять функциональностью ОС и обновлять только необходимые компоненты. Однако, для обеспечения работы ОС и поддержки различного оборудования, требуется большое количество системных файлов.
Windows 10 также имеет множество встроенных приложений и служб, которые предоставляют различную функциональность пользователям. Эти приложения также требуют определенное количество места на диске для установки и хранения своих файлов.
Кроме того, Windows 10 использует различные механизмы для обеспечения безопасности и стабильности работы ОС, такие как системные резервные копии, службы восстановления и множество системных файлов, необходимых для поддержки этих механизмов. Все эти файлы занимают место на жестком диске и могут значительно увеличивать размер системных файлов Windows 10.
Кроме того, Windows 10 предоставляет пользователю возможность восстановления ОС к ее исходному состоянию. Для этого создаются специальные образы системы и резервные копии. Эти файлы занимают дополнительное пространство на диске и, в случае необходимости восстановления, могут быть использованы для восстановления ОС.
В итоге, размер системных файлов Windows 10 зависит от множества факторов, включая архитектуру ОС, количество установленных приложений и служб, а также запас пространства для обновлений и восстановления системы. Поэтому, если у вас проблемы с заполненным диском, рекомендуется провести анализ использования места на диске и удалить ненужные файлы и программы, чтобы освободить пространство и повысить производительность ОС Windows 10.
При поиске в ПС по данному запросу выдаётся достаточно много ресурсов и статей, это больше для себя.
В какой-то момент на общем семейном ПК, на котором установлен только SSD диск размером 120GB стало улетучиваться место.
71,1 ГБ — Эти системные файлы необходимы для правильной работы Windows. Без них компьютер не будет работать.
Слишком жирно.
Для поиска самых увесистых папок можно воспользоваться либо файловыми менеджерами, либо как воспользовался я, утилитой WizTree
После сканирования данной утилитой, результаты были следующими:
Как было сказано Windows ранее, в папке Installer хранятся файлы необходимые для правильной работы, а конкретнее для программ и компонентов установленных в системе. Немного поиска в сети, все как на перебой советуют воспользоваться для очистки папки Installer с помощью утилиты PatchCleaner, чтобы корректно найти и удалить не нужно, а для действительно установленных программ и компонентов оставить.
После сканирования моей системы, результаты оказались следующими:
После удаления высвободилось почти 55ГБ, результат потрясающий!
И конечно после установки обновления Windows 10, воспользовался Очисткой диска, и результат стал ещё лучше.
Предисловие
138
показов
346K
открытий
Многие из Вас замечали, что со временем компьютер начинает работать медленнее. Начиная от более длительного ожидания загрузки, до понижения FPS или значительно возросшего времени обработки файлов.
В этой статье мы пройдемся по способам поддержания быстродействия и чистоты вашего железного друга.
Самый главный враг в подобной ситуации это кэш, который Ваша система сохранила, чтобы в дальнейшем быстрее обрабатывать часто используемые приложения и т.д.
Большую часть кэша, но не весь, если он уже не нужен Windows удаляет сама, но некорректное завершение работы, сбои в системе и многое другое не дают это сделать в полном объеме. И он продолжает копиться замедляя тем самым скорость работы и отнимая ценные гигабайты памяти на диске.
Очистка диска
Первым делом пройдемся автоматизированными функциями самой Windows, а уже после почистим то, что осталось.
В поиске Windows набираем “Очистка диска”.
Выбираем нужный диск, в открывшемся меню в первый раз рекомендую установить все галочки и удалить все, что Windows посчитает ненужным.
Переживать не стоит, все важные файлы операционная система даже не тронет. Но обращаю внимание, что при установки галочки на “Предыдущие инсталляции Windows”.
Будут удалены файлы, необходимые для резервного восстановления, которые могут занимать до 10 ГБ.
Если не интересует, то удаляете. В противном случае можно и сохранить.
Аналогичным способом нужно пройтись по всем дискам и также очистить их.
Следующим шагом нужно зайти в “Параметры” и открыть вкладку “Система”.
Здесь нужно зайти в подраздел “Память” и дождаться анализа данных.
После переходим во вкладку “Временные файлы” и также удаляем все ненужное.
Очистка остаточных файлов системы
Теперь переходим в папку, которая хранит в себе наибольший объем временных файлов системы и программ.
Для этого жмём сочетание клавиш Win+R, в открывшемся меню вводим %temp%.
В папке выделяем все файлы сочетанием клавиш Ctrl+A и жмем Delete.
Некоторые файлы удалить нельзя, потому что они используются в данный момент. Поэтому жмем пропустить для всех файлов и идем дальше.
Поступаем аналогичным способом, но теперь в строке “Выполнить” (Win+R) набираем temp без знаков процент. Также выбираем все и удаляем. Используемые в данный момент файлы мы пропускаем.
Следующим обязательным пунктом является удаление временных файлов после обновления Windows. Они хранятся по следующему пути: C:\Windows\SoftwareDistribution\Download
Смело выбираем все файлы и удаляем их.
Точно также поступаем и с файлами из папки “Prefetch”. Здесь хранятся файлы, которые система использует для ускорения загрузки ОС и некоторых приложений. После удаления этих файлов, первая перезагрузка системы будет длиться дольше, но в последующем вы заметите явное ускорение данного процесса. Находится эта папка также в папке Windows (C:\Windows\Prefetch).
Очистка истории проводника
Чтобы избавиться от истории поиска по файловой системе, открываем любую папку , нажимаем на “Файл” в правом верхнем углу и изменить параметры папок. В открывшемся меню нужен подраздел конфиденциальность, в котором просто нажимаем очистить.
Удаление точек восстановления
Позволит удалить старые точки, которые также занимают немало места. Точки восстановления нужны для того, чтобы восстановить систему после критического сбоя сбросив настройки до стабильной версии. Но волноваться не стоит, после очистки мы создадим новую точку, которая будет занимать меньше места.
В поиске вводим “создание точки восстановления”.
Выбрать нужно тот диск, на котором включена защита системы. Жмем на кнопку “Настроить” и “Удалить”.
Теперь переходим к созданию новой точки. Ползунком выбираем меньший объем и жмем применить. Рекомендую установить объем в 15% от объема диска и через некоторое время проверить, на сколько использовано хранилище. А в дальнейшем уже отталкиваться от этого объема.
После нужно нажать “Применить”. Вас вернет в предыдущее меню, где нажимаете “Создать”, название можно указать любое.
Удаляем DNS кэш компьютера
После длительного использования системы с моменты её установки в ней накапливается DNS кэш со всех сайтов, на который Вы заходили. Из-за этого, загрузки страниц в браузере могут длиться больше, страница может загружаться с ошибкой или не загружаться вовсе.
Чтобы исправить сложившуюся ситуацию, нужно нажать комбинацию Win+R, в открывшемся меню набрать cmd и нажать Enter.
В командной строке набираем ipconfig/flushdns и нажать Enter.
Должна появится надпись: Кэш сопоставителя DNS успешно очищен.
Кэш браузера
Немаловажным также будет очистить остаточные данные браузера, которые копятся очень быстро. Ими являются “Cookie (куки) файлы”, история браузера, изображения и другие файлы, которые сохранены в кэше…
На моем примере будет Google Chrome.
Для этого переходим в историю браузера. Быстрее всего открыть историю сочетанием клавиш Ctrl+H и далее нажать “Очистить историю”.
Временной диапазон выбираем “Все время” и оставляем галочки на том, что желаете удалить.
Кэш видеокарты NVIDIA
Кэш видеокарты хранит в себе предыдущие версии драйверов, копии установочных файлов и т.д.
Чтобы также избавиться и от него, жмем Win+R и вводим %appdata%
Переходим в папку Local, далее NVIDIA.
C:\Users\Имя_пользователя\AppData\Local\NVIDIA\GLCache
Здесь нам нужна папка GLCache, из которой мы также удаляем все файлы.
Кэш видеокарты AMD
Для владельцев карт от AMD все еще легче.
Открываем утилиту Adrenalin Edition.
На главной странице открываем настройки и вкладку “Графика”. Листаем в самый низ до расширенных настроек.
Ищем “Сброс кэша шейдеров” и собственно сбрасываем этот кэш.
Итоги
По итогу всех проделанных действий я смог избавиться от ненужных и неиспользуемых данных и освободить целых 80 ГБ.
Делитесь своими показателями в комментариях. Уверен, что данная статья поможет вам эффективно оптимизировать хранилище на вашем компьютере.