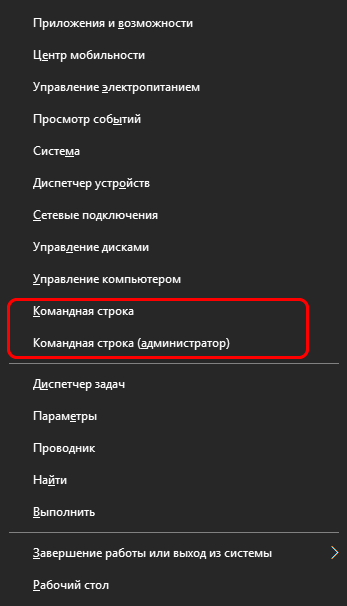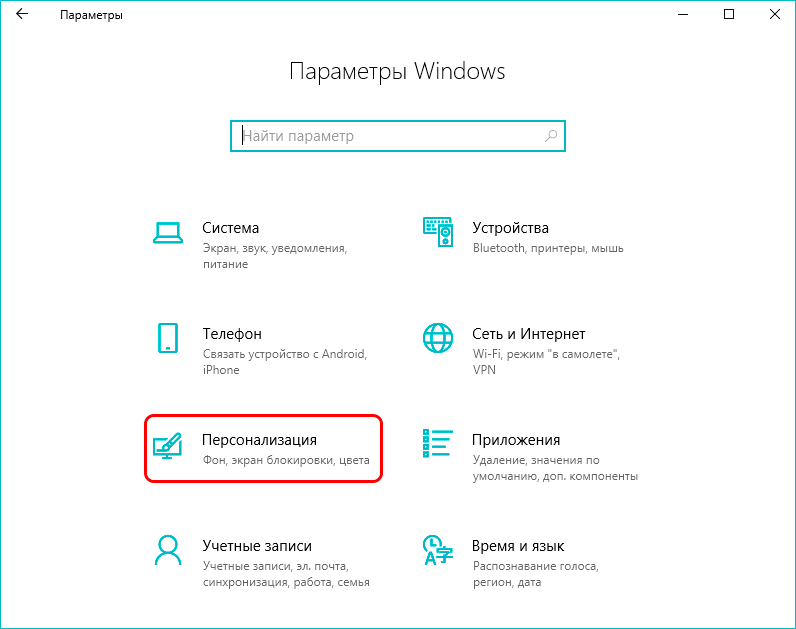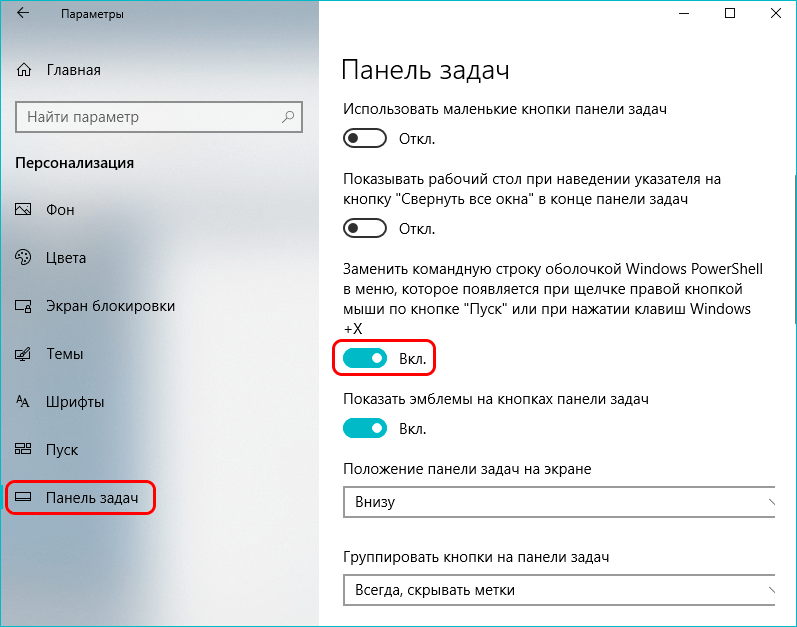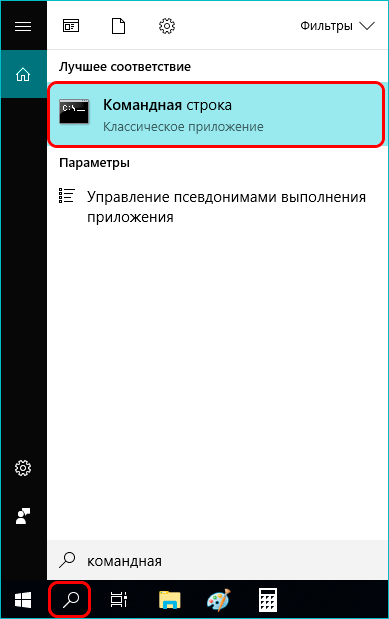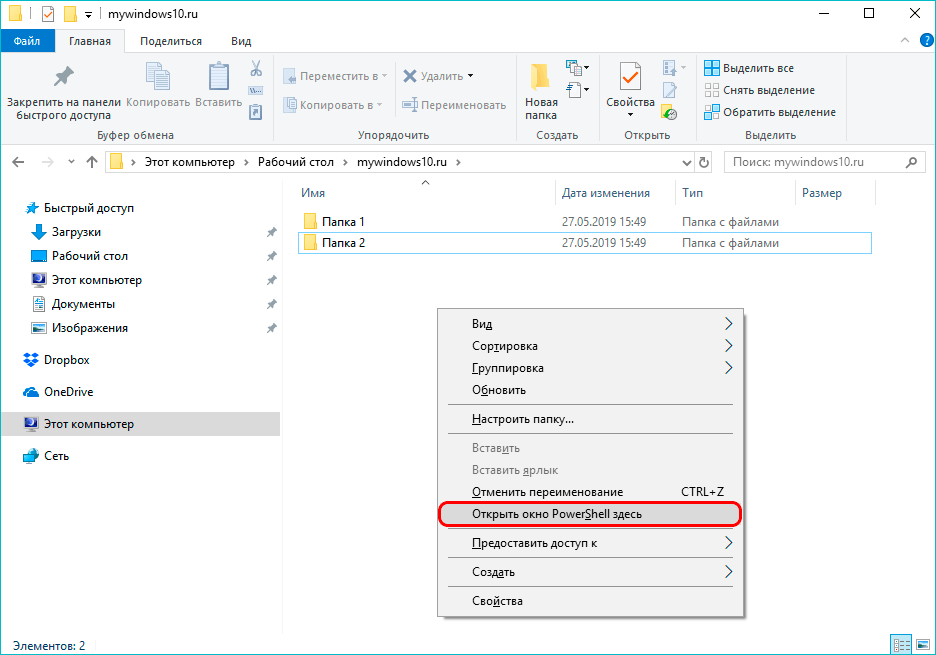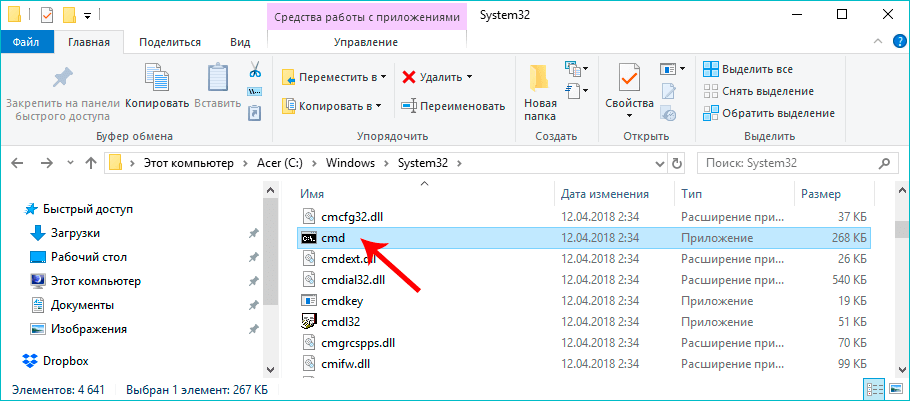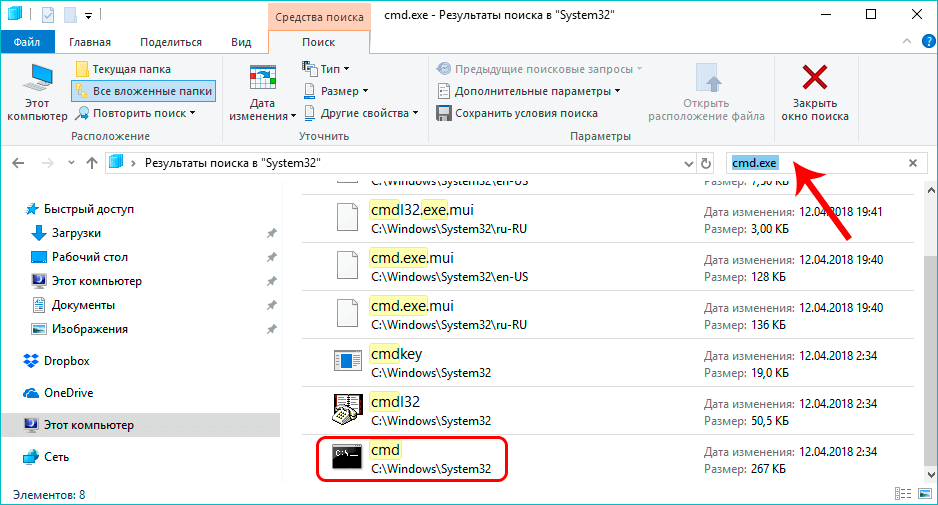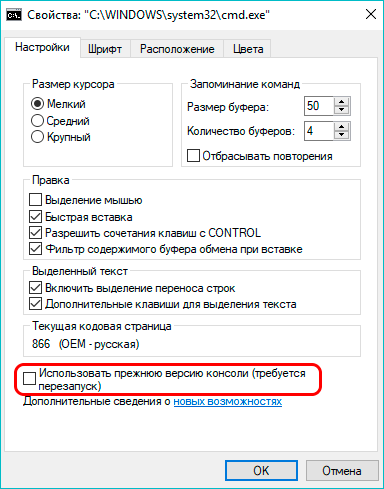Командная строка – специфический режим Windows 10, отличный от её привычного графического интерфейса. Режим (консоль, интерфейс) командной строки (command line) менее информативен и требует от пользователя повышенного внимания при наборе команд. Зато он позволяет существенно облегчить и ускорить выполнение ряда административных задач, некоторые из которых не могут быть реализованы иначе. Консоль командной строки – обязательный атрибут работы продвинутых пользователей.
Содержание
- С помощью меню Пуск
- Контекстное меню
- Обычное меню
- Посредством файла cmd
- В строке поиска
- В поле ввода команд
- С помощью Проводника
- Через исполняемый файл
- В меню «Файл»
- В свободном месте папки Проводника
- В адресной строке
- В диспетчере задач
- Секретный способ
- Создание ярлыка командной строки
- На свободном месте Рабочего стола
- В местоположении исполняемого файла
С помощью меню Пуск
Существует несколько способов открыть командную строку в Windows 10, самым простым и понятный является открытие через кнопку Пуск.
Контекстное меню
Загрузка консоли доступна в контекстном меню кнопки «Пуск» (как известно, вызываемым правым щелчком на ней). Альтернативный способ вызова этого меню – комбинация клавиш Win + X.
Для полноценного выполнения планируемых административных функций система готова предоставить продвинутому пользователю соответствующие полномочия, поэтому вход в консоль осуществляется щелчком на разделе, взятом в красную рамку. При щелчке на верхней «Командной строке» действия (неопытного) пользователя будут ограничены с тем, чтобы не нанести вред системе. Перед выбором того или иного варианта пользователь должен трезво оценить свой уровень знания компьютера.
Необходимо отметить, что в Windows 10 по умолчанию введена усовершенствованная разновидность консоли, именуемая PowerShell. Она способна выполнять все её команды, имея также другие дополнительные функции и более красочный интерфейс.
Различия во внешнем виде наглядно иллюстрируют следующие два скриншота, относящиеся соответственно к режимам командной строки (чёрный экран) и PowerShell (синий).

После этого в настройках панели задач следует определиться с активацией тумблера замены консоли на PowerShell.
Обычное меню
В меню кнопки «Пуск» программы и приложения, как известно, располагаются в алфавитном порядке – сначала латинском, затем – русском. Чтобы открыть командную строку системы Windows 10, нужно выполнить несколько шагов.
- Сначала прокрутить вниз длинный список меню вплоть до достижения пункта «Служебные – Windows».
- Раскрыть его выпадающий список. В нём выделены «Командная строка» (красной рамкой) и «Проводник» (оранжевой рамкой). Последний понадобится нам позднее.
- В контекстном меню пункта «Командная строка» щёлкнуть «Дополнительно», затем – «Запуск от имени администратора». Для реализации этого шага от пользователя потребуется ввод пароля действующей учётной записи, имеющей статус администратора.
Посредством файла cmd
В консоль можно войти, запустив его основной выполняемый файл – cmd.exe. А сделать это можно в строке поиска или в поле ввода команд.
В строке поиска
Система поиска в Windows 10 была существенно улучшена в сравнении с предыдущими версиями системы. С её помощью можно находить не только файлы, но и программные компоненты, включая командную консоль.
- Щёлкнуть на значке лупы справа от кнопки «Пуск». Альтернатива этому действию – нажатие горячих клавиш Win + S. В результате над значком возникает поле для ввода текста поиска.
В зависимости от настройки Панели задач вместо значка в той же области сразу может быть более длинное поле поиска.
- Набрать в поле поиска команду cmd или словосочетание «командная строка».
- В её контекстном меню щёлкнуть параметр «Запустить от имени администратора», чтобы открыть с его правами командную строку Windows 10.
Открытию контекстного меню есть альтернатива в виде комбинации горячих клавиш Ctrl + Shift + Enter. При её задействовании консоль сразу откроется с административными правами.
В поле ввода команд
Оно вызывается нажатием горячих клавиш Win + R. В поле нужно набрать cmd и кликнуть OK.
Ограничение этого способа – запуск командной строки без административных прав. Не все продвинутые пользователи знают, что это ограничение легко обходится. Если после набора cmd удерживать нажатыми клавиши Ctrl + Shift клавиатуры, и только после этого кликнуть OK или нажать Enter, то консоль откроется с административными правами.
С помощью Проводника
Используя параметры Проводника, открыть и использовать командную строку windows 10 можно разными методами. А открыть Проводник также можно по-разному, включая упомянутый выше способ (в оранжевой рамке) – в списке «Служебные – Windows».
Через исполняемый файл
В консоль можно войти, запустив исполняемый файл этой программы: нужно лишь знать, где именно он находится.
- После запуска Проводника, последовательно открывая его каталоги (папки), пройти путь, подчёркнутый на скриншоте красной чертой. Папка SysWOW64 относится к 64-разрядной системе Windows Если на компьютере установлена 32-разрядная редакция «десятки», то нужно открыть папку System32.
- Прокрутить вправо длинный список внутренних папок и файлов вплоть до обнаружения файла cmd.exe.
- Открыв контекстное меню, этот файл можно запустить с правами администратора.
В меню «Файл»
- Находясь в этом же окне, и, обязательно удерживая нажатой клавишу Shift, щёлкнуть на вкладке «Файл».
- Установить курсор на строке «Запустить Windows PowerShell».
- В выпадающем списке щёлкнуть «Запустить Windows PowerShell от имени администратора». Как отмечалось выше, открыть и использовать командную строку Windows 10 можно и в этом режиме.
В свободном месте папки Проводника
Запустить PowerShell, удерживая клавишу Shift, можно не только в меню «Файл», но и в свободном месте любой папки Проводника. Для появления показанного на скриншоте списка следует произвести правый щелчок на свободном месте.
В адресной строке
В папке нахождения файла cmd.exe в адресной строке Проводника можно набрать cmd и нажать Enter.
Этот вариант имеет недостаток – отсутствие административных прав.
В диспетчере задач
Основное назначение диспетчера задач – просмотр, анализ и управление программ, процессов и служб, выполняющихся на компьютере. Диспетчер, в частности, часто помогает при их зависании и других нежелательных ситуациях. С его помощью можно также вызвать и вывести командную строку.
- Для вызова Диспетчера задач удобно щёлкнуть одноимённый пункт контекстного меню кнопки «Пуск». Альтернатива – сочетание горячих клавиш Ctrl + Alt + Delete.
- В окне Диспетчера задач открыть контекстное меню «Файл» и щёлкнуть пункт «Запустить новую задачу».
- В окне «Создание задачи» набрать cmd, поставить нижнюю галочку для придания административных прав, и кликнуть OK.
Секретный способ
Только что описанный третий шаг этого способа в Диспетчере задач оказывается ненужным, при так называемом «секретном способе» выполнения второго шага.
Если удерживать нажатой клавишу Ctrl, то, после щелчка на пункте «Запустить новую задачу», произойдёт вызов именно командной строки с административными правами, причём без ввода команды cmd.
Создание ярлыка командной строки
При активной работе с консолью целесообразно иметь под рукой ярлык для её быстрого запуска. Самое удобное место для этого – Рабочий стол. Ярлык можно создать двумя разными способами.
На свободном месте Рабочего стола
- Щёлкнуть правой клавишей мыши на свободном месте Рабочего стола.
- В списке «Создать» щёлкнуть пункт «Ярлык».
- Вписать имя программы, для которой создаётся ярлык, после чего – щёлкнуть «Далее».
- В новом окне задать созданному ярлыку информативное имя, и щёлкнуть «Готово».
Созданный на Рабочем столе ярлык будет иметь следующий вид.
Для последующих его запусков с административными правами в контекстном меню щёлкнуть «Свойства».
В окне свойств щёлкнуть пункт «Дополнительно». В окне «Дополнительные свойства» активировать параметр «Запуск от имени администратора» и кликнуть OK.
После этого при обращении к ярлыку консоль будет открываться с правами администратора.
В местоположении исполняемого файла
- В Проводнике пройти путь к исполняемому файлу cmd.exe, как это описано выше.
- В контекстном меню этого файла установить курсор на пункт «Отправить», и в выпадающем списке щёлкнуть «Рабочий стол (создать ярлык)».
- Перейти на Рабочий стол, открыть контекстное меню появившегося там ярлыка, и щёлкнуть пункт «Свойства».
- В окне свойств ярлыка обратите внимание на строку «Быстрый вызов». При необходимости в ней можно прописать комбинацию горячих клавиш, по нажатию которых станет возможным вызывать ярлык консоли. Щёлкнуть пункт «Дополнительно».
- В окне дополнительных свойств активировать параметр «Запуск по имени администратора», после чего – кликнуть OK.

В этом материале — несколько способов открыть командную строку в Windows 10 как от администратора, так и в обычном режиме. Причем даже если вы опытный пользователь, не исключаю что вы найдете новые интересные варианты для себя (например, запуск командной строки из любой папки в проводнике). См. также: Способы запустить командную строку от имени Администратора.
Самый быстрый способ вызывать командную строку
Самый удобный и быстрый способ запуска строки от имени администратора (необязательно) — это использование нового контекстного меню кнопки Пуск (появилось в 8.1, есть в Windows 10), которое можно вызывать правым кликом по кнопке «Пуск» или с помощью нажатия клавиш Windows (клавиша с эмблемой) + X. Несмотря на то, что в последних версиях Windows 10 запуск командной строки оттуда исчез и вместо неё появился PowerShell, вы можете вернуть командную строку в это меню:
Зайдите в Параметры — Персонализация — Панель задач и отключите пункт «Заменить командную строку оболочкой Windows PowerShell», это вернет пункт командная строка в меню Win+X и по правому клику на кнопке Пуск.
Вообще, меню Win+X представляет быстрый доступ к многим элементам системы, но в контексте этой статьи нас интересуют пункты
- Командная строка
- Командная строка (администратор)
Запускающие, соответственно, командную строку в одном из двух вариантов.
Использование поиска Windows 10 для запуска
Мой совет — если вы не знаете, как что-то запускается в Windows 10 или не можете найти какую-либо настройку, нажмите кнопку поиска на панели задач или клавиши Windows + S и начните вводить название этого элемента.
Если начать вводить «Командная строка», то она быстро отобразится в результатах поиска. При простом клике по ней, консоль откроется в обычном режиме. Кликнув по найденному элементу правой кнопкой мыши можно выбрать пункт «Запустить от имени администратора», также в последних версиях ОС пункт «Запуск от имени администратора» появился в отдельной панели справа от результатов поиска.
Открытие командной строки в проводнике
Не все знают, но в любой папке, открытой в проводнике (за исключением некоторых «виртуальных» папок), вы можете, удерживая Shift, кликнуть правой кнопкой мыши по пустому месту в окне проводника и выбрать пункт «Открыть окно команд». Обновление: в Windows 10 1703 этот пункт исчез, но вы можете вернуть пункт «Открыть окно команд» в контекстное меню проводника.
Это действие вызовет открытие командной строки (не от администратора), в которой вы будете находиться в той папке, в которой производились указанные шаги.
Использование диспетчера задач для запуска командной строки, в том числе от имени администратора
Диспетчер задач Windows 10, помимо прочего, позволяет запускать программы и его можно использовать для быстрого запуска командной строки: в меню диспетчера задач выберите Файл — Запустить новую задачу и введите cmd.exe
Если вы отметите пункт «Создать задачу с правами администратора», командная строка будет запущена с соответствующими правами.
Запуск cmd.exe
Командная строка — это обычная программа Windows 10 (и не только), представляющая собой отдельный исполняемый файл cmd.exe, который располагается в папках C:\Windows\System32 и C:\Windows\SysWOW64 (если у вас x64 версия Windows 10).
То есть вы можете запустить ее прямо оттуда, если нужно вызвать командную строку от имени администратора — запускайте через правый клик и выбор нужного пункта контекстного меню. Также вы можете создать ярлык cmd.exe на рабочем столе, в меню пуск или на панели задач для быстрого доступа к командной строке в любой момент времени.
По умолчанию, даже в 64-разрядных версиях Windows 10, при запуске командной строки способами, описанными ранее, открывается cmd.exe из System32. Не знаю, есть ли отличия в работе с программой из SysWOW64, но размеры файлов отличаются.
Еще один способ быстро запустить командную строку «напрямую» — нажать клавиши Windows+R на клавиатуре и ввести cmd.exe в окно «Выполнить». Затем просто нажмите Ок.
Как открыть командную строку Windows 10 — видео инструкция
Дополнительная информация
Не все знают, но командная строка в Windows 10 стала поддерживать новые функции, наиболее интересные из которых — копирование и вставка с помощью клавиатуры (Ctrl+C, Ctrl+V) и мыши. По умолчанию эти функции отключены.
Для включения, в уже запущенной командной строке кликните правой кнопкой мыши по иконке слева вверху, выберите пункт «Свойства». Уберите отметку «Использовать прежнюю версию консоли», нажмите «Ок», закройте командную строку и запустите ее снова для того, чтобы сочетания с клавишей Ctrl заработали.
Командная строка – специфический режим Windows 10, отличный от её привычного графического интерфейса. Режим (консоль, интерфейс) командной строки (command line) менее информативен и требует от пользователя повышенного внимания при наборе команд. Зато он позволяет существенно облегчить и ускорить выполнение ряда административных задач, некоторые из которых не могут быть реализованы иначе. Консоль командной строки – обязательный атрибут работы продвинутых пользователей.
Содержание
- С помощью меню Пуск
- Контекстное меню
- Обычное меню
- Посредством файла cmd
- В строке поиска
- В поле ввода команд
- С помощью Проводника
- Через исполняемый файл
- В меню «Файл»
- В свободном месте папки Проводника
- В адресной строке
- В диспетчере задач
- Секретный способ
- Создание ярлыка командной строки
- На свободном месте Рабочего стола
- В местоположении исполняемого файла
С помощью меню Пуск
Существует несколько способов открыть командную строку в Windows 10, самым простым и понятный является открытие через кнопку Пуск.
Контекстное меню
Загрузка консоли доступна в контекстном меню кнопки «Пуск» (как известно, вызываемым правым щелчком на ней). Альтернативный способ вызова этого меню – комбинация клавиш Win + X.
Для полноценного выполнения планируемых административных функций система готова предоставить продвинутому пользователю соответствующие полномочия, поэтому вход в консоль осуществляется щелчком на разделе, взятом в красную рамку. При щелчке на верхней «Командной строке» действия (неопытного) пользователя будут ограничены с тем, чтобы не нанести вред системе. Перед выбором того или иного варианта пользователь должен трезво оценить свой уровень знания компьютера.
Необходимо отметить, что в Windows 10 по умолчанию введена усовершенствованная разновидность консоли, именуемая PowerShell. Она способна выполнять все её команды, имея также другие дополнительные функции и более красочный интерфейс.
Различия во внешнем виде наглядно иллюстрируют следующие два скриншота, относящиеся соответственно к режимам командной строки (чёрный экран) и PowerShell (синий).

После этого в настройках панели задач следует определиться с активацией тумблера замены консоли на PowerShell.
Обычное меню
В меню кнопки «Пуск» программы и приложения, как известно, располагаются в алфавитном порядке – сначала латинском, затем – русском. Чтобы открыть командную строку системы Windows 10, нужно выполнить несколько шагов.
- Сначала прокрутить вниз длинный список меню вплоть до достижения пункта «Служебные – Windows».
- Раскрыть его выпадающий список. В нём выделены «Командная строка» (красной рамкой) и «Проводник» (оранжевой рамкой). Последний понадобится нам позднее.
- В контекстном меню пункта «Командная строка» щёлкнуть «Дополнительно», затем – «Запуск от имени администратора». Для реализации этого шага от пользователя потребуется ввод пароля действующей учётной записи, имеющей статус администратора.
Посредством файла cmd
В консоль можно войти, запустив его основной выполняемый файл – cmd.exe. А сделать это можно в строке поиска или в поле ввода команд.
В строке поиска
Система поиска в Windows 10 была существенно улучшена в сравнении с предыдущими версиями системы. С её помощью можно находить не только файлы, но и программные компоненты, включая командную консоль.
- Щёлкнуть на значке лупы справа от кнопки «Пуск». Альтернатива этому действию – нажатие горячих клавиш Win + S. В результате над значком возникает поле для ввода текста поиска.
В зависимости от настройки Панели задач вместо значка в той же области сразу может быть более длинное поле поиска.
- Набрать в поле поиска команду cmd или словосочетание «командная строка».
- В её контекстном меню щёлкнуть параметр «Запустить от имени администратора», чтобы открыть с его правами командную строку Windows 10.
Открытию контекстного меню есть альтернатива в виде комбинации горячих клавиш Ctrl + Shift + Enter. При её задействовании консоль сразу откроется с административными правами.
В поле ввода команд
Оно вызывается нажатием горячих клавиш Win + R. В поле нужно набрать cmd и кликнуть OK.
Ограничение этого способа – запуск командной строки без административных прав. Не все продвинутые пользователи знают, что это ограничение легко обходится. Если после набора cmd удерживать нажатыми клавиши Ctrl + Shift клавиатуры, и только после этого кликнуть OK или нажать Enter, то консоль откроется с административными правами.
С помощью Проводника
Используя параметры Проводника, открыть и использовать командную строку windows 10 можно разными методами. А открыть Проводник также можно по-разному, включая упомянутый выше способ (в оранжевой рамке) – в списке «Служебные – Windows».
Через исполняемый файл
В консоль можно войти, запустив исполняемый файл этой программы: нужно лишь знать, где именно он находится.
- После запуска Проводника, последовательно открывая его каталоги (папки), пройти путь, подчёркнутый на скриншоте красной чертой. Папка SysWOW64 относится к 64-разрядной системе Windows Если на компьютере установлена 32-разрядная редакция «десятки», то нужно открыть папку System32.
- Прокрутить вправо длинный список внутренних папок и файлов вплоть до обнаружения файла cmd.exe.
- Открыв контекстное меню, этот файл можно запустить с правами администратора.
В меню «Файл»
- Находясь в этом же окне, и, обязательно удерживая нажатой клавишу Shift, щёлкнуть на вкладке «Файл».
- Установить курсор на строке «Запустить Windows PowerShell».
- В выпадающем списке щёлкнуть «Запустить Windows PowerShell от имени администратора». Как отмечалось выше, открыть и использовать командную строку Windows 10 можно и в этом режиме.
В свободном месте папки Проводника
Запустить PowerShell, удерживая клавишу Shift, можно не только в меню «Файл», но и в свободном месте любой папки Проводника. Для появления показанного на скриншоте списка следует произвести правый щелчок на свободном месте.
В адресной строке
В папке нахождения файла cmd.exe в адресной строке Проводника можно набрать cmd и нажать Enter.
Этот вариант имеет недостаток – отсутствие административных прав.
В диспетчере задач
Основное назначение диспетчера задач – просмотр, анализ и управление программ, процессов и служб, выполняющихся на компьютере. Диспетчер, в частности, часто помогает при их зависании и других нежелательных ситуациях. С его помощью можно также вызвать и вывести командную строку.
- Для вызова Диспетчера задач удобно щёлкнуть одноимённый пункт контекстного меню кнопки «Пуск». Альтернатива – сочетание горячих клавиш Ctrl + Alt + Delete.
- В окне Диспетчера задач открыть контекстное меню «Файл» и щёлкнуть пункт «Запустить новую задачу».
- В окне «Создание задачи» набрать cmd, поставить нижнюю галочку для придания административных прав, и кликнуть OK.
Секретный способ
Только что описанный третий шаг этого способа в Диспетчере задач оказывается ненужным, при так называемом «секретном способе» выполнения второго шага.
Если удерживать нажатой клавишу Ctrl, то, после щелчка на пункте «Запустить новую задачу», произойдёт вызов именно командной строки с административными правами, причём без ввода команды cmd.
Создание ярлыка командной строки
При активной работе с консолью целесообразно иметь под рукой ярлык для её быстрого запуска. Самое удобное место для этого – Рабочий стол. Ярлык можно создать двумя разными способами.
На свободном месте Рабочего стола
- Щёлкнуть правой клавишей мыши на свободном месте Рабочего стола.
- В списке «Создать» щёлкнуть пункт «Ярлык».
- Вписать имя программы, для которой создаётся ярлык, после чего – щёлкнуть «Далее».
- В новом окне задать созданному ярлыку информативное имя, и щёлкнуть «Готово».
Созданный на Рабочем столе ярлык будет иметь следующий вид.
Для последующих его запусков с административными правами в контекстном меню щёлкнуть «Свойства».
В окне свойств щёлкнуть пункт «Дополнительно». В окне «Дополнительные свойства» активировать параметр «Запуск от имени администратора» и кликнуть OK.
После этого при обращении к ярлыку консоль будет открываться с правами администратора.
В местоположении исполняемого файла
- В Проводнике пройти путь к исполняемому файлу cmd.exe, как это описано выше.
- В контекстном меню этого файла установить курсор на пункт «Отправить», и в выпадающем списке щёлкнуть «Рабочий стол (создать ярлык)».
- Перейти на Рабочий стол, открыть контекстное меню появившегося там ярлыка, и щёлкнуть пункт «Свойства».
- В окне свойств ярлыка обратите внимание на строку «Быстрый вызов». При необходимости в ней можно прописать комбинацию горячих клавиш, по нажатию которых станет возможным вызывать ярлык консоли. Щёлкнуть пункт «Дополнительно».
- В окне дополнительных свойств активировать параметр «Запуск по имени администратора», после чего – кликнуть OK.
В командной строке задаются различные команды, которые невозможно выполнить в графическом интерфейсе операционной системы. Чтобы расширить поле возможных команд, нам нужно запустить командную строку от имени администратора. Посмотрим, как это сделать в десятке.
Содержание
- Через поиск
- Через проводник
- Комбинация Win+X
Через поиск
Простой способ – найти командную строку в поиске. Кликаем на поисковую лупу, расположенную на панели задач. В строке прописываем поисковой запрос. Нажимаем правой кнопкой мыши на найденную иконку и в появившемся списке действий выбираем «Запустить от имени администратора». Подтверждаем действие о внесении изменений, нажав «Да».
Появляется черное окно с классической командной строкой Win 10.
Важно! Строку можно открыть через «Выполнить». Зажимаем клавиши Win+R, прописываем cmd и нажимаем Enter. Но в этом случае командная строка запустится без прав администратора.
Легко понять, запустилась строка с возможностями админа или нет. Сравните названия «путей» в предыдущем и следующем скриншоте. В первом у нас выставлен «общий» путь к системной командной строке (WindowsSystem32). Во втором – путь конкретного пользователя, не админа (UsersИмя_пользователя).
Через проводник
Запуск командной строки возможен через проводник операционки. Заходим в него и следуем по пути C:WindowsSystem32. Находим exe-файл под именем «cmd», кликаем правой кнопкой мыши и выбираем «Запуск от имени администратора».
Комбинация Win+X
Наверное, стоило бы начать с этого способа. Он кажется самым очевидным и простым. Но в последних версиях десятки появился один нюанс.
Нажимаем клавиши Win+X (или правой кнопкой мышки кликаем на меню «Пуск»). В появившемся списке на отмеченном месте должна была стоять командная строка. Вместо этого от имени администратора можно запустить Windows PowerShell.
Никакой разницы нет. Это обновленная командная оболочка для пользователей Windows 10. Более того, она дает юзерам больше командных возможностей. Интерфейс точно такой же, только на синем фоне.
Операционная система дает возможность заменить PowerShell на командную строку в списке Win+X. Для этого заходим в параметры Windows и выбираем раздел «Персонализация».
Дальше заходим в «Панель задач» и пролистываем список настроек немного вниз. Если мы хотим заменить PowerShell на классическую командную строку, нам нужно установить переключатель на «Откл.» в указанном месте.
Командная строка с правами администратора легко открывается тремя способами. Самые простые – стандартный поиск или комбинация клавиш Win+X. В последнем случае (на обновленных версиях десятки) можно открыть Windows PowerShell. «Синяя строка» ничем не отличается от классической и дает больше командных возможностей. Заменить на традиционную можно в настройках. Запуск через проводник также несложен, но менее удобный.
Не пропустите:
Как запустить командную строку в Windows 8?
Как обойти пароль администратора Windows 10?
Как удалить папку с правами администратора?
Управлять операционной системой Windows можно разными способами. Один из них — выполнение подходящих запросов в командной строке. Поскольку очень много действий удобнее всего выполнить через командную строку, открыть её можно разными способами.
Разработчики придумали большое количество методов, позволяющих открыть командную строку (далее – «КС» для краткости). Некоторые из них позволяют выполнить запуск не только в обычном режиме, но и от имени администратора. Права администратора КС нужны для того, чтобы в ней можно было выполнить команды, затрагивающие системные настройки, программы или файлы.
При помощи меню «Пуск»
В Windows 10 меню «Пуск» сильно изменилось, но в нём по-прежнему содержится список всех программ, имеющихся в памяти компьютера. Пролистав список до буквы «К», вы найдёте КС. Нажав на неё левой кнопкой мыши (ЛКМ), вы запустите её в обычном режиме. Нажав на нее правой клавишей мыши и выбрав функцию «Запустить от имени администратора», вы откроете её с повышенными правами. Данный способ работает не во всех версиях — в последних КС убрана из главного меню.
Через окно «Выполнить»
Зажав комбинацию Win + R на клавиатуре, вы вызовете окошко «Выполнить». Пропишите в нём слово cmd.exe и кликните по кнопке «ОК» — КС будет развёрнута через пару секунд.
Через поисковую строку
В новой версии операционной системы меню «Пуск» разделилось на два меню. Одно из них превратилось в системную поисковую строку, используя которую можно отыскать любое приложение, имеющееся в памяти компьютера. Воспользуйтесь ей, нажав на значок с изображением лупы, находящейся в левой части панели быстрого доступа, и введя запрос «Командная строка».
Если кликнуть по найденному результату левой кнопкой мышки, то откроется КС в стандартном режиме. Если кликнуть правой клавишей мыши и использовать функцию «Запустить от имени администратора», развернётся КС с расширенными правами.
При помощи контекстного меню
По умолчанию нельзя открыть КС при помощи контекстного меню, открываемого в проводнике после клика по любому файлу правой клавишей мыши. Но в это меню КС можно добавить, выполнив следующие действия:
- Зажав комбинацию Win + R, откройте окошко «Выполнить». Выполните в нём запрос regedit, чтобы перейти к редактору реестра.
Выполняем запрос regedit - Используя древо папок в левой части развернувшегося окна, пройдите к разделу HKEY_CLASSES_ROOTDirectoryshell. Создайте подраздел с названием cmd. Название может быть произвольным, но, чтобы в будущем вспомнить, зачем нужна эта папка, стоит назвать именно так. В созданной папке будет дефолтный файл — присвойте ему значение «Открыть командную строку». Введённая вами строка будет отображаться в контекстном меню.
Создаем раздел cmd и изменяем значение файла - В созданной папке cmd создайте подпапку command и задайте имеющемуся в ней дефолтному файлу значение exe /s /k pushd ″%L″.
Создаем раздел command и изменяем файл Default - После того как вышеописанные действия будут выполнены, можете перейти к проводнику и убедиться в том, что новый раздел появился в контекстном меню. Нажав на него, вы запустите КС.
В контекстном меню появится новый раздел командной строки
Через файл
Открыв проводник и перейдя по пути C:WidnowsSystem32, вы сможете отыскать файл cmd.exe. Именно он отвечает за работу КС. Дважды кликнув по нему, вы запустите КС, как любое другое exe-приложение. Нажав на файл правой кнопкой мыши, вы сможете запустить КС с правами администратора.
При помощи меню проводника
Запустив проводник, кликните по вкладке «Файл», находящейся в верхнем левом углу, и выберите функцию «Открыть командную строку». Здесь же можно выполнить запуск КС с повышенным уровнем прав.
Через ярлык
Удобность ярлыка заключается в том, что его можно разместить в любой папке компьютера, в том числе и на рабочем столе:
- В какой-либо папке или на рабочем столе кликните правой клавишей мыши по пустому месту и выберите метод «Создать ярлык».
Выбираем функцию «Создать ярлык» - В полях «Расположение» и «Название» укажите значение cmd.exe.
Указываем расположение и название cmd.exe - Когда создание ярлыка будет окончено, вы увидите, что он автоматически изменил свою иконку на значок КС.
Запустив ярлык, вы развернете командную строку
Созданный ярлык вы можете переместить куда захотите. Запустит его можно как обычным способом, так и через контекстное меню с правами администратора.
Видео: запуск командной строки
Командная строка — важная часть Windows, позволяющая выполнить большое количество управляющих настройками действий. Открыть её можно через поисковую строку, меню «Пуск», окошко «Выполнить», ярлык, контекстное меню, проводник и exe-файл.
- Распечатать
Оцените статью:
- 5
- 4
- 3
- 2
- 1
(3 голоса, среднее: 3.7 из 5)
Поделитесь с друзьями!
Do you know what Command Prompt Windows 10 is? Do you know how to open Command Prompt as administrator? Do you know how many Windows 10 Command Prompt commands? This post will explain these questions for you.
What Is Command Prompt
It is common that many users have little understanding of Command Prompt. One reason may go that this function isn’t put outside Windows interface so that users ignore it and haven’t discovered its usefulness yet.
Under this circumstance, knowing Command Prompt Windows 10 becomes necessary.
Command Prompt, also known as CMD, is the command-line interpreter in Windows operating system. You can input commands to your computer so as to tell your computer to take corresponding actions.
Commands vary in different operating systems. Command Line Program of Windows is shown as cmd.exe.
9 Ways to Open Command Prompt Windows 10
Before introducing the detailed Windows 10 Command Prompt commands, users have to know how to open it in Windows.
Generally speaking, two choices are available before running Command Prompt Windows 10: Command Prompt, Command Prompt (Admin).
The author in this part will cover 9 methods to open Command Prompt and you can choose whatever you prefer.
Open Command Prompt Windows 10 from Run Box
Option A: Press Windows + R simultaneously to open Run box. Then type down cmd and click OK to open it.
Option B: After opening Run box, type down cmd and press Ctrl + Shift + Enter to run Command Prompt as administrator.
Open Command Prompt Windows 10 from the Start Menu Search
Option A: Click the start menu and type cmd in the search box. Click Command Prompt to run it.
Option B: After Command Prompt appears, you can right-click it to run as administrator.
Open Command Prompt Windows 10 by Scrolling the Start Menu
- You can scroll the mouse to search for Command Prompt under the Windows System.
- Click it to run regularly or right-click it to choose as an administrator.
Open Command Prompt Windows 10 from Task Manager
- Type task manager in the search box to open Task Manager.
- Open Files tab and click Run new task and click OK to run Command Prompt regularly or check Create this task with administrative privileges to run as an administrator.
Open Command Prompt Windows 10 from File Explorer
- Open File Explore and navigate to C: drive > Windows > system32 > cmd.
- Right-click cmd to select Run as administrator.
Open Command Prompt Windows 10 from File Explorer Address Bar
- Open File Explorer.
- Type cmd in its address bar and press Enter to run it as administrator.
Open Command Prompt Windows 10 from Win-X Menu
- Press Windows + X keys simultaneously to open Power User Menu.
- Click Command Prompt to run it regularly or click Command Prompt (Admin) to run it as administrator.
Open Command Prompt by Creating Command Prompt Shortcut
- Right-click the desktop to select New and create a shortcut.
- Type down cmd in the location of the item and name the shortcut as cmd.
- Double-click the shortcut or right-click the shortcut to run it as administrator.
Open Command Prompt by Using Microsoft Edge
- Open Microsoft Edge.
- Type file://C:/Windows/System32/cmd.exe in its address bar and click Enter.
- Click Run to open Command Prompt.
Ten Practical Commands Windows 10 You Must Know
It is not difficult to find a complete computer commands list but it is not easy to master them all. Do you know how to use Command Prompt?
Based on actual situations, the following parts will list ten common commands. These are the most helpful commands and a good mastery of them helps you better control over your Windows PCs.
Tip: It is recommended to run Command Prompt as an administrator to get more privileges and you should press Enter after typing down each command.
1.Assoc
Assoc plays an important role in Command Prompt Windows 10.
Lots of files are associated with a specific program and this program can open the file by default. However, it is sometimes hard to remember those associations. Therefore, if you type “assoc” on Command Prompt Windows 10, Command Prompt will list all filename extensions and program associations for you.
2. Chkdsk
Chkdsk command is mainly used to scan an entire disk. In this way, you can find whether there happens file fragmentation, disk errors or bad sectors on your disk. Apart from scanning, “chkdsk” command can repair your disk as well.
When you launch Command Prompt as an administrator in Windows, type down “chkdsk c:/f /r” (c refers to the letter of the drive you want to scan). This command will scan and repair your C drive during the time your computer restarts.
Tip: This command works only when you run Command Prompt as an administrator, or it will inform you that access is denied as you do not have sufficient privileges.
3. Cipher
Many users believe once they delete the files and empty the recycle bin, these files and data can never be found. However, it is not the case.
Although once you delete files, the space they occupy will be marked as free. They are still recoverable unless new data has been overwritten on it. Other people can use third-party data recovery software such as MiniTool Partition Wizard to get them back, which is not good for privacy.
Buy Now
So, what can you do to clean these data deleted once and for all? Cipher command is a good choice. It is originally used to encrypt files with EFS (Encrypting File System). However, it has another additional function – wipe free space of a hard disk so as to safely erase the deleted files of the free space.
After running Command Prompt, please type down “cipher”.
4. Diskpart
Diskpart command is specially designed to manage your partitions. It covers multiple operations about partitions such as creating, deleting, formatting and extending. To some extent, it is as powerful as some third-party partition managing software.
It even surpasses third-party software in some aspects. For example, it can manage dynamic disks and you don’t need to restart computer during this process. It even can convert basic disk to dynamic disk and dynamic disk to basic disk as well.
Common diskpart commands are presented as follows.
- List disk/volume: You can generally get the list of disks on your computer.
- List partition: You can get the list of partitions on the selected disk.
- Select disk/partition/volume: You can locate the disk/partition/volume you want.
- Detail disk/partition/volume: You can get the detailed information of selected disk/partition/volume.
- Delete disk/partition/volume: You can delete selected disk/partition/volume.
- Create partition primary/logical size = n: You can create a primary or logical partition on a disk and regulate its storage capacity in MB.
- Create volume stripe: You can create stripe volumes on a selected disk.
- Convert basic/dynamic: You can convert dynamic disk to basic disk or basic disk to dynamic disk.
- Convert MBR/GPT: You can convert GPT to MBR or MBR to GPT.
- Assign: You can assign a drive letter to the selected partition.
- Clean/clean all: The former command deletes files and these files can be recovered; the latter command deletes files and files can hardly be recovered.
- Format: You can format a partition and appoint file system to the partition.
- Active: You can set a partition as active.
But some third-party software has more powerful functions. For example, when suffering sudden system crash, apart from Command Prompt, you can also resort to a piece of professional partition manager – MiniTool Partition Wizard. Both its Copy Disk function and Migrate OS to SSD/HD function allow you to copy operating system to another disk. Once Windows fails to boot, you can insert the target disk and set it as the first boot disk to start your Windows.
MiniTool Partition Wizard also helps users manage partitions and disks. You can also recover lost/deleted files and clone entire disk and so on.
Apart from those above, it allows users to boot computer from bootable media created before when Windows fails to boot.
Free Download
5. File Compare
FC stands for File Compare. If you have two files with slight differences, this command can list all their differences for you.
FC command can compare text files as well as binary files and compare ASCII or Unicode text. Examples are listed as follows.
Fc /a File1.txt File2.txt will make a comparison between two ASCII files.
Fc /b Picture1.jpg Picture2.jpg will make a binary compare on two images.
6. Ipconfig
Sometimes your computer may meet network problems and do not know how to fix it. Command Prompt commands IP may be a useful tool.
Type “ipconfig” in Command Prompt Windows and you will get detailed information on current IP Address Subnet, Mask Default Gateway IP and current domain. This information can help you solve router issues and network connection problems.
7. Netstat
Netstat stands for network statistics. You are bound to suspect that some virus or malware connected to internet threat your computer. If you want to further check this problem, please type “netstat” on Command Prompt to see all active TCP connections.
8. SFC
SFC stands for System File Checker. When you concern that virus or illegal software may threat your core file system, sfc /scannow command Windows 10 will scan these files and check their integrity.
Tip: Remember to launch Command Prompt as an administrator.
Sfc /scannow will check the integrity of all protected system files and do repairs if system files have corrupted.
9. Shutdown
Shutdown command is different from the regular shutdown on start menu. You can set detailed parameters for your shutdown through the command.
Type down “shutdown /i” on Command Prompt and a remote shutdown dialog will pop up. You can manage the shutdown of remote computers, choose restart or shutdown and even select an option to describe why you want to shut down these computers.
10. Systeminfo
How much do you know about your computer system? If you want to further know about it, you can use “systeminfo” command. This command will list plenty of information on your computer system, including its OS version, OS configuration, processor(s), BIOS version, boot device, network card(s) and so on.

Command Prompt Windows 10 allows you to discover more functions offered by your Windows. Mastering them helps you better make use of your computer and facilitate work and life.Click to Tweet
Conclusion
If you make yourself know more about Command Prompt Windows 10 and master the nine common commands above, you are bound to manage your computer issues better. And this post also has shown how to open run Command as administrator. You can try these methods.
If you have any question with MiniTool products, please contact us via [email protected] and we will reply to you as soon as possible.
Command Prompt Windows 10 FAQ
???? What are the commands in the Command Prompt?
There are various commands that can be done in the Command Prompt. In the Commnad Prompt, you can execute the comamnds to manage your disk, check file system, rebuild MBR and so on.
????How do I use Command Prompt?
The Command Prompt allows you to run programs, manupulate Windows settings, and access fils by typing in commands that you wish to execute. To use the Command Prompt, you can read the above content to learn how to open it in many different ways.
???? What is Windows Command Prompt?
Command Prompt is a command line interpreter application availabe in most Windows opearting system. It is used to execute entered commands.
???? What does CMD standard for?
CMD is the abbrevation for command. It is a Microsoft Windows command that opens the Windows command line window. Windows 95 and 98 users can only enter the command line by entering command, while all other users can enter by using either command or cmd.
Do you know what Command Prompt Windows 10 is? Do you know how to open Command Prompt as administrator? Do you know how many Windows 10 Command Prompt commands? This post will explain these questions for you.
What Is Command Prompt
It is common that many users have little understanding of Command Prompt. One reason may go that this function isn’t put outside Windows interface so that users ignore it and haven’t discovered its usefulness yet.
Under this circumstance, knowing Command Prompt Windows 10 becomes necessary.
Command Prompt, also known as CMD, is the command-line interpreter in Windows operating system. You can input commands to your computer so as to tell your computer to take corresponding actions.
Commands vary in different operating systems. Command Line Program of Windows is shown as cmd.exe.
9 Ways to Open Command Prompt Windows 10
Before introducing the detailed Windows 10 Command Prompt commands, users have to know how to open it in Windows.
Generally speaking, two choices are available before running Command Prompt Windows 10: Command Prompt, Command Prompt (Admin).
The author in this part will cover 9 methods to open Command Prompt and you can choose whatever you prefer.
Open Command Prompt Windows 10 from Run Box
Option A: Press Windows + R simultaneously to open Run box. Then type down cmd and click OK to open it.
Option B: After opening Run box, type down cmd and press Ctrl + Shift + Enter to run Command Prompt as administrator.
Open Command Prompt Windows 10 from the Start Menu Search
Option A: Click the start menu and type cmd in the search box. Click Command Prompt to run it.
Option B: After Command Prompt appears, you can right-click it to run as administrator.
Open Command Prompt Windows 10 by Scrolling the Start Menu
- You can scroll the mouse to search for Command Prompt under the Windows System.
- Click it to run regularly or right-click it to choose as an administrator.
Open Command Prompt Windows 10 from Task Manager
- Type task manager in the search box to open Task Manager.
- Open Files tab and click Run new task and click OK to run Command Prompt regularly or check Create this task with administrative privileges to run as an administrator.
Open Command Prompt Windows 10 from File Explorer
- Open File Explore and navigate to C: drive > Windows > system32 > cmd.
- Right-click cmd to select Run as administrator.
Open Command Prompt Windows 10 from File Explorer Address Bar
- Open File Explorer.
- Type cmd in its address bar and press Enter to run it as administrator.
Open Command Prompt Windows 10 from Win-X Menu
- Press Windows + X keys simultaneously to open Power User Menu.
- Click Command Prompt to run it regularly or click Command Prompt (Admin) to run it as administrator.
Open Command Prompt by Creating Command Prompt Shortcut
- Right-click the desktop to select New and create a shortcut.
- Type down cmd in the location of the item and name the shortcut as cmd.
- Double-click the shortcut or right-click the shortcut to run it as administrator.
Open Command Prompt by Using Microsoft Edge
- Open Microsoft Edge.
- Type file://C:/Windows/System32/cmd.exe in its address bar and click Enter.
- Click Run to open Command Prompt.
Ten Practical Commands Windows 10 You Must Know
It is not difficult to find a complete computer commands list but it is not easy to master them all. Do you know how to use Command Prompt?
Based on actual situations, the following parts will list ten common commands. These are the most helpful commands and a good mastery of them helps you better control over your Windows PCs.
Tip: It is recommended to run Command Prompt as an administrator to get more privileges and you should press Enter after typing down each command.
1.Assoc
Assoc plays an important role in Command Prompt Windows 10.
Lots of files are associated with a specific program and this program can open the file by default. However, it is sometimes hard to remember those associations. Therefore, if you type “assoc” on Command Prompt Windows 10, Command Prompt will list all filename extensions and program associations for you.
2. Chkdsk
Chkdsk command is mainly used to scan an entire disk. In this way, you can find whether there happens file fragmentation, disk errors or bad sectors on your disk. Apart from scanning, “chkdsk” command can repair your disk as well.
When you launch Command Prompt as an administrator in Windows, type down “chkdsk c:/f /r” (c refers to the letter of the drive you want to scan). This command will scan and repair your C drive during the time your computer restarts.
Tip: This command works only when you run Command Prompt as an administrator, or it will inform you that access is denied as you do not have sufficient privileges.
3. Cipher
Many users believe once they delete the files and empty the recycle bin, these files and data can never be found. However, it is not the case.
Although once you delete files, the space they occupy will be marked as free. They are still recoverable unless new data has been overwritten on it. Other people can use third-party data recovery software such as MiniTool Partition Wizard to get them back, which is not good for privacy.
Buy Now
So, what can you do to clean these data deleted once and for all? Cipher command is a good choice. It is originally used to encrypt files with EFS (Encrypting File System). However, it has another additional function – wipe free space of a hard disk so as to safely erase the deleted files of the free space.
After running Command Prompt, please type down “cipher”.
4. Diskpart
Diskpart command is specially designed to manage your partitions. It covers multiple operations about partitions such as creating, deleting, formatting and extending. To some extent, it is as powerful as some third-party partition managing software.
It even surpasses third-party software in some aspects. For example, it can manage dynamic disks and you don’t need to restart computer during this process. It even can convert basic disk to dynamic disk and dynamic disk to basic disk as well.
Common diskpart commands are presented as follows.
- List disk/volume: You can generally get the list of disks on your computer.
- List partition: You can get the list of partitions on the selected disk.
- Select disk/partition/volume: You can locate the disk/partition/volume you want.
- Detail disk/partition/volume: You can get the detailed information of selected disk/partition/volume.
- Delete disk/partition/volume: You can delete selected disk/partition/volume.
- Create partition primary/logical size = n: You can create a primary or logical partition on a disk and regulate its storage capacity in MB.
- Create volume stripe: You can create stripe volumes on a selected disk.
- Convert basic/dynamic: You can convert dynamic disk to basic disk or basic disk to dynamic disk.
- Convert MBR/GPT: You can convert GPT to MBR or MBR to GPT.
- Assign: You can assign a drive letter to the selected partition.
- Clean/clean all: The former command deletes files and these files can be recovered; the latter command deletes files and files can hardly be recovered.
- Format: You can format a partition and appoint file system to the partition.
- Active: You can set a partition as active.
But some third-party software has more powerful functions. For example, when suffering sudden system crash, apart from Command Prompt, you can also resort to a piece of professional partition manager – MiniTool Partition Wizard. Both its Copy Disk function and Migrate OS to SSD/HD function allow you to copy operating system to another disk. Once Windows fails to boot, you can insert the target disk and set it as the first boot disk to start your Windows.
MiniTool Partition Wizard also helps users manage partitions and disks. You can also recover lost/deleted files and clone entire disk and so on.
Apart from those above, it allows users to boot computer from bootable media created before when Windows fails to boot.
Free Download
5. File Compare
FC stands for File Compare. If you have two files with slight differences, this command can list all their differences for you.
FC command can compare text files as well as binary files and compare ASCII or Unicode text. Examples are listed as follows.
Fc /a File1.txt File2.txt will make a comparison between two ASCII files.
Fc /b Picture1.jpg Picture2.jpg will make a binary compare on two images.
6. Ipconfig
Sometimes your computer may meet network problems and do not know how to fix it. Command Prompt commands IP may be a useful tool.
Type “ipconfig” in Command Prompt Windows and you will get detailed information on current IP Address Subnet, Mask Default Gateway IP and current domain. This information can help you solve router issues and network connection problems.
7. Netstat
Netstat stands for network statistics. You are bound to suspect that some virus or malware connected to internet threat your computer. If you want to further check this problem, please type “netstat” on Command Prompt to see all active TCP connections.
8. SFC
SFC stands for System File Checker. When you concern that virus or illegal software may threat your core file system, sfc /scannow command Windows 10 will scan these files and check their integrity.
Tip: Remember to launch Command Prompt as an administrator.
Sfc /scannow will check the integrity of all protected system files and do repairs if system files have corrupted.
9. Shutdown
Shutdown command is different from the regular shutdown on start menu. You can set detailed parameters for your shutdown through the command.
Type down “shutdown /i” on Command Prompt and a remote shutdown dialog will pop up. You can manage the shutdown of remote computers, choose restart or shutdown and even select an option to describe why you want to shut down these computers.
10. Systeminfo
How much do you know about your computer system? If you want to further know about it, you can use “systeminfo” command. This command will list plenty of information on your computer system, including its OS version, OS configuration, processor(s), BIOS version, boot device, network card(s) and so on.

Command Prompt Windows 10 allows you to discover more functions offered by your Windows. Mastering them helps you better make use of your computer and facilitate work and life.Click to Tweet
Conclusion
If you make yourself know more about Command Prompt Windows 10 and master the nine common commands above, you are bound to manage your computer issues better. And this post also has shown how to open run Command as administrator. You can try these methods.
If you have any question with MiniTool products, please contact us via [email protected] and we will reply to you as soon as possible.
Command Prompt Windows 10 FAQ
???? What are the commands in the Command Prompt?
There are various commands that can be done in the Command Prompt. In the Commnad Prompt, you can execute the comamnds to manage your disk, check file system, rebuild MBR and so on.
????How do I use Command Prompt?
The Command Prompt allows you to run programs, manupulate Windows settings, and access fils by typing in commands that you wish to execute. To use the Command Prompt, you can read the above content to learn how to open it in many different ways.
???? What is Windows Command Prompt?
Command Prompt is a command line interpreter application availabe in most Windows opearting system. It is used to execute entered commands.
???? What does CMD standard for?
CMD is the abbrevation for command. It is a Microsoft Windows command that opens the Windows command line window. Windows 95 and 98 users can only enter the command line by entering command, while all other users can enter by using either command or cmd.
На чтение 5 мин Просмотров 1к. Опубликовано 29.05.2019
Для решения некоторых задач и проблем в ОС нужно запустить так называемую командную строку и ввести туда определенные команды. На сегодняшний день на различных сайтах существует множество статей, посвященных этой теме. Но зачастую авторы не предоставляют подробного руководства о способах открытия командной строки. Еще сложнее найти какую-любо информацию о том, как запустить командную строку с правами администратора.
Казалось бы, что может быть сложного в таком простом действии, как запуск на компьютере командной строки? В версиях ОС Windows, вышедших ранее, достаточно было щелкнуть по меню пуск, и выбрать нужное приложение в разделе программ «Стандартные». Проблема в том, что в «десятке» этот пункт отсутствует на прежнем месте в меню Пуск. А также в новой версии исчезла кнопка «Выполнить». Поэтому большинство пользователей сталкиваются с трудностями при необходимости вызова командной строки.
В этой статье подробно изложена информация обо всех существующих способах вызова командной строки в Windows 10. Вы узнаете, как запустить инструмент не только в обычном режиме, но и с правами администратора. Данная статья будет полезна как новичкам, так и продвинутым пользователями, так как в ней рассмотрены все способы вызова командной строки, о которых возможно знают даже не все профи.
Содержание
- Самый простой способ открытия командной строки
- Запуск командной строки через Поиск
- Как открыть командную строку через Проводник
- Использование команды «cmd»
- Включение сочетаний клавиш с CONTROL в командной строке
Самый простой способ открытия командной строки
Смотрите также: «Картинки экрана блокировки Windows 10: где находятся, как сохранить»
Для запуска любого системного инструмента проще всего воспользоваться специальным меню под названием «WinX». Оно получило такое название, благодаря клавишам, нажатием которых оно открывается.
- Одновременно зажмите две кнопки — Win + X. Если вы не знаете, как выглядит клавиша (Win), это кнопка с логотипом Windows. Либо можно просто щелкнуть правой кнопкой мыши по меню Пуск.
- В появившемся меню кликните по пункту «Командная строка» или «Командная строка (администратор)». Выбор зависит от поставленной задачи.
В некоторых версиях «десятки» по умолчанию в меню «WinX» вместо классической командной строки представлена Windows PowerShell (это оболочка командной строки).
Чтобы заменить ее на классическую командную строку выполните следующие действия:
- Откройте параметры системы нажатием клавиш Win+I. Выберите здесь пункт «Персонализация».
- В открывшемся окне, выбрав «Панель задач», в правой части окна найдите параметр «Заменить командную строку оболочкой Windows PowerShell» и выключите его.
Запуск командной строки через Поиск
Посредством использования поисковой строки можно вызвать большинство приложений, в том числе, выполнить множество системных команд.
- Запустите поисковую строку. Она находится в самом низу экрана рядом с меню Пуск. Если же ее вдруг там не оказалось, нажмите на клавиатуре Win+S, для ее вызова.
- Введите в поле поиска слово «командная», и выберете требуемый инструмент из списка.
Для того чтобы запустить командную строку с правами администратора, щелкните по пункту правой кнопкой мыши. После чего выберете соответствующий вариант.
Как открыть командную строку через Проводник
Мало кто знает об этом способе, и даже опытные пользователи не все догадываются о наличии такой возможности в ОС. Командную строку в Windows 10 можно запустить из проводника. Причем совершенно неважно, какой при этом каталог будет открыт.
- Откройте проводник (подойдет абсолютно любая папка) и зажмите на клавиатуре клавишу Shift.
- После чего щелкните правой кнопкой мыши в любом свободном месте открытого окна. Далее, в появившемся списке нажмите «Открыть окно PowerShell здесь».
Примечание: PowerShell с некоторых версий «десятки» является стандартной командной оболочкой, которая запускается в проводнике. Запустить ее с правами администратора при таком способе не получится.
Использование команды «cmd»
По сути, командная строка является приложением. И, как и всякое приложение, имеет свое место хранения на диске. Зная путь, по которому располагается приложение, его можно открыть напрямую двойным щелчком левой кнопкой мыши. Также для любого приложения можно создать ярлык, по которому оно будет вызываться, и поместить в любом месте (например, на рабочем столе).
- Командная строка не является исключением и носит название cmd.exe. Место расположения этого файла зависит от разрядности системы (WindowsSystem32 — для 32-битной системы, либо же в папке WindowsSysWOW64 — для 64-битной ОС).
Для быстроты можно воспользоваться поиском, прописав название файла — cmd.exe.
- Также для быстрого запуска командной строки можно воспользоваться командным интерпретатором. Нажмите клавиши Win+R, пропишите название файла, нажмите «Enter» или кнопку «ОК».
Включение сочетаний клавиш с CONTROL в командной строке
Не все пользователи знают, но в командной строке Windows 10 при работе с текстом можно использовать комбинации клавиш — Ctrl+C и Ctrl+V. Однако по умолчанию, эта возможность может быть деактивирована.
Для того чтобы включить эту функцию, проделайте следующие действия:
- Кликните правой кнопкой мыши по любой области в шапке окна командной строки. В появившемся списке нажмите на «Свойства».
- В настройках снимите галочку с пункта «Использовать прежнюю редакцию консоли» и подтвердите изменения нажатием кнопки «ОК».
- Перезапустите командную строку, чтобы изменения вступили в силу.
Смотрите также: «Как открыть редактор реестра в Windows 10»
Содержание
- Открытие командной строки в ОС Windows 10
- Способ 1: открытие через поиск
- Способ 2: открытие через главное меню
- Способ 3: открытие через окно выполнения команд
- Способ 4: открытие через комбинацию клавиш
- Способ 5: открытие через Проводник
Командная строка Windows позволяет быстро высполнять разные задачи, не используя графического интерфейса операционной системы. Опытные пользователи ПК часто используют ее, и не зря, так как с ее помощью можно в разы облегчить и ускорить выполнение некоторых административных задач. Для начинающих пользователей она по началу может показаться сложной, но только изучив ее можно понять насколько она эффективна и удобна в работе.
В первую очередь, давайте рассмотрим, как можно открыть командную строку (КС).
Стоит заметить, что вызвать КС можно как в обычном режиме, так и в режиме «Администратора». Разница состоит в том, что многие команды нельзя выполнить, не имея достаточно прав, так как они при необдуманном использовании могут нанести вред системе.
Способ 1: открытие через поиск
Наиболее простой и быстрый способ зайти в командную строку.
- Найдите иконку поиска в панели задач и нажмите на нее.
- В строке «Поиск в Windows» введите фразу «Командная строка» или просто «cmd».
- Нажмите клавишу «Enter» для запуска командной строки в обычном режиме либо кликните правой кнопкой мыши на ней из контекстного меню выберите пункт «Запустить от имени администратора» для запуска в привилегированном режиме.

Способ 2: открытие через главное меню
- Нажмите «Пуск».
- В списке всех программ найдите пункт «Служебные — Windows» и кликните по нему.
- Выберите пункт «Командная строка». Для запуска с правами администратора, нужно кликнуть правой кнопкой мыши на этом пункте из контекстного меню выполнить последовательность команд «Дополнительно» — «Запустить от имени администратора» (необходимо будет ввести пароль администратора системы).

Способ 3: открытие через окно выполнения команд
Также довольно просто открыть КС, используя окно выполнения команд. Для этого достаточно всего лишь нажать комбинацию клавиш «Win + R» (аналог цепочки действий «Пуск — Служебные Windows — Выполнить») и ввести команду «cmd». В результате запуститься командная строка в обычном режиме.
Способ 4: открытие через комбинацию клавиш
Разработчики Виндовс 10 также реализовали запуск программ и утилит через ярлыки контекстного меню, которое вызывается с помощью комбинации «Win + X». После ее нажатия выберите интересующие Вас пункты.
Способ 5: открытие через Проводник
- Откройте Проводник.
- Перейдите в каталог «System32» (
"C:WindowsSystem32") и дважды кликните на объекте «cmd.exe».

Все вышеописанные способы являются действенными для старта командной строки в Виндовс 10, к тому же они настолько просты, что под силу даже начинающим пользователям.
Еще статьи по данной теме:
Помогла ли Вам статья?
Command Prompt is one of the most useful tools available in the Windows operating system. It is used to perform certain operations using specific commands. If you are one of the people who want to use this tool, then this article is for you. Here, we have compiled a list of the Top 10 Ways to Open the Command Prompt in Windows 10. Let’s get started!
Top 10 Ways to Open the Command Prompt in Windows 10
Method 1: Using the Power Users Menu
Step 1.1: Right-click on Start.
Step 1.2: The power users menu will pop up. In the menu, you will see an option called Command Prompt. Click on it to open the utility.
Method 2: Using Task Manager
Step 1.1: Type Task Manager in the search bar and click on the utility that pops up.
Step 1.2: In the Task Manager window, you will see a File option. Click on it. Then, hit the Run new task option you see in the dropdown menu.
Step 1.3: A window will pop up. Type cmd.exe in the text field and hit OK to open Command Prompt.
Method 3: Using Search
Type Command Prompt in the search bar and click on the utility that pops up to open the application.
Method 4: Using the Windows System Folder
Step 1.1: Click on Start.
Step 1.2: Find the Windows System folder and click on it to open it.
Step 1.3: You will see the Command Prompt application. Click on it to launch.
Method 5: Using File Explorer
Step 1.1: Navigate to C > Windows > System32.
Step 1.2: Find an executable named cmd in the folder and click on it to open Command Prompt.
Method 6: Using Run
Step 1.1: Hit Windows + R.
Step 1.2: The Run app will open, Type cmd in the text field and hit OK to launch Command Prompt.
Method 7: Using the Address Bar
Type cmd in the address bar you see inside file explorer and hit Enter to open Command Prompt.
Method 8: Using the Taskbar
Step 1: Type Command Prompt in the search bar. The utility will pop up. Click on Pin to taskbar.
Step 2: The utility will be added to the taskbar. Click on it to open.
Method 9: Using the Start Menu
Step 1: Type Command Prompt in the search bar. The utility will pop up. Click on Pin to Start.
Step 2: The utility will be added to Start. Click on it to open.
Method 10: Using a Shortcut
Step 1.1: Right-click on the desktop.
Step 1.2: Hover on New.
Step 1.3: Click on Shortcut.
Step 2: Type cmd.exe in the text field and hit Next.
Step 3: Type Command Prompt in the text field and hit Finish.
Step 4: The app shortcut will appear on the desktop. Click on it to open the utility.
The article ends here! Use whichever you want and start writing the commands to launch Command Prompt on your machine.
Last Updated :
28 Apr, 2023
Like Article
Save Article
Управлять операционной системой Windows можно разными способами. Один из них — выполнение подходящих запросов в командной строке. Поскольку очень много действий удобнее всего выполнить через командную строку, открыть её можно разными способами.
Разработчики придумали большое количество методов, позволяющих открыть командную строку (далее – «КС» для краткости). Некоторые из них позволяют выполнить запуск не только в обычном режиме, но и от имени администратора. Права администратора КС нужны для того, чтобы в ней можно было выполнить команды, затрагивающие системные настройки, программы или файлы.
При помощи меню «Пуск»
В Windows 10 меню «Пуск» сильно изменилось, но в нём по-прежнему содержится список всех программ, имеющихся в памяти компьютера. Пролистав список до буквы «К», вы найдёте КС. Нажав на неё левой кнопкой мыши (ЛКМ), вы запустите её в обычном режиме. Нажав на нее правой клавишей мыши и выбрав функцию «Запустить от имени администратора», вы откроете её с повышенными правами. Данный способ работает не во всех версиях — в последних КС убрана из главного меню.
Через окно «Выполнить»
Зажав комбинацию Win + R на клавиатуре, вы вызовете окошко «Выполнить». Пропишите в нём слово cmd.exe и кликните по кнопке «ОК» — КС будет развёрнута через пару секунд.
Через поисковую строку
В новой версии операционной системы меню «Пуск» разделилось на два меню. Одно из них превратилось в системную поисковую строку, используя которую можно отыскать любое приложение, имеющееся в памяти компьютера. Воспользуйтесь ей, нажав на значок с изображением лупы, находящейся в левой части панели быстрого доступа, и введя запрос «Командная строка».
Если кликнуть по найденному результату левой кнопкой мышки, то откроется КС в стандартном режиме. Если кликнуть правой клавишей мыши и использовать функцию «Запустить от имени администратора», развернётся КС с расширенными правами.
При помощи контекстного меню
По умолчанию нельзя открыть КС при помощи контекстного меню, открываемого в проводнике после клика по любому файлу правой клавишей мыши. Но в это меню КС можно добавить, выполнив следующие действия:
- Зажав комбинацию Win + R, откройте окошко «Выполнить». Выполните в нём запрос regedit, чтобы перейти к редактору реестра.
Выполняем запрос regedit - Используя древо папок в левой части развернувшегося окна, пройдите к разделу HKEY_CLASSES_ROOT\Directory\shell. Создайте подраздел с названием cmd. Название может быть произвольным, но, чтобы в будущем вспомнить, зачем нужна эта папка, стоит назвать именно так. В созданной папке будет дефолтный файл — присвойте ему значение «Открыть командную строку». Введённая вами строка будет отображаться в контекстном меню.
Создаем раздел cmd и изменяем значение файла - В созданной папке cmd создайте подпапку command и задайте имеющемуся в ней дефолтному файлу значение exe /s /k pushd ″%L″.
Создаем раздел command и изменяем файл Default - После того как вышеописанные действия будут выполнены, можете перейти к проводнику и убедиться в том, что новый раздел появился в контекстном меню. Нажав на него, вы запустите КС.
В контекстном меню появится новый раздел командной строки
Через файл
Открыв проводник и перейдя по пути C:\Widnows\System32, вы сможете отыскать файл cmd.exe. Именно он отвечает за работу КС. Дважды кликнув по нему, вы запустите КС, как любое другое exe-приложение. Нажав на файл правой кнопкой мыши, вы сможете запустить КС с правами администратора.
При помощи меню проводника
Запустив проводник, кликните по вкладке «Файл», находящейся в верхнем левом углу, и выберите функцию «Открыть командную строку». Здесь же можно выполнить запуск КС с повышенным уровнем прав.
Через ярлык
Удобность ярлыка заключается в том, что его можно разместить в любой папке компьютера, в том числе и на рабочем столе:
- В какой-либо папке или на рабочем столе кликните правой клавишей мыши по пустому месту и выберите метод «Создать ярлык».
Выбираем функцию «Создать ярлык» - В полях «Расположение» и «Название» укажите значение cmd.exe.
Указываем расположение и название cmd.exe - Когда создание ярлыка будет окончено, вы увидите, что он автоматически изменил свою иконку на значок КС.
Запустив ярлык, вы развернете командную строку
Созданный ярлык вы можете переместить куда захотите. Запустит его можно как обычным способом, так и через контекстное меню с правами администратора.
Видео: запуск командной строки
Командная строка — важная часть Windows, позволяющая выполнить большое количество управляющих настройками действий. Открыть её можно через поисковую строку, меню «Пуск», окошко «Выполнить», ярлык, контекстное меню, проводник и exe-файл.
- Распечатать
Оцените статью:
- 5
- 4
- 3
- 2
- 1
(3 голоса, среднее: 3.7 из 5)
Поделитесь с друзьями!