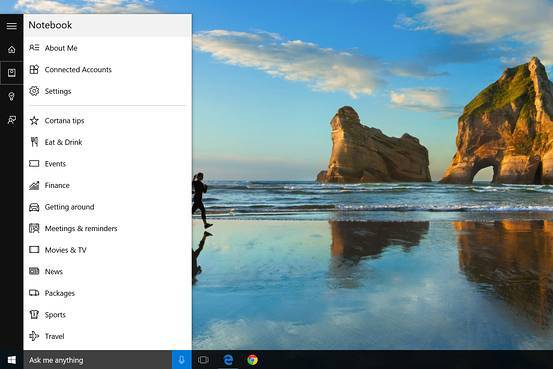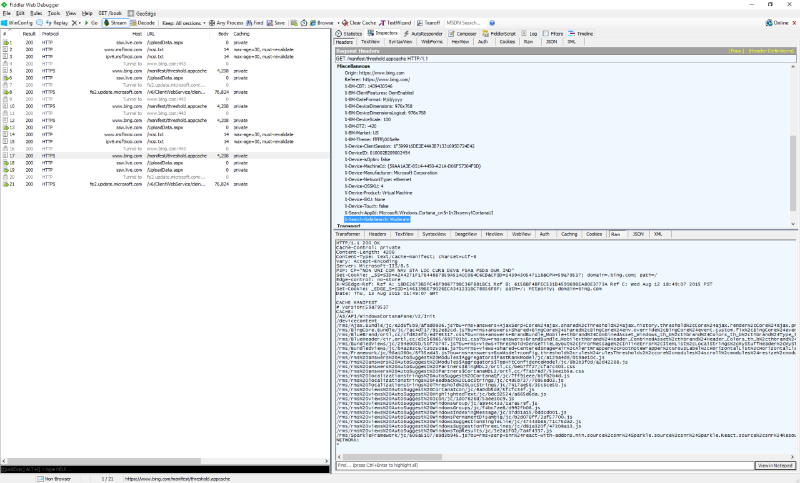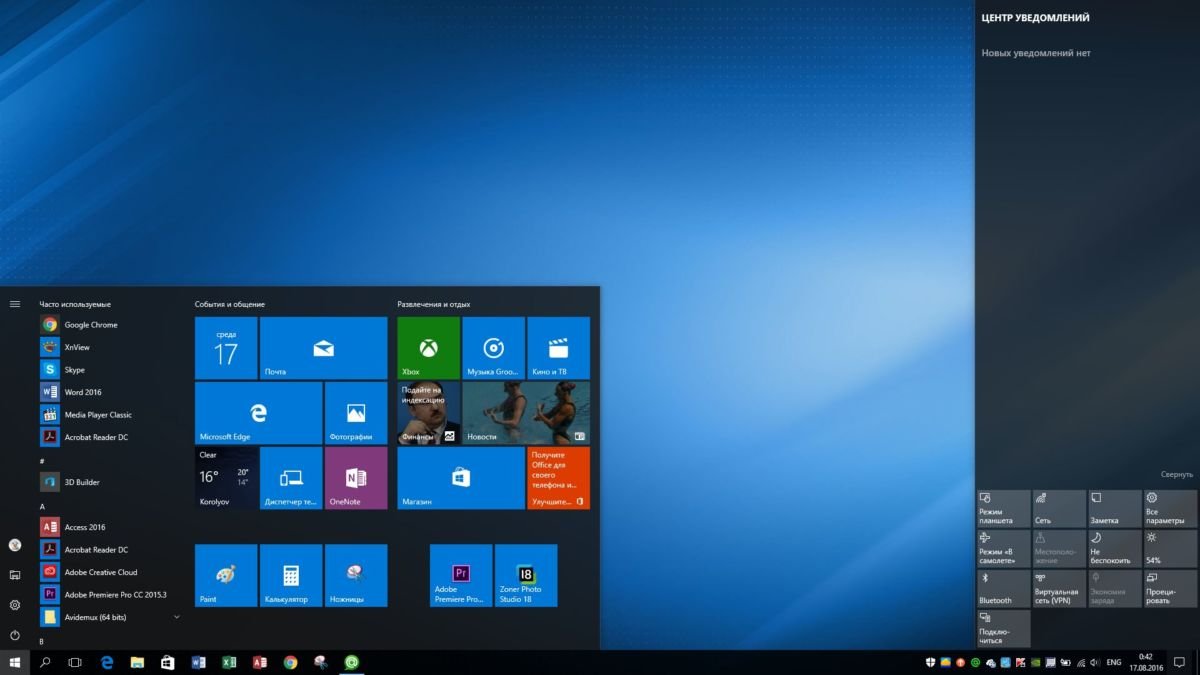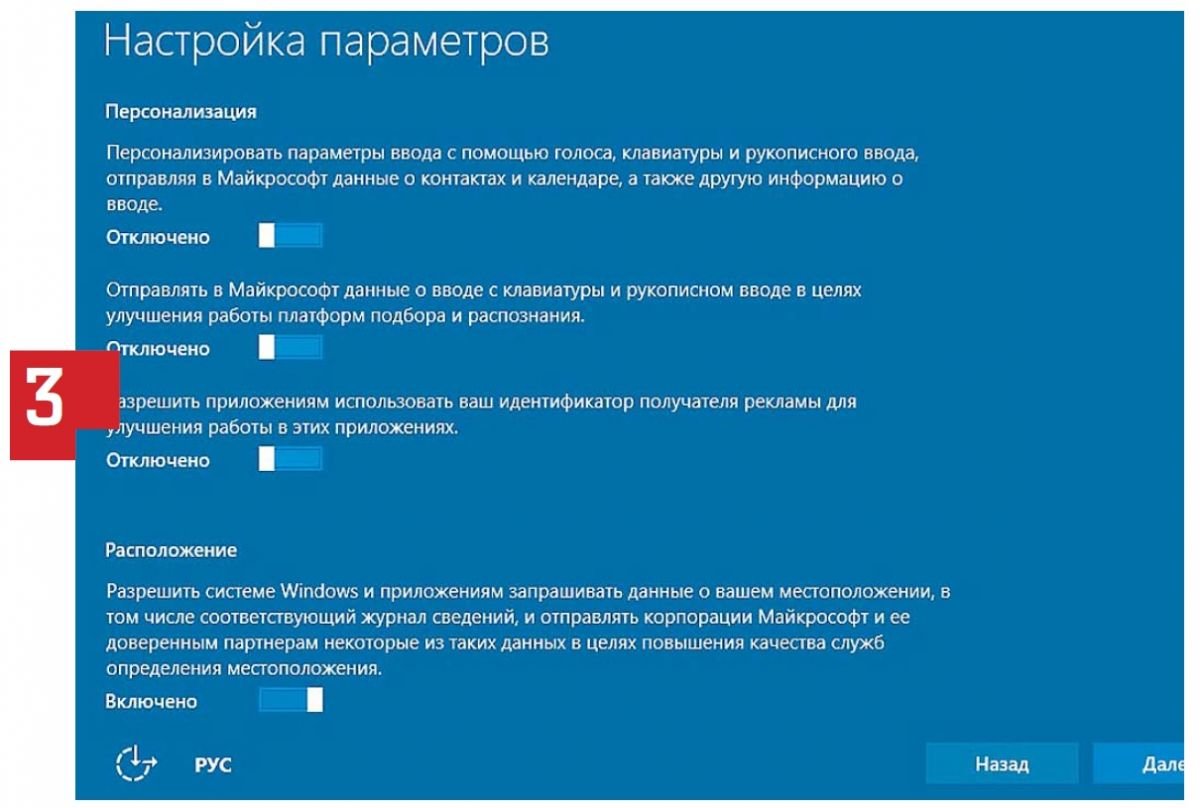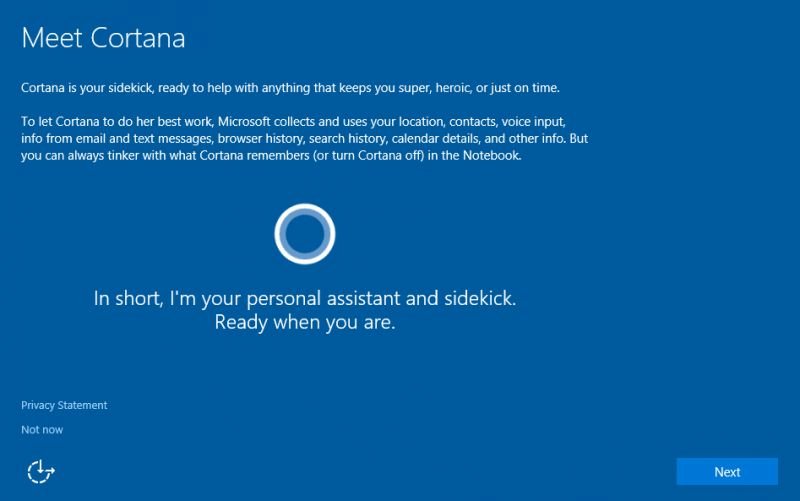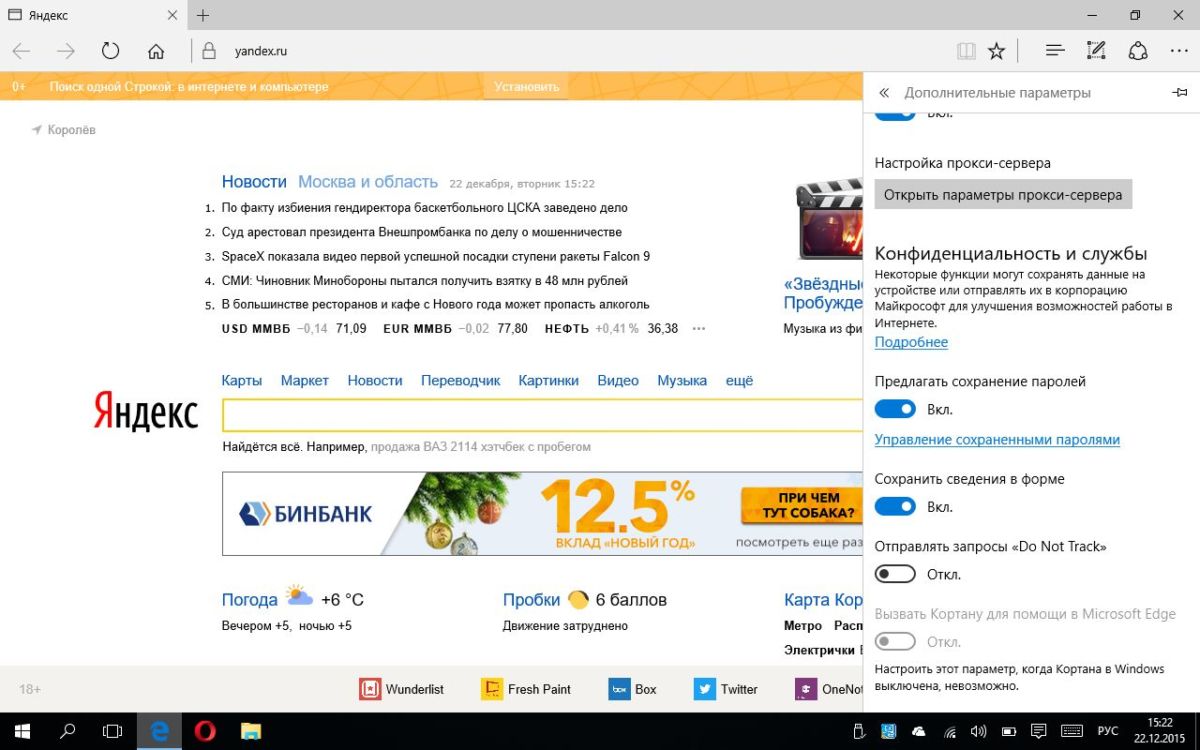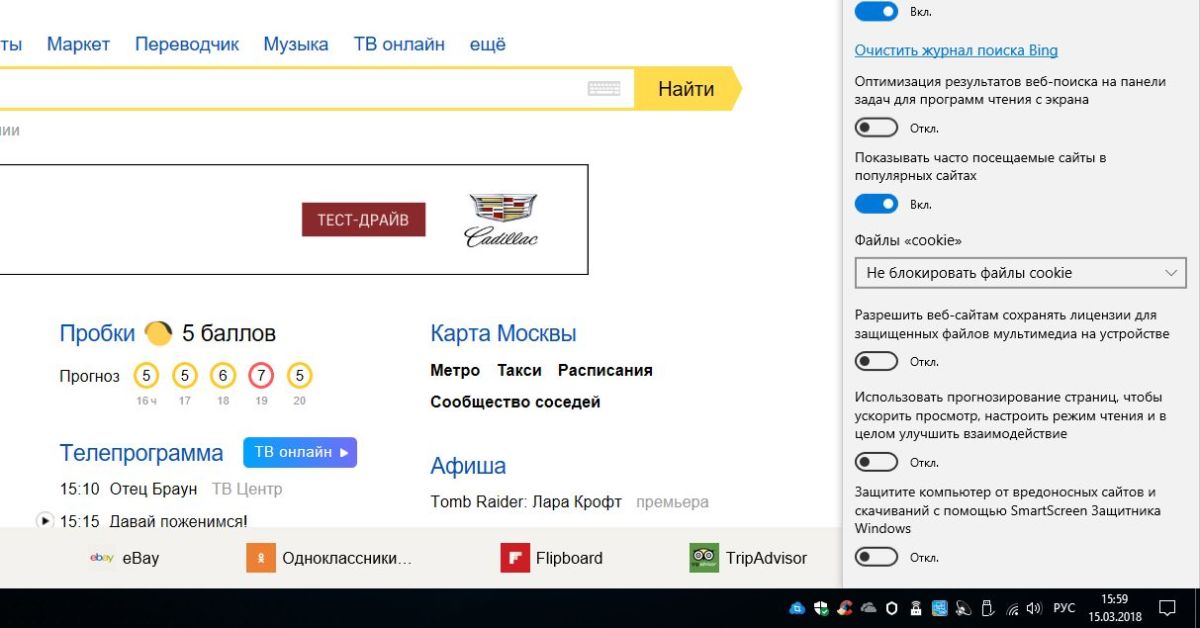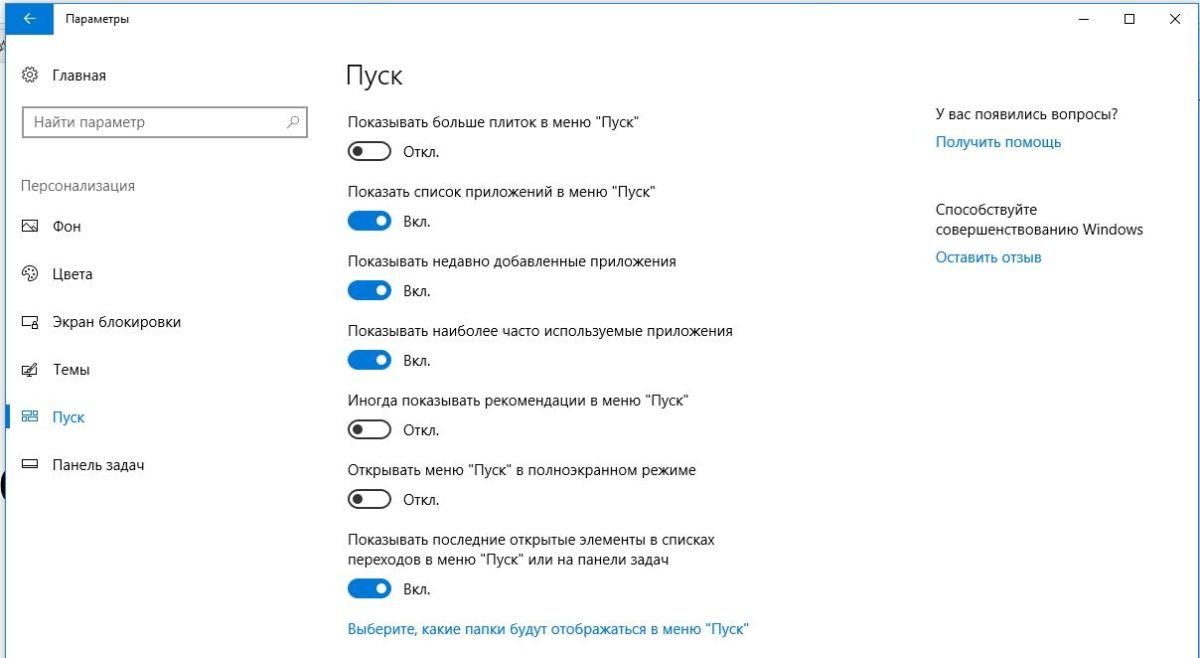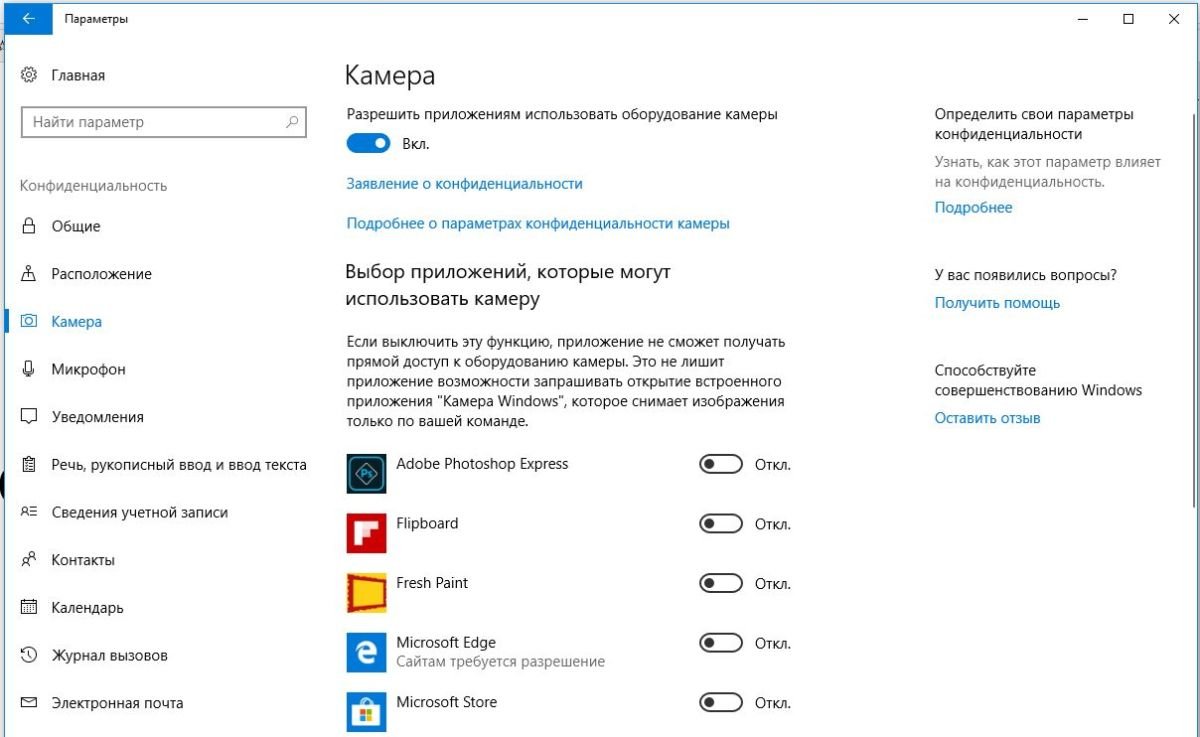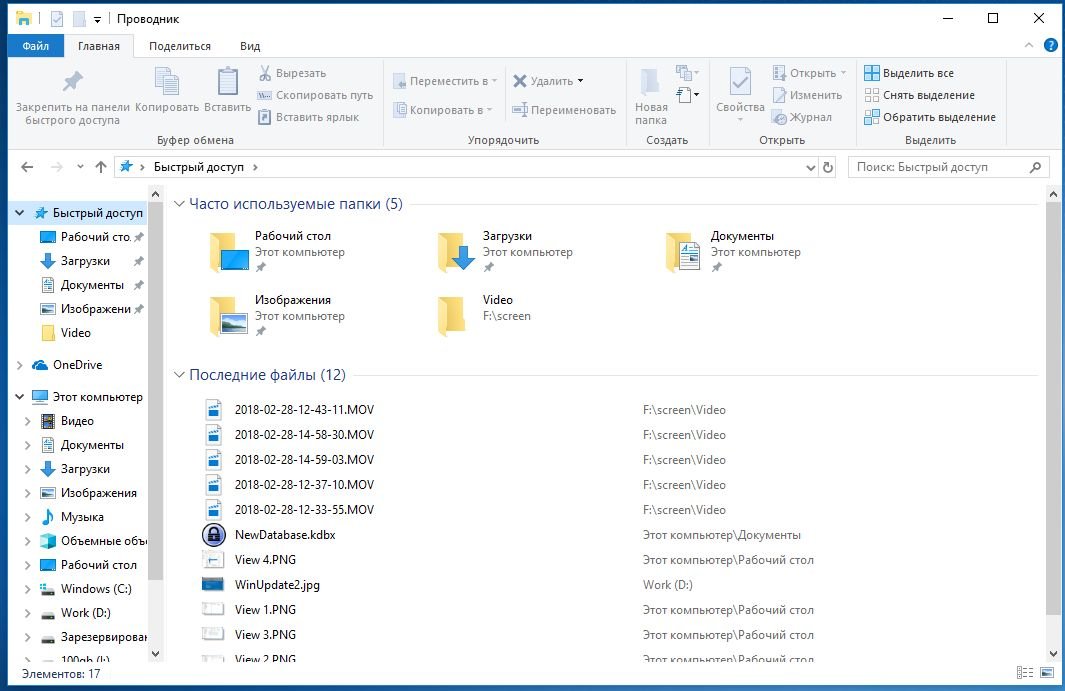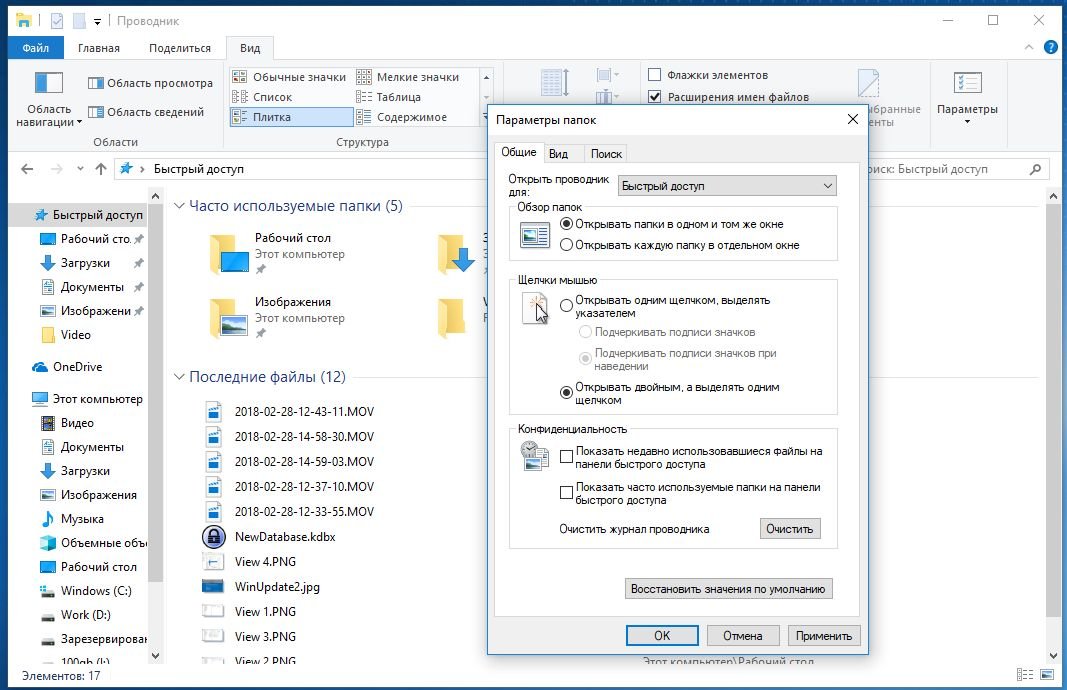В этой статье мы будем разбираться, что компания Microsoft узнаёт от нас, когда мы работаем или не работаем за своим компьютером. И как личную жизнь оставить личной.
После первого запуска операционной системы в июле 2015 года, посыпался шквал критики в отношении Microsoft, которые были связаны с обработкой персональных данных пользователей. Например, Microsoft edge (встроенный браузер) собирает информацию с поисков в интернете, Ваше местоположение обрабатывается встроенными сервисами телеметрии, вводимая информация с клавиатуры/рукописным вводом или голосовыми командами считывается и запоминается, постоянное «подслушивание» по микрофону, обработка контактов, текстовых сообщений, чтение жестких дисков и передача ключей шифрования на сервера Microsoft. Все негативно сказалось на первые впечатления об операционной системе
Ни в коем случае не хочу Вас запугать, что все так страшно и невозможно исправить. Раз добровольно согласились на обработку данных при первом запуске операционной системы, также добровольно возможно и отказаться без потерь гарантий компьютера или обслуживания со стороны компаний.
Если вы только планируете ставить операционную систему
Выбирайте ручные настройки, и самостоятельно убирайте все галочки, которые будут встречать нас по пути. Необходимо обязательно создать локальную учетную запись (без наличия интернета), пропустив шаг подключения к Вашему Wi-Fi, либо не вставлять интернет провод в компьютер.


Если Вы уже создали учетную запись Microsoft, то лучше удалить её и пересоздать без привязки к почтовому адресу. Так вы будете оставаться анонимным.
Конфиденциальность и обновления
После того, как мы увидели рабочий стол нашего компьютера, надо изменить политику конфиденциальности. Проходим дальше: Пуск – Параметры – Конфиденциальность. Здесь в разделе: «Общие» запрещаем все манипуляции.

Ниже слева заходим в «диагностики и отзывы» Выбираем Базовый. Отключить весь сбор информации, к сожалению, нельзя, так как большинство вещей являются обычной диагностикой самого устройства.

Пролистав ниже, убираем все галочки. Раз мы не можем отключить диагностику полностью, можем запретить отправлять эти данные самой Майкрософт. В самому низу есть пункт «Частота формирования отзывов», там в выпадающем окне выбираем «Никогда».

Дальше мы отключим обновления. Так как обновления выходят часто, то наши манипуляции будут терять актуальность, в связи с тем, что параметры будут принудительно включаться. Переходим к:
Пуск – Параметры – Обновление и безопасность Windows – Дополнительные параметры. Там убрать галочки с первых 4 пунктов, дальше можно оставить как есть.

Дальше переименуем ПК. Для этого рядом с кнопкой «Пуск» есть значок лупы (поиск).

Нажимаем и вписываем в поле запроса «О компьютере». Заходим в раздел «о компьютере», который находится в строке «Лучшее соответствие».

Пролистав, чуть ниже увидим кнопку «Переименовать этот ПК». Пишем на латыни удобное для нас имя. Это необходимо сделать, так как Windows автоматически раздает имена ПК, и, если ваш компьютер окажется в публичной сети, его будет сложнее идентифицировать.

Это оказалось просто? Тогда давайте повысим сложность.
Изменяем настройки рекламы
Правой кнопкой мыши по меню Пуск – Windows PowerShell Администратор.

начинаем вводить скрипт:
sc delete DiagTrack
sc delete dmwappushservice
C:\ProgramData\Microsoft\Diagnosis\ETLLogs\AutoLogger\AutoLogger-Diagtrack-Listener.etl
notepad C:\Windows\System32\drivers\etc\hosts
Каждый скрипт подтверждаем нажатием «Enter», после чего наш PowerShell должен выглядеть как на приведённом скриншоте ниже.

После ввода скрипта. Появится окно нашего блокнота.

В конце текстовика вписываем следующее:
127.0.0.1 localhost
127.0.0.1 localhost.localdomain
255.255.255.255 broadcasthost
Будет все выглядеть, как на картинке ниже. Сохраняем этот файл. Этим мы отключаем работу с внешними ресурсами и отключением рекламы во многих встроенных или выпущенных программах самой Microsoft.

Встроенная защита и телеметрия
Теперь будем изменять локальные групповые политики, чтобы отключить OneDrive, встроенный антивирус и часть телеметрии.
Нажимаем сочетание клавиш: Win+R, открывается окно «Выполнить»:

в нем непосредственно уже пишем в строке «открыть» следующий запрос:
gpedit.msc
У нас откроется Конфигурация компьютера. В этом разделе выбираем Административные шаблоны, практически в самом низу выбираем «Компоненты Windows», далее папку «Сборки для сбора данных и предварительные сборки» и отключаем телеметрию.
 В меню Компоненты сборки выбираем OneDrive и отключаем его.
В меню Компоненты сборки выбираем OneDrive и отключаем его.
 Следом тут же отключаем Защитника Windows. Советую воспользоваться посторонним антивирусом, а не в первоначальный встроенный.
Следом тут же отключаем Защитника Windows. Советую воспользоваться посторонним антивирусом, а не в первоначальный встроенный.
Дальше находим в компонентах Windows – Антивирус программа. Выключаем параметр, выделенный на приведённом скриншоте ниже.

Один из последних моментов – в реестре нужно отключить телеметрию полностью, чтобы ваш ПК меньше собирал технической информации. Нажимаем уже привычные нам Win+R. Пишем regedit. Откроется окно, где нам нужно будет перейти:

нажимая каждый раз на значок стрелочки, и под конец кликаем уже на саму папку «DataCollection»:

Где меняем значение 1 на 0. После нажимаем ОК.

Самое последнее, что мы сделаем, так это проверим нет ли нашего голоса, записанного нашим же ПК. Для этого проследуем по пути:
C:\Windows\Temp
Там можно обнаружить записанный голос в формате WAV. Если есть – можете смело удалять. Как показала практика, слежкой занималась не сама Windows, а фильтры, установленные в микрофон. Самый действующий вариант – отключение микрофона через панель задач.
Вывод
Итак, мы научились контролировать свои действия, как в интернете, так и за его пределами. Необходимо понимание того, что компании действуют в целях больше рекламных, нежели наблюдательных.
Для лучшего эффекта, советуем также не использовать встроенные программы наподобие GrooveMusic, просмотр фотографий, а использовать посторонний софт.

Если вы сильно обеспокоены безопасностью своих конфиденциальных данных и хотите обеспечить их максимальную сохранность от доступа Microsoft, в этой инструкции несколько способов отключить слежку Windows 10, подробное описание настроек, позволяющих максимально эти данные обезопасить и запретить Windows 10 шпионить за вами. См. также: Использование программы WPD app для отключения телеметрии (слежки) Windows 10.
Настроить параметры передачи и хранения личных данных в Windows 10 можно уже в установленной системе, а также на этапе ее установки. Ниже будут рассмотрены сначала настройки в программе установки, а затем в уже работающей на компьютере системе. Дополнительно, имеется возможность отключения слежения с помощью бесплатных программ, самые популярные из которых представлены в конце статьи. Внимание: одно из побочных действий отключения шпионства Windows 10 — появление в настройках надписи Некоторыми параметрами управляет ваша организация.
Настройка безопасности личных данных при установке Windows 10
Один из этапов установки Windows 10 — настройка некоторых параметров конфиденциальности и использования данных.
Начиная с версии 1703 Creators Update, параметры эти выглядят как на скриншоте ниже. Для отключения вам доступны следующие опции: определение местоположения, отправка диагностических данных, подбор персоанлизированной рекламы, распознавание речи, сбор данных диагностики. При желании, вы можете отключить любые из этих настроек.
Во время установки Windows 10 версий до Creators Update, после копирования файлов, первой перезагрузки и ввода или пропуска ввода ключа продукта (а также, возможно, подключения к Интернету), вы увидите экран «Повысить скорость работы». Если нажать «Использовать стандартные параметры», то отправка многих личных данных будет включена, если же внизу слева нажать «Настройка параметров», то мы можем изменить некоторые параметры конфиденциальности.
Настройка параметров занимает два экрана, на первом из которых имеется возможность отключить персонализацию, отправку данных о вводе с клавиатуры и голосовом вводе в Майкрософт, а также слежение за местоположением. Если вам требуется целиком отключить «шпионские» функции Windows 10, на этом экране можно отключить все пункты.
На втором экране в целях исключения отправки каких-либо личных данных, рекомендую отключить все функции (прогнозирование загрузки страниц, автоматическое подключение к сетям, отправка сведений об ошибках в Microsoft), кроме «SmartScreen».
Это всё, имеющее отношение к конфиденциальности, что можно настроить при установке Windows 10. Дополнительно, вы можете не подключать учетную запись Microsoft (так как многие ее параметры синхронизируются с их сервером), а использовать локальный аккаунт.
Отключение слежки Windows 10 после установки
В настройках Windows 10 имеется целый раздел «Конфиденциальность» для настройки соответствующих параметров и отключения некоторых функций, имеющих отношение к «слежке». Нажмите на клавиатуре клавиши Win+I (либо кликните по значку уведомлений, а затем — «Все параметры»), после чего выберите нужный пункт.
В параметрах конфиденциальности есть целый набор пунктов, каждый из которых рассмотрим по порядку.
Общие
На вкладке «Общие» здоровым параноикам рекомендую отключить все опции, кроме 2-й:
- Позволить приложениям использовать мой идентификатор получателя рекламы — выключить.
- Включить фильтр SmartScreen — включить (пункт отсутствует в Creators Update).
- Отправлять в Майкрософт мои сведения о написании — выключить (пункт осутствует в Creators Update).
- Позволить веб-сайтам предоставлять местную информацию за счет доступа к моему списку языков — выключить.
Расположение
В разделе «Расположение» вы можете отключить определение местоположения для вашего компьютера в целом (отключается и для всех приложений), а также для каждого приложения из тех, что могут использовать такие данные, по-отдельности (ниже в этом же разделе).
Речь, рукописный ввод и ввод текста
В этом разделе вы можете отключить слежение за набираемыми вами символами, речевым и рукописным вводом. Если в разделе «Наше знакомство» вы видите кнопку «Познакомьтесь со мной», это означает, что данные функции уже отключены.
Если же вы видите кнопку «Остановить изучение», то нажмите ее для того, чтобы отключить хранение этой личной информации.
Камера, микрофон, сведения учетной записи, контакты, календарь, радио, обмен сообщениями и другие устройства
Все эти разделы позволяют переключить в положение «Выключено» использование приложениями соответствующего оборудования и данных вашей системы (самый безопасный вариант). Также в них можно разрешить их использование для отдельных приложений и запретить для других.
Отзывы и диагностика
Ставим «Никогда» в пункте «Windows должна запрашивать мои отзывы» и «Базовые сведения» («Основной» объем данных в версии Creators Update) в пункте об отправке данных корпорации Майкрософт, если у вас нет желания делиться информацией с нею.
Фоновые приложения
Многие приложения Windows 10 продолжают выполняться даже когда вы ими не пользуетесь и даже если их нет в меню «Пуск». В разделе «Фоновые приложения» вы можете отключить их, что позволит не только предотвратить отправку каких-либо данных, но и сэкономить заряд батареи ноутбука или планшета. Также можете посмотреть статью о том, как удалить встроенные приложения Windows 10.
Дополнительные параметры которые может иметь смысл отключить в параметрах конфиденциальности (для версии Windows 10 Creators Update):
- Использование приложениями данных вашего аккаунта (в разделе Сведения учетной записи).
- Разрешение приложениям доступа к контактам.
- Разрешение приложениям доступа к электронной почте.
- Разрешение приложениям использовать диагностические данные (в разделе Диагностика приложения).
- Разрешение приложениям доступа к устройствам.
Дополнительный способ дать Майкрософт меньше информации о себе — использовать локальную учетную запись, а не учетную запись Майкрософт.
Дополнительные настройки конфиденциальности и безопасности
Для большей безопасности, следует также выполнить еще несколько действий. Вернитесь в окно «Все параметры» и перейдите в раздел «Сеть и Интернет» и откройте раздел Wi-Fi.
Отключите пункты «Искать платные планы для соседних рекомендуемых открытых точек доступа» и «Подключаться к предложенных открытым хот-спотам» и Сети Hotspot 2.0.
Вновь вернитесь в окно настроек, после чего перейдите в «Обновление и безопасность», после чего в разделе «Центр обновления Windows» нажмите «Дополнительные параметры», а затем кликните «Выберите, как и когда получать обновления» (ссылка внизу страницы).
Отключите получение обновлений из нескольких мест. Это также отключит получение обновлений с вашего компьютера другими компьютерами в сети.
И, в качестве последнего пункта: вы можете отключить (или поставить запуск вручную) службу Windows «Служба диагностического отслеживания», так как она также занимается отправкой данных в Майкрософт в фоновом режиме, при этом ее отключение не должно влиять на работоспособность системы.
Дополнительно, если вы пользуетесь браузером Microsoft Edge, загляните в дополнительные настройки и отключите функции прогнозирования и сохранения данных там. См. Браузер Microsoft Edge в Windows 10.
Программы для отключения слежки Windows 10
С момента выхода Windows 10 появилось множество бесплатных утилит для отключения шпионских функций Windows 10, самые популярные из которых представлены далее.
Важно: настоятельно рекомендую создавать точку восстановления системы перед использованием этих программ.
DWS (Destroy Windows 10 Spying)
DWS — самая популярная программа для отключения слежки Windows 10. Утилита на русском языке, постоянно обновляется, а также предлагает дополнительные опции (отключение обновлений Windows 10, отключение защитника Windows 10, удаление встроенных приложений).
Об этой программе есть отдельная обзорная статья на сайте — Использование Destroy Windows 10 Spying и где скачать DWS
O&O ShutUp10
Бесплатная программа для отключения слежки Windows 10 O&O ShutUp10, наверное, одна из самых простых для начинающего пользователя, на русском языке и предлагает набор рекомендованных настроек для безопасного отключения всех функций слежения в 10-ке.
Одно из полезных отличий данной утилиты от других — подробные пояснения по каждой отключаемой опции (вызывается нажатием по названию включаемого или отключаемого параметра).
Скачать O&O ShutUp10 можно с официального сайта программы https://www.oo-software.com/en/shutup10
Ashampoo AntiSpy for Windows 10
В первоначальной версии этой статьи я писал о том, что появилось много бесплатных программ для отключения шпионских возможностей Windows 10 и не рекомендовал их использовать (малоизвестные разработчики, быстрый выход программ, а следовательно, их возможная недоработанность). Теперь же одна из довольно известных компаний Ashampoo выпустила свою утилиту AntiSpy для Windows 10, которой, как мне кажется, можно доверять, не боясь что-либо испортить.
Программа не требует установки, и сразу после запуска вы получите доступ к включению и отключению всех имеющихся функций отслеживания пользователя в Windows 10. К сожалению для нашего пользователя, программа на английском языке. Но и в данном случае вы можете ее легко использовать: просто выберите в разделе Action пункт Use recommended settings, чтобы разом применить рекомендованные настройки безопасности личных данных.
Скачать Ashampoo AntiSpy for Windows 10 можно с официального сайта www.ashampoo.com.
WPD
WPD — еще одна качественная бесплатная утилита для отключения слежки и некоторых других функций Windows 10. Из возможных недостатков — наличие только русского языка интерфейса. Из преимуществ — это одна из немногих утилит, поддерживающая версию Windows 10 Enterprise LTSB.
Основные функции отключения «шпионства» сосредоточены на вкладке программы с изображением «глаза». Здесь вы можете отключить политики, службы и задания в планировщике заданий, так или иначе связанные с передачей и сбором личных данных Майкрософт.
Также интересными могут оказаться и две других вкладки. Первая — Firewall Rules, позволяющая в один клик настроить правила брандмауэра Windows 10 таким образом, чтобы были заблокированы серверы телеметрии Windows 10, доступ к интернету сторонних программ или же отключить обновления.
Вторая — удобное удаление встроенных приложений Windows 10.
Скачать WPD можно с официального сайта разработчика https://getwpd.com/
Дополнительная информация
Возможные проблемы, вызываемые программами для отключения слежки Windows 10 (создавайте точки восстановления, чтобы при необходимости можно было легко откатить изменения):
- Отключение обновлений при использовании параметров по умолчанию — не самая безопасная и полезная практика.
- Добавление множества доменов Майкрософт в файл hosts и правила брандмауэра (блокировка доступа к этим доменам), последующие возможные проблемы с работой некоторых программ, которым требуется доступ к ним (например, проблемы с работой Skype).
- Потенциальные проблемы с работой магазина Windows 10 и некоторых, иногда необходимых, служб.
- При отсутствии точек восстановления — сложность вручную вернуть параметры в исходное состояние, особенно для начинающего пользователя.
И в завершение мнение автора: на мой взгляд, паранойя по поводу шпионства Windows 10 излишне раздута, и куда чаще приходится сталкиваться именно с вредом от отключения слежки, особенно начинающими пользователями с помощью бесплатных программ для этих целей. Из функций, которые действительно мешают жить могу отметить лишь «рекомендуемые приложения» в меню Пуск (Как отключить рекомендуемые приложения в меню Пуск), а из опасных — автоматическое подключение к открытым сетям Wi-Fi.
Особенно удивительным мне кажется тот факт, что никто так сильно не ругает за шпионство свой Андроид-телефон, браузер (Google Chrome, Яндекс), социальную сеть или мессенджер, которые всё видят, слышат, знают, передают куда следует и не следует и активно используют именно личные, а не обезличенные данные.
Время на прочтение
5 мин
Количество просмотров 409K
Информация о том, что Windows 10 собирает данные о пользователях, не нова. Еще в 2014 году компания Microsoft опубликовала заявление о конфиденциальности, из которого следует, что на ее серверы может передаваться информация об использованных программах, устройстве и сетях, в которых они работают. Эти данные могут объединяться с идентификатором пользователя (учетная запись Microsoft), также собирается информация об адресе электронной почты, предпочтениях, интересах местоположении, и многом другом.
Чешское издание Aeronet.cz опубликовало расследование неназванного ИТ-специалиста, который решил отследить активность Windows 10 по сбору данных. В ходе исследования использовались следующие инструменты: программа Destroy Windows 10 Spying, блокирующая передачу данных на серверы Microsoft, PRTG Network Monitor, Windows Resource Monitor и Wireshark. По мнению исследователя, Windows 10 — больше похожа на терминал по сбору данных, чем на операционную систему.
Cortana хочет знать о пользователе все
Наиболее активным «сборщиком» данных в новой ОС является голосовой помощник Cortana. Эксперимент чешского исследователя показал, что все голосовые запросы, переданные в динамик устройства, Windows 10 отправляет на следующие серверы:
vortex.data.microsoft.com
vortex-win.data.microsoft.com
telecommand.telemetry.microsoft.com
telecommand.telemetry.microsoft.com.nsatc.net
oca.telemetry.microsoft.com
oca.telemetry.microsoft.com.nsatc.net
sqm.telemetry.microsoft.com
sqm.telemetry.microsoft.com.nsatc.net
watson.telemetry.microsoft.com
watson.telemetry.microsoft.com.nsatc.net
redir.metaservices.microsoft.com
choice.microsoft.com
choice.microsoft.com.nsatc.net
df.telemetry.microsoft.com
reports.wes.df.telemetry.microsoft.com
wes.df.telemetry.microsoft.com
services.wes.df.telemetry.microsoft.com
sqm.df.telemetry.microsoft.com
telemetry.microsoft.com
watson.ppe.telemetry.microsoft.com
telemetry.appex.bing.net
telemetry.urs.microsoft.com
telemetry.appex.bing.net:443
settings-sandbox.data.microsoft.com
vortex-sandbox.data.microsoft.com
survey.watson.microsoft.com
watson.live.com
watson.microsoft.com
statsfe2.ws.microsoft.com
corpext.msitadfs.glbdns2.microsoft.com
compatexchange.cloudapp.net
cs1.wpc.v0cdn.net
a-0001.a-msedge.net
statsfe2.update.microsoft.com.akadns.net
sls.update.microsoft.com.akadns.net
fe2.update.microsoft.com.akadns.net
diagnostics.support.microsoft.com
corp.sts.microsoft.com
statsfe1.ws.microsoft.com
pre.footprintpredict.com
i1.services.social.microsoft.com
i1.services.social.microsoft.com.nsatc.net
feedback.windows.com
feedback.microsoft-hohm.com
feedback.search.microsoft.com
rad.msn.com
preview.msn.com
ad.doubleclick.net
ads.msn.com
ads1.msads.net
ads1.msn.com
a.ads1.msn.com
a.ads2.msn.com
adnexus.net
adnxs.com
az361816.vo.msecnd.net
az512334.vo.msecnd.net
При этом, исследователь заметил, что информация отправляется на серверы один раз в 15 минут (примерно по 80 мегабайт). Это слишком много для метаданных, поэтому он предположил, что сначала Cortana преобразовывает голосовые записи в текст, а затем отправляет на серверы Microsoft еще и wav-файлы с голосом (включая записи разговоров через SIP). Собранная текстовая информация хранится внутри встроенного в Cortana блокнота.
Если запретить коммуникацию с серверами из списка выше через файл hosts, то в дальнейшем программа будет выдавать ошибки.
Кроме того, некоторые пользователи уже успели пожаловаться на то, что Cortana продолжает работать в фоновом режиме, даже если ее отключить в настройках.
Кроме того, как выяснили журналисты издания Ars Technica, если пользователь отключит функцию поиска в интернете из меню «Пуск», осуществление такого поиска все равно приведет к отправке запроса на сервер Bing, который вернет файл threshold.appcache, в котором также содержится некая информация Cortana, включая ID-устройства, который сохраняется при перезагрузке.
В настоящий момент виртуальный помощник понимает только английский язык, а Microsoft уверяет, что вся собираемая им информация надежно защищена. Однако компания из Редмонда также заявляет, что по запросу соответствующих государственных органов, данные могут быть переданы им.
Для того, чтобы передавать меньше персональных данных, пользователь может не связывать Windows 10 с учетной записью Microsoft. В таком случае Cortana не будет работать, но поиск будет функционировать
Даже чаты с шифрованием не защищают текст
Также ОС отслеживает поисковые запросы пользователя, анализирует почтовую переписку, чтобы узнать предпочтения и расписание владельца компьютера. Кроме того, данные также передаются и поисковому движку Bing.
Как выяснил тот же чешский исследователь, собранная текстовая информация хранится во временных файлах, которые один раз в 30 минут передаются на следующие серверы:
oca.telemetry.microsoft.com.nsatc.net
pre.footprintpredict.com
reports.wes.df.telemetry.microsoft.com
Сервер телеметрии собирает информации о географическом положении, IP-адресе. Footprintpredict передает данные движку Bing. При этом используется не только информация, введенная непоследственно в браузере, но и, к примеру, взятая из чатов — Windows 10 может «перехватывать» ввод любого установленного приложения. Таким образом, если пользователь в разговоре в мессенджере упомянет о том, что собирается в отпуск, после в браузере Edge ему будет показываться соответствующая реклама. Поскольку перехватывается ввод с клавиатуры, то даже при общении через защищенные мессенджеры, ОС может видеть, что вводит пользователь (но не видит, что ему прислали в ответ).
По заявлению исследователя, ему удалось обнаружить еще одну интересную особенность Windows 10 — если где-либо в ОС напечатать название известного американского фильма, то система осуществляет соответствующий поиск на жестком диске и индексирует медиафайлы. Индексный файл затем отправляется на серверы Microsoft:
df.telemetry.microsoft.com
reports.wes.df.telemetry.microsoft.com
cs1.wpc.v0cdn.net
vortex-sandbox.data.microsoft.com
pre.footprintpredict.com
При этом, названия иностранных фильмов (например, чешских) не приводили к подобной активности ОС, также система не изучает содержимое файлов, поэтому если назвать файл с фильмом любым другим словом, то он не будет проиндексирован. Исследователь в своей статье предположил, что эта функциональность в будущем может быть использована для поиска контрафактного контента или создания таргетированных рекламных объявлений о покупке фильмов.
Веб-камера тоже передает данные
После активации Windows 10 и после первого запуска веб-камеры она отправляет около 35 мегабайт данных на следующие серверы:
ca.telemetry.microsoft.com
oca.telemetry.microsoft.com.nsatc.net
vortex-sandbox.data.microsoft.com
i1.services.social.microsoft.com
i1.services.social.microsoft.com.nsatc.net
Исследователь заметил только один случай отправки данных веб-камерой, но предполагает, что возможно она отправляет информацию с длинным интервалом (дни или недели). В своем материале он заявляет о том, что не знает, для чего конкретно может использоваться информация с веб-камеры, но учитывая, что Windows — это система, применяющаяся во многих даже самых крупных международных компаний, подобная функциональность потенциально может приводить к утечке важных данных.
Все данные, передающиеся на серверы Microsoft, зашифрованы, поэтому понять, что конкретно отправляет система без необходимости взлома шифрования, просто невозможно.
Журналисты Ars Technica отключили передачу телеметрии с помощью групповых политик, но система все равно периодически посылала информацию на сервер ssw.live.com
Представители Windows заявили изданию, что Windows 10 собирает только информацию, которая поможет в будущем улучшить предоставляемые пользователям сервисы. Тем не менее, не все пользователи рады тому, что система продолжает что-то отправлять на серверы Microsoft, даже если ей запретить это делать, и пытаются решить эту проблему самостоятельно, создав соответствующие инструменты. Так на Github выложен код программы DisableWinTracking, которая «использует некоторые известные способы отключения слежки в Windows 10».
Windows 10: шпион в вашем ПК — но управляемый
Когда Microsoft впервые предложила автоматические обновления в Windows XP, это вызвало протест среди пользователей: «Windows звонит на наш домашний телефон».
- Но это ничто по сравнению с тем, какую информацию Windows 10 получает о своих пользователях. В настоящий момент Microsoft стала несколько более прозрачной. Хорошая новость: многие функции шпионажа активны только в настройках по умолчанию, но могут быть отключены.
- Это начинается с установки: для использования Windows 10 Вам не нужна учетная запись Microsoft. Во время установки можно установить Windows 10 только с локальной учетной записью. Если вы хотите, чтобы передача данных в Microsoft была как можно более низкой, вам следует пойти по этому «локальному» пути. Как настроить Windows 10 без учетной записи Microsoft, показано в отдельной статье.
- Однако при необходимости учетная запись Microsoft также может быть преобразована обратно в локальную учетную запись через настройки путем отключения от учетной записи Microsoft.
- Важно, чтобы вы не принимали настройки конфиденциальности по умолчанию при установке Windows Обязательно переводите все переключатели-слайдеры в режим «Выкл.». Таким образом, большая часть функций шпиона даже не активируется. Вы также узнаете, как правильно настроить конфиденциальность и защитить вашу приватность в одной из наших статей.
Windows 10: Cortana слушает — всегда
Цифровой ассистент Кортана (Cortana) — блестящая идея, не вопрос. Она может понимать запросы пользователя, выполненные голосом или набранные на клавиатуре и отвечать соответствующим образом.
- Тем не менее, чтобы иметь возможность работать, ей нужно как можно больше информации о пользователе. Сюда входят контакты, история браузера, голосовой ввод, местоположение и календарь.
- Если ее нужно разбудить кодовым словом, ей даже придется постоянно слушать то, что говорит пользователь.
- С другой стороны, Cortana не активируется по умолчанию, но запрашивает активацию при первом использовании окна поиска рядом с кнопкой запуска.
- Какие данные Cortana собирает, можно также отслеживать в любое время через ее блокнот. Вы также можете отключить голосовую помощницу Cortana в любое время.
Windows 10: Edge собирает настройки браузера
Microsoft Edge, преемник Internet Explorer, в значительной степени опирается на поисковую систему Microsoft Bing и новостную платформу Microsoft.
- Эти службы отслеживают поведение пользователя в Интернете, включая местоположения, историю поиска и историю браузера. Ввод URL-адресов транслируется в прямом эфире в Microsoft, чтобы предлагать сайты.
- Фильтр фишинга SmartScreen, уже знакомый с Windows 8, анализирует посещаемые веб-сайты и сканирует загруженные файлы на наличие вредоносного программного обеспечения. Данные передаются в Microsoft для этой цели. Cortana также предоставляет ответы до того, как будет сформулирован вопрос.
- Вы можете отключить эту функцию, перейдя в меню настроек через меню «?». В разделе «Открыть новые вкладки с» вы можете установить элемент «Пустое», чтобы скрыть рекомендуемый контент MSN. Если Cortana активирована, ее можно отключить отдельно для Microsoft Edge.
- В разделе «Параметры | Посмотреть дополнительные параметры» в конце списка нужно деактивировать пункты «Показать поисковые предложения при вводе», «Использовать прогноз страницы …» и «Защитить мой компьютер с помощью SmartScreen от вредоносных веб-сайтов и загрузок». Выключите их с помощью переключателей-слайдеров в режим «Выкл.».
Windows 10 дает советы на основе поведения пользователя
Windows 10 может предлагать пользователям приложения, которые могут их заинтересовать, если Вы вошли в систему с учетной записью Microsoft.
- С этой целью система собирает информацию о том, какие приложения находятся на компьютере или загружены из Windows Store. Советы появляются в меню «Пуск» и на «Экране блокировки».
- Вы также можете отключить эту функцию несколькими простыми шагами: нажмите в «Пуск / Параметры» на значек «Персонализация», перейдите в раздел «Экран блокировки» и в раздел «Пуск». Здесь переведите выключатель в положение «отключено» значение «Иногда показывать рекомендации в меню Пуск».
Windows 10: местоположение, анализ записей, фильтр Smartscreen, рекламный идентификатор
Шпион Windows 10 и здесь получает слишком много приватной информации.
- Windows 10 собирает данные о местоположении, просматривает веб-контент, получает доступ к приложениям, использует фильтр SmartScreen, позволяет идентифицировать приложения с помощью рекламного идентификатора и отправляет информацию в Microsoft.
- Если вы хотите запретить приложениям и Windows 10 получать доступ к указанным данным, отключите их сбор в диалоговом окне «Настройки» в разделе «Конфиденциальность». Здесь вы также можете контролировать возможность доступа ко всем другим аппаратным средствам, таким как камера и микрофон для каждого приложения.
- Подробнее о безопасности в Windows 10 мы поговорим в другой статье.
Windows 10: OneDrive просматривает ваши фотографии
Любой, кто входит в систему Windows 10 с учетной записью Microsoft, автоматически получает доступ к онлайн-жесткому диску OneDrive Microsoft.
- Несмотря на то, что OneDrive удобен, он полностью подпадает под условия доступа Microsoft. Это означает, что, помимо прочего, Microsoft оставляет за собой право сканировать ваши изображения на наличие нелегального контента.
- Если вы не хотите, чтобы компания просматривала ваши изображения, то можете загрузить их в зашифрованном и защищенном паролем контейнере.
Windows 10: проводник сохраняет часто используемые папки и последние файлы
Даже Проводник Explorer нарушает вашу конфиденциальность.
- В Windows 10 Explorer запоминает, какие файлы были открыты в последний раз, и какие папки пользователь часто использует. Он показывает это затем на каждой странице Проводника.
- По последней информации, эти данные пока не передаются Microsoft. Но тот факт, что Windows собирает и отображает их, раздражает многих пользователей.
- Чтобы отключить эту функцию, нажмите «Просмотр» в любом окне проводника. Там вы можете отключить функцию в разделе «Настройки» для папок и файлов отдельно.
Читайте также:
- Смартфон следит за вами: отключаем функции слежения Android
- 34 совета по оптимизации и настройке Windows
Фото: компания-производитель, pixabay, pexels.com
Windows 10 шпионит за пользователями — такие заголовки появились сразу после выхода системы и заставили многих, в том числе и меня, внимательно изучить все настройки конфиденциальности. Ничего страшного в отправке информации я не увидел, но на всякий случай выключил совсем уж странные пункты. Как это сделать и нужно ли вообще беспокоиться о слежке? Давайте разбираться.
В Windows 10 есть служба телеметрии, которая собирает диагностические данные компьютера и отправляет их на серверы Microsoft. Официально заявленная цель — улучшение работы системы. Общественное мнение — наглый шпионаж со стороны корпорации.
Главная проблема в том, что понятие «диагностические данные» крайне размыто. Microsoft вроде бы пытается объяснить, что именно уходит на серверы, но проверить эту информацию нельзя — пакеты шифруются. Сама же система имеет закрытый исходный код, который тоже не способствует прозрачности в отношениях с пользователями.
Внимательное изучение лицензионных соглашений, измерение отправляемых пакетов после различных действий, а также другие малопонятные и необъяснимые способы помогли сформировать примерный список информации, которую Microsoft может получить о пользователе и его поведении за компьютером:
- Фамилия, имя и отчество (если оно есть).
- Адрес физического местоположения и IP-адрес компьютера.
- Информация о технических характеристиках компьютера.
- Данные об использовании системы, позволяющие составить уникальный пользовательский отпечаток.
- Логины и пароли от различных сервисов в интернете, поисковые запросы, рекламные предпочтения.
- Вся вводимая информация в веб-обозревателе Tor, сведения о VPN-подключениях и использовании анонимайзеров.
- Платёжные данные, указанные в учётной записи Microsoft.
- Информация обо всех установленных программах.
- Напечатанный текст и запись голоса с микрофона.
После изучения такого списка реакция только одна — спасибо, что хотя бы через веб-камеру за мной не подглядываете (но я всё равно её заклеил). Представители компании объясняют, что весь этот массив данных нужен им для совершенствования системы и исправления ошибок. Меня это объяснение устраивает, но некоторую информацию я передавать всё-таки не хочу. Поэтому стараюсь отключать отдельные функции слежения, а иногда и вовсе отказываюсь от сбора и отправки каких-либо данных.
Отключение стандартными средствами Windows
Я предпочитаю отключать функции слежения на этапе установки Windows 10. Список доступных для деактивации пунктов зависит от версии системы. В последних версиях можно вырубить следующие функции:
- определение местоположения пользователя,
- передачу диагностических данных,
- персонализацию рекламы,
- распознавание речи,
- сбор данных диагностики.
При установке предыдущих версий (до 1703 Creators Update) инсталлятор прятал параметры конфиденциальности. На экране «Повысить скорость работы» было две кнопки: «Использовать стандартные параметры» и «Настройка параметров». Если вы выбирали первый вариант, то сбор и отправка личных данных оставались включенными. Для отказа от них необходимо было нажать на кнопку «Настройка параметров» и перевести все переключатели в положение «Отключено».
Ещё на этапе установки системы я никогда не подключаю учётную запись Microsoft, так как она синхронизирует личные данные с сервером и тоже передаёт большой объём информации. Предпочитаю использовать локальный профиль, который ничего лишнего не собирает.
Создание локальной учётной записи
Пару раз я пропускал настройки конфиденциальности на этапе установки и догонял их уже в самой системе. Здесь тоже нет ничего сложного — в «Параметрах» Windows 10 под функции слежения выделен целый раздел. Но прежде чем выключать их, необходимо отказаться от использования учётной записи Microsoft и привыкнуть к работе через локальный профиль.
- Открываем меню «Пуск» и переходим в «Параметры» (или используем сочетание горячих клавиш Win+I).
- Заходим в раздел «Учётные записи».
- Если вы уже используете аккаунт Microsoft, щёлкаем по ссылке «Войти вместо этого с локальной учётной записью».
- Вводим пароль от профиля Microsoft. Если не помните его, воспользуйтесь функцией сброса через электронную почту.
- Придумаем имя пользователя для локальной учётной записи. Пароль устанавливать не обязательно — разве что вы оставляете ноутбук в публичных местах и хотите защитить его содержимое от любопытных глаз других людей.
- Кликаем по кнопке «Выйти из системы», чтобы сменить пользователя и авторизоваться под локальной учётной записью, которую мы только что создали.
У использования локальной учётной записи есть один большой недостаток — данные не синхронизируются между разными устройствами. Но для меня это не критично, несмотря на постоянное использование двух ноутбуков. Все важные данные я синхронизирую через облачные хранилища, а установить одинаковый набор приложений на две машины не трудно и вручную.
Настройки конфиденциальности
После создания локального профиля переходим к ограничению отправки данных на серверы Microsoft. Делать это мы будем стандартными средствами Windows. Вся работа по настройке выполняется в разделе «Конфиденциальность» в «Параметрах» Windows 10. Количество и порядок вкладок меняется в зависимости от версии системы – главное, понять логику и отключать всё, что кажется подозрительным или чрезмерно любопытным.
На вкладке «Общие» вы найдёте четыре переключателя:
-
- Использование рекламного идентификатора — выключаем. Эта функция отвечает за персонализацию рекламы и сбор данных об интересах пользователей. Даже если вы её отключите, информация будет собираться дальше, но приложения перестанут её использовать.
-
Доступ к списку языков — выключаем. Благодаря этой опции Windows 10 определяет наше местоположение и влияет на ту информацию, которую отображают браузеры и другие приложения с региональными настройками — например, виджеты погоды или новостей.
- Отслеживание запуска приложений — выключаем. Официально это нужно для того, чтобы улучшить систему ранжирования программ в меню «Пуск» и сделать результаты поиска более точными. Обратная сторона — возможность сформировать уникальный портрет пользователя по тем программам, которые он запускает.
- Показ рекомендуемого содержимого в приложении «Параметры» — можно оставить, но лучше тоже выключить.
Вторая вкладка — настройка голосовых функций. Выключаем службу распознавания речи, чтобы корпорация Microsoft не собирала данные с микрофона. Недостаток такого решения — невозможность разговаривать с ассистентом Кортаной и использовать диктовку.
Следующий раздел посвящён персонализации ввода текста. Её тоже рекомендую отключить, чтобы на серверы не уходила информация о том, что вы пишете. Недостаток отказа от функции — отсутствие личного словаря рукописного ввода и ввода с клавиатуры.
На вкладке «Диагностика и отзывы» мы видим следующие параметры:
-
Объём отправляемых диагностических данных — выбираем «Основные». Совсем отказаться от этой функции нельзя. Как минимум информация об устройстве, его настройках, возможностях и ошибках будет пересылаться в Microsoft.
-
Персонализированные возможности — выключаем. Выключение уберёт персонализированные советы, рекламу и рекомендации.
-
Просмотр диагностических данных — можно оставить. Эта функция даёт возможность изучить информацию, которую Microsoft собирает о компьютере. Если она не нужна, то можно отключить функцию, а также удалить накопленные ранее диагностические данные.
Далее переходим к параметрам сохранения журнала действий. Я предпочитаю не хранить его локально и тем более не отправлять в Microsoft, поэтому снимаю обе галочки. Для экономии места можно также удалить собранную ранее информацию, нажав на кнопку «Очистить».
На вкладке «Расположение» отключаем определение местоположения компьютера, а также запрещаем доступ приложений к информации о местоположении. Это не гарантирует полного уничтожения информации о геолокации, потому что у программ и самой системы есть и другие способы обнаружить, откуда работает пользователь.
На вкладке «Камера» выключаем доступ к камере на устройстве. Это не значит, что модуль перестанет работать. Просто при попытке приложения подключиться к камере будет появляться уведомление с просьбой предоставить специальное разрешение. Так мы устанавливаем контроль над тем, кто может использовать модуль для работы с фото или видео.
Доступ к микрофону на соответствующей вкладке тоже отключаем. Пусть каждое приложение отдельно спрашивает разрешение. Кому-то может это показаться не очень удобным, но я выбираю такую конфигурацию, чтобы быть в курсе, кто использует оборудование для записи аудио и видео. Альтернативный вариант — сразу отметить приложения, которым можно получать доступ к микрофону или камере.
Следующие несколько вкладок отвечают за доступ к уведомлениям, сведениям учётной записи, контактам, календарю, журналу вызовов, электронной почте, задачам, обмену сообщениями и радио. Я везде запрещаю доступ.
Логика та же, что и в случае с камерой и микрофоном. Если какому-то приложению хочется использовать эти возможности, пусть просит разрешение. В большей степени это проблема безопасности, нежели вопрос слежки за пользователем, но я предпочитаю исключить даже малейшую возможность несанкционированного доступа к личным данным. По этой же причине я запрещаю доступ на вкладках «Диагностика приложения», «Документы», «Изображения», «Видео», «Файловая система».
Для спокойствия я также запрещаю приложениям работать в фоновом режиме. Это положительно сказывается и на производительности компьютера — чем меньше задач, тем ниже нагрузка на оперативную память.
Если паранойя всё ещё не отпускает, то можно произвести дополнительные настройки конфиденциальности. Пара фишек:
- На вкладке Wi-Fi в разделе «Сеть и интернет» нужно отключить опции «Искать платные планы для соседних рекомендуемых открытых точек доступа», «Подключаться к предложенным открытым хот-спотам», а также убрать разрешение на использование веб-службы регистрации для подключения в сетях Hotspot 2.0.
- В разделе «Обновление и безопасность» нужно перейти на вкладку «Оптимизация доставки» и отключить получение обновлений из нескольких мест.
Последняя фишка, которой я пользуюсь — отключение «Службы диагностического отслеживания». Или как минимум настройка ручного запуска. Как это сделать?
- Нажимаем сочетание клавиш Win+R.
- Выполняем команду services.msc.
- Находим в списке «Службу диагностического отслеживания».
- Двойным кликом открываем свойства.
- Отключаем её или выбираем ручной режим в поле «Тип запуска».
- Сохраняем конфигурацию нажатием кнопки ОК.
С помощью стандартных инструментов Windows не получится полностью отключить функции слежения. Однако поток информации, который идёт от компьютера на сервера Microsoft, значительно снизится.
Отключение трекинга
С функциями слежения мы разобрались, но для верности нужно ещё вырубить службу телеметрии, которая занимается отправкой данных на серверы Microsoft.
- Находим командную строку и выбираем запуск от имени администратора.
- Разрешаем вносить изменения на устройстве.
- Выполняем несколько команд. После ввода каждой команды не забываем нажать Enter.
sc delete DiagTrack
sc delete dmwappushservice
echo «» > C:\ProgramData\Microsoft\Diagnosis\ETLLogs\AutoLogger\AutoLogger-Diagtrack-Listener.etl
reg add HKLM\SOFTWARE\Policies\Microsoft\Windows\DataCollection /v AllowTelemetry /t REG_DWORD /d 0 /f
Эти команды деактивируют службу телеметрии, после чего Windows 10 перестанет отправлять на серверы Microsoft информацию, которую собирают различные встроенные приложения.
Для верности можно ещё заблокировать доступ к серверам Microsoft через файл hosts. Он находится в системном каталоге C:\Windows\System32\drivers\etc.
Находим файл, открываем его через «Блокнот» и добавляем в конец документа IP-адреса серверов Microsoft.
statsfe2.update.microsoft.com.akadns.net
fe2.update.microsoft.com.akadns.net
s0.2mdn.net
survey.watson.microsoft.com
view.atdmt.com
watson.microsoft.com
watson.ppe.telemetry.microsoft.com
vortex.data.microsoft.com
vortex-win.data.microsoft.com
telecommand.telemetry.microsoft.com
telecommand.telemetry.microsoft.com.nsatc.net
oca.telemetry.microsoft.com
sqm.telemetry.microsoft.com
sqm.telemetry.microsoft.com.nsatc.net
watson.telemetry.microsoft.com
watson.telemetry.microsoft.com.nsatc.net
redir.metaservices.microsoft.com
choice.microsoft.com
choice.microsoft.com.nsatc.net
wes.df.telemetry.microsoft.com
services.wes.df.telemetry.microsoft.com
sqm.df.telemetry.microsoft.com
telemetry.microsoft.com
telemetry.appex.bing.net
telemetry.urs.microsoft.com
telemetry.appex.bing.net:443
settings-sandbox.data.microsoft.com
watson.live.com
statsfe2.ws.microsoft.com
corpext.msitadfs.glbdns2.microsoft.com
compatexchange.cloudapp.net
a-0001.a-msedge.net
sls.update.microsoft.com.akadns.net
diagnostics.support.microsoft.com
corp.sts.microsoft.com
statsfe1.ws.microsoft.com
feedback.windows.com
feedback.microsoft-hohm.com
feedback.search.microsoft.com
rad.msn.com
preview.msn.com
ad.doubleclick.net
ads.msn.com
ads1.msads.net
ads1.msn.com
a.ads1.msn.com
a.ads2.msn.com
adnexus.net
adnxs.com
az361816.vo.msecnd.net
az512334.vo.msecnd.net
ssw.live.com
ca.telemetry.microsoft.com
i1.services.social.microsoft.com
i1.services.social.microsoft.com.nsatc.net
df.telemetry.microsoft.com
reports.wes.df.telemetry.microsoft.com
cs1.wpc.v0cdn.net
vortex-sandbox.data.microsoft.com
oca.telemetry.microsoft.com.nsatc.net
pre.footprintpredict.com
spynet2.microsoft.com
spynetalt.microsoft.com
fe3.delivery.dsp.mp.microsoft.com.nsatc.net
cache.datamart.windows.com
db3wns2011111.wns.windows.com
settings-win.data.microsoft.com
v10.vortex-win.data.microsoft.com
win10.ipv6.microsoft.com
ca.telemetry.microsoft.com
i1.services.social.microsoft.com.nsatc.net
После сохранения документа система не сможет отправить данные в Microsoft, даже если вы не отключили отдельные функции слежения — серверы забанены по IP-адресам.
Использование сторонних программ
Самая большая сложность при отключении функций слежений — огромное количество настроек, разбросанных по системе. Чтобы не пропустить ничего, приходится потратить пару часов. С этой проблемой призваны бороться утилиты для автоматической деактивации сбора данных и отправки телеметрии. Все статьи и советы на форумах предлагают примерно одинаковый перечень:
- DWS (Destroy Windows 10 Spying).
- Disable Win Tracking.
- DoNotSpy 10.
- W10Privacy.
- O&O ShutUp10.
- Ashampoo AntiSpy for Windows 10.
- WPD.
Работают все программы по одному принципу — показывают список функций, которые можно отключить, чтобы система не собирала данные, а также позволяют забанить серверы Microsoft по IP-адресам. По сути, это то же самое, что мы делаем вручную, только всё собрано в едином интерфейсе. Удобно, но я стараюсь такими приложениями не пользоваться. Логика простая — запрещая Microsoft получать информацию о моей активности, я одновременно предоставляют полный доступ программе от менее известного разработчика. Поэтому я предпочитаю отключать функции слежения ручками — если уж страдать от паранойи, то до конца.
Видео
Post Views: 3 379