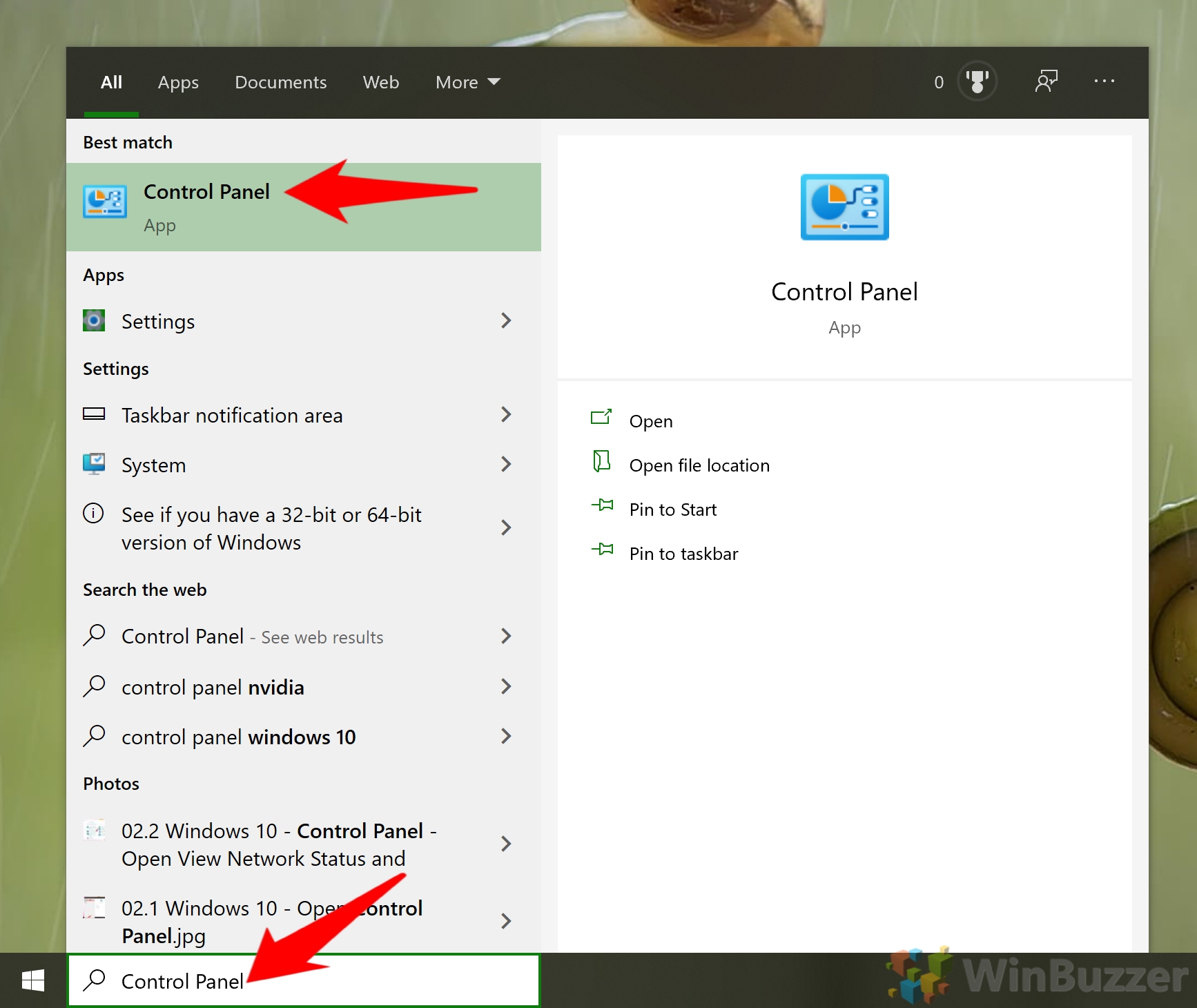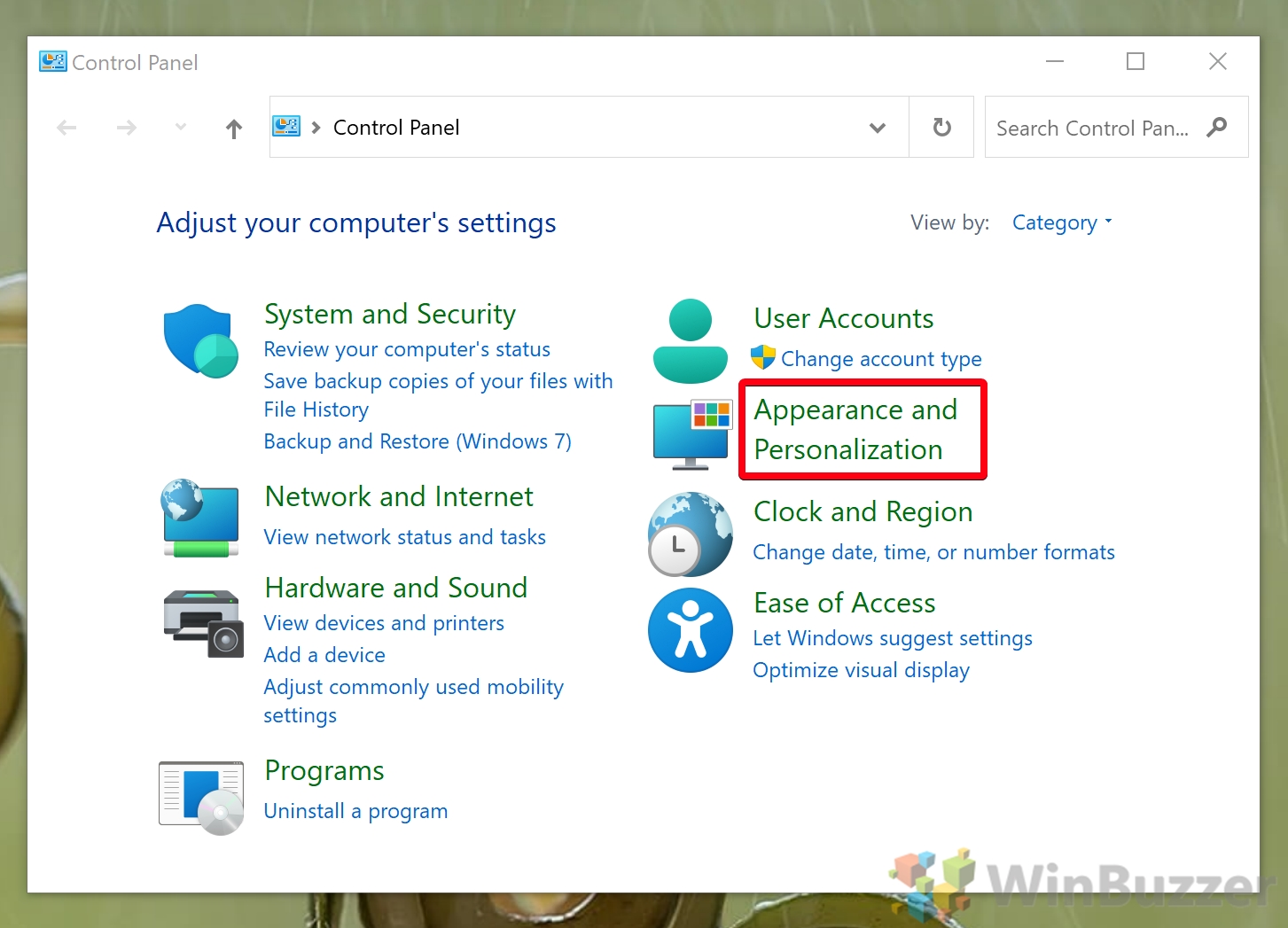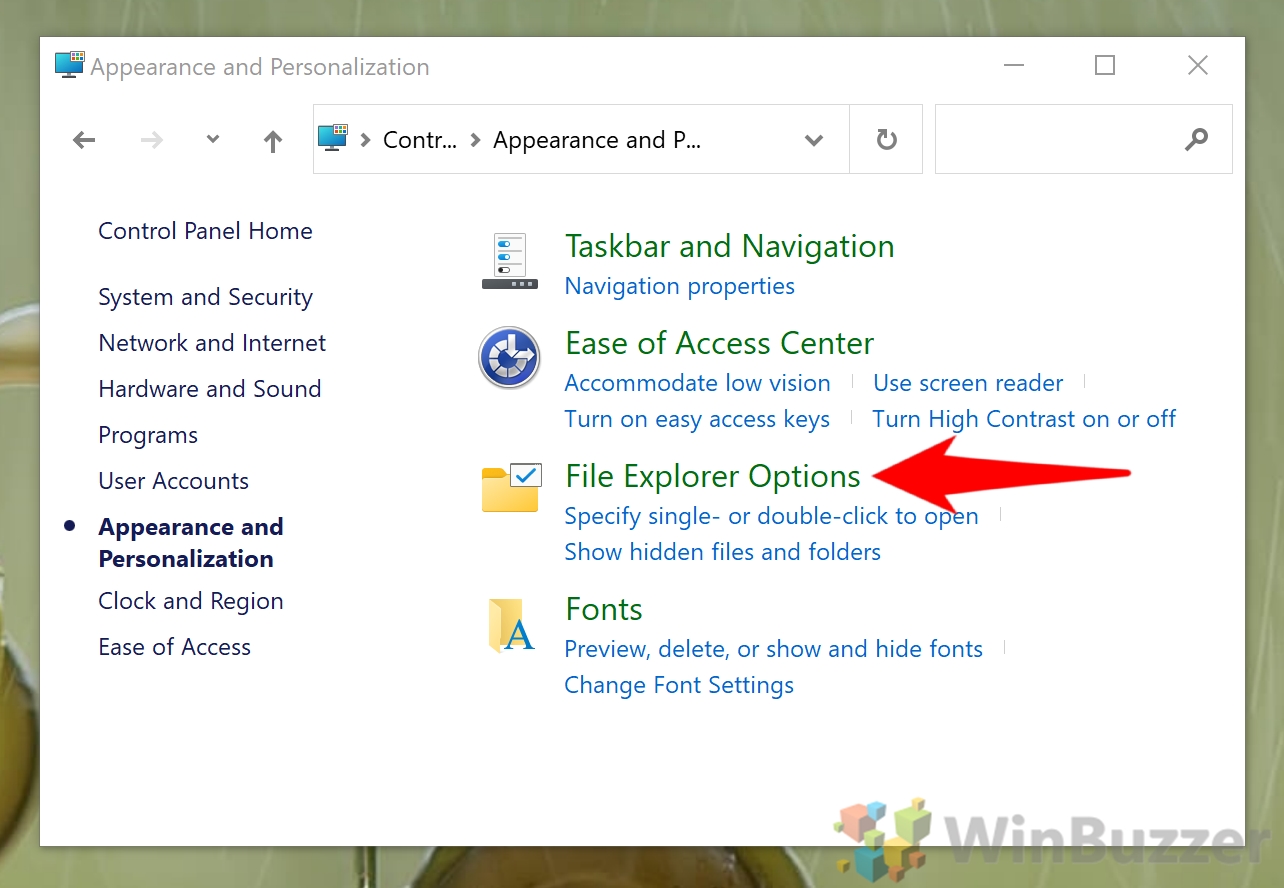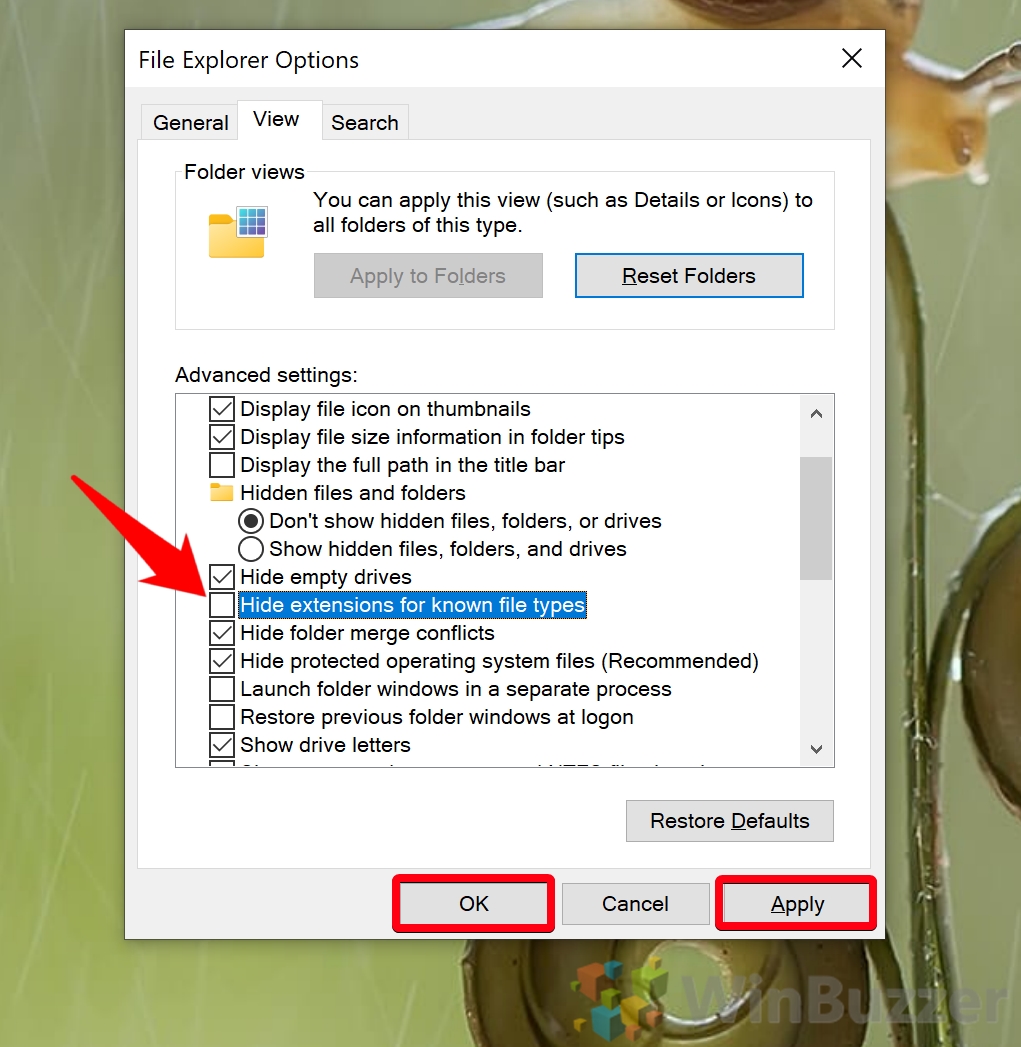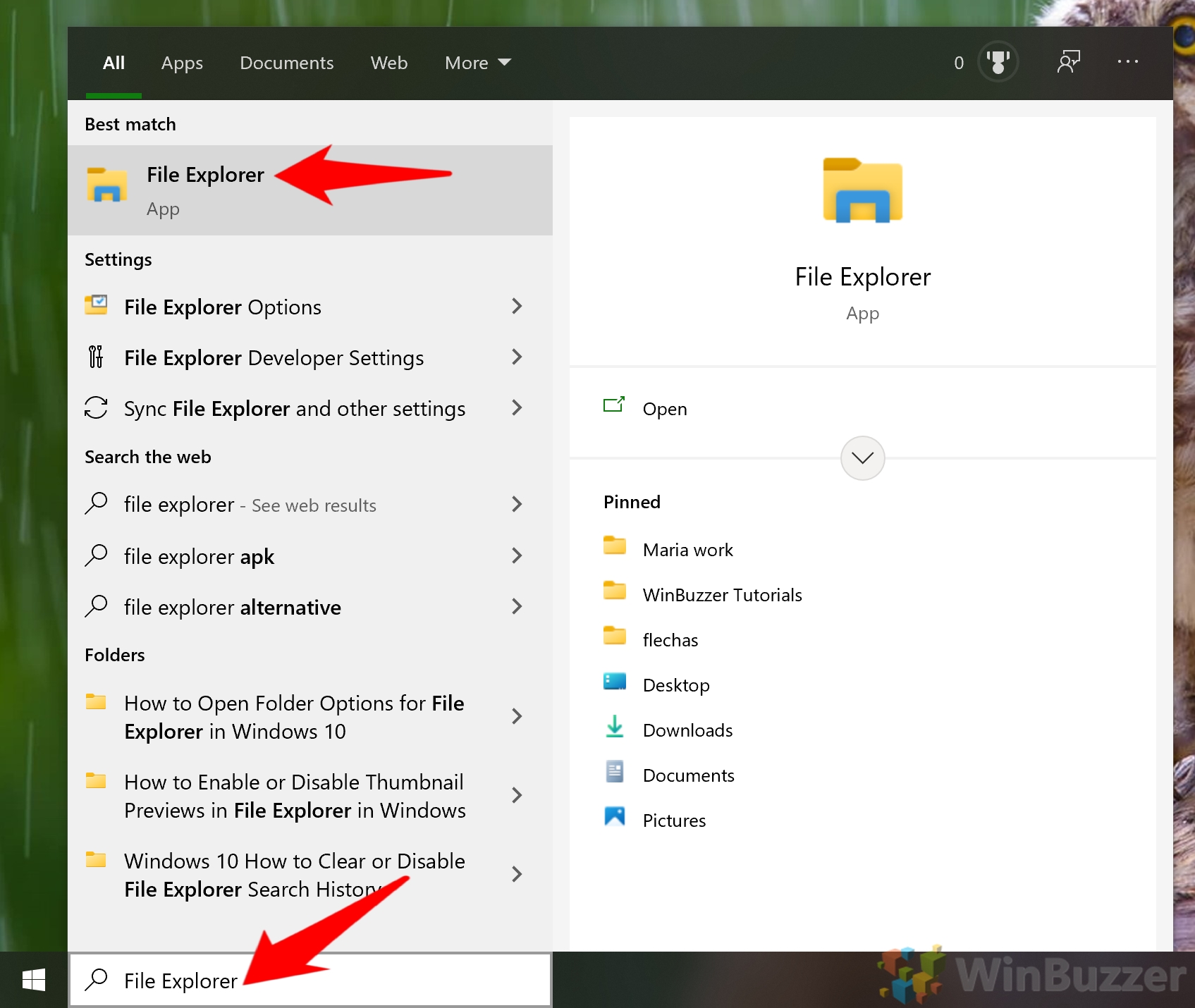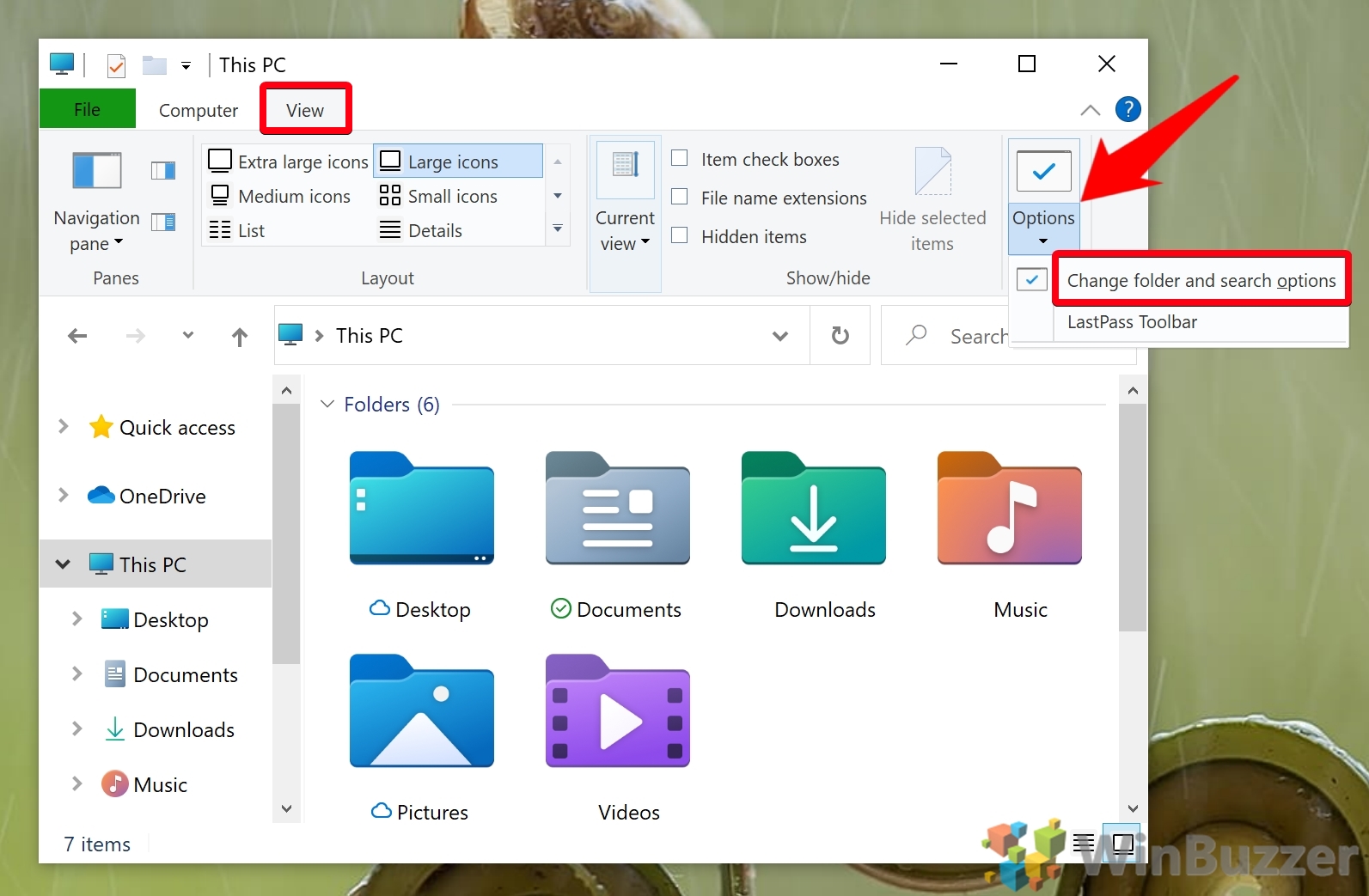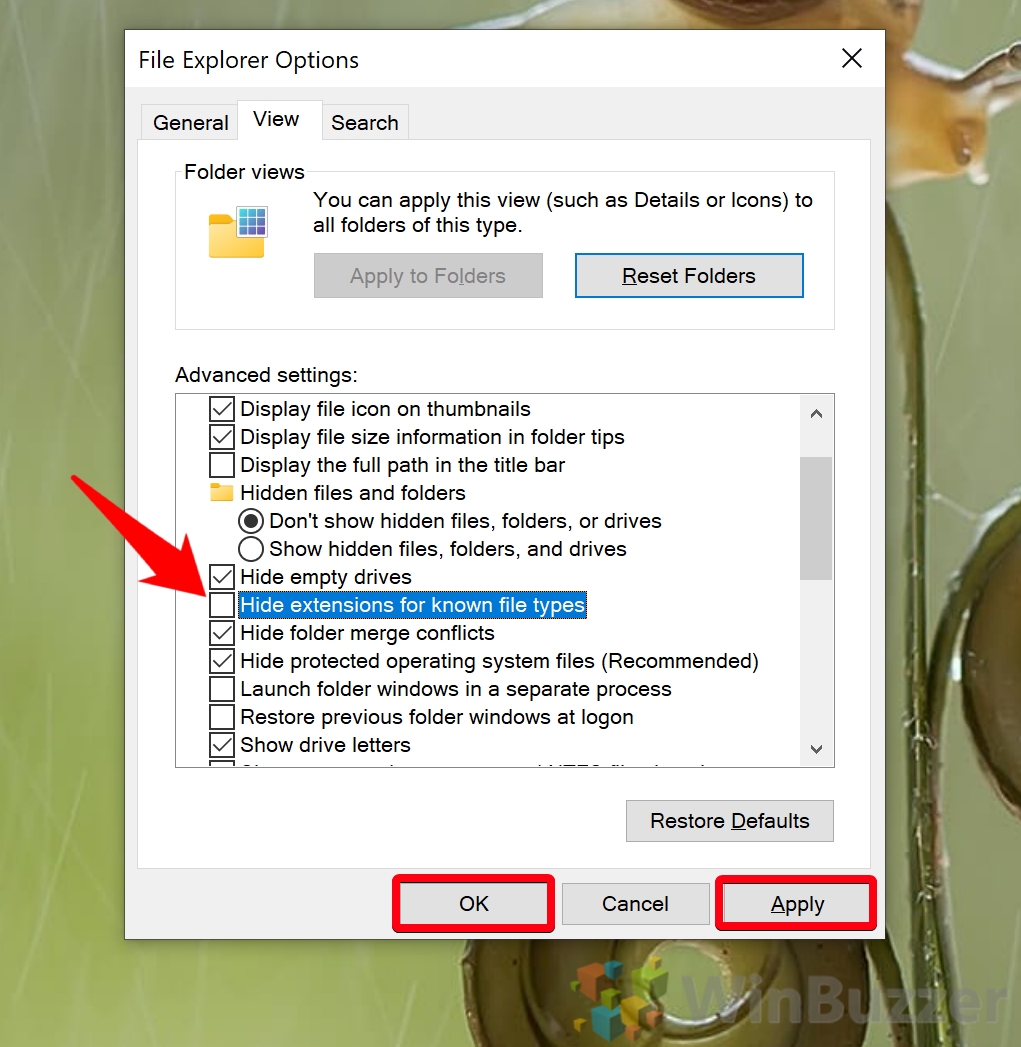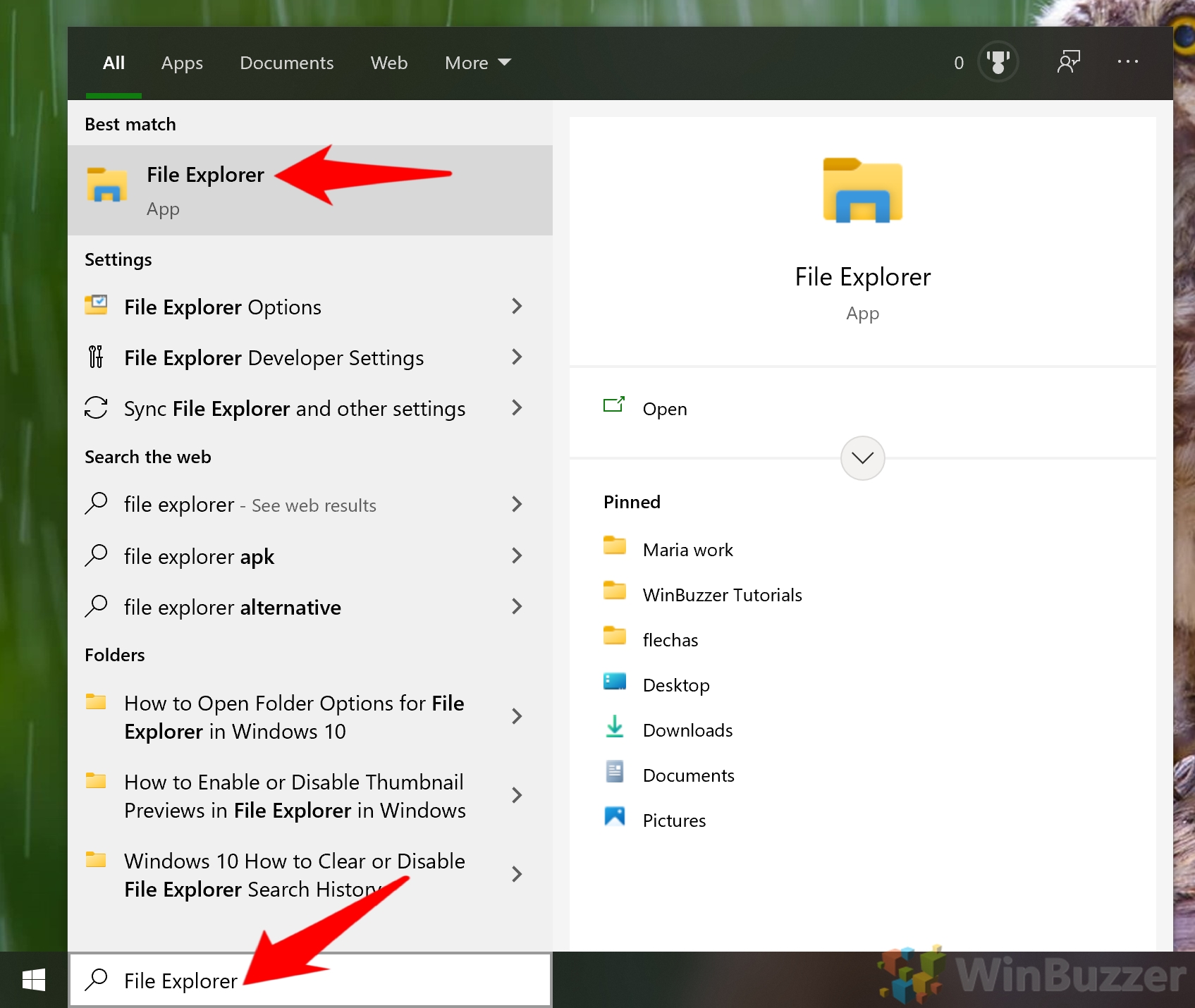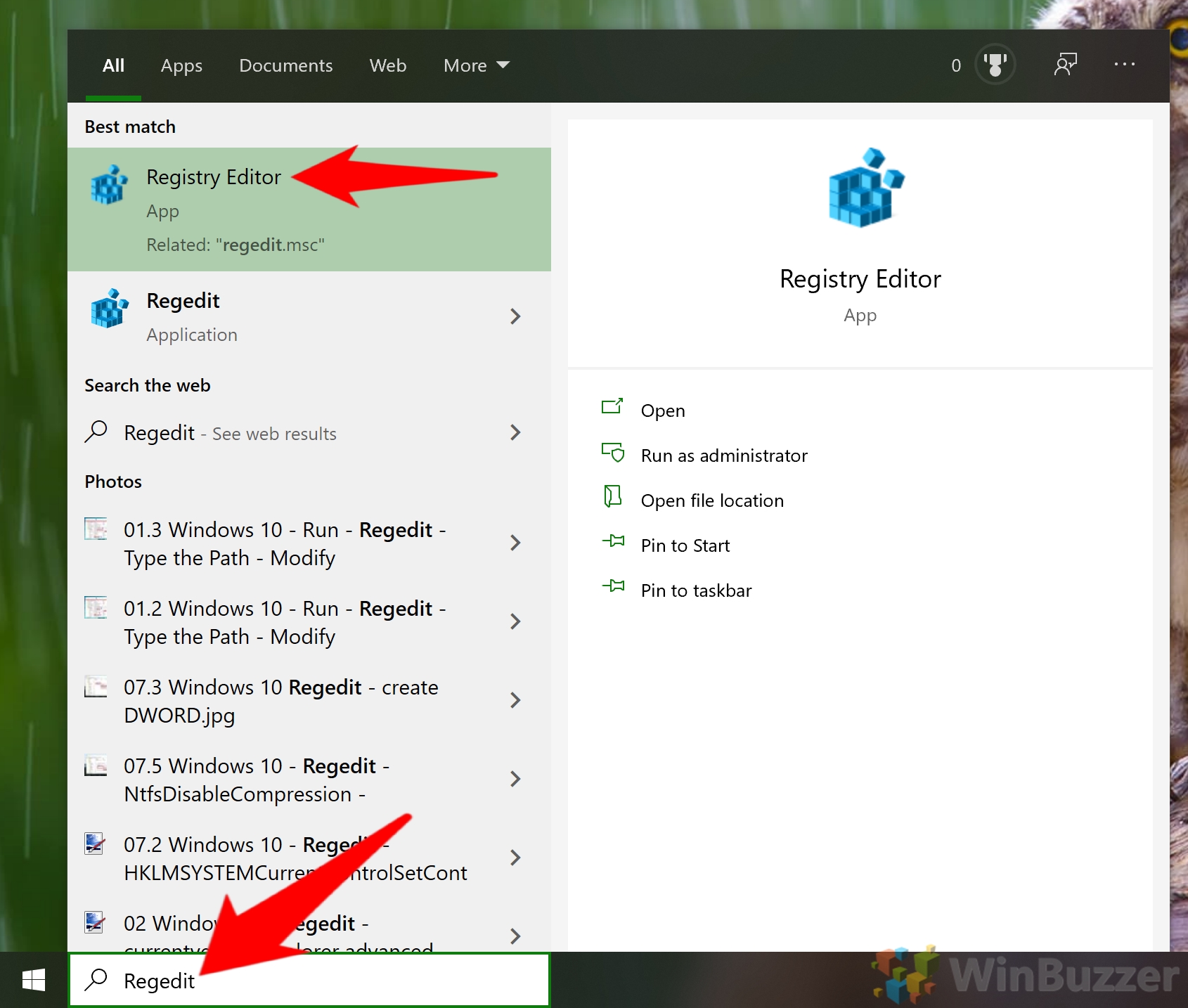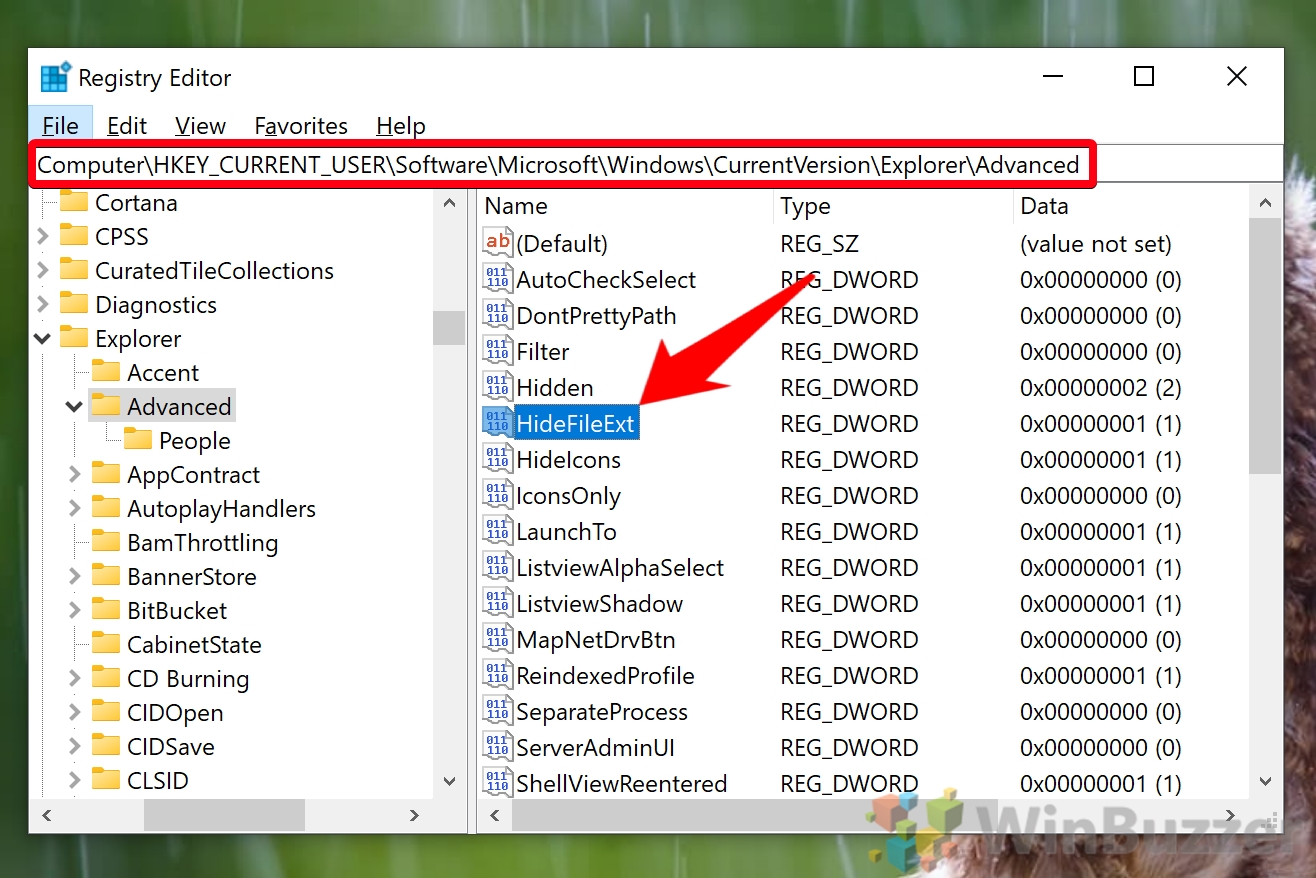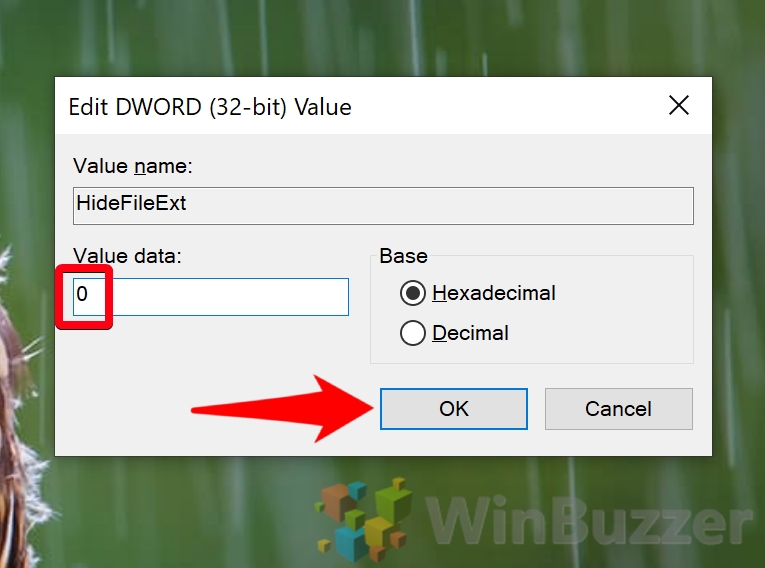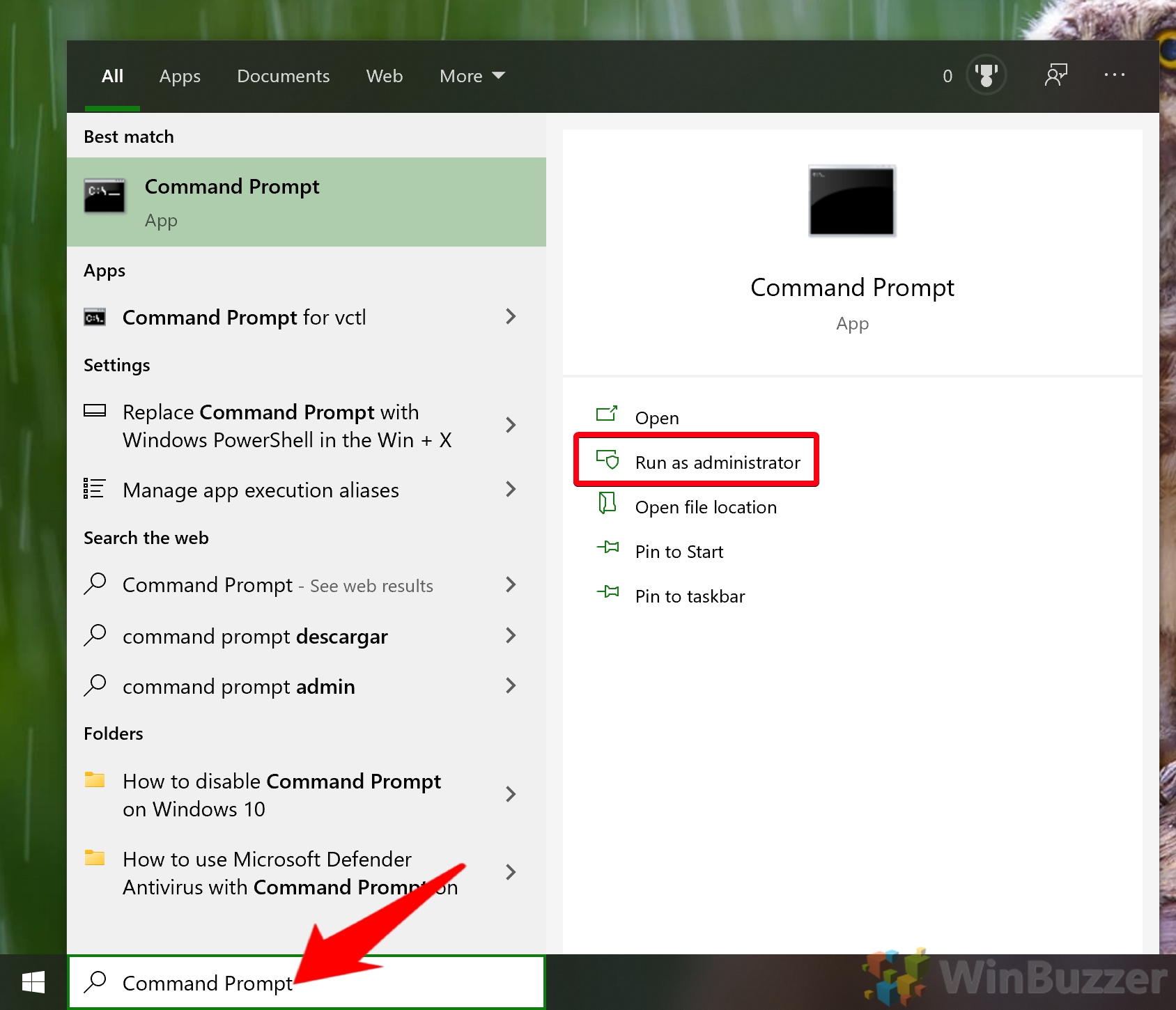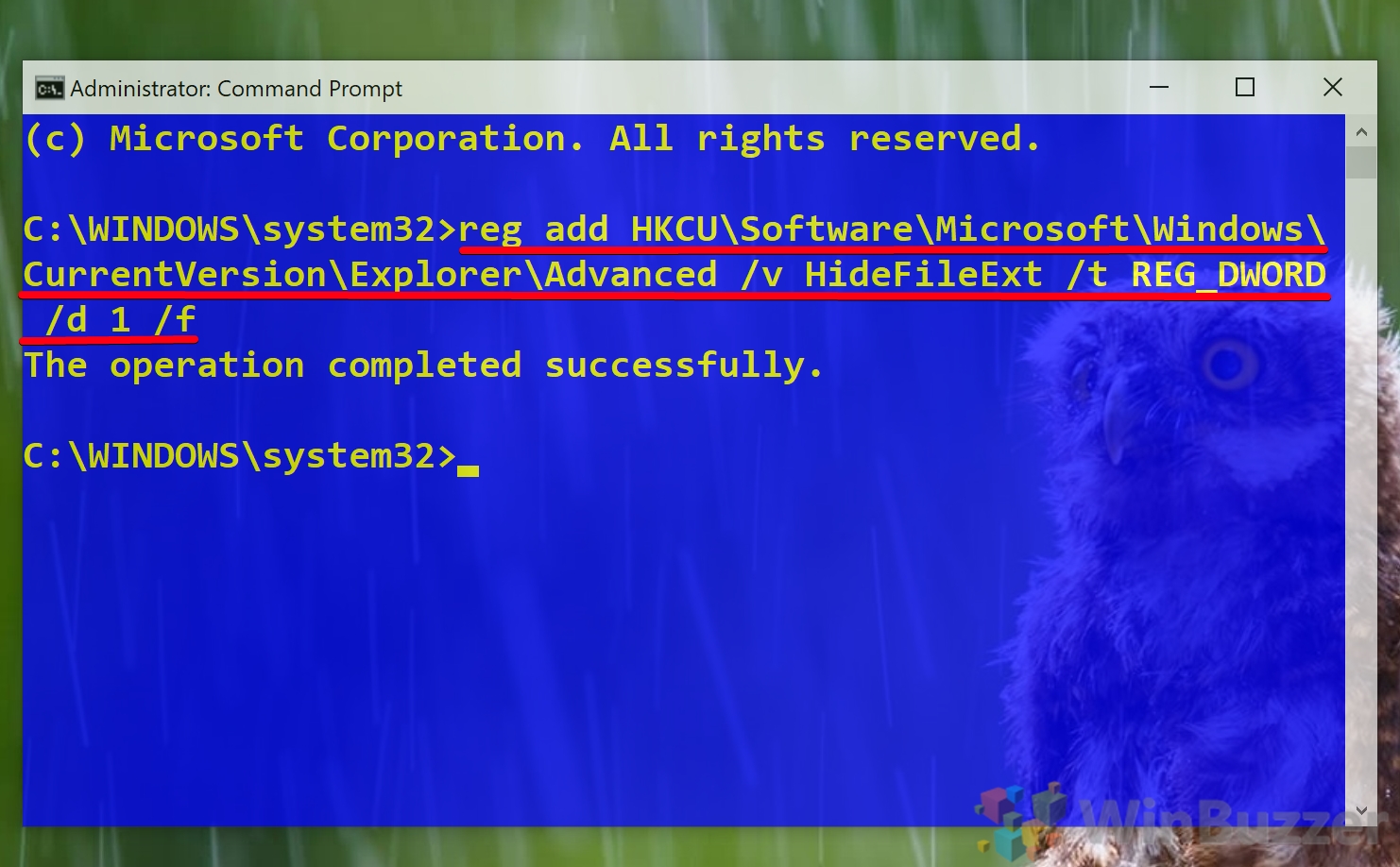File Extension is that which identifies the file type. If you are a regular Windows user, then it is not at all a problem to identify the file type. For it is very important to see file extension to identify the type of file you are trying to open from a security point of view. So in this post, we will see how to hide or show File Extensions in Windows 11/10/8/7 and why you should show them.
Since file names allow you to use multiple full stops, the real name of a malware file could be realword.docx.exe. But because you have not set Windows to show file extensions, you would see only realword.docx. Thinking it’s a Word document, you could well end up clicking on it and infecting your computer. If you had, on the other hand, set your PC to show file extensions, you would see its full name – realword.docx.exe, which would help you to identify that it was actually an executable file and in all probability a malware file. This will thus help you tell if a file is malicious or not.
What are File Extensions & how are they useful
Different file types have different extensions. Audio files have .mp3, .wav, .wma, and more based on the program used to open that file. File extensions also help the operating system to identify the corresponding program to open that particular file. So, you should be able to see file extensions to be at the safer side, and we will let you know how to enable options to see file extensions in Windows.
As mentioned earlier, by default Windows does not show file extensions and they are hidden. But, you can toggle the option to see them.
There are five ways how you can go about accessing this setting:
- Through the File Explorer Options
- Through Windows Explorer Ribbon
- Using the Registry
- Using Command Prompt
- Using Group Policy Editor.
1] Through Folder or File Explorer Options
To Show File Extensions in Windows 11/10 via File Explorer Options, follow these steps:
- Open Control Panel > Appearance and Personalization.
- Now, click on Folder Options or File Explorer Option, as it is now called
- Select the View tab.
- In this tab, under Advanced Settings, you will see the option Hide extensions for known file types.
- Uncheck this option
- Click on Apply and OK.
Windows 11/10 users may also search for File Explorer Options in Start search box and open this box.
Now, you can see file extensions for all files anywhere on your Windows system.
In Windows 11/10/8.1 Explorer, you can access File Explorer Options via Explorer.
Click View > Options > Change folder and search options.
Once here, you can do the needful as explained above.
In Windows 7, open Explorer, press Alt on your keyboard to make the Classic bar appear. Next, click on Tools > Folder Options. Now follow the steps mentioned above.
These are very simple steps to follow, and you do not need any third-party software to view file extensions. Windows provides us with everything which can be easily achieved, and the point lies in knowing and implementing them. This is the first way to see file extensions in Windows 7.
2] Via Windows File Explorer
To show File name extensions in Windows 11:
- Open Explorer
- Click on View in the top menu
- Click on Show next
- Select File name extensions.
To show File name extensions in Windows 10, open Explorer and click on the View tab.
Simply select the File name extensions checkbox, and you are all set.
3] Using the Registry Editor
Hit the WINKEY + R button combination to launch the Run utility, type in regedit and hit Enter. Once Registry Editor opens, navigate to the following key-
Computer\HKEY_CURRENT_USER\Software\Microsoft\Windows\CurrentVersion\Explorer\Advanced
Look up for a DWORD entry labeled as HideFileExt.
Double click on the mentioned DWORD entry and set its value as 0. This will show up the hidden file extensions.
A value of 0 will hide the file extensions.
Exit the Registry Editor and then reboot your computer for the changes to take effect.
4] Use Windows Command Prompt
This fix can be used in both the scenarios mentioned above. Insert a bootable drive of Windows 11/10 installer.
Start by hitting the WINKEY + X combinations and select Command Prompt (Admin) to launch Command Prompt with Administrator Privileges.
Navigate to the root location of that bootable device inside the Command Prompt command line. Once you get there, type in the following to show the file extensions-
reg add HKCU\Software\Microsoft\Windows\CurrentVersion\Explorer\Advanced /v HideFileExt /t REG_DWORD /d 0 /f
And then hit Enter.
You can also enter the following command to hide the file extensions,
reg add HKCU\Software\Microsoft\Windows\CurrentVersion\Explorer\Advanced /v HideFileExt /t REG_DWORD /d 1 /f
5] Using Group Policy Editor
You can also use the Group Policy Editor and change the setting here:
User Configuration > Preferences > Control Panel Settings > Folder Options.
Set “Show hidden files and folders” and uncheck “Hide extensions for known file types”.
Thus, you can set your Windows to show file extensions in Windows 11/10/8.
Read: How to create a file without an Extension in Windows.
How do I show file type extensions in Windows 11/10?
To show the file type extension or file extension in Windows 11/10, you need to open the Folder Options panel and remove the tick from the Hide extensions for known file types checkbox. At last, click the OK button to save the change. After that, you can find the file extensions of all the files you may have on your computer.
Read: How to open a file with no extension in Windows.
How do I see all file extensions in Windows?
The process to see all file extensions in Windows 11/10 is the same as the above one. That said, you need to remove the tick from the Hide extensions for known file types checkbox in the Folder Options window.
If you have anything to add, please do share it with us through comments.
Отображение расширений файлов в windows 10, а так же в «Семерке» и «Восьмерке» часто выключено по умолчанию. Это сделано для защиты файлов от не умелого пользователя. Если безграмотно сменить расширение файла, он не будет более воспроизводиться, читаться и распознаваться программами. Опытным пользователям иногда необходимо видеть расширение файлов, поэтому далее в инструкции написано как увидеть и сменить расширение при необходимости.
Как включить отображение файлов через параметры папок
Включить расширение файлов в windows 10 чтобы они стали видны и их доступно стало изменить, вы сможете такими действиями:
- Открывайте любую папку на вашем устройстве (например «ЭтотКомпьютер»);
- Внутри нее переходите к подразделу «Вид»;
- Оттуда к подпункту «Параметры»;
- Кликайте ЛКМ строчку: «ИзменитьПараметрыПапок…» — как на рисунке ниже;
- Удалите отметку в строчке из списка функций: «СкрыватьРасширения Для ЗарегистрированныхТиповФайлов», внимание к картинке ниже;
- Кликайте ЛКМ «Применить», затем «ОК», для сохранения настройки;
Перезагрузка не нужна, теперь вы будете видеть расширения и сможете их менять при необходимости. Не рекомендую баловаться, внося изменения просто ради «прикола». Если не запомните исходное расширение файла, не вернете его к прежнему виду и он перестанет работать.
Когда у вас «Семерка»
Включить расширение файлов в windows 7 можно выполнив следующие процедуры:
- Нажимайте сразу пару клавиш «Win+E», это откроет папочку «Компьютер»;
- Чтобы вышло нужное меню настроек в этой папочке надавите «F10» либо«Alt»;
- Переходите ко вкладочке «Сервис», кликнув ее ЛКМ и выбирайте: «ПараметрыПапок»;
- Переключитесь на вкладочку «Вид» и там снимите отметку возле соответствующей строчки;
- Кликните «Применить», затем «ОК», для сохранения настройки;
Как и в предыдущем случае не требуется перезагружать ОС.
Как показать расширения используя проводник
В новых версиях виндовс 10 включить отображение расширения файлов доступно с применением проводника системы. Шаги следующие:
- Кликом ЛКМ открываете папочку, ярлык которой расположен снизу в панели инструментов;
- При этом раскроется окошко системного проводника;
- Кликните вкладочку «Вид», расположенную в верхнем уголке слева;
- Внутри подраздела «ПоказатьИлиСкрыть» установите галочку около строчки «РасширенияИменФайлов»;
Нет нужды перезагружаться, чтобы изменения вступили в силу.
Как открыть расширение файла используя «ПанельУправления»
Увидеть расширение файла в windows 10 вы сможете, воспользовавшись функцией «ПанельУправления». Для этого надо:
- Кликнуть ЛКМ по «Пуск» и выбрать строчку «ПанельУправления»;
- Кликайте там по «КрупныеЗначки» — вверху справа;
- Затем переходите к строчке «ПараметрыПроводника»;
- Оттуда в «ПараметрыПапок»;
- Отыщите там «Вид»;
- В списке подраздела «ДополнительныеПараметры» найдите строчку «СкрыватьДляЗарегистрированныхТиповФайлов» и удалите отметочку возле нее;
- Кликайте «Применить», затем «ОК»;
Можете проверить эффект, даже не перезагружая ваше устройство.
Используем подраздел свойства
Отобразить расширение файла доступно через его свойства. Кликнув любой файл на ПК/ноутбуке ПКМ вы можете перейти в строчку «Свойства», и там увидеть все данные об этом файле, формат, занимаемый объем на диске и прочее. Отсюда же возможно увидеть расширение и сменить его при надобности. Есть один нюанс, нужно создать ярлык файла и далее выполнять все манипуляции с ярлыком. Для этого:
- Кликаете файл ярлыка ПКМ;
- Переходите в строчку «Свойства»;
- Затее нужна вкладочка «Ярлык»;
- В ней вы найдете путь к файлу и сам файл с расширением в строчке «Объект»;
- Там же вы можете заменить расширение;
- Кликайте «Применить», затем «ОК»;
Таким образом вы достигаете нужного результата.
Воспользовавшись функцией переименования
Показать расширение файлов через переименование не получится. Зато вы сможете сменить расширение, если это нужно. Для этого:
- Кликайте искомый файлик ПКМ и выбирайте строчку «Переименовать»;
- Вместо названия, набирайте название и через точку нужное вам расширение;
- Кликайте «ОК» в окошке с предупреждением;
Поздравляю, вы достигли желаемого результата.
In Windows 10, file extensions for known file types are hidden by default. Fortunately, it’s easy to show file extensions, using a checkbox in the File Explorer ribbon.
Step 1
Simply open File Explorer by double-clicking the program icon in the Task Bar. You can also double-click any folder.
Step 2
Select the View tab as shown below.
Step 3
Click the «File name extensions» check box to show file extensions. You can uncheck the box to hide file extensions.
That’s it! Checking the «File name extensions» box will display file extensions for all files. In the image above, you can see the extensions are displayed for each file in the open window.
NOTE: This option applies globally to all folders, so you don’t have to manually check or uncheck it again for every folder you open.
Alternative Method
Showing and hiding file extensions in Windows 10 involves the same process as Windows 8. Earlier versions of Windows, such as Windows Vista and Windows 7, required a different process that involves modifying the «View Options» in File Explorer.
You can still use this method in Windows 10, though there are minor differences from previous Windows versions.
Step 1
Open the File Explorer Options control panel and select the View tab.
Step 2
Select or deselect the «Hide extensions for known file types» checkbox.
This will have the same effect as the first method listed above.
Contents
- 1 How to Show File Extensions in Windows 10 via Folder Options
- 2 How to Show File Extensions in Windows 10 via File Explorer
- 3 How to Enable Filename Extensions in Windows 10 Using the Registry Editor
- 4 Enable File Extensions with Command Prompt
- 5 How to Change a File Extension in Windows 10
While Microsoft’s preview thumbnails give an idea of the category of file you’re looking at, sometimes it’s necessary to know exact file extensions. In this tutorial, we’ll be teaching you how to show file extensions in Windows 10 using three methods – but first, a little about what they are:
What are file extensions?
File extensions are the letters you see following the ‘.’ at the end of a file name. They are usually two to four characters long and reveal exactly what file type an image or document is.
Images, for example, commonly come in the .jpg, .png, .tif, and .gif formats. When you show file extensions in Windows 10, you’ll see these suffixes at the end of files and can therefore make more informed decisions about what to do with them.
File extensions are also quite beneficial for security. Malware creators sometimes disguise some file types as overs. They may, for example, send you a file named accounts.xls. Once you show file extensions, you would see that it was, in fact, accounts.xls.exe.
With that brief explanation out of the way, let’s jump into how to view file extensions in Windows 10, starting with the Control Panel:
How to Show File Extensions in Windows 10 via Folder Options
The Control Panel may be legacy software at this point, but it’s still one of the best ways in Windows to show filename extensions. Here’s how you can use it to do so:
- Open Control Panel
Press Start and type “Control Panel”, then click the top result.
- Click “Appearance and Personalization”
- Click “File Explorer Options”
- Open the “View” tab and untick “Hide extensions for known file types”
Press “Apply” and “OK” when you’re done.
- OR: Untick the option via File Explorer
Press Start and then type “File Explorer”. Click the top result.
- Open folder and search options
You’ll find the settings under the “View” tab of your ribbon. Click “Options > Change folder and search options” to access it.
- Untick “Hide extensions for known file types”
Press “Apply” and “OK” to instantly apply the setting.
The fastest way to view file extensions in Windows 10 is through File Explorer’s trusty view ribbon. This method takes just a few clicks to execute.
- Open File Explorer
Press Start and type “File Explorer”, then click the top result. Alternatively, press Windows + E.
- Open the “View” tab and tick “File name extensions”
How to Enable Filename Extensions in Windows 10 Using the Registry Editor
If for some reason you prefer to make changes via the registry – if you’re an IT admin for example – you can modify show file extensions there too. Here’s how:
- Open regedit
Press Start and then type “Registry Editor”. Click the top result.
- Navigate the Explorer registry key and modify the “HideFileExt” entry
You can get to the Explorer registry key quickly by pasting the following in your Registry Editor address bar:
Computer\HKEY_CURRENT_USER\Software\Microsoft\Windows\CurrentVersion\Explorer\Advanced
Double-click “HideFileExt” to open the editing menu.
- Change the value data to “0” and press “OK”
When you open File Explorer, you should notice that you can now view file extensions.
Enable File Extensions with Command Prompt
Finally, if you’re on a GUI-less install or just prefer the Command Line, you can make the same registry change from your trusty Command Prompt. A single command is all it takes:
- Open Command Prompt
Press Start and type “Command Prompt”, then click “Run as administrator” on the left-hand side.
- Run the registry modification command to show file extensions
In your Command Prompt window, copy the following and paste it using right-click:
reg add HKCU\Software\Microsoft\Windows\CurrentVersion\Explorer\Advanced \v HideFileExt \t REG DWORD \d 0 \f
You should receive the message, “The operation completed successfully.”.
- OR: Run the command to hide file extensions
If you want to revert the changes, all you need to do is change the number after
/dto1:reg add HKCU\Software\Microsoft\Windows\CurrentVersion\Explorer\Advanced \v HideFileExt \t REG DWORD \d 1 \f
Paste in the command and press Enter to make the changes.
How to Change a File Extension in Windows 10
Now that you know how to show file extensions in Windows 10, you may be wondering how to modify them. Thankfully, we have a dedicated tutorial on how to change a file extension in Windows 10. If you’re still struggling to find your folder options, you can also try a method in our dedicated tutorial.

По умолчанию, последние версии Windows не показывают расширений файлов для тех типов, которые зарегистрированы в системе, а это — почти все файлы, с которыми вы имеете дело. С визуальной точки зрения это хорошо, нет непонятных символов после названия файла. С практической — не всегда, так как порой возникает необходимость изменить расширение, или попросту его увидеть, ведь файлы с разным расширением могут иметь одну иконку и, более того, существуют вирусы, эффективность распространения которых во многом зависит от того, включен ли показ расширений.
Показ расширений для Windows 7 (также подойдет для 10 и 
Для того, чтобы включить показ расширений файлов в Windows 7, откройте Панель управления (переключите пункт «Просмотр» справа вверху в «Значки» вместо «Категории»), а в ней выберите пункт «Параметры папок» (для того, чтобы открыть панель управления в Windows 10, используйте меню правого клика по кнопке Пуск).
В открывшемся окне настроек папок откройте вкладку «Вид» и в поле «Дополнительные параметры» найдите пункт «Скрывать расширения для зарегистрированных типов файлов» (этот пункт находится в самом низу списка).
Если вам требуется показать расширения файлов — снимите отметку с указанного пункта и нажмите «Ок», с этого момента расширения будут отображаться на рабочем столе, в проводнике и везде в системе.
Как показать расширения файлов в Windows 10 и 8 (8.1)
Прежде всего, включить отображение расширений файлов в Windows 10 и Windows 8 (8.1) можно тем же способом, что был описан выше. Но есть и еще один, более удобный и быстрый способ сделать это не заходя в Панель управления.
Откройте любую папку или запустите Проводник Windows, нажав клавиши Windows + E. И в главном меню проводника перейдите на вкладку «Вид». Обратите внимание на отметку «Расширения имен файлов» — если она отмечена, то расширения показываются (причем не только в выбранной папке, но и везде на компьютере), если нет — расширения скрыты.
Как видите, просто и быстро. Также, из проводника в два клика можно зайти в настройку параметров папок, для этого достаточно кликнуть по пункту «Параметры», а затем — «Изменение параметров папок и поиска».
Как включить показ расширений файлов в Windows — видео
И в завершение то же самое, что было описано выше но в формате видео, возможно, для кого-то из читателей материал в данном виде будет предпочтительнее.
Вот и все: хоть и короткая, но, по-моему, исчерпывающая инструкция.