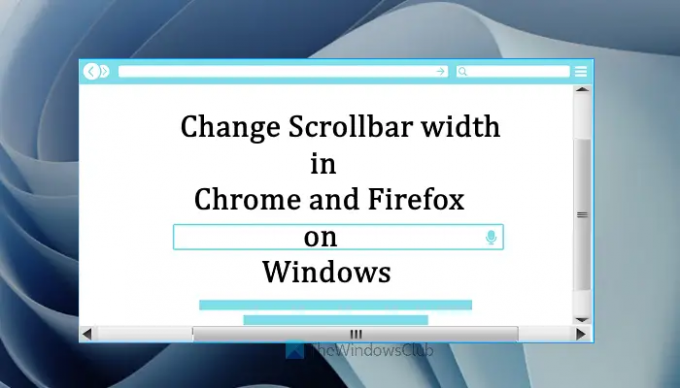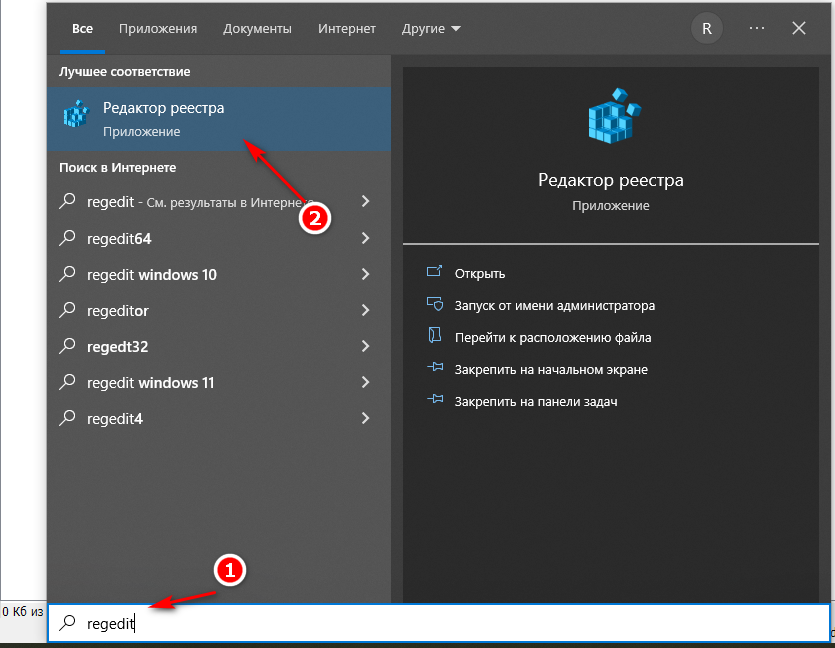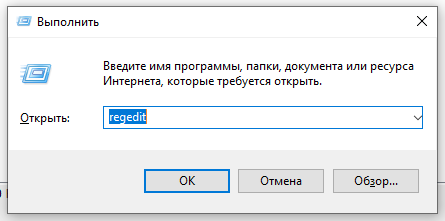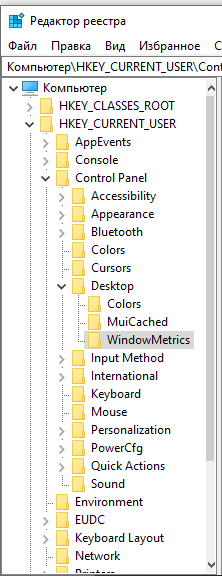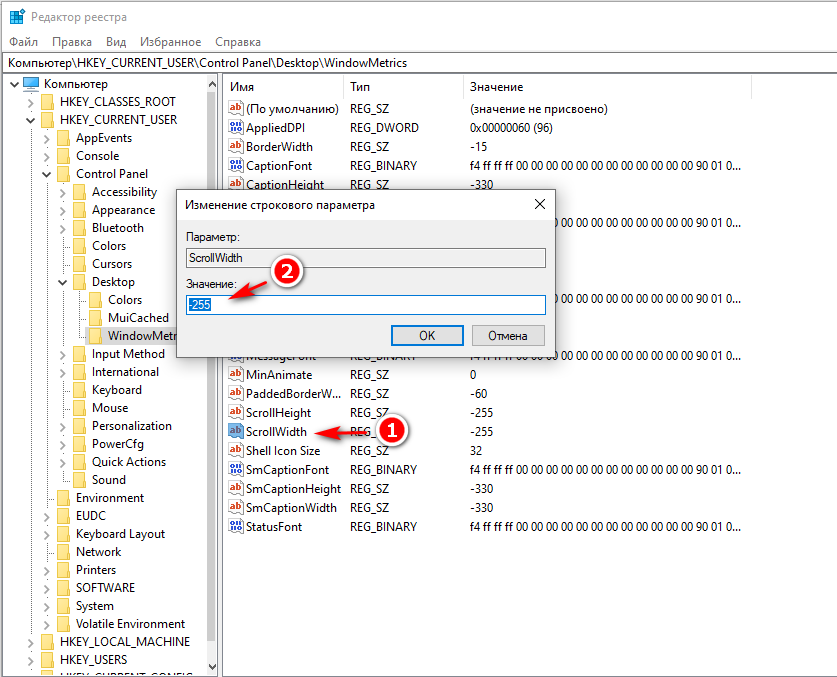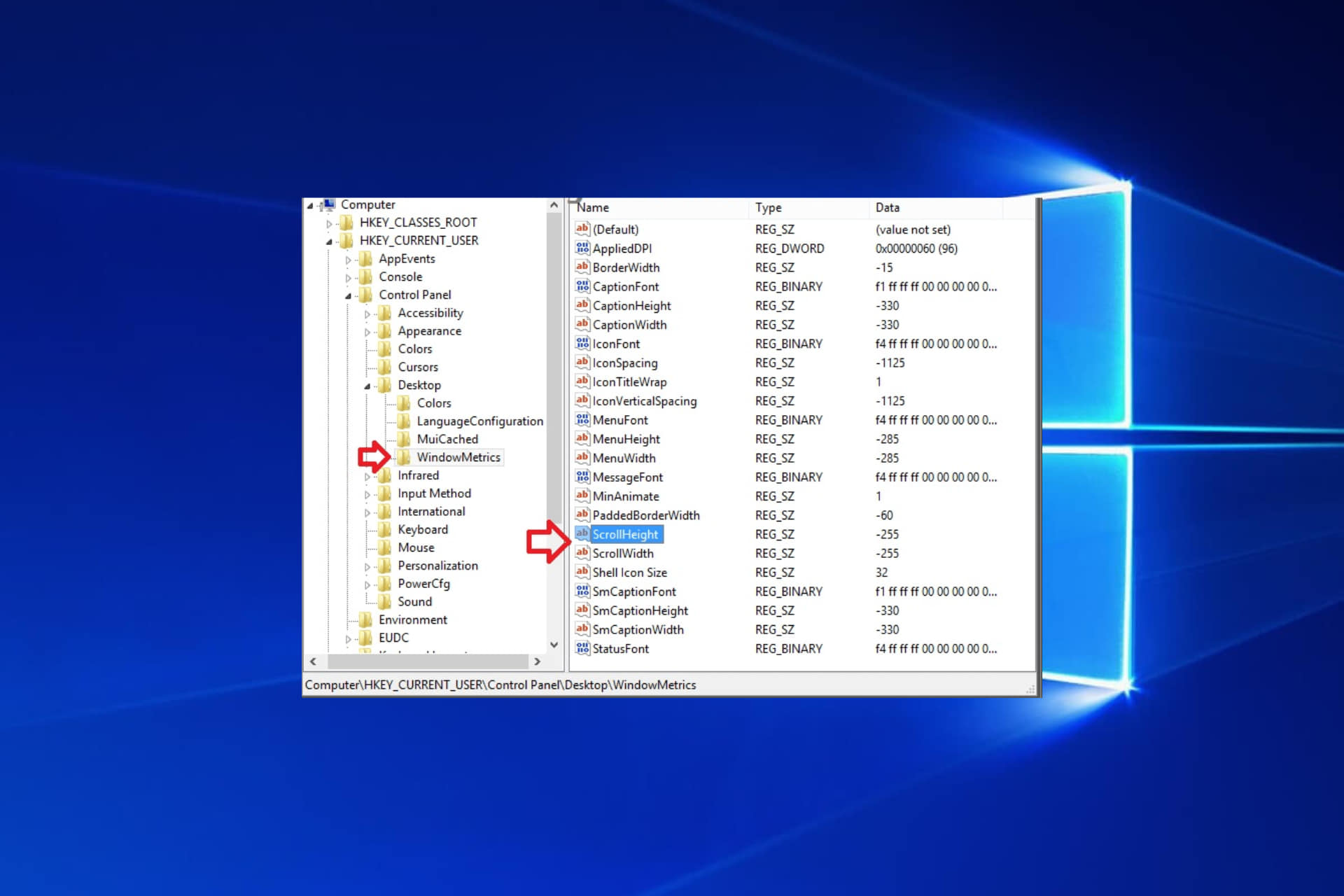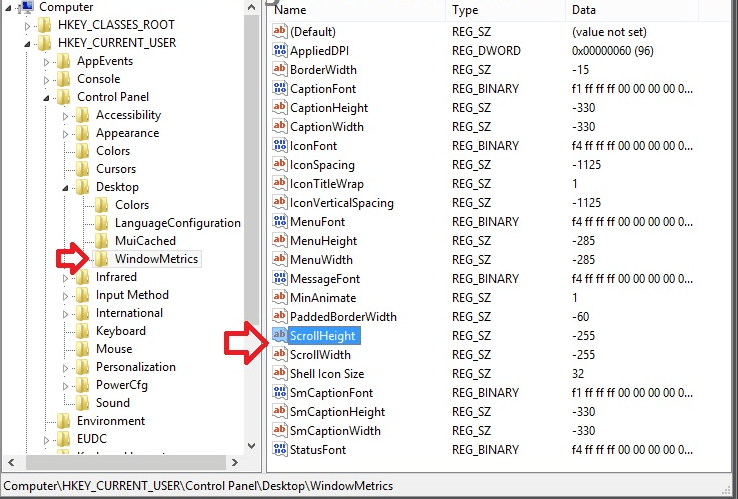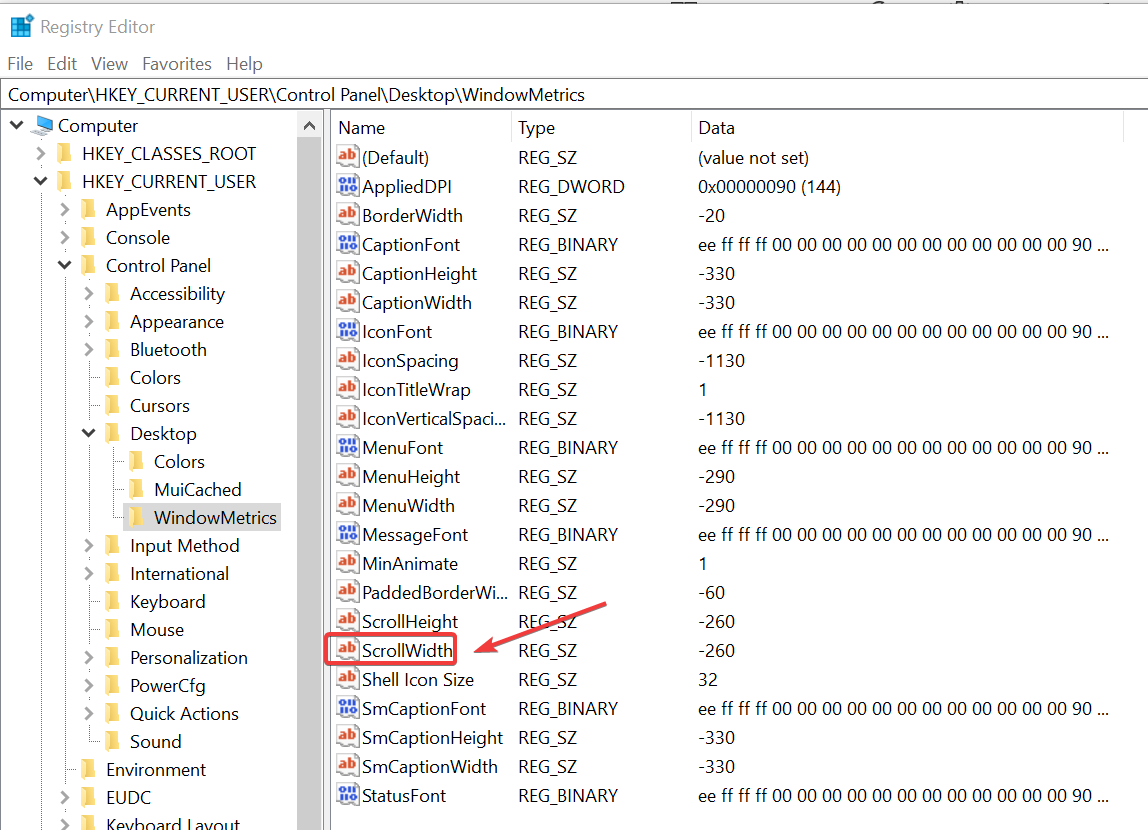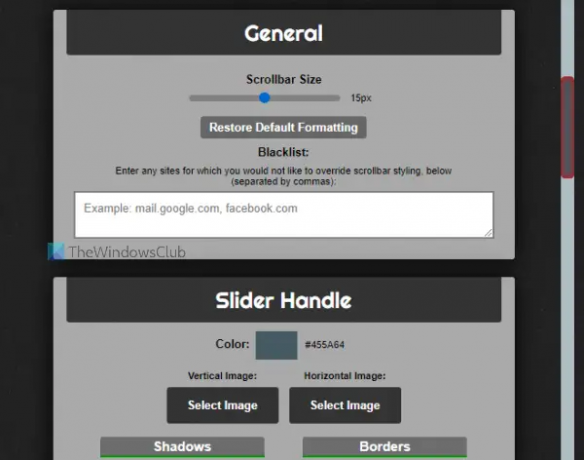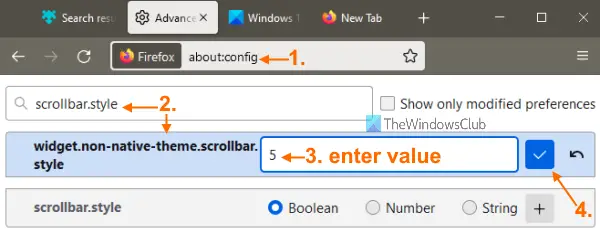В этой инструкции покажу вам, как изменить размер (высоту или ширину) полос прокрутки на Windows 10 или 11. Несмотря на то, что в Windows 11 появилось довольно много различных UI изменений, шаги по изменению полосы прокрутки ничем не отличаются от предыдущей системы.
Некоторым пользователям кажется, что полосы прокрутки в Windows 10 слишком широкие, а некоторым наоборот, слишком узкие. На мой взгляд, размер полосы прокрутки в Windows 11 слишком маленький и неудобный. В этой статье расскажу, каким образом изменить размер полосы прокрутки в Windows 10 или 11.
Как изменить ширину полосы прокрутки Windows 10/11
У полосы прокрутки можно изменить как ширину, так и высоту. Делается это все через редактор реестра и устанавливать дополнительные программы не нужно. Открываем редактор реестра. Для этого открываем пуск и пишем
regedit
Либо нажимаем Win+R, пишем regedit и жмем Enter.
В редакторе реестра переходим по ветке в следующую локацию:
HKEY_CURRENT_USER\Control Panel\Desktop\WindowMetrics
Находим строку ScrollWidth и два раза щелкаем по ней.
Теперь введите значение от -120 (тоньше) до -1500 (толще) и нажмите OK.
Значением по умолчанию может быть разное число. Обычно это либо -255 и -252.
Кроме того, если вы хотите изменить высоту полосы прокрутки, откройте строковое значение ScrollHeight. Так же нужно ввести значение между -120 до -1500.
После того, как нажмете ОК, необходимо перезагрузить компьютер. Иначе вы не заметите изменений. Вот таким вот простым способом можно изменить ширину полосы прокрутки на Windows 10 или 11.
Learn how to use the Registry Editor to modify the scrollbar
by Ivan Jenic
Passionate about all elements related to Windows and combined with his innate curiosity, Ivan has delved deep into understanding this operating system, with a specialization in drivers and… read more
Updated on
- Windows 10 allows you to customize its features, such as the scrollbar’s height and width.
- They can be modified via the built-in Registry Editor tool.
- We prepared a step-by-step guide on how to manually change the height and width of the scrollbar on your device.
Changing the scrollbar width or height in Windows 10 can be done very quickly without requiring somebody to have a lot of tech knowledge.
If you increase the width or height of the scrollbar, then every time you scroll with your Windows 10 tablet or Laptop through the content of a folder or web page, it will appear on the right side of the screen or on the left and will show a bigger or smaller scrollbar depending on what changes you apply.
Increasing the scrollbar width/height on Windows 10 PCs or tablets has been an issue for many Windows 10 users.
Although you can do it very quickly, this feature is a bit tricky to get to, but we will see below in a short and very easy-to-do tutorial on how we can change the width/height of the scrollbar in Windows 10.
1. Press and hold the Windows and the R buttons at the same time on your keyboard. This is a shortcut for opening the Run dialog.
2. When the Run window pops up, type in the command regedit and press Enter to run it.
3. If you get a message from UAC (User Account Controls), then click on Yes.
4. Now you should have in front of you the Registry Editor window.
How we test, review and rate?
We have worked for the past 6 months on building a new review system on how we produce content. Using it, we have subsequently redone most of our articles to provide actual hands-on expertise on the guides we made.
For more details you can read how we test, review, and rate at WindowsReport.
5. Click on HKEY_CURRENT_USER, which is situated on the right side of the window.
6. Under the HKEY_CURRENT_USER folder, click on Control Panel.
7. Under the Control Panel folder, click on Desktop.
8. Under the Desktop folder, click on WindowsMetrics.
9. The full path above should look like this : HKEY_CURRENT_USERControl PanelDesktopWindowMetrics.
10. Now, in the right panel, you should have there ScrollHeight. Double-click on it.
11. A window named Edit DWORD should appear.
12. In the field that says Value Data, there should be the value -255. This is the default value.
13. Change this value so that the height of the scrollbar increases or decreases. The values that you can enter can go up to 1500, this will increase the height of the scrollbar to the maximum. What you input depends on you as how much you want to increase the height of the scrollbar on your device.
If you enter for example in that field 600, it will increase your height of the scrollbar to about double its current size.
14. For increasing the width of the scrollbar double click on ScrollWidth, which is on the right side panel in WindowMetrics.
15. Now in the EDIT DWORD window, put the same data value you entered in the ScrollHeight and click on OK when you finish.
16. In order for the changes to take effect in Windows 10, you will have to reboot and sign in again into your user account.
The scrollbar’s width and height on Windows 10 PCs can be easily modified via the Registry Editor. After you access it through the Run dialog, all you need to do is navigate to the DWORDs that are responsible for modifying the scrollbar’s size, and tailor them to your liking.
- Change the taskbar button width in Windows 10 [EASY STEPS]
- How to Make Taskbar Icons Bigger in Windows 10
- Fix: Windows 10/11 desktop icons are too big/wide
- How to show the taskbar date in small icons in Windows 10
If you managed to change these parameters without any problem, you may want to do more things with your scrollbars, and we have just the proper guides for you. Your primary approach should be to have the Windows 11 scrollbar always show up.
You may be one of the users that want to reverse its direction as it is known that many people are used to scrolling down in order to get to the top of the page.
If you are interested in this particular manipulation, we have a complete step-by-step guide to help you reverse the scrolling direction on Windows 10.
This is it, now you can see how easy it is to change the height and width of the scrollbar in Windows 10, please write us below for any input on the subject, and best of luck with using it.
Skip to content
На чтение 3 мин. Просмотров 3.4k. Опубликовано
Изменить ширину или высоту полосы прокрутки в Windows 10, 8.1 можно очень легко. Если вы увеличите ширину или высоту полосы прокрутки, то каждый раз, когда вы будете прокручивать на планшете или ноутбуке Windows 8 содержимое папки или веб-страницы, она будет отображаться в правой части экрана или слева и отображать значок. больше или меньше полосы прокрутки в зависимости от того, какие изменения вы применяете.

Увеличение ширины/высоты полосы прокрутки на ПК с Windows 8 или на планшетах является проблемой для многих пользователей Windows 8. Несмотря на то, что вы можете сделать это очень быстро, эта функция немного сложна, но ниже мы увидим в кратком и очень простом руководстве, как мы можем изменить ширину/высоту полосы прокрутки в Windows 8.
Изменение ширины и высоты полосы прокрутки на ПК с Windows
- Нажмите и удерживайте кнопку «Windows» и кнопку «R».
- Должно появиться окно «Выполнить».
- Введите в окне «Выполнить» команду «regedit»
- Нажмите «Enter» на клавиатуре.
- Если вы получаете сообщение от UAC (Контроль учетных записей пользователей), нажмите «Да».
- Теперь перед вами должно появиться окно «Редактор реестра».
- Нажмите (щелкните левой кнопкой мыши) на «HKEY_CURRENT_USER», расположенном в правой части окна «Редактор реестра».
- В папке «HKEY_CURRENT_USER» щелкните (щелкните левой кнопкой мыши) на «Панели управления».
- В папке «Панель управления» нажмите (щелкните левой кнопкой мыши) на «Рабочий стол».
- В папке «Рабочий стол» нажмите (щелкните левой кнопкой мыши) «WindowsMetrics».
- Полный путь выше должен выглядеть следующим образом: HKEY_CURRENT_USER \ Панель управления \ Рабочий стол \ WindowMetrics.
- Теперь на правой панели у вас должно быть «ScrollHeight», дважды щелкните по нему левой кнопкой мыши.
- Должно появиться окно с именем «Редактировать DWORD».
- В поле «Значение данных» должно быть значение «-255», это значение по умолчанию.
- Например, если вы введете в это поле «600», ваша полоса прокрутки увеличится примерно вдвое (значения, которые вы можете ввести, могут возрасти до 1500, это увеличит высоту полосы прокрутки до максимума).
- Теперь это зависит от вас, насколько вы хотите увеличить высоту полосы прокрутки в Windows 10, 8.1.
- Для увеличения ширины полосы прокрутки дважды щелкните левой кнопкой мыши на «ScrollWidth» на правой боковой панели «WindowMetrics».
- Теперь в окне «EDIT DWORD» поместите то же значение данных, которое вы ввели в «ScrollHeight», и щелкните (левой кнопкой мыши) на «ОК».
- Чтобы изменения вступили в силу в Windows 10, 8.1, вам придется перезагрузиться и снова войти в свою учетную запись пользователя.
Если вам удалось изменить эти параметры без каких-либо проблем, вы можете захотеть сделать больше с помощью полос прокрутки. Вы можете быть одним из пользователей, которые хотят изменить его направление, поскольку известно, что многие люди используют прокрутку вниз, чтобы попасть в верхнюю часть страницы. Если вы заинтересованы в этой конкретной манипуляции, вот полное пошаговое руководство, которое поможет вам изменить направление прокрутки.
Вот и все, теперь вы можете увидеть, как легко изменить высоту и ширину полосы прокрутки в Windows 8, пожалуйста, напишите нам ниже для любого ввода по теме и удачи с использованием Windows 8.
Полоса прокрутки в окнах операционной системы Windows 10 может быть достаточно узкой, что затрудняет прокрутку содержимого. К счастью, в Windows 10 есть возможность изменить ширину полосы прокрутки по своему усмотрению.
В этой статье мы подробно рассмотрим шаги, которые следует выполнить, чтобы изменить ширину полосы прокрутки в Windows 10 и сделать ее более удобной для использования.
Независимо от того, работаете ли вы с текстовым документом, интернет-браузером или любым другим приложением на вашем компьютере, настройка ширины полосы прокрутки обязательно сделает использование Windows 10 более приятным и эффективным.
Содержание
- Как изменить ширину полосы прокрутки в Windows 10
- Что такое полоса прокрутки в Windows 10?
- Почему стоит изменить ширину полосы прокрутки
- Как изменить ширину полосы прокрутки в Windows 10
- Преимущества изменения ширины полосы прокрутки в Windows 10
- Вопрос-ответ
- Как изменить ширину полосы прокрутки в Windows 10?
- Могу ли я изменить ширину полосы прокрутки на определенном приложении, не затрагивая остальные?
- Возможно ли изменить цвет полосы прокрутки в Windows 10?
- Как отключить полосу прокрутки в Windows 10?
- Могу ли я изменить скорость прокрутки с помощью клавиатуры?
Как изменить ширину полосы прокрутки в Windows 10
Если вы часто работаете с длинными документами или просматриваете много информации на экране, то вероятно, вам приходилось используем полосу прокрутки в Windows 10. В некоторых случаях эта полоса может быть слишком узкой, что может затруднить быстрый доступ и Навигацию по страницам. Следует также отметить, что на некоторых устройствах эта полоса слишком тонкая и ее сложно управлять, особенно если вы используете устройство с маленьким экраном или сенсорную панель.
Счастливо, что Windows 10 позволяет изменять ширину полосы прокрутки, и вы можете установить определенные параметры в соответствии со своими потребностями. В этом руководстве мы расскажем вам, как изменить ширину полосы прокрутки в Windows 10 в нескольких простых шагах.
- Откройте настройки Windows 10. Чтобы это сделать, нажмите сочетание клавиш Win+ I на вашей клавиатуре или щелкните правой кнопкой мыши на кнопке «Пуск», расположенной в левом нижнем углу экрана, и выберите «Настройки».
- Выберите «Настройки устройства». Это является третьей опцией в левой колонке настройки Windows 10. Нажмите на него .
- Перейдите в «Сенсорные панели». Это является первой опцией в списке настроек устройства и расположено прямо под управлением звуком.
- Измените размер полосы прокрутки. В разделе «Размер полосы прокрутки» вы можете изменить ширину и толщину полосы прокрутки. Чтобы изменить ширину полосы прокрутки, используйте перемещение ползунка в правой части окна. Варианты изменения ширины полосы прокрутки могут варьироваться в зависимости от устройства, которым вы пользуетесь.
Что такое полоса прокрутки в Windows 10?
Полоса прокрутки – это графический элемент интерфейса, который позволяет переместиться по содержимому документа, когда его размер не помещается на экране компьютера. Она находится справа или снизу от окна и позволяет прокручивать содержимое вверх и вниз или вправо и влево, в зависимости от расположения.
В Windows 10 полоса прокрутки имеет стандартную ширину, однако, в зависимости от параметров экрана, она может казаться слишком узкой или слишком широкой. Некоторым пользователям может быть неудобно использовать полосу прокрутки в таком виде, и они могут захотеть изменить ее ширину для большей удобности и эффективности работы.
Почему стоит изменить ширину полосы прокрутки
Широкая полоса прокрутки может быть неудобной, особенно на небольших экранах. Она занимает много места на экране и может мешать при работе с программами или просмотре контента.
Ограничивая ширину полосы прокрутки, вы сможете повысить удобство работы своих глаз и сократить время, затрачиваемое на прокрутку страниц.
Кроме того, изменение ширины полосы прокрутки позволит вам настроить Windows 10 под свои личные предпочтения и улучшить визуальное восприятие.
Как изменить ширину полосы прокрутки в Windows 10
В Windows 10 есть возможность изменения ширины полосы прокрутки на свое усмотрение. Это может быть полезным для пользователей, которые хотят настроить интерфейс операционной системы под свои предпочтения.
Чтобы изменить ширину полосы прокрутки в Windows 10, нужно выполнить следующие шаги:
- Откройте «Панель управления».
- Найдите раздел «Мышь» и кликните на нем.
- Перейдите на вкладку «Колесо».
- В разделе «Настройки прокрутки» найдите поле «Ширина вертикальной полосы прокрутки» и кликните на нем.
- Установите желаемое значение ширины полосы прокрутки и сохраните изменения.
Теперь вы можете наслаждаться измененной шириной полосы прокрутки в Windows 10. Если вам необходимо вернуться к настройкам по умолчанию, достаточно просто отметить опцию «Использовать системные настройки» в поле «Ширина вертикальной полосы прокрутки».
Преимущества изменения ширины полосы прокрутки в Windows 10
Каждый пользователь компьютера Windows 10 имеет свои предпочтения в регулировке настроек интерфейса. Изменение ширины полосы прокрутки в Windows 10 является одним из способов регулировки интерфейса под индивидуальные нужды пользователя.
- Комфортное использование
- Повышение производительности
- Индивидуальный стиль
Изменение ширины полосы прокрутки позволяет сделать ее более удобной и комфортной в использовании. Регулируя ширину полосы до оптимальной для вашей мыши или трекпада, вы значительно облегчите работу с документами и веб-страницами.
Более узкая полоса прокрутки позволяет улучшить производительность компьютера, уменьшив необходимость визуализации большого количества данных на экране.
С помощью настройки ширины полосы прокрутки можно создать свой неповторимый стиль отображения интерфейса Windows 10, что позволит сделать использование компьютера более приятным и удобным.
Изменение ширины полосы прокрутки в Windows 10 — это один из способов индивидуализировать работу на компьютере и сделать ее более удобной и комфортной. Настройка этого параметра позволяет улучшить производительность компьютера и создать свой неповторимый стиль отображения интерфейса.
Вопрос-ответ
Как изменить ширину полосы прокрутки в Windows 10?
Для изменения ширины полосы прокрутки в Windows 10 необходимо зайти в настройки системы, выбрать «Устройства», затем «Мышь и сенсорная панель», после чего перейти в раздел «Дополнительные параметры мыши». В открывшемся окне выберите вкладку «Колесо», настройте значение «Количество строк прокрутки» и нажмите «ОК».
Могу ли я изменить ширину полосы прокрутки на определенном приложении, не затрагивая остальные?
К сожалению, в Windows 10 нет возможности изменить ширину полосы прокрутки только для определенного приложения, так как эта настройка применяется к системным настройкам мыши в целом.
Возможно ли изменить цвет полосы прокрутки в Windows 10?
Да, это возможно. Для этого зайдите в настройки персонализации Windows, выберите «Цвета», затем настройте значение «Выберите собственный цвет» и настройте цветовую гамму полосы прокрутки.
Как отключить полосу прокрутки в Windows 10?
Отключить полосу прокрутки в Windows 10 нельзя, так как это системная функция, которая не может быть полностью выключена. Однако, вы можете изменить скорость прокрутки, что может сделать ее менее заметной.
Могу ли я изменить скорость прокрутки с помощью клавиатуры?
Да, это возможно. Для этого зажмите клавишу Shift и прокручивайте колесико мыши или используйте клавиши Page Up/Page Down на клавиатуре.
В этом посте мы покажем вам, как изменить ширину полосы прокрутки в Хром и Браузеры Firefox на Windows 11/10 компьютеры. Если вас не устраивает или не устраивает ширина горизонтальной и вертикальной полос по умолчанию полосы или полосы прокрутки браузеров Chrome и Firefox, то вы можете сделать полосы прокрутки шире или тоньше без труда. В этом посте описаны все шаги по изменению ширины полос прокрутки браузера Chrome и браузера Firefox по отдельности.
Чтобы изменить ширину вертикальной и горизонтальной полос в Google Chrome, вам понадобится бесплатное расширение. С другой стороны, Firefox предоставляет встроенную функцию для изменения ширины полос прокрутки. Давайте проверим, как это сделать для обоих браузеров по очереди. Вы можете сделать горизонтальную полосу и вертикальную полосу шире или тоньше.
Изменить ширину полосы прокрутки в браузере Chrome в Windows 11/10
Есть несколько расширений, которые помогут вам изменить цвет, размер и т. д. для полос прокрутки Google Chrome. Одним из таких расширений является
Настройщик полосы прокрутки. Это расширение позволяет легко изменить размер полосы прокрутки. Кроме того, он также позволяет вам изменить цвет границы, добавить тень с произвольным цветом к ручке ползунка, добавить закругленные углы к полосам прокрутки и т. д. Расширение работает хорошо. Однако обратите внимание, что это расширение не будет работать на странице настроек Chrome, в Интернет-магазине Chrome, на странице расширений и т. д.
Вы можете получить это бесплатное расширение Chrome от chrome.google.com. После того, как вы установили это расширение в браузере Chrome, щелкните значок расширения в верхней правой части браузера Chrome. Это откроет Опции или Настройки страница этого расширения Chrome.
На Опции странице, вы увидите ползунок для Размер полосы прокрутки. Переместите ползунок слева направо, чтобы изменить ширину полос прокрутки. Чем выше размер, тем шире будут полосы прокрутки, и наоборот. Изменения применяются немедленно, и вы также можете увидеть то же самое на странице параметров. Но если вы уже открыли некоторые вкладки, вам нужно обновить эти вкладки, чтобы увидеть изменения в полосах прокрутки.
Вы также можете использовать Опции странице этого расширения, чтобы использовать другие параметры, такие как добавление веб-сайтов в черный список, для которых вы не хотите переопределять стиль полосы прокрутки, установка пользовательского цвета границы для полос прокрутки и т. д. И, когда вы хотите, вы можете отменить все изменения, сделанные на странице параметров. Вы можете сделать это, нажав на кнопку Восстановить форматирование по умолчанию кнопка.
Связанный:Как изменить ширину полосы прокрутки в Windows 11/10.
Изменить ширину полосы прокрутки в Firefox в Windows 11/10
Для Firefox доступно несколько надстроек, позволяющих изменять ширину полос прокрутки, а также настраивать полосы прокрутки. Однако для Firefox вам не нужно устанавливать какое-либо дополнение для изменения ширины полосы прокрутки, поскольку для этого есть встроенная опция. Вот шаги:
- Откройте браузер Фаерфокс
- Тип
о: конфигв адресной строке Firefox - нажмите Войти ключ
- Вы получите Действовать с осторожностью предупреждающее сообщение. Там нажмите на Примите риск и продолжайте кнопка. Это откроет Расширенные настройки страница Firefox
- Используйте окно поиска для поиска
widget.non-родной-theme.scrollbar.styleпредпочтение - Теперь дважды щелкните по этому параметру, чтобы изменить ширину полосы прокрутки. Вы можете ввести любое число от 0 до 5. Просто добавьте номер и нажмите кнопку Войти клавишу или нажмите кнопку Сохранять (Синяя галочка).
Вот что означает каждое число:
- 0: Ширина по умолчанию (текущие полосы прокрутки в стиле ОС Windows)
- 1: Полосы прокрутки в стиле MacOS
- 2: Полосы прокрутки в стиле GTK
- 3: Полосы прокрутки в стиле Android
- 4: Полосы прокрутки в стиле Windows 10
- 5: Полосы прокрутки в стиле Windows 11.
Это немедленно изменит ширину полос прокрутки Firefox на основе введенного числа. Вам даже не нужно перезапускать Firefox или обновлять существующие вкладки, чтобы просмотреть изменения.
Как изменить размер полосы прокрутки в Chrome?
Если вы хотите сделать полосы прокрутки (вертикальные и горизонтальные) шире или меньше, чем размер по умолчанию, вы можете попробовать некоторые бесплатные расширения Chrome, чтобы сделать это. Одним из таких расширений является Настройщик полосы прокрутки. Помимо простого изменения размера полосы прокрутки, такие типы расширений также позволяют изменить цвет полосы прокрутки. полосы прокрутки, установите цвет границы, добавьте тень и предоставьте другие настройки для полос прокрутки, чтобы они выглядели лучше.
Как изменить ширину полосы прокрутки?
Если вы хотите изменить ширину горизонтальной и вертикальной полос прокрутки компьютера с Windows 11/10, это можно сделать с помощью настройки реестра. Вам необходимо получить доступ к WindowMetrics имя Ключ реестра присутствует под Рабочий стол ключ, а затем отрегулируйте данные значения ScrollWidth и ScrollHeight значения имени для настройки высоты и ширины полос прокрутки Windows 11/10. Также рекомендуется сделать резервную копию реестра сначала перед применением любой настройки реестра.
С другой стороны, если вы хотите изменить ширину полос прокрутки Chrome, вы можете использовать бесплатное расширение Chrome, которое позволяет настраивать полосы прокрутки. Для пользователей Firefox то же самое можно сделать с помощью встроенной функции. В сообщении выше описаны шаги по изменению ширины полос прокрутки в Chrome и Firefox по отдельности. Просто следуйте простым шагам и вы получите результат.
Читать далее:Включить плавную прокрутку в Windows, Firefox, Chrome, Edge или Opera.