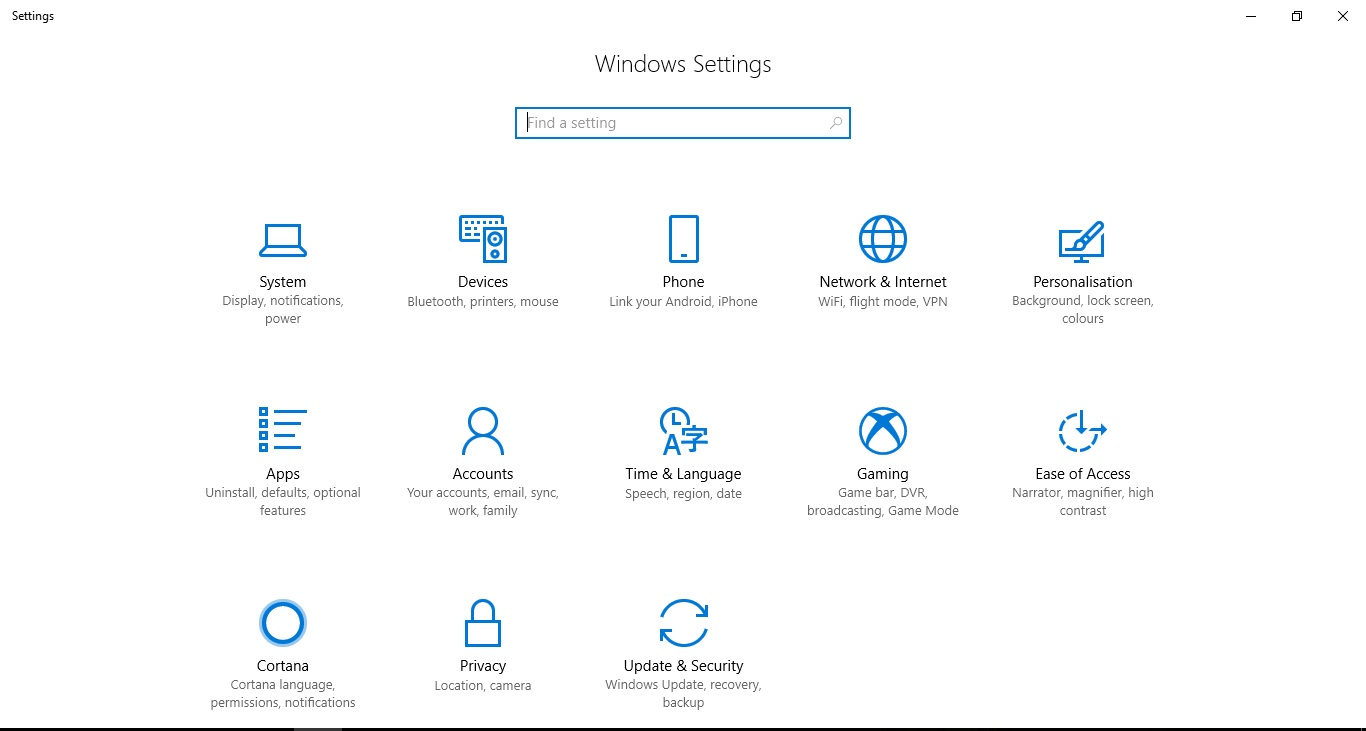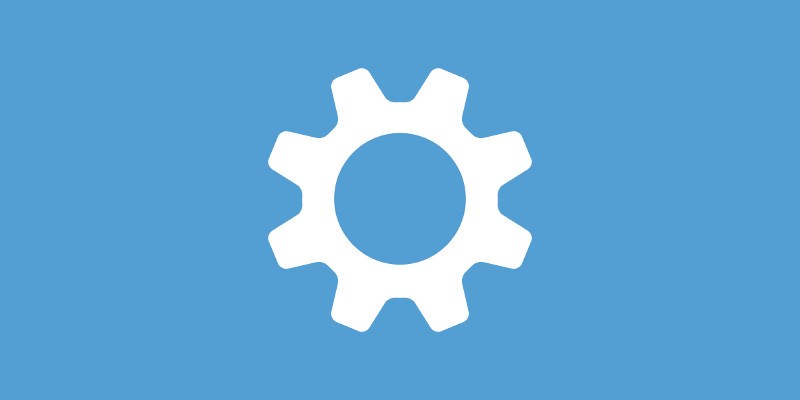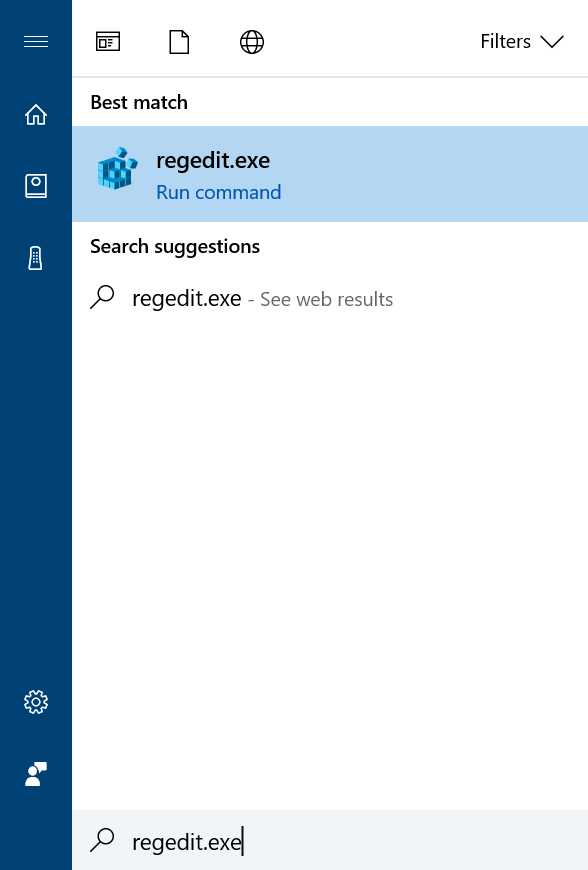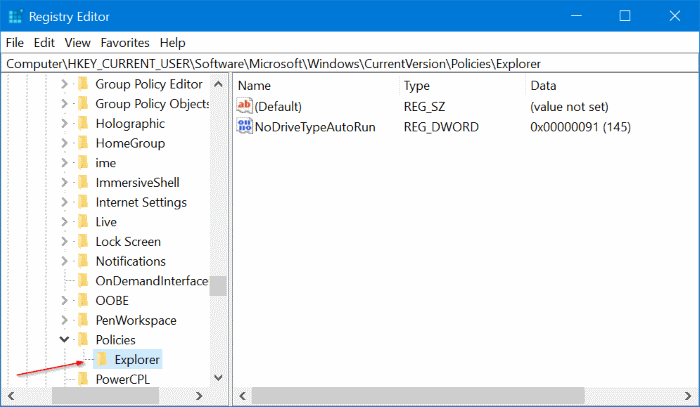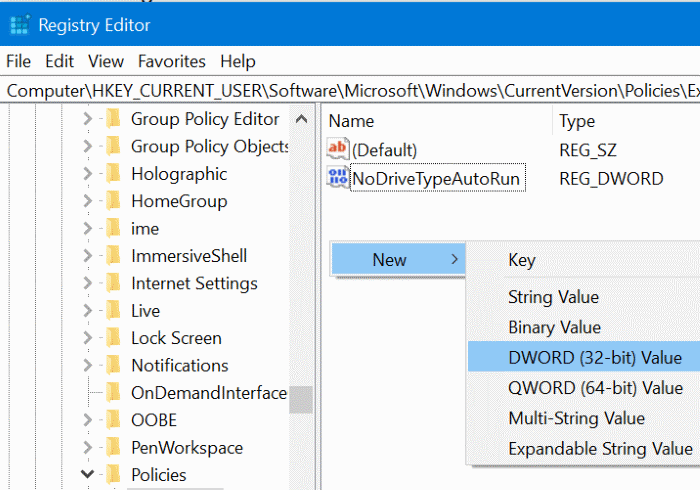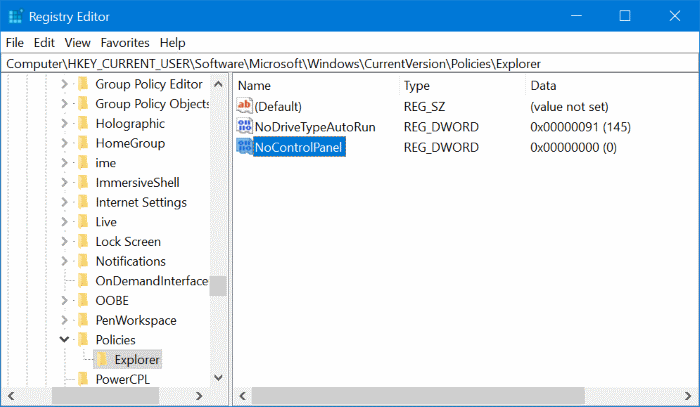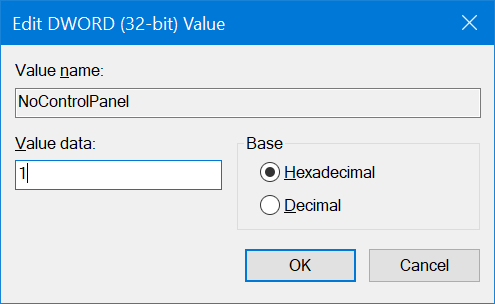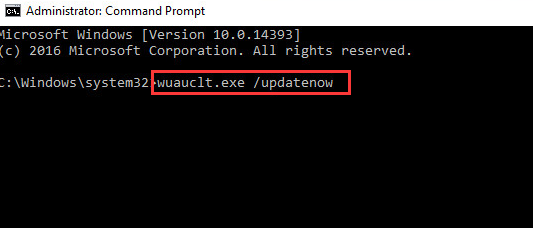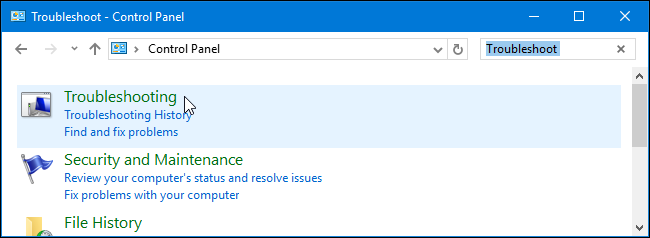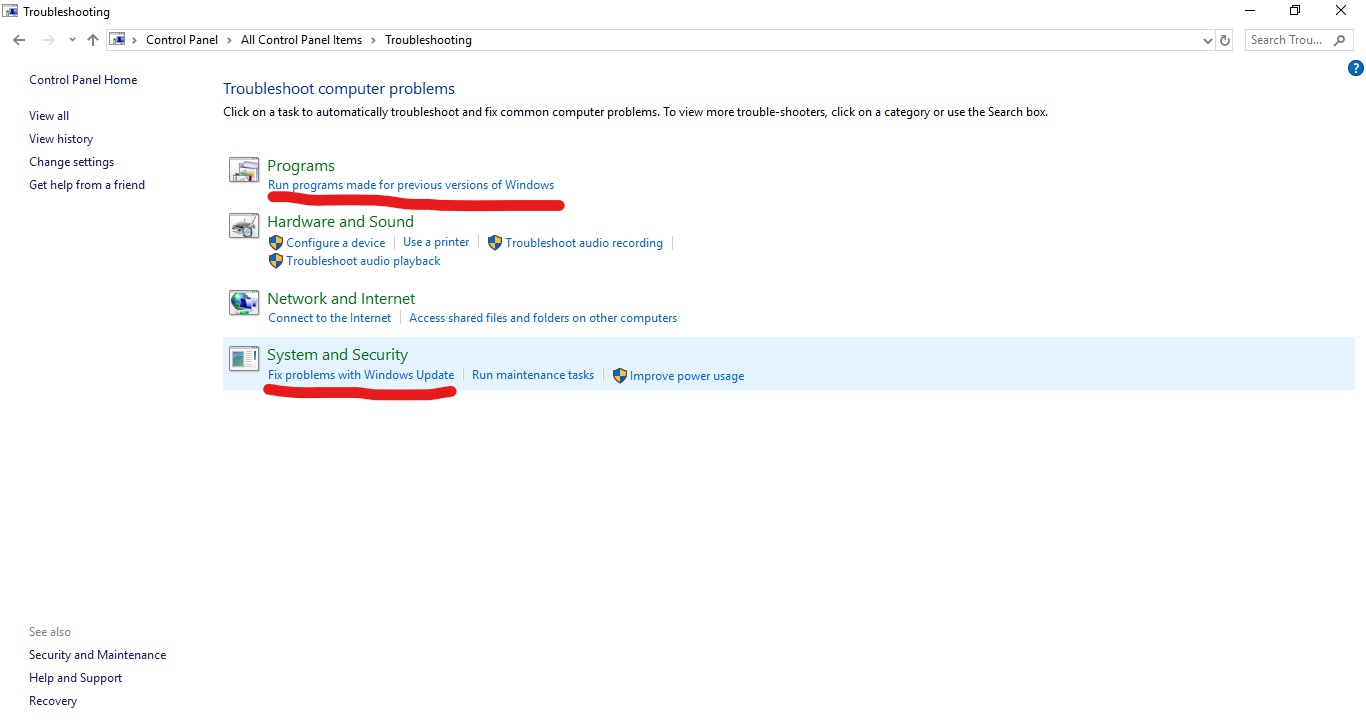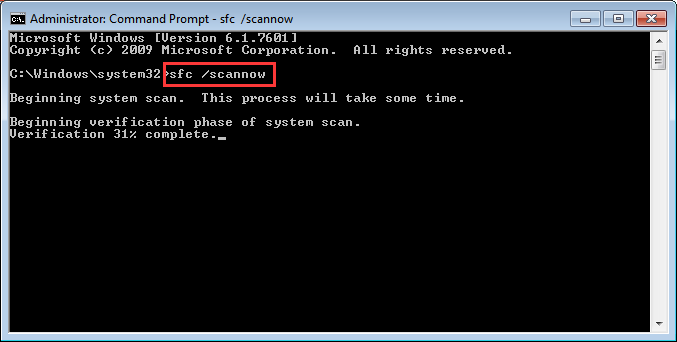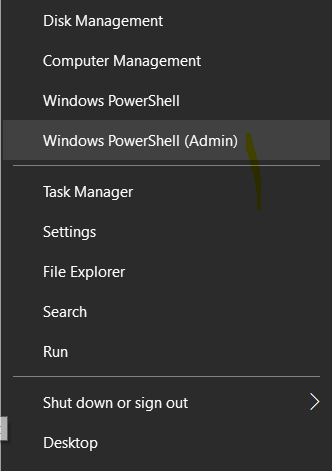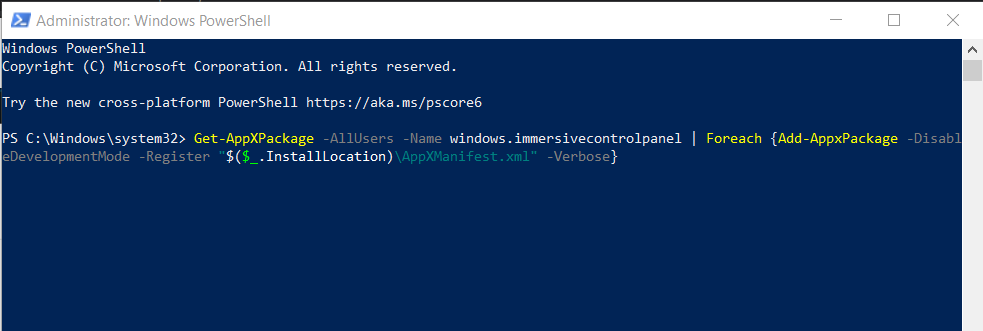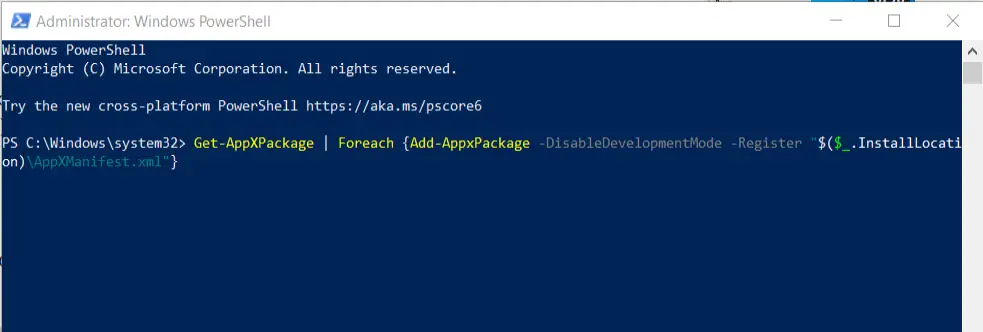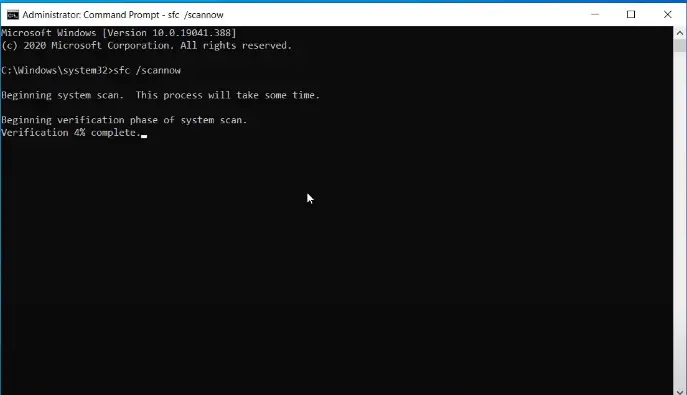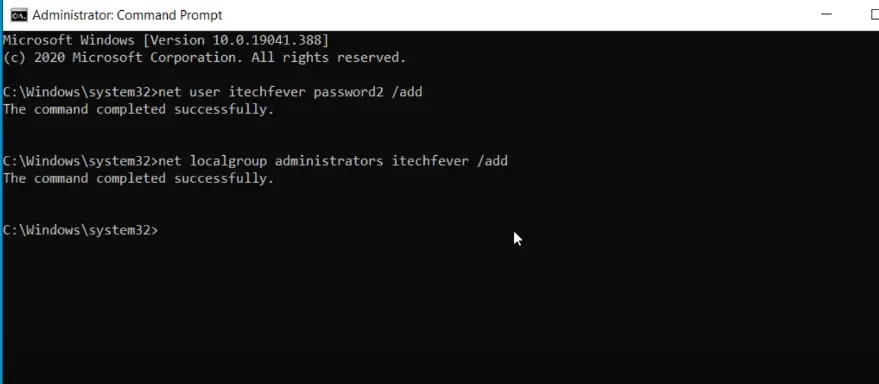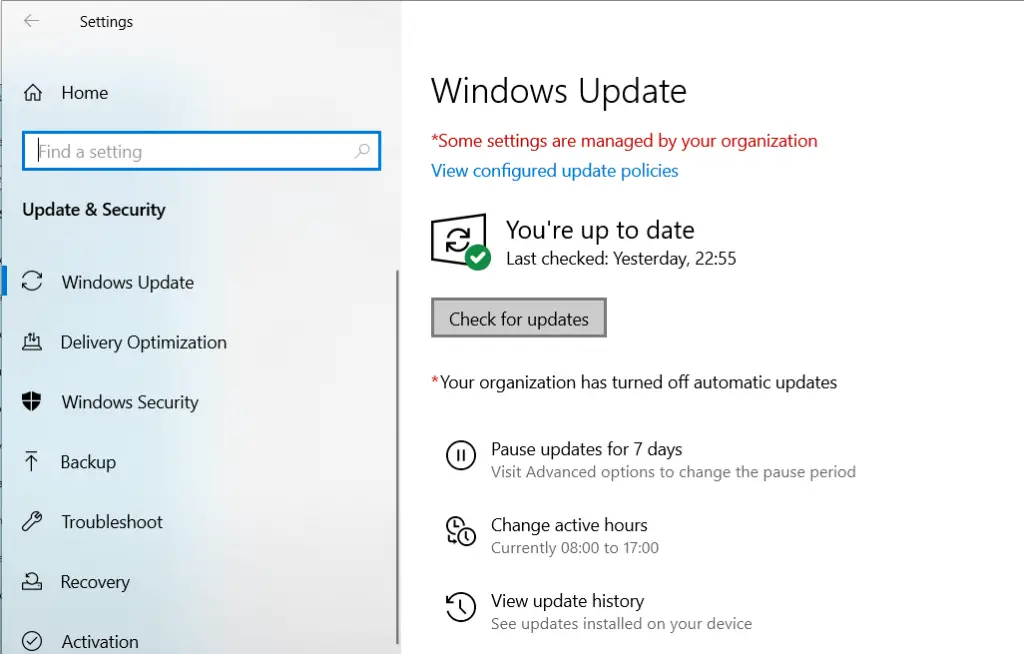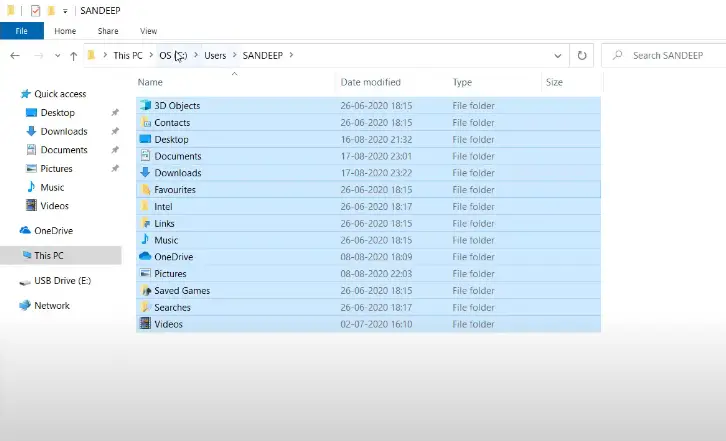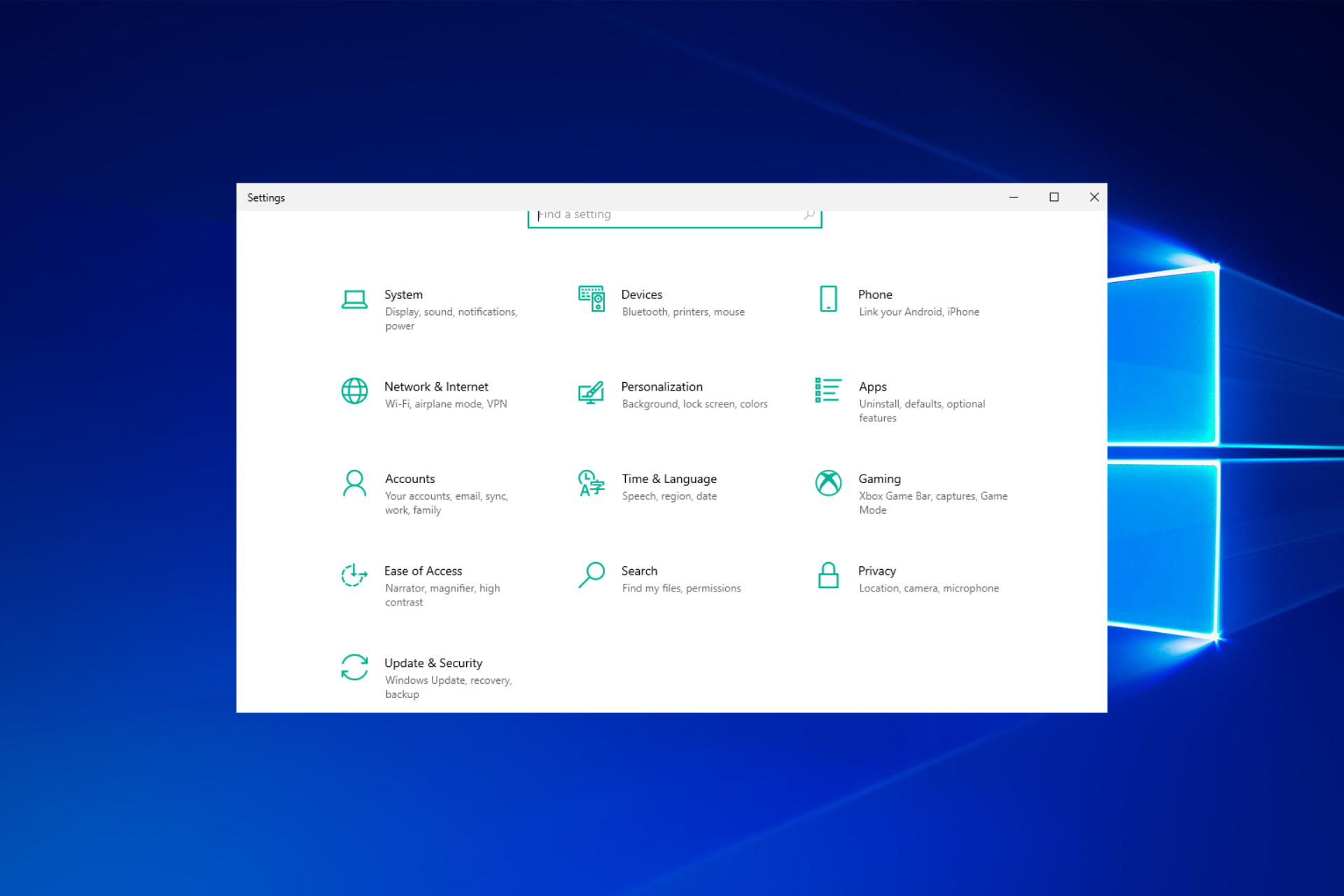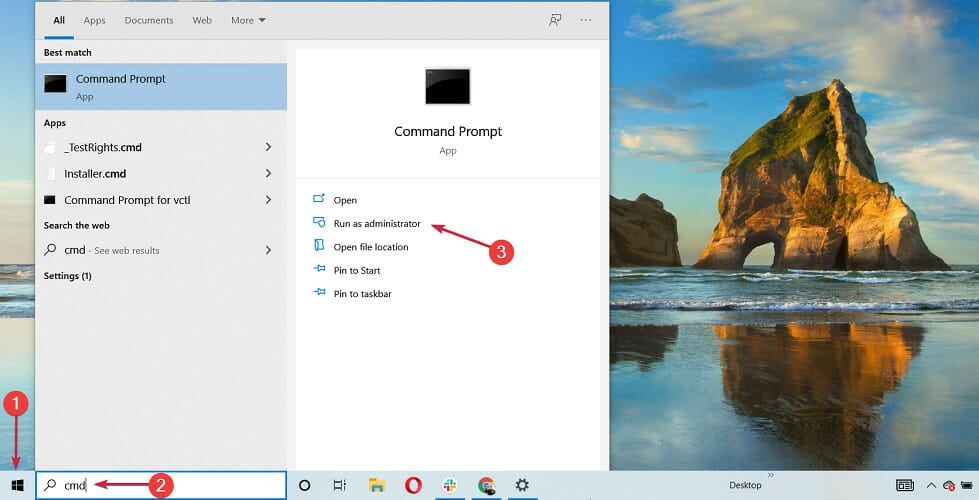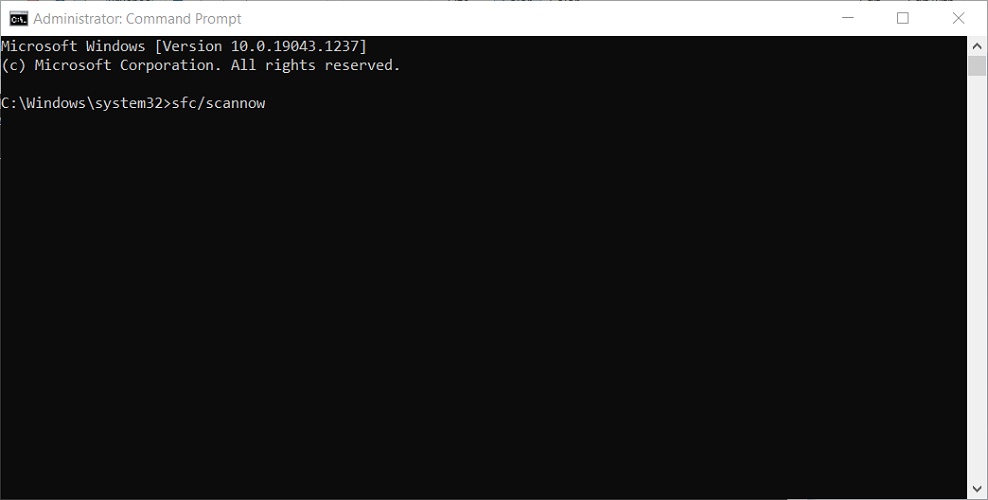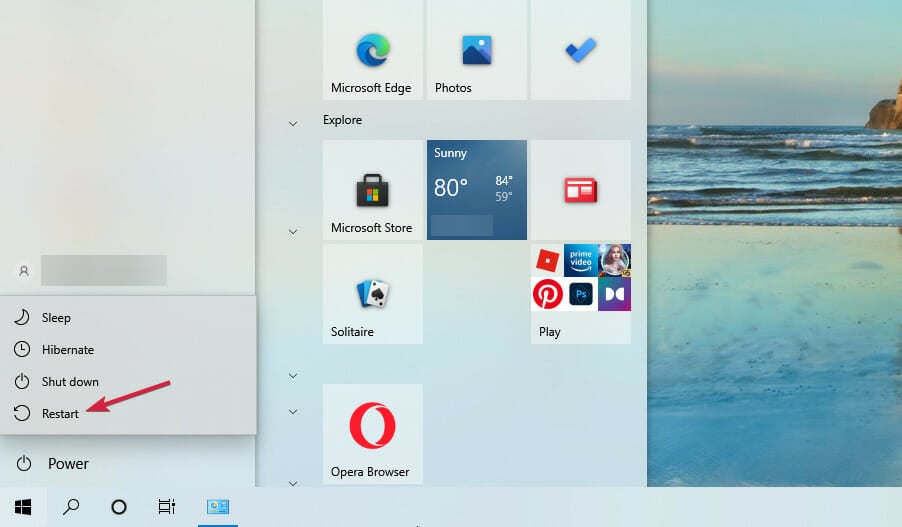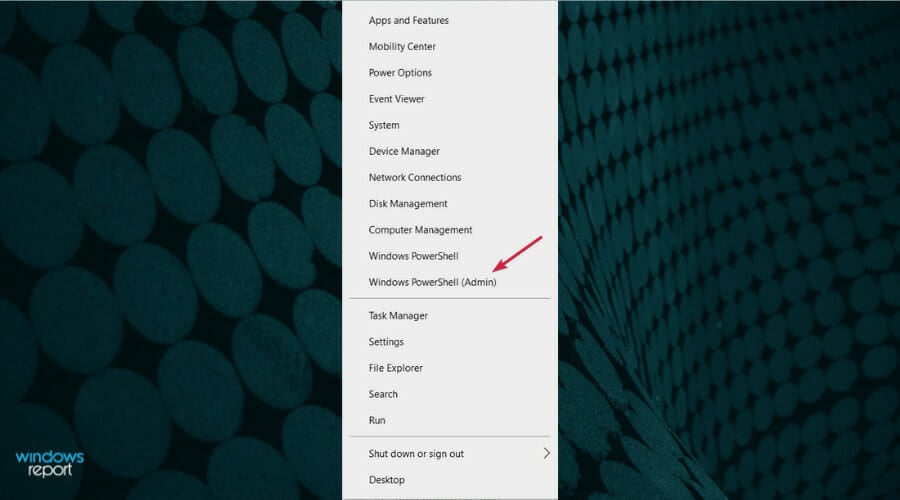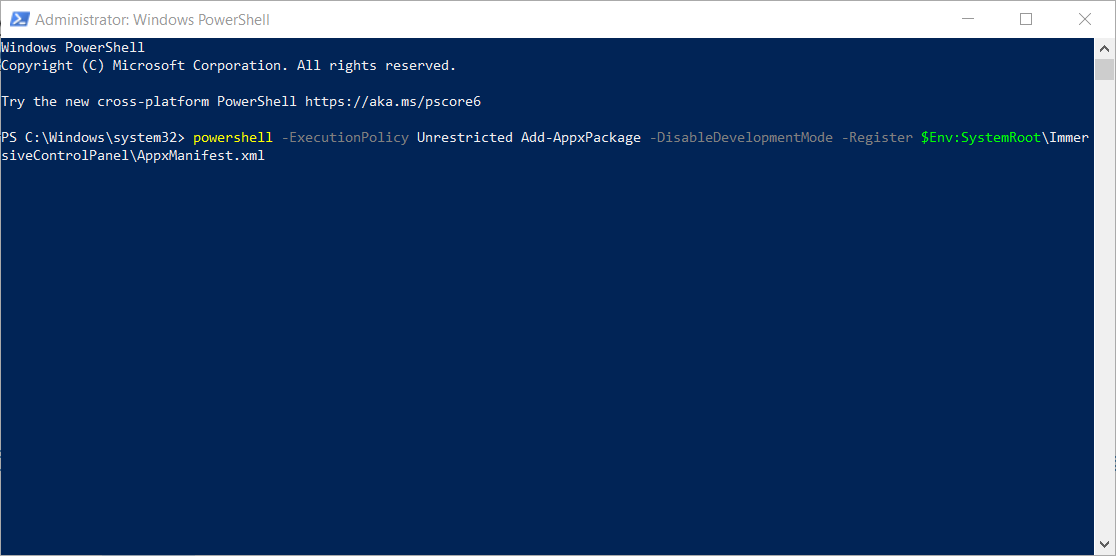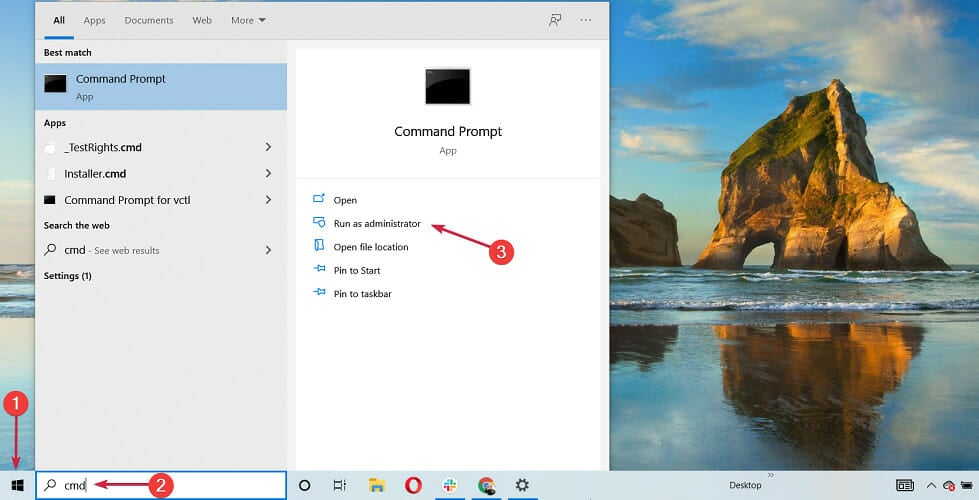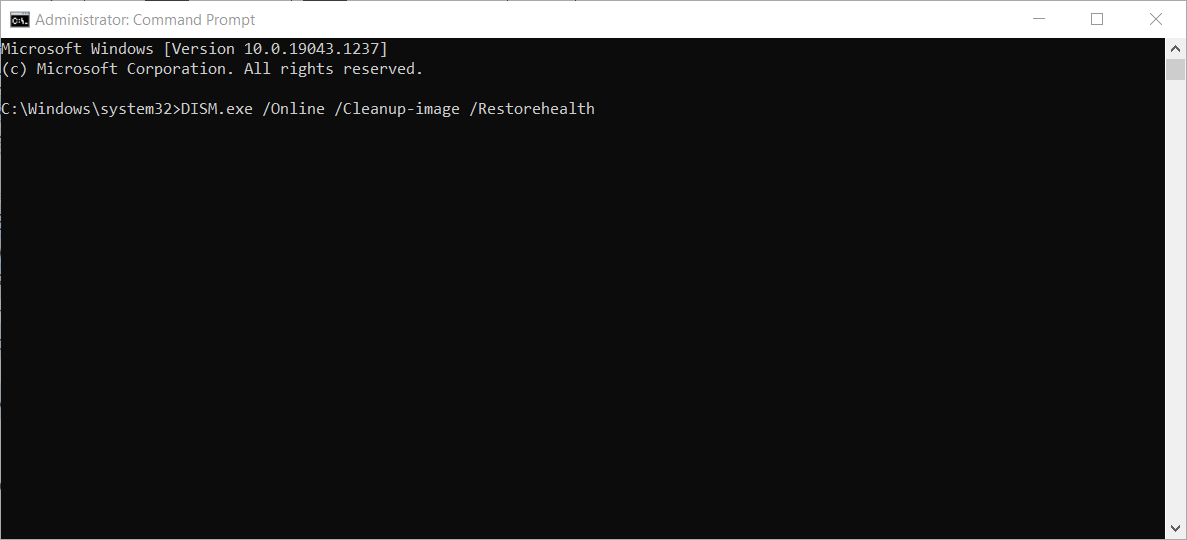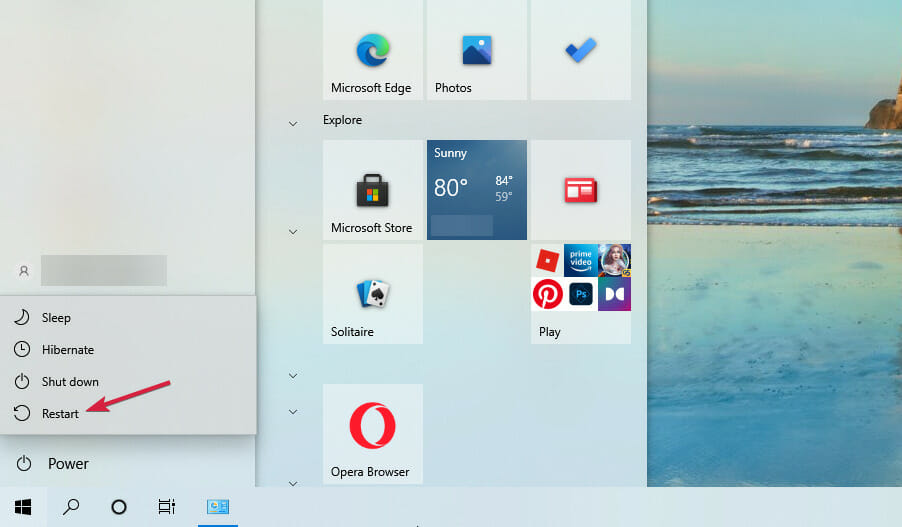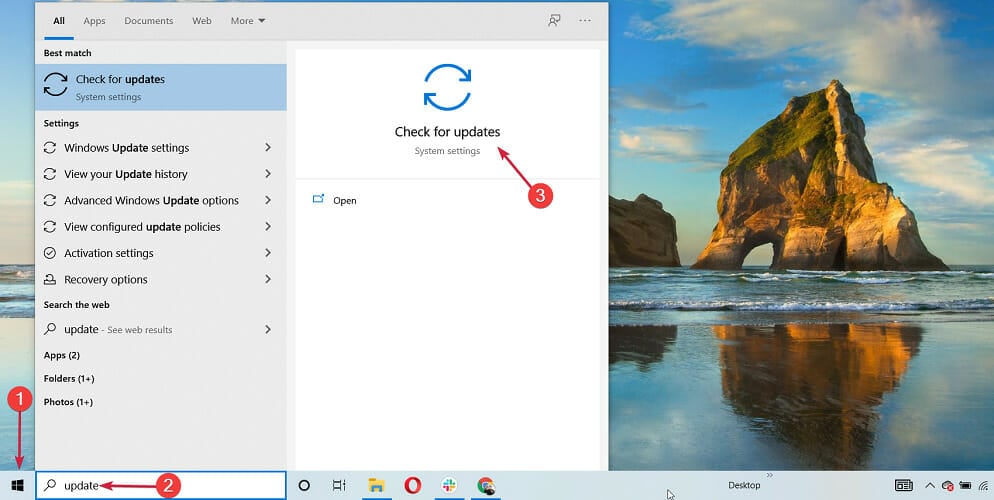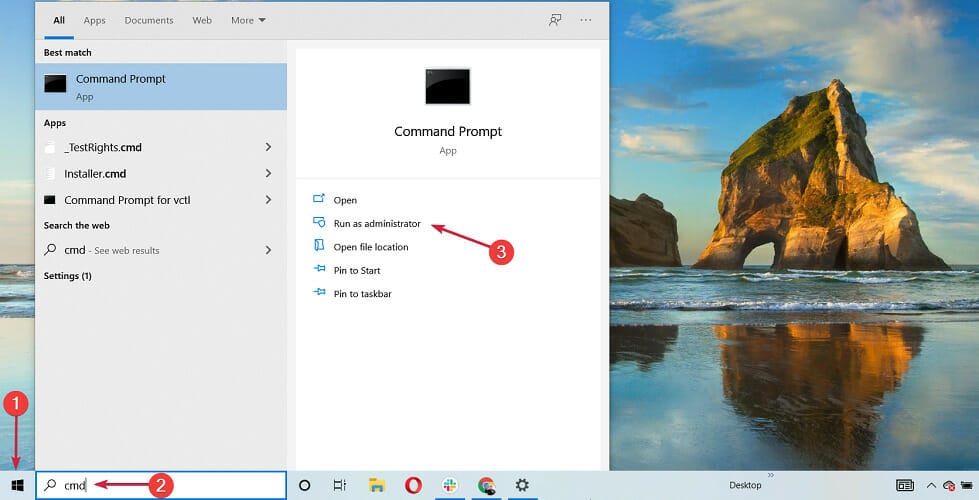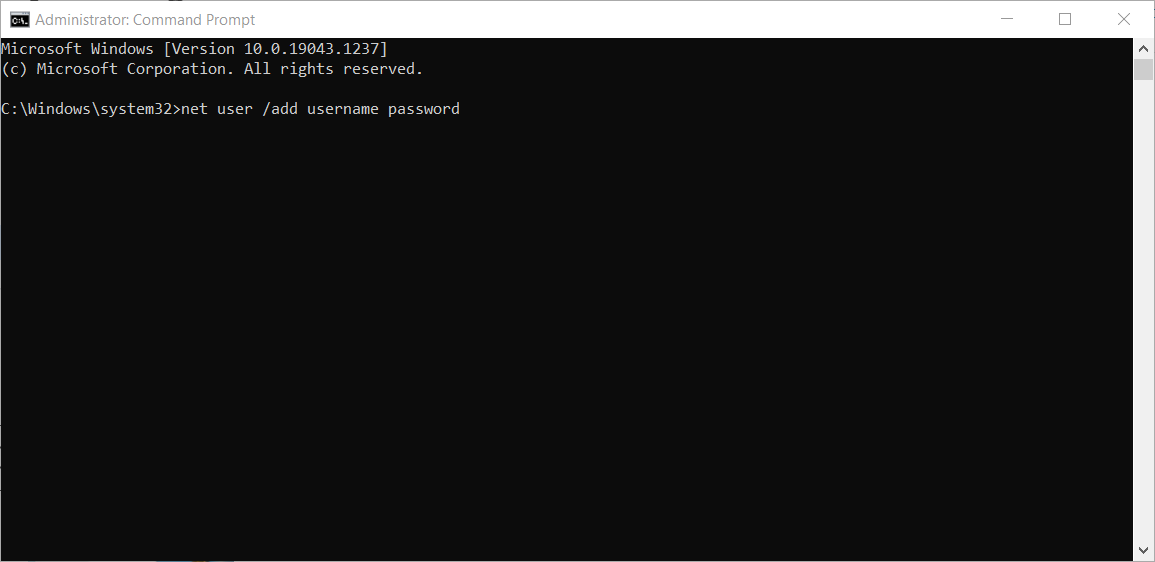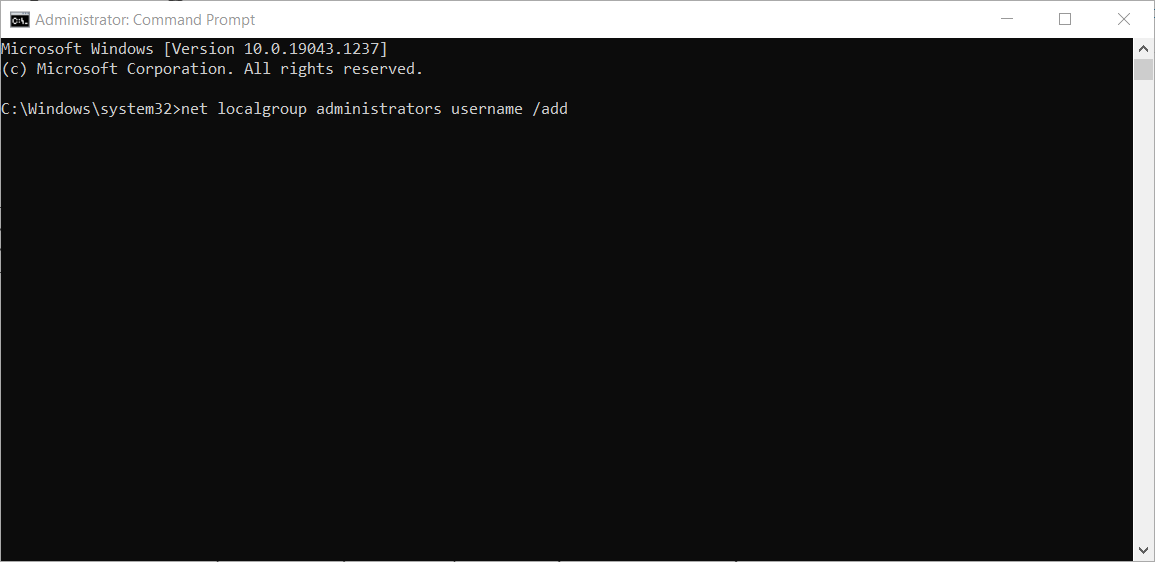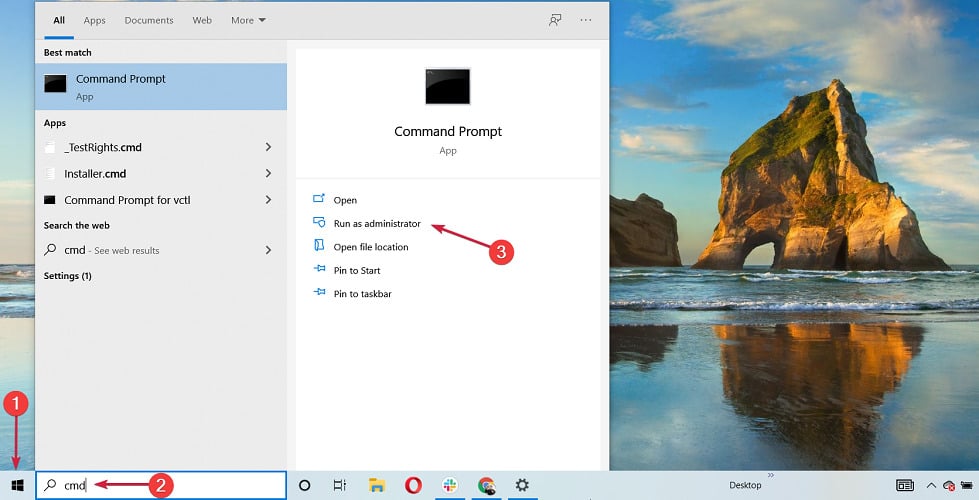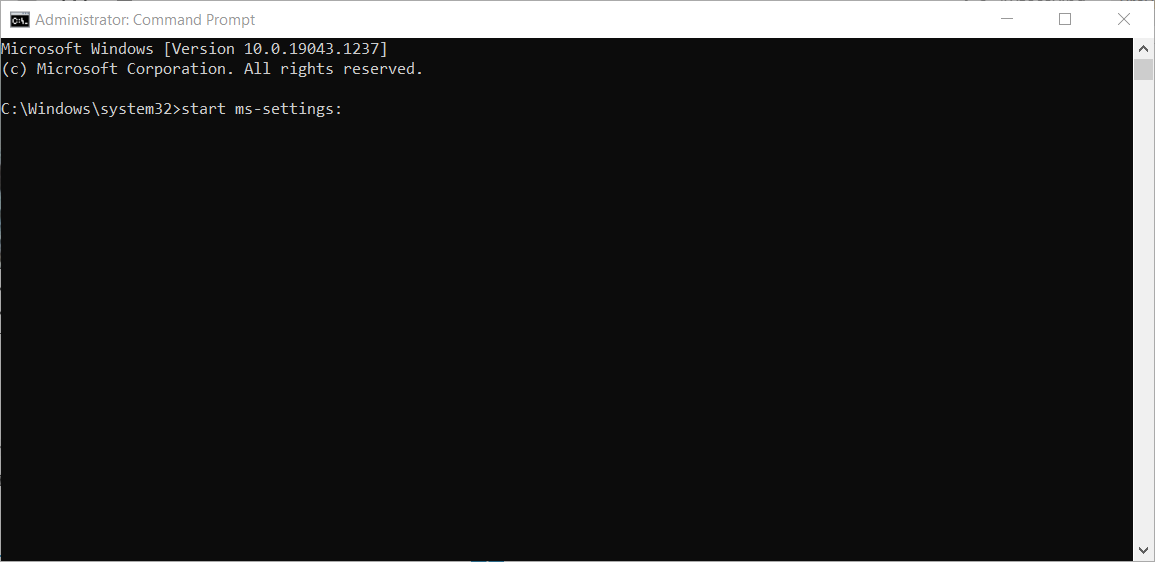В Windows 10 (а тем более в Windows 11), приложение Параметры (Settings) начинает играть крайне важную роль в управлении и настройке операционной системы. Классическая панель управления Windows (Control Panel) более не развивается и Microsoft добавляет новый функционал только в новую панель управления Settings. Однако уже несколько раз я сталкивался с ситуацией, когда приложение Параметры не открывается, закрывается после запуска, зависает при открытии некоторых разделов, или выдает ошибку при запуске. Рассмотрим основные способы, которые могут помочь восстановить приложение Settings в Windows 10 и Windows 11.
В моем случае при попытке открыть приложения Параметры Windows из стартового меню открывалось окно Setting с синим фоном:
А если вызвать любой из меню приложения (например, окно настройки параметров дисплея) с помощью команды ms-settings (
ms-settings:display
), или с рабочего стола появлялась ошибка:
ms-settings:display This file does not have a program associated with it for performing this action. Please install a program or, if one is already installed, create an association in the Default Programs control panel.
Сброс настроек приложения Параметры в Windows 10
В самом простом случае при проблемах с приложением Параметры можно сбросить его настройки на стандартные. Найдите с помощью поиска Windows приложение Settings и выберите App settings.
Для сброса настроек приложения Settings нажмите кнопку Reset.
Аналогичный “мягкий сброс” приложения Параметры в Windows 10 можно выполнить из PowerShell:
Get-AppxPackage windows.immersivecontrolpanel | Reset-AppxPackage
Если сброс не помог, убедитесь, что у вашего аккаунта есть NTFS права на чтение/запись файла манифеста приложения Settings (проще всего это сделать через PowerShell):
get-acl C:\Windows\ImmersiveControlPanel\SystemSettings.exe.manifest |fl
По умолчанию права на этот файл есть только у
NT SERVICE\TrustedInstaller
.
С помощью утилит takeown и icacls сделайте свою учетку владельцем файла SystemSettings.exe.manifest и предоставьте себе полные права:
takeown /F 'C:\Windows\ImmersiveControlPanel\SystemSettings.exe.manifest'
icacls 'C:\Windows\ImmersiveControlPanel\SystemSettings.exe.manifest' /grant desktop-1foh5a8\root:F
Удалите файл (лучше просто переименовать его):
Rename-Item 'C:\Windows\ImmersiveControlPanel\SystemSettings.exe.manifest' 'C:\Windows\ImmersiveControlPanel\SystemSettings.exe.manifest_bak'
Попробуйте еще раз сбросить параметры приложения Settings.
Если приложение Параметры закрывается сразу после щелчка по иконке, проверьте, возможно в настройках групповых политик пользователям запрещено запускать панель управления. В локальном редакторе групповых политик gpedit.msc этот пункт находится в разделе: User Configuration -> Administrative Templates -> Control Panel -> Prohibit access to Control Panel and PC Settings.
Этому пункту соответствует параметр реестра NoControlPan в HKEY_CURRENT_USER\Software\Microsoft\Windows\CurrentVersion\Policies\Explorer.
Переустановка приложения Settings в Windows 10
Приложение Параметры (Settings) является встроенным UWP приложением Windows. Это значит, что вы можете обращаться с ним практически так же, как с любым другим APPX приложением Microsoft Store: удалить/установить/восстановить.
Проверьте, что в системе зарегистрирована приложение ImmersiveControlPanel:
Get-AppxPackage *immersivecontrolpanel*
Как вы видите, в отличии от других приложений магазина Microsoft оно находится не в ‘C:\Program Files\WindowsApps’, а в ‘
C:\Windows\ImmersiveControlPanel
‘.
Попробуйте переустановить приложение ImmersiveControlPanel с помощью файла манифеста. Используйте такие команды PowerShell:
$manifest = (Get-AppxPackage *immersivecontrolpanel*).InstallLocation + '\AppxManifest.xml'
Add-AppxPackage -DisableDevelopmentMode -Register $manifest
Перезагрузите компьютер:
Restart-Computer
Если ничего не помогает, переименуйте каталог C:\Windows\ImmersiveControlPanel и проверьте и исправьте целостность системных файлов и компонентов образа Windows с помощью команд:
sfc /scannow
DISM /Online /Cleanup-Image /RestoreHealth
Данные команды должны пересоздать каталог ImmersiveControlPanel, взяв исходные файлы из хранилища компонентов Windows.

Microsoft уже выпустила утилиту для автоматического исправления проблемы не открывающимися параметрами (проблема получила имя Emerging Issue 67758) с, хотя и сообщает в этом инструменте, что работа над «постоянным решением» пока еще ведется. Ниже — о том, как исправить эту ситуацию и предотвратить появление проблемы в дальнейшем.
Исправляем проблему с параметрами Windows 10
Итак, чтобы исправить ситуацию с не открывающимися параметрами, следует проделать следующие простые шаги.
Скачайте официальную утилиту для исправления проблемы со страницы http://aka.ms/diag_settings (к сожалению, утилиту убрали с официального сайта, используйте устранение неполадок Windows 10, пункт «Приложения из магазина Windows») и запустите ее.
После запуска вам останется лишь нажать «Далее», прочитать текст, сообщающий о том, что инструмент исправления ошибок сейчас проверит компьютер на наличие ошибки Emerging Issue 67758 и исправит ее автоматически.
По завершении работы программы, параметры Windows 10 должны открываться (возможно, потребуется перезагрузить компьютер).
Важный шаг после применения исправления — зайти в раздел «Обновления и безопасность» настроек, загрузить доступные обновления и установить их: дело в том, что Microsoft специально выпустила обновление KB3081424, которое предотвращает появление описанной ошибки в дальнейшем (но не исправляет ее само по себе).
Возможно, также вам пригодиться информация о том, что делать, если не открывается меню Пуск в Windows 10.
Дополнительные варианты решения проблемы
Способ, описанный выше, является основным, однако есть и еще несколько вариантов, если предыдущий вам не помог, ошибка найдена не была, а настройки все так же не открываются.
- Попробуйте восстановить файлы Windows 10 с помощью команды Dism /Online /Cleanup-Image /RestoreHealth запущенной в командной строке от имени администратора
- Попробуйте создать нового пользователя через командную строку и проверьте, работают ли параметры при входе под ним.
Надеюсь, что-то из этого поможет и вам не придется выполнять откат до предыдущей версии ОС или сброс Windows 10 через особые варианты загрузки (которые, кстати, можно запустить и без приложения «Все параметры», а на экране блокировки, нажав на изображение кнопки питания внизу, а потом, удерживая Shift, нажать «Перезагрузка»).
This article will help you fix Settings Not opening in Windows 10 Error. If your settings Apps won’t open, don’t worry. We have listed 5 simple ways to fix all errors related to Windows 10 Settings App.
Windows runs in over 90% of the computers all around the world, this over the chart success is mainly attributed to simple, easy to User Interface (UI). In Windows 10, Settings was introduced which is very simple to work with. As compared to Settings, its predecessor- Control Panel is available in the prior versions of Windows( say Windows XP, 7, 8, etc) and was not very user-friendly.
How to Fix Settings Won’t App in Windows 10 Issue
After some users reported about Settings not opening in windows at all or Settings menu freezes/ hang after opening, Microsoft has provided some patch to the problem in the latest update, but some users (regardless of updated or not) still experience this hell!
Settings provide an easy way to personalize and control all the features and critical operations like Updates, Privacy, Accounts, Networks, and many more! So this means that you may not be able to update Windows if Settings stopped opening, Scary right! Don’t worry, we have provided with 5 methods to fix this issue, choose what suits your need.
Standard Operating Procedure
Settings not opening is generally experienced by the users who have migrated from Windows 8, 8.1, 7 to Windows 10 version, thus some new system files may clash with old files creating a ruckus. Windows 10 users can work around this issue by using these two alternatives- Control Panel and Command Prompt( Windows Powershell).
The Control Panel, less attractive version of Settings, has been present in Windows from a long time and exhibits even more features and operations that are present in Settings. The Command Prompt can also be looked as an alternative to the Settings in Windows 10, although it is the most user unfriendly application there is on Windows.
Still, if you are determined to bring back the Settings the way it is used to then follow this guide, but before you jump to the solutions first follow this non-standard operating procedure :
A. Sometimes a simple restart can do wonders so, restart your Windows.
B. Many windows users do not know this fact that Settings can be disabled, so to view Settings again enable it using Registry. The modification of the Registry is an advanced method, you could skip this if you are not sure, and also create a system restore point as a precaution before moving to the steps.
i. Open Registry by searching ” regedit.exe ” in the taskbar ( Cortana) and click on the first result or press ” Windows + R ” and enter ” regedit “, then press enter.
ii. Registry Editor window will we open. On the left-hand side, a long list of folders will be present, locate the folder mentioned and click on it to expand- HKEY_CURRENT_USER\ Software\ Microsoft\ Windows\ CurrentVersion\ Policies\ Explorer.
iii. After reaching the Explorer folder, Check on the right side if NoControlPanel file exists then right-click on the empty part as shown in the image below, then select New and click on DWORD(32-bit) Value. Enter the value name as ” NoControlPanel “.
iv. A new NoControlPanel file will be created, double-click on it and set the Value data to ” 0 ” to enable the Settings/ Control Panel and ” 1 ” to disable them. Click on OK. After exiting, Press ” Windows + I “, if the setting is still not opening proceed to the guide.
Install Updates to Fix Settings App
Although windows keep rolling updates more than once a month, it could be irritating at times, but one must not stall updates as it may have patches to your problem. In this fix, we will check for any pending updates and install them. You will be wondering, how are we going to install updates if a setting is not working, we will use the alternatives mentioned above:
Command Prompt: Open command prompt in elevated mode (refer Reinstall windows Apps method for assistance). Type ”
wuauclt.exe /updatenow ” and press Enter. Try it more than once if nothing happens otherwise, you may not have any updates to install.
Control Panel: This is another way of doing the same thing, open Control Panel by searching the same in the taskbar. Search “updates” in the top right corner and then click on ” View installed updates ” install any pending updates if available.
Use Windows Troubleshooter to Fix Settings Not Working Error
If you have used troubleshooter provided by windows then you may think it as very inefficient and might skip this method. Well, windows troubleshoot has improved a lot in recent years and is better not just in detecting problem but also fixing it. To start troubleshooting, we need to open the Control Panel.
In Control Panel, search for ” troubleshooting ” and click on the first result. Under Program section, click on it to run the troubleshoot. Also, check under System and Security.
Fix Using SFC/Scannow
Every windows problem can be solved through Command prompt. Here, we are going to scan for issues in windows ( like corrupted files/application). Use the command ” sfc /scannow“, this will replace all the corrupted files with cached files.
1. Open “Command Prompt” either by searching the same in the taskbar or press ‘Windows key + R’ and search “cmd”. ** Note: For this command to work, open Command prompt in Administrator mode. **
2. Type or copy and paste ” sfc /scannow” in command prompt. wait for the scan to finish. Open the Settings app to confirm if your issue is resolved otherwise, continue.
Reinstall Windows Apps
In this method, we will reinstall the Settings application but the catch is the command to be used works in a way that will reinstall all the windows applications, you will not lose any critical data in this process. To accomplish this we will use Command Prompt/ Windows Powershell.
1. Open Command Prompt in Administrator mode, either by searching the same in the taskbar and right-click on the first result, then click on Run as Administrator or simply, right-click on the Start button and click on Command Prompt(Admin).
2. Command Prompt window should be opened. Copy and paste this command in the window ” Get-AppXPackage | Foreach {Add-AppxPackage -DisableDevelopmentMode -Register “$($_.InstallLocation)AppXManifest.xml”} “, all at once minus the quotes.Press Enter to start the installation. Restart your computer after the completion and if the setting is still not working proceed to the next method.
Conclusion
There are other methods to solve this issue like System Reset, Creating a new admin account but both methods are quite extensive as well as advanced and could cause loss of data, that’s why it has been left out. The above-mentioned solutions should definitely solve setting not opening in windows. We also have left out 3rd party applications as they are unnecessary.
If the problem still persists, don’t be shy in contacting windows customer support. Don’t forget to bookmark us! as we provide daily updates on fishes related to Windows.
Windows 10 settings app may get corrupt due to a Windows update, conflicting programs, or incorrectly uninstalled apps, and it refuses to open at all. Settings not opening on Windows 10 is a common issue reported by thousands of users.
This error occurs irrespective of the Windows 10 Version. It can happen with older versions or even with newer versions like 1903, 1909, 2004, 20H2, or the latest 22H2 version.
This is really annoying when you can’t open the Settings App to go through different features, apps, settings, security, personalization, and many more.
You can’t ignore the problem and keep working on the PC since one needs to access settings frequently.
In this article, you will see different options to fix the corrupt setting app on your Windows 10.
Fix Corrupt Settings App on Windows 10
Since you don’t know the reason behind this issue, you have to try multiple options one by one. Try and test each of them in the given order. The easiest method is mentioned first.
1. Restart The PC – A restart might fix the problem instantly if it is happening due to non-responsive programs, suspended Windows services, or laggy Windows 10. try to restart first before you proceed to the next method.
2. Reset Windows 10 Settings App
If the restart does not fix the issue, then it means the settings app is corrupt, and you need to reset or rebuild it. Resetting the Settings won’t delete any files, or change your customization and security settings.
Follow these Steps –
1. Go to the Start button and right-click on it. Or press the Win+X keys together.
2. Search for “Powershell” then click on “Windows PowerShell(Admin).
3. Now, you need to type the following command or just copy and paste it to Powershell.
Get-AppXPackage -AllUsers -Name windows.immersivecontrolpanel | Foreach {Add-AppxPackage -DisableDevelopmentMode -Register “$($_.InstallLocation)\AppXManifest.xml” -Verbose}
Copy and paste the exact command and hit Enter on your keyboard.
You will get this output – Operation completed for: C:Windows\ImmersiveControlPanel\AppXMenifest.xml
It means you have successfully reset the Windows 10 Settings app. Immersive Control Panel is the settings app in Windows 10.
Now check if the settings app is working or not, you may need to restart the PC.
3. Rebuild All Apps to Fix Windows 10 Settings not Opening Issue
The second method will work in most cases, but if it is still not working, then you can try to rebuild all Windows 10 apps. If another app is conflicting with the Settings app, just resetting the Settings won’t help.
In this case, you should rebuild every app installed in Windows 10. Again, it won’t delete your personal files, but customization may reset to the default options.
Follow the steps given below –
1. Right Click on the Start button.
2. Select “Windows PowerShell(Admin).
3. Copy and paste the below command on Powershell.
Get-AppXPackage | Foreach {Add-AppxPackage -DisableDevelopmentMode -Register “$($_.InstallLocation)\AppXManifest.xml”}
Hit enter on your keyboard.
4. Restart Windows 10.
This should fix issues with Windows 10 apps, including Settings.
4. Fix Corrupt Windows Files to Repair Windows 10 Settings
If the above commands don’t work, then there are some corrupt Windows 10 files. Manually you can’t find which file is corrupt or missing, so you have to use the inbuilt system file checker.
1. Go to Start and search for “cmd“.
2. Right-click on cmd and choose “Run as Administrator“.
3. Type sfc /scannow and hit enter on the keyboard.
This scan will take time, and try to find corrupt or missing files. After that, it will fix the corrupt files by using the Windows 10 image stored in the C drive. (Windows keep an image file of OS; you don’t have to supply it additionally).
Let the command run and fix the found issues.
Restart your PC and check if the settings are working or not.
5. Create A New User Account & Update Windows 10
A Windows update can download and install the latest feature and security updates from the Microsoft server. If windows 10 settings not opening then there is no chance of updating the Windows.
In this case, you can create a new user account as an admin. Then log in to the new user account and update the Windows 10.
Follow these steps –
1. Select “Start” and search for “cmd.”
2. Right-click on cmd and choose “Run as Administrator.”
3. Type the following commands –
net user user_name password /add (Replace user_name and password with desired user name and password).
net localgroup administrators user_name /add (Replace the user_name with the user name you entered in above command)
This command will create a user account with administrative privileges.
Now log out from the current user account and login into the newly created account.
4. Go to Settings and Update and Security options. (You will be able to open “Settings” in the new user account”
5. Find the Windows Update option and “Check for the updates available.” Let it download and install the updates once done, restart the PC, and login back into the original account.
And check if the settings app is opening or not. In 99% of cases, it will work without any further issues.
If you are really unlucky, then it may not work.
Now you have only 2 options left –
- Reset Windows 10 (Not recommended you will lose all the installed apps, settings, and customization).
- Transfer files from the older account to the new user account.
In case you are getting an error “Some settings are managed by your organization,” then you can easily fix it.
Transfer Files From One User Account To Another
If you decide to switch to the new user account, then you just have to transfer personal files from your old user account. All other files in different drives will be there and accessible from the new account.
1. Once you are logged in to the newly created account, then browse to C:\Users\” OldUserName” open the folder and copy all other files and folders.
2. Paste them to C:\Users\”NewUserName” folder.
3. You will get a prompt, “The folder already exists,” then choose the Overwrite option.
In the new user account, everything would work fine, you can access your files and installed apps, and of course, you won’t face the Settings not opening issue in this user account.
Conclusion
Windows 10 can refuse to open Settings or other inbuilt apps. The 2nd method works in most cases. And the 3rd method will rebuild all the apps. If you are facing some issues with other inbuilt apps, then it will fix them too.
The system file checker would take time and may not work if the Windows 10 image is also corrupt. The last method will allow you to update Windows 10, which should fix Windows 10 settings not responding problem. Lastly, you can escape from the problem with a new user account.
Also Read –
- How to Fix Slow Running Windows 10 – 200% Faster PC
- Make Chrome Faster By Fixing High RAM Memory Usage
- Google Chrome Won’t Open at All – Fix Chrome Not Opening Issue on Windows PC
- How To Turn Off Windows Automatic Updates In Windows 10
Settings, like any other app, is the subject of bugs and glitches
by Ivan Jenic
Passionate about all elements related to Windows and combined with his innate curiosity, Ivan has delved deep into understanding this operating system, with a specialization in drivers and… read more
Updated on
Reviewed by
Vlad Turiceanu
Passionate about technology, Windows, and everything that has a power button, he spent most of his time developing new skills and learning more about the tech world. Coming… read more
- The Settings app is one of the main applications that come installed with Windows and it is useful for personalizing your device, editing accounts, and more.
- It’s difficult to do anything without accessing it, so run SFC/DISM and solve the issue in no time.
- Make sure you have the latest Windows updates because a new patch could fix this problem.
XINSTALL BY CLICKING THE DOWNLOAD
FILE
The Settings app is one of the most important Windows 10 features because you control the whole system with it.
Basically, if you want to change most of the features in your OS, you are usually going through this app. And if it stops working, you can have serious issues.
What causes Settings not to open?
There can be a lot of reasons for which the Settings app won’t open in Windows 10 and just as many for which it won’t launch in Windows 11. Depending on their complexity, we outlined a few of the possible issues.
➡ An OS update – Sometimes, this problem manifests after a Windows update although before it worked just fine. The solution here is to roll back the update that caused the issue.
➡ Corrupted app – When it happens out of nowhere, without obvious reasons, the problem is usually caused by the corruption of the app by power outages, malware, or similar factors but the solutions below will help you fix it.
➡ Glitches and junk files – Too many junk files on your PC can cause serious damage in time but can also be responsible for this problem. Cleaning the unnecessary files from your PC is a must in this situation.
➡ System bugs – Sometimes, the system can be influenced by third-party corrupt apps and a simple uninstall or a reboot can get things back to normal. Booting in Safe Mode is also a solution because it prevents third-party apps from loading.

To boot in Safe Mode you just need to hold the Shift key while clicking the Start button, then the Power option, and selecting Restart.
NOTE
Even though this should technically help, it is possible to deal with a Windows 10 or even a Windows 11 PC that simply won’t boot into Safe Mode.
In this case, you should be able to use Windows Startup Repair to recover your Settings apps.
How do I fix Windows Settings won’t open?
- What causes Settings not to open?
- How do I fix Windows Settings won’t open?
- 1. Run the SFC/scannow command
- 2. Use Powershell to reinstall preinstalled apps
- 3. Run DISM
- 4. Update Windows
- 5. Create a new user account
- What can I do if Windows 10 Settings won’t open in Safe Mode?
- Are there any other possible issues with the Settings app?
- How can I quickly open the Settings app?
- What does Windows cannot find ms-settings mean?
1. Run the SFC/scannow command
1. Click the Start button to open the Windows Search box.
2. Type cmd in it and select Run as administrator to start Command Prompt with full privileges.
3. Enter the following line and press Enter: sfc/scannow
4. Wait until the process is done.
How we test, review and rate?
We have worked for the past 6 months on building a new review system on how we produce content. Using it, we have subsequently redone most of our articles to provide actual hands-on expertise on the guides we made.
For more details you can read how we test, review, and rate at WindowsReport.
5. Close Command Prompt and restart your computer. To do that, click the Start button, select the Power button, and choose Restart.
The SFC command will completely scan your computer for issues, and it will provide a suitable solution (if available)
So, it will for sure cover the Windows Settings app not opening problem, and besides that, it may solve some problems that you even didn’t know about.
If you have problems with the SFC process, we’ve got a guide that will help you learn what to do if the scannow command stops before finishing the process.
2. Use Powershell to reinstall preinstalled apps
- Right-click the Start button and select Windows PowerShell (Admin) from the list.
- Type or paste this code and press Enter to run it:
powershell -ExecutionPolicy Unrestricted Add-AppxPackage -DisableDevelopmentMode -Register $Env:SystemRoot\ImmersiveControlPanel\AppxManifest.xml - This process might take a while, so make sure that you wait until it’s finished.
3. Run DISM
- Click the Start button, type cmd and choose Run as administrator to start Command Prompt with full rights.
- Type in the following command and press Enter:
DISM.exe /Online /Cleanup-image /Restorehealth - Wait for the process to finish, then click the Start button, select the Power button and choose Restart to reboot your PC.
Deployment Image Servicing and Management (DISM) is another built-in troubleshooting tool from Windows.
As its name says, DISM deploys the system image all over again, refreshing all the system features on the way, including the Settings app. Do not hesitate to learn what to do if DISM fails before finishing the process.
4. Update Windows
- Click the Start button and type update, then select Check for updates from the results.
- Now, click the Check for updates button. If there are any new updates, the system will download and install them.
Microsoft usually releases patches and fixes for various system problems through Windows Update.
The solution above still directs you to the Settings app so if you still can’t access it, the only solution you have in this case is to install the updates manually.
Go to the Windows Update Catalog page, find the latest update for your version of Windows 10, and follow further instructions to download the update directly.
- Updates and Settings are not opening in Windows 10/11
- Camera is being used by another app in Windows 10/11
- Quick Settings not working on Windows 11
- Fix: Settings and Updates not opening in Windows 10/11
5. Create a new user account
- Click the Start button, type cmd and select Run as administrator to start Command Prompt with full privileges.
- Type or paste the following command and press Enter to run it (make sure you replace username and password with the user name and password of your choice):
net user /add username and password - Now give it administrator privileges by entering the following command and press Enter (make sure you replace username with the name of the user you created earlier):
net localgroup administrators username /add - Now login with the new user you just created and try to open the Settings app again.
If your user account is broken or corrupted, you may not be able to access all the Windows 10 features. The same thing may happen if you’re using a user account that doesn’t have administrative rights.
So, make sure that your account has all the necessary permissions to access the Settings page. If not, you can create a new account and check if this solved the problem.
And we can also help you find out what to do if your user profile is corrupted.
What can I do if Windows 10 Settings won’t open in Safe Mode?
- Press and hold the power button to force your computer to shut down (You may need to perform this action more than once).
- Once your computer boots into the blue screen, select Troubleshoot among the options.
- Next, go to Advanced options and choose Startup Repair.
- Introduce the credentials associated with your user account and proceed with the Startup Repair.
If the Windows Settings won’t open (not even in Safe Mode), you should be able to recover them with this method.
Are there any other possible issues with the Settings app?
Here are some more examples of similar issues you can resolve with the same solutions:
- Windows 10 Settings app won’t open – The most common issue with the Settings app in Windows 10 is when you just click the icon, but nothing happens.
- Windows 10 Settings app missing – In some cases, you won’t be able to even locate the Settings app icon, as it completely disappeared from the Start Menu.
- Windows 10 Settings app crashes – Another common issue is when you’re actually able to open the Settings app, but it crashes immediately upon launch.
- Windows 10 Settings grayed out – And the least common (but still possible) scenario is when the Settings app icon is just grayed out in the Start Menu.
How can I quickly open the Settings app?
Sometimes, just a way of opening the Settings app might be the problem, so trying out different methods may lead to success. That’s why we encourage you to check a few more suggestions:
- Use the Start button
This is the most simple way of doing it. Just click the Start button and select Settings.
2. Use the Search function
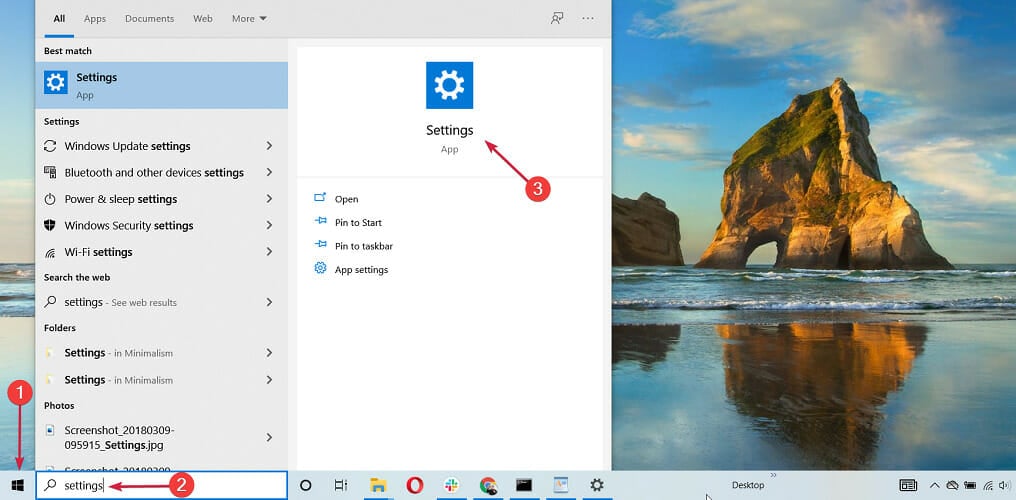
A close runner-up solution is to click the Start button, then type settings and open the app from the results.
3. Right-click the Start button
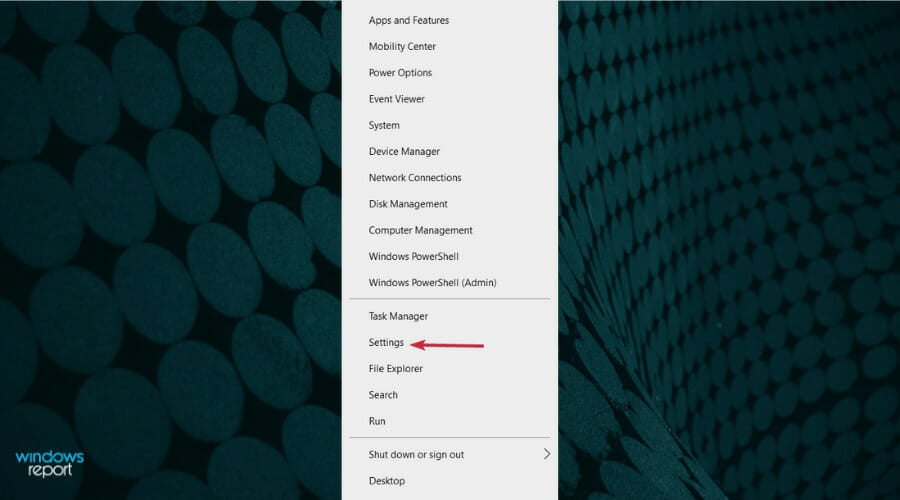
It’s also easy to right-click the Start button and select Settings from the list of options.
4. Use the Settings shortcut
You can also open the Settings app by using the Windows key + I shortcut from your keyboard. It’s extremely fast and effective.
Try to remember it because if you find yourself in a situation where the mouse is not responding or the screen is frozen, this might be the only method left.
5. Use the Run app
- Press the Windows key + R to start the Run app.
- Type ms-settings: (include the : character at the end. It’s not a mistake) and press Enter or click OK.
6. Use Command Prompt
- Click the Start button, type cmd and select Run as administrator.
- Type start ms-settings: and press Enter to run it.
Of course, there are many ways to open the Settings app. For instance, you can also ask Cortana to open it, but the important thing is to actually work.
What does Windows cannot find ms-settings mean?
Several of our readers encountered the message when trying to start Settings from the Command Prompt console: Windows cannot find ms-settings. Make sure you typed the name correctly, and then try again.
Luckily, this is just a simple typing error. The correct command is start ms-settings:. Without the semicolon symbol (:) at the end, you get this error.
We hope that our solutions helped you solve the Settings app problem in Windows 10 and now everything is back to normal. Now, the Settings app can be just one side to the story. If no Windows 10 programs seem to work, you might want to take your troubleshooting even further.
If this issue occurred after a Windows update, make sure you installed any patch after it because Microsoft may have already released one.
Even if you still can’t access the Settings, you will get a notification in the system tray and you might be able to get it from there.
Now that you fixed the Settings app in Windows 10, you might be interested in the best Windows 10 optimizer software that can solve system issues and make your PC run faster.
For more questions and suggestions, reach out to the comments section below and we’ll be sure to take a look.