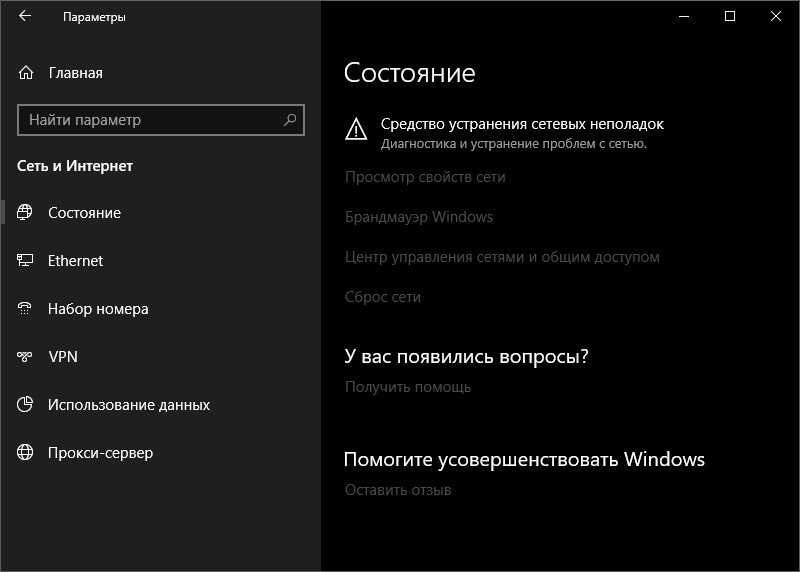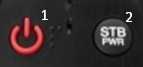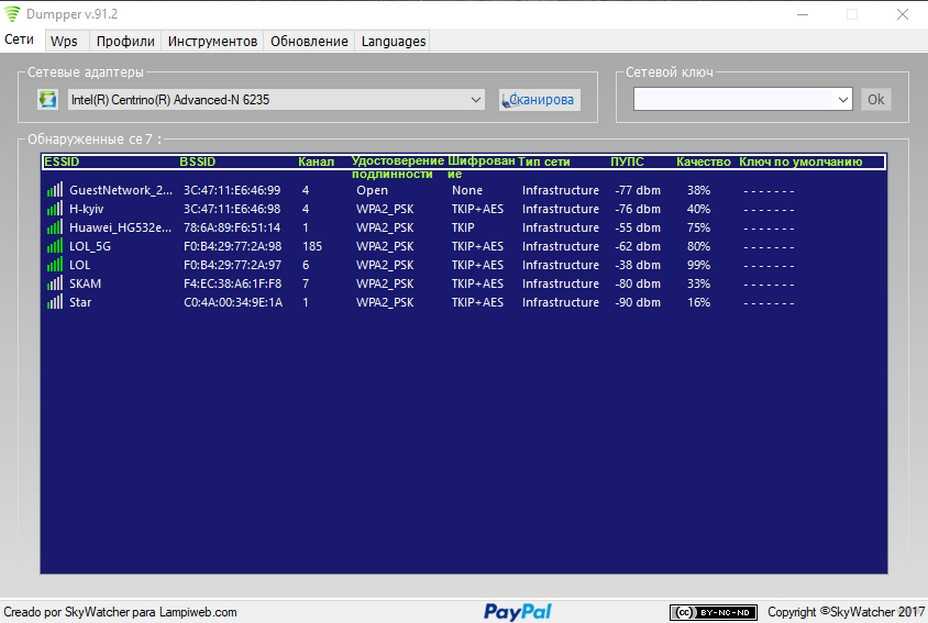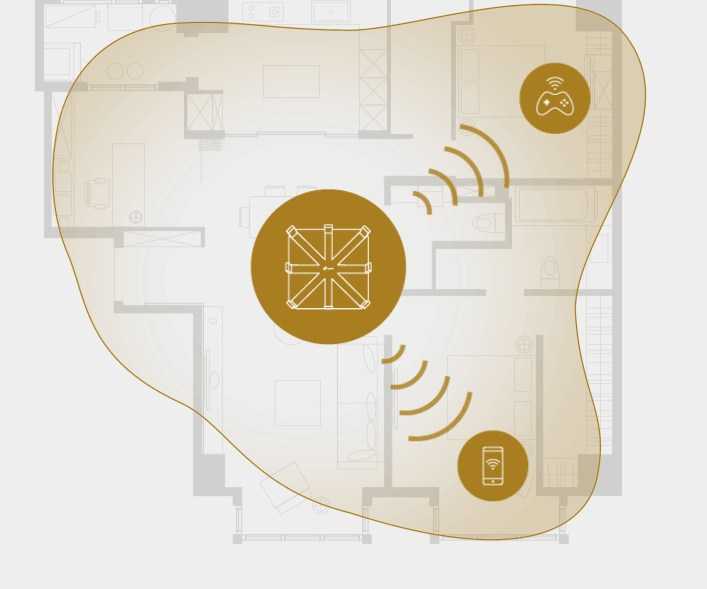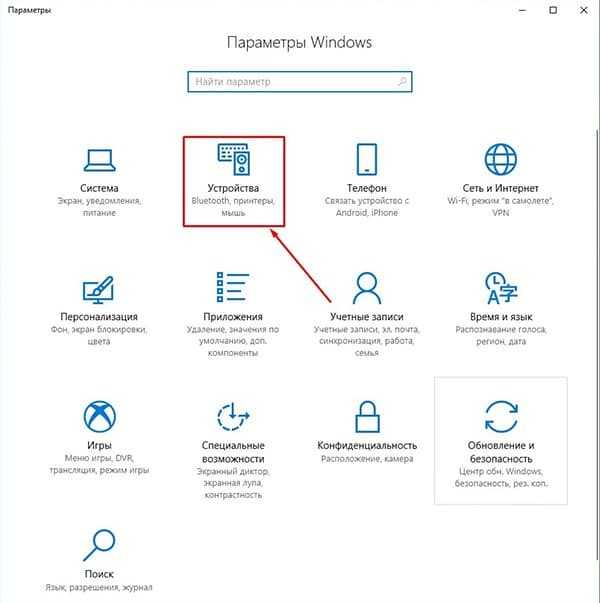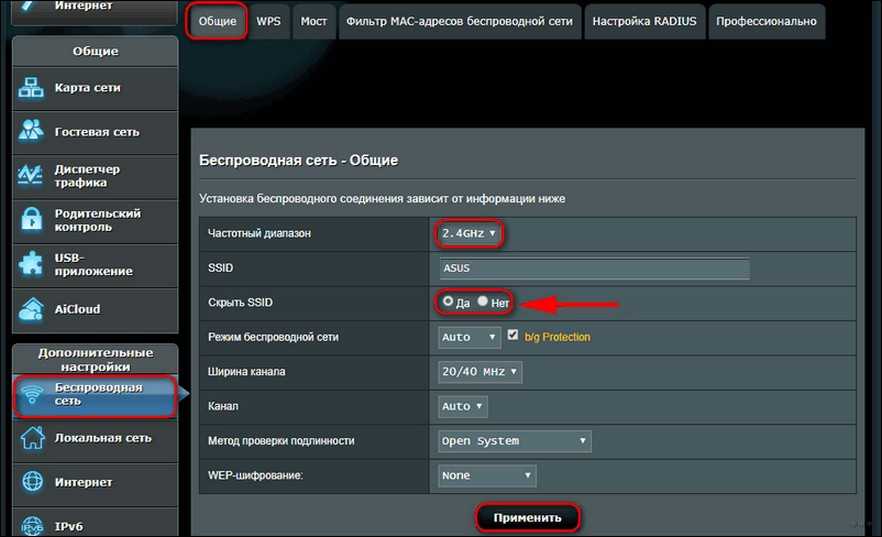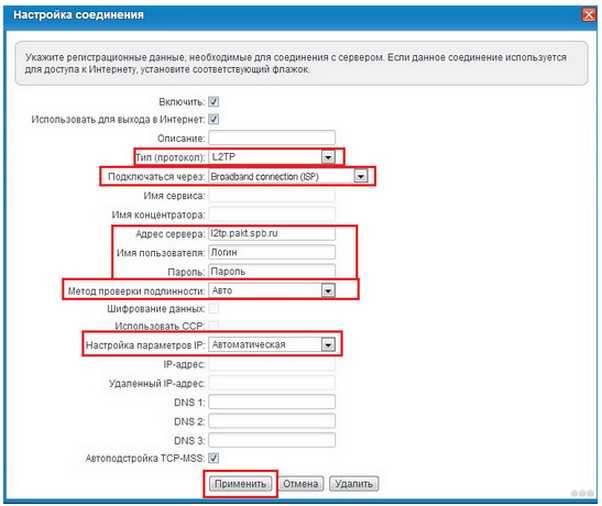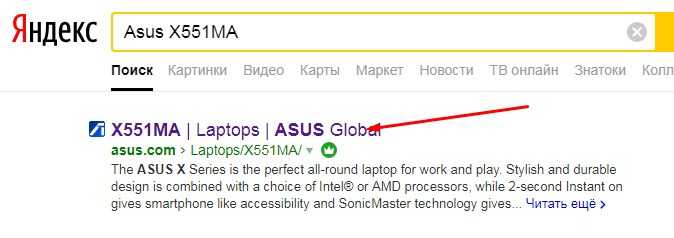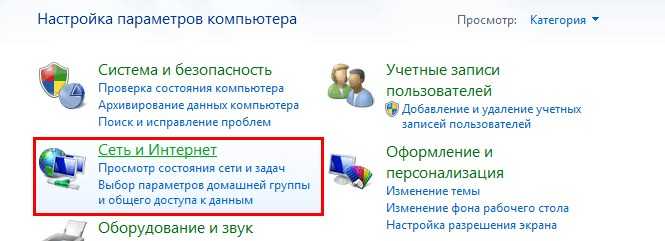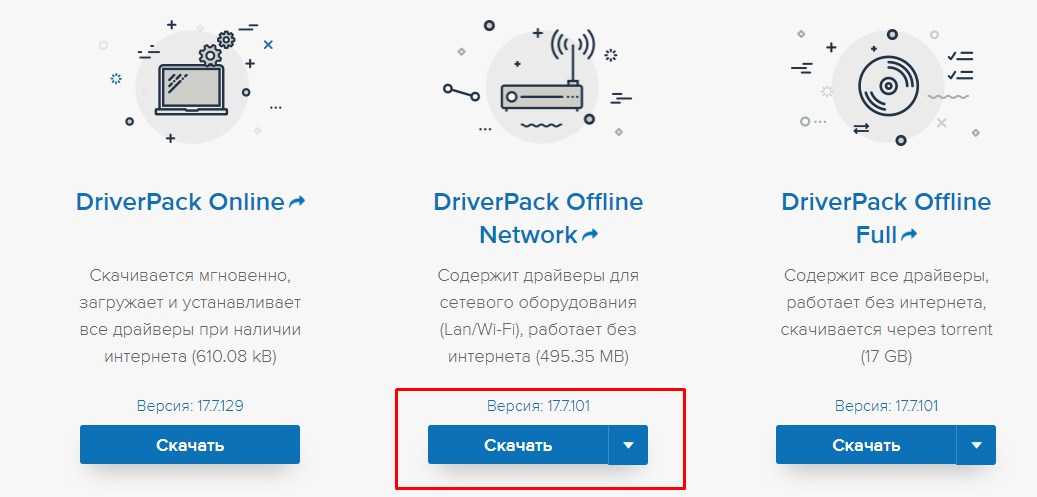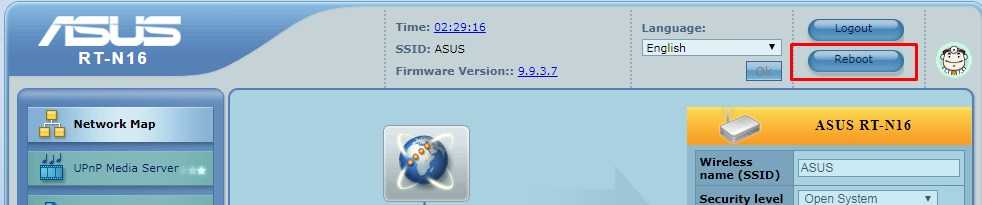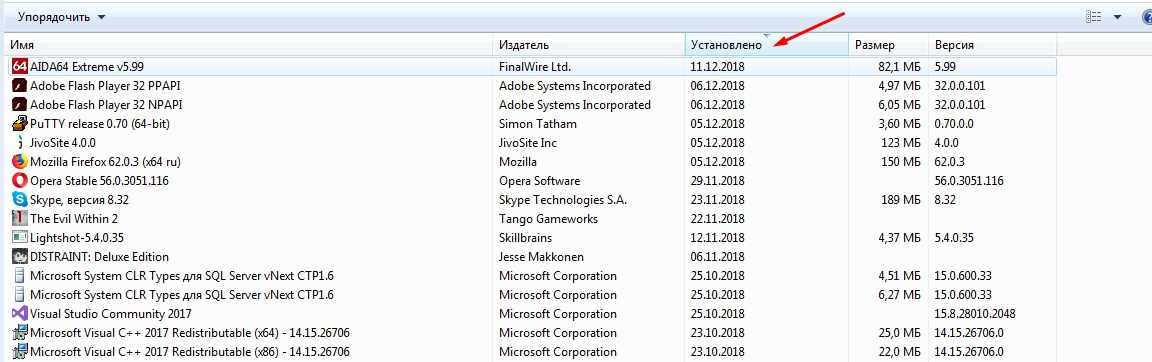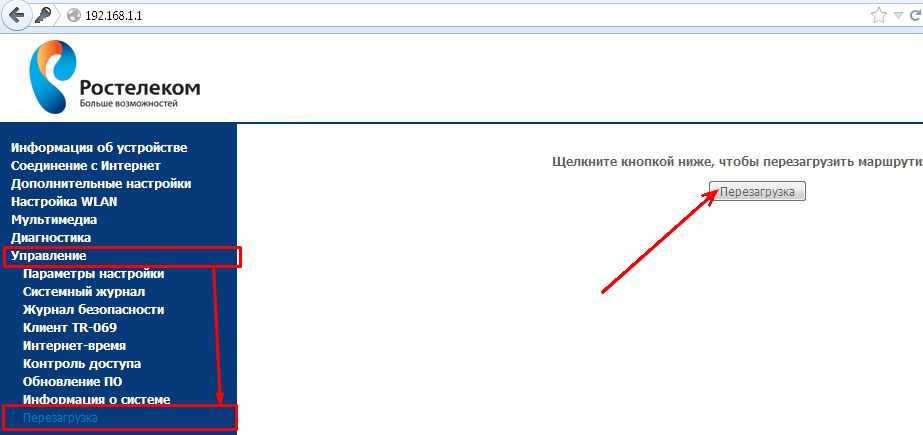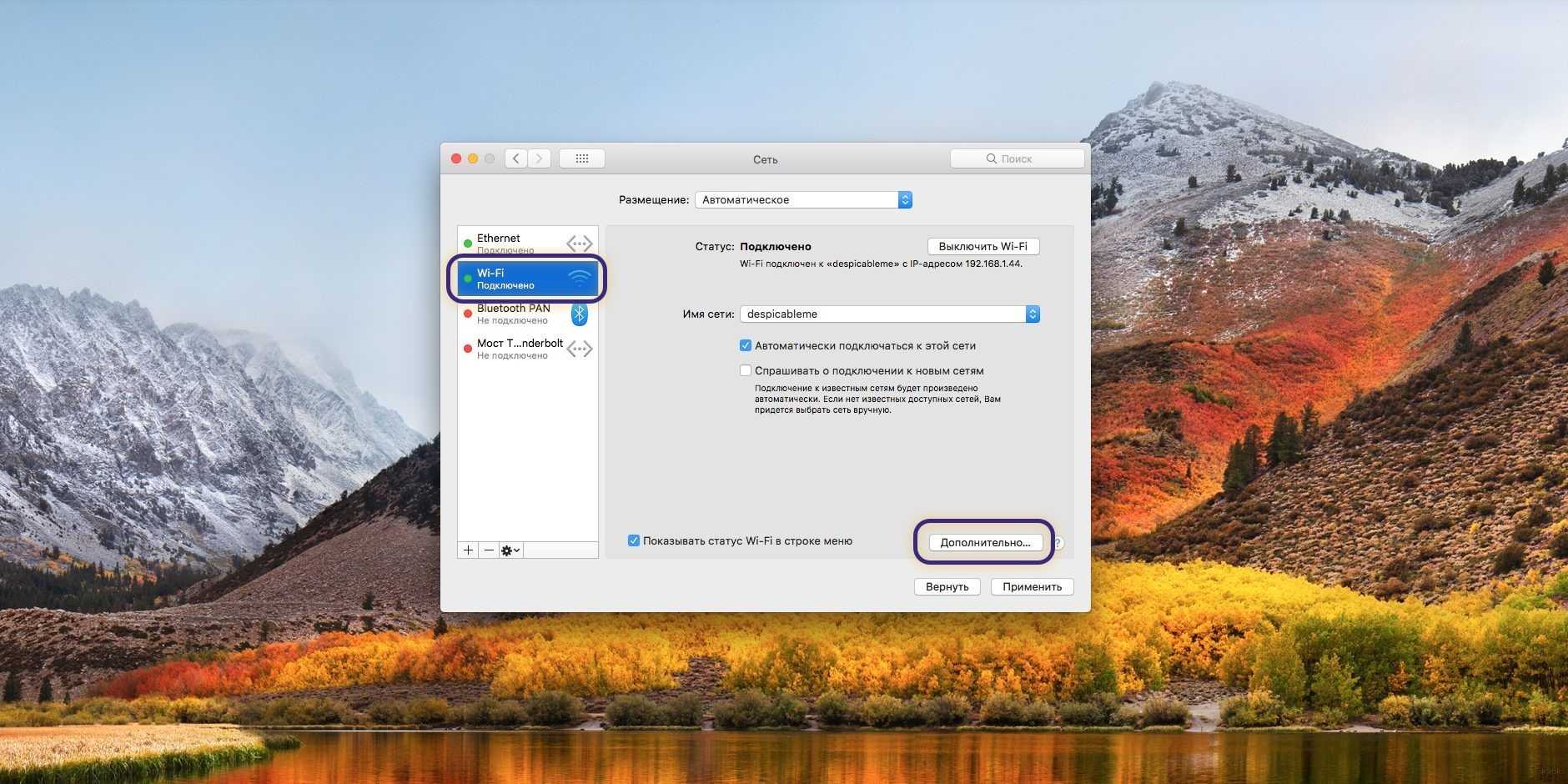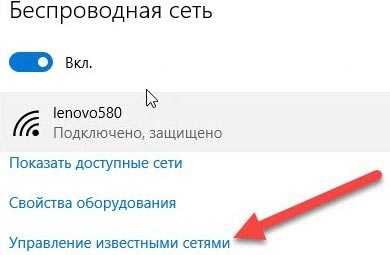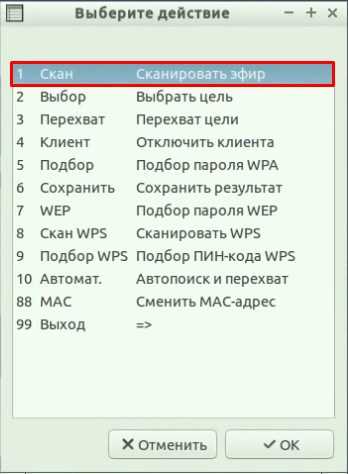Спасайте, братцы и сестры.
Есть ноутбук с родной Windows 10 Pro. Используется как рабочая машина. Работаю по Ethernet с сетями промышленного оборудования (ПЛК + обвес).
Проблема такая: При возникновении входящих и исходящих пакетов в сети, сеть отваливается (какое-то время работает, потом перестаёт). Кто-то её рубит. Брандмауэр и Антивирус отключены. Возможно какая-то служба не даёт
работать с сетью. Так вот вопрос — как узнать кто это делает?
Примеры возникновения проблем:
1. Начинаю сканировать сеть (например через Siemens Proneta), непрерывно пингуя. Все пингуется хорошо, сеть сканируется, рисуется топология и потом внезапно пинг прекращается и сканирование останавливается. Пока не закрою ProNet-у пинг
не восстанавливается.
2. Запускаю сравнение всех блоков внутри ПЛК с блоками на ПК. Идёт сравнение, а потом пишет, что соединение разорвано. Если сравнивать небольшими порциями, всё работает.
P.S. Патчкорд и ПО проверены, всё рабочее.
|
7 / 7 / 0 Регистрация: 19.10.2012 Сообщений: 61 |
|
|
1 |
|
|
09.02.2021, 11:15. Показов 8127. Ответов 1
Всем добра. Мои идеи кончились, так что может вы подскажете. Проблема в следующем: Сетевой интерфейс «Realtek PCIe 2.5GbE Family Controller» начал сброс. Во время сброса оборудования сетевое подключение кратковременно прервется. Причина: The network driver detected that its hardware has stopped responding to commands. С момента последней инициализации этот сетевой интерфейс был сброшен следующее количество раз: 30. Дровишки поставлены с офф сайта, сон на интерфейсе отключил, но все равно валиться едва ли не каждые пять минут Можете ли дать какой совет?
0 |
|
10093 / 5163 / 1290 Регистрация: 05.10.2016 Сообщений: 14,541 |
|
|
11.02.2021, 01:00 |
2 |
|
The network driver detected that its hardware has stopped responding to commands. Первое что приходит в голову — перегрев чипа контроллера на матери. Добавлено через 9 минут
0 |
|
IT_Exp Эксперт 87844 / 49110 / 22898 Регистрация: 17.06.2006 Сообщений: 92,604 |
11.02.2021, 01:00 |
|
Помогаю со студенческими работами здесь СМА АSКО WM6651, Набирает воду, стоит несколько секунд и происходит сброс Сброс роутера не происходит даже при удерживании кнопки сброса в течение 2 минут Ожидание конкретного события, если происходит другое событие, имеющее свой обработчик — сброс ожидания i5-10400(f) (с графическим ядром или без) Какую выбрать плату для i5 10400
Искать еще темы с ответами Или воспользуйтесь поиском по форуму: 2 |
-
#1
Здравствуйте, отваливается сетевая карта на компьютере с windows 10. Подскажите что может быть ?
Сетевой интерфейс «Realtek PCIe GBE Family Controller» начал сброс. Во время сброса оборудования сетевое подключение кратковременно прервется. Причина: The network driver detected that its hardware has stopped responding to commands. С момента последней инициализации этот сетевой интерфейс был сброшен следующее количество раз: 1.
Последнее редактирование модератором:
-
#2
Попробуйте сбросить сетевой адаптер. Инструкции на этой ссылке. Также обновите драйвер сетевого адаптера с сайта производителя компьютера.
-
#3
У меня была похожая проблема — обрыв сети при нагрузке на сетевой адаптер — начинаешь че нибудь копировать и раз и обрыв.
посмотрите эту статью
Так же рекомендую попробовать собрать парсинг через NetMon
-
#5
можно ли просто сетевую карту поменять и не париться?
попробуйте. Можно проверить систему на целостность
На чтение 12 мин. Просмотров 2k. Опубликовано 03.09.2019
Мы ежедневно используем веб-браузеры для доступа в Интернет, но иногда могут возникать определенные проблемы с веб-браузерами.
Пользователи Windows 10 сообщили об ошибке err_connection_reset на своем ПК, и сегодня мы собираемся показать вам, как исправить эту ошибку в следующих ситуациях:
- [FIX] err_connection_reset Windows 10
- [FIX] err_connection_reset YouTube
- [FIX] err_connection_reset Apache
- [FIX] err_connection_reset WAMP
- [FIX] err_connection_reset ISS
Содержание
- Как исправить ошибку сброса соединения на ПК?
- Решение 1. Отключите антивирус и брандмауэр.
- Решение 2 – Установить максимальную единицу передачи
- Решение 3 – Отключить функцию AppEx Networks Accelerator
- Решение 4 – Используйте команду netsh
- Решение 5 – Отключить прокси
- Решение 6 – Очистить кеш браузера
- Решение 7. Отключите параметр предварительной выборки DNS
- Решение 8. Перезагрузите маршрутизатор и компьютер
- Решение 9 – Проверьте ваши разрешения
- Решение 10. Запустите средство устранения неполадок сети
- Решение 11. Отключите функцию сканирования зашифрованных соединений.
- Решение 12 – отключить TSL 1.1 в Chrome
- Решение 13 – Отключите ваш коммутатор Ethernet
- Решение 14 – Установите последнюю версию Java
- Решение 15 – Исправление реестра Windows
- Исправлено – Err_connection_reset Youtube
- Решение 1. Отключите ваши расширения
- Решение 2 – Замените свой роутер
- Исправлено – Err_connection_reset Apache
- Решение 1. Измените файл конфигурации php.ini.
- Решение 2 – Заменить DLL-файл
- Исправлено – Err_connection_reset WAMP
- Решение 1. Выключите mod_socket
- Решение 2 – Редактировать файл hosts
- Исправлено – Err_connection_reset ISS
- Решение – Ремонт установки МКС Экспресс
Как исправить ошибку сброса соединения на ПК?
- Отключите антивирус и брандмауэр .
- Установите максимальную единицу передачи
- Отключить функцию ускорителя сетей AppEx
- Используйте команду netsh
- Отключить прокси-сервер
- Очистить кеш просмотра
- Отключить предварительную выборку DNS
- Перезагрузите маршрутизатор и компьютер .
- Проверьте свои разрешения
- Запустите средство устранения неполадок сети .
- Отключить функцию сканирования зашифрованных соединений
- Отключить TSL 1.1 в Chrome
- Отключите коммутатор Ethernet .
- Установите последнюю версию Java
- Исправить реестр Windows
Решение 1. Отключите антивирус и брандмауэр.
Антивирус и брандмауэр чрезвычайно полезны, если вы хотите защитить свой компьютер от злонамеренных пользователей и вредоносного программного обеспечения. Но иногда эти приложения могут мешать работе вашего веб-браузера и вызывать ошибки ошибка сброса соединения .
Одним из способов решения этой проблемы является временное отключение антивирусного программного обеспечения или брандмауэра и проверка, решает ли это проблему.
Если это не устраняет ошибку, возможно, вам придется удалить антивирус/брандмауэр и проверить, устраняет ли это проблему.
Если удаление антивируса устраняет проблему, вам придется переключиться на другое антивирусное программное обеспечение или переустановить антивирус.
Если вы отключите антивирус, вы сможете безопасно просматривать Интернет с помощью специального инструмента, обеспечивающего безопасность вашей сети.
Получить сейчас CyberGhost VPN (77% флэш-продаж), действительно мультиплатформенное и постоянно обновляемое решение по обеспечению конфиденциальности, которое работает безупречно.
Решение 2 – Установить максимальную единицу передачи
По мнению пользователей, вы сможете решить эту проблему, просто установив значение «Максимальная единица передачи». Это простая процедура, и для этого вам нужно выполнить следующие шаги:
-
Нажмите Windows Key + X , чтобы открыть меню Win + X, и выберите в меню Сетевые подключения .
- Найдите свое активное сетевое соединение и запишите его имя. В нашем случае это Ethernet, но имя вашего сетевого подключения будет отличаться на вашем ПК.
-
Откройте Командную строку как администратор . Для этого нажмите Ключ Windows + X и выберите Командная строка (Администратор) .
- Когда откроется командная строка, введите netsh interface ipv4 set subinterface «Ethernet» mtu = 1472 store = persistent и нажмите Enter , чтобы запустить его. Помните, что вам нужно заменить Ethernet на имя активного сетевого подключения, которое вы получили на шаге 2 .
После выполнения этой команды проверьте, решена ли проблема.
- ЧИТАЙТЕ ТАКЖЕ: Код ошибки Spotify 4: Интернет-соединение не обнаружено [БЫСТРОЕ ИСПРАВЛЕНИЕ]
Решение 3 – Отключить функцию AppEx Networks Accelerator
Пользователи сообщали, что функция AppEx Networks Accelerator вызывает ошибку err_connection_reset для пользователей AMD, и в соответствии с ними вы можете решить эту проблему, просто отключив эту функцию.
Для этого откройте окно Сетевые подключения , щелкните правой кнопкой мыши свое сетевое подключение и откройте его свойства.
Найдите параметр AppEx Networks Accelerator и отключите его. Если вы не можете найти эту опцию, не забудьте проверить дополнительные параметры вашего сетевого адаптера, чтобы отключить эту функцию.
Решение 4 – Используйте команду netsh
По словам пользователей, вы можете исправить эту ошибку, просто запустив команду netsh. Для этого выполните следующие простые шаги:
- Откройте Командную строку от имени администратора .
- После запуска Командная строка введите netsh winsock reset и нажмите Enter .
- После успешного выполнения команды закройте Командную строку и перезагрузите компьютер.
- После перезагрузки компьютера проверьте, устранена ли проблема.
В дополнение к команде netsh winsock reset , некоторые пользователи также предлагают выполнить следующие команды:
- Netsh интерфейс сброса ipv4
- Интерфейс netsh ipv6 reset
- ipconfig/flushdns
Решение 5 – Отключить прокси
Использование прокси полезно, если вы хотите защитить свою конфиденциальность в Интернете, но иногда прокси может мешать работе вашего веб-браузера и вызывать ошибку err_connection_reset .
Чтобы решить эту проблему, вам нужно отключить прокси, выполнив следующие настройки:
- Нажмите Windows Key + S и введите настройки Интернета . Выберите в меню Свойства обозревателя .
-
Когда откроется окно Свойства обозревателя , перейдите на вкладку Подключения и нажмите кнопку Настройки локальной сети .
-
Когда откроется окно Параметры локальной сети , в разделе Прокси-сервер отключите Использовать прокси-сервер для вашей локальной сети . Вы также можете отключить параметр Автоматически определять настройки . Нажмите ОК , чтобы сохранить изменения.
Вы также можете отключить прокси с помощью приложения Настройки. Для этого выполните следующие действия:
- Нажмите Windows Key + I , чтобы открыть приложение «Настройки».
- Открыв приложение “Настройки” , перейдите в раздел Сеть и Интернет и выберите вкладку Прокси-сервер .
-
Отключите Автоматическое определение настроек и Использовать прокси-сервер .
После того, как ваш прокси отключен, ошибка err_connection_reset должна быть полностью устранена.
- ЧИТАЙТЕ ТАКЖЕ: Код ошибки Spotify 4: Интернет-соединение не обнаружено [БЫСТРОЕ ИСПРАВЛЕНИЕ]
Решение 6 – Очистить кеш браузера
Немногие пользователи сообщили, что им удалось решить эту проблему, просто очистив свой кеш браузера, так что вы можете попробовать это. Чтобы очистить кеш просмотра, сделайте следующее:
-
Нажмите кнопку Меню в правом верхнем углу и выберите Дополнительные инструменты> Очистить данные о просмотре .
- В Уничтожить следующие элементы из меню выберите начало времени . Проверьте файлы cookie и другие данные сайтов и плагинов, кэшированные изображения и файлы и данные размещенного приложения .
-
Нажмите кнопку Очистить данные браузера и подождите, пока ваш браузер не удалит кеш.
- После завершения процесса перезапустите браузер и проверьте, решена ли проблема.
Мы показали вам, как очистить кеш браузера в Google Chrome, но процедура должна быть очень похожа на любой другой веб-браузер.
Решение 7. Отключите параметр предварительной выборки DNS
Немногие пользователи сообщили, что функция предварительной выборки DNS может иногда мешать работе вашего веб-браузера и вызывать ошибку err_connection_reset .
Чтобы решить эту проблему, вам нужно отключить эту функцию, выполнив следующие действия:
-
Нажмите кнопку Меню в браузере и выберите Настройки .
-
Прокрутите страницу до конца и нажмите Показать дополнительные настройки .
-
Найдите Службу прогнозирования, чтобы быстрее загружать страницы , в разделе Конфиденциальность и отключите его.
- После отключения этой функции перезапустите браузер и проверьте, решена ли проблема.
Решение 8. Перезагрузите маршрутизатор и компьютер
В некоторых ситуациях эта ошибка может быть вызвана вашим маршрутизатором, и один из самых быстрых способов решить эту проблему – перезагрузить маршрутизатор. Для этого просто нажмите кнопку питания на маршрутизаторе, чтобы выключить его.
Подождите несколько секунд и нажмите кнопку питания еще раз, чтобы включить маршрутизатор. После перезагрузки маршрутизатора проверьте, устранена ли проблема. Если проблема не устранена, перезагрузите компьютер и проверьте, исправлена ли ошибка.
- ЧИТАЙТЕ ТАКЖЕ: исправьте ошибки интернет-соединения QuickBooks за 6 простых шагов
Решение 9 – Проверьте ваши разрешения
Немногие пользователи сообщили, что эта проблема возникает из-за ваших настроек разрешений, и, по их мнению, если у вас нет необходимых разрешений для папки Temp, вы увидите ошибку err_connection_reset .Чтобы решить эту проблему, сделайте следующее:
- Перейдите в папку C: Windows , найдите папку Temp , щелкните ее правой кнопкой мыши и выберите в меню Свойства .
-
Перейдите на вкладку Безопасность и нажмите кнопку Изменить .
-
Теперь нажмите кнопку Добавить .
-
В поле Введите имена объектов для выбора введите свое имя пользователя и нажмите Проверить имена . Если ваше имя пользователя действительно, нажмите кнопку ОК .
-
Ваш профиль пользователя будет добавлен в раздел Группа или имена пользователей . Выберите свой профиль пользователя из списка и установите флажок Полный контроль в столбце Разрешить . После этого нажмите Применить и ОК , чтобы сохранить изменения.
После изменения ваших разрешений эта ошибка должна быть полностью устранена.
Решение 10. Запустите средство устранения неполадок сети
Устранение неполадок с сетью – это полезный инструмент, который сканирует конфигурацию вашей сети и устраняет любые потенциальные проблемы. Для этого выполните следующие действия:
- Откройте окно Сетевые подключения .
-
Найдите свое сетевое подключение, нажмите его правой кнопкой мыши и выберите Диагностика .
- Устранение неполадок теперь будет сканировать ваше сетевое соединение и попытаться устранить проблему.
Пользователи сообщали, что эта ошибка была вызвана функцией производительности сети TCP , но после запуска средства устранения неполадок с сетью проблема была полностью решена.
Решение 11. Отключите функцию сканирования зашифрованных соединений.
Пользователи сообщали об этой проблеме при использовании Kaspersky Internet Security, и для ее устранения необходимо отключить одну функцию. По словам пользователей, функция проверки зашифрованных соединений в Kaspersky Internet Security приводит к появлению этой ошибки, поэтому необходимо отключить ее, выполнив следующие действия:
- Откройте Kaspersky Internet Security .
- Перейдите в Настройки> Расширенные настройки> Сеть .
- Найдите и отключите функцию Сканировать зашифрованные соединения .
Даже если вы не используете Kaspersky Internet Security, обязательно проверьте, доступна ли эта антивирусная программа, и отключите ее.
- ЧИТАЙТЕ ТАКЖЕ: исправьте ошибку VPN Unlimited No Internet Connection навсегда
Решение 12 – отключить TSL 1.1 в Chrome
Ошибка Err_connection_reset может появиться в Chrome из-за функции TSL 1.1, и для исправления этой ошибки необходимо отключить эту функцию. Для этого вам необходимо выполнить следующие шаги:
- Закройте Chrome полностью.
- Найдите ярлык Chrome, щелкните его правой кнопкой мыши и выберите Свойства .
-
Перейдите на вкладку Ярлык и добавьте –ssl-version-max = tls1 в поле Target сразу после кавычек.
- Нажмите Применить и ОК , чтобы сохранить изменения.
- Снова запустите Chrome и проверьте, устранена ли проблема.
Решение 13 – Отключите ваш коммутатор Ethernet
Иногда ваше сетевое оборудование, такое как коммутатор Ethernet, может вызвать эту и многие другие ошибки.
Чтобы решить эту проблему, пользователи предлагают удалить ваш коммутатор Ethernet и проверить, решает ли это проблему.
Если проблема связана с вашим коммутатором Ethernet, вы можете проверить его исправность и заменить его.
Решение 14 – Установите последнюю версию Java
Немногие пользователи сообщили, что они исправили ошибку err_connection_reset , просто установив последнюю версию Java.
Неизвестно, как Java может вызвать эту проблему, но если у вас установлена Java, обязательно обновите ее до последней версии и проверьте, устраняет ли она вашу проблему.
Решение 15 – Исправление реестра Windows
Если появляется ошибка сброса Err_connection или аналогичная ошибка соединения, это может быть связано с повреждением реестра Windows. Поэтому вам нужно исправить реестр Windows.
Вы можете сделать это, установив один из многих инструментов, предназначенных для этой цели, таких как очистители реестра.
- Читайте также: 11 лучших очистителей реестра для Windows 10 для использования в 2019 году
А теперь давайте сосредоточимся на некоторых конкретных случаях, когда возникает ошибка ошибка сброса соединения .
Исправлено – Err_connection_reset Youtube
Решение 1. Отключите ваши расширения
Расширения браузера отличные, но они могут иногда мешать работе вашего браузера и вызывать появление этой и многих других ошибок.Чтобы решить эту проблему, вам нужно сделать следующее:
-
Нажмите кнопку Меню в браузере и выберите Дополнительные инструменты> Расширения .
- Появится список всех установленных расширений.
-
Найдите ненужные расширения и снимите флажок Включено рядом с именем расширения.
- После того, как вы отключили все ненужные расширения, перезапустите Chrome и проверьте, устранена ли проблема.
- Если проблема не устранена, отключите все расширения и снова перезапустите Chrome.
Если отключение расширений устраняет проблему, попробуйте включить их один за другим, пока не найдете тот, который вызывает эту проблему.
Пользователи сообщали, что проблема была связана с расширениями Google Mail Checker, но имейте в виду, что почти любое расширение может вызвать эту проблему.
- ЧИТАЙТЕ ТАКЖЕ: новые расширения для Edge: выключите свет, uBlock Origin, Ghostery теперь доступны
Решение 2 – Замените свой роутер
Ошибка Err_connection_reset может появиться из-за вашего маршрутизатора, особенно если он становится неисправным. Немногие пользователи сообщили, что они исправили эту проблему, просто заменив свой маршрутизатор, поэтому вы можете подумать об этом.
Исправлено – Err_connection_reset Apache
Решение 1. Измените файл конфигурации php.ini.
Если вы веб-разработчик, возможно, на вашем компьютере установлен Apache. Эта ошибка может появляться при использовании Apache, но вы можете легко исправить ее, изменив файл php.ini .
Просто откройте файл php.ini и измените use_only_cookies с 0 на 1 . Сохраните изменения и проверьте, решена ли проблема. Пользователи также предлагают установить для use_strict_mode значение 1 в файле php.ini, так что вы можете попробовать это.
Решение 2 – Заменить DLL-файл
По словам пользователей, вы можете решить эту проблему, просто заменив C: /bin/libMySQL.dll на C: /PHP/libmysql.dll . После этого проблема должна быть решена.
Исправлено – Err_connection_reset WAMP
Решение 1. Выключите mod_socket
Пользователи сообщили, что вы можете легко решить эту проблему, просто отключив mod_socket в WAMP.
После этого ваш WAMP-сервер должен начать работать без проблем, и ошибка будет устранена.
Решение 2 – Редактировать файл hosts
Вы должны быть в состоянии решить эту проблему, просто отредактировав файл hosts. По словам пользователей, они получают ошибку err_connection_reset при попытке доступа к localhost на WAMP, но вы можете решить эту проблему, выполнив следующие действия:
-
Нажмите Windows Key + S , введите блокнот , щелкните правой кнопкой мыши Блокнот в списке результатов и выберите Запуск от имени администратора. .
- Когда откроется Блокнот , выберите Файл> Открыть .
- Перейдите в папку C: WindowsSystem32driversetc .
-
В правом нижнем углу измените Текстовые документы (* .txt) на Все файлы и выберите хосты .
-
Когда откроется файл hosts, найдите строку # 127.0.0.1 localhost и удалите # .
- После этого сохраните изменения и проверьте, устранена ли проблема.
Исправлено – Err_connection_reset ISS
Решение – Ремонт установки МКС Экспресс
Пользователи сообщили, что они получают ошибку err_connection_reset из-за проблемы с сертификатом ISS, и один из самых быстрых способов решения этой проблемы – восстановление установки ISS Express. Для этого выполните следующие действия:
- Откройте Панель управления .
-
Нажмите Удалить программу .
-
Выберите ISS Express . Выберите в меню параметр Восстановить .
- Следуйте инструкциям, чтобы завершить процесс ремонта.
После завершения процесса восстановления эту ошибку следует устранить.
Ошибка Err_connection_reset может помешать работе браузера и помешать запуску локального сервера, если вы являетесь веб-разработчиком, но, надеюсь, вам удалось решить эту проблему с помощью одного из наших решений.
Содержание
- Сетевой интерфейс начал сброс windows 10
- IPConfig
- Netsh
- Устранение неполадок в сети
- Сбросить настройки сети
- Заключение
- Сброс сетевых настроек Windows 10
- О сбросе настроек
- Как сбросить настройки
- Сброс настроек через командную строку
- Сброс с помощью утилиты Майкрософт Easy Fix 20140
- Видео — Как сбросить сетевые настройки Windows 10
- Сброс настроек сети Windows 10: через интерфейс и команды
- Удобный способ
- С помощью netcfg
- Еще подборка команд
Среди распространенных проблем в Windows 10 наиболее распространены проблемы с сетевым подключением. Часто пользователи не могут подключиться к Интернету на своем ПК, даже если время установлено правильно и браузер обновлен до последней версии. В таких случаях вам нужно глубоко погрузиться в Windows 10, чтобы решить основные проблемы с сетью.
В этом руководстве мы представляем вам список удобных инструментов, которые помогут исправить проблемы с сетевым подключением в Windows 10. Мы рассмотрели все, от инструментов командной строки и сброса сетевых настроек до различных средств устранения неполадок. Итак, давайте перейдем к руководству.
IPConfig
Вы можете использовать команду IPConfig, чтобы исправить большинство распространенных сетевых проблем в Windows 10. Но перед этим вам нужно открыть командную строку. Для этого нажмите поиск Windows и введите «cmd». После этого выберите «Запуск от имени администратора».
Когда откроется окно командной строки, начните вводить команды IPconfig. Первая команда ipconfig /release освобождает текущую конфигурацию IP.
После этого запустите ipconfig /renew, команду для получения новых IP-конфигураций с DHCP-сервера.
Затем вы можете очистить DNS с помощью ipconfig /flushdns. Команда удалит устаревший локальный кэш DNS с вашего ПК. С этого момента ваш компьютер будет хранить новую информацию DNS, а это значит, что вы не столкнетесь с ошибками типа «DNS_PROBE_FINISHED_NXDOMAIN» в Chrome. Если вы столкнулись с этой ошибкой, выполните эту команду, чтобы исправить ее немедленно.
Netsh
Netsh — это еще одна утилита командной строки, которая может помочь вам восстановить сетевое подключение в Windows 10. Если вы столкнулись с какой-либо проблемой в сети, эта команда поможет решить эту проблему. Запустите команду netsh winsock reset, и она сбросит весь сетевой стек на вашем ПК.
Затем перезагрузите компьютер, и на этот раз у вас не будет проблем с подключением к Интернету в Windows 10. Если вы видели ошибку «ERR_CONNECTION_RESET» в Chrome или Microsoft Edge, то, скорее всего, это должно решить проблему.
Ping не является средством устранения неполадок, но это удобная команда для проверки надежности вашей сети в Windows 10. По времени отклика вы можете определить, нужна ли вашему компьютеру диагностика сети или нет.
Просто запустите команду ping 127.0.0.1, чтобы проверить, правильно ли установлен и настроен TCP / IP на вашем ПК. Если вы получили ответ «Ошибка подключения», это означает, что вам придется сбросить всю сетевую архитектуру с помощью команды «netsh».
Устранение неполадок в сети
Если описанные выше методы не помогли, вы можете попробовать встроенное средство устранения неполадок, чтобы исправить проблемы с сетевым подключением в Windows 10.
Прежде всего, через поиск Windows найдите и выберите «Параметры устранения неполадок».
Затем нажмите «Дополнительные средства устранения неполадок».
Наконец, выберите «Подключения к Интернету», а затем нажмите «Запустить средство устранения неполадок». Инструмент обнаружит проблему и попытается исправить ее автоматически.
Также прокрутите вниз и нажмите «Сетевой адаптер». После этого запустите средство устранения неполадок, чтобы исправить большинство проблем, связанных с адаптером.
Сбросить настройки сети
Наконец, если ни один из вышеперечисленных методов у вас не работает, вам необходимо выполнить сброс всей сети в настройках Windows. Нажмите поиск Windows, затем найдите и откройте страницу настроек «Сброс сети».
Здесь нажмите «Сбросить сейчас», и Windows 10 удалит все конфигурации для DNS, DHCP, VPN, виртуальных коммутаторов, сетевых адаптеров и т. д. После этого система автоматически переустановит все конфигурации и протоколы до значений по умолчанию. Скорее всего, это исправит проблемы с сетевым подключением в Windows 10, включая ошибку сертификата SSL в Chrome.
Заключение
Таким образом, вы можете исправить ошибки связанные с сетью на вашем компьютере. Мы предложили большинство полезных инструментов командной строки, которые могут мгновенно исправить проблемы с Интернетом. Помимо этого, вы также можете попробовать некоторые встроенные средства устранения неполадок для устранения ошибок.
Сброс сетевых настроек Windows 10
Несмотря на то, что специалисты Microsoft регулярно производят обновления, вводят все более современные технологии и радуют пользователей новыми версиями, даже в Виндовс 10 не избежать ряда проблем в работе. От их большей части можно избавиться довольно простым способом. Сброс настроек сети поможет исправить даже те ошибки, причина возникновения которых не совсем понятна пользователю.
О сбросе настроек
На сегодняшний день данную процедуру можно проделать через «Параметры». Это стало возможно благодаря обновлению 1607, которое устанавливается автоматически на Windows 10. Еще не так давно такая функция была недоступна, все действия приходилось выполнять с помощью командной строки. Сейчас же можно решить проблему в несколько кликов.
Справка! Данная процедура приведет к очищению абсолютно всех сетевых настроек. Также это повлечет переустановку сетевых адаптеров. В конечном итоге все настройки будут сброшены до заводских, никаких изменений, ранее вводимых пользователем, не сохранится.
Сегодня наиболее распространены проблемы «Подключение ограничено», «Не удается подключиться к этой сети». Эти всплывающие окна не позволяют зайти в интернет и пользоваться ПК полноценно. Сброс настроек решает эти проблемы, более того, процедура поможет разрешить ситуацию, когда не работает интернет по Wi-Fi.
Однако это не конечный перечень. Тем пользователям, у которых возникают неполадки во время раздачи Wi-Fi, также будет крайне полезен сброс настроек сети.
Как сбросить настройки
Чтобы проделать эти действия, не нужно специальных навыков. ОС Виндовс 10 имеет все необходимое, чтобы быстро и эффективно сбросить настройки:
Шаг 1. Пользователь должен открыть вкладку «Параметры». Для этого ему нужно:
- кликнуть левой кнопкой мыши в левом нижнем углу на меню «Пуск»;
- в появившемся списке отыскать «Параметры» и нажать на вкладку;
На заметку! Более быстрым способом является одновременное нажимание клавиш «Win»+«I».
Шаг 2. Данная вкладка полезна не только при сбросе настроек. Здесь можно отыскать всю необходимую информацию о состоянии сети, данные о Wi-Fi, VPN и других показателей. В решении этой задачи потребуется вкладка «Состояние».
Шаг 3. На этой странице можно изменить сетевые параметры. Если имеются проблемы с интернетом, то нужно запустить «Средство устранения сетевых неполадок». Система проведет диагностику сети, выявит ошибки и предложит варианты исправления. Часто сброс сетевых настроек делают именно потому, что система не находит никаких ошибок. В таком случае в том же окне имеется опция «Сброс сети».
Важно! Стоит помнить, что после этого действия произойдет сброс абсолютно всех настроек, в том числе и паролей. Поэтому всю информацию, которая может понадобиться в дальнейшем, лучше сохранить.
Шаг 4. При нажатии на вкладку система выдаст предупреждение о том, что произойдет переустановка всех сетевых адаптеров, после чего компьютер перезагрузится. Нужно согласиться, нажав «Сбросить сейчас».
Шаг 5. Система еще раз спросит об уверенности пользователя сбросить параметры сети. Нужно согласиться, нажав «Да». Все дальнейшие действия система проделает сама.
Весь процесс не займет много времени, а вот сам ПК перезагрузится ровно через 5 минут.
Сброс настроек через командную строку
Данный способ с момента обновления Виндовс 10 уже потерял свою актуальность, но ранее пользователям был доступен только этот метод сброса настроек сети. Если и сейчас он желает им воспользоваться, то стоит выполнить простые действия. Сброс через командную строку – процесс такой же быстрый и эффективный, как и через «Параметры». Пользователь должен:
- Нажать правой кнопкой мыши на меню «Пуск» и из появившегося списка выбрать пункт «Командная строка (администратор)». Если данное меню не появится, нажмите одновременно клавиши «Win+X».
Справка! Пользователь добьется того же результата, если воспользуется «netsh winsock reset», которая также сбросит имеющиеся настройки сети.
Сброс с помощью утилиты Майкрософт Easy Fix 20140
В более ранних ОС программы GUI еще не было встроено. Пользователи скачивали обновление Майкрософт Easy Fix 20140 с официальных источников и исправляли возникшие проблемы с интернетом с помощью него.
Для сброса настроек TCP/IP потребуется его установить. Для этого необходимо:
- Открыть любой браузер и ввести запрос для поиска «Fix 20140», перейти на официальный сайт Майкрософт.
С помощью вышеописанных способов можно решить имеющиеся проблемы с интернетом и сбросить сетевые настройки до заводских буквально в пару кликов.
Видео — Как сбросить сетевые настройки Windows 10
Понравилась статья?
Сохраните, чтобы не потерять!
Сброс настроек сети Windows 10: через интерфейс и команды
Приветствую! Очень часто в своих статьях мы пишем, что, чтобы что-то починить, одним из пунктов нужно сделать сброс сетевых настроек на Windows 10. Дабы не плодить одни и те же инструкции, этот раздел я хочу вынести отдельно, чтобы в дальнейшем ссылаться на него. Кратко, понятно, по делу.
Нашли ошибку? Остались вопросы? Что-то пошло не так? Оставьте комментарий к этой статье, и мы или другие читатели обязательно ответят на него! Спасибо!
Удобный способ
Если сеть стала работать очень странно, самый простой способ исправить это – сделать это. Если раньше мы это делали с помощью команд (будет ниже), то в недавнем обновлении Windows 10 это стало возможным сделать в один клик. Буквально вчера пришлось делать это на боевой машине, а сегодня я это покажу в статье.
- Листаем чуть ниже и видим пункт «Сброс сети»:
- Нажимаем на кнопку «Сбросить сейчас»:
- Операционная система начнет процедуру выполнения команд, а после чего попросит перезагрузку – после этого все подключения будут как новенькие!
После перезагрузки появятся стандартные предложения определить сеть как общедоступную или частную. Пароль от Wi-Fi тоже придется вводить заново!
С помощью netcfg
Еще один стандартный способ сбросить сетевые настройки в Windows 10 – с помощью команды:
Запускаете командную строку или Windows PowerShell ОТ ИМЕНИ АДМИНИСТРАТОРА и выполняете эту команду:
Все сбрасывается и перезагружается. Эффект примерно тот же.
Еще подборка команд
В дополнение к предыдущему методу оставляем нашу джентельменску подборку команд для сброса настроек сети через командную строку. Выполняем последовательно:
netsh int ip reset
netsh int tcp reset
ipconfig /flushdns
netsh winsock reset
route -f
Вот и все. Пробуйте. Выполняйте. Скорейшего разрешения ваших компьютерных проблем!
Содержание
- Сброс настроек сети в Windows 10
- Как сбросить настройки интернета и параметры сети в Windows 10?
- Как сбросить настройки сетевого адаптера и восстановить подключение?
- Что важно знать?
- Сброс в Windows 10
- Сброс через CMD
- Использование Easy Fix
- Переустановка драйвера
- Восстановление сетевых настроек
- Ethernet-подключение
- Высокоскоростное подключение
- Wi-Fi сеть
- 3G/4G модем
- Заключение
- Сброс настроек сети TCP/IP и DNS в Windows 7
- Сброс сетевых настроек в Windows 7 через командную строку
- Сброс кэша DNS в Windows 7
- Утилита Microsoft Easy Fix для сброса настроек протокола TCP/IP в Windows
- Что происходит при сбросе настроек сети на Windows 10
- Что такое сброс сети
- Сети Wi-Fi
- Сети Ethernet
- Bluetooth соединения
- VPN-соединения
- Сетевые адаптеры
- Что происходит с личными данными и файлами
- Как сбросить сеть
- Если вы сбросите настройки сети
- Лучший режим устранения неполадок
- Как сбросить сетевые настройки Windows 7 и 10 одной командой. Ну, может быть двумя
- Что важно знать?
- Сброс в Windows 10
- Сброс через CMD
- Использование Easy Fix
- Переустановка драйвера
- Восстановление сетевых настроек
- Ethernet-подключение
- Высокоскоростное подключение
- Wi-Fi сеть
- 3G/4G модем
- Заключение
- Как сбросить сетевые настройки Windows 7, 10 и XP одной командой?
- Зачем нужен сброс?
- Нюансы процедуры
- «Виндовс Виста»: варианты сброса
- «Виндовс 7»: через командную строку
- «Виндовс 7»: если командная строка не помогла…
- «Виндовс 7»: сброс кэша DNS
- «Виндовс 7»: использование утилиты Microsoft Easy Fix
- «Виндовс 10»: вариант сброса настроек
- Проведение сброса на смартфоне
- Сброс сетевых настроек в Windows 7 через командную строку
- Сброс кэша DNS в Windows 7
- Утилита Microsoft Easy Fix для сброса настроек протокола TCP/IP в Windows
- Сброс параметров сети и Интернета в настройках Windows 10
Сброс настроек сети в Windows 10
Проблем с интернетом в Windows 10 очень много. Что только не встретишь в комментариях к разным статьям на нашем сайте. Я уже написал множество инструкций по решению разных проблем, с которыми чаще всего сталкиваются пользователи Windows 10. И при возникновении практически каждой проблемы, или ошибки, я бы советовал делать сброс настроек сети. Эта процедура очень частот выступает решением множества разных, а иногда даже непонятных проблем.
В Windows 10 сбросить сетевые настройки можно уже через параметры. Такая возможность появилась после установки обновления 1607. Раньше, сбросить кэш DNS, настройки протокола TCP/IP и т. д. можно было только через командную строку, с помощью специальных команд. В принципе, это можно сделать и сейчас, выполнив необходимые команды, но можно сделать все намного проще, нажав на одну кнопку в настройках.
Данный способ может помочь решить огромного количество ошибок. Среди которых: подключение ограничено, ошибка «Не удается подключиться к этой сети», когда не работает интернет по Wi-Fi, или появляется ошибка «На этом компьютере отсутствуют один или несколько сетевых протоколов» в Windows 10. Только при условии, что проблема именно в вашем компьютере, а не у интернет-провайдера, или в Wi-Fi роутере.
Более того, сброс параметров сети может быть полезным при проблемах, с которыми пользователи сталкиваются в процессе раздачи Wi-Fi в Windows 10. Этот способ я советовал в статье устройства не подключаются к точке доступа в Windows 10. Только там я показывал как сделать сброс параметров TCP/IP через командную строку.
Как сбросить настройки интернета и параметры сети в Windows 10?
Здесь все очень просто. Открываем «Пуск», и переходим в «Параметры».
Переходим в раздел «Сеть и Интернет».
На вкладке «Состояние» нажимаем на «Сброс сети».
Нажмите на кнопку «Сбросит сейчас».
Подтверждаем сброс нажав «Да».
Все настройки сети будут сброшены к заводским. Если у вас были проблемы с подключением к Wi-Fi сети, то пробуйте подключится заново. Если интернет подключен напрямую к компьютеру, и необходима настройка подключения (PPPoE), то создайте его. Или пробуйте запустить точку доступа, если у вас были проблемы именно с этим.
Источник
Как сбросить настройки сетевого адаптера и восстановить подключение?
Сброс параметров адаптера беспроводной сети или сетевой карты на компьютере помогает решить проблемы и устранить неполадки в текущей сети. Часто откат сетевых настроек необходим при ошибках «Неопознанная сеть» или «Проблема адаптера беспроводных сетей или точки доступа», но не исключается его полезность и при других неисправностях. Важно лишь правильно диагностировать, из-за чего и на каком этапе произошла ошибка.
Что важно знать?
Использовать сброс сетевого адаптера нужно в случае, если проблемы с сетью или интернетом вызваны неверными настройками на этом устройстве. Будьте готовы к тому, что вы откатите все параметры настроек до состояния, в котором они находились сразу после установки Windows. Это значит, что данные для нового соединения будут конфигурироваться заново, а если для настроек требовалось внесение каких-либо параметров вручную (по типу настройки высокоскоростного подключения), придется все повторить заново.
Дополнительно, настроенные ранее VPN через параметры Windows тоже придется переконфигурировать заново. Однако, это не относится к конфигурационным файлам и настройкам сторонних клиентов, например, OpenVPN.
Перечень настроек, подвергающихся чистке:
Настройки можно «очистить» разом через графический интерфейс или же с помощью командной строки по отдельности.
Если вам лень читать, посмотрите следующее видео – там есть все инструкции:
Сброс в Windows 10
Наличие подобной опции в ОС экономит время, ибо в предыдущих версиях Windows команды для сброса приходилось вводить вручную. Чтобы сбросить настройки сетевого адаптера:
Если ранее были проблемы с автоматической установкой драйверов или первоначальных настроек адаптера, будьте готовы что они повторятся.
Сброс через CMD
Этот способ также подходит для владельцев Windows 7. Для сброса сетевого адаптера откройте через Пуск командную строку, а затем поочередно вводите команды:
После каждой команды следует перезапускать компьютер.
Использование Easy Fix
Если предыдущие способы не увенчались успехом, попробуйте утилиту Easy Fix, направленную на сброс и восстановление сетевых параметров. После диагностики не забудьте в обязательном порядке перезагрузить устройство.
Утилита предназначена для всех версий ОС. С ее помощью можно сбросить настройки сетевого адаптера Виндовс 7, 8 и XP. Но не позиционируется как решение проблем в Windows 10, так как подобный инструмент реализован в самой системе.
Переустановка драйвера
Если компьютер подвергался нападению вредоносных программ, сами драйверы адаптера могли выйти из строя. При этом наблюдаются две ситуации: имя сетевого модуля указано или не опознано. Чтобы изменить:
Перезапустите Windows еще раз, если того потребует система, и проверяйте работоспособность.
Восстановление сетевых настроек
Так как мы сбросили настройки сетевого адаптера, теперь их нужно заново настраивать. Конечно, можно использовать программы-бэкапы, но рекомендуется это делать вручную, чтобы ненароком не восстановить проблемную ситуацию, от которой избавлялись.
Ethernet-подключение
Если интернет заведен в квартиру/дом по Ethernet или PON, то регистрация абонентов провайдером происходит по Mac-адресу. Это может быть Mac-адрес сетевой карты компьютера (если соединение от модема напрямую) или маршрутизатора (если кабель подключен к нему).
В случае, если реальный и указанный физический адрес совпадает, доступ к интернету конфигурируется автоматически.
Если доступа в интернет нет, хотя маршрутизатор получает его, возможно не включен DHCP-сервер для локальной сети, и это нужно исправить.
Когда он активирован, компьютеру автоматически присваивается локальный IP-адрес (роутер его регистрирует в своей сети и предоставляет доступ к трафику).
Возможна и иная ситуация: когда DHCP-сервер в силу различных причин вам включать не нужно, но подключить к сети компьютер надо. В этом случае:
Высокоскоростное подключение
Если структура сети вашего провайдера – модернизированная телефонная сеть, значит вы подключены к ADSL модему. Часто именно они используют, предшествующее Ethernet, высокоскоростное подключение. Но не исключены и другие вариации.
Чтобы восстановить выход в интернет, возьмите свой договор, в котором прописаны данные, затем:
Wi-Fi сеть
С беспроводной сетью попроще. Чтобы восстановить подключение после того, как выполнен сброс адаптера беспроводной сети, нужно:
3G/4G модем
Восстанавливается по аналогии с высокоскоростным подключением, только вместо него выбирается «Коммутируемое».
При подключенном модеме настройки подтянуться и соединение станет доступным.
Заключение
Неисправности настроек сетевого адаптера решаются их сбросом по умолчанию. Как следствие, восстанавливаются первоначальные конфигурационные данные Windows. Чтобы все работало правильно, далее рекомендуется обновить драйвер адаптера и заново ввести настройки подключения вручную, если того требует ваше соединение.
Источник
Сброс настроек сети TCP/IP и DNS в Windows 7
Не редко, в комментариях к разным статьям с решениями каких-либо проблем с подключением к интернету в Windows 7, я советую делать сброс сетевых настроек. Эта процедура очень часто помогает решить самые разные проблемы с подключением и выходом в интернет на компьютерах не только с Windows 7, или Windows Server 2008, но и с Windows 8 и Windows 10. Правда, в десятке сбросить все сетевые настройки можно немного проще, через параметры по этой инструкции.
Я покажу, как сбросить параметры протокола TCP/IP и DNS с помощью командной строки, и специальной утилиты от Microsoft, которая называется Microsoft Easy Fix.
Для чего вообще сбрасывать эти сетевые параметры? Часто бывает, что вирусы, вредоносные программы, какие-то активаторы, и даже сами пользователи меняют сетевые настройки, после чего перестает работать интернет в Windows 7. Появляются какие-то ошибки с IP, или DNS. Интернет работает медленно, не открываются сайты, не удается подключится к Wi-Fi роутеру, установить подключение к провайдеру, или раздать Wi-Fi с компьютера. Какая бы проблема с подключением к интернету у вас не возникла, есть шанс, что сброс настроек сети ее исправит. Это уже проверенно не один раз.
Эта процедура возвращает настройки всех сетевых адаптеров к заводским. Очищает все параметры, которые были уставлены программами, или самим пользователями. В этом нет ничего страшного, но есть два нюанса:
Что к чему вроде бы разобрались, можно переходит к настройке.
Сброс сетевых настроек в Windows 7 через командную строку
Все просто. Для начала, нам нужно запустить командную строку от имени администратора. Один из способов: откройте Пуск, в строке поиска введите cmd. В результатах появится «Командная строка». Нажмите на нее правой кнопкой мыши и выберите «Запустить от имени администратора».
Дальше нужно выполнить следующую команду:
Вы можете скопировать команду и вставить ее в командную строку Windows 7. Для выполнения нужно нажать Ентер.
После выполнения этой команды я советую перезагрузить компьютер. Возможно, ваша проблема будет решена. Если нет, то выполните еще одну команду:
netsh int ip reset c:resetlog.txt
Вы можете выполнить эти команды подряд. После чего нужно обязательно перезагрузить свой компьютер, или ноутбук. Настройки сети будут сброшены к заводским.
Сброс кэша DNS в Windows 7
Команды, о которых я писал выше, так же делают сброс кэша DNS. Но если у вас ошибка только по DNS, например, DNS-сервер не отвечает, или Не удается найти DNS-адрес сервера, то можно выполнить только сброс DNS следующей командой:
Если эта команда не решит проблему, то можете попробовать выполнить две команды, о которых я писал выше.
Утилита Microsoft Easy Fix для сброса настроек протокола TCP/IP в Windows
Утилиту Microsoft Easy Fix можно скачать с официального сайта: https://support.microsoft.com/ru-ru/help/299357/how-to-reset-tcp-ip-by-using-the-netshell-utility
Просто запустите утилиту и нажмите «Далее».
Дальше программа внесет изменения, и предложит перезагрузить компьютер.
Закройте окно утилиты и перезагрузите компьютер.
Если остались какие-то вопросы по статье, то спрашивайте в комментариях.
Источник
Что происходит при сбросе настроек сети на Windows 10
Windows 10 часто страдает от многочисленных проблем с сетевым подключением. Хотя некоторые из них связаны с Wi-Fi, другие варьируются от адаптеров, Bluetooth, VPN и т. Д. При устранении неполадок с такими проблемами одним из рекомендуемых советов является сброс настроек сети.
Я уверен, что у вас должно быть несколько вопросов, связанных с этим, например, что делает сброс сети? Что происходит с файлами? Сможете ли вы подключиться к Интернету? Безопасно ли сбрасывать его или нет, и подобные вопросы. Редко кто-нибудь скажет вам подробный результат этого.
Итак, в этом посте, помимо того, что мы расскажем вам, как сбросить настройки сети, мы углубимся в последствия сброса настроек. Давайте начнем.
Что такое сброс сети
Проще говоря, сброс сети или сброс сетевых настроек восстанавливает все сетевые функции и настройки до их первоначальных значений – заводское состояние. К ним относятся Wi-Fi, Bluetooth, VPN, сетевые адаптеры и Ethernet.
Все в настройках> Сеть и Интернет вернется к значениям по умолчанию. Исходные значения или значения по умолчанию относятся к значениям, присутствующим на новом ПК или после сброса к заводским настройкам, где настройки не затрагиваются. Если вы настроили какие-либо настройки сети на вашем ПК, все такие пользовательские настройки будут сброшены. Например, если вы включили режим «В самолете», он будет отключен, поскольку это поведение по умолчанию.
Давайте разберемся с его последствиями для каждого параметра подробно.
Сети Wi-Fi
Наиболее очевидным результатом сброса настроек сети является то, что вы не сможете сразу использовать Интернет. Это потому, что все ваши сохраненные сети Wi-Fi были бы удалены. Вам нужно будет ввести пароль еще раз для вашей текущей сети, чтобы использовать его. Поэтому перед перезагрузкой сети убедитесь, что у вас есть данные Wi-Fi.
Помимо паролей, сети Wi-Fi также потеряют все сделанные вами изменения. К ним относятся дозированное соединение, изменение DNS и многое другое.
Кроме того, вам придется снова установить тип обнаружения для ваших сетей. По умолчанию они будут храниться как общедоступные (общий доступ к файлам недоступен). Настройки, связанные с общим доступом к файлам и принтерам, также будут сброшены.
Чтобы изменить режим обнаружения сети на «Частный», перейдите на Windows Настройки (Windows ключ + я). Затем перейдите в Сеть и Интернет> Wi-Fi. На странице Wi-Fi нажмите Управление известными настройками сети. Затем нажмите на свою сеть и нажмите на поле Свойства. Выберите Личный в разделе Профиль сети.
Сети Ethernet
Сброс настроек сети также затрудняет ваши Ethernet и коммутируемые соединения. Как и в случае с Wi-Fi, вам придется устанавливать их заново с нуля. Обязательно запишите его настройки, если вы не знакомы с ним.
Bluetooth соединения
Другой тип соединения, на который влияет сброс сети, включает в себя соединения Bluetooth. Подобно соединениям Wi-Fi и Ethernet, вся история, связанная с сопряженными устройствами Bluetooth, будет стерта. Таким образом, вам придется снова подключить все ваши устройства.
VPN-соединения
Сброс настроек сети также влияет на настройки VPN. Если вы создали VPN-соединение, ваш компьютер забудет все его данные. Кроме того, в случае, если вы использовали сторонние VPN-клиенты или подобное сетевое программное обеспечение, вам придется установить их заново.
Сетевые адаптеры
Сброс сети стирает все установленные сетевые адаптеры на вашем компьютере. Однако это не значит, что вам придется переустанавливать их вручную. Адаптеры будут автоматически переустановлены вашим ПК после перезагрузки. Кроме того, все настройки для адаптеров будут сброшены к исходным или исходным настройкам. Так что, если вы изменились, вам придется установить их снова.
Что происходит с личными данными и файлами
Вам не нужно беспокоиться о ваших личных данных, так как они не зависят от перезагрузки сети. То есть ничего не происходит с вашими загруженными файлами или существующими данными, присутствующими на вашем ПК.
Как сбросить сеть
Вот шаги для сброса сети на Windows 10.
Шаг 1: Откройте «Настройки» на своем ПК, щелкнув меню «Пуск» и нажав значок «Настройка». В качестве альтернативы используйте Windows Клавиша + я ярлык, чтобы открыть настройки.
Шаг 2: Зайдите в Сеть и Интернет.
Шаг 3: Выберите Статус на левой боковой панели. Затем прокрутите вниз и нажмите «Сброс сети».
Шаг 4: Вам будет предложено подтвердить свое решение о сбросе настроек сети. Нажмите на Сброс сейчас, чтобы начать процесс.
Шаг 5: После этого командная строка откроется автоматически, и ваш компьютер внесет необходимые изменения. Появится сообщение с просьбой перезагрузить компьютер для завершения процесса.
Как только вы перезапустите его, изменения, упомянутые выше, вступят в силу.
Если вы сбросите настройки сети
Поскольку сброс сети удаляет все установленные параметры подключения, вы всегда должны использовать это в качестве последнего метода устранения неполадок. Это поможет избежать ненужных проблем, чтобы все заново настроить. Тем не менее, сброс сети никоим образом не вреден для вашего компьютера. Как упоминалось ранее, ваши файлы остаются нетронутыми.
Лучший режим устранения неполадок
Сброс сети используется в качестве оптимального режима устранения неполадок, связанных с Интернетом. Используется, когда интернет не подключается после обновления Windows, Теперь, когда вы знаете его результат, вы можете чувствовать себя непринужденно при его выполнении.
Следующий: Отображение скорости интернета на панели задач поможет в мониторинге скорости постоянно. Знать, как это сделать на Windows 10.
Источник
Как сбросить сетевые настройки Windows 7 и 10 одной командой. Ну, может быть двумя
Сброс параметров адаптера беспроводной сети или сетевой карты на компьютере помогает решить проблемы и устранить неполадки в текущей сети. Часто откат сетевых настроек необходим при ошибках «Неопознанная сеть» или «Проблема адаптера беспроводных сетей или точки доступа», но не исключается его полезность и при других неисправностях. Важно лишь правильно диагностировать, из-за чего и на каком этапе произошла ошибка.
Что важно знать?
Использовать сброс сетевого адаптера нужно в случае, если проблемы с сетью или интернетом вызваны неверными настройками на этом устройстве. Будьте готовы к тому, что вы откатите все параметры настроек до состояния, в котором они находились сразу после установки Windows. Это значит, что данные для нового соединения будут конфигурироваться заново, а если для настроек требовалось внесение каких-либо параметров вручную (по типу настройки высокоскоростного подключения), придется все повторить заново.
Дополнительно, настроенные ранее VPN через параметры Windows тоже придется переконфигурировать заново. Однако, это не относится к конфигурационным файлам и настройкам сторонних клиентов, например, OpenVPN.
Перечень настроек, подвергающихся чистке:
Настройки можно «очистить» разом через графический интерфейс или же с помощью командной строки по отдельности.
Если вам лень читать, посмотрите следующее видео – там есть все инструкции:
Сброс в Windows 10
Наличие подобной опции в ОС экономит время, ибо в предыдущих версиях Windows команды для сброса приходилось вводить вручную. Чтобы сбросить настройки сетевого адаптера:
Если ранее были проблемы с автоматической установкой драйверов или первоначальных настроек адаптера, будьте готовы что они повторятся.
Сброс через CMD
Этот способ также подходит для владельцев Windows 7. Для сброса сетевого адаптера откройте через Пуск командную строку, а затем поочередно вводите команды:
После каждой команды следует перезапускать компьютер.
Использование Easy Fix
Если предыдущие способы не увенчались успехом, попробуйте утилиту Easy Fix, направленную на сброс и восстановление сетевых параметров. После диагностики не забудьте в обязательном порядке перезагрузить устройство.
Утилита предназначена для всех версий ОС. С ее помощью можно сбросить настройки сетевого адаптера Виндовс 7, 8 и XP. Но не позиционируется как решение проблем в Windows 10, так как подобный инструмент реализован в самой системе.
Переустановка драйвера
Если компьютер подвергался нападению вредоносных программ, сами драйверы адаптера могли выйти из строя. При этом наблюдаются две ситуации: имя сетевого модуля указано или не опознано. Чтобы изменить:
Перезапустите Windows еще раз, если того потребует система, и проверяйте работоспособность.
Восстановление сетевых настроек
Так как мы сбросили настройки сетевого адаптера, теперь их нужно заново настраивать. Конечно, можно использовать программы-бэкапы, но рекомендуется это делать вручную, чтобы ненароком не восстановить проблемную ситуацию, от которой избавлялись.
Ethernet-подключение
Если интернет заведен в квартиру/дом по Ethernet или PON, то регистрация абонентов провайдером происходит по Mac-адресу. Это может быть Mac-адрес сетевой карты компьютера (если соединение от модема напрямую) или маршрутизатора (если кабель подключен к нему).
В случае, если реальный и указанный физический адрес совпадает, доступ к интернету конфигурируется автоматически.
Если доступа в интернет нет, хотя маршрутизатор получает его, возможно не включен DHCP-сервер для локальной сети, и это нужно исправить.
Когда он активирован, компьютеру автоматически присваивается локальный IP-адрес (роутер его регистрирует в своей сети и предоставляет доступ к трафику).
Возможна и иная ситуация: когда DHCP-сервер в силу различных причин вам включать не нужно, но подключить к сети компьютер надо. В этом случае:
Высокоскоростное подключение
Если структура сети вашего провайдера – модернизированная телефонная сеть, значит вы подключены к ADSL модему. Часто именно они используют, предшествующее Ethernet, высокоскоростное подключение. Но не исключены и другие вариации.
Чтобы восстановить выход в интернет, возьмите свой договор, в котором прописаны данные, затем:
Wi-Fi сеть
С беспроводной сетью попроще. Чтобы восстановить подключение после того, как выполнен сброс адаптера беспроводной сети, нужно:
3G/4G модем
Восстанавливается по аналогии с высокоскоростным подключением, только вместо него выбирается «Коммутируемое».
При подключенном модеме настройки подтянуться и соединение станет доступным.
Заключение
Неисправности настроек сетевого адаптера решаются их сбросом по умолчанию. Как следствие, восстанавливаются первоначальные конфигурационные данные Windows. Чтобы все работало правильно, далее рекомендуется обновить драйвер адаптера и заново ввести настройки подключения вручную, если того требует ваше соединение.
Друзья, всем привет! В этой статье снова будем говорить о сбросе сетевых настроек Windows 7 и 10. Хотя с течением времени в этом плане ничего не поменялось, а значит, для старой доброй XP данная инструкция тоже подойдет. Если помните, то на эту тему уже была статья на блоге, но на днях при устранении проблем с сетью, она мне не помогла. Дело в том, что указанная в ней комбинация команд на этот раз не прошла. По непонятным причинам командная строка сообщила, что не знает таких параметров.Поэтому я снова полез в официальную справку компании Microsoft, чтобы отыскать выход из сложившейся ситуации. И вот к чему я пришел в итоге.
Как сбросить сетевые настройки Windows 7, 10 и XP одной командой?
Для начала необходимо запустить командную строку от имени администратора. Как это сделать, было подробно рассказано тут. Далее в ней прописываем всего одну строку вот такого вида:
После этого обязательно делаем перезагрузку подопытного компьютера. Вот и все, теперь все проблемы с подключением к сети должны остаться в прошлом. Кстати, если вы хотите детально ознакомиться с результатами работы команды netsh (Network Shell — оболочка для конфигурирования параметров TCP/IP) с помощью файла журнала по имени resetlog.txt, то можно задать еще вот такую команду:
Теперь в корне системного диска С появится вышеуказанный файл. Но главный смысл в том, что для успешного выполнения сброса, имя файла в конце команды нужно указывать обязательно. Также перед запуском процесса обязательно запишите свои действующие настройки сетевой карты.
У вас проблемы с подключением к интернету на компьютере или смартфоне? Нередко ситуацию можно просто разрешить, обратившись к сбросу сетевых настроек. Как это сделать на популярных платформах — версиях «Виндовс», «Андроид», мы расскажем далее в материале.
Зачем нужен сброс?
Зачем, собственно, производить сброс сетевых настроек? Эта манипуляция жизненно необходима для таких ситуаций, когда настройки сети неправильно изменяются, в результате чего выход в интернет с компьютера или смартфона становится невозможным. В чем причина? Настройки могут поменять вредоносные приложения и вирусы, а также сам пользователь.
В таком случае появляются проблемы с IP или DNS. Следствие: интернет работает медленно, какие-то сайты вовсе не открываются, не устанавливается подключение к роутеру или провайдеру, не удается раздать Wi-Fi с устройства.
Даже опытные пользователи считают, что именно сброс сетевых настроек способен в большинстве случаев справиться со многими интернетными проблемами. Суть процедуры в том, что она сбросит настройки к заводским, а также очистит все параметры, что были изменены системой, программами или же самим пользователем.
Нюансы процедуры
Сброс сетевых настроек — довольно простая манипуляция, с которой может справиться даже неопытный пользователь. Но перед тем как к ней приступить, ознакомим читателя с двумя важными нюансами:
Теперь разберем конкретные инструкции для различных версий популярных операционных систем.
«Виндовс Виста»: варианты сброса
Сброс настроек сетевого адаптера тут доступен в двух вариациях. Рассмотрим их.
Первый вариант — использование специальной утилиты Microsoft Fix it. Программа поможет пользователю сбросить настройки TCP/IP до заводских. Скачать ее вы можете на официальном сайте компании «Майкрософт». Никаких сложных действий производить не надо: просто запустите утилиту на компьютере, программа справиться с проблемой сама. По завершении задачи на забудьте перезагрузить ПК, чтобы решения вступили в силу.
Второй вариант — это ручное изменение настроек. Пошагово разберем эту процедуру:
«Виндовс 7»: через командную строку
Первым делом разберем сброс сетевых настроек по командной строке. Начинаем процедуру следующим образом:
«Виндовс 7»: если командная строка не помогла…
Однако иногда сброс сетевых настроек через командную строку не срабатывает. Что делать в таком случае? Снова обратиться к командной строке:
Некоторые специалисты советуют для верности выполнять команды из предыдущего и данного подзаголовка одну за другой, после чего также перезагрузить свое устройство. В результате данных манипуляций настройки сети на вашем компьютере будут сброшены к заводским.
«Виндовс 7»: сброс кэша DNS
Вы теперь знаете, как произвести на «Виндовс 7» (манипуляция, кстати, подходит и для более поздних версий ОС) сброс сетевых настроек через командную строку. Однако перед вами может появиться схожая, но несколько иная проблема: «Не отвечает DNS-сервер», «Не удается найти DNS-адрес сервер».
Что делать в этом случае? Достаточно ограничится только сбросом DNS. В этом случае снова обращаемся к командной строке:
«Виндовс 7»: использование утилиты Microsoft Easy Fix
Сброс сетевых настроек Windows возможен также через специальную утилиту. Программу под названием Microsoft Easy Fix вы можете бесплатно скачать на официальном сайте компании «Майкрософт».
Как ей пользоваться? Предлагаем алгоритм простых действий:
После этого проблема должна исчезнуть, вам снова будет доступен интернет на компьютере. А мы далее разберем, как справится с ней на поздней десятой версии.
«Виндовс 10»: вариант сброса настроек
Если вы сами «перемудрили» с настройками сети или же ваше устройство ни с того, ни с сего упорно не желает подключаться к интернету, то предлагаем также обратиться к сбросу. На ОС «Виндовс 10» его производят несколько по иному алгоритму:
В результате проделанных действий настройки сети вернутся к исходным. Решение довольно кардинальное, поэтому к нему стоит обратиться в том случае, когда иные способы справиться с проблемой оказались бессильными. Возможно, ситуацию может спасти обращение к специалисту.
Прежде чем производить сброс настроек, стоит убедиться, что проблема заключена конкретно в вашем компьютере. Попробуйте подключить к сети иное устройство. Если на нем тоже наблюдается отсутствие доступа в интернет, то дело, скорее всего, в провайдере либо маршрутизаторе.
Проведение сброса на смартфоне
В заключение представим сброс сетевых настроек на «Андроид». На смартфоне также могут возникнуть проблемы с интернетом, решить которые возможно только таким кардинальным способом. Предлагаем действовать по инструкции:
Если эта манипуляция не помогла, то решение кардинально: полностью сбросить устройство до заводских настроек. Но перед этим следует скопировать важные данные со смартфона.
Теперь вы знаете, как произвести сброс сетевых настроек на различных версиях «Виндовс», телефонах на платформе «Андроид». Такое решение позволяет справится с ситуацией, когда с устройства невозможно зайти в интернет, когда вы случайно изменили параметры на неверные. Доступно как через меню настроек, командную строку, так и через специальную утилиту.
Не редко, в комментариях к разным статьям с решениями каких-либо проблем с подключением к интернету в Windows 7, я советую делать сброс сетевых настроек. Эта процедура очень часто помогает решить самые разные проблемы с подключением и выходом в интернет на компьютерах не только с Windows 7, или Windows Server 2008, но и с Windows 8 и Windows 10. Правда, в десятке сбросить все сетевые настройки можно немного проще, через параметры по этой инструкции.
Я покажу, как сбросить параметры протокола TCP/IP и DNS с помощью командной строки, и специальной утилиты от Microsoft, которая называется Microsoft Easy Fix.
Для чего вообще сбрасывать эти сетевые параметры? Часто бывает, что вирусы, вредоносные программы, какие-то активаторы, и даже сами пользователи меняют сетевые настройки, после чего перестает работать интернет в Windows 7. Появляются какие-то ошибки с IP, или DNS. Интернет работает медленно, не открываются сайты, не удается подключится к Wi-Fi роутеру, установить подключение к провайдеру, или раздать Wi-Fi с компьютера. Какая бы проблема с подключением к интернету у вас не возникла, есть шанс, что сброс настроек сети ее исправит. Это уже проверенно не один раз.
Эта процедура возвращает настройки всех сетевых адаптеров к заводским. Очищает все параметры, которые были уставлены программами, или самим пользователями. В этом нет ничего страшного, но есть два нюанса:
Что к чему вроде бы разобрались, можно переходит к настройке.
Сброс сетевых настроек в Windows 7 через командную строку
Все просто. Для начала, нам нужно запустить командную строку от имени администратора. Один из способов: откройте Пуск, в строке поиска введите cmd. В результатах появится «Командная строка». Нажмите на нее правой кнопкой мыши и выберите «Запустить от имени администратора».
Дальше нужно выполнить следующую команду:
Вы можете скопировать команду и вставить ее в командную строку Windows 7. Для выполнения нужно нажать Ентер.
После выполнения этой команды я советую перезагрузить компьютер. Возможно, ваша проблема будет решена. Если нет, то выполните еще одну команду:
netsh int ip reset c:resetlog.txt
Вы можете выполнить эти команды подряд. После чего нужно обязательно перезагрузить свой компьютер, или ноутбук. Настройки сети будут сброшены к заводским.
Сброс кэша DNS в Windows 7
Команды, о которых я писал выше, так же делают сброс кэша DNS. Но если у вас ошибка только по DNS, например, DNS-сервер не отвечает, или Не удается найти DNS-адрес сервера, то можно выполнить только сброс DNS следующей командой:
Если эта команда не решит проблему, то можете попробовать выполнить две команды, о которых я писал выше.
Утилита Microsoft Easy Fix для сброса настроек протокола TCP/IP в Windows
Утилиту Microsoft Easy Fix можно скачать по этой ссылке, или с официального сайта: https://support.microsoft.com/ru-ru/help/299357/how-to-reset-tcp-ip-by-using-the-netshell-utility
Просто запустите утилиту и нажмите «Далее».
Дальше программа внесет изменения, и предложит перезагрузить компьютер.
Закройте окно утилиты и перезагрузите компьютер.
Если остались какие-то вопросы по статье, то спрашивайте в комментариях.

В обновлении Windows 10 1607 появилась функция, упрощающая действия по сбросу настроек всех сетевых подключений и протоколов и позволяющая выполнить это, буквально, нажатием одной кнопки. То есть теперь, при возникновении каких-либо проблем с работой сети и Интернета и при условии, что они вызваны именно неверными настройками, решить эти проблемы можно очень быстро.
Сброс параметров сети и Интернета в настройках Windows 10
При выполнении описанных ниже действий, учитывайте, что после сброса параметров Интернета и сети все сетевые настройки вернутся к состоянию, в котором были при первоначальной установке Windows 10. То есть, если ваше подключение требует ввода каких-либо параметров вручную, их придется повторить.
Важно: сброс настроек сети не обязательно исправляет имеющиеся проблемы с Интернетом. В некоторых случаях даже усугубляет их. Беритесь за описываемые шаги лишь в том случае, если готовы к такому развитию событий. Если у вас не работает беспроводное подключение, рекомендую посмотреть также руководство Не работает Wi-Fi или соединение ограничено в Windows 10.
Для того, чтобы выполнить сброс сетевых параметров, настроек сетевых адаптеров и других компонентов в Windows 10, выполните следующие простые действия.
После нажатия кнопки потребуется подтвердить сброс сетевых настроек и подождать некоторое время, пока компьютер перезагрузится.
После перезагрузки и подключения к сети, Windows 10, как и после установки, спросит вас о том, должен ли этот компьютер обнаруживаться в сети (т.е. общественная или частная у вас сеть), после чего сброс можно считать завершенным.
Примечание: в процессе удаляются все сетевые адаптеры и происходит повторная их установка в системе. Если ранее у вас были проблемы при установке драйверов сетевой карты или Wi-Fi адаптера, есть вероятность того, что они повторятся.
Источник
На чтение 10 мин Просмотров 24.7к.
Максим aka WisH
Высшее образование по специальности «Информационные системы». Опыт работы системным администратором — 5 лет.
Задать вопрос
Иногда возникают проблемы с интернетом, которые не решаются стандартными методами. В этом случае стоит провести полный сброс сетевых настроек windows 10, 7 или других версий. Этого достаточно для устранения большинства проблем. Расскажем, как провести сброс настроек tcp/ip и других сетевых параметров.
Содержание
- Когда требуется сброс
- В интерфейсе Windows 10
- Командная строка
- Использование Easy fix
- Переустановка драйвера
- Меняем сетевое расположение
- Проверка параметров адаптера
- Восстановление настроек
Когда требуется сброс
Бывают ситуации, когда перестает работать интернет на компьютере или ноутбуке. При этом с телефона к вайфаю можно подключаться нормально, но вот с каких-то конкретных устройств подключения к сети не происходит.
Основные причины:
- Пользователь сам что-то намудрил с настройками и получил проблемы при входе в инет. Самый простой способ решить проблему – отменить все возможные сделанные недавно изменения.
- Конфигурация меняется из-за установки программ. Например, антивирусов, разных защитников и чистильщиков. Каждый из них любит устанавливать свой ДНС адрес, а также выставлять свои разрешения в брандмауэре.
Поиск причин и их точечное устранение чаще занимают больше времени, чем сделать сброс параметров сети. Поэтому, чтобы решить проблему, применяют сброс адреса DNS сервера и IP.
Не будем касаться в статье windows xp, потому что уже много лет, как его поддержка прекратилась. Там нечего настраивать, новые программы и обновления для старых ОС не выходят, так что получить проблемы сложно. А если и получилось, то попробуйте способ с командной строкой. В случае вируса бывает проще сбросить весь диск с удалением системы, чем вылечить его. Антивирусов под такие версии уже нет.
В интерфейсе Windows 10
Сброс настроек сети Windows 10 провести можно стандартными методами. Не пользуясь служебными программами. Начиная с версии 1607 можно сбросить весь стек tcp/ip и dns прямо из стандартных параметров. Если установлена более ранняя версия, то придется использовать один из других пунктов.
- Для начала нажмите на кнопку Пуск – Параметры (шестеренка). Откроется раздел, в котором представлены все основные настройки. Здесь выберите «Сеть и интернет».
- В левом столбце выберите вкладку «Состояние». Теперь смотрите в правую часть окна. В самом низу располагается ссылка с названием «Сброс сети». Нажмите на неё.
- Появится еще одно окно, в котором описываются действия и их последствия. Здесь остается нажать на «Сбросить сейчас». После этого система запустит процесс на некоторое время, а потом сетевые настройки будут сброшены. Способ подходит только для десятки и то не для всех версий, так что остается рассмотреть более универсальные варианты.
Командная строка
Сброс сетевого адаптера беспроводной сети или ethernet можно провести и через командную строку. Для начала откройте Пуск и наберите в строке поиска cmd. Затем нажмите на найденной программе правой кнопкой мыши и выберите запуск от имени администратора. Откроется окно с командной строкой, в которой и будут проходить все изменения. Интерфейс в каждой системе немого отличается, но общая последовательность действий актуальна и для десятки, и для семерки.
- Команда сброса netsh winsock reset. Именно её следует ввести в консоль. Это приведет к перезапуску winsock, посредника во всех сетевых взаимодействиях.
- Дальше вводите netsh int ip reset c:resetlog.txt. Она приведет к удалению, а затем к восстановлению работы протоколов TCP/IP.
- Затем впишите в этом же окне команду ipconfig /flushdns. Это приведет к удалению всего КЭШа, который компьютер наполучал и насохранял сам. Дальше работа начнется с чистого листа, что приведет к небольшому замедлению в начале. Зато устранит сбои.
На этом работа с командной строкой для сброса сетевых настроек ip адреса и остальных сетевых настроек закончена.
Использование Easy fix
Чтобы сбросить параметры адаптера беспроводной сети или другие настройки, можно использовать утилиту easy fix. Она раньше была доступна на официальном сайте Майкрософта, но можно её скачать в другом месте.
Поддержка утилиты закончилась, ее аналогом является пункт в настройках «Устранение неполадок». Чтобы его открыть, идем по пути «Пуск» — «Параметры» — «Обновление и безопасность» — «Устранение неполадок».
С Easy fix можно быть уверенным в том, что там не будет вирусов или рекламных программ. Есть версии и для вин ХР, которая давно официально не поддерживается.
Запускайте скачанную программу, ждите, пока она определит все настройки и переустановит их. После этого появится окно с предложением о перезагрузке. Его надо выполнить, иначе работа не будет завершена. Так можно сбросить настройки сети windows 7 и вин 10.
Переустановка драйвера
Этот способ используется для беспроводной сети. Для обычного адаптера драйвер устанавливается сразу и подходящий. Редко когда случается так, что он не подходит и работает с тормозами или глюками. С беспроводной сетью такое происходит гораздо чаще. Откройте Пуск и введите в нижнюю строку «Диспетчер устройств». Откроется окно, в котором перечислены все устройства, установленные в компьютер. Если есть неопознанные устройства или те, у которых стоит восклицательный знак, то это значит, что у них нет драйверов или они установлены неправильно.
Перед тем, как удалять драйвер, зайдите на сайт производителя своего ноутбука или сетевой карты, найдите там в разделе продуктов свое устройство и скачайте драйвер конкретно для него.
Бывает так, что для вашей версии их нет. Последний драйвер вышел для семерки или восьмерки. Берите её, выбирайте последнюю файловую версию и качайте. Часто они подходят лучше, чем автоматически устанавливаемые дрова. Только надо запретить винде обновлять их и вообще трогать. Иначе проблемы с ними станут возникать часто, после каждого обновления.
Теперь открывайте раздел с сетевыми адаптерами. Находим адаптер в названии которого есть слово Wireless, кликаем на него правой кнопкой мыши и выбираем «Свойства». Откроется окно, которое описывает установленный девайс. Здесь много информации о всех разделах, но нас интересует только вкладка «драйвер». Зайдите в неё и нажмите на «Удалить». Это удалит тот драйвер, который используется в данный момент, аппарат перестанет работать.
После удаления нужно установить новый драйвер. Или не совсем новый, главное правильный. Ошибка с плохой работой сети часто возникает в ноутбуках, когда система автоматически накатывает драйвера на вайфай.
Меняем сетевое расположение
Перед сбросом сетевой карты можно проверить сетевое расположение. Сбросу оно не помешает, но ошибка в работе может заключаться в нем. Откройте Пуск, оттуда перейдите в параметры, нажав на шестеренку. Теперь откройте «Сеть и интернет», найдите раздел Ethernet.


Проверка параметров адаптера
Также стоит проверить все параметры адаптера, если есть сомнения в правильности их настройки. В вин 10 для этого пройдите по пути Пуск -> Сеть и Интернет -> Состояние ->Настройка параметров адаптера.
В вин 7 нажмите правой кнопкой мыши на значок интернета рядом с часами и перейдите в центр управления сетями. В левой колонке выберите параметры адаптера. Теперь нажмите правой кнопкой по активному подключению и выберите «Свойства».

Здесь все зависит от того, как настроена ваша сеть. Если роутер одновременно является DHCP сервером и раздает адреса, а также нет нужды в написании DNS, то ставьте автоматическое получение настроек. Это простой способ. Во втором случае нужно самостоятельно прописывать адрес компа в верхней строчке, а также маску подсети и шлюз, которым является роутер или какой-то сервер со стороны провайдера при нестандартном подключении. В качестве ДНС пишите сервер гугла.
Восстановление настроек
Если удалось сбросить сетевые настройки интернета виндовс 10 или любой другой системы, то теперь их предстоит восстанавливать. Сложность действия зависит от типа подключения. Если вы подключены через роутер, обычно ничего настраивать не надо. Но иногда нужно зайти в параметры адаптера, поставить там в качестве шлюза адрес вашего роутера и ввести адрес компа. На этом вся настройка закончится. Фактически, здесь все то же самое, что и в прошлом пункте.
Если провод идет напрямую к компу, не заходя в маршрутизатор, то надо действовать по инструкции от провайдера и в первую очередь узнать тип подключения.
Читайте подробную статью, как настроить интернет на компьютере.
Обычно достаточно зайти в Пуск и написать в строке поиска Центр управления сетями. В открывшемся окне переходите к созданию нового подключения к сети.


В случае с беспроводной сетью все еще проще. Перейдите в «Сеть и Интернет», оттуда в пункт «Wi-Fi». Здесь выбирайте сеть и нажимаете на неё, дальше только ввод пароля. Если хочется что-то настроить, то переходите к разделу «Управление параметрами WI-Fi».
Для настройки подключения по модему установите программу. Лучше использовать ту, что идет с ним в комплекте, или ту, что выдал оператор при покупке. В этом случае достаточно установить программу и вставить модем с симкой для начала работы. При установке универсального решения придется вводить параметры своего оператора и надеяться, что не будет ошибок.
Содержание
- Способ 1: Решение проблем с драйверами
- Способ 2: Сброс сетевых настроек
- Способ 3: Встроенное средство устранения неполадок
- Способ 4: Перезапуск Winsock
- Способ 5: Откат системы до точки восстановления
- Вопросы и ответы
Способ 1: Решение проблем с драйверами
Если в Windows 10 пропали сетевые подключения, то в первую очередь проверьте состояние драйвера для адаптеров, отвечающего за доступ к сети. В большинстве случаев программное обеспечение лучше переустановить.
Практически все сетевые адаптеры, использующиеся на ПК или ноутбуке, успешно определяются системой, которая, в свою очередь, устанавливает подходящие драйверы с собственных серверов. Этого должно хватить для выхода в интернет и скачивания актуального фирменного ПО (то есть драйвер от Майкрософт, установленный автоматически, не всегда является полноценной заменой). Именно поэтому начинать лучше со стандартной переустановки драйверов:
- Откройте «Диспетчер устройств», кликнув по «Пуску» правой кнопкой мыши и выбрав соответствующий пункт из отобразившегося меню.
- Разверните список «Сетевые адаптеры» и найдите сетевую карту (LAN). Обычно в названии устройства есть слово «Realtek» или «Qualcomm», что говорит о производителе компонента. Если таких адаптеров несколько, то выбирайте тот, где есть слова «PCIe», «PCI-E» или «Ethernet». Щелкните по названию устройства правой кнопкой мыши и воспользуйтесь пунктом «Удалить устройство».
- Во всплывающем системном окне подтвердите действие.

Если в «Диспетчере устройств» сетевая карта не отображается, то, вероятно, проблема носит аппаратный характер, например компонент поврежден или неисправен. Если это подозрение подтвердится, потребуется заменить комплектующее.
Когда программное обеспечение для сетевого адаптера будет полностью удалено вручную, перезагрузите систему. При следующем запуске Windows 10 самостоятельно установит ПО для карты. Если это не помогло, то воспользуйтесь инструкциями из нашего отдельного материала о способах установки драйверов для сетевой карты.
Подробнее: Инсталляция программного обеспечения для сетевого адаптера в Windows 10

Вместо переустановки можете попробовать обратный вариант: откат состояния программного обеспечения сетевого драйвера. Дело в том, что при его автоматической попытке обновления или из-за ошибок в работе самой системы какие-то файлы могли оказаться повреждены. В этом случае может помочь восстановление предыдущей версии, при которой не было проблем. Однако сразу же отметим, такая возможность имеется не всегда.
Для этого в «Диспетчере устройств» дважды кликните по названию сетевого адаптера, чтобы открыть окно с его свойствами. На вкладке «Драйвер» нажмите на кнопку «Откатить». Если она доступна, значит, восстановление состояния ПО возможно.
Способ 2: Сброс сетевых настроек
Сброс сетевых настроек может помочь в ситуации, когда все подключения пропали. Таким образом, все параметры вернутся к установленным по умолчанию, ведь именно из-за стороннего вмешательства (пользователя или вирусного ПО) сбиваются настройки сетевых подключений. Процедура выполняется довольно просто:
- Щелкните по кнопке «Пуск» и выберите значок в виде шестеренки, чтобы открыть системные «Параметры».
- Перейдите в раздел «Сеть и Интернет».
- Далее, оставаясь на вкладке «Состояние», пролистайте основную часть окна вниз и щелкните по строке «Сброс сети».
- В следующем окне выберите кнопку «Сбросить сейчас».

После того как все сетевые настройки вернутся к тем, которые были по умолчанию, переходите в раздел «Панели управления» и проверяйте, появились ли сетевые подключения.
Способ 3: Встроенное средство устранения неполадок
Для проверки сетевых подключений (а также других компонентов системы) в Windows 10 предусмотрено встроенное средство, которое позволяет быстро отыскать неисправности и устранить их по возможности. Использовать инструмент можно и в случае сетевых сбоев:
- Перейдите в «Параметры» так же, как и в предыдущем способе, но после откройте раздел «Обновление и безопасность».
- На панели слева нажмите на «Устранение неполадок», затем по ссылке «Дополнительные средства устранения неполадок».
- В списке компонентов отыщите «Подключения к Интернету». Щелкните по строке ЛКМ, затем нажмите на кнопку запуска средства.


Останется дождаться, пока средство проверит систему на наличие проблем, связанных с сетевыми подключениями, например ошибки, из-за которой они не отображаются.
Способ 4: Перезапуск Winsock
Winsock, или Windows Socket, – это программный интерфейс, который решает, каким программам можно подключаться к интернету через стандарт TCP/IP. В некоторых случаях его перезапуск решает проблему с корректным отображением сетевых настроек. Для этого используется специальный файл «winsock.dll», связывающий штатные утилиты и подключение TCP/IP. Перезапуск интерфейса можно проделать через «Командную строку»:
- Откройте консоль от имени администратора: в строке поиска введите «cmd» и выберите соответствующий пункт в окне справа.
- Введите следующие команды, выполняя каждую нажатием клавиши «Enter»:
netsh winsock reset catalog
netsh winsock reset
netsh int ip reset


Таким образом, будет сброшена конфигурация сетевых подключений, включая программный интерфейс Winsock, после чего произойдет перезапуск параметров.
Читайте также: Запуск «Командной строки» от имени администратора в Windows 10
Способ 5: Откат системы до точки восстановления
Если ни один метод не помог, попробуйте откатить состояние системы до того момента, когда таких проблем не наблюдалось. Вероятно, сетевые подключения пропали из-за недавно инсталлированных программ или из-за некорректных настроек, которые пользователь случайно внес сам. Если создание контрольной точки в Windows 10 активно, то восстановить ОС вручную несложно. Более подробно об этом читайте в нашем отдельном пошаговом руководстве.
Подробнее: Откат к точке восстановления в Windows 10
Содержание
- Сброс настроек сети в Windows 10
- Как сбросить настройки интернета и параметры сети в Windows 10?
- Что делать после сетевого сброса Windows 10?
- Что произойдет, если я сделаю сброс сети в Windows 10?
- Что мне делать после сброса настроек сети?
- Я что-нибудь потеряю, если сброслю настройки сети?
- Как отменить сброс сети в Windows 10?
- Безопасен ли сетевой сброс в Windows 10?
- Как исправить мою сеть в Windows 10?
- Сброс всех настроек удаляет Apple ID?
- Что делает ## 72786?
- Сброс всех настроек удаляет фото?
- Что произойдет, если я нажму «Сбросить настройки сети» на iPhone?
- Что произойдет, если я сброслю настройки APN?
- Сброс всех настроек удаляет приложения?
- Почему мне нужно постоянно сбрасывать настройки сетевого адаптера Windows 10?
- Как перезапустить сетевую службу Windows?
- Сколько времени занимает перезагрузка сети?
- Как отменить сброс сети виндовс 10
- IPConfig
- Netsh
- Устранение неполадок в сети
- Сбросить настройки сети
- Заключение
- Сброс настроек TCP/IP и DNS в Windows 10
- Сброс сети в настройках Windows 10
- Сброс параметров TCP/IP в командной строке
- Используем Microsoft Easy Fix
- Что происходит при сбросе настроек сети на Windows 10
- Что такое сброс сети
- Сети Wi-Fi
- Сети Ethernet
- Bluetooth соединения
- VPN-соединения
- Сетевые адаптеры
- Что происходит с личными данными и файлами
- Как сбросить сеть
- Если вы сбросите настройки сети
- Лучший режим устранения неполадок
Проблем с интернетом в Windows 10 очень много. Что только не встретишь в комментариях к разным статьям на нашем сайте. Я уже написал множество инструкций по решению разных проблем, с которыми чаще всего сталкиваются пользователи Windows 10. И при возникновении практически каждой проблемы, или ошибки, я бы советовал делать сброс настроек сети. Эта процедура очень частот выступает решением множества разных, а иногда даже непонятных проблем.
В Windows 10 сбросить сетевые настройки можно уже через параметры. Такая возможность появилась после установки обновления 1607. Раньше, сбросить кэш DNS, настройки протокола TCP/IP и т. д. можно было только через командную строку, с помощью специальных команд. В принципе, это можно сделать и сейчас, выполнив необходимые команды, но можно сделать все намного проще, нажав на одну кнопку в настройках.
Данный способ может помочь решить огромного количество ошибок. Среди которых: подключение ограничено, ошибка «Не удается подключиться к этой сети», когда не работает интернет по Wi-Fi, или появляется ошибка «На этом компьютере отсутствуют один или несколько сетевых протоколов» в Windows 10. Только при условии, что проблема именно в вашем компьютере, а не у интернет-провайдера, или в Wi-Fi роутере.
Более того, сброс параметров сети может быть полезным при проблемах, с которыми пользователи сталкиваются в процессе раздачи Wi-Fi в Windows 10. Этот способ я советовал в статье устройства не подключаются к точке доступа в Windows 10. Только там я показывал как сделать сброс параметров TCP/IP через командную строку.
Как сбросить настройки интернета и параметры сети в Windows 10?
Здесь все очень просто. Открываем «Пуск», и переходим в «Параметры».
Переходим в раздел «Сеть и Интернет».
На вкладке «Состояние» нажимаем на «Сброс сети».
Нажмите на кнопку «Сбросит сейчас».
Подтверждаем сброс нажав «Да».
Все настройки сети будут сброшены к заводским. Если у вас были проблемы с подключением к Wi-Fi сети, то пробуйте подключится заново. Если интернет подключен напрямую к компьютеру, и необходима настройка подключения (PPPoE), то создайте его. Или пробуйте запустить точку доступа, если у вас были проблемы именно с этим.
Источник
Что делать после сетевого сброса Windows 10?
После использования сброса сети вам может потребоваться переустановить и настроить другое сетевое программное обеспечение, которое вы можете использовать, например клиентское программное обеспечение VPN или виртуальные коммутаторы от Hyper ‑ V (если вы используете это или другое программное обеспечение для виртуализации сети).
Что произойдет, если я сделаю сброс сети в Windows 10?
При сбросе настроек сети Windows забудет вашу сеть Ethernet, а также все ваши сети Wi-Fi и пароли. Он также забудет о дополнительных подключениях, таких как VPN-подключения или виртуальные коммутаторы, которые вы создали. … Нажмите кнопку «Сбросить сейчас», чтобы перезагрузить сеть и перезагрузить компьютер.
Что мне делать после сброса настроек сети?
Wi-Fi — одна из основных проблем, которые возникают из-за сброса настроек сети. Он удалит все сохраненные сети Wi-Fi на вашем телефоне вместе с их паролями. Это означает, что после сброса вам придется подключиться к сети и снова ввести данные Wi-Fi.
Я что-нибудь потеряю, если сброслю настройки сети?
Вам следует сбросить настройки сети вашего Android, если у него возникают проблемы с подключением к Wi-Fi, Bluetooth или сотовым сетям. Сброс настроек сети не приведет к удалению ваших приложений или личных данных, но сотрет сохраненные пароли Wi-Fi и соединения Bluetooth.
Как отменить сброс сети в Windows 10?
Как сбросить сетевой адаптер с помощью настроек
Безопасен ли сетевой сброс в Windows 10?
Функция сброса сети автоматически переводит все известные сетевые подключения в режим общедоступной сети. Это сделано для того, чтобы сделать ваш компьютер более безопасным, поскольку в режиме общедоступной сети ваш компьютер не может быть обнаружен другими ПК и устройствами в сети.
Как исправить мою сеть в Windows 10?
Устранение проблем с сетевым подключением в Windows 10
Сброс всех настроек удаляет Apple ID?
Это неправда. Удалить все содержимое и настройки, стирает телефон и возвращает его в исходное состояние. Наконец, Настройки> Общие> Сброс> Стереть все содержимое и настройки.
Что делает ## 72786?
Без PRL устройство может не иметь возможности перемещаться, то есть получать услуги за пределами домашней зоны. … Для Sprint это ## 873283 # (также можно использовать код ## 72786 # на Android или ## 25327 # на iOS, чтобы полностью очистить служебное программирование и повторить активацию OTA, которая включает обновление PRL ).
Сброс всех настроек удаляет фото?
Выполнение сброса к заводским настройкам НАВСЕГДА УДАЛЯЕТ ВСЕ ваши данные и индивидуальные настройки, а также удаляет все установленные приложения. Выполнение сброса к заводским настройкам НЕ приведет к удалению данных и файлов, хранящихся на карте microSD вашего устройства.
Что произойдет, если я нажму «Сбросить настройки сети» на iPhone?
При сбросе сетевых настроек удаляются ранее использовавшиеся сети и настройки VPN, которые не были установлены с помощью профиля конфигурации или управления мобильными устройствами (MDM). Wi-Fi отключается, а затем снова включается, отключая вас от любой сети, в которой вы находитесь. Настройки Wi-Fi и Запрос на подключение к сетям остаются включенными.
Что произойдет, если я сброслю настройки APN?
Телефон удалит все APN с вашего телефона и добавит одну или несколько настроек по умолчанию, которые, по его мнению, подходят для SIM-карты, которая есть в вашем телефоне.
Сброс всех настроек удаляет приложения?
При сбросе к заводским настройкам все данные с телефона стираются. Хотя данные, хранящиеся в вашей учетной записи Google, можно восстановить, все приложения и их данные будут удалены. Чтобы быть готовым к восстановлению данных, убедитесь, что они находятся в вашей учетной записи Google. Узнайте, как сделать резервную копию ваших данных.
Почему мне нужно постоянно сбрасывать настройки сетевого адаптера Windows 10?
Возможно, эта проблема возникла из-за ошибки конфигурации или устаревшего драйвера устройства. Установка последней версии драйвера для вашего устройства обычно является лучшей политикой, поскольку в нем есть все последние исправления.
Как перезапустить сетевую службу Windows?
Сколько времени занимает перезагрузка сети?
Сброс сети удаляет все сетевые адаптеры, установленные на вашем компьютере, включая их настройки. Этот процесс включает в себя удаление и переустановку сетевых адаптеров, и 5 минут — это отведенное время, чтобы убедиться, что весь процесс будет завершен.
Источник
Как отменить сброс сети виндовс 10
Среди распространенных проблем в Windows 10 наиболее распространены проблемы с сетевым подключением. Часто пользователи не могут подключиться к Интернету на своем ПК, даже если время установлено правильно и браузер обновлен до последней версии. В таких случаях вам нужно глубоко погрузиться в Windows 10, чтобы решить основные проблемы с сетью.
В этом руководстве мы представляем вам список удобных инструментов, которые помогут исправить проблемы с сетевым подключением в Windows 10. Мы рассмотрели все, от инструментов командной строки и сброса сетевых настроек до различных средств устранения неполадок. Итак, давайте перейдем к руководству.
IPConfig
Вы можете использовать команду IPConfig, чтобы исправить большинство распространенных сетевых проблем в Windows 10. Но перед этим вам нужно открыть командную строку. Для этого нажмите поиск Windows и введите «cmd». После этого выберите «Запуск от имени администратора».
Когда откроется окно командной строки, начните вводить команды IPconfig. Первая команда ipconfig /release освобождает текущую конфигурацию IP.
После этого запустите ipconfig /renew, команду для получения новых IP-конфигураций с DHCP-сервера.
Затем вы можете очистить DNS с помощью ipconfig /flushdns. Команда удалит устаревший локальный кэш DNS с вашего ПК. С этого момента ваш компьютер будет хранить новую информацию DNS, а это значит, что вы не столкнетесь с ошибками типа «DNS_PROBE_FINISHED_NXDOMAIN» в Chrome. Если вы столкнулись с этой ошибкой, выполните эту команду, чтобы исправить ее немедленно.
Netsh
Netsh — это еще одна утилита командной строки, которая может помочь вам восстановить сетевое подключение в Windows 10. Если вы столкнулись с какой-либо проблемой в сети, эта команда поможет решить эту проблему. Запустите команду netsh winsock reset, и она сбросит весь сетевой стек на вашем ПК.
Затем перезагрузите компьютер, и на этот раз у вас не будет проблем с подключением к Интернету в Windows 10. Если вы видели ошибку «ERR_CONNECTION_RESET» в Chrome или Microsoft Edge, то, скорее всего, это должно решить проблему.
Ping не является средством устранения неполадок, но это удобная команда для проверки надежности вашей сети в Windows 10. По времени отклика вы можете определить, нужна ли вашему компьютеру диагностика сети или нет.
Просто запустите команду ping 127.0.0.1, чтобы проверить, правильно ли установлен и настроен TCP / IP на вашем ПК. Если вы получили ответ «Ошибка подключения», это означает, что вам придется сбросить всю сетевую архитектуру с помощью команды «netsh».
Устранение неполадок в сети
Если описанные выше методы не помогли, вы можете попробовать встроенное средство устранения неполадок, чтобы исправить проблемы с сетевым подключением в Windows 10.
Прежде всего, через поиск Windows найдите и выберите «Параметры устранения неполадок».
Затем нажмите «Дополнительные средства устранения неполадок».
Наконец, выберите «Подключения к Интернету», а затем нажмите «Запустить средство устранения неполадок». Инструмент обнаружит проблему и попытается исправить ее автоматически.
Также прокрутите вниз и нажмите «Сетевой адаптер». После этого запустите средство устранения неполадок, чтобы исправить большинство проблем, связанных с адаптером.
Сбросить настройки сети
Наконец, если ни один из вышеперечисленных методов у вас не работает, вам необходимо выполнить сброс всей сети в настройках Windows. Нажмите поиск Windows, затем найдите и откройте страницу настроек «Сброс сети».
Здесь нажмите «Сбросить сейчас», и Windows 10 удалит все конфигурации для DNS, DHCP, VPN, виртуальных коммутаторов, сетевых адаптеров и т. д. После этого система автоматически переустановит все конфигурации и протоколы до значений по умолчанию. Скорее всего, это исправит проблемы с сетевым подключением в Windows 10, включая ошибку сертификата SSL в Chrome.
Заключение
Таким образом, вы можете исправить ошибки связанные с сетью на вашем компьютере. Мы предложили большинство полезных инструментов командной строки, которые могут мгновенно исправить проблемы с Интернетом. Помимо этого, вы также можете попробовать некоторые встроенные средства устранения неполадок для устранения ошибок.
Источник
Сброс настроек TCP/IP и DNS в Windows 10
В некоторых случаях для восстановления работы сети на компьютере нужно сделать сброс сетевых настроек. Я так же обычно советую это делать в тех ситуациях, когда у пользователя проблемы только на одном компьютере. Все остальные устройства, использующие эту же сеть, работают нормально. Что нам это даст? Во-первых, это поможет исправить «косяки», которые мог наделать неграмотный юзер в сетевых параметрах. Во-вторых, устранит следы работы вредоносных программ, которые так же могли хозяйничать в системе. Да и сама по себе ОС Windows может заглючить через несколько лет использования без соответствующего обслуживания.
В этой статье я подробно покажу несколько способов как правильно сбросить параметры протокола TCP/IP и DNS — через настройки Windows 10, с помощью командной строки и используя специальную сервисную утилиту от разработчиков (Microsoft Easy Fix). Сброс сети с помощью консоли и дополнительной утилиты можно сделать не только в «десятке», но так же и уже устаревших версиях операционной системы — Windows 8, Windows 7 и даже в серверных версиях!
Сброс сети в настройках Windows 10
Начиная с обновления версии 1607 в Windows 10 появилась упрощённая возможность выполнить сброс протокола TCP/IP и настроек DNS, всего лишь нажав несколько кнопок.При этом не просто удаляются адреса и перезапускается сетевой адаптер — система переустанавливает драйвера и протоколы, возвращая их к изначальному состоянию. Проще говоря, Виндовс выполняет ряд достаточно серьёзных операций, за которые «компьютерный мастер» по вызову взял бы не меньше 1000 рублей — просто нажмите кнопку.
Чтобы выполнить сброс сетевых параметров и настроек сетевых адаптеров в Windows 10, Нужно нажать кнопку Пуск и зайти в параметры системы, кликнув на кнопочку с шестерёнкой.
Находим значок «Сеть и Интернет». Кликаем на него и переходим вот в такое окно:
В подразделе «Состояние» нужно прокрутить содержимое странички до конца. Там будет кнопочка Сброс сети. Нажмите на неё.
Операционная система ещё раз спросить точно ли Вы желаете сейчас выполнить эти действия. Да, мы уверены и нажимаем на кнопку «Сбросить сейчас».
Ну а дальше можно расслабиться, сходить налить чайку — процедура займёт некоторое время, после чего ПК перезапустится. При первом соединении с сетью (проводная или WiFi — без разницы) Вы увидите вот такое сообщение:
Система интересуется — общественная или частная у вас сеть. Для домашней сети кликаем на «Да». Сброс сети завершён — проверяем её работу!
Внимание! Во время выполнения описанного выше процесса полностью удаляются и устанавливаются заново все сетевые адаптеры. Если с ними ранее были какие-либо проблемы или присутствует их аппаратная неисправность, то скорее всего исправить это не удастся и неприятность снова повторится.
Сброс параметров TCP/IP в командной строке
Если Вы не хотите переустанавливать драйверы и протоколы в системе, а нужно просто сбросить настройки IP и DNS, то в этом случае я бы рекомендовал воспользоваться возможностями командной строки и утилиты netsh (сокр. от network shell).
Указанные ниже команды просто возвращают настройки всех сетевых адаптеров к заводским, а так же удаляют все параметры, которые были выставлены программами, либо пользователями.
Что нужно делать? Начнём с того, что запустим командную строку с правами администратора. Для этого в Windows 10 надо кликнуть правой кнопкой мыши на кнопку «Пуск».
Появится меню, где надо выбрать пункт «Командная строка (Администратор)» либо, как в моём случае, «Windows PowerShell (Администратор)». В нашем случае никакой разницы в этом нет.
Далее по очереди вводим команды:
После каждой строчки нажимаем клавишу Enter и ждём результата. По завершению выполнения всех команд — перезагрузите компьютер.
Теперь немного по поясню по самим командам:
ipconfig /flushdns и ipconfig /registerdns — очищается кеш сервиса DNS и обновляются записи.
ipconfig /release и ipconfig /renew — запрос DHCPсерверу на переподключение и обновление IP-адреса.
netsh winsock reset catalog — сбрасываются настройки конфигурации LSP Winsock с возвратом к начальному варианту.
Последние две команды в свою очередь позволяют восстановить все конфигурации стека IP протоколов сетевого интерфейса для IPv4 и Ipv6.
Используем Microsoft Easy Fix
Для окончательного раскрытия темы как сбросить настройки сети в Windows, я рассмотрю ещё один вариант, который нам предоставили разработчики — это специальная утилита Microsoft Easy Fix. Скачать её можно здесь — ссылка. Есть версия даже для давно устаревшей Windows XP.Как этим пользоваться? Да очень просто. Скачиваем и запускаем:
В появившемся окне нажимаем на кнопку «Далее» и видим сообщение о том, что необходимо перезагрузить компьютер:
Снова нажимаем на кнопку «Далее». Теперь ждём пока утилита выполнит сброс сети Виндовс и настроек протокола TCP/IP, после чего вернёт нам управление компьютером. Вот и всё! Profit!
Источник
Что происходит при сбросе настроек сети на Windows 10
Windows 10 часто страдает от многочисленных проблем с сетевым подключением. Хотя некоторые из них связаны с Wi-Fi, другие варьируются от адаптеров, Bluetooth, VPN и т. Д. При устранении неполадок с такими проблемами одним из рекомендуемых советов является сброс настроек сети.
Я уверен, что у вас должно быть несколько вопросов, связанных с этим, например, что делает сброс сети? Что происходит с файлами? Сможете ли вы подключиться к Интернету? Безопасно ли сбрасывать его или нет, и подобные вопросы. Редко кто-нибудь скажет вам подробный результат этого.
Итак, в этом посте, помимо того, что мы расскажем вам, как сбросить настройки сети, мы углубимся в последствия сброса настроек. Давайте начнем.
Что такое сброс сети
Проще говоря, сброс сети или сброс сетевых настроек восстанавливает все сетевые функции и настройки до их первоначальных значений – заводское состояние. К ним относятся Wi-Fi, Bluetooth, VPN, сетевые адаптеры и Ethernet.
Все в настройках> Сеть и Интернет вернется к значениям по умолчанию. Исходные значения или значения по умолчанию относятся к значениям, присутствующим на новом ПК или после сброса к заводским настройкам, где настройки не затрагиваются. Если вы настроили какие-либо настройки сети на вашем ПК, все такие пользовательские настройки будут сброшены. Например, если вы включили режим «В самолете», он будет отключен, поскольку это поведение по умолчанию.
Давайте разберемся с его последствиями для каждого параметра подробно.
Сети Wi-Fi
Наиболее очевидным результатом сброса настроек сети является то, что вы не сможете сразу использовать Интернет. Это потому, что все ваши сохраненные сети Wi-Fi были бы удалены. Вам нужно будет ввести пароль еще раз для вашей текущей сети, чтобы использовать его. Поэтому перед перезагрузкой сети убедитесь, что у вас есть данные Wi-Fi.
Помимо паролей, сети Wi-Fi также потеряют все сделанные вами изменения. К ним относятся дозированное соединение, изменение DNS и многое другое.
Кроме того, вам придется снова установить тип обнаружения для ваших сетей. По умолчанию они будут храниться как общедоступные (общий доступ к файлам недоступен). Настройки, связанные с общим доступом к файлам и принтерам, также будут сброшены.
Чтобы изменить режим обнаружения сети на «Частный», перейдите на Windows Настройки (Windows ключ + я). Затем перейдите в Сеть и Интернет> Wi-Fi. На странице Wi-Fi нажмите Управление известными настройками сети. Затем нажмите на свою сеть и нажмите на поле Свойства. Выберите Личный в разделе Профиль сети.
Сети Ethernet
Сброс настроек сети также затрудняет ваши Ethernet и коммутируемые соединения. Как и в случае с Wi-Fi, вам придется устанавливать их заново с нуля. Обязательно запишите его настройки, если вы не знакомы с ним.
Bluetooth соединения
Другой тип соединения, на который влияет сброс сети, включает в себя соединения Bluetooth. Подобно соединениям Wi-Fi и Ethernet, вся история, связанная с сопряженными устройствами Bluetooth, будет стерта. Таким образом, вам придется снова подключить все ваши устройства.
VPN-соединения
Сброс настроек сети также влияет на настройки VPN. Если вы создали VPN-соединение, ваш компьютер забудет все его данные. Кроме того, в случае, если вы использовали сторонние VPN-клиенты или подобное сетевое программное обеспечение, вам придется установить их заново.
Сетевые адаптеры
Сброс сети стирает все установленные сетевые адаптеры на вашем компьютере. Однако это не значит, что вам придется переустанавливать их вручную. Адаптеры будут автоматически переустановлены вашим ПК после перезагрузки. Кроме того, все настройки для адаптеров будут сброшены к исходным или исходным настройкам. Так что, если вы изменились, вам придется установить их снова.
Что происходит с личными данными и файлами
Вам не нужно беспокоиться о ваших личных данных, так как они не зависят от перезагрузки сети. То есть ничего не происходит с вашими загруженными файлами или существующими данными, присутствующими на вашем ПК.
Как сбросить сеть
Вот шаги для сброса сети на Windows 10.
Шаг 1: Откройте «Настройки» на своем ПК, щелкнув меню «Пуск» и нажав значок «Настройка». В качестве альтернативы используйте Windows Клавиша + я ярлык, чтобы открыть настройки.
Шаг 2: Зайдите в Сеть и Интернет.
Шаг 3: Выберите Статус на левой боковой панели. Затем прокрутите вниз и нажмите «Сброс сети».
Шаг 4: Вам будет предложено подтвердить свое решение о сбросе настроек сети. Нажмите на Сброс сейчас, чтобы начать процесс.
Шаг 5: После этого командная строка откроется автоматически, и ваш компьютер внесет необходимые изменения. Появится сообщение с просьбой перезагрузить компьютер для завершения процесса.
Как только вы перезапустите его, изменения, упомянутые выше, вступят в силу.
Если вы сбросите настройки сети
Поскольку сброс сети удаляет все установленные параметры подключения, вы всегда должны использовать это в качестве последнего метода устранения неполадок. Это поможет избежать ненужных проблем, чтобы все заново настроить. Тем не менее, сброс сети никоим образом не вреден для вашего компьютера. Как упоминалось ранее, ваши файлы остаются нетронутыми.
Лучший режим устранения неполадок
Сброс сети используется в качестве оптимального режима устранения неполадок, связанных с Интернетом. Используется, когда интернет не подключается после обновления Windows, Теперь, когда вы знаете его результат, вы можете чувствовать себя непринужденно при его выполнении.
Следующий: Отображение скорости интернета на панели задач поможет в мониторинге скорости постоянно. Знать, как это сделать на Windows 10.
Источник



 1650s против RX580 для проца i5-10400
1650s против RX580 для проца i5-10400