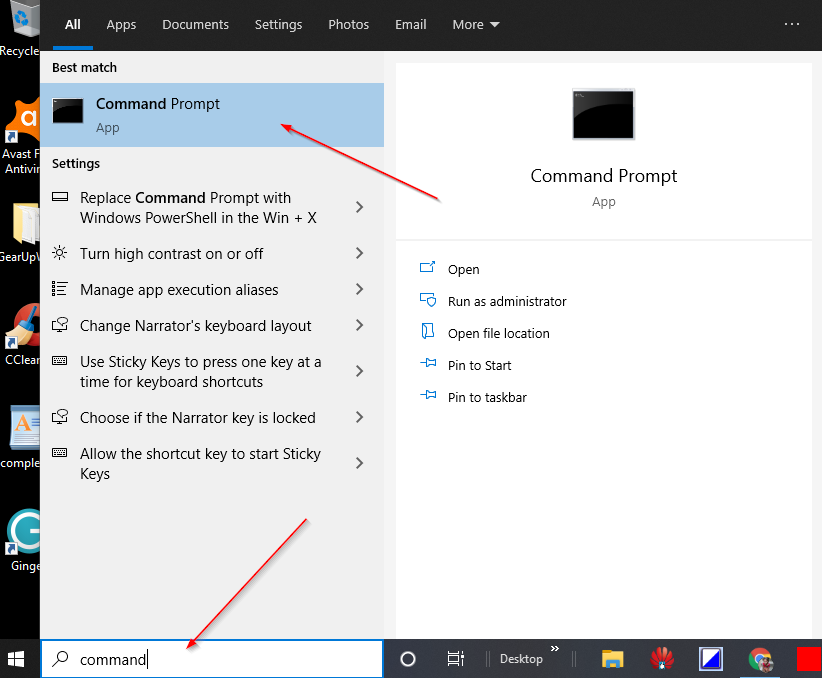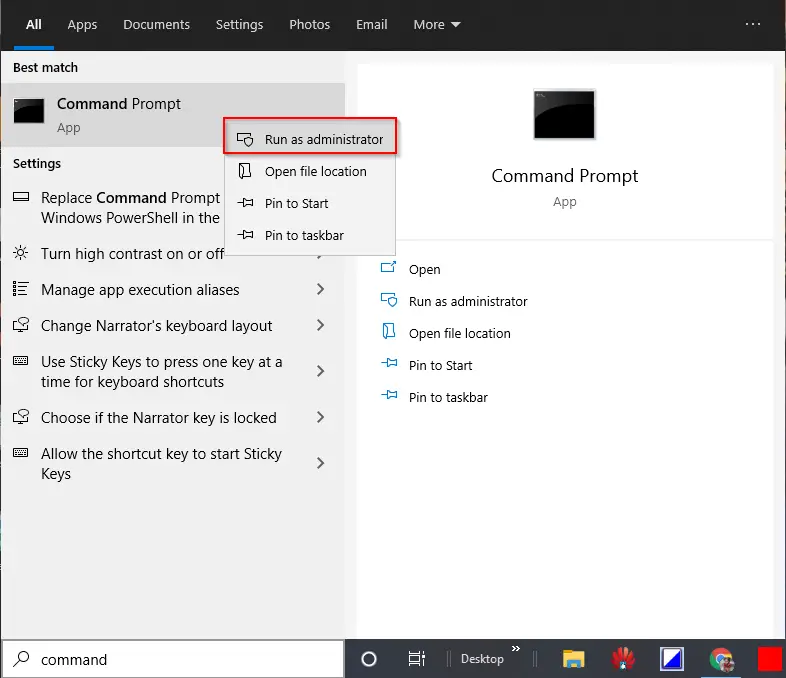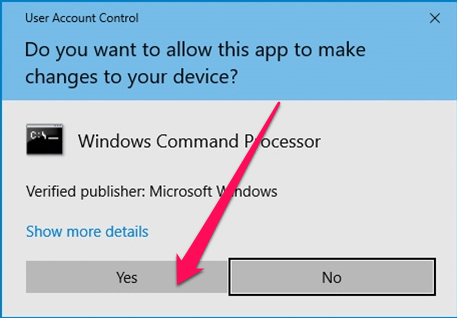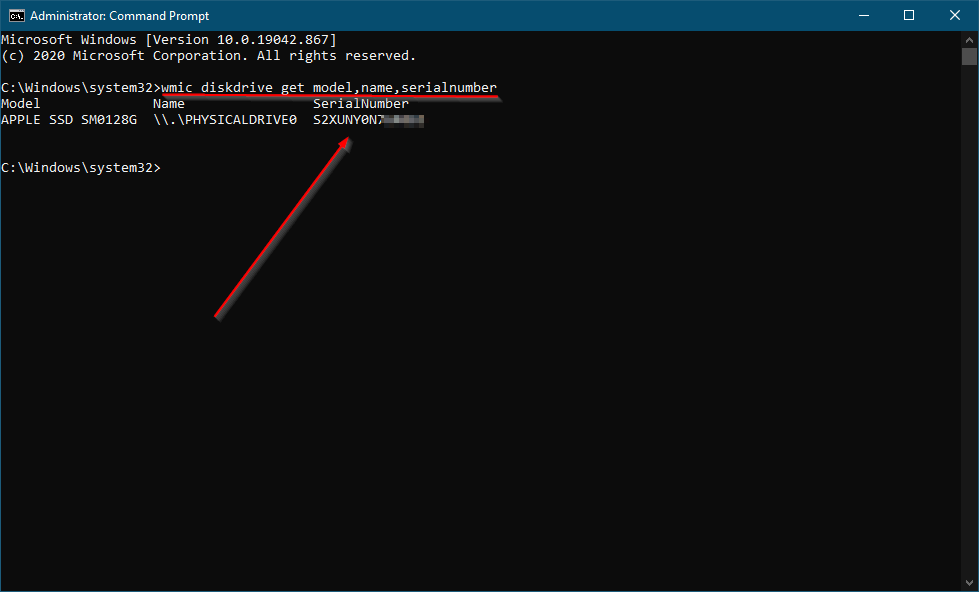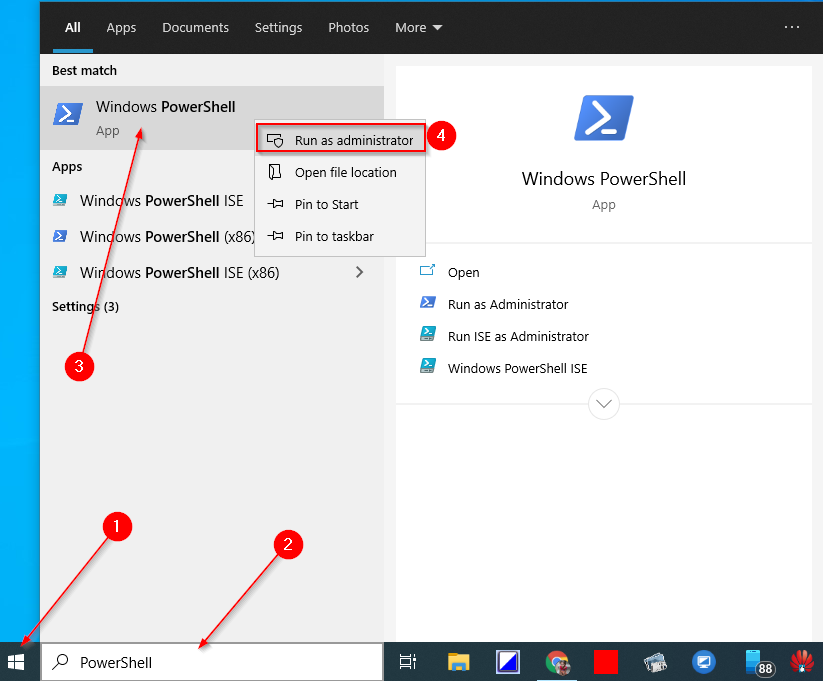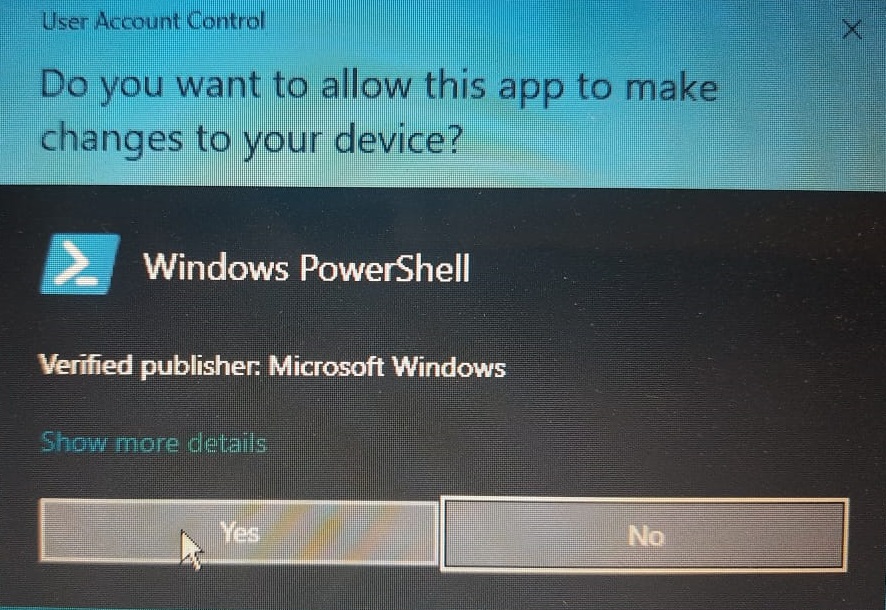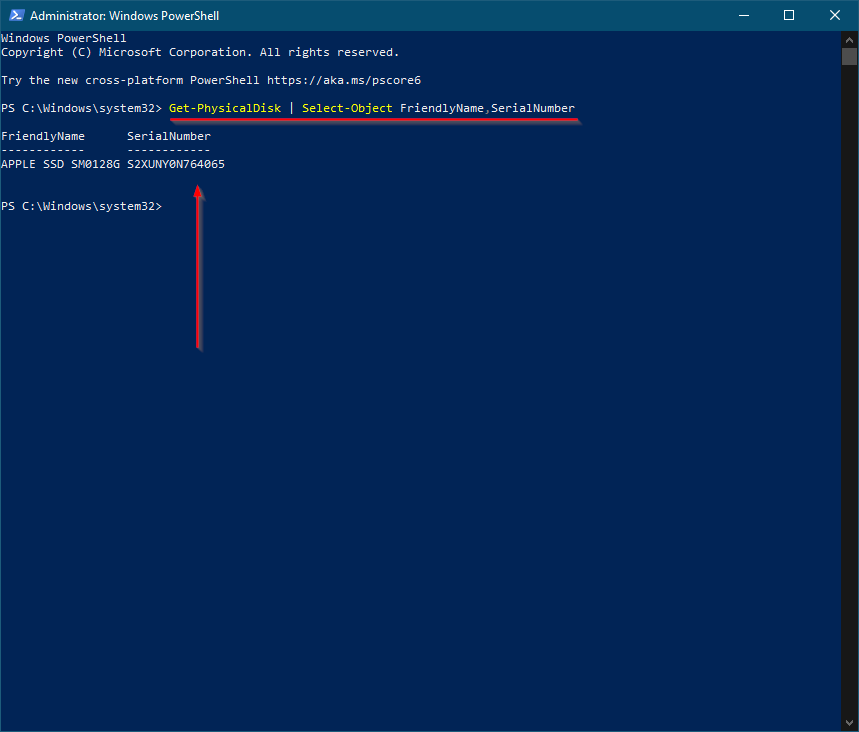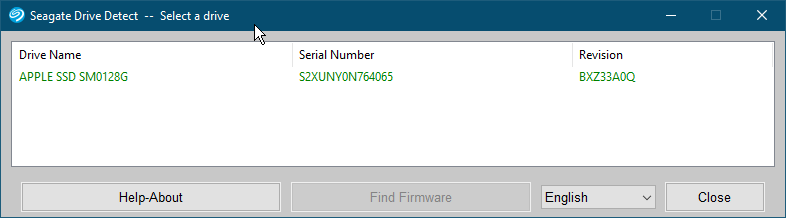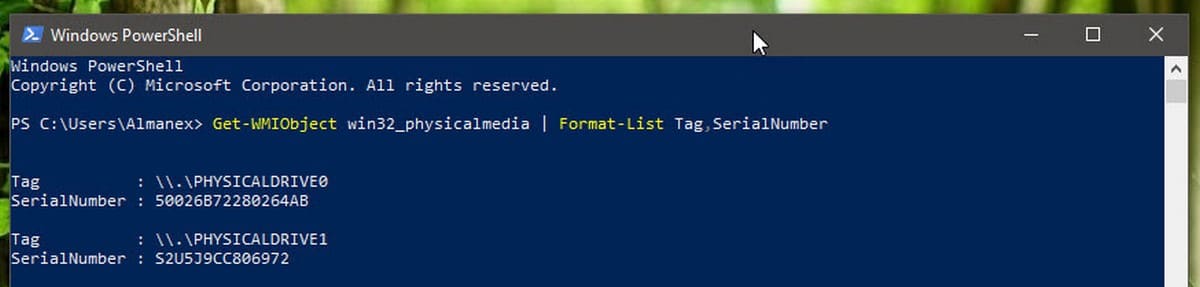Необходимость узнать серийный номер жесткого диска или SSD накопителя возникает не часто. Обычно это связано с обращением в техническую поддержку или сервисный центр для устранения неполадок. Также серийный номер может понадобиться для решения вопросов с лицензированием некоторого программного обеспечения. В данной статье мы рассмотрим сразу несколько способов решения данной проблемы.
Как определить серийный номер через командную строку Windows
Если вам нужно узнать серийный номер жесткого диска или твердотельного накопителя (SSD), который установлен на вашем компьютере, то самый простой вариант, это воспользоваться командной строкой. Для этого вам нужно сначала запустить командную строку Windows. Это можно сделать, нажав комбинацию клавиш Win-R и выполнив команду «cmd».
После появления командной строки нужно выполнить команду:
wmic diskdrive get model,name,serialnumber
В результате в командной строке появится информация о всех подключенных жестких дисках и SSD накопителях. Среди прочего здесь будет указана модель дика, его название в системе, а также серийный номер.
Если нужно получить больше информации об установленных накопителях, то можно выполнить вот такую команду:
wmic diskdrive get model,index,firmwareRevision,status,interfaceType,totalHeads,totalTracks,totalCylinders,totalSectors,partitions
В этом случае также будет выведена информация о прошивке, статусе, интерфейсе, разделах, секторах и прочее.
Как определить серийный номер с помощью PowerShell
Альтернативный вариант – это использование консоли PowerShell. Основные действия здесь точно такие же, как и в предыдущем случае. Сначала нажимаем комбинацию клавиш Win-R и в появившемся окне выполняем команду «powershell» для того, чтобы открыть консоль.
После появления консоли PowerShell необходимо выполнить команду:
Get-WMIObject win32_physicalmedia | Format-List Tag,SerialNumber
В результате в консоле появится информация о всех подключенных жестких дисках и SSD накопителях. Здесь будет указано название в системе и серийный номер устройства.
Как найти серийный номер в программе CrystalDiskInfo
Если вам нужно узнать не только серийный номер, но и другую информацию о жестких дисках и твердотельных накопителях SSD, то вы можете воспользоваться бесплатной программой CrystalDiskInfo. Данная программа предоставит вам всю доступные данные о ваших дисках. Здесь вы сможете узнать серийный номер диска, версию прошивки, используемый интерфейс, режим передачи данных, буквы тома, поддерживаемые стандарты, скорость вращения, количество включений, время работы и данные системы S.M.A.R.T. Для SSD накопителей также можно будет посмотреть объем информации, который был записан и считан с диска. Скачать программу CrystalDiskInfo можно на официальном сайте https://crystalmark.info/en/download/.
Пользоваться CrystalDiskInfo очень просто. В верхней части окна доступен список подключенных дисков. Кликнув по нужному диску, вы увидите всю имеющуюся информацию. Чтобы скопировать серийный номер жесткого диска достаточно кликнуть по нему двойным кликом мышки.
Как найти серийный номер на корпусе жесткого диска
Если компьютер не работает, то описанные выше способы вам не помогут. В этом случае серийный номер жесткого диска можно посмотреть непосредственно на самом диске.
На верхней стороне накопителя всегда есть наклейка с подробной технической информацией. Среди прочего здесь будет указан и серийный номер устройства.
Посмотрите также:
- Как подключить SSD диск к компьютеру
- Как подключить жесткий диск
- Чем отличается SSD от HDD и что лучше?
- Как открыть Управление дисками в Windows 7 и Windows 10
- Как узнать какой диск на компьютере: SSD или HDD
Автор
Александр Степушин
Создатель сайта comp-security.net, автор более 2000 статей о ремонте компьютеров, работе с программами, настройке операционных систем.
Остались вопросы?
Задайте вопрос в комментариях под статьей или на странице
«Задать вопрос»
и вы обязательно получите ответ.
Читайте, как определить серийный номер жесткого диска или тома не вставая из стула, с помощью командной строки.
Во время покупки или улучшения ПК пользователи задумываются над тем, какие компоненты наиболее важны для них. Исходя из этого выбора на более важные компоненты тратится большая часть бюджета на покупку, а остальные комплектующие подбираются по принципу – чем дешевле, тем лучше. Наиболее значимым компонентом системы является жесткий диск. На нем хранится вся информация вашего компьютера.
Перейти к просмотру
Команды CD, DIR, START, COPY, XCOPY, MD, REN, DEL, EXIT, LogOff, ShutDown командной строки 💻 📝 🥇
Содержание
- Серийный номер HDD или SSD диска
- Серийный номер тома
- Вопросы и ответы
- Комментарии
Если ваш диск сбоит, или срок его гарантийного использования подходит к концу, возможно необходимо обратиться в сервисный центр для гарантийного ремонта или замены. Как и в случае любой гарантии вам необходимо будет идентифицировать устройство. HDD и SSD диск идентифицируются по серийному номеру, который как правило на печатан на корпусе устройства. Но если вы не хотите разбирать ваш ноутбук или настольный компьютер вы можете получить этот номер с помощью командной строки.
Перейти к просмотру
Как проверить жесткий диск на ошибки и исправить ошибки в Windows 10, 8, 7 🔎🛠️🗄️
Серийный номер HDD или SSD диска
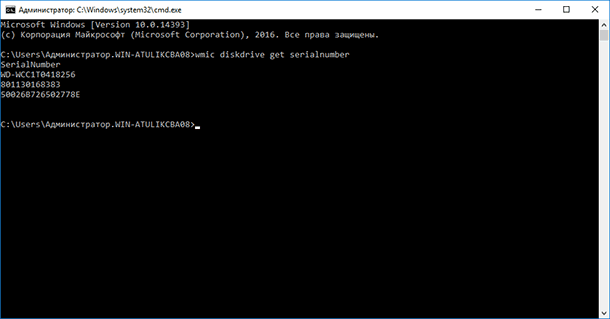
Чтобы найти серийный номер жесткого диска или серийный номер твердотельного накопителя, введите в командной строке следующую команду:
wmic diskdrive get serialnumber
В результате вы получите список серийных номером дисков, подключенных к системе. Этот номер необходимо предоставить производителю устройства или инженеру сервисного центра для обращения по гарантии. Этот способ работает для внешних жестких дисков, USB флешек и карт памяти.
Серийный номер устройства прошивается в микропрограмму производителем и не подлежит изменению.
Серийный номер тома
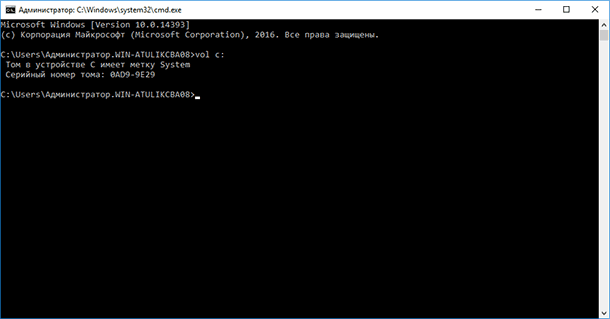
Серийный номер тома (логического устройства) отличается от номера устройства и создается во время разбиения диска на разделы. Для получения номера запустите командную строку нажав сочетание клавиш Windows + R, затем введите cmd и нажмите Enter. В командной строке введите:
Vol c:
Вы должны заменить c: буквой диска, на которой хотите найти серийный номер. Помимо серийного номера команда выводит метку диска, если она задана. Для изменения серийного номера раздела можно воспользоваться специальными программами пере разбить диск на разделы.
If you’re looking for a way to check or view the serial number of your hard disk or SSD on your computer or laptop, perhaps for inventory management purposes, this guide will help. While it’s easy to view the serial number of a hard disk or SSD that’s not fitted to your PC by simply looking at the sticker, it’s not as straightforward if you’ve purchased a branded PC or notebook. Unscrewing your computer to find the serial number on the sticker of the hard disk is not recommended, as it may void your warranty. However, there’s a way to find out the serial number of your PC without having to unscrew the device.
So what exactly is a serial number? Manufacturers use serial numbers to identify devices for warranty and replacement purposes. In this guide, we’ll show you how to find the serial number of your hard disk or SSD on your computer or laptop without voiding your warranty.
In this post, we will guide you with at least four ways through which you can find out the serial number of your hard disk or SSD fitted on your computer or notebook. These are the following:-
- Check the hard disk sticker label to find out the serial number.
- Find out the HDD (Hard Disk Drives) or SSD (Solid State Drives) serial number using Command Prompt.
- Get the Hard Disk Drives or Solid State Drives’ serial numbers using PowerShell.
- Check out the hard disk serial number using Third-Party Software.
How to check the hard disk sticker label to find out the serial number?
If you have purchased the hard disk separately, you can see the serial number on the hard disk case, or even it will be written on the hard disk sticker. On the sticker or case of the hard disk, look for a serial number listed after the word “Serial No,” “S/N,” or “SN.”
In some of the hard drives, you will find a QR code printed on the label. Just scan the QR code, and you can find the unique serial number associated with your drive. Further, you can use the serial number to see the warranty status from its manufacturer’s website.
How to find out the Hard Disk Drive (HDD) or Solid State Drive (SSD) serial number using Command Prompt on Windows 11/10?
This is the best way to find out the SSD or hard drive serial number using Command Prompt. Perform the following steps:-
Step 1. Open an elevated Command Prompt.
To open the Command Prompt with an administrative privilege, click the Start button on Windows 11/10 and type “command.”
In the available search results, right-click on the “Command Prompt” and choose the “Run as administrator” option.
If the “User Account Control” window requests permission to continue, click Yes.
Step 2. In the administrative Command Prompt window, type the following and press Enter from the keyboard:-
wmic diskdrive get model,name,serialnumber or, wmic diskdrive get serialnumber
Step 3. Once you execute the above command, it will show the Model Number of the HDD/SSD and the Serial Number.
If more than one hard disk drive is fitted on your computer or laptop, you will have more than one entry after executing the command.
How to Obtain the HDD (Hard Disk Drive) or SSD (Solid State Drives) serial number using PowerShell?
This is another method to find the HDD (Hard Disk Drive) or SSD (Solid State Drives) serial number using PowerShell. To get the serial number, do the following steps:-
Step 1. Click on the Start button/menu of Windows 11/10 and type PowerShell.
Step 2. On the top search result, right-click on the Windows PowerShell entry and select “Run as administrator.”
Step 3. If User Account Control (UAC) prompts, click the Yes button to continue.
Step 4. On the Windows PowerShell, copy and paste the following command and then press Enter from the keyboard to execute it:-
Get-PhysicalDisk | Select-Object FriendlyName,SerialNumber or, Get-PhysicalDisk | Select-Object MediaType, SerialNumber
Once you complete the above steps, you will see the Model Number (Friendly Name) and Serial Number of the HDD or SSD. If your PC is fitted with more than one HDD or SSD, you will have more than one entry in the PowerShell output.
The above-mentioned command also works with NVMe storage devices.
This may be your preferred method if you want to check the serial number of the HDD or SSD using a third-party tool. Seagate, the hard disk manufacturer, has created a straightforward tool called Seagate Drive Detect, which lets you check the serial number and the model number of all Seagate, Samsung, Maxtor, and Apple brands drives connected to your computer or laptop.
Step 1. To check the serial number of the HDD or SSD, download the portable freeware tool Seagate Drive Detect from this link.
Step 2. Double-click on the downloaded executable file DriveDetect to launch it.
Step 3. Once you run this utility, it will show the serial number and the model number of the attached HDD or SSD to your PC.
The Drive Detect utility also helps you to find out the firmware of your HDD or SSD. Just select the hard disk entry and click on “Find Firmware.” It will open the manufacturer’s webpage, where you can download the firmware of your HDD or SSD.
Conclusion
In conclusion, finding the serial number of a hard disk or SSD on your computer or laptop can be a daunting task, especially if you’ve purchased a branded PC or notebook. However, there are several ways to obtain the serial number without voiding your warranty, such as checking the sticker label, using Command Prompt, PowerShell, or third-party software like Seagate Drive Detect. By following the steps outlined in this guide, you can easily find the serial number of your hard disk or SSD and use it for warranty and replacement purposes. Remember to exercise caution and avoid unscrewing your device, which may void your warranty.
Every part of your computer works together to bring you better performance and efficiency. However, there may be times when one of your hardware needs replacement or repair. Making sure that your computer parts are within warranty can save you money.
A Hard Disk Drive (HDD) or a Solid State Drive (SSD) stores and protects all the information in your computer. You can register your hard disk drive if it’s under warranty, so anything happening to it will not give you a headache by spending too much. What you need to know is the model and the serial number of your hard disk drive to register it for warranty claims.
Now, you may ask how you can retrieve the model number and the serial number of your hard disk drive device. There are two ways to find it on Windows 10 PC. One way is to use the Windows Command Prompt tool. The other method is to go through the Device Manager folder. Let’s dive in.
How to Find your Hard Disk Drive & SSD Model Number or Get the Serial Number on a Windows 10 Computer
Your hard disk drive comes with a unique model number, which identifies what type of hard drive it is and its specifications. Warranties benefit from the model number to know what specs to replace or how to repair your HDD or SSD based on its specific directions.
The serial number is a unique set of numbers that applies to your hard disk drive. Check out the steps below on how you can look up or obtain the model or the serial number of your hard disk drive on a PC.
DON’T MISS: Best deals on Hard Disk Drives (HDDs) and Solid State Drives (SSDs) at Amazon!
Method #1 – Look for your HDD or SSD Model and Serial Number Information through the Command Prompt
- First, click the Start button.
- Navigate to the Command Prompt.
- Enter the following command: wmic diskdrive get model,serialnumber
- Now, you will see the model and the serial number information of your hard disk drive.
Method #2 – Check the Hard Disk Drive or SSD Model and Serial Number using the Device Manager
- Click the Start button.
- Go to the Control Panel.
- Select Hardware and Sound.
- Click Device Manager.
- Look for Disk Drives and click to open it.
- Look for your hard disk drive and right-click to select Properties.
- Now, go to the Details tab to check the HDD or SSD model and serial number information.
That’s it! You have two options that you can try when you want to find and take note of your hard disk drive model and serial numbers for repairs or replacements.
Which of the two methods above is easier for you to do? And, what is your reason for getting your HDD or SSD’s model or serial number? We are curious to know, so drop your answer in the comment section below.
TODAY’S DEALS: Check out these amazing offers on Hard Disk Drives (HDDs) and Solid State Drives (SSDs) at Walmart right now!
Необходимость узнать серийный номер жесткого диска или SSD накопителя возникает не часто. Обычно это связано с обращением в техническую поддержку или сервисный центр для устранения неполадок. Также серийный номер может понадобиться для решения вопросов с лицензированием некоторого программного обеспечения. В данной статье мы рассмотрим сразу несколько способов решения данной проблемы.
Как определить серийный номер через командную строку Windows
Если вам нужно узнать серийный номер жесткого диска или твердотельного накопителя (SSD), который установлен на вашем компьютере, то самый простой вариант, это воспользоваться командной строкой. Для этого вам нужно сначала запустить командную строку Windows. Это можно сделать, нажав комбинацию клавиш Win-R и выполнив команду « cmd ». После появления командной строки нужно выполнить команду: В результате в командной строке появится информация о всех подключенных жестких дисках и SSD накопителях. Среди прочего здесь будет указана модель дика, его название в системе, а также серийный номер.
Если нужно получить больше информации об установленных накопителях, то можно выполнить вот такую команду: В этом случае также будет выведена информация о прошивке, статусе, интерфейсе, разделах, секторах и прочее.
Как определить серийный номер с помощью PowerShell
Альтернативный вариант – это использование консоли PowerShell. Основные действия здесь точно такие же, как и в предыдущем случае. Сначала нажимаем комбинацию клавиш Win-R и в появившемся окне выполняем команду « powershell » для того, чтобы открыть консоль. 
В результате в консоле появится информация о всех подключенных жестких дисках и SSD накопителях. Здесь будет указано название в системе и серийный номер устройства.
Как найти серийный номер в программе CrystalDiskInfo
Если вам нужно узнать не только серийный номер, но и другую информацию о жестких дисках и твердотельных накопителях SSD, то вы можете воспользоваться бесплатной программой CrystalDiskInfo. Данная программа предоставит вам всю доступные данные о ваших дисках. Здесь вы сможете узнать серийный номер диска, версию прошивки, используемый интерфейс, режим передачи данных, буквы тома, поддерживаемые стандарты, скорость вращения, количество включений, время работы и данные системы S.M.A.R.T. Для SSD накопителей также можно будет посмотреть объем информации, который был записан и считан с диска. Скачать программу CrystalDiskInfo можно на официальном сайте https://crystalmark.info/en/download/. Пользоваться CrystalDiskInfo очень просто. В верхней части окна доступен список подключенных дисков. Кликнув по нужному диску, вы увидите всю имеющуюся информацию. Чтобы скопировать серийный номер жесткого диска достаточно кликнуть по нему двойным кликом мышки.
Как найти серийный номер на корпусе жесткого диска
Если компьютер не работает, то описанные выше способы вам не помогут. В этом случае серийный номер жесткого диска можно посмотреть непосредственно на самом диске. На верхней стороне накопителя всегда есть наклейка с подробной технической информацией. Среди прочего здесь будет указан и серийный номер устройства.
Определить серийный номер жесткого диска в WINDOWS
Как найти серийный номер HDD, он же жесткий диск, если системный блок закрыт. Давайте разберемся, как же это сделать средствами WINDOWS. Найти серийный номер HDD в операционной системе WINDOWS.
По серийному номер можно определить, что это за продукт. Также он требуется для обращения в техническую поддержку по данному продукту, в инвентаризационных целях, быстрого поиска, учета и много где еще. Рассмотрим несколько способов как узнать серийный номер жесткого диска в Windows.
Найти серийный номер жесткого диска в командной строке
- Откройте командную строку: один из способов — нажать значок лупы и ввести команду cmd, выбрать или открыть (справа). Второй способ: Win + R.
2. Введите команду wmic diskdrive get model,name,serialnumber и нажмите клавишу Enter.
Как видите, здесь можно посмотреть не только серийный номер SSD и HDD, но еще и определить модель жесткого диска и имя физического устройства.
| Model | Name | SerialNumber |
| Corsair Force GS | Диск 0 | 143579050001015400CA |
| WDC WD2002FAEX-007BA0 | Диск 1 | WD-WCAY01763080 |
Расшифровка содержимого в командной строке
Найти серийный номер жесткого диска в PowerShell
- Откройте PowerShell: один из способов — правой кнопкой мыши на меню пуск и выбрать PowerShell, либо в командной строке.
2. Введите команду Get-WMIObject win32_physicalmedia | Format-List Tag,SerialNumber и нажмите клавишу Enter.
Найти номер жесткого диска на этикетке
На каждом жестком диске имеется этикетка (наклейка) и на ней строка, начинающаяся с букв S/N
Если у вас остались вопросы, пишите в комментариях ! Всем удачи !
Как посмотреть серийный номер жесткого диска в Windows 10
Иногда вам нужно быстро найти интерфейс, через который ваш жесткий диск подключен к вашему ПК, его серийный номер или набор других свойств. С помощью командной строки вы можете получить много информации о вашем диске. Давайте посмотрим, как это сделать.
В Windows 10 с помощью командной строки вы можете посмотреть серийный номер жесткого диска, установленного в вашем ПК. Если вам нужно записать серийный номер или просто просмотреть сведения о жестком диске не разбирая компьютер, это можно сделать с помощью одной команды.
Серийный номер — это уникальный номер, присвоенный аппаратной части его изготовителем. Он используется для идентификации и инвентаризации. Серийный номер позволяет производителю идентифицировать продукт и получать дополнительную информацию. Он может потребоваться для замены, обновления прошивки или проверки совместимости с другим оборудованием.
Обычно серийный номер можно найти на корпусе самого привода.
Однако вам необходимо разобрать ПК, чтобы увидеть его. Вот как узнать серийный номер с помощью встроенного инструмента Windows 10.
Существует специальная команда WMIC, которая использует инструментарий управления Windows (WMI), чтобы предоставить информацию обо всех устройствах хранения данных, установленных в Windows. Это работает во всех современных версиях Windows, включая Windows 10. Вы можете использовать команды WMIC следующим образом.
Чтобы найти серийный номер жесткого диска в Windows 10 , выполните следующие действия.
- Откройте командную строку от имени Администратора.
- Введите или скопируйте и вставьте следующую команду:
Это даст вам информацию о всех подключенных жестких дисках и любых других устройствах хранения данных. В моем случае, вывод выглядит следующим образом :
Приведенная выше команда покажет вам информацию о ваших устройствах хранения информации.
Полный список свойств которые можно использовать для запроса выглядит следующим образом :
- Availability
- BytesPerSector
- Capabilities
- CapabilityDescriptions
- Caption
- CompressionMethod
- ConfigManagerErrorCode
- ConfigManagerUserConfig
- CreationClassName
- DefaultBlockSize
- Description
- DeviceID
- ErrorCleared
- ErrorDescription
- ErrorMethodology
- FirmwareRevision
- Index
- InstallDate
- InterfaceType
- LastErrorCode
- Manufacturer
- MaxBlockSize
- MaxMediaSize
- MediaLoaded
- MediaType
- MinBlockSize
- Model
- Name
- NeedsCleaning
- NumberOfMediaSupported
- Partitions
- PNPDeviceID
- PowerManagementCapabilities
- PowerManagementSupported
- SCSIBus
- SCSILogicalUnit
- SCSIPort
- SCSITargetId
- SectorsPerTrack
- SerialNumber
- Signature
- Size
- Status
- StatusInfo
- SystemCreationClassName
- SystemName
- TotalCylinders
- TotalHeads
- TotalSectors
- TotalTracks
- TracksPerCylinder
Вы можете найти их описания на следующей странице MSDN: Win32_DiskDrive .
WMIC очень полезный инструмент для выполнения запросов WMI в Windows.
Вот несколько примеров таких запросов:
Способ 2 — Посмотреть серийный номер жесткого диска с помощью PowerShell
Параметр Tag покажет вам серийный номер физического диска, который соответствует номеру диска в Менеджере дисков.