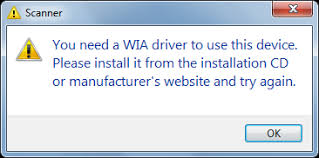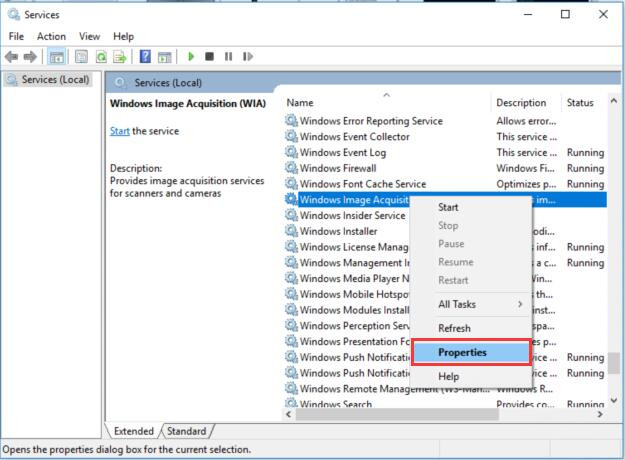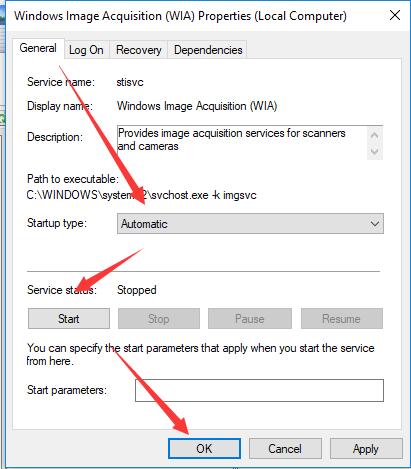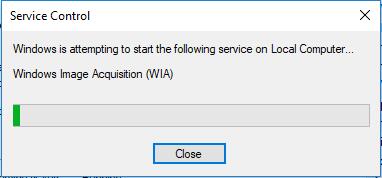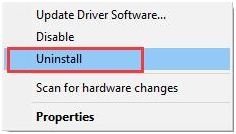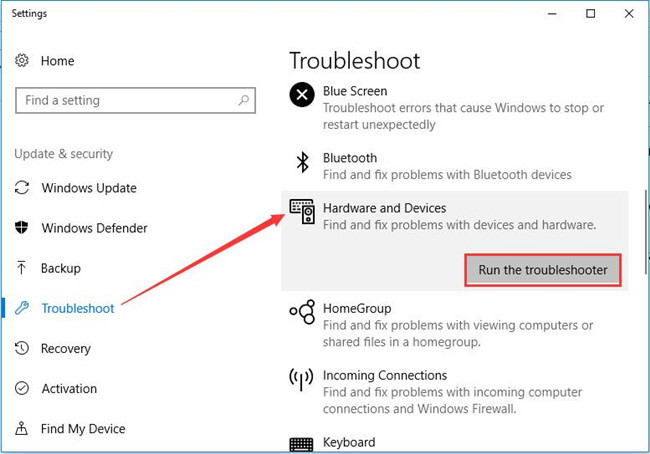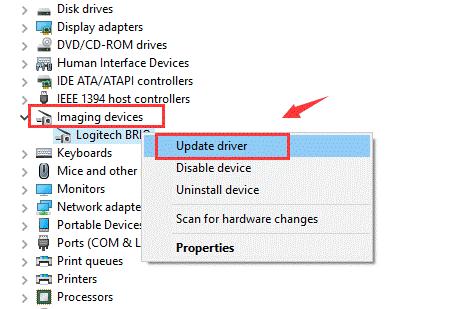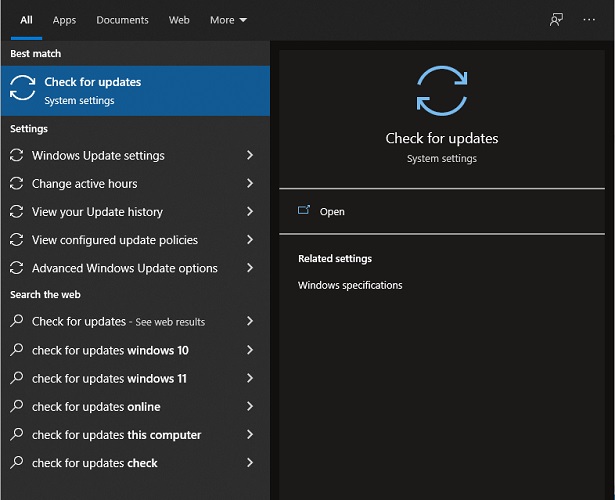Драйвер WIA — это драйвер Windows Image Acquisition, который требуется для того, чтобы графические программы могли взаимодействовать с соответствующими устройствами. В этой инструкции подробно разберем возможные способы решить проблему и скачать драйвер WIA при необходимости.
Для использования этого устройства требуется драйвер WIA — первые действия
Прежде чем пробовать найти в Интернете, где скачать драйвер WIA для вашего принтера/сканера/МФУ, рекомендую выполнить следующие простые действия, которые часто могут решить проблему:
- Откройте службы Windows. В Windows 10 и Windows 11 нажмите клавиши Win+R на клавиатуре (Win — клавиша с эмблемой Windows), введите services.msc и нажмите Enter.
- В списке служб найдите «Служба загрузки изображений Windows (WIA)». Эта служба должна выполняться, а в поле «Тип запуска» установлено «Автоматически».
- Если это не так, дважды нажмите по имени службы, установите тип запуска «Автоматически», примените настройки, а затем нажмите «Запустить» — не исключено, что уже эти действия решат проблему.
Следующее простое действие, которое, если судить по многим отзывам, часто оказывается работоспособным — подключить устройство, которое требует драйвер WIA по USB 2.0 вместо USB 3.0 (как правило, разъемы USB 3.0 синего цвета, а 2.0 — чёрные), иногда может потребоваться последующая переустановка сканера (МФУ). Попробуйте использовать этот вариант — действительно многим помогает.
В случае, если предложенные методы не сработали, служба WIA уже была запущена, а подключение к USB 2.0 не возымело действия, переходим к следующим действиям.
Где скачать драйвер WIA для сканера
Если устройство при установке сообщает, что для его использования требуется драйвер WIA, почти гарантированно он есть на официальном сайте производителя устройства на странице поддержки вашей модели.
Учитывайте: на официальном сайте может отсутствовать драйвер для текущей версии системы. Например, рассматриваемый вопрос часто возникает по поводу МФУ HP LaserJet M1120. Если у вас установлена Windows 10 или Windows 11. Не обращайте внимания, что на официальном сайте есть драйвер только для Windows 8 — он вполне успешно может использоваться и на более новых операционных системах.
Если скачанный драйвер не устанавливается, сообщая о неподдерживаемой операционной системе, вы можете:
- Распаковать файл с установщиком драйвера. Например, для LaserJet M1120 с этим успешно справляется 7-Zip, иногда могут пригодиться утилиты наподобие Universal Extractor. На изображении ниже — скриншот открытого файла установщика драйвера, где мы наблюдаем, в том числе и файлы драйвера WIA (что следует из имени файлов драйверов).
- Установить драйвер вручную из INF-файла.
При возникновении проблем с установкой драйверов, предварительно удалите все имеющиеся драйверы вашего сканера или МФУ и само устройство с помощью диспетчера устройств (может потребоваться включить показ скрытых устройств в меню «Вид» и найти устройство в разделе «Устройства обработки изображений»), а также программы от производителя — HP, Canon, Epson или другого.
When you run an HP, Canon scanner or printer of other brands to scan a document, the scan fails, and it tells you that you need WIA driver. Therefore, you cannot scan on Windows 11 or Windows 10.
In some cases, even if you can print normally, you can’t scan with the printer that supports both printing and scanning functions. To make things worse, you even fail to find the working printer or scanner in “devices and printer” settings.
What is a WIA Driver for a Scanner?
WIA is short for Windows Image Acquisition, which is a proprietary Microsoft driver model. And as for Scanner, it is mainly provide the image acquisition services.
4 Ways to Fix Scanner Need a WIA Driver to Use this Device Error
So how to solve the problem of you need a WIA driver to use the device and install it from the installation CD or manufacturer’s website problem? Here are four solutions you can follow.
Solutions:
- 1. Restart Windows Image Acquisition (WIA) Service
- 2. Uninstall Scanner WIA Driver
- 3. Update Scanner WIA Driver
- 4. Troubleshoot your Scanner
Solution 1: Restart Windows Image Acquisition (WIA) Service
If your ScanSnap Scanner want to scan the documents, you need to make sure the WIA functions. The WIA service provides image acquisition services for scanners and cameras. So check this service at first.
1. Type services in the search box, and then you will see services application is on the best match position. Open the services desktop application.
2. Find the Windows Image Acquisition (WIA) in the services.
3. Right-click Windows Image Acquisition and select Properties from the context menu.
4. In WIA services properties, select the startup type as Automatic. And then click Start button in service status.
Tips: if the services status is running, try to stop it and then restart it again.
After you click the start button, windows 10 is attempting to start the WIA service on local computer. The process takes several seconds.
5. After the services control finish, click OK button.
6. Follow above steps to start other two services: Shell Hardware Detection and Remote Procedure Call (RPC).
After that, you can use the printer and scanner to test if it needs WIA driver when scanning.
Solution 2: Uninstall Scanner Driver
Uninstalling scanner driver in device manager and reinstall the driver will be a choice when the ScanSnap scanner scanning process needs a WIA driver.
1. Open device manager and expand the Imaging devices.
2. Find the scanner and right-click it to select Uninstall.
Then the scanner driver will be uninstalled in your Windows 10.
3. Restart your computer, system will scan all the devices and install Windows 10 WIA driver for your scanner. And now, when you scan the documents, it can copy files properly.
Solution 3: Update Scanner WIA Driver
If the computer cannot help to install the WIA drivers correctly, you should do this thing by yourself. And sometimes, after you upgrade system to Windows 10, the incompatible or corrupted scanner driver may cause this problem. And there are two ways you can do to update WIA drivers for your scanner.
As the error remind, there is a CD containing WIA drivers for your Scanner, so reboot the CD with the CD/DVD drive to install the WIA driver step by step. But if you cannot find the CD media, you should go to the manufacturer’s website such as HP, Dell, Epson, Fujitsu.
1. Enter the scanner manufacturer’s website to find the scanner drivers and firmware, download them manually.
2. Install the scanner driver and update firmware step by step.
If you have a problem of finding the scanner driver manually, you can use Driver Booster to help you. Using Driver Booster to fix WIA driver missing will easy and fast. It will scan your computer, and provide the missing scanner driver for you. And then download it automatically.
1. Download, install and run Driver Booster on your computer.
2. Follow the Scan and Update step to download the latest WIA driver and install it automatically.
After the scanner driver updated, try to test the scanning function again.
Solution 4: Troubleshoot for your Scanner
If the Scanner appears the error of “You need a WIA driver to use this device”, you can troubleshoot to fix the WIA driver missing problem. It is an automatic tool which can help to fix all the scanners whatever it is, Canon scanner, HP scanner or Dell scanner.
1. Go here: Windows > Settings > Update & Security > Troubleshoot.
2. Find Hardware and Device, and then click Run the Troubleshooter.
It will start scanning all your Windows system devices including Scanner and find the Scanner error and then repair it automatically.
Tips: If you are using a printer which contains the scanning function, you can also choose to troubleshoot the printer.
I think these four solutions will help to solve WIA driver disappearing problem. And if the scanner cannot scan, you can do a system restore to solve it if you want.
More Articles:
Fix Canon Scanner Not Working on Windows 10
Download ScanSnap S1500 Drivers on Windows 11, 10, 8, 7 and Mac
Fixed: Epson Scanner Not Working on Windows 10
Table of Contents
You Need a Scanner Driver for Windows 10:
If you have a scanner with a driver and software support for Windows 10, you can use it to create PDFs in Acrobat. You can also scan directly into other applications using the Windows Image Acquisition (WIA) interface.
You may get the “You need a WIA driver to use this device” error when you are scanning with your HP scanner. There are several ways to fix it.
Installation of WIA HP Scanner Driver:
The Windows Image Acquisition (WIA) service enables scanners to communicate with graphics software. This means that you can scan photos into Photoshop or other graphic programs. However, the You Need a WIA Driver to Use This Device error can stop you from using your scanner.
There are a few ways to solve the problem. First, you can try disabling your antivirus or running the Windows Defender cleanup tool. If you can’t do this, visit the manufacturer’s website and download the latest drivers for your scanner.
You can also use Windows Scan, which comes with the OS and lets you connect your scanner to the computer. This will allow you to use the full capabilities of your scanner. Once you’ve installed the drivers, restart your computer and check if it works. If you continue to have problems, contact the manufacturer. They may provide a troubleshooter for the issue.
Uninstalling:
If you’re seeing the You Need a WIA Driver to Use This Device error, it’s important to take care of it as soon as possible. It can stop your scanner and printer from working and can also be a security risk. Luckily, there are some effective solutions to this problem.
One solution is to uninstall the current driver and then install a new one. To do this, open the device manager and expand Imaging devices. Right-click on the scanner and select Uninstall. Then reboot your computer and follow the on-screen instructions to install a new driver.
You can also try using a different scanning software. For example, you can use TWAIN instead of WIA. TWAIN is more flexible and is supported by a lot of graphic programs. Moreover, it offers three transfer modes (native, memory, and file) whereas WIA only has two. This is why TWAIN is more popular than WIA. It’s a good idea to update your drivers regularly.
Restarting:
If you are a Kodak user, you may have come across this error message, “You need a WIA driver to use this device”. This issue can happen on any Windows system including Windows 10 and Windows 7. There are several ways to get rid of this problem.
To fix this problem, first, you need to restart your computer. Then you can go to the device manager and check if the scanner is there. If it isn’t, you should uninstall the device. You can also try to update your drivers manually by visiting the website of your scanner manufacturer. However, this process can take time and requires some computer skills.
Another option is to download and install a driver update program like Driver Easy. This tool will scan your computer for outdated drivers and update them automatically. This is the easiest way to fix your scanning issues. It’s free and safe to use. So give it a try!
Troubleshooting:
If you encounter the “You need a scanner driver” error message, this is a serious problem that can prevent you from using your HP scanner. This guide outlines troubleshooting steps to resolve this issue, including installing the latest drivers and restarting your computer.
Drivers are necessary for any external hardware device to connect to your system. If the driver for your scanner is out of date or corrupt, it will prevent the device from communicating with your computer. Installing the latest version of the driver is an easy solution to this issue.
To do so, run the Windows troubleshooter. This utility will detect and fix any problems your scanner might have. You can also try running the SFC and DISM scans, which are built-in Windows features that will repair corrupted system files. If the problems persist, you can always visit your scanner manufacturer’s website to download the latest scanner drivers. You can also try installing a third-party driver management tool, such as Driver Robot, which will automatically update your scanner drivers for you.
If you wish to seek the methods to perform WIA driver download, install, and update on Windows 11 and 10, then you can check out the methods listed further in this article for the same.
Windows Image Acquisition or WIA is a type of driver from Microsoft. This driver allows the scanner connected with your Windows device to communicate with the system. If this driver is missing or outdated, you may face problems like lags, glitches, and other similar or connection errors when you use the scanner.
To get ahead of these problems and run your scanner perfectly, you need to execute WIA driver update, download, and install on Windows 11, 10, and other lower systems. If you don’t know how to do that, you can take the help of the methods explained in this article.
The coming sections of this article will present to you the best as well as safe methods to execute WIA driver download and install. You can use any of these as you like to install the drive and then use your scanner device smoothly. We recommend you take the help of the below method first for a quick resolution.
Highly Recommended Method to Perform WIA Driver Install on Windows PC
The internet is ridden with multiple methods that claim to help you with WIA driver download and update. But that is not true in every case. Hence, save yourself from falling for these methods and use the Win Riser to get updates for all kinds of drivers. Download the tool and see how it provides updates for the outdated drivers and allows you to run various devices smoothly.
How to Download, Install & Update WIA Driver on Windows
Now, let’s have a look at the solutions for how to execute WIA driver install through the download and update methods listed below. Read all of these methods first and then decide which one you want to use.
Method 1: Visit the Manufacturer’s Website for WIA Driver Install (Manual)
The official website of any product manufacturer has an online support page. This support page can be used to download the drivers for any kind of Windows PC. You can take the help of the same to perform a WIA driver download. All you need to do is follow the below steps:
Note: These steps are not for a particular manufacturer’s website but can be used for almost all to download the driver.
- Run the official website of the scanner manufacturer in the browser.
- Then look for the scanner device that you are using presently.
- You may need to select the operating system after this step.
- Now click on the WIA driver and download the same.
- Install the driver after the download is complete and then restart your PC.
Also Read: CanoScan LiDE 120 Scanner Driver Download and Update on Windows PC
Method 2: Use the Windows Integrated Device Manager for WIA Driver Update (Manual)
Device Manager is the best tool to perform the WIA driver download and update on any Windows PC. This method has only two drawbacks: it is manual and may not even work in some cases. However, follow the below steps to try it out:
- Run the Device Manager by pressing Win+X keys on your keyboard.
- Expand the device category named Imaging devices
- Right-click on all the devices in the list and Update the drivers one-by-one
- If the system asks you to, go ahead with the option to search for the driver automatically.
- Restart your system after your update the drivers of all the products under Imaging Devices.
Method 3: Use Windows Update Utility to Update WIA Scanner Driver (Manual)
You may not know this but the Windows Update feature can also help with the WIA driver install on Windows 11 or other lower OS. You can access the Windows update utility with the help of the below steps if you don’t know how to:
- Click on the search bar at the left side of the taskbar and search Check for updates
- Look for updates by clicking on the Check for updates button after the utility loads.
- If the update does not start automatically, Download and Install them manually
Method 4: Use the Bit Driver Updater for WIA Driver Updates (Automatically)
Maybe last but the method is the best. You should download and use the Bit Driver Updater to download and update the WIA scanner driver automatically. The problem of outdated drivers can never be resolved permanently. The device manufacturer releases respective device driver updates regularly and hence you need proper software to download these updates regularly.
The Bit Driver Updater is the perfect software to perform the same task. This tool allows you to get and install all driver updates with a single click. Apart from this, you can also avail the benefits of advanced features like driver backup and restoration. The software allows you to schedule the update or install them instantly with a single click.
Follow the procedure below to update the WIA driver with Bit driver Updater:
- Click on the Download button right below and get the software installer
- Install and then run the tool on your Windows PC
- Click on the Scan Drivers option on the main app window
- Click on the Update All or Update Now button as you want to download all drivers at once or the desired drivers individually
- Restart your PC to apply all the changes made.
Also Read: Best Free Driver Updater for Windows 10, 8, 7
Bonus Tip: How to Fix “You need a WIA driver to use this device” Error
If you see the message “You need a WIA driver to use this device”, the above-listed driver download and update methods will help you. Apart from these, you can try uninstalling the driver using the Device Manager. If this does not work then run the Services app using Windows search and Enable Windows Image Acquisition.
WIA Scanner Driver Download and Update: Successful
Here we conclude the methods to download and update the WIA driver for various Windows PCs. We hope that these methods were the precise solutions you were looking for. Now you can run your scanner very smoothly. However, if you still want to get your questions answered or suggestions conveyed, then the comments section is there for you. Subscribe to the Techpout Blog today and get more of such interesting problem-solving tutorials and other article updates.
Содержание
- Скачиваем и устанавливаем драйвер WIA для сканера
- Способ 1: Официальный сайт производителя
- Способ 2: Вспомогательное официальное ПО
- Способ 3: Программы для установки драйверов
- Способ 4: ИД сканера или МФУ
- Способ 5: Добавление устройства в Windows
- Вопросы и ответы
Драйвер под названием WIA (Windows Imaging Architecture) используется в операционных системах Виндовс и является базовым для некоторых устройств, например, сканеров. Однако в определенных случаях такое программное обеспечение может быть загружено отдельно, и только после его установки оборудование сможет корректно взаимодействовать с операционной системой. Сейчас все больше моделей используют технологию TWAIN, но и для этого компонента принцип инсталляции не отличается.
В рамках сегодняшней статьи мы хотим поговорить об отдельной установке драйвера WIA сканеров или многофункциональных устройств. Как известно, в большинстве случаев он входит в комплект основного ПО, но иногда доступен к скачиванию как самостоятельная библиотека файлов. Поэтому мы хотим представить все доступные методы осуществления поставленной задачи.
Способ 1: Официальный сайт производителя
Всегда рекомендованным методом инсталляции драйверов любого периферийного девайса считался идущий в комплекте лицензионный диск. Если же возможности воспользоваться этим компонентом нет, лучшим вариантом будет обращение к официальному сайту производителя. Обычно там присутствует страница поддержки, где указан список всех поддерживаемых моделей и к ним прилагаются файлы с драйверами и вспомогательными программами. Поэтому сначала мы советуем ознакомиться именно с этим решением, а за наглядный пример мы возьмем сайт известной японской компании по производству печатного оборудования OKI.
- Откройте главную страницу сайта. Обычно она показана первой при поиске в браузере, указывается на коробке или наклейке сканера. Выберите там раздел «Поддержка» и перейдите в «Драйверы и утилиты».
- Затем среди всех категорий отыщите «Многофункциональные устройства» или «Сканеры» в зависимости от используемой продукции.
- Воспользуйтесь присутствующей функцией поиска или, просмотрев список, кликните на необходимую модель, отыскав ее среди всех указанных.
- Рекомендуется выбрать версию и разрядность активной операционной системы и указать предпочитаемый язык.
- В списке всех доступных драйверов отыщите «Scanner Driver (WIA)» или другое название, содержащее в себе «WIA», а потом щелкните на «Узнать больше» или сразу на «Скачать».
- Примите условия лицензионного соглашения и нажмите на соответствующую кнопку для начала загрузки программы-установщика драйвера.
- Запустите полученный исполняемый файл.
- В Мастере переходите к следующему шагу, выбрав «Далее».
- Примите условия лицензионного соглашения, поставив маркер, и перемещайтесь дальше.
- Кликните на «Установить» и ожидайте завершения инсталляции.

Большинство популярных компаний имеют схожие по интерфейсу сайты, различаются они лишь мелкими деталями, поэтому отыскать необходимую информацию не составит труда. Помимо этого, практически всегда присутствует русский язык интерфейса, а управление интуитивно понятно. Следует обратить внимание, что многие разработчики предоставляют сразу весь комплект драйверов без возможности скачать все по отдельности, туда обязательно входит WIN или TWAIN.
Способ 2: Вспомогательное официальное ПО
Иногда разработчиками создается специализированный софт, который предназначен для поиска и установки обновлений программных компонентов используемого оборудования. Например, у HP и Epson имеются такие решения. Они могут быть задействованы и для инсталляции всех необходимых драйверов разом, в том числе и WIA. Давайте рассмотрим этот метод на примере HP Support Assistant.
Скачать HP Support Assistant
- Перейдите на официальный сайт, найдите там страницу с утилитой и загрузите ее.
- Откройте выполненную загрузку.
- Произведите стандартную процедуру инсталляции.
- После первого запуска программы начните поиск обновлений, нажав на соответствующую кнопку.
- Вам потребуется активное подключение к интернету и останется только подождать окончания анализа.
- Щелкните на кнопку «Обновления» напротив нужного устройства.
- Отметьте галочками файлы, которые хотите загрузить, и кликните на «Download and Install».

Все остальные действия будут выполнены в автоматическом режиме. Вы получите уведомление об успешном завершении обновления и после этого останется только переподключить сканер или МФУ, предварительно перезагрузив его.
Способ 3: Программы для установки драйверов
Конечно, стороннее программное обеспечение загрузки драйверов по большей степени ориентировано на пользователей компьютеров или ноутбуков, которые хотят быстро получить обновления для всего своего железа. Однако ничего не мешает использовать подобные решения и обладателям сканеров или мультифункционального печатного оборудования. Обычно упомянутый софт корректно взаимодействует со всей периферией, поэтому никаких сложностей в выполнении поставленной задачи возникнуть не должно, нужно лишь подобрать инструмент, в чем поможет другая наша статья далее.
Подробнее: Лучшие программы для установки драйверов
Новичкам же мы советуем ознакомиться с конкретным руководством на примере DriverPack Solution. Изучение подобного материала поможет разобраться в принципе взаимодействия с таким софтом. Читайте такую инструкцию, перейдя по указанной ниже ссылке.
Подробнее: Как обновить драйверы на компьютере с помощью DriverPack Solution
Способ 4: ИД сканера или МФУ
Начинающие юзеры вряд ли слышали об идентификаторах оборудования, однако опытным пользователям этот термин должен быть знаком. Дело в том, что каждый девайс имеет уникальный ИД, что может пригодиться во время поиска совместимого драйвера. Сразу хотим отметить, что такой вариант подразумевает получение полного пакета ПО при помощи специальных веб-сервисов, в который уже включен и необходимый для работы WIA. Развернуто об осуществлении этого метода рассказано в отдельном нашем материале.
Подробнее: Поиск драйверов по ID оборудования
Способ 5: Добавление устройства в Windows
Стандартное средство операционной системы Виндовс позволяет добавить печатное оборудование или сканер в систему, параллельно загрузив последнюю доступную версию драйвера. Как и в случае с предыдущим способом, добавлен будет весь комплект файлов, поэтому вы можете быть уверены в получении всех требуемых для работы библиотек. Единственным минусом этого варианта считается отсутствие в базе Windows драйверов малоизвестных или старых устройств.
Подробнее: Установка драйверов стандартными средствами Windows
Получение отдельного WIA-драйвера требуется крайне редко, ведь в большинстве случаев юзер заинтересован в инсталляции всего комплекта ПО, чтобы его девайс функционировал корректно. Мы же представили не только универсальные методы, но и тот, который позволит добавить только библиотеки WIA.