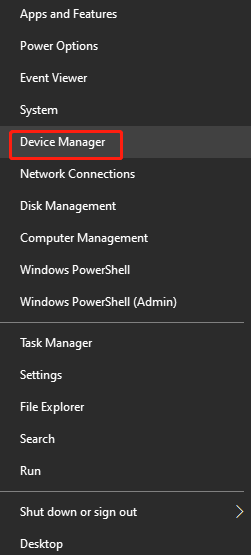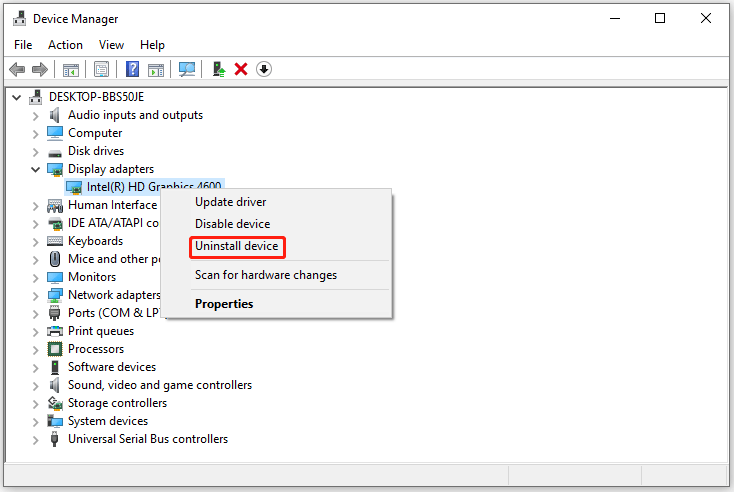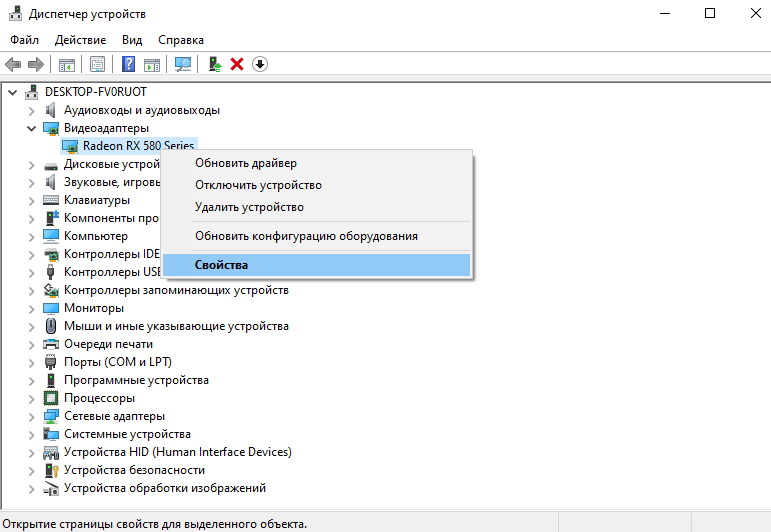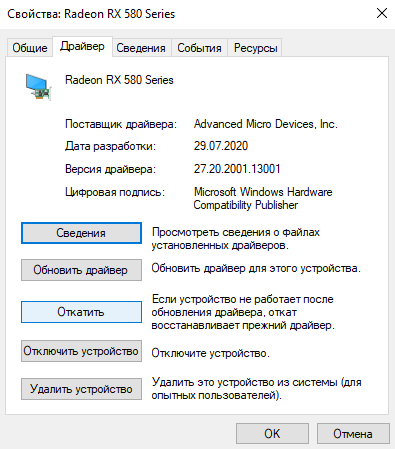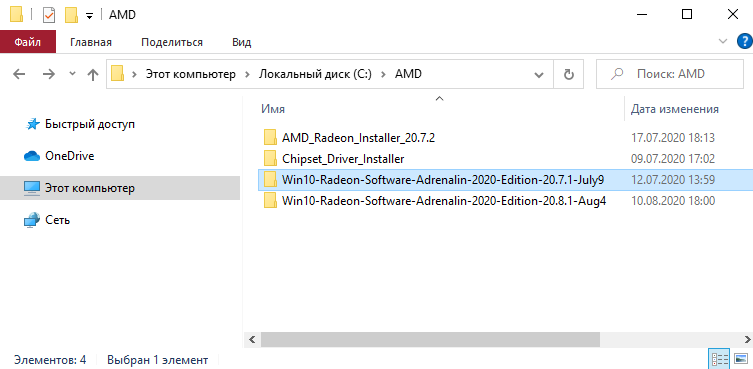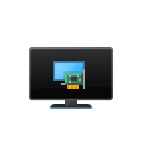
В этой инструкции о способах перезапуска драйвера видеокарты в Windows 11 и Windows 10, а также о том, что следует при этом учитывать.
Горячие клавиши перезапуска драйвера видеокарты
Windows + Ctrl + Shift + B — сочетание клавиш для быстрого перезапуска драйвера видеокарты, предусмотренное в Windows 11 и Windows 10.
Эти горячие клавиши сбрасывают настройки графического адаптера к значениям по умолчанию, что потенциально может решить проблемы с черным экраном или другими проблемами изображения.
В процессе сброса драйвера:
- На какое-то время на экране пропадет изображение, длительность может отличаться на разных компьютерах.
- Ваши программы и открытые в них документы не будут закрыты.
Учитывайте, что в некоторых случаях после перезапуска драйвера с помощью указанного сочетания клавиш можно получить нежелательный эффект: изображение пропадёт и не будет восстановлено до перезагрузки системы, для чего, возможно, потребуется использовать кнопку выключения на ПК или ноутбуке.
Другие способы перезапуска драйвера видеокарты
В случае, если вариант с горячими клавишами по какой-то причине вам не подходит или требуются дополнительные способы, вы можете выполнить сброс драйвера видеокарты следующими методами:
- Скачать утилиту Custom Resolution Utility (CRU) и распаковать архив в удобное расположение. После чего использовать файл restart64.exe (для x64 версий Windows) или restart.exe (для 32-бит Windows) для перезапуска драйвера видеокарты. Сразу после запуска файла, драйвер будет перезапущен и только после этого появится окно инструмента с возможностью закрытия (Exit) или повторного перезапуска (Restart again).
- Вы можете использовать PowerShell или Терминал Windows от имени администратора (запустить можно через контекстное меню кнопки «Пуск») и следующие две команды:
pnputil /enum-devices /class Display pnputil /restart-device "полученный ID"
в первой получаем нужный ID устройства, во второй — выполняем сброс, указав ранее полученный ID.
- Открыть диспетчер устройств, нажав правой кнопкой мыши по кнопке «Пуск» и выбрав нужный пункт контекстного меню. В разделе «Видеоадаптеры» нажать правой кнопкой мыши по видеокарте, для которой нужно сбросить драйвер и удалить устройство, не удаляя драйвер (изображение кратковременно может пропасть), после чего в меню выбрать «Действие» — «Обновить конфигурацию оборудования» для повторной установки того же драйвера, что был установлен ранее.
- Переустановить драйверы видеокарты: при этом драйвер будет перезапущен. Также при переустановке обычно выполняется и сброс параметров драйвера (в некоторых случаях, например, для NVIDIA потребуется отметить опцию «Выполнить чистую установку»).
Надеюсь, один из способов помог решить проблему с изображением, а сам сброс прошел без каких-либо ошибок и проблем.
-
Home
-
Partition Magic
- [Two Ways] How to Reset Graphics Driver on Windows 10/11?
By Vicky |
Last Updated
If display issues frequently happen, this indicates that your graphics driver has some problems. To remove these problems quickly, you can try resetting this driver, and here is a tutorial on that from MiniTool Partition Wizard.
Are you always stuck in the black screen, freezing screen when you are using your computer? If these display issues frequently happen, a guess we have is that your graphics driver has some problems. In this case, you can try restarting your graphics drivers to clear cache data or other problems.
Well, how to reset graphics driver on Windows 10/11? There are two ways, and keep reading to check them.
How to Reset Graphics Driver Windows 10/11?
You can reset your graphics driver using either Windows shortcut or Device Manager, and the detailed steps are below.
Reset Graphics Driver via Windows Shortcut
Using the Windows shortcut Win + Ctrl + Shift + B is the easiest way to restart graphics driver on Windows 10 and Windows 11. Although it is quite easy, there are some important things to be noticed:
- Do not apply this way when you have unsaved works on your computer.
- Do not use this way repeatedly, which might destroy your system.
Once you press these keys together, your screen will turn black for a second and will become normal in less than a second. If this Windows shortcut is not working, or in other words, nothing happens after you press these keys, please check if the Windows key is disabled.
Reset Graphics Driver via Device Manager
How to reset graphics driver Windows 10/11? If the above way does not work due to some reasons like Ctrl key not working, you can reset your graphics driver via the Windows built-in tool “Device Manager”.
Here are the steps:
Step 1: Open Device Manager on Windows 10/11.
(This is feasible on both Windows 10 and Windows 11) right-click the Windows icon on the taskbar and then choose the Device Manager option from the menu.
Step 2: On the Device Manager window, locate and expand the Display adapters entry.
Step 3: Right-click the listed item and then choose the Uninstall Device option. Then, confirm that you want to uninstall it.
Step 4: Once the uninstallation completes, restart your computer.
Wait patiently. In this case, Windows should install the required graphics driver automatically. Then, see if the display issue is solved or will appear again.
Bottom Line
Now you know how to reset graphics driver on Windows 10/11, and it is your turn to try restarting your graphics driver if you are stuck in display issues. If you run into any questions when implementing the Windows + Ctrl + Shift + B shortcut or using Device Manager, you can leave them in the comment zone, and we will reply to you as soon as possible.
Tip: Do you want to manage your disk or partitions on Windows 10/11 easily? You can give MiniTool Partition Wizard a try. It is a safe and reliable disk management tool that comes with the features like Create Partition, Format Partition, Extend Partition, Data Recovery, OS Migration, and so on. At the time of this writing, MiniTool offers a discount on this tool.
MiniTool Partition Wizard DemoClick to Download100%Clean & Safe
About The Author
Position: Columnist
Vicky is a website editor who has been writing tech articles since she was graduated from university. Most of her articles talk about Windows PC and hard disk issues. Some of her articles also touch on YouTube usage and issues.
During her spare time, she likes to spend time reading, watching videos, and sitting on her Yoga mat to relax.
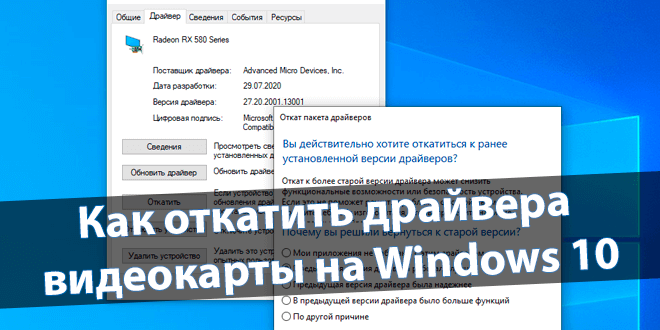
Настройка драйверов требует не так теоретических знаний, как практического опыта. Возможно, устройство работает неправильно после обновления драйверов и необязательно видеокарта. Откат драйвера к предыдущей версии восстанавливает прежний рабочий драйвер.
Это статья расскажет, как откатить драйвера видеокарты на Windows 10. Проблемы с драйверами бывают как на графических адаптерах компании AMD, так и NVIDIA. Откат к старой версии драйвера может снизить функциональные возможности или безопасность устройства.
Зачем откатывать драйвера устройства
Не будем конкретно выбирать смотреть на видеокарту. Откат драйверов может понадобиться, когда неправильно работает устройство. Возможно, проблема заключается непосредственно в недоработанной версии драйвера. Или новый драйвер был установлен не совсем корректно.
Это касается не только драйверов видеокарты. Зачастую приходится откатывать драйвера из-за проблем со звуком. Неправильно работающие драйвера могут привести к фоновым шумам микрофона на Windows 10. От программного обеспечения напрямую зависит работа железа.
Как откатить драйвера видеокарты AMD & NVIDIA
Разберёмся, как откатить графический драйвер на примере видеокарты AMD Radeon RX580. Конечно же, надёжней будет удалить установленные драйвера видеокарты и выполнить чистую установку последней версии. Предварительно загрузив их с официального сайта.
В контекстном меню кнопки пуск выберите Диспетчер устройств. С его помощью можно выполнить просмотр параметров установленного оборудования и драйверов устройств, а также управление ими. В разделе Видеоадаптер откройте Свойства Вашей графической карты.
Для восстановления прежней версии во вкладке Драйвер нажмите Откатить. Теперь укажите, почему Вы решили вернуться к старой версии и подтвердите откат, нажав Да. Обязательно выберите один с ниже предложенных вариантов, иначе не получится подтвердить действие.
Дождитесь завершения процесса восстановления предыдущей версии драйверов. Проверяйте работу устройства, в нашем случае видеокарты, после перезагрузки компьютера. Скорее всего, проблемы неправильно работающего устройства и программного обеспечения исчезнут.
В расположении C:\ AMD можно найти инсталяторы всех ранее установленных версий драйверов. Можно воспользоваться ручной установкой прежней версии программного обеспечения. Выберите стабильно работающую версию и установите её поверх имеющейся.
Бывает достаточно сбросить настройки драйверов видеокарты к стандартным. Сброс настроек по умолчанию восстановит все параметры и профили. Перейдите в раздел настроек Radeon > Система и нажмите Выполнить сброс напротив Сброс настроек по умолчанию.
По сути, с драйверами NVIDIA всё то же самое. В диспетчере устройств выбираете свою видеокарту и в свойствах ищете откат. В любом случае нужно использовать диспетчер. Если же не работает кнопка откатить драйвер, тогда возможно старые драйвера были удалены.
Заключение
Откат драйвера к более старой, но стабильной версии изредка помогает. Чаще используется если есть проблемы со звуком. Лучше выполнить удаление и после перезагрузки установить последнюю версию. Смотрите, как правильно обновить драйвера видеокарты на Windows 10.
(1 оценок, среднее: 5,00 из 5)
Администратор и основатель проекта Windd.pro. Интересуюсь всеми новыми технологиями. Знаю толк в правильной сборке ПК. Участник программы предварительной оценки Windows Insider Preview. Могу с лёгкостью подобрать комплектующие с учётом соотношения цены — качества. Мой Компьютер: AMD Ryzen 5 3600 | MSI B450 Gaming Plus MAX | ASUS STRIX RX580 8GB GAMING | V-COLOR 16GB Skywalker PRISM RGB (2х8GB).
Как быстро перезагрузить драйвера видеокарты
в Windows 10
В Windows 8 и 10 есть комбинация клавиш, которая быстро перезапускает драйверы вашей видеокарты. Это может понадобиться в случае «фризов» экрана и может решить проблему без перезагрузки системы.
Как перезапустить графические драйверы
Чтобы перезапустить графические драйверы, одновременно нажмите клавиши «Win + Ctrl + Shift + B».
После нажатия экран будет черным в течение нескольких секунд, а затем вы услышите звуковой сигнал и экран вернётся в норму. Все ваши приложения остаются открытыми и вы не потеряете работу в документах. Комбинация клавиш работает даже время компьютерных игр. Это происходит потому, что Windows просто перезагружает графическую подсистему, не трогая файлы приложений.
Комбинация клавиш является частью операционной системы Windows 10, поэтому она перезапускает практически любые графические драйверы (NVIDIA, AMD и Intel), независимо от того, какое графическое оборудование у вас установлено.
Конечно, это не решит проблемы с «синим экраном смерти» или другими ошибками системы.
Спасибо, что читаете! На данный момент большинство моих заметок, статей и подборок выходит в telegram канале «Левашов». Обязательно подписывайтесь, чтобы не пропустить новости мира ИТ, полезные инструкции и нужные сервисы.
Респект за пост! Спасибо за работу!
Хотите больше постов в блоге? Подборок софта и сервисов, а также обзоры на гаджеты? Сейчас, чтобы писать регулярно и радовать вас большими обзорами, мне требуется помощь. Чтобы поддерживать сайт на регулярной основе, вы можете оформить подписку на российском сервисе Boosty. Или воспользоваться ЮMoney (бывшие Яндекс Деньги) для разовой поддержки:
Заранее спасибо! Все собранные средства будут пущены на развитие сайта. Поддержка проекта является подарком владельцу сайта.
Вам нужна помощь с графическими драйверами в Windows?Возможно, он не работает должным образом, или вы не можете установить его должным образом.
Если у вас возникают такие проблемы, как мерцание экрана, черный экран или другие проблемы с графикой, вам может потребоваться сбросить драйверы видеокарты.Это можно легко сделать в Windows 10 и 11, и есть разные способы сделать это.
Итак, когда вам может понадобиться сбросить драйверы видеокарты и как вы это делаете?
Когда вам может понадобиться сбросить настройки графического драйвера
Во многих случаях может потребоваться сброс драйверов видеокарты.Наиболее распространены следующие ситуации:
Устранение проблем с экраном: если ваш экран мерцает, становится черным или отображает проблемы с графикой, может помочь сброс драйвера.
Устранение проблем совместимости: если у вас возникли проблемы с запуском игры или другого приложения, для которого требуется определенная версия драйвера видеокарты, но на вашем компьютере установлена неправильная версия, вам может потребоваться сбросить драйверы, чтобы они усердно работать.
После обновления Windows: если вы недавно установили новое обновление Windows и с тех пор драйвер видеокарты работает нестабильно, может помочь сброс.
В Windows 10 и 11 существуют различные способы сброса драйвера видеокарты.Ниже приведены наиболее распространенные методы.
1. Перезапустите драйвер видеокарты с помощью сочетания клавиш
Самый простой способ сбросить драйвер видеокарты в Windows — использовать сочетание клавиш.Для этого используйте комбинацию клавиш Win+Ctrl+Shift+B.Эта комбинация клавиш мгновенно обновит графические драйверы в вашей системе Windows.Вы заметите, что ваш экран будет мерцать в течение секунды или двух, а затем все вернется в нормальное русло.
Вы должны знать, что это действие безопасно и не будет мешать работе каких-либо приложений, уже запущенных на вашем устройстве.Кроме того, вы можете выполнять это действие без использования учетной записи администратора Windows.
Кроме того, имейте в виду, что это сочетание клавиш может не работать во время игры.Это потому, что видеоигры обычно управляют клавиатурой, не позволяя Windows использовать ее.
2. Сбросьте драйвер видеокарты с помощью диспетчера устройств.
Если вы все еще сталкиваетесь с проблемами отображения после применения сочетания клавиш для обновления драйвера видеокарты, вы можете попробовать сбросить его с помощью диспетчера устройств.
Диспетчер устройств доступен во всех версиях Windows и предоставляет список всех аппаратных компонентов, подключенных к ПК.Здесь вы также найдете драйвер видеокарты, который при необходимости можно сбросить.
Вот шаги для сброса графического драйвера с помощью диспетчера устройств:
1. Сначала откройте Диспетчер устройств, выполнив поиск «Диспетчер устройств» в поле поиска Windows и щелкнув значок «Диспетчер устройств» в меню «Пуск».
2. Затем найдите и разверните раздел «Видеоадаптеры» в окне «Диспетчер устройств».
3. Щелкните правой кнопкой мыши графический драйвер и выберите «Свойства» в контекстном меню.
4. В окне «Свойства» перейдите на вкладку «Драйвер» и нажмите кнопку «Отключить устройство».
5. Подтвердите операцию отключения и немного подождите.
6. После отключения драйвера снова щелкните правой кнопкой мыши драйвер видеокарты и выберите «Свойства» в появившемся меню.
7. Перейдите на вкладку «Драйвер» и нажмите кнопку «Включить устройство».
8. Дождитесь повторного включения драйвера.
Это действие сбросит драйверы вашей видеокарты и, возможно, устранит все проблемы с отображением, которые у вас есть.
3. Удалите и переустановите графический драйвер, чтобы сбросить его.
Если больше ничего не работает, попробуйте удалить и переустановить графический драйвер.Удаление драйвера полностью удалит его из вашей системы, что должно устранить любые сбои или проблемы совместимости, которые могут вызывать проблемы с отображением.
Чтобы удалить, а затем переустановить драйвер видеокарты в Windows, выполните следующие действия:
1. Сначала откройте Диспетчер устройств, выполнив поиск «Диспетчер устройств» в поле поиска Windows и щелкнув значок «Диспетчер устройств» в меню «Пуск».
2. Затем найдите и разверните раздел «Видеоадаптеры».
3. Щелкните правой кнопкой мыши драйвер видеокарты и выберите «Удалить устройство» в контекстном меню.
4. Подтвердите удаление, чтобы полностью удалить все его файлы.
5. После удаления драйвера перезагрузите устройство.
6. Windows обнаружит отсутствующий драйвер и предложит установить его автоматически.Если нет, перейдите на веб-сайт производителя вашей видеокарты и загрузите соответствующий драйвер для вашего устройства.
После установки последней версии графического драйвера снова перезагрузите систему.Это должно исправить любые проблемы с отображением, которые могут у вас возникнуть.
Что делать, если проблемы с графикой сохраняются?
Если вы выполнили все шаги по устранению неполадок, упомянутые выше, чтобы сбросить драйвер видеокарты, но по-прежнему сталкиваетесь с проблемами отображения, вы можете попробовать следующие исправления:
1. Обновите Windows. Многие проблемы с графикой можно решить, обновив версию Windows, которую вы используете.Вы можете проверить наличие последнего обновления в приложении «Настройки» и установить его автоматически или загрузить файл ISO с официального сайта Microsoft.
2. Обновите графические драйверы. Перейдите на веб-сайт производителя видеокарты и проверьте наличие последних доступных драйверов.Загрузите и установите их и посмотрите, решит ли это проблему с отображением.
3. Запустите средство устранения неполадок дисплея: в Windows 10 и 11 есть встроенный инструмент устранения неполадок.Этот инструмент может автоматически обнаруживать и устранять любые сбои или проблемы совместимости с вашими графическими драйверами.
4. Проверьте свой монитор. Проблемы с отображением могут быть вызваны самим монитором, поскольку не все мониторы совместимы со всеми видеокартами.Попробуйте другой монитор или проверьте его совместимость с видеокартой, установленной в вашей системе.
5. Проверьте аппаратные компоненты. Проверьте охлаждающие вентиляторы вашего устройства и другие аппаратные компоненты, чтобы убедиться, что они не засорены и не запылены.Если есть засор, пропылесосьте его и проверьте, сохраняется ли проблема.
6. Обновите BIOS. Устаревший BIOS также может вызвать проблемы с графикой в системе.Всегда регулярно обновляйте BIOS вашего устройства, чтобы исправить любые существующие сбои.
7. Проверьте соединение: проверьте кабельное соединение между вашим компьютером и монитором.Убедитесь, что соединения надежны и нет свободных проводов.Кроме того, если возможно, попробуйте подключить другой кабель, чтобы убедиться, что проблема не в самом кабеле.
8. Обратитесь в службу поддержки клиентов. Если ни один из вышеперечисленных шагов не помог, обратитесь в службу поддержки производителя вашего устройства или видеокарты для получения дополнительной помощи.Вы также можете обратиться к профессионалам, чтобы решить эту проблему.
Держитесь подальше от проблем с отображением в Windows
Вы не хотите застрять с проблемами отображения в проекте.Упомянутые выше шаги должны помочь вам сбросить графические драйверы и решить любые проблемы с отображением, которые могут возникнуть в вашей системе.
Кроме того, убедитесь, что вы регулярно обновляете свои графические драйверы и версию Windows.Кроме того, убедитесь, что все ваши аппаратные компоненты находятся в первоклассном состоянии, и проверьте наличие ослабленных соединений перед началом работы на компьютере.