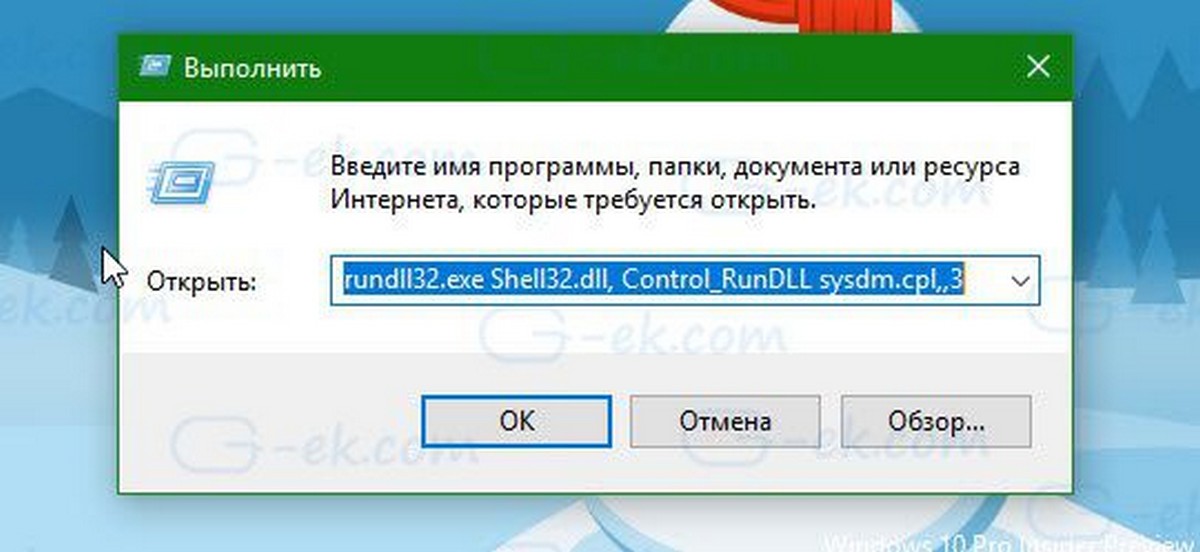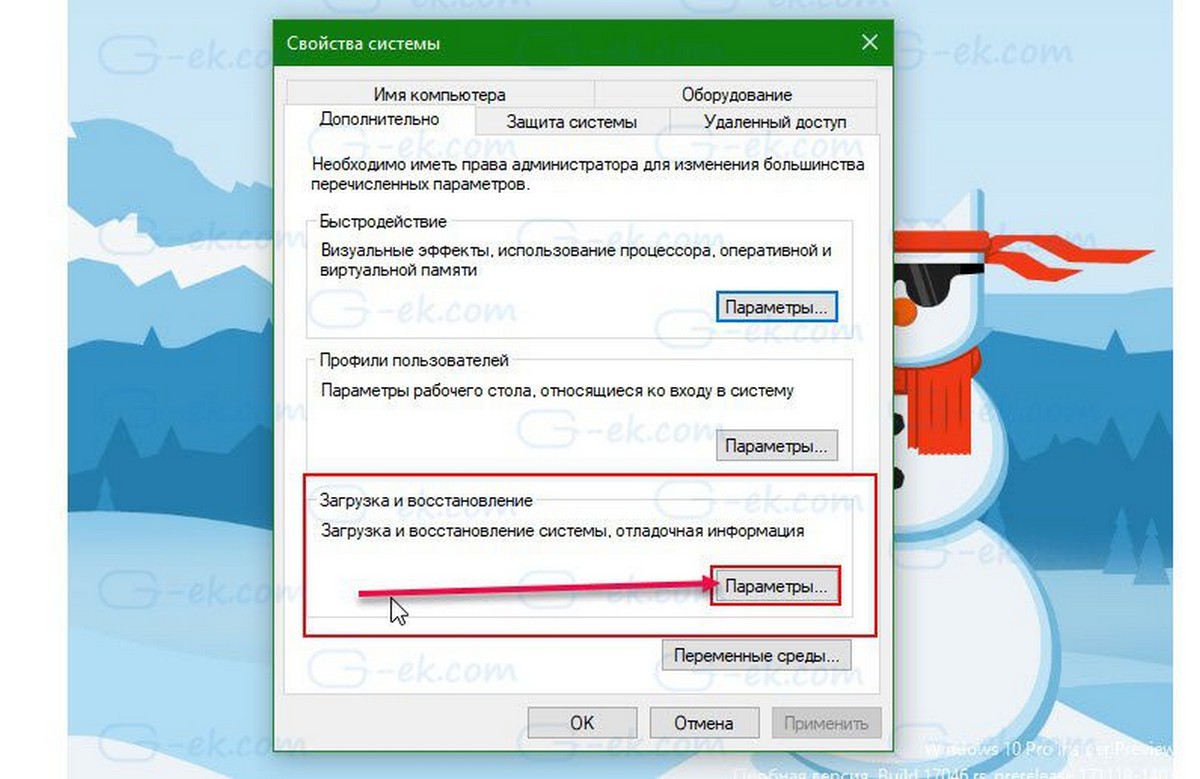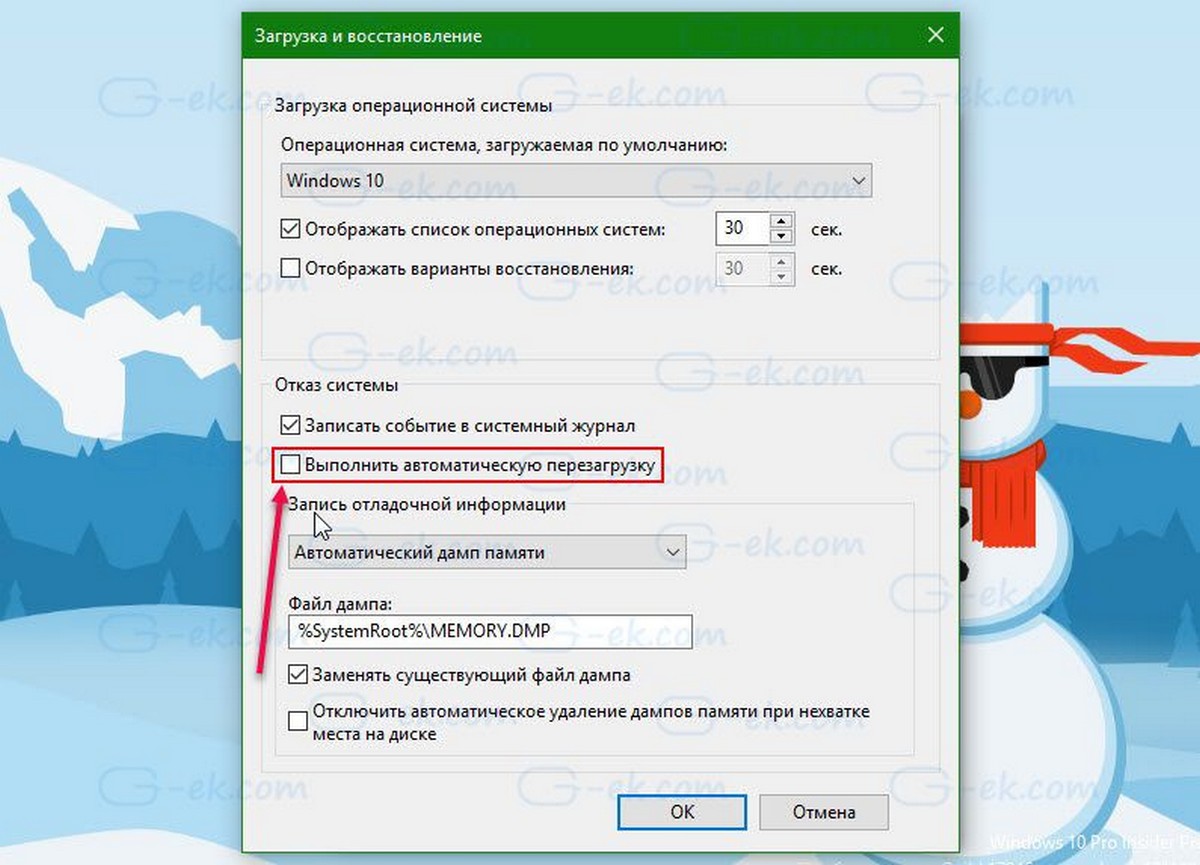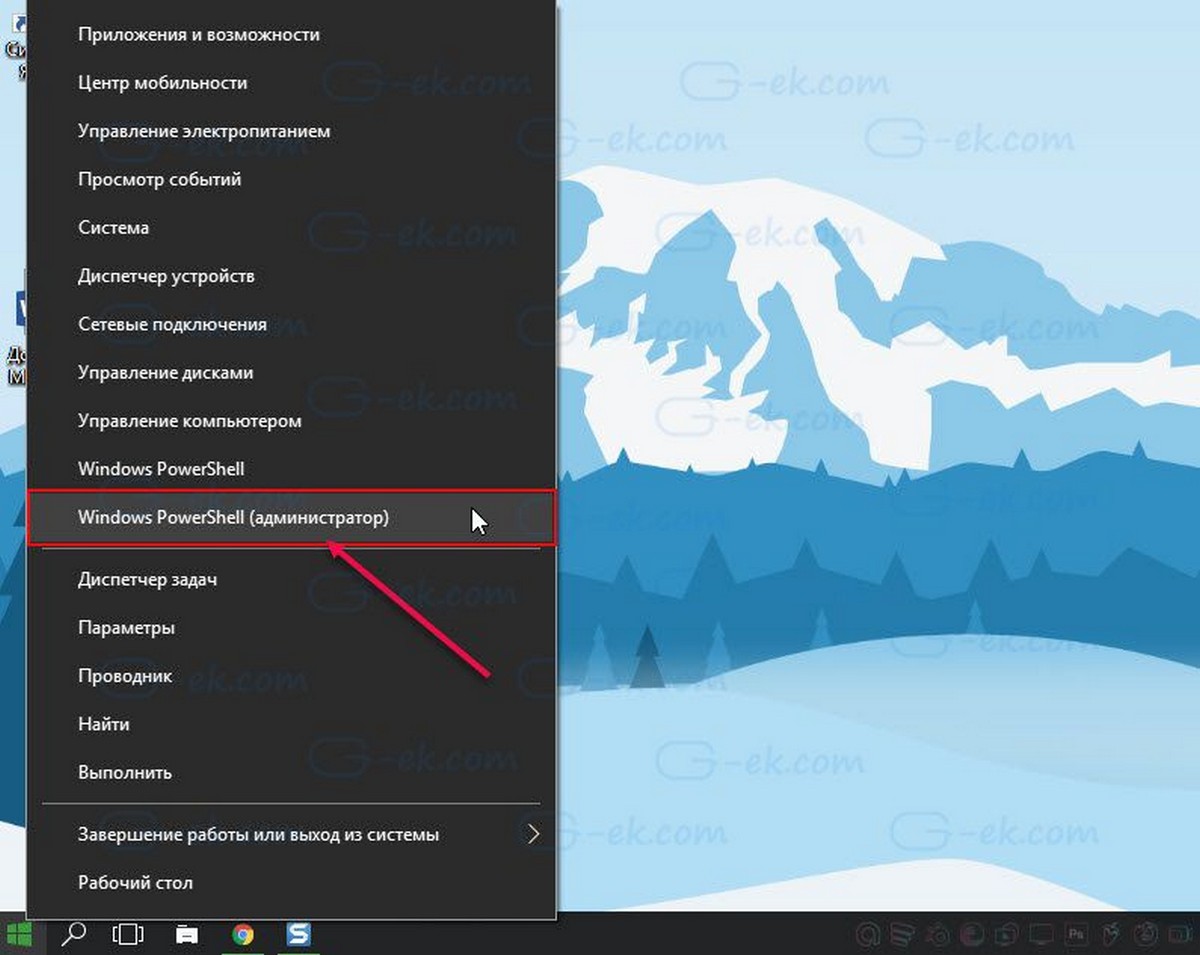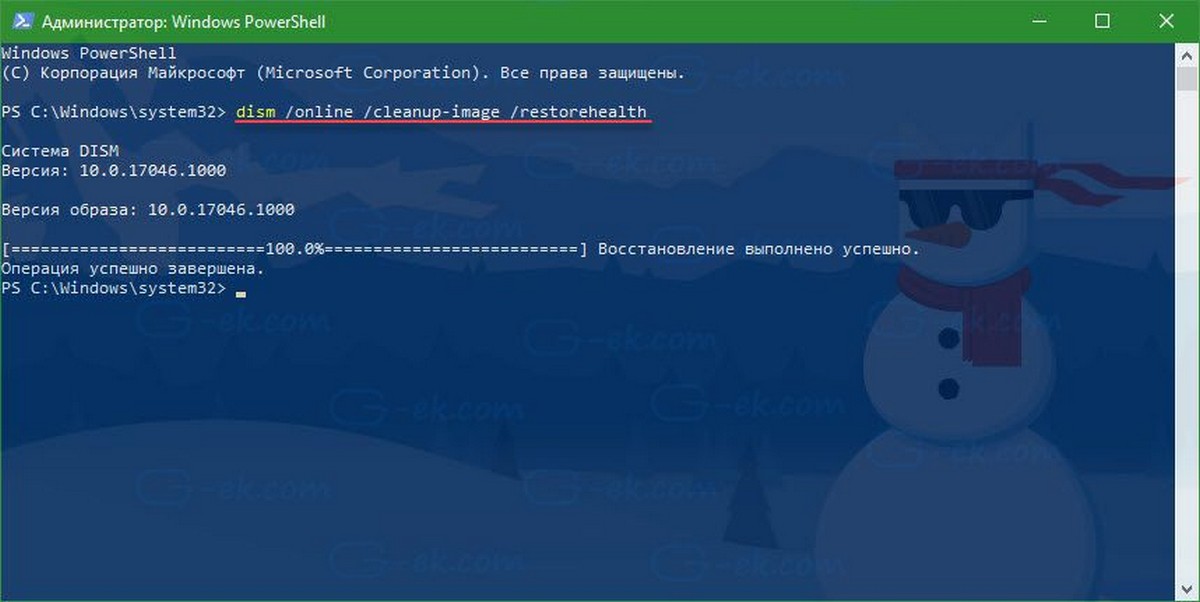Windows 10 сама перезагружается — это широко распространенная проблема среди пользователей персональных компьютеров. В сегодняшней статье мы поговорим с вами, какие причины могут стоять за этой неполадкой и как ее можно устранить.
Почему Windows 10 сама перезагружается?
Причин за самопроизвольными перезагрузками Windows 10 — вагон и маленькая тележка. Давайте взглянем на список возможных причин:
- особые настройки электропитания;
- некорректно работающие драйвера;
- устаревшая версия BIOS;
- перегревы аппаратных комплектующих ПК;
- проблемы с оперативной памятью (или другим железом);
- активная опция автоматической перезагрузки;
- повреждение системных файлов и хранилища компонентов;
- вирусы и вредоносное ПО.
Windows 10 сама перезагружается — что делать?
Сразу стоит предупредить, что указанные ниже методы не являются 100% решением: что-то может сработать для одного пользователя, что-то — для другого. Ничего опасного мы не предлагаем, а поэтому можете выполнять их в любом удобном для вас порядке.
Решение №1 Сканирование системы на наличие вирусов
В некоторых случаях за перезагрузкой Windows 10 могут стоять вирусы. Возможно, не так давно вы переходили на подозрительный сайт в Интернете или запускали такой же EXE’шник, после чего на вашем ПК поселилась какая-то зараза. Просканируйте свою «десятку» и избавьтесь от всех найденных угроз. Использовать можно даже системный Защитник Windows 10!
Решение №2 Обновление драйверов
Windows 10 может сама перезагружаться в том случае, если некоторые драйвера в системе начали работать некорректно. Чаще всего за различными неполадками стоит видеодрайвер — давайте попробуем с вами его обновить. Вот как это делается:
- нажмите Win+R, чтобы вызвать диалоговое окошко «Выполнить»;
- пропишите в пустой строке этого окна значение devmgmt.msc и нажмите Enter;
- в окне Диспетчера устройств раскройте раздел «Видеоадаптеры»;
- нажмите правой кнопкой мыши на свою видеокарту и выберите опцию «Обновить драйвер»;
- кликните на опцию «Автоматический поиск обновленных драйверов» в следующем окошке»;
- подождите установки свежей версии драйвера.
Проделайте тоже самое и для остальных драйверов в системе. Как только закончите, перезагрузите компьютер и проверьте, продолжает ли Windows 10 перезагружаться самостоятельно или нет.
Решение № 3 Восстановление системных файлов и хранилища компонентов
Повреждение системных файлов и хранилища компонентов Windows 10 может привести к тому, что ОС начнет случайно перезагружаться. Устранить эти повреждения вы можете с помощью средств SFC и DISM. Вот что вам нужно сделать:
- нажмите ПКМ на Пуск и выберите «Командная строка (администратор)»;
Обязательно вызовите Командную строку с правами администраторской учетной записи, иначе нормально метод выполнить не удастся!
- вызвав Командную строку, выполните следующий ряд команд:
- sfc /scannow
- DISM /Online /Cleanup-Image /CheckHealth
- DISM /Online /Cleanup-Image /ScanHealth
- DISM /Online /Cleanup-Image /RestoreHealth
Разумеется, перезагрузите свой ПК после выполнения первой и последней команды в вышеуказанном списке.
Решение №4 Настройка электропитания ПК
Windows 10 может начать внезапно перезагружаться, если в системе были изменены определенные настройки электропитания. Подобные настройки могли быть изменены различными программами или даже вирусами.
Так или иначе вам нужно открыть раздел с электропитанием и проверить, все ли нормально, а если нет — изменить настройки. Попробуйте сделать вот что:
- нажмите Win+S, чтобы вызвать поисковую строку;
- пропишите «Панель управления» и выберите найденный результат;
- выберите раздел «Оборудование и звук», далее — подраздел «Электропитание»;
- поставьте галочку у схемы «Высокая производительность» и нажмите на ссылку «Настройка схемы электропитания» рядом с ней;
- выставьте значение «Никогда» в настройках отключения дисплея и перехода в спящий режим;
- теперь кликните на ссылку «Изменить дополнительные параметры питания»;
- откройте раздел «Управление питанием процессора» и выставьте значение «100%» для минимального и максимального состояния процесса;
- сохраните изменения в настройках электропитания и перезагрузите компьютер.
Протестируйте свой компьютер и убедитесь, что ваша Windows 10 больше не перезагружается самостоятельно.
Решение №5 Проверка температуры комплектующих
При перегреве практически любых комплектующих компьютер может уйти в перезагрузку. Вам необходимо проверить температуру своего железа с помощью специализировано ПО, а затем постараться снизить ее. HWMonitor и AIDA64 — пара отличных утилит для мониторинга системы, где также можно ознакомиться с показателями температурных датчиков. Допустим, у вас перегревается процессор — что делать? Зачастую помогает чистка кулера от пыли и замена термопасты. Как только вы снизите температуру, ПК должен перестать перезагружаться.
Решение №6 Отключение автоматической перезагрузки
Windows 10 может сама перезагружаться, если в настройках ОС активирована опция автоматической перезагрузки (используется при появлении BSoD). Чтобы отключить эту опцию, вам нужно сделать следующее:
- нажмите Win+S;
- пропишите запрос «Система» и выберите найденный результат;
- кликните на ссылку «Дополнительные параметры системы»;
- в разделе загрузки и восстановления нажмите на «Параметры…»;
- уберите галочку с опции «Выполнить автоматическую перезагрузку»;
- сохраните изменения и перезагрузите компьютер.
Входим в систему и наблюдаем за ее поведением. Возможно, на этот раз никаких перезагрузок не последует.
Решение №7 Обновление BIOS
Устаревшая версия прошивки BIOS может вызывать множество проблем, включая и случайные перезагрузки Windows 10. Вам нужно пройти на официальный сайт производителя своей материнской платы и ознакомиться с шагами по обновлению BIOS. Вот вам примеры таких страниц:
- https://www.asus.com/ua/support/FAQ/1008859/
- https://ru.msi.com/page/live-update-5-manual
- https://support.lenovo.com/cy/ru/solutions/ht500008
- https://support.hp.com/ua-ru/document/c01736634
Внимательно читаем инструкции на этих страничках и обновляем BIOS. Зачастую процесс крайне простой и не занимает много времени.
Решение №8 Проверка оперативной памяти
Проблемы с оперативной памятью могут привести к тому, что Windows 10 сама перезагружается. Вы можете проверить свою RAM на наличие ошибок при помощи системного средства. Запустить в работу это средство можно так:
- нажмите Win+S;
- пропишите запрос «Средство проверки памяти Windows» и выберите найденный результат;
- в диалоговом окошке нажмите «Выполнить перезагрузку и проверку (рекомендуется)».
Ваш ПК будет перезагружен, после чего начнется проверка оперативной памяти. Процесс может занять достаточно продолжительный срок — наберитесь терпения. Плюс проверять стоит по планке за раз. Не хотите использовать системное средство? Можете воспользоваться сторонним ПО, например, Memtest86+. С RAM действительно что-то не так? Несите ее в сервисный центр либо покупайте новую планку.
После устранения неполадок с оперативкой ваша Windows 10 сама перезагружаться больше не должна.
Рекомендуем прочитать: Восстановление Windows 10.
Некоторые пользователи, сообщают что после получения обновлений система начала иногда перезагружаться самостоятельно. Перезагрузка Windows 10, происходит при работе программ, в процессе игры, и даже во время простоя ПК.
По сообщениям пользователей, «Чистая установка», не всегда помогает решить проблему случайного перезапуска. Если вы столкнулись с этой проблемой и Перезагрузка происходит без каких-либо ошибок и уведомлений, как при нажатии кнопки RESET. Вот рабочий способ решить проблему рандомных перезагрузок.
Все что вам необходимо сделать, это два действия:
- Нажмите сочетание клавиш Win + R или кликните правой кнопкой мыши на меню «Пуск» и выберите команду «Выполнить».
- В открывшимся окне «Выполнить» введите или скопируйте и вставьте команду rundll32:
rundll32.exe Shell32.dll, Control_RunDLL sysdm.cpl,,3
это позволит вам быстро открыть «Свойства системы» на вкладке «Дополнительно».
- В окне «Свойства системы» в разделе «Загрузка и восстановление» нажмите кнопку «Параметры».
- В открывшимся окне под надписью: «Отказ системы», снимите галочку «Выполнить автоматическую перезагрузку» и нажмите кнопку «ОК»
- Кликните правой кнопкой мыши на меню «Пуск» и выберите команду «Windows PowerShell (Администратор)»
- В открывшимся окне PowerShell введите или скопируйте и вставьте следующую команду:
dism /online /cleanup-image /restorehealth
Эта команда запустит восстановление системы. Будьте терпеливы, это займет какое-то время.
- Перезагрузите Windows 10.
Все, случайные перезагрузки больше вас не побеспокоят.
Самопроизвольная перезагрузка компьютера: причины
Самопроизвольные перезагрузки windows 10 или других версий очень распространённая проблема. И это очень раздражает. Мало того, что работать очень неудобно, так ещё могут потеряться важные данные, которые не успели сохранить. Кроме того, аварийный перезапуск часто приводит к повреждению файловой системы, поэтому существует риск лишиться фотографий, видео и документов, которые хранятся на компьютере.
В этой статье мы рассмотрим, почему происходит самопроизвольная перезагрузка, причины и пути их решения.
Причина №1 – Перегрев
При нормальной работе процессор нагревается до 35-55°C. Но когда нагрузка слишком высокая, температура может подняться до 100°C. Оборудование не рассчитано на такие суровые условия эксплуатации, поэтому быстро выходит из строя.
В такой ситуации нужно измерить температуру процессора можно с помощью программ MSI Afterburner, SpeedFan, Open Hardware Monitor, Core Temp, CPU-Z или других аналогичных IT-продуктов.
Если температура повышена, нужно почистить системный блок и кулеры от пыли и грязи, обеспечив поступление воздуха для охлаждения. Замените термопасту. Убедитесь, что вентиляционные элементы не забиты.
Периодически чистить компьютер нужно, даже если нет перегрева. Это простая, но эффективная профилактика поломок.
Причина №2 – Вирусы
Иногда даже с антивирусом в систему может проникнуть вредоносное ПО, из-за которого происходит самопроизвольная перезагрузка компьютера. Ведь сначала вирусы появляются, а уже потом при обнаружении их заносят в реестр.
На всякий случай просканируйте компьютер с помощью вспомогательных программ. У Microsoft есть собственное приложение Safety Scanner, но можно выбрать аналоги других разработчиков.
Причина №3 – Некорректная работа драйверов
Ошибки часто возникают при использовании нелицензионной версии Windows. Также с проблемой можно столкнуться, если нет цифровой подписи драйвера устройства. Такое случается, когда запускают программы для автоматической остановки драйверов сразу для нескольких устройств. Чтобы избежать неисправностей в будущем, скачивать драйверы нужно только с официальных сайтов.
А пока попробуйте обновить драйвера. Рассмотрим процесс на примере видеодрайвера в Windows 10.
- Нажимаем сочетание клавиш Win+R. Откроется диалоговое окно «Выполнить».
- Пишем в нём devmgmt.msc, дальше нужно нажать Enter – откроется окно «Видеоадаптеры».
- Выбираем нашу видеокарту правой кнопкой мыши, переходим на пункт «Обновить драйвер».
- В следующем окне выбираем «Автоматический поиск обновленных драйверов».
- Дальше система сама установит актуальную версию.
Для других драйверов процедура аналогична, просто выбирайте нужный.
Причина №4 – Повреждение системных файлов и хранилища
Когда целостность системы нарушена, возникают различные сбои. Это может произойти, если вы случайно удалили системный файл или произошла внутренняя ошибка.
Откройте командную строку, обязательно от имени администратора. Задайте по очереди 4 команды.
sfc /scannow
DISM /Online /Cleanup-Image /CheckHealth
DISM /Online /Cleanup-Image /ScanHealth
DISM /Online /Cleanup-Image /RestoreHealth
Отправьте компьютер на перезагрузку. Готово.
Причина №5 – Изменились настройки электропитания
Иногда пользователи сами меняют настойки для каких-либо целей. В других случаях изменения происходит из-за работы некоторых программ или попадания вирусов.
- В панели управления находим раздел «Оборудование и звук», а в нём — «Электропитание».
- У пункта «Высокая производительность» ставим галку.
- Кликаем на ссылку «Настройка схемы электропитания».
- Напротив пунктов «Отключать дисплей» и «Переводить компьютер в спящий режим» выбираем «Никогда».
- Нажимаем на надпись «Изменить дополнительные параметры питания».
- В разделе «Управление питанием процессора» выбираем 100% для двух состояний ЦПУ.
- Нажимаем «Применить», отправляем компьютер перезагружаться.
Причина №6 – Слабый блок питания
Перезагрузка самопроизвольно может происходить, когда блок питания не справляется с нагрузкой, когда задействованы все вычислительные мощности устройства. Например, проблема будет возникать, когда на офисный ПК поставить игровую видеокарту.
В случае, если решите самостоятельно комплектовать системный блок, проверяйте совместимость комплектующих и их возможности.
Кстати, из-за недостаточно мощного блока питания может произойти вздутие конденсаторов на материнской плате. Если вовремя не устранить неисправность, ремонт будет сложнее и дороже.
Причина №7 – Включена опция автоматической перезагрузки
Когда возникают фатальные ошибки системы, в Windows открывается синий экран смерти BSoD или ошибка остановки. Эту опцию можно отключить, чтобы компьютер не выключался.
- В поиске пишем «Система» или находим раздел в панели управления.
- Открываем его и нажимаем на «Дополнительные параметры системы».
- Находим раздел «Загрузка и восстановление». Нажимаем «Параметры».
- Снимаем галку напротив «Выполнить автоматическую перезагрузку».
- Сохраняем изменения и отправляем ПК на перезагрузку.
Причина №8 – Устаревшая версия BIOS
Иногда к перезагрузкам приводят действия пользователей. Например, если недавно вы разгоняли комплектующие. Также могут возникать проблемы, если прошивка BIOS слишком старая. Поэтому её стоит обновить, если заметили самопроизвольное выключение в неподходящий момент.
Как это сделать, лучше прочитать на официальном сайте производителя материнской платы, установленной на вашем компьютере, так как процесс для разных комплектующих может отличаться.
Причина №9 – Ошибки оперативной памяти
Провести диагностику можно с помощью стандартного системного средства.
В поисковой строке напишите «Средство проверки памяти Windows». В открывшемся окне кликните на «Выполнить перезагрузку и проверку». Этот пункт рекомендует система. Дальше компьютер начнёт автоматическую проверку. Она может быть довольно длительной, это нормально.
Если не доверяете стандартным решениям, можете использовать сторонние программы, такие как Memtest86+ или другие аналоги.
Если обнаружили ошибки, проще всего заменить планку. Можно попробовать отнести её в сервисный центр, но это вряд ли будет дешевле.
Причина №10 – Неисправность жёсткого диска
Частые перезагрузки свидетельствуют о неисправности HDD. Скорее всего, проблема в харде, если вы заметили другие «симптомы». Это снижение производительности, ошибки файловой системы, «зависания».
Найти проблемы можно с помощью специальных утилит, таких как Victoria, HDDScan, MHDD, HDD Recovery Pro. Программы не только сканируют диск, но и могут исправить некоторые повреждения.
Подведем итоги
Причин для перезагрузки оборудования много, поэтому стоит провести комплексную диагностику, используя современные программные продукты. Для профилактики желательно периодически чистить кулер. Не стоит скачивать файлы с непроверенных сайтов или менять настройки без необходимости.
Большинство проблем легко решить самостоятельно. И только если вы обнаружили неисправности «железа», стоит обратиться за помощью в сервисный центр.
Ноутбуки стали неотъемлемой частью нашей повседневной жизни, используемой как для работы, так и для развлечений. Но что делать, если ваш ноутбук начал перезагружаться сам по себе, вызывая неудобства и разочарование? Проблема такого поведения может быть вызвана различными причинами, которые мы рассмотрим в этой статье.
Первая причина, по которой ноутбук самопроизвольно перезагружается, может быть связана с перегревом системы. При продолжительной работе ноутбука, его компоненты нагреваются, и если система охлаждения не справляется с этой задачей, компьютер может автоматически перезагрузиться для предотвращения повреждения аппаратуры.
Вторая возможная причина может быть связана с программными ошибками или конфликтами в операционной системе Windows 10. Некорректно установленные или несовместимые программы могут вызывать перезагрузку системы. Это может быть вызвано как неправильными настройками программ, так и наличием вирусов или вредоносных программ.
Еще одна причина, влияющая на автоматическую перезагрузку ноутбука, может быть связана с аппаратными неисправностями. Некачественные компоненты оборудования, неисправности планки оперативной памяти, а также проблемы с блоком питания могут вызывать аварийное выключение и перезагрузку системы.
Важно отметить, что автоматическая перезагрузка ноутбука может потенциально привести к потере данных и повреждению операционной системы. Поэтому решение этой проблемы требует быстрого и эффективного диагностирования ее причин и последующего устранения.
Содержание
- Почему ноутбук перезагружается сам по себе в Windows 10?
- 1. Проблемы с программным обеспечением
- 2. Перегрев ноутбука
- Причины перезагрузки ноутбука без участия пользователя
Почему ноутбук перезагружается сам по себе в Windows 10?
1. Проблемы с программным обеспечением
Одна из наиболее распространенных причин, по которой ноутбук перезагружается сам по себе, связана с проблемами в программном обеспечении. Это может быть вызвано конфликтами между различными программами, неправильными драйверами или дефектным программным кодом.
Чтобы решить эту проблему, следуйте следующим шагам:
| Шаг 1: | Обновите все установленные программы, включая операционную систему Windows 10. Используйте Windows Update для автоматического обновления установленного программного обеспечения. |
| Шаг 2: | Удалите недавно установленные программы или обновления, которые могут быть причиной проблемы. Используйте «Управление программами» в меню «Параметры» для удаления или изменения программного обеспечения. |
| Шаг 3: | Обновите драйверы для всех устройств, подключенных к ноутбуку, как например видеокарты, звуковой карты и других периферийных устройств. Вы можете это сделать в Диспетчере устройств, выбрав устройство и воспользовавшись функцией «Обновить драйвер». |
| Шаг 4: | Если после выполнения вышеуказанных шагов проблема не исчезла, попробуйте выполнить «Чистую загрузку» (Clean boot), отключив все сторонние службы и программы, чтобы исключить конфликты. Выполните команду «msconfig» в командной строке и отключите все службы, кроме служб Microsoft, а также отключите автозагрузку всех приложений. После этого проверьте, перезагружается ли ноутбук сам по себе. |
2. Перегрев ноутбука
Еще одной распространенной причиной, по которой ноутбук перезагружается сам по себе, может быть перегрев системы. Когда ноутбук перегревается, он автоматически выключается или перезагружается для предотвращения повреждений компонентов.
Чтобы решить проблему перегрева, рекомендуется:
| Шаг 1: | Очистите вентиляционные отверстия и вентиляторы от пыли с помощью компрессора или специальных средств для чистки компьютеров. Пыль может накапливаться на вентиляционных отверстиях и блокировать поток воздуха, что приводит к перегреву ноутбука. |
| Шаг 2: | Разместите ноутбук на ровной поверхности, которая обеспечивает хорошую циркуляцию воздуха. Избегайте использования ноутбука на мягких или неровных поверхностях, которые могут заблокировать вентиляцию. |
| Шаг 3: | Используйте ноутбук на холодных поверхностях, таких как стол или подставка для ноутбука с активной вентиляцией. Это поможет снизить риск перегрева устройства. |
| Шаг 4: | Если проблема с перегревом не исчезает после выполнения вышеуказанных шагов, можно попробовать использовать программное обеспечение для контроля температуры и установки настройки, которые позволяют увеличить скорость вентиляторов для более эффективного охлаждения. |
Надеюсь, эти советы помогут вам решить проблему с перезагрузкой ноутбука сам по себе в Windows 10. Если проблема все еще остается, рекомендуется обратиться за помощью к специалистам или сервисному центру.
Причины перезагрузки ноутбука без участия пользователя
Перезагрузка ноутбука без участия пользователя может быть вызвана несколькими причинами, в том числе:
1. Проблемы с оборудованием: Неполадки с жестким диском, системной платой или другими компонентами ноутбука могут вызывать автоматическую перезагрузку. Например, если происходит короткое замыкание, перегрев или обнаруживается неисправность в работе аппаратного обеспечения.
2. Программные проблемы: Некорректная установка или обновление программного обеспечения, вирусы или вредоносные программы могут вызывать ошибки в системе, что может привести к автоматической перезагрузке. Это может быть вызвано, например, конфликтом между приложениями или несовместимостью с операционной системой.
3. Нестабильный источник питания: Если источник питания нестабилен, например, из-за поврежденного кабеля питания или проблем с батареей, это может привести к перезагрузкам без участия пользователя.
4. Проблемы с драйверами: Если драйверы устройств не функционируют должным образом или установлены неправильно, это может вызывать автоматическую перезагрузку. Особенно это может проявиться после обновления операционной системы или программного обеспечения.
5. Автоматические обновления: Windows 10 может автоматически устанавливать обновления, которые требуют перезагрузки компьютера. Если эти обновления вызывают конфликты с другими программами или драйверами, это может привести к перезагрузке ноутбука без участия пользователя.
В случае перезагрузок без участия пользователя рекомендуется сначала провести диагностику оборудования, проверить на наличие вирусов, обновить драйверы и выполнить другие рекомендации, приведенные в статьях, чтобы определить конкретную причину и решить проблему.
Компания Microsoft постоянно (даже несколько навязчиво) заботится о своих пользователях. Регулярные обновления Windows 10 призваны сделать работу с ОС простой и максимально комфортной. Так, самое крупное в истории компании обновление в июне 2020 года исправило почти полторы сотни уязвимостей и…
стало одной из основных причин регулярной принудительной перезагрузки. Проблема очень распространенная, охватывает большинство версий Windows 10, в том числе новую 2004 (выпущена в мае). Но паниковать не стоит. Существует несколько способов «вылечить» ошибку, пока Microsoft ищет решения на глобальном уровне.
Отключение опции автоматической перезагрузки
Ошибки в программном обеспечении или устаревшие драйверы приводят к постоянному перезапуску компьютера. Но проблема в том, что системные сообщения не отображаются и определить причину трудно. Поэтому надо отключить автоматическую перезагрузку, чтобы можно было прочитать код ошибки:
- одновременно зажать Win+S или правой кнопкой мыши кликнуть на «Пуск», выбрать пункт «Система»;
- в параметрах (меню слева) нажать «Общие возможности», в открывшемся окне выбрать «Дополнительные параметры системы»;
- в окне «Свойства системы» найти пункт «Загрузка и восстановление», нажать внизу кнопку «Параметры»;
- снять галочку с позиции «Выполнить автоматическую перезагрузку»;
- сохранить изменения «ОК»;
- перезагрузить ПК.
Система больше не перезапускается. Но при возникновении ошибки появляется синий экран, на котором отражаются полезные данные и коды, на которые можно ориентироваться в дальнейшем «лечении».
Обновление видеодрайвера
Как показывает практика, часто за принудительной перезагрузкой стоит некорректная работа видеокарты. Решение — обновление драйверов:
- вызвать диалоговое окно «Выполнить» (одновременно нажать Win+R);
- в строке прописать devmgmt.msc → Enter;
- в «Диспетчере устройств» перейти во вкладку «Видеоадаптеры»;
- выбрать свою видеокарту, кликнуть по ней правой кнопкой мышки, нажать «Обновить драйвер»;
- в следующем окне выбрать «Автопоиск обновленных драйверов»;
- дождаться установки ПО;
- перезагрузить ПК и наблюдать.
Если Windows 10 продолжает самостоятельно перезагружаться, обновить все драйверы в системе.
Обновление BIOS
Устаревшая прошивка BIOS может стать причиной множества проблем, в том числе самопроизвольного перезапуска Windows 10. Для загрузки последних обновлений необходимо найти официальный сайт производителя материнской платы. Следуя инструкциям, установить актуальное ПО. На примере компьютеров HP процесс выглядит следующим образом:
- зайти на официальный сайт, найти раздел «Служба поддержки клиентов» → «Загрузки драйверов»;
- на странице попросят определить устройство, ноутбук или стационарный ПК;
- в поле поиска ввести модель компьютера;
- откроется страница «Соответствующие продукты», здесь необходимо выбрать номер своей модели;
- во вкладке «Операционная система» нажать кнопку «Изменить»;
- выбрать оригинальное ПО и снова нажать «Изменить»;
- в выпадающем списке найти BIOS и открыть сведения (важно убедиться, что существующие обновления более актуальны, чем установленные на ПК);
- если обновления для материнской платы есть, нажать «Загрузка» и следовать системным подсказкам на экране.
После установки обновлений перезагрузить компьютер. При необходимости выполнить восстановление исходной конфигурации системы.
Настройка электрики
Windows 10 будет перезагружаться, если в настройки электропитания были внесены изменения. Они могут вноситься различными программами, в том числе вредоносными. Проверить функционал можно следующим образом:
- Win+S → в строке написать «Панель управления»;
- перейти в раздел «Оборудование и звук» → «Электропитание»;
- установить галочку напротив «Высокая производительность»;
- перейти во вкладку «Настройка электропитания»;
- в настройках дисплея и спящего режима определить «Никогда»;
- перейти в раздел «Изменение параметров питания» → «Управление электропитанием процессора» → установить «100 %»;
- сохранить изменения «ОК»; перезагрузить компьютер.
Как и во всех способах понадобится время, чтобы понаблюдать за компьютером и определить, помогли настройки или нет.
Контроль температуры
Перегрев любых элементов ПК влечет за собой перезапуск системы. Контролировать температуру необходимо даже при отсутствии проблемы принудительной перезагрузки Windows 10. Потому что рано или поздно она появится, если внутри слишком жарко. Проверить температуру можно с помощью специальных утилит:
- HWMonitor: https://www.cpuid.com/softwares/hwmonitor.html;
- AIDA64 https://www.aida64russia.com/.
Если температура превышает нормы, необходимо принимать срочные меры. Для этого надо очистить кулер, радиатор от пыли (убрать загрязнения с помощью кисточки с натуральной щетиной или аккуратно продуть пылесосом) и заменить термопасту. Можно сделать все самостоятельно, если имеется опыт чистки блока, или пригласить специалиста. Как только температура стабилизируется, компьютер с ОС Windows 10 перестанет самостоятельно перезапускаться.