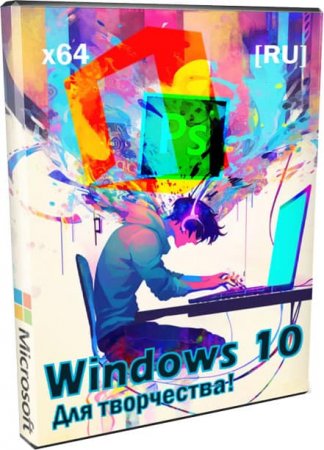08.02.2018
Просмотров: 31503
Ресурс remontcompa на своих страницах предложил вариант создания дистрибутива с операционной системой Windows 10. Он отличается тем, что включает в себя предустановленные программы. Создание такого дистрибутива очень актуальное, особенно для тех людей (офисных служащих), которым нужно на нескольких компьютерах установить одинаковые операционные системы и программы. Создав готовый образ Windows 10 с программами, человек выигрывает массу времени, сэкономив его на повторной установке софта на каждом из вверенных ПК. Поэтому предлагаем протестировать предоставленный способ.
Содержание:
- Что такое режим аудита и для чего он нужен?
- Подготовка к созданию дистрибутива
- Создание дистрибутива с предустановленными программами
Читайте также: Способы, как записать диск на ПК с Windows 10
Что такое режим аудита и для чего он нужен?
Режим аудита –это сетевая среда, которая позволяет добавлять в создаваемый дистрибутив операционной системы драйвера, утилиты, программы и даже игры, которые должен получить определенный пользователь ПК. Созданный в режиме аудита дистрибутив позволяет выполнить установку самой системы вместе с дополнениями, обошел этап установки программного обеспечения.
Такие образы зачастую Microsoftформирует для своих партнеров, которые продают ноутбуки и ПК с Windows 10 и уже предустановленным софтом. Наверное, каждому из вас приходилось замечать, что на приобретенных гаджетах после установки лицензионной Windows ни от куда не возьмись, появляются уже установленные программы. Возникает вопрос, кто их установил? Они были добавлены в образ Windows 10 и установлены автоматически самим пользователем.
Подготовка к созданию дистрибутива
Для того, чтобы создать дистрибутив Windows 10 с предустановленными драйверами и программами, потребуется:
- Виртуальная машина;
- Накопитель, объемом не меньше 8 Гб.
О том, где скачать виртуальную машину VirtualBox и установить её на Windows 10 мы писали ранее. По ссылке вы найдете подробную инструкцию.
Загружаем VirtualBox с ISO-образа Windows10 и как обычно устанавливаем операционку на виртуалку. На последней фазе установки нажимаем сочетание клавиш «Ctrl+Shift+F3».
Операционная система перезагрузится в режим аудита. Появится небольшое окно подготовки системы. Его можно закрыть.
ВАЖНО! Начитаем устанавливать программы (стандартным образом), которые нужно добавить в Windows. Их НЕЛЬЗЯ запускать для проверки. Иначе они пропишут свои адреса в папке Appdata, которой не будет после выхода из режима аудита.
К примеру, установим браузер.GoogleChrom используют более 50% всех пользователей ПК.
После инсталляции всех программ, нужно запустить командную строку с правами Администратора и ввести команду C:\Windows\System32\Sysprep\Sysprep.exe для запуска утилиты Sysprep.exe.
Вновь появится окно программы Подготовки системы. Здесь выставляем пункты «Перевод системы в режим (OOBE)». Отмечаем «Подготовка к использованию». После выбираем «Завершение работы» и кликаем «Ок».
Изначально запустится утилита Sysprep.exe, а после начнет свою работу виртуальная машина.
Вновь загружаем виртуальную машину с ISO-образа Windows 10. На этапе выбора языка системы нажимаем сочетание «Shift+F10». Появится командная строка Среды предустановки Windows PE.
Теперь подключаем флешку к ПК. Возвращаемся к виртуальной машине. Нажимаем «Устройства», выбираем «USB» и указываем флешку.
Возвращаемся к командной строке. По очередности вводим такие команды:
- diskpart – запускает утилиту.
- lisvol – отображает список разделов жесткого диска. Нужно, чтобы посмотреть букву флешки.
- Exit – выходим из DiskPart.
- Вводим Dism /Capture-Image /ImageFile:F:\install.esd /CaptureDir:C:\ /Name:Windows /compress:max – захват диска (C:) с установленной Windows 10 в файл-образ формата ESD и сохранение его на USB-флешке (буква диска (F:).
ВАЖНО! В данной команде «install.esd» означает название будущего ESD-образа диска (C:) с Windows 10;F:\ — место сохранения ESD-образа (в данном случае флешка);C:\ — раздел с установленной Windows 10;/compress:maximum – максимальное сжатие.
Теперь можно выключить виртуальную машину.
Читайте также: Как правильно записать образ Windows 10 на DVD-диск?
Создание дистрибутива с предустановленными программами
После проведенных выше манипуляций на флешке появится файл install.esd. Его размер будет зависеть от того, как много вы установите программ, драйверов. Зачастую его размер составляет от 4 Гб. Если файл получился больше этого объема, то лучше его сжать. Для этого запускаем командую строку с правами Администратора. Вводим «DISM /Export-Image /SourceImageFile:K:\install.esd /SourceIndex:1 /DestinationImageFile:K:\install2.esd /Compress:recovery», гдеK – этобуквафлешки.
Если же размер файла до 4 Гб, то сжатие выполнять не обязательно. Файл сохраняем с названием install2.esd. После первый вариант удаляем, а сжатому файлу предоставляем оригинальное названиеinstall.esd.
Теперь загружаем ISO-образ с официального сайта Microsoft. Открываем его (подсоединяем к виртуальному дисководу) и копируем все содержимое.
Создаем на флешке папку с любым названием. Вставляем туда скопированное содержимое образа. После открываем папку sources и вставляем туда файл install.esd. Поскольку он уже там есть, заменяем его своим (тот который имеет установленные программы).
Теперь собственно нужно смонтировать установочный файл. Для этого потребуетсяКомплект средств для развертывания Windows (Windows ADK).
- Для Windows 8.1;
- Для Windows 10.
После установки запускаем среду средств развёртывания. Вводим следующую команду: Oscdimg /u2 /m /bootdata:2#p0,e,bK:\10\boot\Etfsboot.com#pef,e,bK:\10\efi\microsoft\boot\Efisys.bin K:\10 K:\Windows.iso, где u2 – файловая система UDF, m – размер образа без ограничений, b – загрузочный сектор записать etfsboot.com, путь к файлу etfsboot.com при указании b(boot) пишется без пробела bI:\10\boot\etfsboot.com, в сочетании bK – K является буквой диска. Также:
- K:\10 – создать ISO-образ в разделе K: в папке 10
- K:\Windows.iso — созданный образ Win 10 разместить на разделе K:.
- Присвоить имя образу Win 10 — Windows.
Дистрибутив появится на флешке. Теперь его нужно правильно записать на носитель. Процесс же установки Windows 10 стандартный.
Материал подготовлен с использованием рекомендаций ресурса РемонтКомпа.
Здравствуйте Владимир! Большая просьба к вам написать подробную статью о создании дистрибутива Windows 10 с предустановленным программным обеспечением с помощью режима аудита! Хочу создать свою сборку Windows 10 с установленными программами и устанавливать её на компьютеры друзей и знакомых. Читал несколько статей на эту тему в интернете, но к сожалению написаны они очень сложно и для начинающего пользователя там мало что понятно.
Автор Владимир!
Привет друзья! На данную тему мной уже много написано статей, но режим аудита в своих прежних публикациях я не затрагивал. Что ж, давайте сегодня создадим дистрибутив Windows 10 с предустановленным программным обеспечением с помощью режима аудита, сделать это очень просто.
- Что такое режим аудита? Простыми словами, режим аудита позволяет добавлять в установочный дистрибутив Windows 10 различные программы и драйвера, впоследствии, если установить с помощью такого дистрибутива операционную систему, то после инсталляции Windows уже будет содержать необходимое программное обеспечение. Чтобы было ещё понятнее, то приведу такой простой пример. Всем вам доводилось покупать когда-нибудь ноутбук и конечно вы замечали, что на нём вместе с установленной операционкой присутствует предустановленный софт от производителя ноутбука (который впоследствии все стараются удалить), обычно это программы диагностики комплектующих ноутбука, проверки исправности аккумуляторной батареи, антивирус McAfee и тому подобное. Так вот, всё это программное обеспечение интегрируется производителями компьютерных устройств в дистрибутив Windows в режиме аудита, а потом этот дистрибутив используется для установки на все компьютерные устройства. Ещё пример. Наверняка вам доводилось устанавливать пиратские версии Windows и после установки ОС вы не могли не заметить, что некоторые программы (архиватор, медиа плеер, текстовый редактор и т.д) уже установлены в вашу систему, здесь автором сборки тоже применялся режим аудита.
Итак, для начала установим на наш компьютер виртуальную машину VirtualBox. Уверяю вас, способ с виртуальной машиной самый простой и использовать его для создания собственной сборки Windows сможет даже начинающий пользователь. Уверен, у большей части наших читателей она давно установлена. Ещё нам пригодиться USB-флешка объёмом не менее 8 Гб.
В конечной фазе установки ОС, жмём клавиатурное сочетание Ctrl+Shift+F3.
Операционная система переходит в режим аудита.
Можете нажать на крестик и закрыть данное окно (после установки всех необходимых программ мы откроем его снова). В режиме аудита вы можете устанавливать и удалять программы, перезагружаться и завершать работу компьютера, одним словом экспериментируйте с Windows как хотите.
Устанавливаем все те программы, которые мы хотим иметь в дистрибутиве Win 10.
Программы устанавливаем, но не запускаем, нужно чтобы они не прописались в папке Appdata, которой не будет после sysprep.
После установки софта запускаем командную строку от имени администратора и вводим команду:
C:\Windows\System32\Sysprep\Sysprep.exe
Запускается утилита «sysprep»
В появившемся окне с параметрами выставляем всё так, как на скришноте
Перевод системы в режим (OOBE).
Отмечаем пункт — Подготовка к использованию.
Завершение работы
и нажимаем ОК.
Windows 10 подготавливается утилитой «sysprep» несколько минут и затем виртуальная машина выключается.
Опять загружаем виртуальную машину с ISO-образа Windows 10.
В начальном окне установки Windows 10 жмём клавиатурное сочетание «Shift+F10»,
открывается командная строка Среды предустановки Windows PE.
На данном этапе подсоедините USB-флешку к вашему компьютеру.
Затем подключите USB-флешку к виртуальной машине: Устройства ->USB выберите свою флешку.
в командной строке вводим команды:
diskpart
lis vol (данной командой выводим список разделов жёсткого диска, видим, что разделу с установленной Windows 10 присвоена буква диска C:, а USB-флешке буква (F:).
exit (выходим из DiskPart)
вводим следующую команду, которая произведёт захват диска (C:) с установленной Windows 10 в файл-образ формата ESD и сохранит его на USB-флешке (буква диска (F:).
Dism /Capture-Image /ImageFile:F:\install.esd /CaptureDir:C:\ /Name:Windows /compress:maxгде,
install.esd: — это название будущего ESD-образа диска (C:) с Windows 10.
F:\ — место сохранения ESD-образа.
C:\ — раздел с установленной Windows 10.
сжатие /compress:maximum (максимальное сжатие)
Выключаем виртуальную машину.
В итоге всех вышеприведённых манипуляций мы имеем на нашей флешке файл install.esd (размер 4.11 Гб), содержащий файлы операционной системы Windows 10 с предустановленным программным обеспечением и следующим шагом нам нужно собрать на основе его дистрибутив Win 10.
Виртуальную машину мы выключили и теперь в основной операционной системе наша флешка имеет букву диска (K:). На флешке находится файл install.esd размером 4.11 Гб.
Ещё больше сожмём файл-образ Windows 10 — install.esd командой (делать это необязательно, просто я хочу дополнительно уменьшить образ Win 10)
Dism /Export-Image /SourceImageFile:K:\install.esd /SourceIndex:1 /DestinationImageFile:K:\install2.esd /Compress:recoveryгде K:, это буква нашей флешки с файлом install.esd. То есть, этой командой мы создаём ещё один файл этого образа с именем файла install2.esd и сжатием recovery. Или умными словами — конвертируем файл install.esd в новый файл install2.esd, применив новый тип сжатия Compress:recovery (сжатие архива обычно называют конвертированием).
Теперь на флешке (K:) появляется второй файл-образ Windows 10 — install2.esd размером 3,1 Гб. Первый файл install.esd 4,11 Гб удаляем, а второй файл install2.esd 3,1 Гб переименовываем в install.esd. Итого, на переносном винчестере USB (диск K:) находится один файл install.esd размером 3,1 Гб.
Скачиваем ISO-образ Windows 10
открываем его (подсоединяем к виртуальному дисководу) и копируем его содержимое.
Затем создаём папку на флешке (K:) и называем её 10.
Вставляем в неё скопированное содержимое ISO-образа Windows 10.
После того, как файлы cкопировались, заходим на диск (K:) и копируем файл install.esd.
Заходим в папку K:\10\sources, щёлкаем правой мышью и выбираем Вставить.
Выбираем Заменить файл в папке назначения.
Оригинальный файл install.esd из дистрибутива Windows 10 заменён нашим файлом install.esd, содержащим программное обеспечение.
Нам осталось превратить папку 10 с файлами Windows 10 в установочный ISO-дистрибутив с предустановленным программным обеспечением.
Если Вы опытный пользователь, то наверняка на вашем компьютере установлен Комплект средств для развертывания Windows (Windows ADK), если нет, то скачайте его по ссылке и установите.
Для Windows 8.1
https://www.microsoft.com/ru-ru/download/details.aspx?id=39982
Для Windows 10
https://developer.microsoft.com/ru-ru/windows/hardware/windows-assessment-deployment-kit
После установки запускаем среду средств развёртывания и работы с образами.
вводим команду:
где:
u2, это файловая система UDF, а m — размер образа без ограничений.
b — загрузочный сектор записать etfsboot.com, путь к файлу etfsboot.com при указании b(boot) пишется без пробела bI:\10\boot\etfsboot.com
bK: — где K: — буква диска.
K:\10 — создать ISO-образ из файлов и папок, находящихся на разделе K: в папке 10
K:\Windows.iso — созданный образ Win 10 разместить на разделе K:.
присвоить имя образу Win 10 — Windows.
Дистрибутив Windows.iso на флешке (K:) готов.
Предлагаю создать загрузочную флешку Windows 10 программой WinSetupFromUSB, с помощью неё можно создать универсальную флешку, с помощью которой получится установить Windows 10 на новый ноутбук с БИОСом UEFI, а также на простой компьютер с обычным БИОС. Подробно на этом останавливаться мне бы не хотелось, всё очень хорошо описано в этой статье.
Процесс установки собственного дистрибутива Windows 10 ничем не отличается от обычного процесса установки описанного в этой статье. Установить такую сборку вы можете на любой компьютер. Когда Windows 10 установится, то все программы будут тоже установлены.
Лучшая сборка Виндовс 10 для творческих и игровых задач. Установил и сразу пользуйся, всё активировано и пролечено, чтобы скачать Windows 10 x64 с программами PS и Office — Активированная 3.63Gb торрент для ознакомления, понадобится любой торрент клиент.
Сборки «десятки» с офисными программами (Word, Excel и другими) пользуются отличным спросом. Photoshop (который тоже в наличии) – это дополнительный плюс. Профессиональный редактор изображений – намного лучше, чем встроенный Paint. Несколько месяцев назад мы уже публиковали Виндовс 10 с этими встроенными программами. Судя по числу загрузок, такая сборка – очень востребованная и нужная, т.к. она гораздо удобнее в использовании, чем оригинал Windows 10. Поэтому специалисты by Revision решили обновить ее, добавить дополнения, полностью настроить и максимально оптимизировать ее. При этом ничего не вырезать с системы (теперь удален лишь WinRE в Windows, а Edge был успешно восстановлен после апдейтов). В обновленной версии применен новый способ очистки, а также удален кэш Офиса. MS Office устанавливается в полном объеме (кроме телеметрических компонентов), и пользователь по желанию может его деинсталлировать. Однако удалить что-то отдельно из этого установленного набора Office в обновленной сборке нельзя. Если для вас критически важно менять состав компонентов (а не пользоваться полным офисным набором), то используйте предыдущую версию сборки. Также данная система отличается еще и тем, что она обеспечена полноценной и всесторонней оптимизацией (в плане удобства для игр и общего комфорта) – но без рискованных настроек. В новой версии Win 10 с Офисом и Фотошопом изначально выключена телеметрия, есть все игровые дополнения.
Дата обновлений: 27 мая 2023
Версия: Windows 10 Enterprise LTSC 21H2 (19044.2965) c Office 2016 Pro и Photoshop CS6
Разрядность: 64-bit (Windows, Photoshop, Office)
Язык Интерфейса: RUS Русский
Таблетка: не требуется, всё уже пролечено
Первоисточник: www.microsoft.com
Автор сборки: by Revision
Размер образа: 3.63 GB
Загрузить Windows 10 x64 с программами PS и Office — Активированная torrent
Системные требования новой сборки Windows 10 21H2 LTSC с Офисом и Фотошопом: проц 2 ГГц, RAM 4 ГБ, место 30 ГБ, DX9-видеокарта
Скриншоты системы Windows 10 64bit
Конфигурация сборки Виндовс 10 2023 c Офисом и Фотошопом
-Встроен оптимизированный по размеру загрузчик, сборка записывается стандартно. Нужна флешка хотя бы на 4 ГБ и программа UltraIso (одна из самых известных для записи образов iso).
-Установка автоматизирована, но не полностью. Имя пользователя (для локальной учетки) вводите самостоятельно. После завершения установки всегда сможете перейти и в учетку Microsoft (в том случае, если ей пользуетесь).
-Интегрирована самая легкая и удачная на сегодняшний день версия Photoshop CS6. Все нужные инструменты для коррекции и создания изображений, при этом компактный размер (ничего лишнего). Активировать Фотошоп не нужно, это пролеченный пиратский репак (работает идеально и без сбоев).
-Встроен Office 2016 (в его полном составе за исключением телеметрических компонентов). Это самый нужный и полезный набор (как для дома, так и для работы). Использована версия VL, которая переактивируется автоматически.
-Применено сжатие Compact, но несмотря на это система будет побольше занимать места, чем большинство сборок c windows64.net
-Встроены нужные для игр и программ дополнения. Если какая-либо игра предложит добавить VC++, то это делать не нужно. Всё уже встроено (за исключением старого Framework 3.5, который вряд ли вам понадобится). Но если вдруг потребуется старая версия Framework 3.5 (для очень старых игр или программ), то добавите его без проблем в Компонентах Windows.
-Вся система очень тщательно настроена (применен набор проверенных и удачных твиков от Windows Compact). Телеметрия выключена.
-Вырезан WinRe + всё, что не нужно для чистой установки. Осуществлено esd-сжатие установочного образа.
-Выключены Защитник и Смартскрин.
FAQ по Windows 10 21H2 LTSC 19044.2965 c Фотошопом и Офисом
-Как добавить Магазин? – Простой командой wsreset –i (см. скрины). После этой команды (от имени Админа) появится сообщение, что команда недопустима, но Store при этом успешно установится!
-Почему встроен Фотошоп CS6, а не Photoshop 2023? – Потому что у Фотошопа 2023 – повышенные требования к видеокарте. Далеко не у всех юзеров есть современная видеокарта на ПК.
-Почему встроен Office 2016, а не Office 2021? – Всё, что нужно для большинства пользователей (и даже больше), содержится в Office 2016. Он – на обслуживании Microsoft, успешно обновляется. По мнению Revision, Office 2023 – слишком громоздкая и захламленная версия. Кроме того, в Office 2021 – чересчур много телеметрии. Во встроенном Office 2016 телеметрия отключена.
Дополнительная информация
В данной сборке применена новая технология by Revision по очистке WinSxS от мусора. Поэтому, несмотря на встроенные дополнения и обновления, размер iso существенно меньше. Нужно также учесть, в новой версии сборки присутствует на месте Edge. Благодаря почти полному отсутствию системной урезки, обновления всегда будут устанавливаться на вашем ПК без всяких проблем. В ISO образах допускается установщик браузера и некоторые пользовательские изменения по умолчнию для браузера Chrome, каждый может без проблем изменить настройки браузера на свои предпочтительные. Все авторские сборки перед публикацией на сайте, проходят проверку на вирусы. ISO образ открывается через dism, и всё содержимое сканируется антивирусом на вредоносные файлы.
Параметры образа Windows 10 x64 с программами PS и Office — Активированная:
Поиск в Панели задач:
Есть
Наличие Магазина Microsoft Store:
Нет
Способность обновляться (по Windows Update) :
Есть
Адаптация сборки для игр:
Высокая
Степень урезки:
Низкая
Уровень популярности по скачиваниям:
Высокая
Репутация автора:
Высокая
Оценка качеству сборки (от windows64.net):
9/10

Научиться настраивать MikroTik с нуля или систематизировать уже имеющиеся знания можно на углубленном курсе по администрированию MikroTik. Автор курса, сертифицированный тренер MikroTik Дмитрий Скоромнов, лично проверяет лабораторные работы и контролирует прогресс каждого своего студента. В три раза больше информации, чем в вендорской программе MTCNA, более 20 часов практики и доступ навсегда.
В рамках данной статьи мы не предполагаем глубокой модификации установочного образа, ограничившись выбором набора предустановленного ПО, собственными настройками меню Пуск и некоторыми «твиками» в системном реестре. В большинстве случаев этого достаточно, чтобы облегчить жизнь системного администратора и упростить процесс настройки рабочих станций после установки ОС.
Для работы нам понадобится оригинальный образ Windows 10 содержащий файл install.wim, образы со сжатым и зашифрованным файлом install.esd нам не подойдут. Также скачайте и установите на рабочем ПК Windows Assessment and Deployment Kit (ADK), из всего набора инструментов нам потребуются только Средства развертывания.


Export-StartLayout -Path D:\LayoutModification.xmlГде D:\LayoutModification.xml — расположение целевого файла.
Также, в настройках меню Пуск по умолчанию включена опция Иногда показывать предложения в меню «Пуск», которая время от времени выводит в самом верху ссылки на приложения Магазина и устанавливает их при клике на значок. Чтобы избежать такого поведения необходимо внести некоторые изменения в реестр. Поэтому подготовим файл импорта: создадим обычный текстовый документ со следующим содержимым и сохраним его как import.reg.
Windows Registry Editor Version 5.00[HKEY_USERS\TMP\Software\Microsoft\Windows\CurrentVersion\ContentDeliveryManager]
"SubscribedContent-338388Enabled"=dword:00000000
При желании вы можете добавить в этот файл и другие «твики», однако это выходит за рамки данной статьи. Обратите внимание, что мы импортируем изменения в несуществующую ветку HKEY_USERS\TMP, куда мы подключим ветвь HKEY_USERS\.DEFAULT из образа. Если же вам нужно внести изменения в другие ветви реестра образа, то добавьте в файл импорта необходимые псевдонимы. Напомним, что вы можете подключить файл реестра в любое место системного реестра собственной машины, назначив ему уникальное имя.
Теперь создадим набор рабочих папок, их следует располагать ближе к корню файловой системы и использовать короткие пути. В нашем случае это будут папки:
- D:\iso — здесь будут располагаться файлы образа
- D:\mnt — сюда будет развернут образ при монтировании
- D:\tmp — для размещения дополнительных файлов, таких как шаблон меню и файл импорта реестра
После чего скопируем в D:\iso содержимое образа установочного диска. Как правило, образ содержит сразу несколько редакций Windows 10 и нам необходимо выяснить их набор и номер требуемой редакции, для этого выполним в PowerShell с правами администратора (здесь и далее используется среда PowerShell, если не указано иного) следующую команду:
Get-Windowslmage -ImagePath "D:\iso\sources\install.wim"Где вам потребуется указать путь к файлу install.wim распакованного образа. В выводе вы получите перечисление всех редакций в образе:

Mount-WindowsImage -ImagePath "D:\iso\sources\install.wim" -Index 4 -Path "D:\mnt\"В параметрах команды мы указываем путь к файлу install.wim образа, индекс необходимой редакции и директорию монтирования, в которой появится содержимое по составу, напоминающее системный диск Windows.

Get-AppxProvisionedPackage -Path "D:\mnt\" | Format-Table DisplayName, PackageName
Remove-AppxProvisionedPackage -Path "D:\mnt" -PackageName Microsoft.549981C3F5F10_1.1911.21713.0_neutral_~_8wekyb3d8bbweВ данном случае мы удаляем Cortana. Мы не будем давать каких-либо рекомендаций по составу предустановленного ПО, каждый решает этот вопрос самостоятельно, с учетом собственных потребностей и предпочтений. В нашем примере мы также удалили приложения Office, OneNote, Sticky Notes и Feedback Hub.
Для изменения шаблона меню Пуск нам нужно просто скопировать файл LayoutModification.xml в нужное место образа:
copy D:\tmp\LayoutModification.xml D:\mnt\Users\Default\AppData\Local\Microsoft\Windows\Shell\LayoutModification.xmlИ напоследок выполним импорт файла реестра. Прежде всего подключим к реестру рабочей машины ветвь HKEY_USERS\.DEFAULT образа:
reg load HKEY_USERS\TMP D:\mnt\Users\Default\NTUSER.DATВ нашем случае мы подключили данную ветвь в HKEY_USERS\TMP, который указан в нашем файле импорта. После чего импортируем в реестр содержимое файла:
reg import D:\tmp\import.regПо завершению операции ветвь реестра следует отключить:
reg unload HKEY_USERS\TMPВсе необходимые изменения выполнены, поэтому размонтируем образ с сохранением внесенных изменений:
Dismount-WindowsImage -Path "D:\mnt\" -SaveПосле выполнения данной команды содержимое директории D:\mnt будет очищено, а все изменения будут применены к файлам распакованного образа в D:\iso. Все что нам остается — это собрать новый ISO-файл, для этого воспользуемся Средой средств развертывания и работы с образами, запустите одноименную консоль с правами администратора и выполните в ней следующую команду:
oscdimg -h -m -o -u2 -udfver102 -bootdata:2#p0,e,b"D:\iso\boot\etfsboot.com"#pEF,e,b"D:\iso\efi\microsoft\boot\efisys.bin" -lMyISO "D:\iso" "D:\Win10.iso"
Если вы используете для установки флеш-накопитель, то просто можете скопировать на него содержимое папки D:\iso с заменой файлов.
Теперь можно выполнить пробную установку и убедиться, что все настроено именно так, как мы задумывали:

Научиться настраивать MikroTik с нуля или систематизировать уже имеющиеся знания можно на углубленном курсе по администрированию MikroTik. Автор курса, сертифицированный тренер MikroTik Дмитрий Скоромнов, лично проверяет лабораторные работы и контролирует прогресс каждого своего студента. В три раза больше информации, чем в вендорской программе MTCNA, более 20 часов практики и доступ навсегда.
Windows 10 22H2 c офисом, программами и драйверами – установить с флешки, скачать iso торрент. Новая версия Виндовс 10 на русском — Профессиональная, Корпоративная и LTSC – с настройками, оптимизацией, с Магазином и без. Получение обновлений системой – без проблем. Некоторые сборщики стремятся сократить Windows в объеме и урезают ее, а некоторые наоборот предоставляют систему в полноценном виде – с настройками, программами. Сборщик AG решил предложить вам надежную Windows 10 – с твиками и без них, а софт – тоже по желанию. Выбор редакций – оптимальный, кроме Enteprise и Pro (обе относятся к версии 22H2) есть еще LTSC 21H2. Довольно сложно сказать, какая из них лучше, потому что 22H2 – более новее, а 21H2 – более проверенная. Также нужно помнить об отсутствии плиток с Магазином в 21H2 LTSC, в то время как в других предложенных редакциях это всё есть. У 21H2 LTSC есть еще один важный плюс: она будет дольше на обслуживании Microsoft. Это их самые важные особенности, о которых нужно помнить при выборе между имеющимися в сборке редакциями. Самый быстрый и практичный вариант – это, конечно же, Tweak No Defender, который вы можете выбрать при установке (он предложен для каждой редакции). Скорость работы такой системы оптимизирована по максимуму настройками, к тому же полноценно запрещены все вредные сервисы.
- 100
- 1
- 2
- 3
- 4
- 5
- Версия ОС:
Win 10 22H2 Enterprise, Pro (19045.2130), LTSC
- Разработка:
Компания Microsoft
- Архитектура:
Разрядность x64 (64bit)
- Язык интерфейса:
(RU) Русский
- Ключ продукта:
KMS-активатор в папке Soft
- Размер ISO:
9.87 GB
Если помогло — расскажи друзьям!
Внимание! это не прямая ссылка на Windows 10 ISO образ, а через торрент.
Для скачивания Windows 10 бесплатно, вам понадобится torrent клиент, если у вас еще не установлен торрент клиент, рекомендуем скачать и установить μTorrent.
| Системные требования: | |||
| Минимальные | Рекомендуемые | ||
| Процессор CPU | 1 Ghz | 2 Ghz 2 ядра и больше | |
| Оперативная память ОЗУ | 2 Gb | 4 Gb и больше | |
| Свободное место на жёстком диске | 30 Gb | 120 Gb и больше | |
| Графическое устройство | DirectX9 | WDDM версии 1.0 и выше |
Стоит помнить, что переустановка любой операционной системы, влечёт за собой удаления всей информации с жёсткого диска, по этому рекомендуем скопировать всё важное на флешку перед установкой windows 10.
Скриншоты после установки:
Установка Windows 10 с офисом и программами x64: Для правильной установки Виндовс 10, нужно создать флешку загрузочную программой Rufus. Затем вставляем флешку в USB 2.0 и включаем ноутбук или ПК, сразу же вызываем BOOT menu и выбираем флешку для загрузки. Далее начнётся установка с настройкой параметров, если не знаете что выбирать или чем заполнять — просто жмите ENTER. После установки нужно активировать windows 10 и установить все необходимые драйвера. В итоге вы получаете полнофункциональную windows 10 с финальными обновлениями и полным функционалом.
Варианты установки Windows 10 с программами
- Просто обновленная система (Clean). Если хотите сами настроить Виндовс – без проблем, используйте именно этот вариант – для всех трех редакций.
- Настроенная система, но Защитник оставлен включенным (Tweak). Многие не могут обходится без Defender, но при этом, чтоб все лишнее было выключено.
- Самая быстрая – настроенная Виндовс 10, Защитник в отключенном состоянии (Tweak No Defender). Отличный вариант для геймеров, а также слабых ПК.
Эти три варианта предложены при выборе для каждой из трех основных редакций: Pro (22H2), Enteprise (22H2), Enterprise LTSC (21H2).
Список примененных настроек в Виндовс 10 Tweak (-No Defender)
- Нет фикса Meltdown+Spectre – ради производительности процессора эта не очень нужная защита убрана.
- Нет телеметрии, нет диагностики, рекламы, оценки, отчетов, центра коммуникация и участия в CEIP-программе.
- Данные для Microsoft не собираются и не отправляются. При каждом запуске ОС предыдущие логи чистятся автоматически.
- Телеметрия Office запрещена настройками, это тоже большой плюс, т.к. в Office 2021 по умолчанию довольно много слежки за действиями юзера.
- Запрещены автообновление, UAC, а также вредные службы.
Грамотными политиками запрещен выход в Интернет для Office. Это необходимо было сделать, т.к. новая версия Офиса проверяет валидность лицензии и сливает данные – без этих настроек. Из-за запрещенного доступа в Сеть для Офиса, не сможет работать Outlook. Если для вас критически важна эта программа из офисного комплекта, то разрешите для нее доступ в Сеть (средство для этого есть в папке Tweak – см. на рабочем столе).
Общие настройки (во всех вариантах сборки)
- Отключена синхронизация
- Отключен (из системных компонентов) XPS-просмотрщик
- В наличии Framework 3.5
- Убран ненужный либо рекламный плиточный софт (в частности, People, Wallet и др.).
Добавленное в сборку ПО (папка Soft)
- Активаторы (двух типов – MAS и KMS, для сборки подходят оба).
- SSD-MiniTweaker – простейшая оптимизация под SSD.
- Некоторые самые нужные драйверпаки – во избежание проблем с работой USB, сети, материнок и некоторых других устройств.
Использование MInstall сразу после установки
Состав программ в этом наборе можете увидеть на соответствующем скриншоте. Почти все они – репаки by diakov, поэтому не удивительно, что антивирусы могут ругаться. Набор MInstall однократно запускается на финале системной установки, вам предоставлен таймаут, чтобы расставить галочки на нужных программах. По завершению таймаута всё отмеченное вами будет автоматически установлены. Если в числе нужного ПО вы отметите Office 2021, то не забудьте также отметить и активацию для него, иначе пользоваться им не сможете.
Рекомендации
- Включение доступа приложений к микрофону/камере – в Параметрах конфиденциальности.
- Создание пароля – через lusrmgr.msc Необходимо запустить эту оснастку и там задать пароль или другие нужные параметры для пользователя.
Дополнительная информация
Если вам не нужен различный плиточный «мусор» (Store и т.д.), то оптимальна именно LTSC версия – из всего набора представленных вариантов. Несмотря на внушительный размер образа Windows 10, сборка является очень быстрой и универсальной. Отсутствие урезки только положительно скажется и на стабильности, и на способности «десятки» обновляться (безошибочно). Так что пусть вас не озадачивает большой размер сборки, в ней довольно много софта и есть даже Office 2021 в придачу. Кроме того, Enterprise 22H2 и LTSC 21H2 – абсолютно разные версии, которые в сборке были совмещены.
Большинство пользователей сайта, вместе с Windows 10 22H2 c офисом и программами установить с флешки скачивают и: