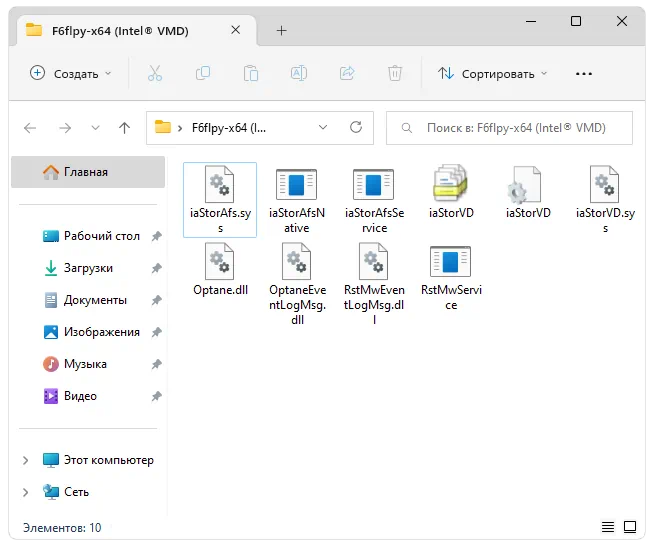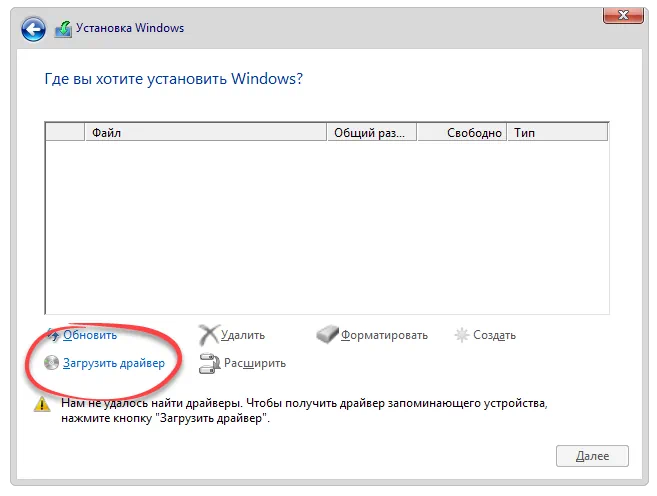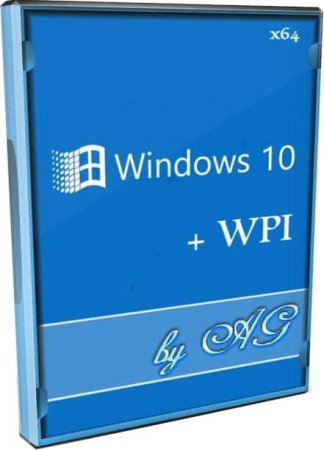В руководстве ниже пошагово описано, почему может происходить такая ситуация при установке Windows, по каким причинам в программе установки могут не отображаться жесткие диски и SSD и как исправить ситуацию.
Почему компьютер не видит диск при установке Windows
Проблема типична для ноутбуков и ультрабуков с кэширующим SSD, а также для некоторых других конфигураций с SATA/RAID или Intel RST. По умолчанию, в программе установки отсутствуют драйвера, для того чтобы работать с подобной системой хранения данных. Таким образом, для того, чтобы установить Windows 7, 10 или 8 на ноутбук или ультрабук, Вам потребуются эти драйвера еще на этапе установки.
Где скачать драйвер жесткого диска для установки Windows
Обновление 2017: поиск необходимого драйвера начните с официального сайта производителя вашего ноутбука для вашей модели. Драйвер обычно имеет слова SATA, RAID, Intel RST, иногда — INF в названии и малый размер по сравнению с другими драйверами.
В большинстве современных ноутбуков и ультарбуков, на которых возникает данная проблема используется Intel® Rapid Storage Technology (Intel RST), соответственно и драйвер нужно искать там. Даю подсказку: если в Google ввести поисковую фразу Драйвер технологии хранения Intel® Rapid (Intel® RST), то вы сразу найдете и сможете скачать то, что нужно для вашей операционной системы (Для Windows 7, 8 и Windows 10, x64 и x86). Или воспользуйтесь ссылкой на сайт Intel http://downloadcenter.intel.com/product_filter.aspx?productid=2101&lang=rus для того, чтобы скачать драйвер.
Если у Вас процессор AMD а, соответственно, и чипсет не от Intel, то попробуйте поиск по ключу «SATA/RAID драйвер» + «марка компьютера, ноутбука или материнской платы».
После загрузки архива с необходимым драйвером, распакуйте его и поместите на флешку, с которой устанавливаете Windows (создание загрузочной флешки — инструкция). Если установка производится с диска, то все равно поместите эти драйвера на флешку, которую следует подключить к компьютеру еще до его включения (в противном случае, она может не определиться при установке Windows).
Затем, в окне установки Windows 7, где необходимо выбрать жесткий диск для установки и где не отображается ни один диск, нажмите ссылку «Загрузить».
Укажите путь к SATA/RAID драйверу
Укажите путь к драйверу Intel SATA/RAID (Rapid Storage). После установки драйвера Вы увидите все разделы и сможете установить Windows как обычно.
Примечание: если Вы никогда не устанавливали Windows на ноутбук или ультрабук, а установив драйвер на жесткий диск (SATA/RAID) увидели, что имеется 3 и более разделов, не трогайте никакие разделы hdd, кроме основного (самого большого) — не удаляйте и не форматируйте, на них хранятся служебные данные и раздел восстановления, позволяющий вернуть ноутбук к заводским настройкам, когда это потребуется.
Во время обновления или переустановки операционной системы Windows на ПК или ноутбук (ультрабук) периодически приходится сталкиваться с проблемами разного характера, которые сложно предугадать. Одна из таких ошибок: при установке Windows 10 не видит жесткий диск и просит дополнительно какие-то драйвера. Где искать причины этой ситуации и как ее решить?
Почему появляется проблема
Виртуальное отсутствие винчестера для ОС — это беда многих версий установщика Windows, а не только десятки. Вроде бы все действия выполнены верно, но запуск процесса инсталляции не перекинул в окно выбора хранилища или в этом окне вовсе нет ни одного жесткого диска или его разделов. Если ранее подобные промахи случались чаще у XP и семерки, то десятка выглядит на их фоне победительницей. Тем не менее, и она порой выкидывает фортель с несуществующим винтом.
Каковы причины капризов:
- Большинством современных ПК и ноутбуков используется технология Intel® Rapid Storage Technology (Intel RST), где драйвер не предустановлен, и его нужно искать самостоятельно.
- Если процессор в устройстве не от фирмы Intel, а от AMD, то и чипсет на нем стоит чужой. И распространяется этот дистрибутив также без интегрированных «родных» драйверов для контроллера SATA.
- Попалась «битая» или нелицензионная версия Windows 10. Тут поможет со 100 % гарантией только замена исходного носителя установочных файлов.
- Жесткий диск не подсоединен: поврежден шлейф или разъем, соединяющий его с остальными частями. Иногда пользователь случайно отключает один HDD. Прежде чем паниковать из-за ошибок системы, лучше проверить надежность питания, а, при необходимости, вовсе заменить штекер и кабель.
Что делать, если при переустановке Windows 10 не видит жесткий диск
Проблема понятна и идентифицирована, но как же ее решить? Это зависит от особенностей.
Проверка диска в BIOS
Примерно половина всех случаев «отсутствия жесткого диска» для Виндовс при установке связаны с неполадками в BIOS/UEFI. Зачастую диск не определяется в нем. Если все нормально, то BIOS отобразит название, объем и модель накопителя, а также его вместимость. Когда идентификация жесткого диска прошла удачно, можно действовать дальше по такой схеме:
- Выключить устройство полностью, вытащить штекер накопителя, а его отсоединить и почистить. Проверить, не закислены ли контакты, нет ли на вилке постороннего мусора. Его можно убрать обычной мягкой чистой кисточкой.
- Для надежности протестировать накопитель на другом компьютере.
- Если по итогу с диском все хорошо, то единственная причина неполадки — нехватка питания. Если вначале диск виден, но в процессе записи тут же исчезает, то диагноз верен.
Добавление драйвера на установочную флешку
Если корень трудности скрыт в образе установки, то все зависит от имеющихся драйверов. Если таковые отсутствуют, например, для SATA/RAID, Intel® Rapid Storage Technology контроллера, то Виндовс «не понимает», что ей делать с имеющейся системой хранения, а соответственно, не видит ячейку накопителя. Что можно предпринять:
- Скачать новый установочный образ с необходимыми драйверами и записать все это на флешку.
- Заглянуть в название материнской платы или ноутбука. Найти сайт производителя, задать в поиске драйвер, в названии которого есть «SATA…» или «RAID…» После закачки распаковать архив ZIP (RAR), скинуть на установочную флешку. Во время установки на ступени выбора хранилища щелкнуть кнопку «Загрузка» и указать путь к новому драйверу.
Проверьте режимы ACHI, IDE в BIOS
Существует несколько параметров, характеризующих работу жесткого диска: ACHI и IDE. Иногда Windows, особенно устанавливаемый, с неофициального ресурса, просто не может идентифицировать один из них, а потому не распознает сам диск.
Исправлять это придется вручную. Зайти в настройки BIOS и переключить режим работы с ACHI на IDE. После этого сохранить установленные настройки нажатием клавиши F10, компьютер отправить на перезагрузку и заново запустить установку ОС. В большинстве случаев проблема будет устранена.
Проблемы физического подключения накопителей
Никто не застрахован от поломки основного накопителя, но понять, что какие-то части этого предмета работают неправильно, зачастую удается только при установке ОС. Если такое произошло, то, увы, придется покупать новый винчестер. В большинстве случаев «воскресить» старый не выйдет.
Но паниковать рано, если не проверены следующие факторы:
- Кабель и штекер плотно воткнуты в разъемы, шлейф целый, ничего не провисает и не отходит. Провода не перекручены и не надломаны.
- Порт подключения исправен. Это можно проверить путем смены последнего. Если компьютер не реагирует на один из них, то вывод очевиден.
- Жесткий диск не гудит и не трещит, когда его отключают и подключают к системе.

Иногда при попытке установить операционную систему, мы сталкиваемся с ошибкой отсутствия нужного драйвера. Такая проблема легко решается при помощи прикрепленной ниже пошаговой инструкции.
Описание ПО
На ваших экранах показаны файлы драйвера запоминающего устройства. К особенностям следует отнести некоторые нюансы установки. Более детально ниже будет рассмотрен конкретный пример.
Программное обеспечение распространяется на полностью бесплатной основе и какой-либо активации не требует.
Как установить
Переходим к разбору пошаговой инструкции по установке данного ПО:
- При помощи прикрепленной ниже кнопки следует скачать архив со всеми нужными файлами и распаковать последние в любое удобное место. Дальше переносим данные на съемный накопитель.
- Запускаем установку операционной системы и доходим до того момента, когда возникает проблема. Выбираем кнопку загрузки драйверов.
- Указываем путь к нашей флешке, после чего спокойно продолжаем инсталляцию Windows.
Скачать
Новейшая версия отсутствующего софта доступна к бесплатному скачиванию посредством прямой ссылки.
| Язык: | Английский |
| Активация: | Бесплатно |
| Разработчик: | Microsoft |
| Платформа: | Windows XP, 7, 8, 10, 11 |
F6flpy-x64 (Intel® VMD)
в подавляющем большинстве случаев установщик windows не видит либо флешки либо диска
usb не видит, потому что флешка вставлена в usb3 порт а драйверов на контроллер в установщик не встроено, решается использованием usb2 портов (если есть), в биос вроде кстати даже должна быть опция, отключить поддержку usb3
если не видит диска, то почти всегда спасает переключение контроллера диска в режим ide (отключаются фичи типа ssd trim и медленнее работает), позже, после установки драйверов, настройку в биос можно вернуть
ну и правильное решение — искать драйвера и интегрировать их в установочный диск, например с помощью ntlite (там же и обновления можно интегрировать и много что включить выключить)
p.s. еще более правильное (оно поддерживается производителем) обновиться с предыдущей версии ОС
там кстати совет хороший — обновить биос
Установит даже чайник, Виндовс 10 с активатором и всем необходимым софтом, по ссылке скачать Windows 10 x64 с драйверами и программами WPI 2109 торрент для установки через флешку на ПК.
Сборки от AG – в числе самых качественных систем! Этот специалист дотошно и придирчиво относится к каждой мелочи, прекрасно владеет средствами Dism, а потому не пользуется аудитом. Для записи образа оптимален Rufus (рекомендован даже самим автором). Накопленный опыт, умения и знания позволяют AG создавать первоклассные сборки – со всех востребованных версий Windows. В данном случае – это 21H2, то есть самая актуальная и нужная система. Основную конфигурацию сборок AG создал уже давненько и строго ей следует, улучшая в мелочах. По праву конфигурация систем by AG может считаться одной из самых надежных. Ведь компоненты не вырезаются, твики проверенные, а сама сборка очень тщательно и грамотно очищается. Пользователю предложено 3 базовых варианта конфигурации 21H2: просто обновленная система, обновленная с твиками, а также обновленная с твиками и с заблокированным Защитником). Когда система установится, можно добавить в нее Office 2019 и прочий разноплановый полезный софт из установщика WPI. Кстати, сам этот WPI установщик (MInstall) прекрасно зарекомендовал себя в Рунете. Он легко редактируется, и даже чайник сможет добавлять/удалять программы в нем. Мы очень щепетильно проверяли качество сборок AG еще в прошлом году и были приятно удивлены, что оно оказалось безупречным. Сборки by AG, пожалуй, — лучшие по качеству среди любых полноценных и универсальных сборок с Office 2019. Так что советуем эту классную и качественную систему для любых целей пользователей и профессионалов.
Дата обновлений: 16 августа 2021
Версия: Windows_10 (19044.1165 21H2) + Office_2019 + Soft
Разрядность: только 64бит
Язык Интерфейса: RUS Русский
Таблетка: в Minstall (для Windows/Office)
Первоисточник: www.microsoft.com
Автор сборки: by AG
Размер образа: 7,61 GB
Загрузить Windows 10 x64 с драйверами и программами WPI 2109 torrent
Требования для минимального комфорта пользователя в работе: проц (64bit) от 2.5 Гигагерц, RAM 4 Гигабайт, videocard с DX9-поддержкой, 40+ гигабайт пространства.
Редакции в сборке (предложены на выбор): Профессиональная, Корпоративная, а также Профессиональная для рабочих станций.
Скриншоты системы Windows 10 2021 года
Важные особенности представленной системы
-Основа сборки — 19044.1165.210801-0142.21H2_RELEASE_SVC_PROD1_CLIENTPRO_OEMRET_X64FRE_RU-RU.iso
-Установка автоматизирована. Некоторые недовольны, что имя назначается Professional, а не то, которое хочет пользователь. Причина, по которой имя назначается автоматически – в том, что AG капитально вырубил телеметрию. При таком, как говорится, раскладе, сборщику необходимо указывать имя пользователя изначально, иначе система не установится. В сборках от windows64.net мы тоже часто обеспечиваем полную автоматизацию установки из-за максимально выключенной телеметрии. И обычно предлагаем поменять имя New на любое другое в файле ответов autounattend. Вполне возможно, что такой способ смены имени Professional на предпочтительное вам имя подойдет и для сборок AG.
-Когда установка самой ОС завершена, будет сразу же запущен автоустановщик MInstall, чтобы вы могли в нем отметить весь предпочтительный софт, который желаете добавить в систему. Тут главное не спешить, чтобы сразу же отметить все нужное и не возвращаться к этому вопросу. Все отмеченное вами (в том числе и задачи по активации) – будут автоматически запущены/установлены сразу же по истечению таймера.
-Автор советует проверить оперативку перед установкой (например, при помощи memtest). Видимо, проблема с оперативкой – основная причина недовольства некоторых пользователей качеством сборки. Вообще очень часто из-за собственных проблем с железом ругают ту или иную сборку, это недопустимо. Кроме того, в сборках AG каждый нюанс учтен, и все продумано максимально тщательно, поэтому качество его сборок — огонь.
Три варианта установки (кроме выбора редакции)
-Clean. Самая обычная обновленная система. Ничего в ней не настраивалось, лишь был включен Framework 3.5
-Tweak. Тоже обновленная система, но уже с твиками. В придачу удалены Погода, Помощь, плитки связанные с Офисом, отзывы, скайп, People, Ваш телефон и Zune Music/Video. Максимально мощно выключена телеметрия/синхронизация, бездействует контроль учетных записей, а обновление – только вручную.
-Tweak no Defender. Такая же оптимизированная, как и версия Tweak, но в придачу еще и Защитник со своим Центром тоже выключен. То есть, это самая быстрая версия, т.к. все, что было выключено, не потребляет ресурсы.
Рекомендации
-Для создания пароля достаточно запустить в командной строке lusrmgr.msc, после чего правой кнопкой щелкаете по имени пользователя, затем – «Задать пароль».
-Когда весь выбранный софт из WPI добавлен, необходимо перезагрузиться. Кстати, можно использовать Minstall из этой сборки и для других систем.
-Не стоит портить различными твикерами предусмотренную сборщиком конфигурацию. Этот совет – почти для всех сборок, но мало кто ему следует.
-Отличное качество можете даже не ставить под сомнение. Автор системы никогда не экономил своего времени на тщательный разбор любых нюансов работы его сборок. Пользователей такие надежные системы не подводят, пока они сами не начинают их подкручивать.
Содержимое папки Soft на рабочием столе
-Пакет драйверов. Только самое необходимое: USB, WiFi модемы/сетевые, чипсеты и SATA контроллеры.
-SSD Mini Tweaker. Мы его тоже добавляем в свои сборки, т.к. прекрасно обходится без какой бы то ни было оптимизации со стороны Windows. Впрочем, десятка не только оптимизацией SSD занимается, но и диагностикой/оценкой его работы. И хорошо, что в данной сборке эти вредные для SSD службы выключены, а все оставшееся можете убрать SSD Mini Tweaker’ом.
-KMS Toolkit – полезнейший набор активаторов. Но хотим отметить, что в сборках AG вопросы активации решены на высоком уровне. На других похожих полнофункциональных сборках у юзеров довольно часто слетает активация Office 2019, на этой сборке – нет.
Плюсы-минусы сборок AG
-За счет добавленного Офиса и софта, общий «вес» сборки достаточно громоздкий. Не всем хватает времени и скоростей трафика, чтобы выкачивать такие образы, поэтому обратите внимание на размер iso.
-Набор Minstall хотя и полезен, но пользователи относятся часто с недоверием к таким репакам софта, особенно, после проверки их антивирусами, которые не одобряют взломанные платные программы и активаторы.
-Очень качественные сборки, но при этом довольно мало популярны. Пожалуй, нужно их гораздо чаще рекомендовать, особенно, обычным пользователям, которым просто нужна нормальная система с Офисом и без телеметрии.
Дополнительная информация
Основная часть контингента наших посетителей – любители игр, предпочитающие в основном урезанные сборки (Compact, к примеру). Но если вы ищете полноценную систему (с твиками или без и плюс Office), то лучше сборок AG не так-то и просто что-то подыскать. Автор профессиональный программист – судя по качеству его скриптов и той легкости, с которой он воплощает свои идеи в сборке. Таких сборщиков не так-то и много – среди любителей, пытающихся им подражать и использующих их разработки. Мы советуем сборки by AG именно для серьезных пользователей, которые стремятся на 100% быть уверенными в установленной системе, что она не подведет. В ISO образах допускается установщик браузера и некоторые пользовательские изменения по умолчнию для браузера Chrome, каждый может без проблем изменить настройки браузера на свои предпочтительные. Все авторские сборки перед публикацией на сайте, проходят проверку на вирусы. ISO образ открывается через dism, и всё содержимое сканируется антивирусом на вредоносные файлы.
Параметры образа Windows 10 x64 с драйверами и программами WPI 2109:
Поиск в Панели задач:
Есть
Наличие Магазина Microsoft Store:
Есть
Способность обновляться (по Windows Update) :
Есть
Адаптация сборки для игр:
Средняя
Степень урезки:
Низкая
Уровень популярности по скачиваниям:
Средний
Репутация автора:
Высокая
Оценка качеству сборки (от windows64.net):
8/10