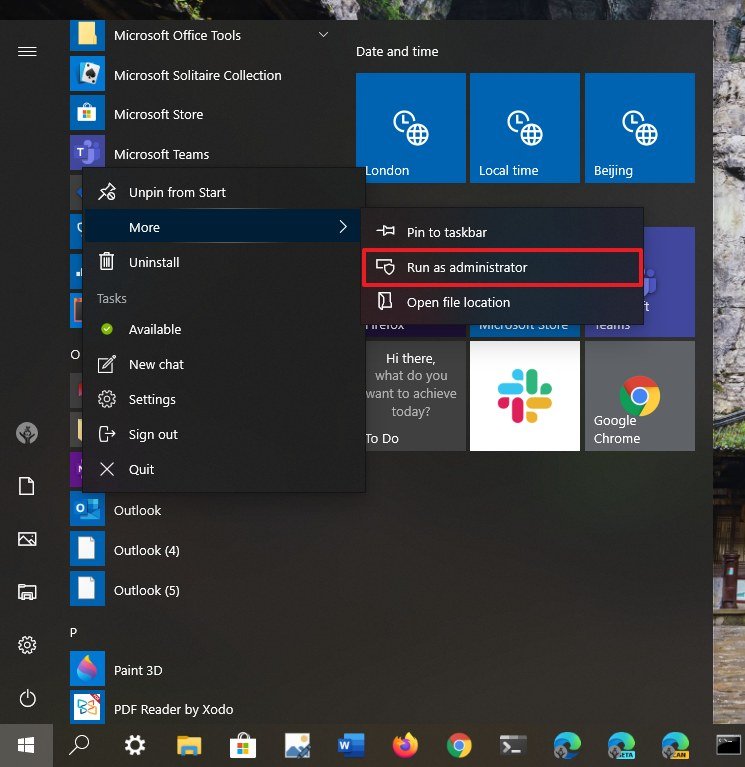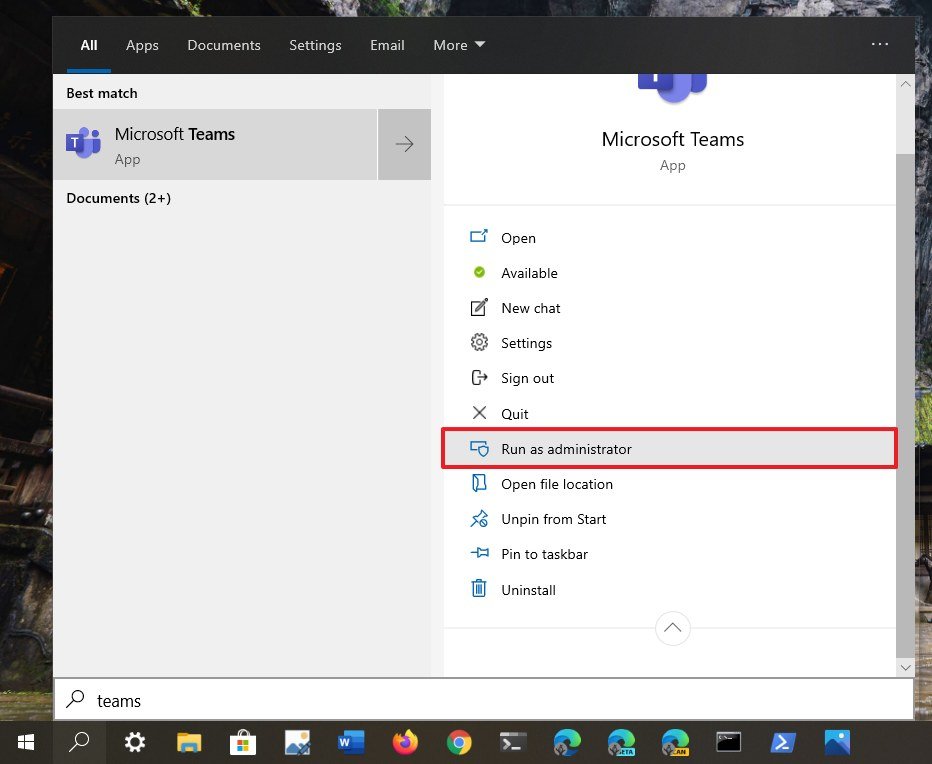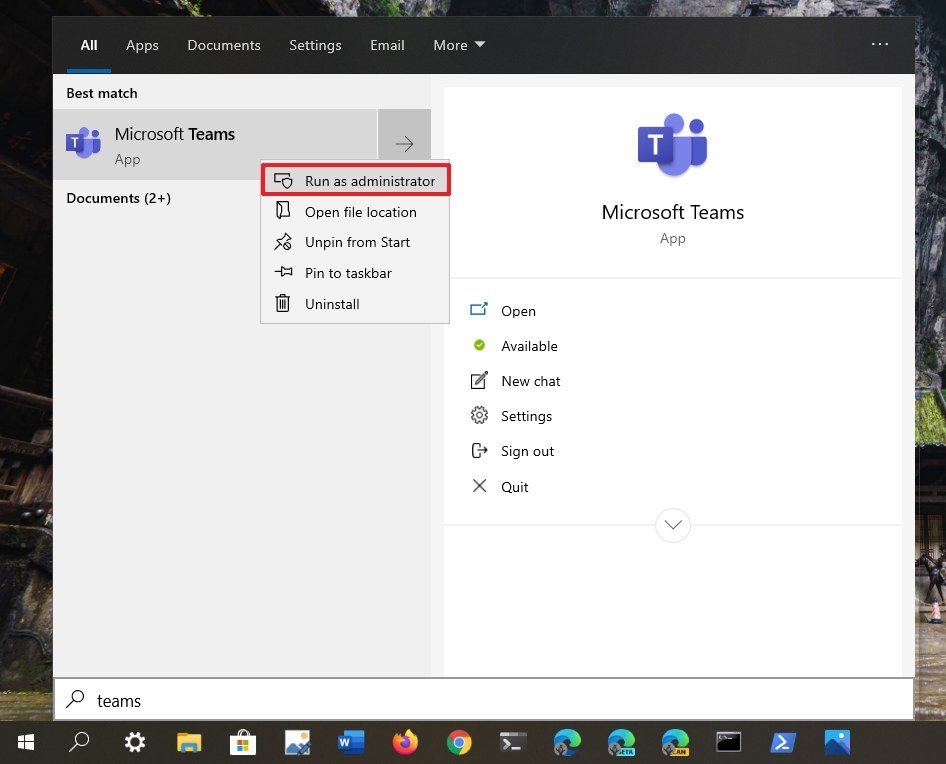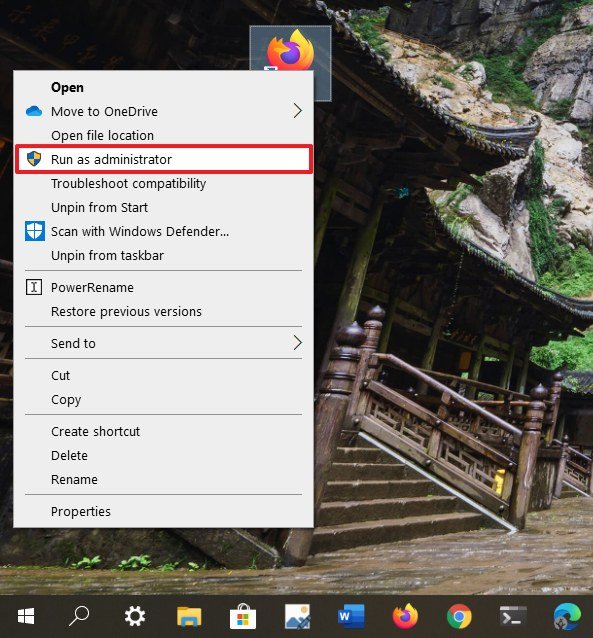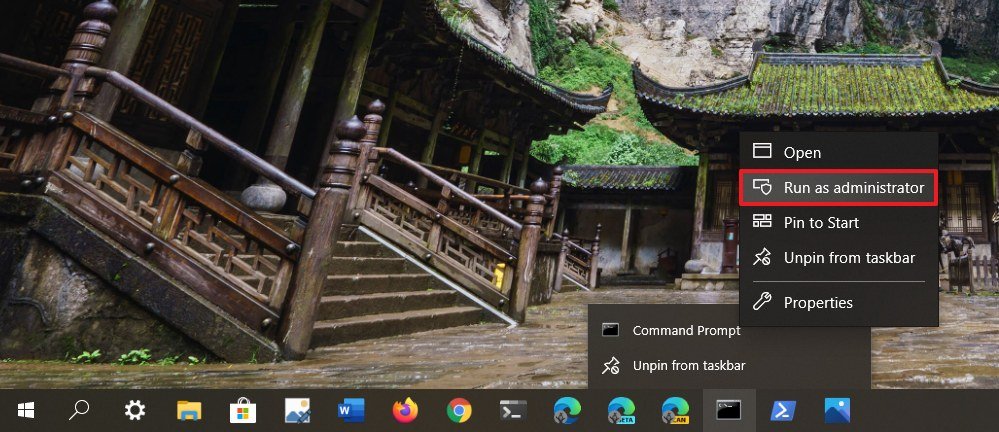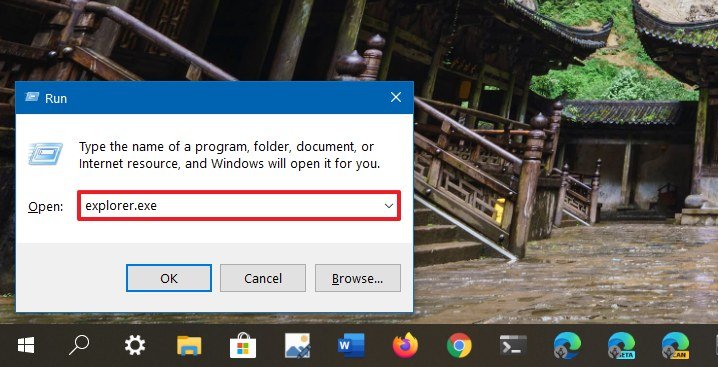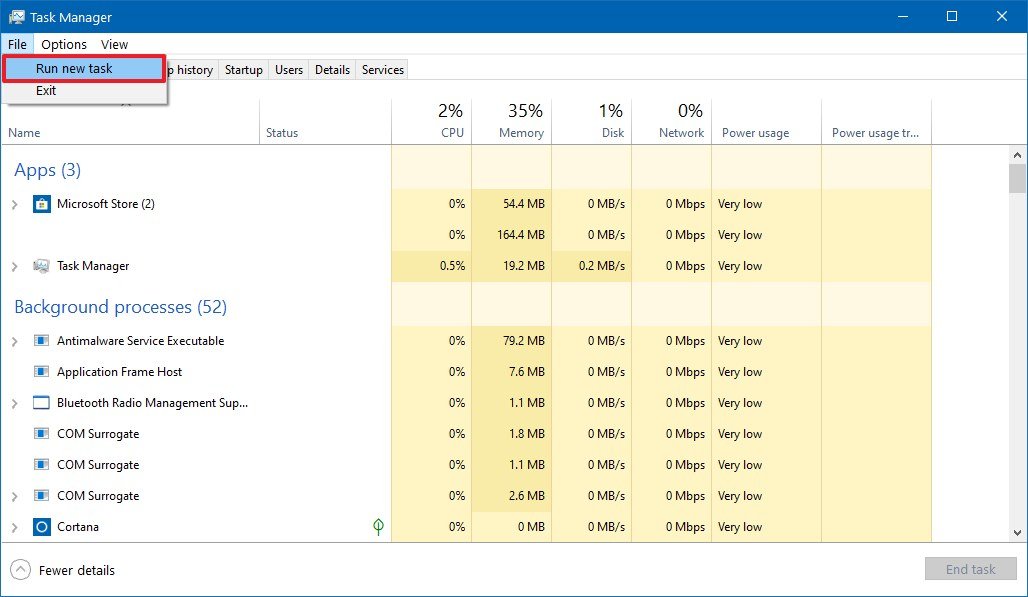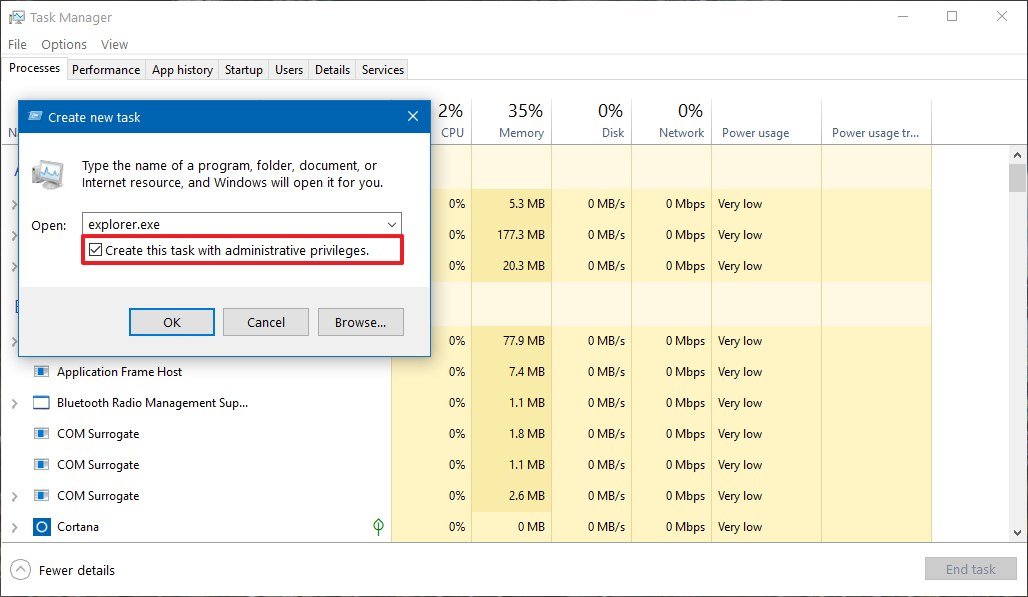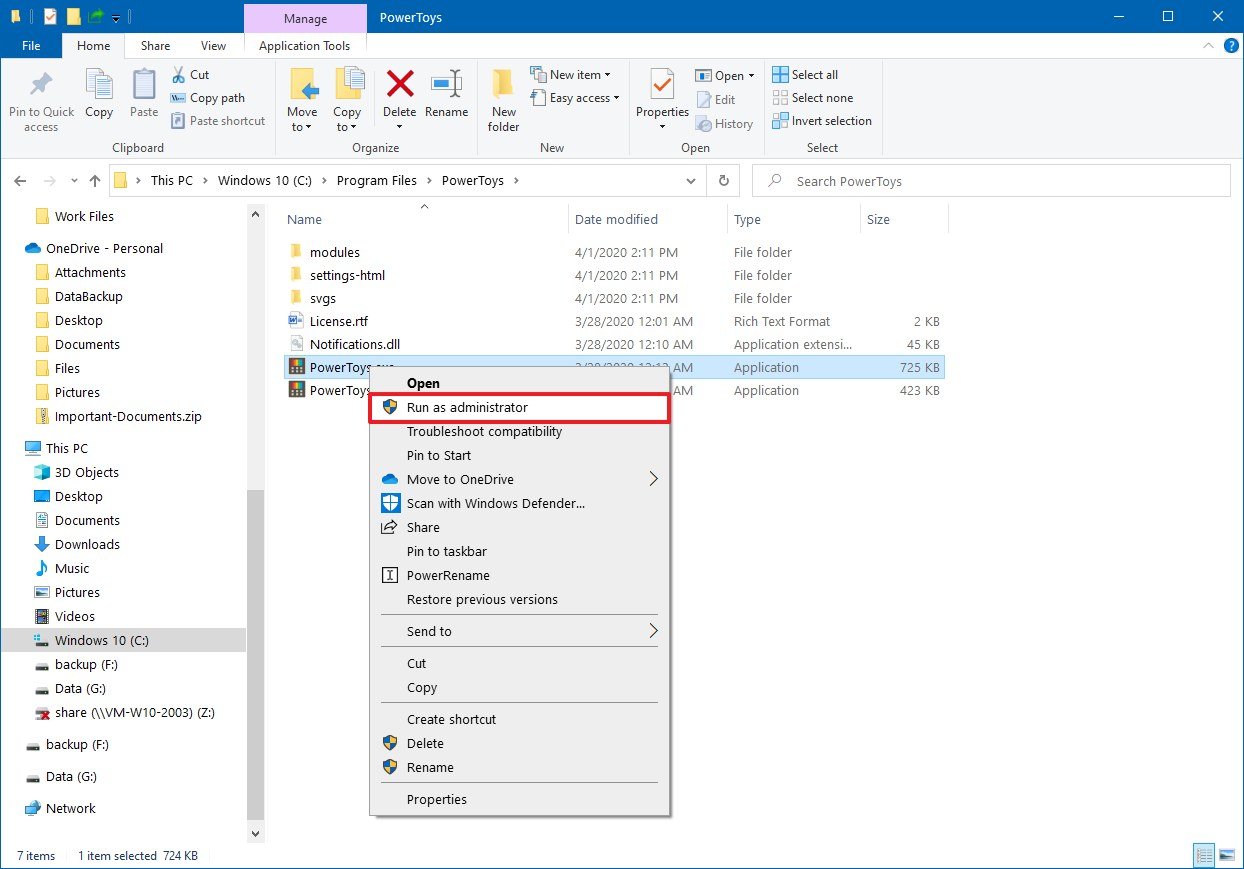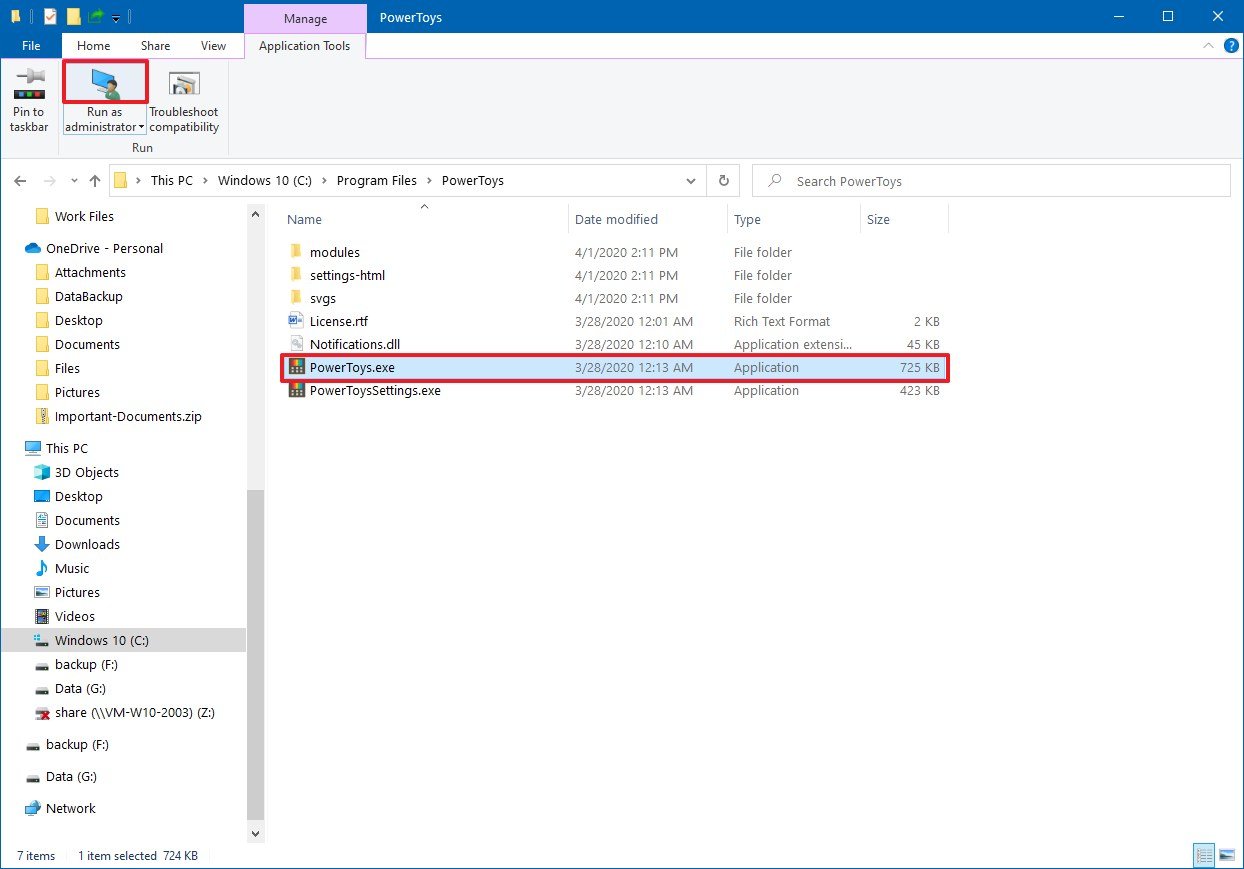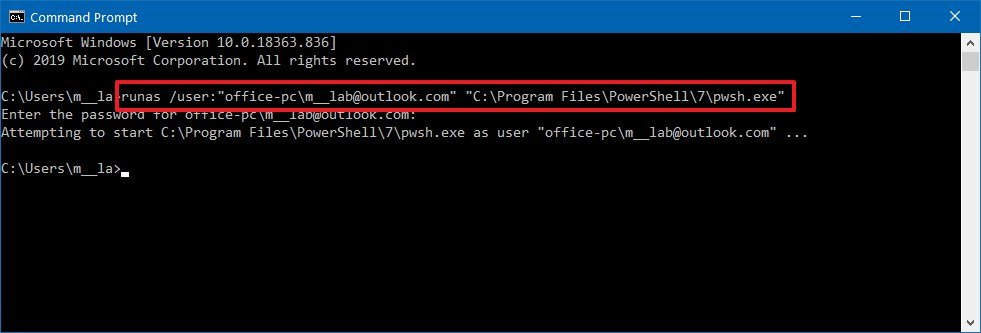Updated answer: solving the problem instead of answering the question.
To change the ACLs on the external drive, open its properties and go to the Security tab:
Notice that Authenticated Users doesn’t have «Full control»; only Administrators does, and you’re not really a member of Administrators unless elevated. Click Advanced.
(The owner will probably be Administrators.) Click Add.
Click «Select a principal», and type your username in the box. Check «Full control», then click OK.
Now that we’re back in the advanced ACL editor, check the box that replaces child item ACLs. Click OK and accept the warning. Click OK on the properties window, wait for the operation to complete (if there is one), and you’re done.
The original (dangerous) answer follows below the line.
Danger! This is almost certainly a bad plan, for reasons explained in Ramhound’s comment.
Run gpedit.msc to open the Local Group Policy Editor. Expand Computer Configuration, Windows Settings, Security Settings, Local Policies, and Security Options. Four settings need to be updated:
- Set «User Account Control: Behavior of the elevation prompt for administrators in Admin Approval Mode» to Elevate without prompting.
- Set «User Account Control: Detect application installations and prompt for elevation» to Disabled.
- Set «User Account Control: Run all administrators in Admin Approval Mode» to Disabled.
- Set «User Account Control: Only elevate UIAccess applications that are installed in secure locations» to Disabled.
The LGPE automatically saves all changes, so exit it and reboot.
Again, this is a very insecure configuration that you’re creating here.
Windows runs programs in user mode by default. If you want to run programs in administrative mode, you will need to specify that explicitly in a Windows OS. Running programs in Windows 11 and Windows 10 as an administrator is easy.
Running an app or a program enables you to perform tasks and functions that were previously inaccessible due to privilege restrictions.
In this article, we discuss a few ways to run programs in the administrative mode in Windows. You may use the method which is convenient for you.
Each method mentioned below will have its own advantages and disadvantages depending upon the situation you are in. For example, for a quick workaround, you may want to use a keyboard shortcut while at other times you may need a more permanent method of opening an app in admin mode.
We will also discuss a method especially useful for power users and system administrators in which we can specify admin credentials one time and use applications without asking for passwords again and again.
Table of contents
- Benefits of Running App/Program as Administrator
- How to Run Programs in Administrative Mode in Windows
- Always Run Program As Administrator
- Always Run a Specific Program as Administrator
- Always Run All Programs as Administrator
- Run Programs as Administrator using RunAs Tool
- Temporarily Run Program As Administrator
- Keyboard Shortcut to Run a Program in Administrative Mode
- Use the Run Dialog Box to Run Applications with Administrative Privileges
- Run Program in Administrative Mode using Task Manager
- Conclusion
Benefits of Running App/Program as Administrator
The Windows operating system keeps certains files and actions restricted which are only granted access to a certain group, i.e. the administrators. This is so that not everyone has access to critical system files, thus they cannot be maipulated.
Moreover, iv any viruses or trojan horses were given administrator control, they could access directories and perform actions beyond your imagination.
Running an application or a program with elevated privileges allows you to perform all actions and (almost) nothing is locked anymore. This gives you full control of the program, and then you may configure or use it as you please.
How to Run Programs in Administrative Mode in Windows
The simplest way to run a program in administrative mode is to right-click the program and select “Run as administrator” from the context menu.
If the current user is not an administrator, Windows will ask for the administrator username and password.
You can go abut it in two ways: You can set an app to always run in administrative mode, or you can run an app in administrator mode temporarily, which means that it will only have elevated privileges for the current session.
Let’s check out what other options do we have to run programs in administrative mode.
Always Run Program As Administrator
Always Run a Specific Program as Administrator
To always run a specific program as administrator, we will create its shortcut on the desktop and make changes to the shortcut. Please follow the instructions below:
-
Search for the desired program using the Start menu, right-click it, and click “Open file location.”
Open file location The file will now open in File Explorer.
-
Right-click the program and click Properties.
Open program properties -
In the Shortcut tab, click Advanced.
Open advanced properties -
Check the box next to “Run as adminnistrator” and click Ok.
Always run program as administrator
Now when you run the program from Start Menu, it will run in administrative mode.
Always Run All Programs as Administrator
By not running programs as an administrator, Windows keeps the system secure by not allowing viruses and malware take admin access without user acknowledgement. But if you want to turn off this feature and always run all programs as administrator, please follow the steps below.
This security feature is called “User Access Control (UAC).” Disabling UAC will also disable asking for administrative privileges.
-
Type in “msconfig” in the Run Command box to open the System Configuration window.
Open System Configuration -
Switch to the Tools tab.
Swich to the Tools tab -
Select “Change UAC settings” and click Launch.
Change UAC settings -
Move the slider to the bottom to turn off User Account Control an click Ok.
Disable UAC
After applying this, you will not be asked anything and all programs will run in administrative mode.
Run Programs as Administrator using RunAs Tool
Windows built-in “RunAs” command allows a user to launch programs with different user credentials than the user you are logged in as now. To use the “RunAs” command, press Shift key and right-click on the program shortcut to show the “Run As Different User” option in the context menu.
But you have to repeat this step every time you launch that specific program. If you want to always run a program as a specific user then the RunAsTool is for you.
RunAsTool is a portable app in which you can save admin user credentials and then app can automatically run programs listed in the app as the specific user all the time.
This is especially useful for system administrators who want to give administrative rights to standard users only for specific programs and applications.
-
Download RunAsTool.
-
Extract its contents.
Extract RunAsTool -
Run “RunAsTool.exe” or “RunAsToolx64.exe” (depending on your system architecture).
-
Enter the administrator account’s credentials and click Apply.
Enter credentials -
Now drag and drop the applications you want to run as administrator into the tool.
Drag and drop apps and programs -
Now you can double-click any application from within RunAsTool to run directly in administrative mode without asking for administrator password.
RunAsTool is a portable app so you can easily keep it in a pen drive and run it on any computer within a Windows Active Directory Domain. It’s a life saver if you want to give network users administrator access to specific programs instead of giving them local admin privileges.
Temporarily Run Program As Administrator
Keyboard Shortcut to Run a Program in Administrative Mode
You can also run a program in administrator mode directly from Start menu. Just find the program in Start Menu and press Ctrl + Shift keyboard keys and double-click on the program.
This will open the program as an administrator. But you will always need to press Ctrl + Shift keys while opening the programs in admin mode.
You can also use the CTRL + Shift + Enter keys to run a program in administrative mode.
Use the Run Dialog Box to Run Applications with Administrative Privileges
There are some system programs which we start directly from Run dialog. For example, I always open Command Prompt or PowerShell using Run –> cmd.
If you are using Windows 10 Version 1803 or above, the good news is that you will be able to open the programs in administrative mode directly from the Run dialog.
Just enter the command and press Ctrl + Shift + Enter. This will trigger Run dialog box to run applications with admin privileges.
Run Program in Administrative Mode using Task Manager
The Task Manager is used to manage system processes, amongst many other functionalities. You can run a process, which in this case, will be an app executable file, using the Task Manager. Here is how:
-
Open the Task Manager by pressing the CTRL + Shift Esc shorcut keys.
-
Click “Run new task.”
Run a new task -
Enter the file name or the complete path to the program, check the box next to “Create this task with administrative privileges” and then click Ok.
Run program with elevated privileges from Task Manager
Conclusion
All the methods given above can be used for different purposes.
As a power user or a system administrator, you must be aware of all these methods and can use them according to your situation. For a quick application, I use the keyboard shortcut + mouse click method. For domain users, I keep a copy of RunAsTool on a network drive and distribute it to users who want administrative access to specific programs.
Image: Dominik Tomaszewski / Foundry
In recent versions of Windows, Microsoft makes it very quick and easy to open apps. This makes a lot of sense, given it’s one of the core functions of any desktop operating system.
When opening an app for the first time, you’ll usually be asked if you “want to allow this app to make changes to your device”. In order to give permission, you’ll need to be using an administrator account.
But even on administrator accounts, you’ll need to select ‘Run as administrator’ on an app-by-app basis. Full system access simply isn’t necessary in most situations, and risks causing permanent damage to your system.
However, to access some extra functionality or fix problems, running as administrator is the only way to go. Here’s how to do it on Windows 10 or Windows 11.
There are two main ways to run apps with administrator privileges in Windows 10. The first method is one you may already be familiar with:
- Find the app you want to run as an administrator, either via the Start menu or on the desktop
- Right-click it and choose ‘Run as administrator’
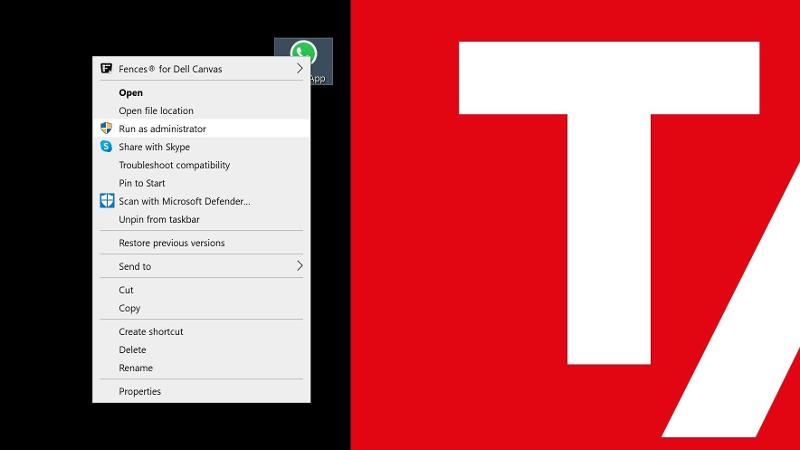
- From the pop-up that appears, click ‘Yes’ to confirm
The app will now be running with administrator privileges. But if you’d rather not do this every single time, there is a way for you to always open specific apps as an administrator:
- Open the Start menu and find the app you’d like to run as an administrator
- Right-click it, then choose More > Open file location
- The app will now be highlighted in File Explorer. Right-click it and choose ‘Properties’
- Click the ‘Shortcut’ tab if it’s not already selected, then choose ‘Advanced…’
- Check the box next to ‘Run as administrator’, then click ‘OK’
- Click ‘OK’ again from the main ‘Properties’ window, then ‘Continue’
- From the pop-up that appears, click ‘Yes’ to approve
This app will now run with administrator privileges every time you open it, unless you specifically choose otherwise. You can repeat this process for any app that can be run as an administrator.
How to run programs as an administrator in Windows 11
The process on Windows 11 is largely the same as Windows 10, but it’s still worth exploring in detail. First up, how to manually run as administrator when opening an app:
- Open the Start menu, then select ‘All apps’ from the top-right corner
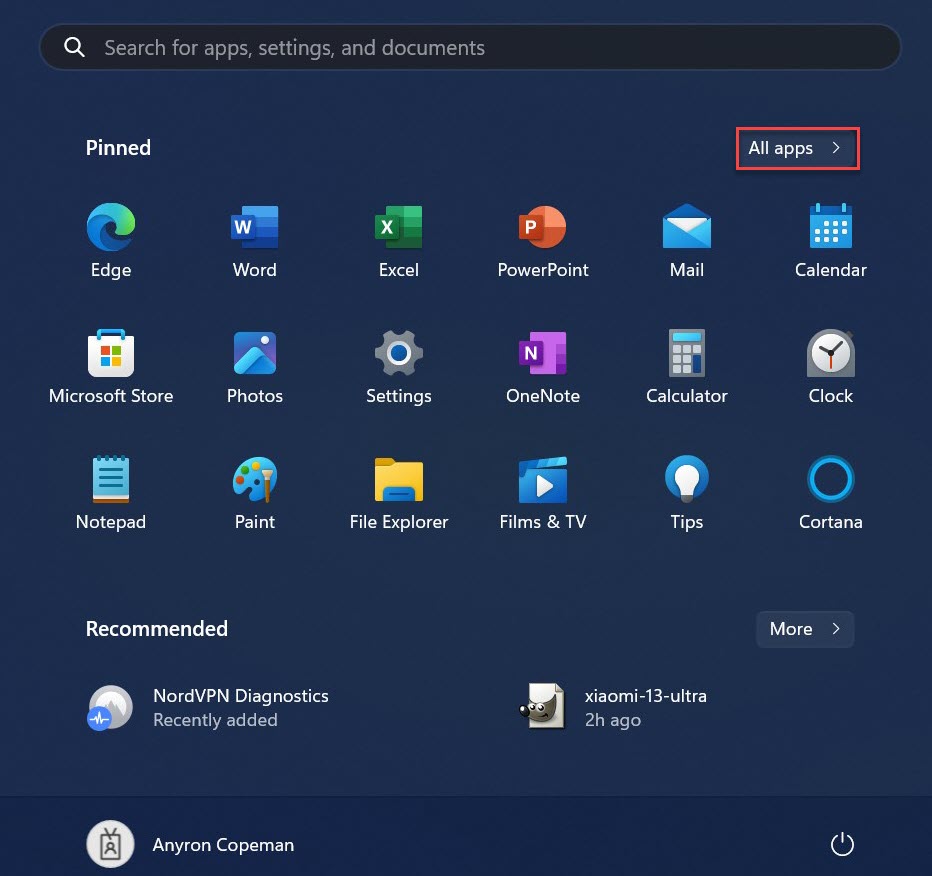
Anyron Copeman / Foundry
- Scroll through the list until you find the app you’d like to run as an administrator
- Right-click the app, then choose More > Run as administrator
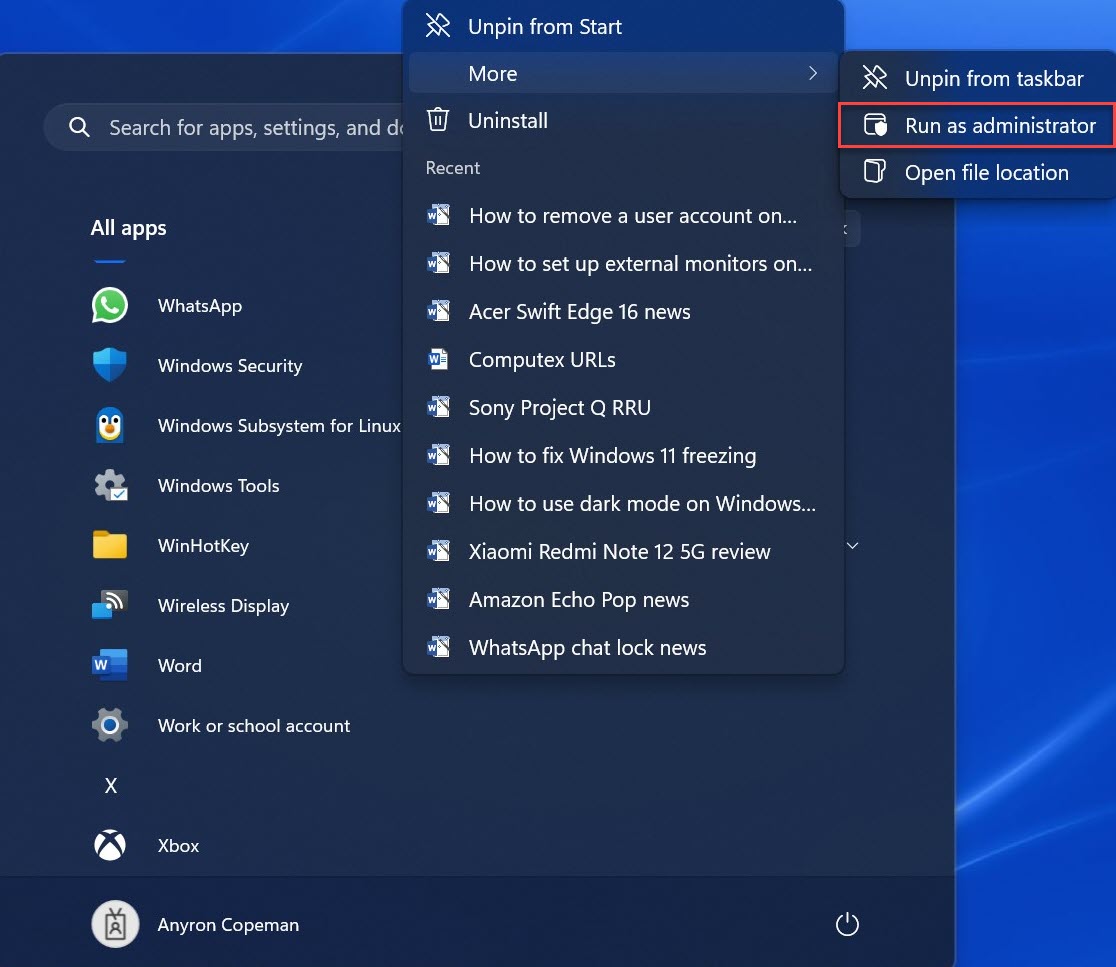
Anyron Copeman / Foundry
- From the pop-up that appears, click ‘Yes’ to confirm
Follow these steps each time you’d like to run an app as an administrator. But if you’d like a specific app to do this every time you open it, here’s what to do:
- Open the Start menu, then select ‘All apps’ from the top-right corner
- Scroll through the list until you find the app you’d like to run as an administrator
- Right-click the app, then choose More > Open file location
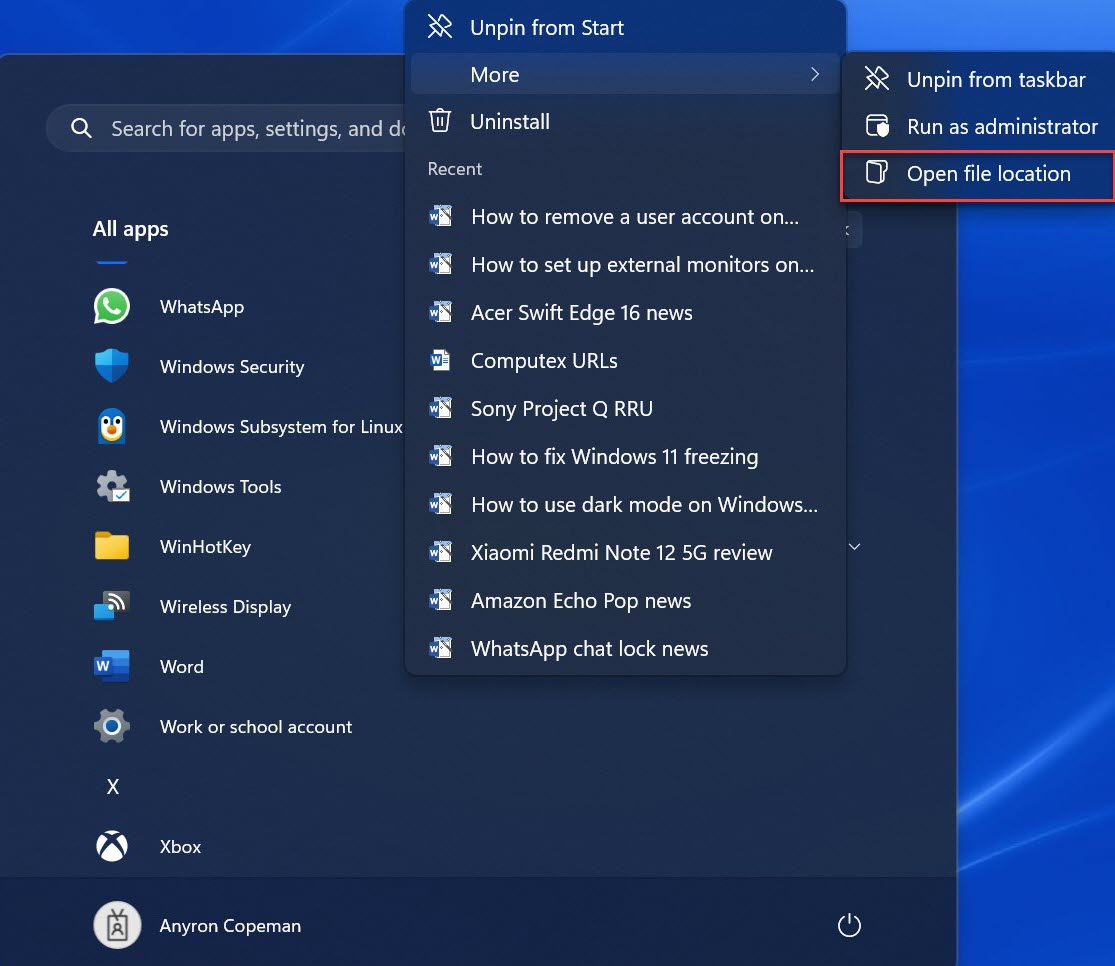
Anyron Copeman / Foundry
- The app will now be highlighted in File Explorer. Right-click it and choose ‘Properties’
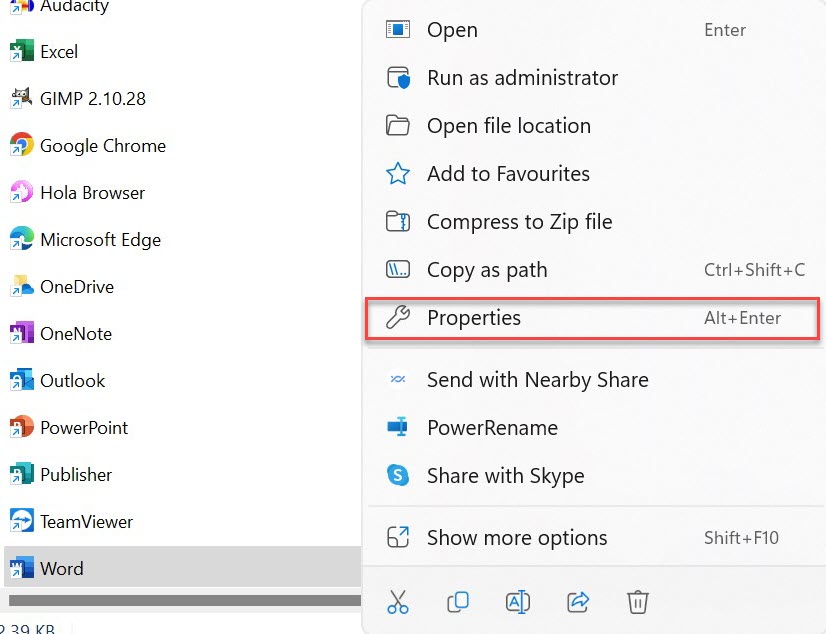
Anyron Copeman / Foundry
- Click the ‘Shortcut’ tab if it’s not already selected, then choose ‘Advanced…’

Anyron Copeman / Foundry
- Check the box next to ‘Run as administrator’, then click ‘OK’
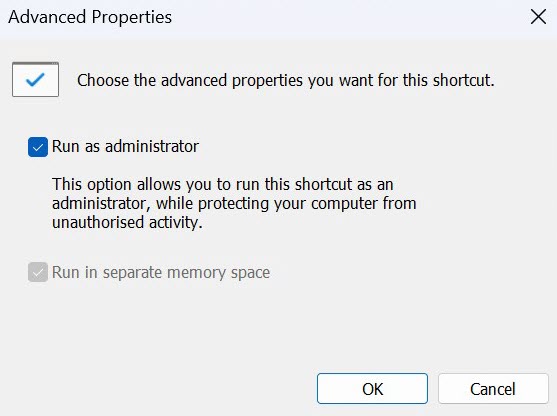
Anyron Copeman / Foundry
- Click ‘OK’ again from the main ‘Properties’ window, then ‘Continue’
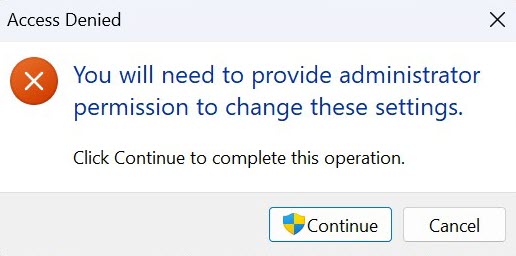
Anyron Copeman / Foundry
- From the pop-up that appears, click ‘Yes’ to approve
For more articles like this, see our full range of Windows tutorials.
Windows 10 has an administrator account which allows you to run all programs as Administrator. This is a great way to ensure that your computer is running as it should and to protect yourself from potentially harmful software.
How to Always Run a Program in Administrator Mode on Windows 10?
ways to run programs as administrator in windows
There are a few ways to run programs as administrator in Windows 10. One way is to open the Programs and Features control panel and under the Administrative Tools section, select the option to run programs as administrator. Another way is to use the command prompt. To do this, open the Start menu and type “cmd” (without the quotes) and press enter. then, type “powershell” (without the quotes) and press enter. Finally, type “cmd.exe /C “start “programname” (without the quotes) and press enter.
why you should run programs as administrator in windows
Windows 8 introduced the ability to run programs as administrator. This gives you more control over your computer.
For example, you can prevent other users from accessing certain files or folders. You can also disable restrictions that are put on users by the manufacturer.
Another advantage of running programs as administrator is that you can fix problems that have been caused by other users. For example, you can delete viruses or corrupted files.
Overall, running programs as administrator is a useful feature. It gives you more control over your computer and makes it easier to fix problems. So why not give it a try?
what happens when you run programs as administrator in windows
Running programs as administrator grants those programs elevated privileges, which in turn allows them to access system resources that would otherwise be unavailable to the standard user. These elevated privileges can be beneficial in certain circumstances, such as when you need to perform tasks that would be difficult or impossible to do without them. However, running programs as administrator can also have unwanted consequences, such as granting them access to sensitive information or granting them elevated privileges to attack other systems.
Although running programs as administrator is occasionally necessary, it is generally not recommended for the average user. Instead, it is recommended that users run programs as standard users whenever possible, to reduce the chances of experiencing unwanted consequences.
how to run programs as administrator in windows
Running programs as administrator in Windows is a two-step process.
To run a program as administrator, first open the program’s Properties dialog box.
Next, on the General tab, select the Run As Administrator check box.
Click OK to close the Properties dialog box.
Now, when you want to run the program, simply double-click on its executable file.
Note that running a program as administrator can have some security implications. Be sure to take appropriate precautions before running a program as administrator.
how to make a program always run as administrator in windows
Your computer is running Windows 10. You are using a program that you would like to always run as administrator. Here is how you can do that.
First, open the Control Panel.
In the Control Panel, on the System and Security panel, click on the Administrative Tools icon.
When the Administrative Tools window opens, under the Secured Windows heading, click on the Computer Management icon.
When the Computer Management window opens, under the Users and Groups heading, click on the Users folder.
You will see a list of users. In the middle of the list, you will see the name of the administrator account. Double-click on the name of the administrator account.
Under the Security heading, click on the Advanced Security Settings link.
In the Advanced Security Settings window, under the Privilege Level heading, click on the Edit Privilege Level button.
In the Privilege Level window, under the User name column, click on the Up button.
In the User name window, under the Confirm elevation window, click on the Yes button.
You will see the message that the user has been elevated to the administrator privilege level. Click on the OK button.
Under the Security heading, click on the Advanced Security Settings link.
In the Advanced Security Settings window, under the Privilege Level heading, click on the OK button.
Conclusion
If you are using Windows 10, it is important to run all programs as administrator. This is because many of the features in Windows 10 are not enabled by default, and require administrator privileges to use. By running all programs as administrator, you are ensuring that you are able to access all of the features in Windows 10.
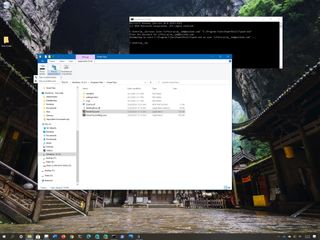
(Image credit: Windows Central)
On Windows 10, the ability to run an app as administrator is an essential skill that every user should know because, by design, apps operate in user mode to prevent potential unwanted system changes that may negatively affect the experience. However, sometimes, some trusted programs may require elevated permissions to work as intended, and knowing the steps to run them with appropriate permissions will come in handy.
Whatever your reason it might be, Windows 10 includes several methods to quickly start an app with elevated privileges using the Start menu, File Explorer, Command Prompt, and more.
But remember that this is only true for traditional desktop (Win32) programs since apps available through the Microsoft Store can’t run elevated.
In this Windows 10 guide, we’ll walk you through the different ways to launch an app with administrator privileges to complete an elevated task.
- How to run app as administrator using Stat menu
- How to run app as administrator using Search
- How to run app as administrator using desktop
- How to run app as administrator using Run
- How to run app as administrator using Task Manager
- How to run app as administrator using File Explorer
- How to run app as administrator using Command Prompt
Using the Start menu, you have at least two quick ways to start an application as an administrator.
To run a program as administrator from the Start menu context menu, use these steps:
- Open Start.
- Right-click the app (anywhere on the menu).
- Select the More submenu, and click the Run as administrator option.
To start an app with admin right using the keyboard shortcut, use these steps:
- Open Start.
- Use the Ctrl + Shift keyboard, and click the app from the list.
- (Optional) Select app using the arrows keys.
- Use the Ctrl + Shift + Enter keyboard shortcut.
How to run app as administrator using Search
If you use the search experience, you also have two ways to run apps with administrative permissions.
To open an app as an administrator from the search box, use these steps:
- Open Start.Quick tip: You can also open search directly from the taskbar (if available), or use the Windows key + S keyboard shortcut.
- Search for the app.
- Click the Run as administrator option from the right side. (Sometimes, the option is hidden until you click the down-arrow button.)
- (Optional) Right-click the app and select the Run as administrator option.
Search keyboard shortcut
To run a program from search with a keyboard shortcut, use these steps:
- Open Start.
- Search for the app.
- Use the Ctrl + Shift + Enter keyboard shortcut.
How to run app as administrator using desktop
On Windows 10, you can also start apps elevated from the desktop or taskbar.
To start an app with elevated privileges from the desktop, use these steps:
- Use the Windows key + D keyboard shortcut to view the desktop.
- Right-click app, and select the Run as administrator option.
To run apps elevated from the taskbar, use these steps:
- Right-click the app in the taskbar.
- Right-click the app name.
- Select the Run as administrator option.
How to run app as administrator using Run
To start a program as an admin user from the Run command, use these steps:
- Open Start.
- Search for Run and click the top result to open the app.Quick tip: You can also open the Run command using the Windows key + R keyboard shortcut.
- Type the name of the app. For example, explorer.exe.
- Use the Ctrl + Shift keyboard shortcut and click the OK button.
How to run app as administrator using Task Manager
To launch an app as an administrator from Task Manager, use these steps:
- Open Start.
- Search for Task Manager and click the top result to open the app.Quick tip: Other alternative ways to open the experience include, right-clicking the taskbar and selecting the Task Manager option. Using the Ctrl + Shift + Esc keyboard shortcut, and using the Ctrl + Alt + Delete shortcut and clicking the Task Manager option.
- Click the File menu
- Select the Run new task option.
- Type the name of the app.
- Check the Create this task with administrator privileges.
How to run app as administrator using File Explorer
File Explorer includes at least two ways to launch apps as an administrator user.
To open app elevated with File Explorer, use these steps:
- Open File Explorer.
- Navigate to the folder with the executable file.
- Right-click the app and select the Run as administrator option.
To run a program as an administrator with the ribbon menu, use these steps:
- Open File Explorer.
- Navigate to the folder with the executable file.
- Select the app.
- Click the Application Tools tab.
- Click the Run as administrator button.Quick note: If you click the arrow button, then you can select to launch the app as admin or as a different user.
How to run app as administrator using Command Prompt
To run an app elevated from Command Prompt, use these steps:
- Open Start.
- Search for Command Prompt and click the top result to open the console.
- Type the following command to run an app with administrator privileges and press Enter:`runas /user:»COMPUTER-NAME\ADMIN-USER» «C:\PATH\TO\PROGRAM.EXE»In the command, make sure to update the syntax with your computer name and administrator user and with the correct path of the program.For example, this command start PowerShell 7 with administrator privileges:
runas /user:"office-pc\user@email.com" "C:\Program Files\PowerShell\7\pwsh.exe"
- Confirm the password and press Enter.
If you want to run an app always as an administrator, you can use these steps.
All the latest news, reviews, and guides for Windows and Xbox diehards.
Mauro Huculak is technical writer for WindowsCentral.com. His primary focus is to write comprehensive how-tos to help users get the most out of Windows 10 and its many related technologies. He has an IT background with professional certifications from Microsoft, Cisco, and CompTIA, and he’s a recognized member of the Microsoft MVP community.