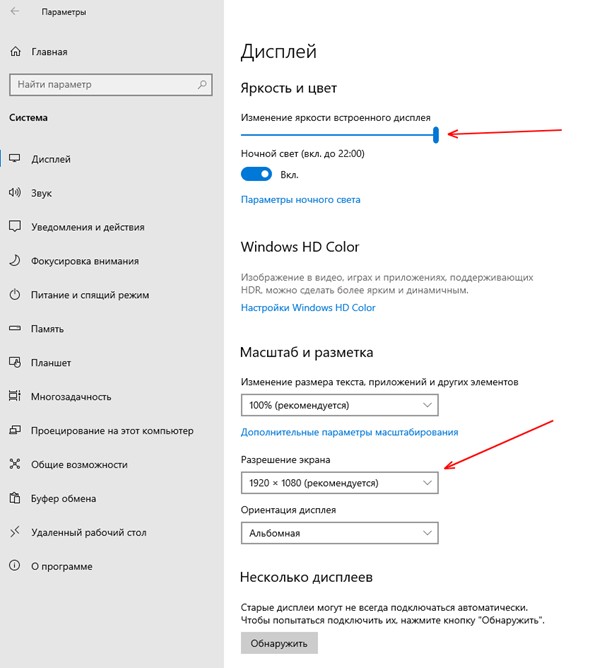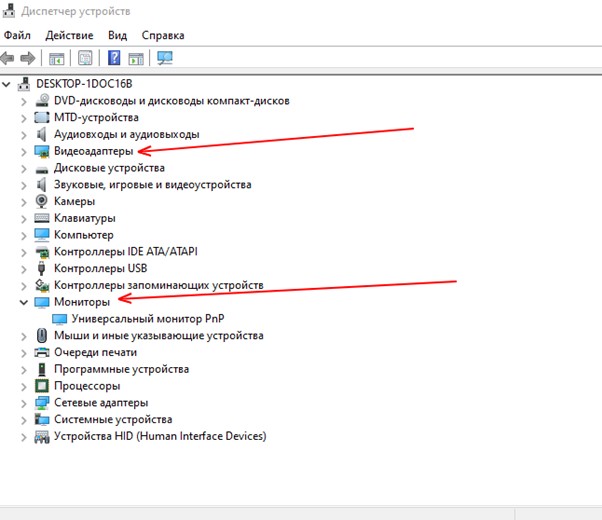Download Windows Speedup Tool to fix errors and make PC run faster
A pink or purple-colored computer screen marks the discoloration in the display. Displays generally use the RGB color scheme to display the different colors scheme on your PC or a laptop. Pink becomes more dominant when the red in the RGB color scheme is at maximum, green lying somewhere in the middle, and blue almost at its maximum. This pinkish hue can cover the entire display or appear as lines running across the display or certain areas having pink pixels. Read what steps you should take if your Desktop turns Pink or Purple in Windows 11/10.
Some users report, when they have two monitors connected and try to highlight one or I refresh the Desktop screen, it all turns purple/pink. These display or video-related issues on your device’s screen can be caused due to incorrect display or video settings, outdated graphics card drivers, incorrectly connected cables, and other reasons.
- Get a new connector cable.
- Try running the game in compatibility mode.
- Configure Game Color menu options.
- Roll back your video driver to the previous version.
- Turn Off the Color Filters
Let us explore the above methods in a bit of detail!
Computer screen turns Pink or Purple
1] Get a new connector cable.
Loose or damaged ribbon cables are the most likely cause of the pink screen. So, make sure it is fastened securely. Also, check if there’s any damage to the insulation. In the latter case, you may need to replace the cable.
2] Try running the game in compatibility mode
If the issue occurs during an ongoing gaming session, go to the Game’s Properties. You can do this either from the game’s shortcut or by navigating to the .exe-file in the game’s installation directory.
Then, select the Compatibility tab.
Under the tab, make sure the following entries are checked.
- Disable Visual Themes
- Disable Desktop Composition
3] Configure Game Color menu options.
If you experienced this issue while playing the Fortnite game on a device that runs AMD Rx580, adjust the following options.
- Color Temperature.
- Brightness.
- Hue.
- Contrast.
- Saturation.
Sometimes, certain settings stick even when you exit Fortnite as some process related to the game continues to run in the background, forcing the Driver to still apply those settings. To change this,
- Right-click on the Desktop and select AMD Radeon Software.
- Click on the Gear icon then select Display from the sub-menu.
- If there is more than one display connected, select the desired display and then click on the Custom Color Profile toggle button to Enabled.
- Adjust the color options by dragging the slider to the desired position.
4] Rollback your video driver to the previous version.
If you notice that issue has occurred immediately after a driver update. Try rolling back your video driver to an earlier version and see if it fixes the problem.
Related: Computer Monitor has a Yellow tint on screen.
5] Turn Off the Color Filters
Color filters change the color palette on the screen to help you distinguish between things that differ only by color. However, sometimes, it can mess up things.
- Press Win+I in combination and choose the Ease of Access tile.
- Under the Vision heading, scroll down to Color Filters.
- On the right side, slide the toggle for Turn on Color Filters to Off position.
Your Desktop screen should turn back normal.
Related: How to restore default Display Color settings.
That’s all there is to it, hope it helps!
A post-graduate in Biotechnology, Hemant switched gears to writing about Microsoft technologies and has been a contributor to TheWindowsClub since then. When he is not working, you can usually find him out traveling to different places or indulging himself in binge-watching.
Компьютеры стали неотъемлемой частью нашей повседневной жизни. Они помогают нам работать, учиться, получать информацию, развлекаться и многое другое. Однако, часто могут возникать различные проблемы, которые могут испортить нам настроение и затормозить нашу работу. Одна из таких проблем – розовый или фиолетовый рабочий стол в Windows 10.
Эта проблема может возникнуть по разным причинам: от настроек цвета до проблем с экраном. Но не стоит беспокоиться – это довольно распространенная проблема, которую можно легко решить с помощью нескольких простых шагов. В этой статье мы рассмотрим, как исправить розовый или фиолетовый рабочий стол в Windows 10, чтобы вы могли продолжить работать без препятствий.
Таким образом, не теряйте времени и продолжайте читать, чтобы узнать, как решить проблемы с рабочим столом в Windows 10 и наслаждаться полноценной работой на вашем компьютере.
Содержание
- Перезагрузите компьютер
- Измените цветовую схему в Windows 10
- Обновите драйверы видеокарты
- Проверьте кабель монитора
- Измените настройки монитора
- Вопрос-ответ
- Какие причины могут привести к появлению розового рабочего стола в Windows 10?
- Как узнать, что именно вызвало появление розового рабочего стола?
- Можно ли исправить проблему фиолетового рабочего стола с помощью системных настроек?
- Если я не могу исправить проблему самостоятельно, то какие меры следует принять?
- Могут ли последствия неисправности фиолетового рабочего стола быть серьезными?
Перезагрузите компьютер
Если вы уже применили все доступные исправления, чтобы устранить розовый или фиолетовый экран в Windows 10, но проблема остается в силе, то следующий шаг — перезагрузить ваш компьютер.
Перезагрузка компьютера помогает обновить систему и удалить временные файлы, которые могут вызывать проблемы с выводом цветов на рабочем столе. Перезагрузите компьютер и проверьте, исправился ли цвет рабочего стола.
Если перезагрузка не помогает, попробуйте отключить ваш монитор и снова включить его. Это может помочь обновить его драйвера и исправить цветовые проблемы.
Если проблема все еще остается, возможно, это связано с неисправностью вашего монитора или видеокарты. Обратитесь к производителю вашего устройства или обратитесь к специалисту, чтобы устранить проблему.
Измените цветовую схему в Windows 10
Цветовая схема рабочего стола является важным аспектом визуального оформления операционной системы Windows 10. Если вы заметили, что ваш рабочий стол стал розовым или фиолетовым, то это может быть вызвано различными причинами, такими как настройки экрана или оставшиеся после установки программные компоненты. Однако, исправить это довольно просто.
Шаг 1: Откройте настройки Windows 10 и выберите раздел «Персонализация».
Шаг 2: В меню «Персонализация» выберите опцию «Цвета».
Шаг 3: Проверьте, включена ли опция «Автоматически выбирать акцентный цвет на основе моих обоев». Если нет, включите ее.
Шаг 4: В разделе «Цвет» выберите любой желаемый цвет или выберите опцию «Выбрать собственный цвет» и настройте цвет на свой вкус.
Шаг 5: Сохраните изменения.
После завершения этих шагов цветовая схема вашего рабочего стола должна быть исправлена. Если вы все еще сталкиваетесь с проблемой, то можете попробовать переустановить драйверы графической карты или искать дополнительную помощь у профессионала.
Обновите драйверы видеокарты
Если каждый раз, когда вы включаете компьютер, на рабочем столе появляется розовый или фиолетовый цвет, проблема может быть связана с устаревшими драйверами видеокарты.
Чтобы исправить ситуацию, сначала нужно проверить, установлены ли на вашем компьютере последние версии драйверов для видеокарты. Если нет, следует обновить их до последней версии.
Для начала определите производителя и модель вашей видеокарты. Эту информацию можно найти в меню «Устройства и принтеры» на Панели управления Windows.
После того, как вы узнали производителя и модель видеокарты, посетите сайт разработчика и загрузите последнюю версию драйверов для вашей видеокарты. Установите драйвер на ваш компьютер, перезагрузите и проверьте рабочий стол на наличие розовых или фиолетовых цветов.
Проверьте кабель монитора
Если ваш рабочий стол имеет неправильный цвет, прежде чем искать другие причины, проверьте кабель монитора. Часто проблема возникает из-за того, что кабель не подключен правильно или же кабель в целом поврежден.
Убедитесь, что кабель монитора плотно вставлен как в монитор, так и в компьютер. Если кабель вставлен в карман графической карты, попробуйте использовать другой порт графической карты.
Если вы подключаете монитор через переходник, убедитесь, что он работает должным образом. Попробуйте подключить другой монитор, чтобы убедиться, что проблема не в графической карте.
Проверьте кабель на наличие повреждений и трещин, которые могут влиять на передачу сигнала. Если есть повреждения, обратитесь в магазин за заменой кабеля.
Измените настройки монитора
Если исправление цветовой ошибки на рабочем столе Windows 10 не работает, то проблема может быть в настройках монитора. Вы можете изменить эти настройки, чтобы улучшить цветопередачу на экране.
Откройте настройки монитора, щелкнув правой кнопкой мыши на рабочем столе и выбрав «Настройки дисплея». Затем выберите «Дополнительные настройки дисплея» и перейдите на вкладку «Цвета».
Здесь вы можете изменить различные параметры цвета, такие как насыщенность, контрастность и яркость, чтобы улучшить отображение цветов. Если у вас есть возможность калибровки монитора, следуйте инструкциям для настройки и калибровки монитора, чтобы достичь наилучшей цветовой точности.
После изменения настроек монитора проверьте, изменился ли цвет на рабочем столе. Если проблема не была решена, попробуйте другие способы исправления цветовой ошибки в Windows 10, такие как изменение темы оформления или обновление драйверов графической карты.
Вопрос-ответ
Какие причины могут привести к появлению розового рабочего стола в Windows 10?
Причин может быть несколько: неправильные настройки цветовой гаммы, несовместимость драйверов видеокарты, наличие вирусов или сбой в работе операционной системы.
Как узнать, что именно вызвало появление розового рабочего стола?
Для начала можно проверить настройки цветовой гаммы в панели управления. Также необходимо обновить драйвера видеокарты и провести проверку компьютера на наличие вирусов. В случае неудачи рекомендуется обратиться к специалистам.
Можно ли исправить проблему фиолетового рабочего стола с помощью системных настроек?
Да, можно. Необходимо зайти в настройки персонализации и выбрать подходящую цветовую схему или настроить ее вручную.
Если я не могу исправить проблему самостоятельно, то какие меры следует принять?
В первую очередь стоит обратиться к специалистам для проведения диагностики компьютера и устранения неполадок. В случае необходимости могут потребоваться ремонт или замена оборудования.
Могут ли последствия неисправности фиолетового рабочего стола быть серьезными?
В некоторых случаях, если проблема вызвана вирусами или несовместимостью драйверов, компьютер может иметь проблемы с загрузкой системы или стать уязвимым перед шпионскими программами. Поэтому проблема должна быть устранена как можно скорее.
Когда экран монитора компьютера или ноутбука стал розовым (полностью или частично), для решения проблемы нужно проверить кабель, сам монитор, видеокарту, драйвера, параметры настроек. Рассмотрим эти способы решения проблемы более детально.
- Почему возникает ошибка Pink Screen of Death
- Что проверить, если экран монитора стал розовым
- Кабель
- Недавно установленные программы
- Монитор
- Настройки
- Драйверы
- Видеокарта
- Нагрев CPU
Почему возникает ошибка Pink Screen of Death
Pink Screen of Death или «розовый экран смерти» – это ошибка, которая возникает в операционной системе Windows 7, 8, 10 и 11. Такая надпись не высвечивается буквально, а подразумевает розовое свечение там, где его быть не должно.
Монитор может стать:
- полностью розовым без каких-либо символов;
- розовым, но видны элементы рабочего стола, открываются папки, программы;
- частично розовым (есть розовые полосы или один из углов экрана покраснел).
Чаще всего это связано с аппаратными элементами и программными настройками, отвечающими за видео. Поэтому поиск неисправности нужно начинать именно с них. Проблема может быть как в плохом контакте, так и в сбоях программ. Отчаиваться не стоит, поскольку в большинстве случаев исправить розовое свечение экрана монитора можно своими силами без привлечения мастера.
Что проверить, если экран монитора стал розовым
Рассмотрим способы решения проблемы от простых к более сложным. Последовательно проверяя каждый элемент, получится выявить причину и ликвидировать ее.
Кабель
Нередко розовый экран компьютера – признак плохого контакта в гнезде, через которое монитор соединен с системным блоком. По кабелю передается информация для воспроизведения и, если связь плохая, возможны искажения. Поэтому первое действие при возникновении розового монитора – пошевелить штекер в разъеме, попытавшись воткнуть его глубже.
Если это не помогло, попробуйте подключить монитор через другой аналогичный кабель. Возможно, старый где-то переломился или внутри отломился один из контактов. Стоит провод для компьютера недорого, но можно взять для эксперимента кабель у знакомого.
Когда с новым проводом ситуация не изменилась, остается вариант плохого контакта в самом гнезде. Если на системном блоке и мониторе есть другие гнезда (несколько HDMI или VGA), попробуйте подключиться через них. Но такое разнообразие по способам подключения есть не во всех устройствах, поэтому переходим к дальнейшим проверкам.
Недавно установленные программы
Если вы недавно устанавливали на компьютер или ноутбук игры, программы по улучшению видео или видеоредакторы, то при некорректной установке они могут влиять на цветопередачу. Удалите недавно установленные приложения и перезагрузите ПК.
Иногда розовый кран появляется из-за приложения True Color. Утилита обеспечивает оптимальную цветопередачу, но может вызвать неправильное отображение и показывать вместо синего цвета розовый.
Монитор
Чтобы понять, в чем причина розового экрана, нужно подключить ПК к другому монитору. Если на новоподключенном устройстве изображение с правильными цветами, значит, системный блок посылает правильный сигнал, а проблема кроется в самом дисплее. Порой это может быть перегоревшая лампа подсветки матрицы, которая не потухла окончательно, но горит тускло, искажая оттенки экрана. В этом случае придется нести монитор в сервис для замены подсветки матрицы.
Если при подключении другого монитора картинка тоже розовая, значит, проблема в системном блоке или настройках изображения.
Проверить таким образом можно и экран ноутбука, а не только ПК, подключив через HDMI внешний монитор.
Настройки
Иногда монитор показывает с розовым оттенком при сбоях в «ночном» режиме. Попробуйте отключить эту функцию. В Windows 10 к ней есть быстрый доступ через панель задач. В правом нижнем углу нажмите на значок с сообщениями. Откроется боковая панель с кнопками, среди которых будет «Ночной режим». Если кнопка синяя, значит, режим активен. Выключите его.
Если это не помогло, нажмите на значок «Пуск» и перейдите в параметры. Выберите «Система» – «Дисплей». На открывшейся странице попробуйте изменить яркость и разрешение экрана. Иногда розовый цвет устанавливается из-за программного сбоя, а когда параметры меняются, система замечает ошибку и восстанавливает корректное изображение самостоятельно.
В других операционных системах кроме настройки яркости есть регулировка цветовой температуры. Если цвета будут слишком «теплыми», картинка может казаться желтой и даже розовой. Просто измените настройки в сторону более «холодного» света.
Можно попробовать изменить частоту обновления кадра, нажав на «Дополнительные параметры дисплея» в этом же окне. Попробуйте выбрать более высокое или низкое значение и оцените результат.
Драйверы
За корректное воспроизведение картинки отвечает видеокарта. У нее есть собственное ПО, которое «связывает» ее программно с операционной системой. Если драйвер повредился, это скажется на качестве изображения. Еще драйвер есть у самого монитора, чтобы система могла с ним взаимодействовать.
Поврежденный драйвер помечается в ОС желтым треугольником рядом с названием устройства, которое должен поддерживать.
Драйвер можно переустановить самостоятельно. Для этого:
- Нажмите на «Пуск» правой кнопкой мышки и выберите «Диспетчер устройств».
- Драйвер видеокарты находится в разделе «Видеоадаптеры». Раскройте его двойным щелчком.
- Правой кнопкой мыши выведите дополнительное меню и нажмите кнопку «Обновить драйвер».
- Драйвер монитора расположен в разделе «Мониторы». Выполните аналогичное действие по обновлению.
Если такое обновление не помогло, попробуйте найти другие драйвера на официальном сайте производителя видеокарты или монитора. Развернутая инструкция по этой теме есть здесь.
Видеокарта
Порой сама видеокарта, т.е. аппаратная часть, а не программная, становится причиной появления розового экрана. Если не боитесь разобрать ноутбук или системный блок, снимите крышку и пошевелите планку видеопроцессора. Возможно, отошел контакт в гнезде, и адекватное отображение цветов восстановится после извлечения и повторной установки видеокарты. Если это не помогло, возможно, сломан сам разъем, но проверить это могут только в сервисе.
Нагрев CPU
Если центральный процессор перегревается, это сказывается на работе всего компьютера, включая монитор. Из-за повышенной температуры команды обрабатываются с задержкой, нарушается цветопередача. Проверить уровень нагрева можно при помощи сторонних приложений CAM Speccy или AIDA64. Они платные, но есть тестовый бесплатный период, которым можно воспользоваться:
- Скачайте и установите программу, запустите ее и проверьте свой процессор.
- Затем сверьте результат с параметрами по вашей модели на официальном сайте производителя. Если фактическая температура превышена, нужно искать причину перегрева. Это может быть пыль, неработающий кулер и т. д.
Для большинства ноутбуков и ПК максимально допустимая температура процессора – 60 ⁰С. После превышения этой отметки начинаются сбои, торможение, изменение цветопередачи.
Розовый экран лэптопа или стационарного ПК портит просмотр фильмов, фото и работу в приложениях. Попробуйте последовательно проверить кабель, монитор, разъемы, драйверы и другие параметры, чтобы найти причину и устранить ее.
На чтение 5 мин. Просмотров 9.6k. Опубликовано
По сравнению с некоторыми критическими проблемами отображения, красноватый оттенок не является чем-то серьезным. Если это программное обеспечение, на которое мы ссылаемся. В случае сбоя оборудования, вы можете сделать очень много. Тем не менее, мы перечислили четыре шага, которые при правильном применении должны разрешить красный оттенок в Windows 10. Обязательно ознакомьтесь с ними ниже.
Содержание
- Как исправить красный оттенок на экране в Windows 10
- 1: убедитесь, что режим «Ночной свет» отключен
- 2: Проверьте драйвер дисплея
- 3: Проверьте прилагаемое стороннее программное обеспечение
- 4: перекалибровать цвета дисплея
Как исправить красный оттенок на экране в Windows 10
- Убедитесь, что режим «Ночной свет» отключен
- Проверьте драйвер дисплея
- Проверьте сопутствующее стороннее программное обеспечение
- Перекалибровать цвета дисплея
1: убедитесь, что режим «Ночной свет» отключен
С одним из последних крупных обновлений для Windows 10 пользователи могут включить специальный режим экрана. А именно, когда он включен, режим «Ночной свет» уменьшает присутствие синего света. Он заменяет холодные синие нюансы на более теплые красноватые цвета. Это намного легче для глаз, особенно в темноте. Эта функция может быть источником красного оттенка на вашем экране. Поэтому, если это вас не устраивает, обязательно отключите его.
- ЧИТАЙТЕ ТАКЖЕ: Night Light не работает при загрузке Windows 10 Fall Creators Update? Вот исправление
Вы должны иметь возможность отключить его на панели Центра действий, где он находится между всеми другими быстрыми действиями. Просто нажмите на него, пока он не станет серым. С другой стороны, если вы не можете найти его там, выполните следующие действия, чтобы отключить его:
- Нажмите клавишу Windows + I, чтобы открыть приложение Настройки .
- Откройте Система .
-
В разделе «Дисплей» переключите режим « Ночной свет » выкл .
Тем не менее, это действительно изящная функция, поэтому мы рекомендуем придерживаться ее. Если красный оттенок слишком велик для вас, есть способ уменьшить тепло экрана. Вот как:
- Откройте Настройки .
- Выберите Система .
-
В разделе «Дисплей» нажмите « Настройки ночного освещения ».
-
В разделе « Цветовая температура ночью » переместите ползунок вправо, чтобы уменьшить эффект красного оттенка.
2: Проверьте драйвер дисплея
Если проблема не устранена или не связана напрямую с режимом «Ночной свет», мы рекомендуем обновить или даже переустановить драйверы дисплея. Большую часть времени, по крайней мере для самых поверхностных нужд, будет достаточно универсального драйвера. Но вы никогда не можете быть уверены в этом. К счастью, простое обновление должно разрешить все незначительные проблемы с экраном (что, безусловно, так и есть, если мы устраняем неисправность оборудования).
- ЧИТАЙТЕ ТАКЖЕ: Driver Booster обнаруживает Windows 10 и Windows 8.1, 8 устаревшие драйверы
Выполните следующие действия, чтобы обновить драйвер адаптера дисплея в диспетчере устройств:
- Нажмите правой кнопкой мыши Пуск и откройте Диспетчер устройств .
-
Разверните Адаптеры дисплея .
- Нажмите правой кнопкой мыши на своем графическом процессоре и выберите Обновить драйвер в контекстном меню.
Кроме того, если это не соответствует потребностям, вот как переустановить его с помощью нескольких простых шагов:
- Снова откройте Диспетчер устройств и раскройте раздел Адаптеры дисплея.
- Нажмите правой кнопкой мыши на своем графическом процессоре и нажмите « Удалить устройство ».
- Перезагрузите компьютер и подождите, пока система установит драйвер.
3: Проверьте прилагаемое стороннее программное обеспечение
Многие ноутбуки и персональные компьютеры (последние редко) поставляются с предустановленным программным обеспечением. Существуют различные OEM-приложения, которые помогут улучшить работу и ускорить рабочий процесс. Таким образом, они гарантируют, что их оборудование будет работать без проблем с драйверами или других программных несоответствий.
- ЧИТАЙТЕ ТАКЖЕ: как удалить вредоносное ПО из Windows 10 для хорошего
К сожалению, многие из них являются вредоносными программами, и Windows 10 работает с периферийными устройствами и устройствами ввода-вывода без них в любом случае. Кроме того, они могут смешивать настройки системы или, как кажется, даже перекалибровать цвета экрана.
В этом случае есть вероятность, что имеется соответствующее встроенное программное обеспечение, которое имеет дело с конфигурацией дисплея. Это программное обеспечение должно быть либо отключено, либо идти. Перейдите в Поиск> введите Панель управления и откройте ее> Удалить программу . Оказавшись там, найдите все связанные с отображением инструменты и удалите их.
4: перекалибровать цвета дисплея
В конце концов, есть только одна вещь, которую мы можем предложить относительно этого особенно упругого оттенка красного оттенка.И это элементы управления графическим процессором (ATI Catalyst и Nvidia или Intel Control Panel), где вы можете сбросить настройки цвета и искать изменения. Оказавшись там, вы можете управлять настройками и, возможно, решить проблему самостоятельно.
- ЧИТАЙТЕ ТАКЖЕ: экран ПК стал черно-белым. Вот как можно вернуть цвета дисплея
Как только вы это сделаете, красный оттенок должен исчезнуть. Кроме того, имеется встроенный инструмент Windows для калибровки дисплея. Мы говорим о старом добром мастере, который позволяет вам калибровать цвета дисплея по своему вкусу. Чтобы получить к нему доступ, просто введите «Калибровать» на панели поиска Windows и откройте « Калибровать цвет отображения » из списка результатов.
Это оно. Наконец, не забудьте сообщить нам, было ли это написано достойно или экран по-прежнему ужасно красноват. Вы можете сделать это в разделе комментариев ниже.