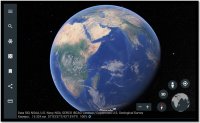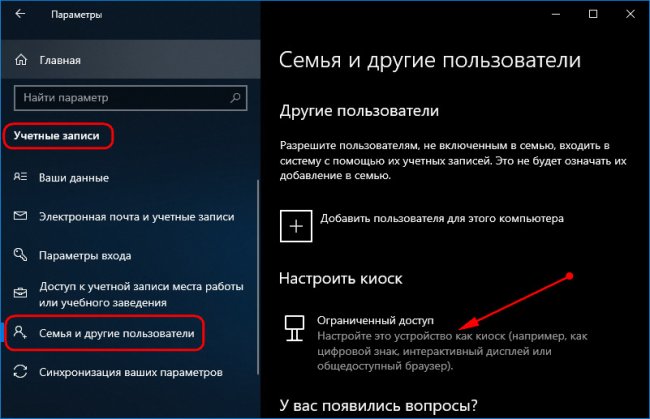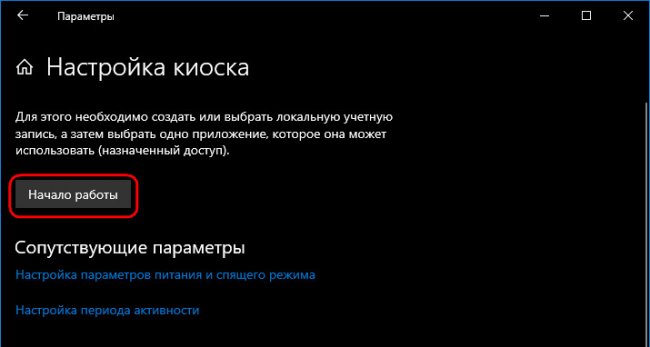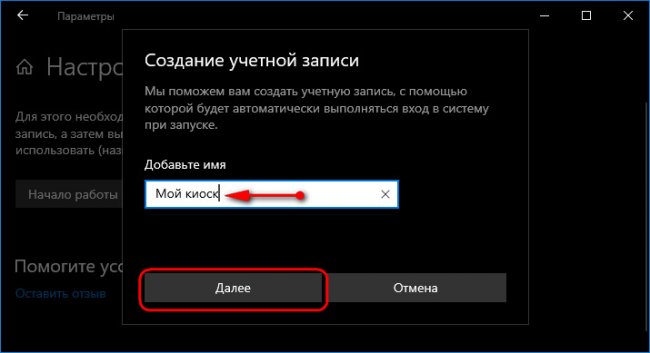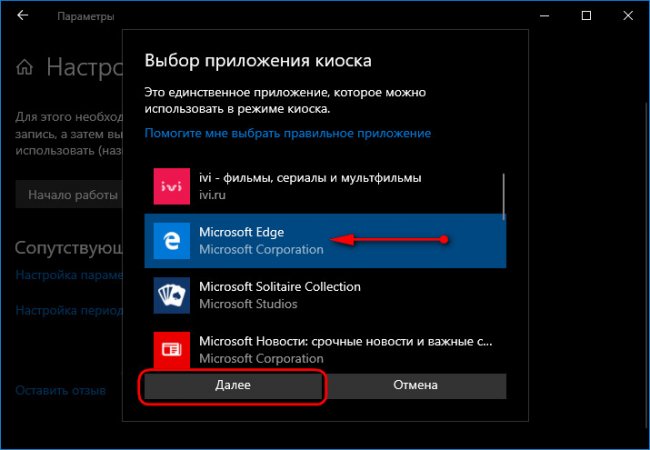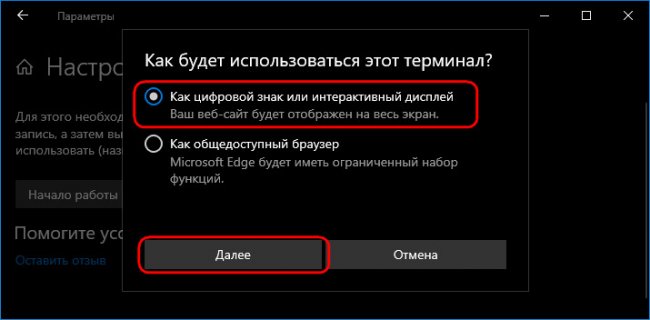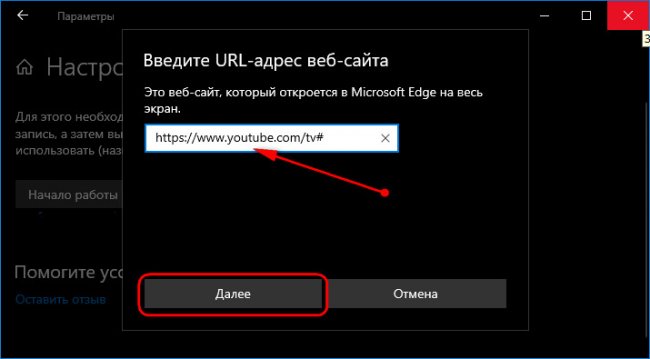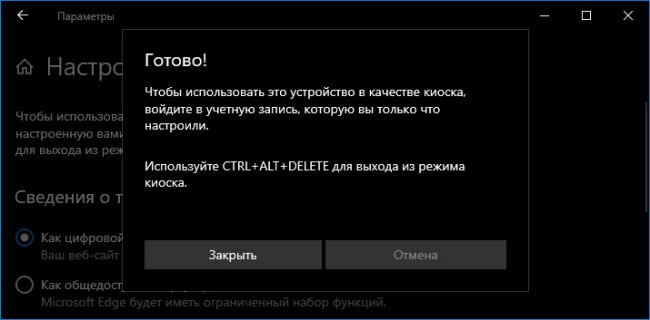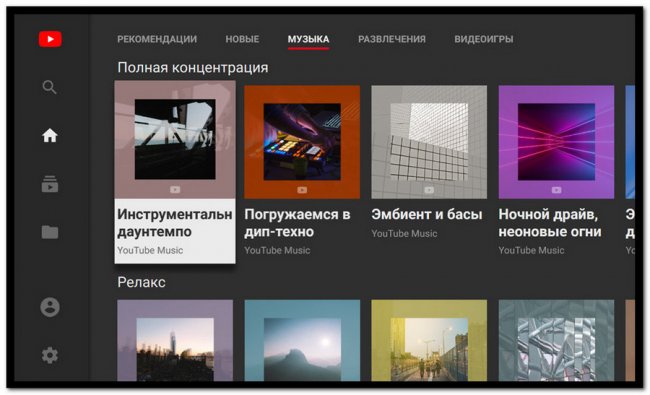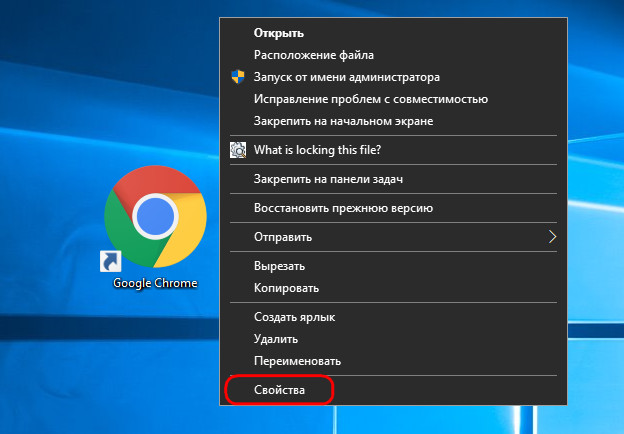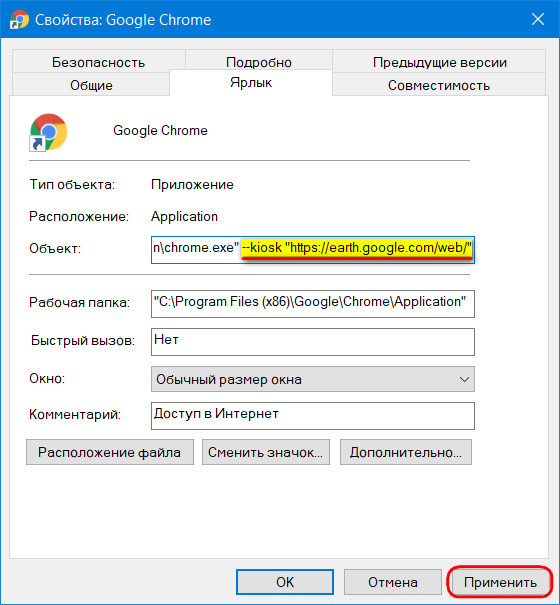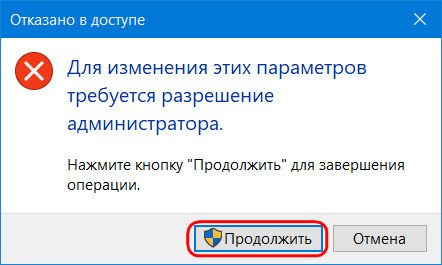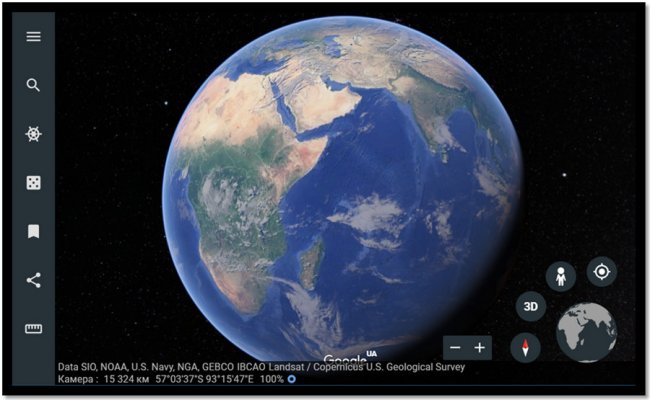Если из вышесказанного не совсем ясно, что такое режим киоска, то вспомните банкомат или терминал оплаты — большинство из них работает на Windows, но доступ вы имеете только к одной программе — той, которую видите на экране. В указанном случае это реализовано иначе и, вероятнее всего, работает на XP, но суть ограниченного доступа в Windows 10 та же самая.
Примечание: в Windows 10 Pro режим киоска может работать только для приложений UWP (предустановленных и приложений из магазина), в версиях Enterprise и Education — и для обычных программ. Если же вам требуется ограничить использование компьютера не только одним приложением, тут могут помочь инструкции Родительский контроль Windows 10, Учетная запись Гость в Windows 10.
Как настроить режим киоска Windows 10
В Windows 10 начиная с версии 1809 October 2018 Update включение режима киоска незначительно изменилось по сравнению с предыдущими версиями ОС (для предыдущих шаги описаны в следующем разделе инструкции).
Для настройки режима киоска в новой версии ОС выполните следующие шаги:
- Зайдите в Параметры (клавиши Win+I) — Учетные записи — Семья и другие пользователи и в разделе «Настроить киоск» нажмите по пункту «Ограниченный доступ».
- В следующем окне нажмите «Начало работы».
- Укажите имя новой локальной учетной записи или выберите имеющуюся (только локальная, не учетная запись Майкрософт).
- Укажите приложение, которое можно будет использовать в этой учетной записи. Именно оно будет запускаться на весь экран при входе под этим пользователем, все остальные приложения будут недоступны.
- В некоторых случаях дополнительные шаги не требуются, а для некоторых приложений доступен дополнительный выбор. Например, в Microsoft Edge можно включить открытие только одного сайта.
На этом настройки будут завершены, а при входе в созданную учетную запись с включенным режимом киоска будет доступно лишь одно выбранное приложение. Это приложение при необходимости можно поменять в том же разделе параметров Windows 10.
Также в дополнительных параметрах вы можете включить автоматический перезапуск компьютера при сбоях вместо отображения информации об ошибках.
Включение режима киоска в ранних версиях Windows 10
Для того, чтобы включить режим киоска в Windows 10, создайте нового локального пользователя, для которого будет установлено ограничение (подробнее на тему: Как создать пользователя Windows 10).
Проще всего это сделать в Параметры (клавиши Win+I) — Учетные записи — Семья и другие люди — Добавить пользователя этого компьютера.
При этом, в процессе создания нового пользователя:
- При запросе электронной почты нажмите «У меня нет данных для входа этого человека».
- На следующем экране, внизу, выберите «Добавить пользователя без учетной записи Майкрософт».
- Далее введите имя пользователя и, если нужно, пароль и подсказку (хотя для ограниченной учетной записи режима киоска пароль можно и не вводить).
После того, как учетная запись будет создана, вернувшись в параметры учетных записей Windows 10, в разделе «Семья и другие люди», нажмите «Настройка ограниченного доступа».
Теперь, всё что останется сделать — это указать учетную запись пользователя, для которой будет включен режим киоска и выбрать приложение, которое будет автоматически запускаться (и которым будет ограничен доступ).
После указания этих пунктов можно закрыть окно параметров — ограниченный доступ настроен и готов к использованию.
Если зайти в Windows 10 под новой учетной записью, сразу после входа (при первом входе некоторое время будет происходить настройка) на весь экран откроется выбранное приложение, а получить доступ к другим компонентам системы не получится.
Для того, чтобы выйти из учетной записи пользователя с ограниченным доступом, нажмите клавиши Ctrl+Alt+Del, чтобы перейти к экрану блокировки и выбрать другого пользователя компьютера.
Не знаю точно, зачем режим киоска может пригодиться рядовому пользователю (дать бабушке доступ только к пасьянсу?), но может оказаться, что кому-то из читателей функция окажется полезной (поделитесь?). Еще интересное на тему ограничений: Как ограничить время использования компьютера в Windows 10 (без родительского контроля).
Как сделать так, чтобы браузер в среде Windows по умолчанию открывался в полноэкранном режиме и работал только для одного сайта или воспроизводил только одно веб-приложение? Такой полноэкранный формат запуска одного приложения на компьютере называется режимом киоска. Безусловно, немногим пользователям придётся когда-то столкнуться с постановкой этой задачи. Любую веб-страницу в любом полноценном браузере можно переключить на полноэкранный режим клавишей F11. Но в некоторых случаях опыт решения такой неординарной задачи может пригодиться. В каких случаях? И как решить эту задачу?
Зачем нужен режим киоска на компьютере
Работа компьютера в режиме киоска может пригодиться, например, для запуска на корпоративном оборудовании динамического сайта-визитки компании. Или для организации в увеселительном заведении караоке, музыкального автомата, игр и прочих развлечений на базе веб-сервисов. Либо же с целью адаптации под Smart TV домашнего Windows-компьютера, управляемого аэромышью или специальным компьютерным пультом ДУ.
Запускающийся в полноэкранном режиме браузер для одного сайта можно использовать в качестве веб-приложения ТВ-версии YouTube, какого-то онлайн-кинотеатра, соцсети, да любого сервиса. Как вариант для интересного проведения досуга: можно сделать на базе браузера веб-приложение Google Earth и, комфортно умостившись на диване и управляя пультом, совершать виртуальные путешествия по разным уголкам планеты.
Киоск можно использовать в рамках родительского контроля, чтобы дети имели доступ к ограниченным веб-ресурсам.
***
Организовать киоск можно на базе Microsoft Edge в среде Windows 10, а также на базе некоторых Chromium-браузеров в любой поддерживаемой ими версии Windows. Как это делается?
Режим киоска на базе Microsoft Edge
Режим киоска есть даже в Windows 8.1. Он организуется путём создания новой ограниченной пользовательской учётной записи – ограниченной в части полноэкранного запуска одного какого-то Modern UI приложения. Но в числе таких приложений нет браузера. Windows 10 унаследовала эту возможность, и в ней уже она усовершенствовалась. Долгое время Win10, как и Win8.1, позволяла запускать в режиме киоска только UWP-приложения. Но, начиная с версии 1809, этот режим стал доступен для штатного браузера Edge.
Чтобы запустить нужный сайт в режиме киоска на базе Microsoft Edge, идём в параметры «Десятки», заходим в раздел работы с учётными записями семьи и других пользователей. Кликаем опцию настройки киоска.
Далее – «Начало работы».
Даём киоску имя.
Выбираем запуск в нём браузера Edge.
Указываем, что хотим, дабы он работал в режиме интерактивного дисплея.
Вводим адрес сайта.
Всё.
Теперь можем заходить в учётную запись созданного киоска и работать с ним в полноэкранном формате.
Для выхода из этого режима необходимо нажать Ctrl+Alt+Del.
В чём недостатки киоска на базе Microsoft Edge? Дело в том, что такая системная возможность преследует прежде всего цель создания ограниченной среды для работы с компьютером встречных-поперечных людей или детей. Все данные, введённые в браузер, в частности, авторизация на сайтах, будут храниться только в рамках текущего сеанса работы. При повторном заходе нужно авторизоваться на сайте вновь. Другой недостаток – в режиме киоска не будут работать установленные в Edge расширения для блокировки рекламы.
Эти недостатки никак не повлияют на работу с сервисами типа Google Earth, но причинят дискомфорт при использовании сайтов типа YouTube, где для персонализированного просмотра контента нужна авторизация.
Режим киоска на базе Chromium-браузеров
А вот работа Chromium-браузеров в режиме киоска лишена недостатков Microsoft Edge. Если мы, конечно, говорим о таковых с поддержкой расширений из магазина Google Chrome, где можно устанавливать блокировщики рекламы для YouTube или для всех подряд сайтов. Более того, в случае с Chromium-браузерами не нужно переключаться на другие учётные записи системы. Ну и, как упоминалось уже, в качестве системы может быть не только Windows 10, но также её ранние версии 8.1, 7, а в отдельных случаях даже Vista и XP.
Работу в режиме киоска поддерживают Google Chrome, Яндекс.Браузер и прочие клоны на базе Chromium – Torch, Opera Neon, SRWare Iron, «Спутник», Blisk. Как сделать из них киоск?
В контекстном меню на ярлыке выбранного браузера выбираем свойства.
В графу «Объект» вносим изменения: в конце строки ставим пробел и дописываем значение по типу:
—kiosk «https://earth.google.com/web/»
Где в кавычки заключаем адрес нужного нам сайта. Жмём кнопку применения.
Подтверждаем.
И всё – можем запускать полноэкранное приложение сайта.
Выход из приложения осуществляется стандартными горячими клавишами для закрытия окон Windows – Alt+F4. А в Windows 10 ещё же и можно использовать для этой цели среду представления задач, запускаемую клавишами Win+Tab.
Kiosk Mode, also called Demo Mode, is super useful when you want the application or the computer to do just one thing. Windows 11/10, and earlier versions of Windows offer Kiosk mode, and so does the new Microsoft Edge (Chromium) and Edge (Legacy) browsers. You may have noticed it in theaters where feedback is taken from customers or browsers, which doesn’t open anything but one page. That’s what Kiosk mode is about, and in this post, I will show how you can use the new Microsoft Edge and Edge Legacy in Kiosk Mode.
Windows 10, when configured for Kiosk mode, only allows a single application; however, the new Microsoft Edge is not available as one of the applications to run in the Kiosk mode. It only works with Edge Legacy. I am guessing it has something to do with Microsoft Store App, and since the new Microsoft Edge is built using Chromium, it has to follow a different path. The procedure involved is as follows:
- Launch Edge (Chromium) in Kiosk Mode from Command Prompt
- Enable Kiosk Mode in Edge (Legacy)
- Use Microsoft Kiosk Browser app
Do note that unlike Legacy Edge, Kiosk mode with the new Edge can be differently set, depending on your requirement.
1] Launch new Microsoft Edge in Kiosk Mode from Command Prompt
Command-Line is the best way to launch Microsoft Edge in Kiosk mode. With the policy set to full screen, and the full-screen keyboard shortcut disabled (F11), it will work out just fine.
Open PowerShell or Command Prompt with Admin privileges. To launch Microsoft Edge in kiosk mode, we will have to use “–kiosk” command line parameter. Type the command and press the Enter key.
"<PathtoEdge>\msedge.exe" --kiosk https://www.microsoft.comSo the path in my case is:
C:\Program Files (x86)\Microsoft\Edge\Application\msedge.exe --kiosk https://www.microsoft.com
The drawback of using command line configuration is that it will not prevent the user from accessing Windows keyboard shortcuts. It will also not prevent other applications from running. So use this only where you have a touch screen with no way to use keyboard shortcuts.
To accomplish this type of control, consider using AppLocker to create a Windows 10 kiosk and Keyboard Filter. Using the later, you can suppress Ctrl+Alt+Delete actions or completely block physical hardware keys.
Microsoft Edge can be run with multi-app Kiosk mode in Windows 10, but it’s not for the general consumers. If you are in IT, follow this link to get precise instructions.
Set up Group Policies for Kiosk Mode
Open Group Policy Editor and navigate to Computer Configuration > Administrative templates > Windows Components > Microsoft Edge. You should configure these policies for Kiosk mode.
Configure Kiosk Mode Policy
Here can control whether Microsoft Edge runs InPrivate full screen, InPrivate multi-tab with limited functionality, or standard Microsoft Edge.
- If enabled and set to 0 (Default or not configured):
- If it’s a single app, it runs InPrivate full screen for digital signage or interactive displays.
- If it’s one of many apps, Microsoft Edge runs as normal.
- If enabled and set to 1
- If it’s a single app
-
- It runs a limited multi-tab version of InPrivate and is the only app available for public browsing.
- Users can’t minimize, close, or open windows or customize Microsoft Edge.
- They can clear browsing data and downloads and restart by clicking the End session.
-
- If it’s one of many apps, it runs in a limited multi-tab version of InPrivate for public browsing with other apps.
- Users can minimize, close, and open multiple InPrivate windows, but they can’t customize Microsoft Edge.
- If it’s a single app
Allow Fullscreen Mode Policy
As an example, if you have set up Edge in Kiosk mode, and you want the end-user to only access the website or a set page, then make sure to set the availability of full-screen mode. It will allow Microsoft Edge UI is hidden, and only web content is visible. This mode should be enabled if using the command line is unavailable when full-screen mode is disabled.
2] Setup Kiosk Mode in Edge Legacy
If you want to use Kiosk Mode in Edge Legacy, there are few things you will have to set. When you install Microsoft Edge, it will suppress Microsoft Edge HTML, aka Edge Legacy. So you need to use the Blocker Toolkit to disable automatic delivery of Microsoft Edge or setup for Microsoft Edge Legacy and New Edge side by side browser experience policy.
Once done, you can use the standard way of, i.e., single-app assigned access to enable Kiosk Mode in Edge Legacy. It is useful when your web application works perfectly well on EdgeHTML, and you still have made it ready for Edge Chromium.
3] Use Microsoft Kiosk Browser app
If you do not want to go through such a complicated process, you can use the Microsoft Kiosk Browser app. This app was built for IT to be used with assigned access in Kiosk mode with tailored options.
- Apply restrictions such as an allowed list of URLs
- Disabling navigation buttons.
It can be configured using runtime provisioning packages created from Windows Configuration Designer or by using a modern management tool such as Intune.
I hope you are able to set up New Microsoft Edge and Edge Legacy in Kiosk Mode.
Does Windows 11 have a kiosk mode?
Kiosk mode is only available in Windows 11/10 Pro, Enterprise, and Education editions. Windows 11 and Windows 10 Home editions do not have kiosk mode. Hence, if you are a Windows 11/10 Home user, you have to upgrade your license key from Home to Pro, Enterprise, or Education edition to use kiosk mode.
How do I get out of kiosk mode in Microsoft Edge?
In kiosk mode, Microsoft Edge is available with a limited set of features. While using Microsoft Edge in kiosk mode, press the Ctrl + Alt + Delete keys. This will bring up four options on your screen. Out of these options, you have to select Sign out. This will sign you out of kiosk mode. Now, you can sign in to your computer with your administrator account.
Also read: How to open Chrome, Edge or Firefox browser in Full Screen mode.
Search code, repositories, users, issues, pull requests…
Provide feedback
Saved searches
Use saved searches to filter your results more quickly
Sign up
@tamarajh
We are using Kiosk devices for several applications:
— Information kiosks
— single Purpose terminals where ahtientication is happening inside web apps
— Multi app Kiosks to Control machines with dedicated apps and web-apps in Kiosk mode.
What’s currently missing for us:
— Multi-Tab in Kiosk (Fullscreen)
— Something like «Enforce Fullscreen mode» you had in IE which enabled mutiapp-scenario having just a web app window without controls. I know you have app mode in Chromium, but as soon as a link is opened in a new window, the browser opens in full mode. Users should be permanently locked down to the app/Kiosk mode even with multiple Windows open.
— possibility to have Basic controls linke back, Forward without having to Display the address bar, favourites …
As some of our devices are procution critical (and all are single Purpose), they are set up with Windows 10 LTSC -> no legacy Edge which covers a lot of the requested Features.