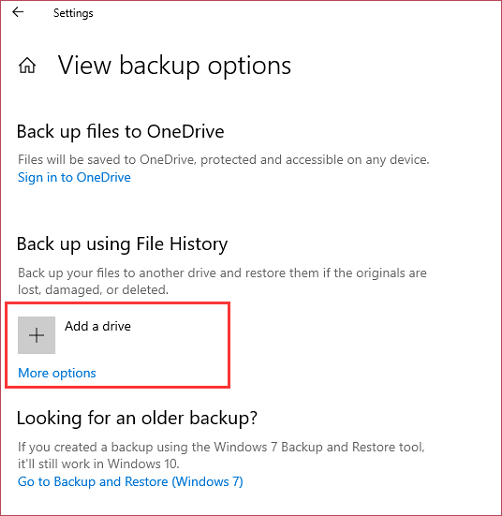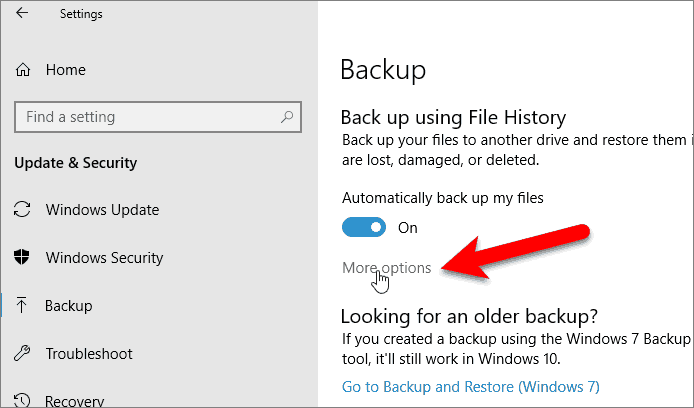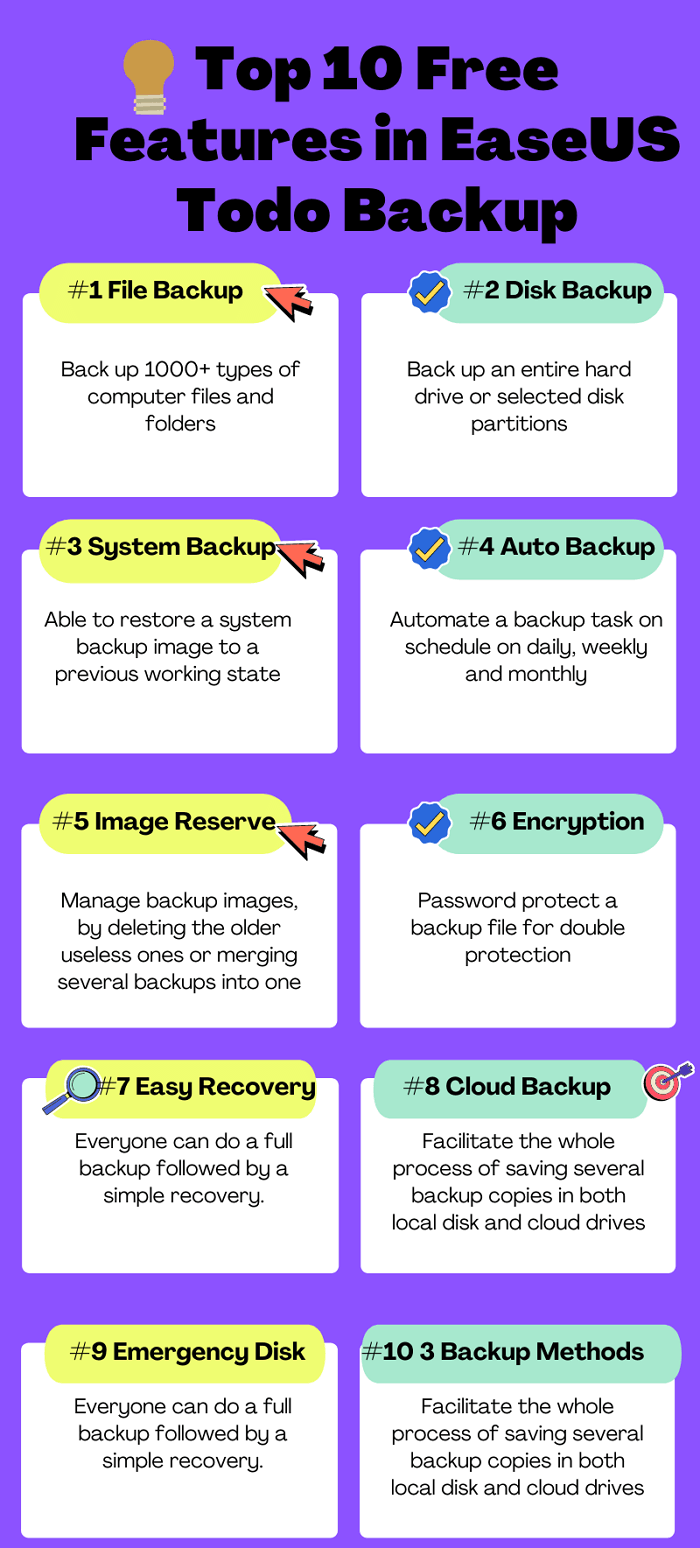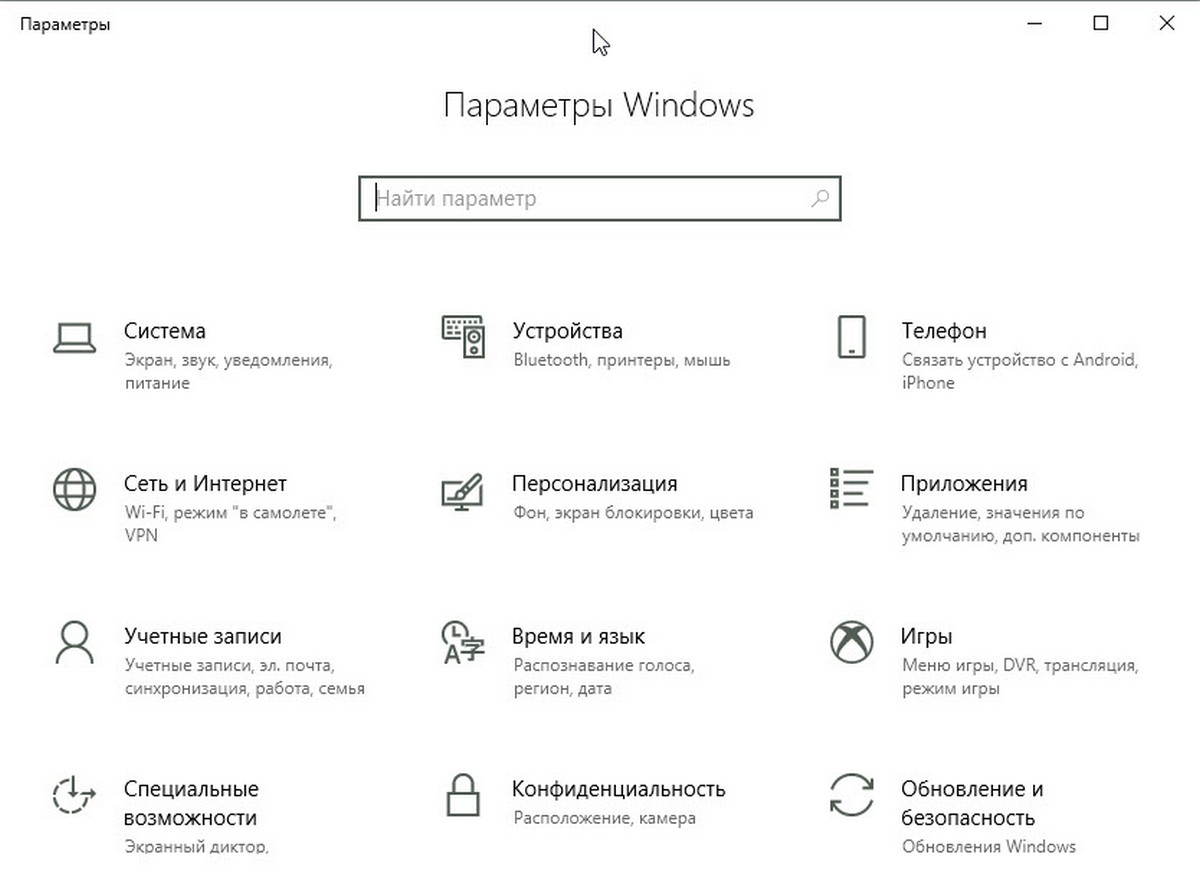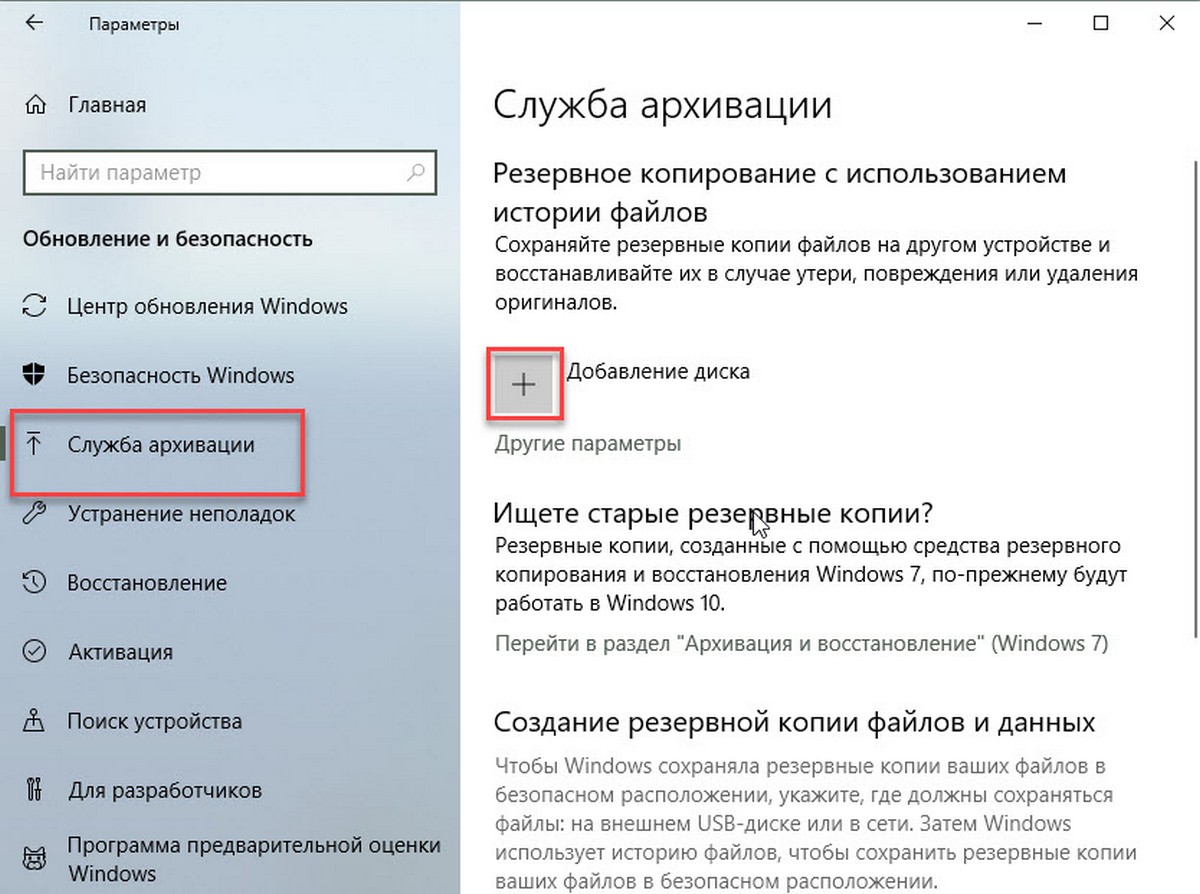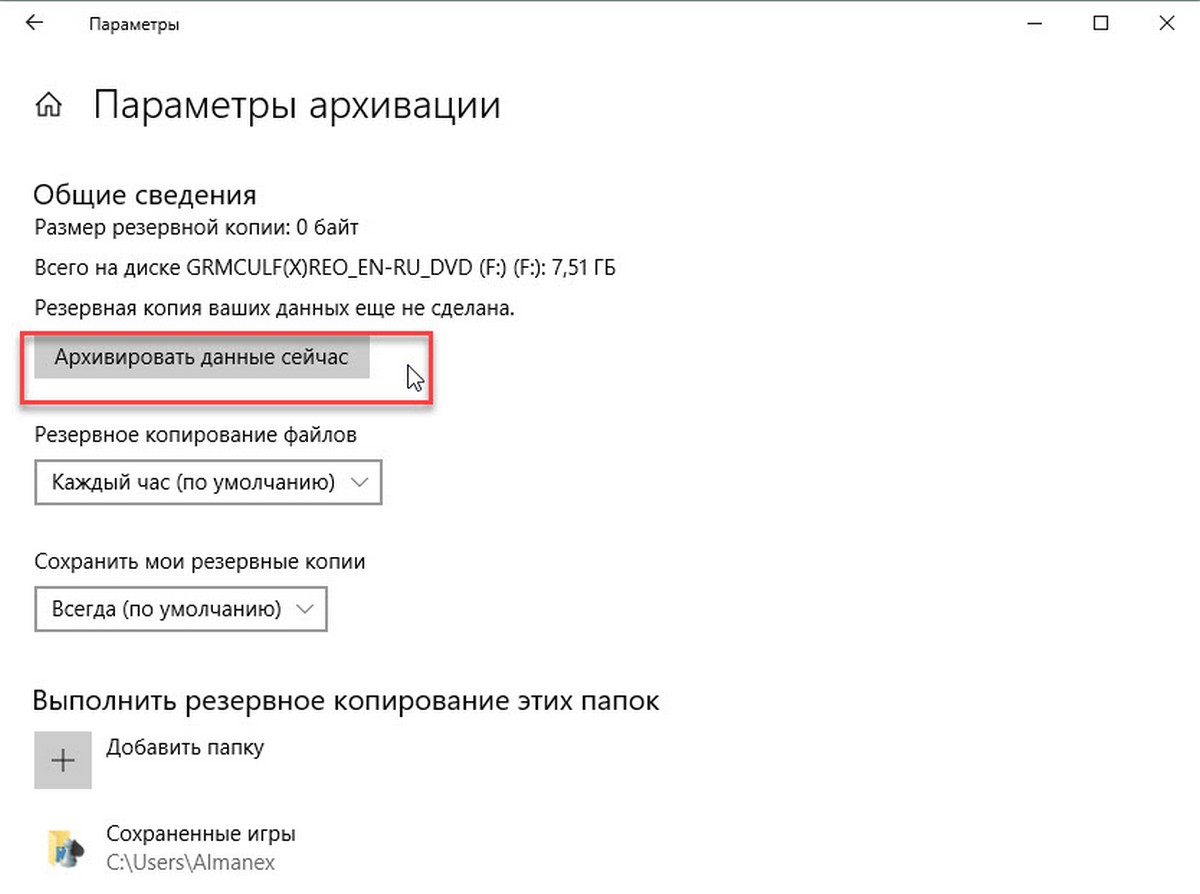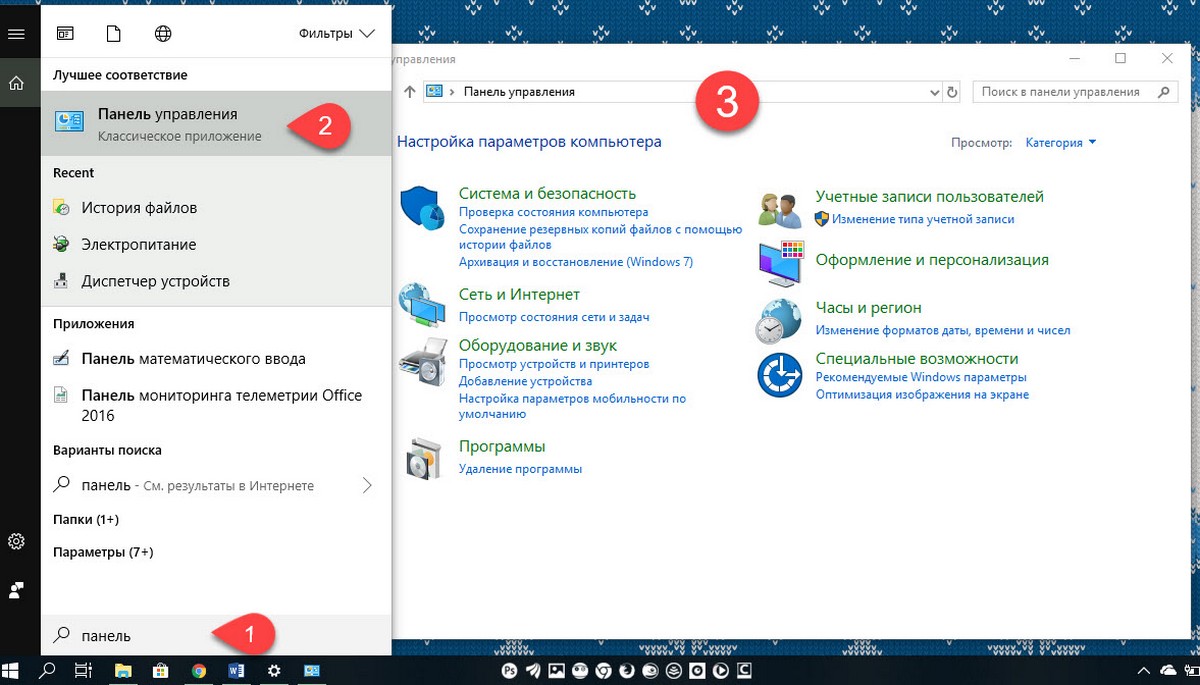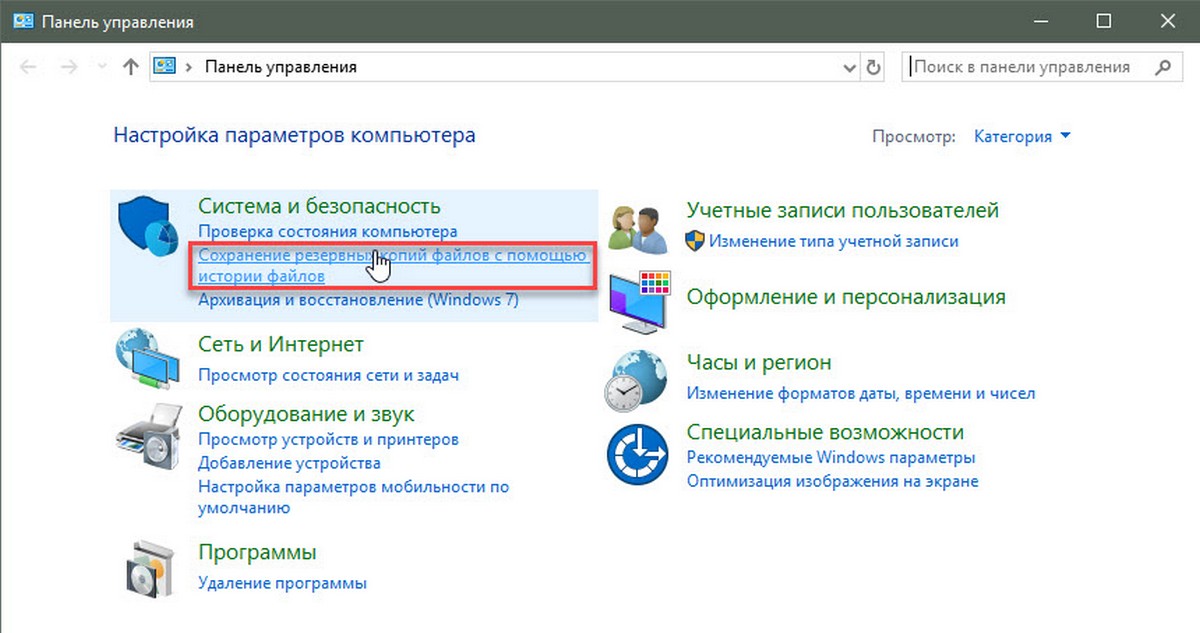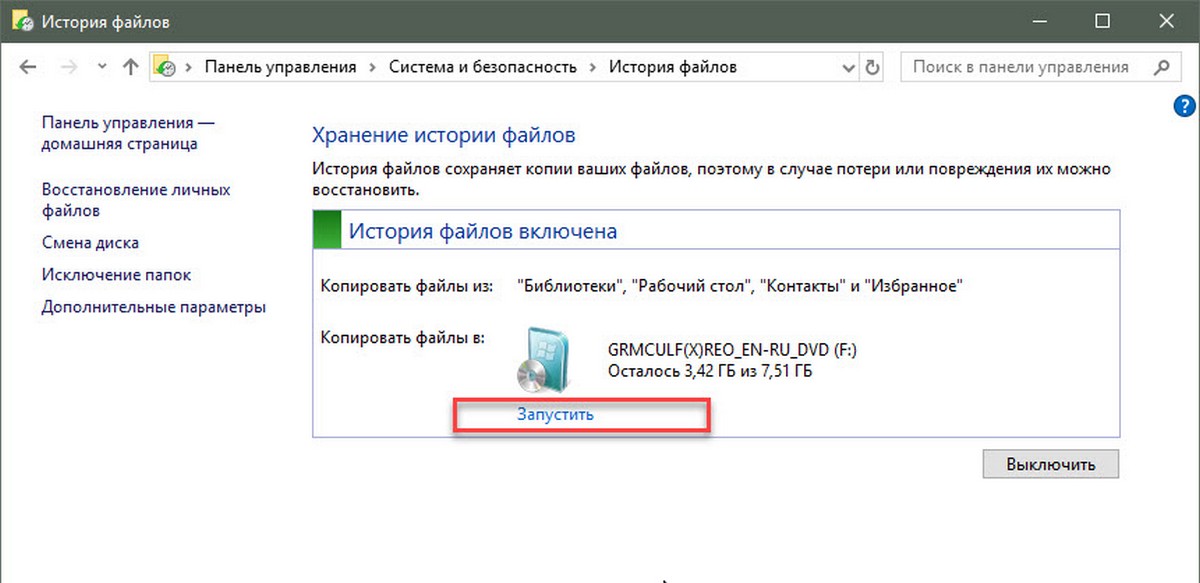На вашем компьютере с Windows есть единое решение для резервного копирования программа архивации данных, которое поможет вам создать резервную копию многих наиболее важных для вас вещей. От файлов, тем и некоторых параметров до многих установленных приложений и Wi-Fi сведения — программа архивации данных поможет защитить все, что важно, и облегчит переход на новый компьютер.
Это руководство поможет вам использовать программа архивации данных для резервного копирования ключевых вещей на компьютере с Windows.

Шаг 1. Вход с помощью учетной записи Майкрософт
Это учетная запись, связанная с Windows, Microsoft 365, OneDrive, Xbox и т. д. Данные, для которых создана резервная копия, будут храниться в вашей учетной записи Майкрософт, поэтому получить доступ к вашим элементам на новом компьютере так же просто, как войти в систему.
Чтобы войти в свою учетную запись Майкрософт, выберите Пуск > Параметры > Учетные записи > Ваши данные . Выберите Войти вместо этого с учетной записью Майкрософт. Этот параметр отображается, только если вы используете локальную учетную запись. Если вы видите параметр Войти вместо этого с локальной учетной записью, вы уже используете свою учетную запись Майкрософт.
Важно: Вы должны использовать личную учетную запись Майкрософт с программа архивации данных. Рабочие или учебные учетные записи Майкрософт не будут работать.
Открыть параметры учетной записи
Создать новую учетную запись Майкрософт
Проверьте, есть ли у вас учетная запись Майкрософт
Шаг 2. Резервное копирование папок
программа архивации данных — это простой и единый останов для всех ваших потребностей в резервном копировании. Ваша бесплатная учетная запись Майкрософт поставляется с 5 ГБ облачного хранилища OneDrive (при необходимости доступно дополнительное хранилище), а резервное копирование папок синхронизирует указанные папки с вашей учетной записью OneDrive, что делает их мгновенным доступом на всех компьютерах, которые вы используете с этой учетной записью Майкрософт. Так как они синхронизируются с OneDrive, после входа в OneDrive на новом компьютере эти файлы снова станут доступны.
Сначала запустите программа архивации данных: выберите Пуск , введите windows backup и выберите программа архивации данных в результатах. (Вы также можете выбрать Запустить > Все приложения > программа архивации данных.)
Затем выберите Папки , чтобы открыть его, и выберите, какие из папок пользователей вы хотите создать резервную копию в OneDrive:

Вы можете создать резервную копию папок «Рабочий стол», «Документы«, «Изображения«, «Видео» и «Музыка«. Просто переключите переключатель для каждой папки Вкл . или Выкл.
Примечание: Если вы создали резервную копию этих папок в прошлом, они будут отображаться как Резервные копии. Если вы больше не хотите создавать резервную копию этих папок, см. статью Что делать, если я хочу прекратить резервное копирование? ниже.
Шаг 3. Резервное копирование параметров
программа архивации данных могут помочь вам создать резервную копию других параметров Windows, таких как установленные приложения, сведения о Wi-Fi сети и пароле, а также другие параметры, например языковые предпочтения или параметры обои.
Вы увидите состояние всех этих параметров в программа архивации данных:

Опять же, можно просто переключить эти параметры в положение Вкл. или Выкл.
Примечание: Если резервное копирование этих параметров было выполнено в прошлом (а некоторые из них по умолчанию), они будут отображаться как Резервные копии, а переключатель будет недоступен. Если вы хотите прекратить резервное копирование этих данных, см. статью Что делать, если я хочу прекратить резервное копирование? ниже.
Когда все будет настроено так, как вы хотите, выберите Создать резервную копию.
Примечание: Если при попытке создать резервную копию из OneDrive появляется сообщение об ошибке, возможно, вы не вошли в OneDrive или возникла другая проблема с OneDrive, которую необходимо устранить, чтобы программа архивации данных работали. Дополнительные сведения см. в статье Устранение проблем приложение синхронизации OneDrive.
Открыть параметры архивации данных Windows
Шаг 4. Пора расслабиться!
Все готово! Для папок и параметров создается резервная копия, и вы можете получить доступ к файлам на всех компьютерах, на которых вы входите с помощью этой учетной записи Майкрософт. Это действительно не может быть легче.
Если вы хотите проверка и убедиться, что все еще резервная копия (эй, мы все хотим это чувство безопасности время от времени!), вы можете просто открыть приложение программа архивации данных, и оно покажет текущее состояние резервной копии, или вы можете проверка о вещах в верхней части страницы резервного копирования Windows в параметрах. в разделе Пуск > Параметры > Учетные записи > резервное копирование Windows.

Открыть параметры архивации данных Windows
Разделы справки восстановить эту резервную копию?
У нас есть твоя спина! При получении нового компьютера или при необходимости переустановки Windows при его настройке просто войдите в систему с той же учетной записью Майкрософт, которая использовалась для создания резервной копии. Мы увидим, что у вас есть резервные копии, и спросим, хотите ли вы восстановить их.

Если у вас есть несколько компьютеров, для которых создана резервная копия, можно выбрать Дополнительные параметры и выбрать резервную копию, из которой необходимо выполнить восстановление. Когда вы вернетесь к вашему рабочему столу, все будет прямо там ждет вас!
Примечание: Файлы можно восстановить в любое время, просто войдя в OneDrive с той же учетной записью Майкрософт, которая использовалась для создания исходной резервной копии.
Как насчет моих настроек Microsoft Edge?
Чтобы легко просматривать веб-страницы с любого своего устройства и упорядочить избранное, войдите в Microsoft Edge и включите синхронизацию.
Вход для синхронизации данных Microsoft Edge на разных устройствах
Что делать, если я хочу прекратить резервное копирование?
Вы можете заметить, что если вы создали резервную копию в программа архивации данных, этот элемент помечается как Резервное копирование и у вас больше нет доступа к переключателю для включения или выключения.
Если по какой-либо причине вы больше не хотите создавать резервную копию некоторых папок, приложений или параметров, место для управления находится в разделе Параметры запуска > > Учетные записи > резервное копирование Windows.

Здесь вы можете отключить резервное копирование файлов, выбрав Управление параметрами синхронизации рядом с элементом Синхронизация папок OneDrive, а затем выключив папки, которые вы больше не хотите создавать резервные копии.

Для приложений и параметров можно установить для параметра Запомнить мои приложениязначение Вкл . или Выкл., или раскрывающийся список Запомнить мои настройки и установить флажки для любого из элементов, для которых вы хотите создать резервную копию.

Примечание:
Учетные записи и пароли — это поле для проверка в разделе Параметры сетей Wi-Fi & пароли в программа архивации данных.
На вашем компьютере с Windows есть единое решение для резервного копирования программа архивации данных, которое поможет вам создать резервную копию многих наиболее важных для вас вещей. От файлов, тем и некоторых параметров до многих установленных приложений и Wi-Fi сведения — программа архивации данных поможет защитить все, что важно, и облегчит переход на новый компьютер.
Это руководство поможет вам создать резервную копию ключевых элементов на компьютере с Windows.

Шаг 1. Вход с помощью учетной записи Майкрософт
Это учетная запись, связанная с Windows, Microsoft 365, OneDrive, Xbox и т. д. Данные, для которых создана резервная копия, будут храниться в вашей учетной записи Майкрософт, поэтому получить доступ к вашим элементам на новом компьютере так же просто, как войти в систему.
Чтобы войти в свою учетную запись Майкрософт, выберите Пуск > Параметры > Учетные записи > Ваши данные . Выберите Войти вместо этого с учетной записью Майкрософт. Этот параметр отображается, только если вы используете локальную учетную запись. Если вы видите параметр Войти вместо этого с локальной учетной записью, вы уже используете свою учетную запись Майкрософт.
Важно: Вы должны использовать личную учетную запись Майкрософт с программа архивации данных. Рабочие или учебные учетные записи Майкрософт не будут работать.
Открыть параметры учетной записи
Создать новую учетную запись Майкрософт
Проверьте, есть ли у вас учетная запись Майкрософт
Шаг 2. Резервное копирование папок
программа архивации данных — это простой и единый останов для всех ваших потребностей в резервном копировании. Ваша бесплатная учетная запись Майкрософт поставляется с 5 ГБ облачного хранилища OneDrive (при необходимости доступно дополнительное хранилище), а резервное копирование папок синхронизирует указанные папки с вашей учетной записью OneDrive, что делает их мгновенным доступом на всех компьютерах, которые вы используете с этой учетной записью Майкрософт. Так как они синхронизируются с OneDrive, после входа в OneDrive на новом компьютере эти файлы снова станут доступны.
Сначала запустите программа архивации данных: нажмите кнопку Пуск , а затем программа архивации данных.
Затем выберите Папки , чтобы открыть его, и выберите, какие из папок пользователей вы хотите создать резервную копию в OneDrive:

Вы можете создать резервную копию папок «Рабочий стол», «Документы«, «Изображения«, «Видео» и «Музыка«. Просто переключите переключатель для каждой папки Вкл . или Выкл.
Примечание: Если вы создали резервную копию этих папок в прошлом, они будут отображаться как Резервные копии. Если вы больше не хотите создавать резервную копию этих папок, см. статью Что делать, если я хочу прекратить резервное копирование? ниже.
Шаг 3. Резервное копирование параметров
программа архивации данных могут помочь вам создать резервную копию других параметров Windows, таких как установленные приложения, сведения о Wi-Fi сети и пароле, а также другие параметры, например языковые предпочтения или параметры обои.
Вы увидите состояние всех этих параметров в программа архивации данных:

Опять же, просто переключите эти параметры Вкл . или Выкл.
Примечание: Если резервное копирование этих параметров было выполнено в прошлом (а некоторые из них по умолчанию), они будут отображаться как Резервные копии, а переключатель будет недоступен. Если вы хотите прекратить резервное копирование этих данных, см. статью Что делать, если я хочу прекратить резервное копирование? ниже.
Когда все будет настроено так, как вы хотите, вернитесь к программа архивации данных и выберите Создать резервную копию.
Примечание: Если при попытке создать резервную копию из OneDrive появляется сообщение об ошибке, возможно, вы не вошли в OneDrive или возникла другая проблема с OneDrive, которую необходимо устранить, чтобы программа архивации данных работали. Дополнительные сведения см. в статье Устранение проблем приложение синхронизации OneDrive.
Открытие параметров синхронизации Windows
Шаг 4. Пора расслабиться!
Все готово! Для папок и параметров создается резервная копия, и вы можете получить доступ к файлам на всех компьютерах, на которых вы входите с помощью этой учетной записи Майкрософт. Это действительно не может быть легче.
Если вы хотите проверка и убедиться, что все резервные копии по-прежнему сохраняются (эй, мы все хотим это чувство безопасности время от времени!), вы можете просто открыть приложение программа архивации данных, и оно покажет текущее состояние резервной копии, или вы можете проверка состояние синхронизации папок OneDrive в верхней части страницы параметров main. Просто откройте пуск > Параметры и найдите значок.

Открытие параметров Windows
Разделы справки восстановить эту резервную копию?
У нас есть твоя спина! Когда вы получите новый Windows 11 компьютере, при его настройке просто войдите в систему с той же учетной записью Майкрософт, которая использовалась для создания резервной копии. Мы увидим, что у вас есть резервные копии, и спросим, хотите ли вы восстановить их.

Если у вас есть несколько компьютеров, для которых создана резервная копия, можно выбрать Дополнительные параметры и выбрать резервную копию, из которой необходимо выполнить восстановление. Когда вы вернетесь к вашему рабочему столу, все будет прямо там ждет вас!
Примечание: Файлы можно восстановить в любое время, просто войдя в OneDrive с той же учетной записью Майкрософт, которая использовалась для создания исходной резервной копии.
Если вам потребуется переустановить Windows на компьютере с Windows 10, папки будут синхронизированы с OneDrive, а параметры будут синхронизированы с учетной записью Майкрософт. Если вы войдете в систему с помощью той же учетной записи, которую вы использовали для создания резервной копии, все будет восстановлено, и у вас по-прежнему будут ваши файлы и параметры.
Как насчет моих настроек Microsoft Edge?
Чтобы легко просматривать веб-страницы с любого своего устройства и упорядочить избранное, войдите в Microsoft Edge и включите синхронизацию.
Вход для синхронизации данных Microsoft Edge на разных устройствах
Что делать, если я хочу прекратить резервное копирование?
Вы можете заметить, что если вы создали резервную копию в программа архивации данных, этот элемент помечается как Резервное копирование и у вас больше нет доступа к переключателю для включения или выключения.
Если вы хотите прекратить резервное копирование некоторых папок, необходимо отключить их в OneDrive. Для этого щелкните правой кнопкой мыши (или долго нажмите) значок OneDrive в области уведомлений, а затем выберите Параметры > Синхронизация и резервное копирование > Управление резервным копированием и отключите папки, которые вы больше не хотите создавать резервные копии.
Для приложений и параметров — место для управления, которое находится в параметрах Windows. Перейдите в раздел Пуск > Параметры > Учетные записи > Синхронизация параметров , установите для параметра Параметры синхронизации значение Вкл., а затем отключите элементы, которые вы хотите прекратить резервное копирование.

Нужна дополнительная помощь?
Нужны дополнительные параметры?
Изучите преимущества подписки, просмотрите учебные курсы, узнайте, как защитить свое устройство и т. д.
В сообществах можно задавать вопросы и отвечать на них, отправлять отзывы и консультироваться с экспертами разных профилей.
В данной статье речь пойдёт о процессе настройки резервного копирования нужных вам файлов и целых папок (чтобы навсегда не утерять их в случае отказа жёсткого диска или в любых других случаях) при помощи удобного средства архивации в Windows 8 и Windows 10, которое называется «История файлов». Это позволит вам всегда иметь запасную копию нужных вам файлов и папок на другом жёстком диске, поскольку они будут автоматически и с выставленной вами регулярностью резервироваться.
Подробнее о том, что представляет собой резервное копирование, какое оно бывает и какими средствами его можно выполнить, рассказано в отдельной статье — здесь >>
Следует понимать, что сохранение копии только нужных файлов и папок никак не спасёт саму систему Windows в случае её отказа. Простыми словами, если с самой Windows что-то случится и она перестанет запускаться, то при помощи сохранённой резервной копии ваших файлов, вы не сможете восстановить работу самой Windows, у вас будет лишь копия ваших файлов! Windows придётся восстанавливать при помощи специальной копии для восстановления или же переустанавливать с нуля.
Для того, чтобы у вас была возможность восстановить саму Windows из резервной копии, нужно выполнить резервную копию раздела жёсткого диска, где она установлена со всеми файлами, необходимыми для её работы. Для этого используется специальный инструмент Windows под названием «Архивация», о котором рассказано вот здесь >>
Функция сохранения истории файлов имеется только в последних версиях Windows: Windows 8 и Windows 10. В Windows 7 история файлов сохраняется только при помощи контрольных точек восстановления, что является гораздо менее удобным. Тем более, вы не будете иметь прямой доступ к копиям файлов, сохранённым таким образом.
Включение функции регулярного резервного копирования и её настройка в Windows 10
В первую очередь, перед тем как начать создавать резервную копию файлов и папок, убедитесь, что к компьютеру подключён ещё один отдельный жёсткий диск.
Нет смысла создавать резервную копию данных на тот же жёсткий диск (просто в другую папку или на другой раздел), откуда вы эти самые данные хотите резервировать. В этом случае, если откажет жёсткий диск, вы потеряете и оригиналы ваших файлов и то, что было сохранено в копии, ведь всё это хранилось на одном и том же диске! Всегда используйте отдельный жёсткий диск.
Функция резервного копирования файлов и папок в Windows 10 называется «Служба архивации» и открыть её можно через меню «Пуск» > «Параметры» > «Обновления и безопасность» > «Служба архивации».
Однако проще всего открывать этот инструмент через поиск Windows.
О том, как пользоваться поиском в разных версиях Windows рассказано вот здесь >>
Откройте поиск и введите «Параметры резервного копирования». Можно сократить и ввести, к примеру, «Резерв». Появится ссылка «Параметры резервного копирования», которая ведёт как раз на нужный инструмент.
Вы попадёте сразу в раздел «Служба архивации» (1). Справа нажмите «Добавление диска» (2) и в появившемся окне выберите отдельный жёсткий диск (3), на котором достаточно свободного места, чтобы вместились копии всех тех файлов, которые вы хотите резервировать.
К примеру, у меня отдельный жёсткий диск на 500 Гб. (доступно для записи 465 Гб.), а важной информации на компьютере, которую мне постоянно нужно резервировать, хранится объёмом примерно на 300 Гб. Это значит, что жёсткий диск на 500 Гб. вполне подойдёт.
Резервное копирование начнётся автоматически сразу после того, как вы выберите диск, где будут храниться ваши копии.
Теперь перейдите по ссылке «Другие параметры».
В самом верху окна вам нужно выбрать:
-
Периодичность резервного копирования (1). Здесь вы выбираете, как часто будут создаваться и обновляться ваши резервные копии файлов. Есть варианты, к примеру, каждые 10 минут, каждый несколько часов, ежедневно.
Если вы очень много работаете за компьютером и в течение дня многие ваши файлы очень сильно меняются, обновляются, то можете задать период, к примеру, каждые час. Это ещё более снизит риск потери данных. Но даже ежедневного копирования будет уже достаточно.
-
Сколько времени сохранять ваши резервные копии. Здесь лучше оставить параметр «Всегда», заданный изначально. Это значит, что время хранения ваших копий будет неограниченно. Или же можно выбрать режим «Пока не понадобится свободное пространство». В этом случае старые копии будут храниться до тех пор, пока на вашем жёстком диске хватает для них места. Как только места не хватит, копии будут удалены и их место займут более свежие версии файлов.
Ниже будет располагаться список папок, которые стандартно автоматически включены в список для резервного копирования. Вы можете убрать ненужные папки или добавить какие-то свои. Для того, чтобы добавить свою папки, файлы в которых вы хотите резервировать, нажмите «Добавить папку».
Откроется окно проводника Windows, где вам нужно будет выбрать ту папку, которую вы хотите резервировать.
Чтобы удалить папку, выберите её из списка и нажмите «Удалить».
Когда резервное копирование завершится, то вверху параметров вы увидите информацию о том, когда оно было завершено последний раз, а также об объёме жёсткого диска для хранения копий и об общем размере резервной копии.
Вы всегда можете снова запустить резервное копирование вручную, не дожидаясь автоматического срабатывания, нажав кнопку «Архивировать данные сейчас».
Если вы вдруг решили сменить диск для хранения резервных копий, то нажмите кнопку «Прекращение использования диска» внизу.
Затем вы сможете добавить другой диск, на который продолжат сохраняться ваши резервные копии.
Восстановление файлов и папок из резервной копии
Если с вашими оригиналами каких-то файлов что-то случилось, то при помощи резервной копии вы всегда можете их восстановить. Для этого там же в в настройках службы архивации перейдите по ссылке внизу «Восстановить файлы из текущей резервной копии».
Откроется окно восстановления, где в центральном окне будут видны все те папки, резервное копирование которых вы настраивали:
Чтобы восстановить файл или папку, выберите его (её) и нажмите кнопку со стрелкой внизу (1). Если вы хотите переместиться в предыдущую папку, т. е. главную, то нажмите слева вверху стрелку вверх (2). Вы можете перемещаться между разными версиями ваших файлов при помощи кнопок вперёд и назад (3). К примеру, копия была создана сегодня в 20:00 и ещё раньше в 16:00. Вас не устраивают те изменения файла, которые были сохранены в результате последнего резервного копирования и вы хотите вернуть изменения сделанные после 16:00. Следовательно вам нужно выбрать более раннюю версию и восстановить нужный файл.
Однако что делать, если у вас нет больше доступа к Windows 10 с её параметрами архивации… Т.е. вы не сможете восстановить файлы через выше описанный инструмент. Тогда есть ещё один вариант — обычное копирование нужных файлов с того диска, где вы храните резервные копии. Перейдите на нужный диск и увидите там папку «FileHistory».
Далее вам нужно открыть папку с именем вашего пользователя (например, «Иван»), затем папка с именем вашего компьютера в системе. Далее нужно выбрать папку «Data».
В ней уже будет папка с именем диска (ов), откуда вы делали резервное копирование. Выбираете нужный диск и далее будет видно все папки, которые вы резервировали и файлы в них. Всё что осталось- открыть нужную папку и скопировать из неё нужный файл, резервную копию которого вы ищите. Дата и время последнего изменения файла будет указано в скобках:
Особенности резервного копирования в Windows 8
В этой операционной системе, функционал автоматического регулярного резервного копирования файлов и папок отстаёт от того, что есть в Windows 10, я бы сказал — не доработан.
Главным отличием является то, что в Windows 8 нельзя выбрать какие угодно папки для резервирования, поскольку даётся возможность делать копии только следующих папок и файлов в них: «Документы», «Музыка», «Изображения», «Видео», «Рабочий стол». Т.е. Если вы храните что-то на каком-то другом разделе жёсктого диска или, к примеру, прямо в корневой папке диска C, то эти файлы не будут резервироваться, поскольку не входят в выше перечисленный перечень резервируемых папок. Исходя из этого, чтобы пользоваться резервным копированием в Windows 8 и не потерять при этом важных данных, храните их в вышеуказанных папках и этого будет достаточно. Т.е., к примеру, все фотки — в папке «Изображения», видео в папке «Видео», всякие прочие файлы в «Документы».
К функционалу для создания резервные копий в этой системе можно добраться, перейдя в «Панель управления» > «Система и безопасность» > «История файлов».
Однако проще открыть поиск Windows, набрать там запрос «История» (1) и появится ссылка на нужный инструмент «История файлов» (2).
В открывшемся окне нажмите «Смена диска».
Из перечня доступных жёстких дисков (1) выберите тот, на который хотите создавать резервные копии файлов и нажмите «ОК» (2).
Функция резервного копирования автоматически запустится и начнётся процесс создания резервных копий.
Настроить периодичность резервного копирования, а также длительность их хранения можно перейдя в раздел «Дополнительные параметры».
О настройке этих параметров было рассказано выше, на примере Windows 10. Смотрите здесь >>
Если вы хотите отключить резервирование каких-то папок из тех, что резервируются стандартно, то вы можете их исключить через раздел «Исключение папок».
В этом разделе нажмите «Добавить» и выберите папки, которые не хотите резервировать.
Для восстановления своих файлов перейдите в раздел «Восстановление личных файлов».
О работе с восстановлением файлов речь шла выше, на примере Windows 10. Смотрите здесь >>
Заключение
Резервное копирование в виде истории файлов в Windows 10 реализовано очень удобно, поэтому всем пользователям этой системы рекомендую его использовать! В Windows 8 все очень похоже, но с одним недостатком — нельзя добавлять любые папки для резервного копирования, т. е. только те, что заданы системой. В принципе это не так уж и плохо, можно легко приспособиться хранить все свои файлы по нужным папкам (видео, изображения, документы, музыка, рабочий стол), заодно и порядок будет 
Всегда резервируйте свои данные на регулярной основе иначе сильно рискуете в один момент всё потерять и не восстановить!
Хорошего вам дня и отличного настроения! 
PAGE CONTENT:
The folders in our Windows PC store these personal files, and you might want to back up these folders regularly to protect them. If you are looking for a quick and easy way to backup specific folders in Windows 10? You are in the right place, and this article aims to provide simple and fast methods to back up files with step-by-step guides.
Why You Need to Backup Specific Folders
You must use your computer to work, learn, or entertain as a Windows user. You may have a large number of personal files on your computer that are significant to you. These personal files contain priceless photographs of you and your loved ones, movies of joyful memories, job documents, and other items. You don’t want any of your data to be lost due to a computer crash or malware assault.
That’s why you need to back up these important files regularly. When you have the backup of these specific files and folders, you can recover deleted files from a backup when your device crashes or is damaged. And you can also get access to them on other devices if you take the backup with you. The backup protects your important files from malware and virus attacks.
📖You may be interested: How to Automatically Backup a Folder to A Network Drive Windows 10
2 Quick and Easy Ways to Backup Specific Folders in Windows 10
There are many ways to back up specific folders in Windows 10, such as simple COpy & Paste, File History, Backup and Restore(Windows 7), OneDrive, or a third-party utility. We won’t cover all backup methods here. Instead, we will focus on two quick, easy, and effective ways to back up folders in Windows 10 including File History and file backup software.
We compare the two methods in terms of their difficulty, please refer to the chart before making the final decision.
| Methods | Description | Time Duration | Difficulty |
|---|---|---|---|
|
🥇EaseUS Todo Backup |
The most effective and easiest way to backup files, folders, disks, and systems to any target location without data loss. | <5 min | ⭐⭐ |
| File History | Only back up files to an external hard drive or network location. | 5-10 miin | ⭐⭐⭐⭐ |
Method 1. Use EaseUS Todo Backup to Back Up Specific Folders
EaseUS Todo Backup is a free backup and restore program that can create backups for files, folders, partitions, and even your entire system.
It’s one of the best backup software for Windows 11/10/8/7. It supports various backup types, such as scheduled backup, full backup, incremental backup, and differential backup. You can use it to back up specific folders to a local or external hard drive, NAS, Ease Cloud, etc.
The file backup option id free to use. Now download it and use it to make your customized backup plan as you like.
Follow the steps below to back up specific folders in Windows 11/10/8/7 with EaseUS Todo Backup.
Step 1. To initiate a backup, click the Select backup contents option.
Step 2. There are four data backup categories, File, Disk, OS, and Mail, click File.
Step 3. On the left, both local and network files will be shown. You may extend the directory to pick the backup files.
Step 4. Follow the on-screen instructions and choose a location to store the backup.
Click Options to encrypt the backup with a password in Backup Options, then click Backup Scheme to specify the backup schedule and start the backup at a certain event. There are also other additional choices you may choose to tailor the backup process to your requirements.
Step 5. The backup may be stored on a local disk, EaseUS’ online service, or NAS.
Step 6. EaseUS Todo Backup enables customers to back up data to a third-party cloud drive as well as its own cloud drive.
If you want to back up data to a cloud drive provided by a third party, choose Local Drive, scroll down to add Cloud Device, and then add and log in to your account.
You can also choose the EaseUS cloud drive. Sign up for an EaseUS Account, then click EaseUS Cloud and log in.
Step 7. Click Backup Now to begin the backup process. The backup job will be presented as a card on the left side of the panel after it has been finished. Right-click the backup job to handle it further.
You may also be interested:
Method 2. Use File History to Back Up Specific Folders
File History is a free Windows built-in backup utility that comes with your Windows 8, 10, and 11 computer. It is specially designed to backup files, documents, pictures, and more, stored on desktops.
You can use File History to back up specific folders to an external hard drive, USB flash drive, or NAS device. However, according to users’ feedback, they have encountered the issues like File History not backing up all files, and Windows File Backup not working, etc. If you don’t mind these errors, just follow the steps to make your files backed up.
Here’s how to backup specific folders with File History in Windows 10:
- Notice:
- Before starting creating a backup, make sure to connect an external backup drive or a NAS device to your computer.
Step 1. Press the «Windows logo + I» Keys together on your keyboard to open Settings.
Step 2. Click Storage > View backup option > Add a drive. Then select an external hard drive or network location as your backup destination.
Step 3. To include additional folders, click More options and turn on the switch next to each folder you want to backup.
Step 4. Click Back up now to start backing up your selected folders.
Conclusion
You can use these two quick methods to backup specific folders in Windows 10, and each one is available there. However, File History has some limitations. It only supports backup to an external hard drive or network location. Some users report that they may encounter some problems when using it. For example, sometimes it won’t automatically back up, or there is a failure, and some files are missed. Besides, If you want to use the backups, you must restore them from File History.
EaseUS Todo Backup doesn’t have these limitations. It can backup folders to a local or external hard drive, NAS, Ease Cloud, and more.
You can use the backups directly without restoring them if you have stored backups in the Cloud. Besides, it offers a higher success rate and more backup features than File History.
So, we recommend that you use EaseUS Todo Backup to back up your individual folder. It is a tool that you should never miss.
Here are the overall features of EaseUS Todo Backup:
FAQ about Backup Specific Folders in Windows 10
1. How do I automatically back up a folder?
You can use EaseUS Todo Backup to create an automatic backup. While backing up, click Options > Backup Scheme, then choose the backup frequency base on your need.
2. How often should I back up my folders?
There is no definite answer to this question. It depends on how often you create or modify files in your folders. If you create or modify files frequently, you may want to back up your folders more often, like every day or every week.
3. Can I back up specific folders to OneDrive?
Yes, you can back up specific folders to OneDrive, which is a cloud backup service provided by Microsoft. Follow the steps:
- Open Settings and click Update & Security > Backup.
- Click Add a Drive, then select OneDrive as your backup destination.
- To include additional folders, click More options and turn on the switch next to each folder you want to backup.
- Click Back up now to start backing up your selected folders to OneDrive.
4. How do I add a folder to the File History backup?
You can follow the steps below to backup specific folders with File History in Windows 10:
- Press the «Windows logo key + I» keys together on your keyboard to open Settings.
- Click Update & Security > Backup.
- To include additional folders, click More options and turn on the switch next to each folder you want to backup.
- Click Back up now to start backing up your selected folders.
5. Where are my backup files stored?
The backup files created by File History are stored in a subfolder under the following path:
C:\Users\(user name)\AppData\Local\Microsoft\Windows\FileHistory\(destination name).
For example, if your user name is John and you backup to an external hard drive with the drive letter E, the backup files are stored in: C:\Users\John\AppData\Local\Microsoft\Windows\FileHistory\E.
История файлов — очень полезная функция Windows 10. Она позволяет создавать резервные копии важных данных, хранящихся в папках «Документы», «Изображения», «Музыка», «Видео» и «Рабочий стол». Вы можете указать диск, на котором вы планируете хранить резервную копию. Это предотвратит потерю данных в случае, если что-то пойдет не так. В этой статье мы рассмотрим, как вручную создать резервную копию истории файлов в Windows 10.
Windows 10 имеет встроенную систему резервного копирования под названием «История файлов». Она позволяет пользователю создавать резервную копию файлов, хранящихся на вашем ПК. Для этой функции существует множество вариантов использования. Например, это может помочь вам перенести файлы с старого компьютера на новый. Или вы можете использовать ее для резервного копирования ваших файлов на внешний съемный диск. Функция «История файлов» была впервые представлена в Windows 8 и усовершенствована в Windows 10. Она позволяет просматривать и восстанавливать разные версии файлов.
Для истории файлов требуется файловая система NTFS. История файлов основывается на функции журнала NTFS для отслеживания изменений файлов. Если журнал содержит записи об изменениях, в «Истории файлов» автоматически включаются обновленные файлы в архиве. Эта операция выполняется очень быстро.
История файлов автоматически создает резервные версии ваших данных по расписанию на диск, который вы хотите сохранить. Вы можете создать новую резервную копию вручную.
Чтобы вручную создать резервную копию архива файлов в Windows 10, выполните следующие действия.
- Откройте приложение «Параметры» нажав сочетание клавиш Win + I.
- Перейдите в раздел «Обновление и безопасность» → «Служба Архивации».
- Справа нажмите «Добавление диска», в всплывающем окне укажите диск, на который вы хотите сохранить резервную копию файлов.
- Нажмите ссылку Другие Параметры.
- На следующей странице нажмите кнопку «Архивировать данные сейчас».
Все!
История файлов создаст новую резервную копию ваших файлов из добавленных вами папок.
Кроме того, вы можете использовать классическое приложение панели управления.
Создание резервной копии истории файлов с помощью панели управления.
- Откройте классическую панель управления.
- Перейдите в Панель управления \ Система и безопасность \Сохранение резервных копий файлов с помощью истории файлов.
- Нажмите ссылку «Запустить» под выбранным диском.
История файлов создаст новую резервную копию ваших файлов из выбранных вами папок.
После этого вы можете закрыть апплет история файлов панели управления.
Вот и все.
Как обеспечить сохранность наших пользовательских данных на компьютере? Множество способов существует для этих целей – ручное копирование или архивирование в специальное место-хранилище, синхронизация с облаком или прочим сетевым ресурсом, автоматическое резервное копирование с помощью специальных программ или штатного функционала Windows. В Windows ещё со времён бородатой XP имеется штатная функция архивации данных — родной инструмент создания бэкапа пользовательских файлов.
В Windows Vista эта функция усовершенствовалась: стала работать на базе технологии теневого копирования. В Windows 8.1 и 10 эту функцию мы знаем под названием «История файлов». А в Windows 10 эта же функция с небольшими отличиями существует ещё и в формате современного UWP-интерфейса операционной системы. Рассмотрим современный формат этой функции.
Содержание статьи:
Резервное копирование пользовательских данных на базе функции «История файлов»
Итак, альтернатива использованию классической функции «История файлов» в формате UWP-интерфейса Windows 10. Дословно называется она «Резервное копирование с использованием истории файлов». Это автоматически настраиваемое резервное копирование наших пользовательских файлов. И это и есть классическая функция «История файлов» в панели управления, только с реализацией в современных системных настройках Windows 10, в приложении «Параметры». В современный формат функция перенесена не в полном объёме, без возможности выполнять очистку от старых копий. Однако у нас при настройке резервного копирования всё равно остаётся возможность задать время хранения резервных копий, так что, в принципе, это несущественный момент. Прекращение существования «Истории файлов» в классическом формате – это вопрос только времени, известно, что Microsoft собирается полностью убрать из Windows 10 панель управления. Так что на перспективу лучше привыкнуть работать с современным форматом этой функции.
И чтобы настроить резервное копирование наших пользовательских файлов мы в системных параметрах идём в раздел «Обновление и безопасность», далее – в подраздел «Служба архивации». Здесь и находится штатный бэкап пользовательских файлов в Windows 10.
Добавление диска для хранения резервных копий
Первым делом нам необходимо добавить жёсткий диск, на котором будут храниться резервные копии наших файлов. Жмём «Добавление диска».
Но у нас не получится добавить в качестве бэкап-хранилища разделы нашего внутреннего диска. Таким хранилищем может быть внешний носитель информации, например, флешка или внешний диск.
Но если у нас нет внешнего носителя, мы всё же можем в качестве хранилища использовать разделы внутреннего жёсткого диска, но только через посредничество виртуального диска. Для создания такового в меню Win+X жмём «Управление дисками». И здесь создаём виртуальный жёсткий диск.
Формат можем оставить по умолчанию VHD. Указываем расположение файла VHD на диске компьютера. Указываем размер виртуального диска, у нас это 100 Гб. И указываем тип диска, в нашем случае это динамический.
После создания диска инициализируем его.
В нашем случае все диски со стилем разметки GPT, следовательно и виртуальный будет с этим стилем.
И на базе пустого места нового диска мы формируем новый раздел.
Обычный NTFS-раздел.
Возвращаемся к системным параметрам и теперь при добавлении диска-хранилища у нас появилась возможность добавить виртуальный, только что созданный диск.
Запуск и настройка резервного копирования файлов
Процедура добавления диска-хранилища запускает автоматическое резервное копирование файлов. При необходимости когда-либо приостановить эту функцию мы сможем это сделать путём установки её переключателя на «Выкл.» Пока же функция нам нужна, и мы кликаем опцию «Другие параметры» для настройки нюансов резервного копирования.
Первым делом определимся с периодикой создания бэкапа наших данных. Это могут быть интервалы от 10 минут до раза в сутки. Мы выберем создание бэкапа каждые 6 часов.
Далее можем выбрать время хранения резервных копий. Это могут быть отрезки времени от месяца до двух лет. И это также же могут быть варианты хранения копий всегда и пока не понадобится свободное место. Мы выберем последний вариант.
И, наконец, суть всего этого действа – сам резервируемый материал. Нам нужно указать папки, содержимое которых мы хотим бэкапить. По умолчанию у нас уже здесь добавлены папки нашего пользовательского профиля, ненужные из них мы можем удалить. А папки нужные, но не добавленные по умолчанию, наоборот, добавить.
Если в какой-то папке есть подпапки с файлами, резервное копирование которых нам не нужно, эти подпапки можем исключить.
В общем, настраиваем бэкап-план так, как нам нужно, и запускаем процесс создания первой резервной копии кнопкой «Архивировать данные сейчас».
Восстановление файлов
Как восстановить файлы из бэкапа при необходимости? Сделать это можно разными способами, один из них – из параметров архивации, там, где мы настраивали нюансы резервного копирования. Внизу параметров архивации жмём опцию восстановления файлов.
И нам откроется классический формат восстановления файлов функции «История файлов». Здесь мы выбираем дату, состоянием на которую мы хотим восстановить файлы, выбираем папку, внутри которой находятся нужные нам файлы для восстановления.
Выбираем подпапку или отдельные файлы и жмём кнопку восстановления внизу.
Далее выбираем, как восстановить файлы – это может быть полная их замена, либо же возможность выбрать по каждому файлу его редакцию.
В последнем случае текущие и восстанавливаемые файлы нам будут представлены в сравнительной таблице с указанием веса, даты и времени их создания или изменения. Мы можем сориентироваться по этим параметрам и галочками выбрать для восстановления нужные. А можем установить галочки для всех, и тогда файлы из резервной копии будут восстановлены с допиской «(2)» в названии. Ну и, соответственно, тогда мы сможем открыть каждый из файлов и удалить ненужный по итогу просмотра содержимого файла.
Загрузка…