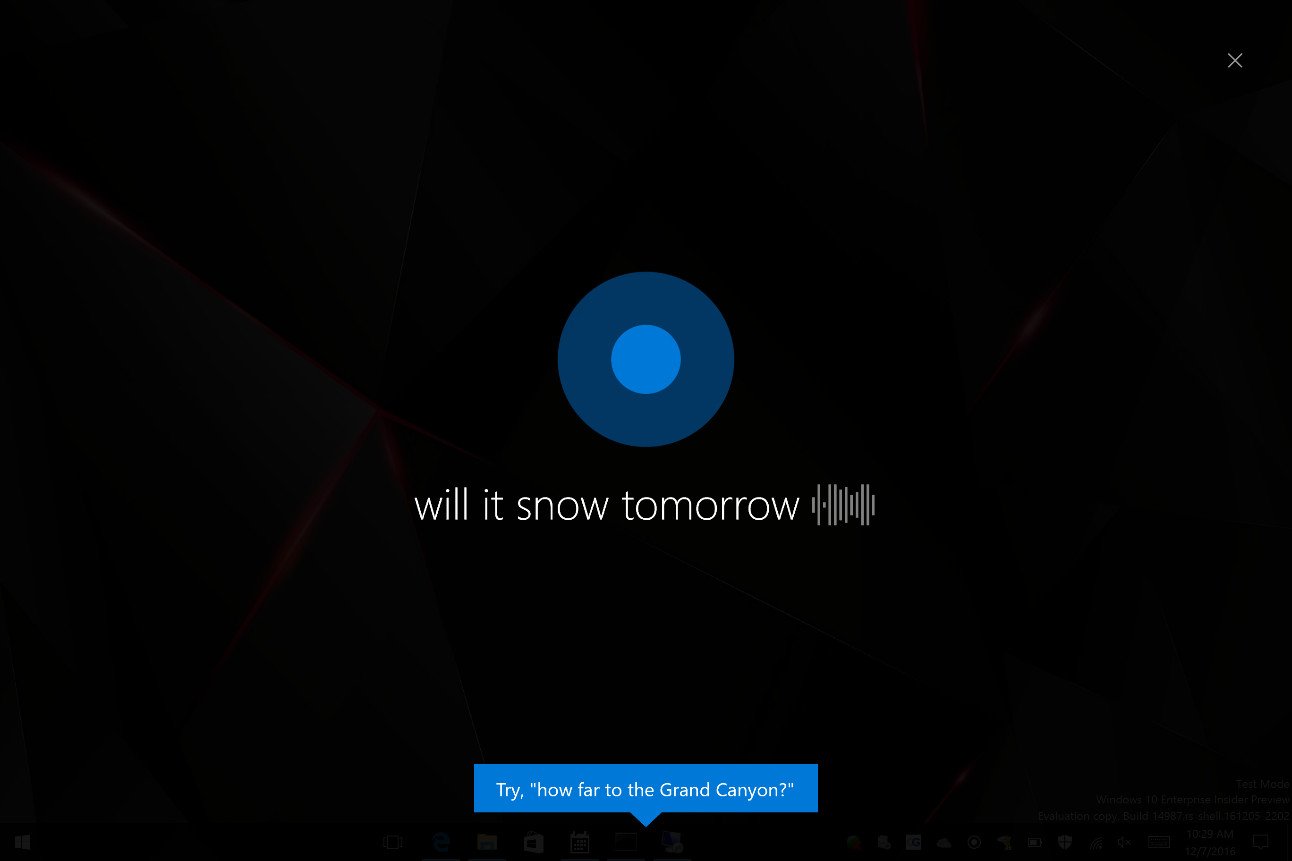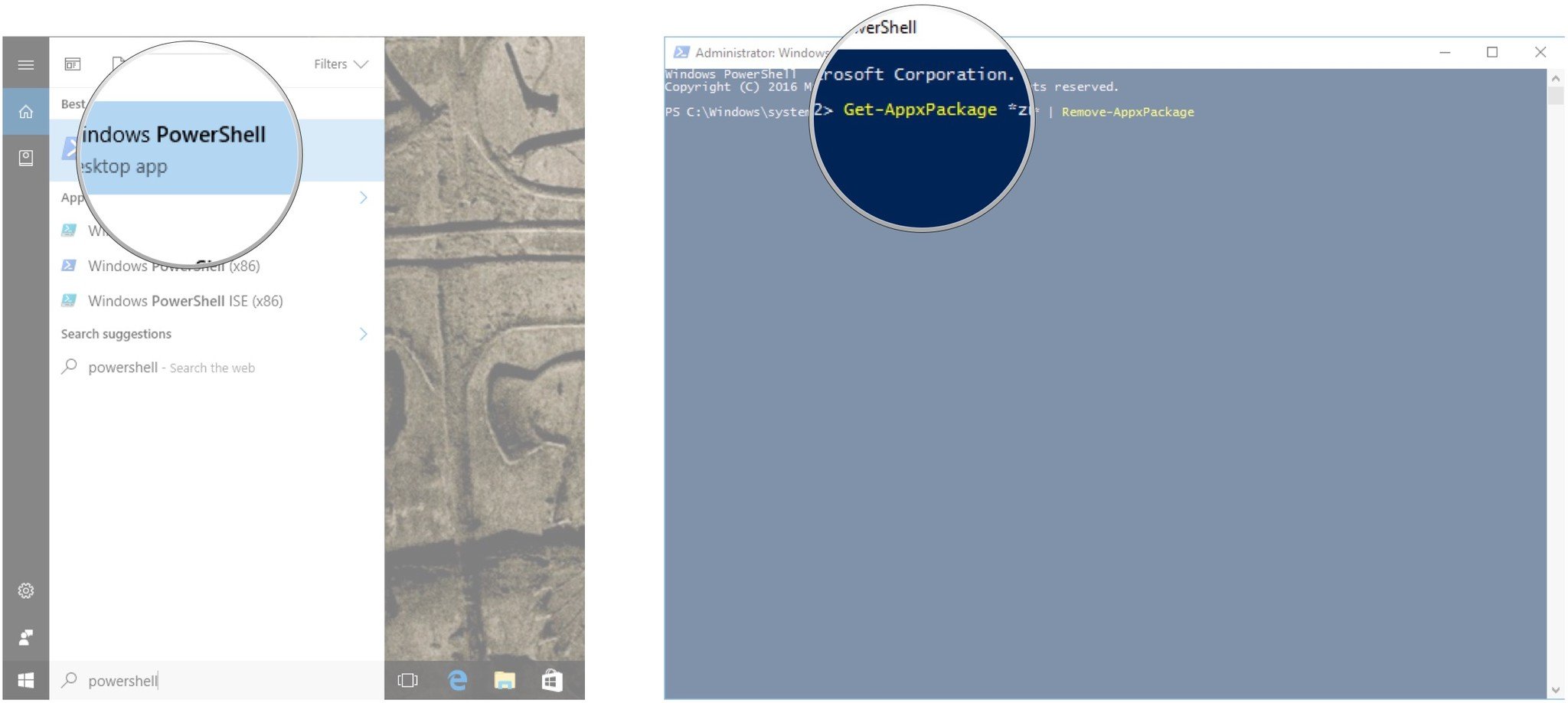Некоторые приложения и программы можно исправить, если они работают неправильно. Обратите внимание, что параметры восстановления или изменения доступны не для всех приложений и программ.
Параметры восстановления на странице «Параметры»
-
Выберите Пуск > Параметры > Приложения > Приложения и возможности.
Приложения и возможности в параметрах
-
Щелкните значок Дополнительно рядом с приложением, которое нужно исправить.
-
Перейдите по ссылке Дополнительные параметры под именем приложения (у некоторых приложений нет этого параметра). На открывшейся странице нажмите кнопку Восстановить , если она доступна. Если она недоступна или не устраняет проблему, нажмите Сбросить.
Параметры восстановления на панели управления
-
В поле поиска на панели задач введите панель управления и выберите Панель управления в списке результатов.
-
Выберите Программы > Программы и компоненты.
-
Щелкните правой кнопкой мыши программу, которую необходимо исправить, и выберите пункт Восстановить. Если он недоступен, выберите Изменить. Затем следуйте инструкциям на экране.
Дополнительные советы см. в разделе Восстановление приложения Office. Вы также можете удалять приложения и программы.
Некоторые приложения и программы можно исправить, если они работают неправильно. Обратите внимание, что параметры восстановления или изменения доступны не для всех приложений и программ.
Параметры восстановления на странице «Параметры»
-
Выберите Пуск > Параметры > Приложения > Приложения и возможности.
Приложения и возможности в параметрах
-
Выберите нужное приложение.
-
Перейдите по ссылке Дополнительные параметры под именем приложения (у некоторых приложений нет этого параметра). На открывшейся странице нажмите кнопку Восстановить , если она доступна. Если она недоступна или не устраняет проблему, нажмите Сбросить.
Параметры восстановления на панели управления
-
В поле поиска на панели задач введите панель управления и выберите Панель управления в списке результатов.
-
Выберите Программы > Программы и компоненты.
-
Щелкните правой кнопкой мыши программу, которую необходимо исправить, и выберите пункт Восстановить. Если он недоступен, выберите Изменить. Затем следуйте инструкциям на экране.
Дополнительные советы см. в разделе Восстановление приложения Office. Вы также можете удалять приложения и программы.
You are here:
Home » Windows 10 » How To Reinstall Microsoft Store In Windows 10/11
Perhaps you want to reinstall the Microsoft Windows Store app to fix its issues, or perhaps you want to reinstall all apps that ship with Windows 10/11. Or maybe, you have accidentally uninstalled the Store app or any other app and now want to restore the same, but not sure how to do that.
You may have observed that, unlike third-party apps, built-in apps can’t be removed via the Settings app. We need to either use the native PowerShell to remove default apps from Windows 10/aa or use a third-party tool to uninstall native apps.
If, for some reason, you want to reinstall Store, Mail, or any other preinstalled app, you can do so by executing a simple command in PowerShell. The command is really helpful if you have accidentally uninstalled Store or any other app and now want to restore the same.
This guide is also helpful in fixing issues associated with preinstalled apps in Windows 10/11.
Here is how to reinstall Store and other apps on Windows 10/11.
Method 1 of 5
Reinstall the Microsoft Store app via Settings in Windows 11/10
Step 1: On Windows 10/11, navigate to Settings app > Apps > Apps & features.
Step 2: If you are on Windows 10, locate the Microsoft Store entry and click on it to reveal the Advanced options link. Click the Advanced options link.
Windows 11 users, click on the three vertically stacked dots next to the Microsoft Store entry and then click Advanced options.
Step 3: In the Reset section, click the Reset button. As you can see in the screenshot, the description clearly says that resetting the app will reinstall the app. Click the Reset button when you see the confirmation dialog to complete the reinstall.
Method 2 of 5
Reinstall Windows Store app via PowerShell in Windows 10/11
Step 1: Close the Store app if it’s running to avoid errors.
Step 2: Open the PowerShell as administrator. You can do so by searching for PowerShell, right-clicking on Windows PowerShell in search results, and then clicking the Run as administrator option.
Step 3: Copy and paste the following command at the PowerShell window and press the Enter key.
Get-AppXPackage *WindowsStore* -AllUsers | Foreach {Add-AppxPackage -DisableDevelopmentMode -Register “$($_.InstallLocation)\AppXManifest.xml”}
Method 3 of 5
Reinstall individual apps via PowerShell in Windows 10/11
Step 1: Open PowerShell with admin rights. To do so, type Windows PowerShell in the search box to see PowerShell in the results, right-click on PowerShell, and then click the Run as administrator option.
Step 2: In the PowerShell prompt, type the following command and press Enter key.
Get-Appxpackage –Allusers
Step 3: Scroll down and locate the entry of the Store app and copy the package name. If you want to reinstall any other app, find its entry and copy its PackageFullName.
Tip: After selecting the PackageFullName, use Ctrl + C to copy. You won’t be able to right-click and copy.
Step 4: Finally, execute the following command:
Add-AppxPackage -register “C:\Program Files\WindowsApps\<PackageFullName>” –DisableDevelopmentMode
In the above command, replace PackageFullName with the package name of the Windows Store or any other app that you copied in Step 3, and replace “C” with the drive letter of the drive where Windows 10 is installed. Good luck!
Method 4 of 5
Reinstalling all apps at once via PowerShell in Windows 10/11
Note that the following command reinstalls not just the Store app but also all default apps that ship with Windows 10. So when you reinstall all apps, you might lose data stored in apps, and you might need to configure these apps again.
NOTE: Although the command reinstalls most of the native apps, the command might fail to reinstall some apps like Cortana and Edge.
Step 1: Open the Windows PowerShell with admin rights. The easiest way to launch PowerShell as administrator is to type PowerShell in the search box and then simultaneously press Ctrl + Shift + Enter keys.
Or, type PowerShell in the search box, right-click on the PowerShell entry in the result, and then click Run as administrator.
Step 2: Close running apps, if any.
Step 3: In the PowerShell, copy and paste the following command and then press Enter to execute it.
Get-AppxPackage -AllUsers| Foreach {Add-AppxPackage -DisableDevelopmentMode -Register “$($_.InstallLocation)\AppXManifest.xml”}
This may take some time, and you might see some errors. Simply ignore all errors and wait for the command to complete its job.
Step 4: Once done, open the Start menu and search for the app that you want to reinstall. It should be there.
And if you’re having issues with apps installed from the Store, please use the official Troubleshooter to fix Store apps issues.
Method 5 of 5
The last resort: Create a new user account
In some cases, the above methods may fail to reinstall or restore one or more preinstalled apps. If those methods fail and you can’t live without your favorite app, like Store, the definite way to get back the app in shape or restore it is to create a new user account. Yes, a new user account will have all apps, including the Store app.
To create a new user account, open the Accounts section of the Settings app, click Family and other users, click Add someone else to this PC, and then follow simple on-screen instructions to create a new user account. Once the new account is ready, you can then move existing data from your old account to the new one.
Good luck!

Anyone who has opened the Start menu on a fresh copy of Windows 10 knows how many apps Microsoft baked right into the OS. While these apps — things such as Weather, News, and 3D Builder — don’t take up a lot of hard drive space and can basically live quietly on your system when not in use, you might want to get rid of them.
That’s no problem, as long as you’re comfortable using PowerShell. Using a few simple commands, listed below, you can remove and restore any of the built-in apps in Windows 10. Ready to clean up that Start menu? Here’s everything you need to know.
- A word on compatibility
- How to remove built-in apps on Windows 10
- List of commands for each app
- How to restore built-in apps on Windows 10
A word on compatibility
Before you remove any of Windows 10’s built-in apps, know that Cortana relies on some of them to help you out. If you remove an app and notice that she is acting weird, follow our directions to restore the built-in apps at the end of this tutorial.
Also note that some integral apps such as Edge, Cortana and Contact Support cannot be removed.
How to remove built-in apps on Windows 10
Before starting these steps, make sure you close any running apps on your PC. Failing to do so can cause problems when you’re uninstalling built-in apps.
- Right-click the Start button.
- Click Search.
- Type PowerShell into the search field.
- Right-click Windows PowerShell.
- Click Run as administrator.
- Type a command into PowerShell. In this case, I will remove Movies & TV by typing
Get-AppxPackage *zunevideo* | Remove-AppxPackage - Hit Enter on your keyboard. A notification will pop up below your command letting you know that the program is being uninstalled.
That’s all there is to it. You can search for the app, but it should no longer appear. The above command removes the Movies & TV app, and there are plenty more apps you can uninstall, as well.
A note on 3D Builder: If you’ve attempted to uninstall 3D Builder in the past, you might have noticed that it mysteriously came back. This is due to a «3D Print with 3D Builder» option being left behind in certain file images — if you click that option, 3D Builder automatically installs. To get rid of it for good, check out our guide to completely removing 3D Builder from Windows 10.
List of commands to remove Windows 10 apps
Here is a full list of built-in apps you can remove and the corresponding commands to type or copy and paste into PowerShell.
Swipe to scroll horizontally
| App | Command |
|---|---|
| 3D Builder | Get-AppxPackage *3dbuilder* | Remove-AppxPackage |
| Alarms & Clock | Get-AppxPackage *windowsalarms* | Remove-AppxPackage |
| Calculator | Get-AppxPackage *windowscalculator* | Remove-AppxPackage |
| Camera | Get-AppxPackage *windowscamera* | Remove-AppxPackage |
| Get Office | Get-AppxPackage *officehub* | Remove-AppxPackage |
| Groove Music | Get-AppxPackage *zunemusic* | Remove-AppxPackage |
| Mail/Calendar | Get-AppxPackage *windowscommunicationapps* | Remove-AppxPackage |
| Maps | Get-AppxPackage *windowsmaps* | Remove-AppxPackage |
| Microsoft Solitaire Collection | Get-AppxPackage *solitairecollection* | Remove-AppxPackage |
| Movies & TV | Get-AppxPackage *zunevideo* | Remove-AppxPackage |
| News | Get-AppxPackage *bingnews* | Remove-AppxPackage |
| OneNote | Get-AppxPackage *onenote* | Remove-AppxPackage |
| People | Get-AppxPackage *people* | Remove-AppxPackage |
| Microsoft Phone Companion | Get-AppxPackage *windowsphone* | Remove-AppxPackage |
| Photos | Get-AppxPackage *photos* | Remove-AppxPackage |
| Skype | Get-AppxPackage *skypeapp* | Remove-AppxPackage |
| Store | Get-AppxPackage *windowsstore* | Remove-AppxPackage |
| Tips | Get-AppxPackage *getstarted* | Remove-AppxPackage |
| Voice Recorder | Get-AppxPackage *sound recorder* | Remove-AppxPackage |
| Weather | Get-AppxPackage *bingweather* | Remove-AppxPackage |
| Xbox | Tips | Get-AppxPackage *xboxapp* | Remove-AppxPackage |
How to restore built-in apps on Windows 10
Did you accidentally remove an app you now want to use? No worries — you can use PowerShell to restore any built-in apps that you wiped from your PC. Again, ensure you don’t have any programs running before starting the following steps.
- Right-click the Start button.
- Click Search.
- Type PowerShell into the search field.
- Right-click Windows PowerShell.
- Click Run as administrator.
- Type
Get-AppxPackage -AllUsers| Foreach {Add-AppxPackage -DisableDevelopmentMode -Register "$($_.InstallLocation)\AppXManifest.xml"} - Hit Enter on your keyboard. Any built-in apps you removed will now be restored. Depending on how many apps you removed, this process might take awhile.
You should now be able to once again find all the built-in apps in Windows 10.
Have you removed any Windows 10 built-in apps? Which ones? Let un know in the comments. And if you need more help or answers when it comes to Windows 10, check out our forums or visit our collection of help and tips articles.
All the latest news, reviews, and guides for Windows and Xbox diehards.
Cale Hunt is formerly a Senior Editor at Windows Central. He focuses mainly on laptop reviews, news, and accessory coverage. He’s been reviewing laptops and accessories full-time since 2016, with hundreds of reviews published for Windows Central. He is an avid PC gamer and multi-platform user, and spends most of his time either tinkering with or writing about tech.
Windows 10 comes with a number of built-in universal apps such as Start menu, Cortana, Microsoft Edge browser, Xbox, Microsoft store, photos, paint 3D, one-note, skype etc. These are default build-in apps that come pre-installed while installing upgrade to windows 10. Sometimes after a recent windows 10 upgrade, you may notice certain apps missing. Or after installing the latest updates, Apps does not perform properly, Crashes, or Not respond. Or for some others number of apps get broken and not work properly.
In Such Causes, we recommend resetting the app following the steps below.
- Press Windows + I keyboard shortcut to open the Settings app,
- Click on apps then Apps and features,
- Now select the problematic app and click on Advanced options
- Scroll down and click on the reset option,
- Click reset again to reset the app to its default setup.
But if the reset option didn’t fix the problem, Or apps missing after Windows 10 1903 Upgrade, Here is how to restore removed apps on windows 10
Contents
- 1 How To Re-register default Windows apps
- 1.1 Reinstall All Built-in Apps in Windows 10
- 1.2 Reinstall a Specific Built-in App in Windows 10
- 2 Reset your PC to its default settings
How To Re-register default Windows apps
You Can Re-install or Re-register Build-in Windows apps by performing some command line on Windows PowerShell. Here step by step guide to re-install a particular default app or all the default built-in apps on your Windows 10 computer using PowerShell commands.
Reinstall All Built-in Apps in Windows 10
To Re-install All Built-in Windows apps
- Open the Windows PowerShell with administrative privileges.
- You can do this by press win + X and select PowerShell ( admin ).
- Now copy/paste the command below on PowerShell and hit the enter key to execute the same.
Get-AppXPackage | Foreach {Add-AppxPackage -DisableDevelopmentMode -Register “$($_.InstallLocation)\AppXManifest.xml”}
It then tries to install all of the default apps on Windows 10 for the account you are currently logged in to. Or you can use the below command to Re-register Windows Apps for All Users :
Get-AppxPackage -Allusers | Foreach {Add-AppxPackage -register “$($_.InstallLocation)\appxmanifest.xml” -DisableDevelopmentMode}
If one of the default apps is already installed on the computer, then you get shown the name of it in red. Simply Ignore the Red lines after complete the command Restart windows to get a fresh start. Now check apps related problems get resolved.
Reinstall a Specific Built-in App in Windows 10
If you Getting problems with any specific windows app and others working properly then no need to Re-register / Reinstall All apps by performing above command. Check the below commands to Re-register only a Specific windows app.
- Again open PowerShell (admin) by press Win + X and select.
- On the Administrator PowerShell prompt copy/paste command below and hit enter to execute the same.
- 3D Builder:
PowerShell -ExecutionPolicy Unrestricted -Command “& {$manifest = (Get-AppxPackage *3DBuilder*).InstallLocation + ‘\AppxManifest.xml’ ; Add-AppxPackage -DisableDevelopmentMode -Register $manifest}”
- Alarms & Clock:
PowerShell -ExecutionPolicy Unrestricted -Command “& {$manifest = (Get-AppxPackage *WindowsAlarms*).InstallLocation + ‘\AppxManifest.xml’ ; Add-AppxPackage -DisableDevelopmentMode -Register $manifest}”
- App Connector:
PowerShell -ExecutionPolicy Unrestricted -Command “& {$manifest = (Get-AppxPackage *AppConnector*).InstallLocation + ‘\AppxManifest.xml’ ; Add-AppxPackage -DisableDevelopmentMode -Register $manifest}”
- Calculator:
PowerShell -ExecutionPolicy Unrestricted -Command “& {$manifest = (Get-AppxPackage *WindowsCalculator*).InstallLocation + ‘\AppxManifest.xml’ ; Add-AppxPackage -DisableDevelopmentMode -Register $manifest}”
- Calendar and Mail:
PowerShell -ExecutionPolicy Unrestricted -Command “& {$manifest = (Get-AppxPackage *windowscommunicationsapps*).InstallLocation + ‘\AppxManifest.xml’ ; Add-AppxPackage -DisableDevelopmentMode -Register $manifest}”
- Camera:
PowerShell -ExecutionPolicy Unrestricted -Command “& {$manifest = (Get-AppxPackage *WindowsCamera*).InstallLocation + ‘\AppxManifest.xml’ ; Add-AppxPackage -DisableDevelopmentMode -Register $manifest}”
- Candy Crush Soda Saga:
PowerShell -ExecutionPolicy Unrestricted -Command “& {$manifest = (Get-AppxPackage *CandyCrushSodaSaga*).InstallLocation + ‘\AppxManifest.xml’ ; Add-AppxPackage -DisableDevelopmentMode -Register $manifest}”
- Connect:
PowerShell -ExecutionPolicy Unrestricted -Command “& {$manifest = (Get-AppxPackage *PPIProjection*).InstallLocation + ‘\AppxManifest.xml’ ; Add-AppxPackage -DisableDevelopmentMode -Register $manifest}”
- Contact Support:
PowerShell -ExecutionPolicy Unrestricted -Command “& {$manifest = (Get-AppxPackage *ContactSupport*).InstallLocation + ‘\AppxManifest.xml’ ; Add-AppxPackage -DisableDevelopmentMode -Register $manifest}”
- Cortana:
PowerShell -ExecutionPolicy Unrestricted -Command “& {$manifest = (Get-AppxPackage *Windows.Cortana*).InstallLocation + ‘\AppxManifest.xml’ ; Add-AppxPackage -DisableDevelopmentMode -Register $manifest}”
- Feedback Hub:
PowerShell -ExecutionPolicy Unrestricted -Command “& {$manifest = (Get-AppxPackage *WindowsFeedbackHub*).InstallLocation + ‘\AppxManifest.xml’ ; Add-AppxPackage -DisableDevelopmentMode -Register $manifest}”
- Get Office:
PowerShell -ExecutionPolicy Unrestricted -Command “& {$manifest = (Get-AppxPackage *MicrosoftOfficeHub*).InstallLocation + ‘\AppxManifest.xml’ ; Add-AppxPackage -DisableDevelopmentMode -Register $manifest}”
- Get Started:
PowerShell -ExecutionPolicy Unrestricted -Command “& {$manifest = (Get-AppxPackage *GetStarted*).InstallLocation + ‘\AppxManifest.xml’ ; Add-AppxPackage -DisableDevelopmentMode -Register $manifest}”
- Mail and Calendar:
PowerShell -ExecutionPolicy Unrestricted -Command “& {$manifest = (Get-AppxPackage *windowscommunicationsapps*).InstallLocation + ‘\AppxManifest.xml’ ; Add-AppxPackage -DisableDevelopmentMode -Register $manifest}”
- Maps:
PowerShell -ExecutionPolicy Unrestricted -Command “& {$manifest = (Get-AppxPackage *WindowsMaps*).InstallLocation + ‘\AppxManifest.xml’ ; Add-AppxPackage -DisableDevelopmentMode -Register $manifest}”
- Messaging:
PowerShell -ExecutionPolicy Unrestricted -Command “& {$manifest = (Get-AppxPackage *Messaging*).InstallLocation + ‘\AppxManifest.xml’ ; Add-AppxPackage -DisableDevelopmentMode -Register $manifest}”
- Microsoft Edge:
PowerShell -ExecutionPolicy Unrestricted -Command “& {$manifest = (Get-AppxPackage *MicrosoftEdge*).InstallLocation + ‘\AppxManifest.xml’ ; Add-AppxPackage -DisableDevelopmentMode -Register $manifest}”
- Microsoft Solitaire Collection:
PowerShell -ExecutionPolicy Unrestricted -Command “& {$manifest = (Get-AppxPackage *MicrosoftSolitaireCollection*).InstallLocation + ‘\AppxManifest.xml’ ; Add-AppxPackage -DisableDevelopmentMode -Register $manifest}”
- Money:
PowerShell -ExecutionPolicy Unrestricted -Command “& {$manifest = (Get-AppxPackage *BingFinance*).InstallLocation + ‘\AppxManifest.xml’ ; Add-AppxPackage -DisableDevelopmentMode -Register $manifest}”
- Movies & TV:
PowerShell -ExecutionPolicy Unrestricted -Command “& {$manifest = (Get-AppxPackage *ZuneVideo*).InstallLocation + ‘\AppxManifest.xml’ ; Add-AppxPackage -DisableDevelopmentMode -Register $manifest}”
- News:
PowerShell -ExecutionPolicy Unrestricted -Command “& {$manifest = (Get-AppxPackage *BingNews*).InstallLocation + ‘\AppxManifest.xml’ ; Add-AppxPackage -DisableDevelopmentMode -Register $manifest}”
- OneNote:
PowerShell -ExecutionPolicy Unrestricted -Command “& {$manifest = (Get-AppxPackage *Office.OneNote*).InstallLocation + ‘\AppxManifest.xml’ ; Add-AppxPackage -DisableDevelopmentMode -Register $manifest}”
- Paint 3D:
PowerShell -ExecutionPolicy Unrestricted -Command “& {$manifest = (Get-AppxPackage *MSPaint*).InstallLocation + ‘\AppxManifest.xml’ ; Add-AppxPackage -DisableDevelopmentMode -Register $manifest}”
- People:
PowerShell -ExecutionPolicy Unrestricted -Command “& {$manifest = (Get-AppxPackage *People*).InstallLocation + ‘\AppxManifest.xml’ ; Add-AppxPackage -DisableDevelopmentMode -Register $manifest}”
- Phone:
PowerShell -ExecutionPolicy Unrestricted -Command “& {$manifest = (Get-AppxPackage *CommsPhone*).InstallLocation + ‘\AppxManifest.xml’ ; Add-AppxPackage -DisableDevelopmentMode -Register $manifest}”
- Phone Companion:
PowerShell -ExecutionPolicy Unrestricted -Command “& {$manifest = (Get-AppxPackage *WindowsPhone*).InstallLocation + ‘\AppxManifest.xml’ ; Add-AppxPackage -DisableDevelopmentMode -Register $manifest}”
- Photos:
PowerShell -ExecutionPolicy Unrestricted -Command “& {$manifest = (Get-AppxPackage *Photos*).InstallLocation + ‘\AppxManifest.xml’ ; Add-AppxPackage -DisableDevelopmentMode -Register $manifest}”
- Settings:
PowerShell -ExecutionPolicy Unrestricted -Command “& {$manifest = (Get-AppxPackage *immersivecontrolpanel*).InstallLocation + ‘\AppxManifest.xml’ ; Add-AppxPackage -DisableDevelopmentMode -Register $manifest}”
- Skype:
PowerShell -ExecutionPolicy Unrestricted -Command “& {$manifest = (Get-AppxPackage *SkypeApp*).InstallLocation + ‘\AppxManifest.xml’ ; Add-AppxPackage -DisableDevelopmentMode -Register $manifest}”
- Sports:
PowerShell -ExecutionPolicy Unrestricted -Command “& {$manifest = (Get-AppxPackage *BingSports*).InstallLocation + ‘\AppxManifest.xml’ ; Add-AppxPackage -DisableDevelopmentMode -Register $manifest}”
- Sticky Notes:
PowerShell -ExecutionPolicy Unrestricted -Command “& {$manifest = (Get-AppxPackage *MicrosoftStickyNotes*).InstallLocation + ‘\AppxManifest.xml’ ; Add-AppxPackage -DisableDevelopmentMode -Register $manifest}”
- Microsoft Store:
PowerShell -ExecutionPolicy Unrestricted -Command “& {$manifest = (Get-AppxPackage *microsoftStore*).InstallLocation + ‘\AppxManifest.xml’ ; Add-AppxPackage -DisableDevelopmentMode -Register $manifest}”
- Sway:
PowerShell -ExecutionPolicy Unrestricted -Command “& {$manifest = (Get-AppxPackage *Office.Sway*).InstallLocation + ‘\AppxManifest.xml’ ; Add-AppxPackage -DisableDevelopmentMode -Register $manifest}”
- Twitter:
PowerShell -ExecutionPolicy Unrestricted -Command “& {$manifest = (Get-AppxPackage *Twitter*).InstallLocation + ‘\AppxManifest.xml’ ; Add-AppxPackage -DisableDevelopmentMode -Register $manifest}”
- Voice Recorder:
PowerShell -ExecutionPolicy Unrestricted -Command “& {$manifest = (Get-AppxPackage *WindowsSoundRecorder*).InstallLocation + ‘\AppxManifest.xml’ ; Add-AppxPackage -DisableDevelopmentMode -Register $manifest}”
- Weather:
PowerShell -ExecutionPolicy Unrestricted -Command “& {$manifest = (Get-AppxPackage *BingWeather*).InstallLocation + ‘\AppxManifest.xml’ ; Add-AppxPackage -DisableDevelopmentMode -Register $manifest}”
- Xbox:
PowerShell -ExecutionPolicy Unrestricted -Command “& {$manifest = (Get-AppxPackage *XboxApp*).InstallLocation + ‘\AppxManifest.xml’ ; Add-AppxPackage -DisableDevelopmentMode -Register $manifest}”
- Xbox One SmartGlass:
PowerShell -ExecutionPolicy Unrestricted -Command “& {$manifest = (Get-AppxPackage *XboxOneSmartGlass*).InstallLocation + ‘\AppxManifest.xml’ ; Add-AppxPackage -DisableDevelopmentMode -Register $manifest}”
Note: windows add new apps regularly. So may the app you are getting problem not listed above then you can follow the below steps to re-register the specific app.
On Admin PowerShell type Get-AppxPackage -AllUsers | Select Name, PackageFullName and hit the enter key. This will display available packages (for installation) on your computer. look for the App that you want to re-register (re-install) for the current user. ( for ex we want to re-install Skype app )
Here first copy the package name by select and press Ctrl + C and paste on notepad. ( for ex: Microsoft.SkypeApp_11.8.204.0_x64__kzf8qxf38zg5c ) and the perform command below.
Get-AppXPackage | Foreach {Add-AppxPackage -DisableDevelopmentMode -Register “C:\Program Files\WindowsApps\PackageFullName\appxmanifest.xml” -DisableDevelopmentMode
Note: Replace the package name which you copied from PowerShell. This means the command would be like bellow
Get-AppXPackage | Foreach {Add-AppxPackage -DisableDevelopmentMode -Register “C:\ProgramFiles\WindowsApps\Microsoft.SkypeApp_11.8.204.0_x64__kzf8qxf38zg5c\appxmanifest.xml” -DisableDevelopmentMode
Press enter and wait until executing the command, After that Restart windows and check the specific which you recently re-install working properly.
Reset your PC to its default settings
If the above solutions didn’t fix the problem then Reset this PC is probably a good fix that reinstalls Windows 10 without affecting your files and folder.
- Open Settings.
- Click on Update & Security.
- Click on Recovery.
- Under “Reset this PC,” click the Get Started button.
Select the Keep may files options. and follow on-screen instructions to reset Windows 10 Without effecting files.
Did this help to reinstall preinstalled apps for windows 10? Let us know on the comments below, also read:
- How to Remove Activate Windows 10 watermark permanently
- Windows 10 laptop won’t wake up from sleep mode? Here how to fix it
- Fix error status 0xc000012f Bad Image Error on Windows 10
- Fix This App Has Been Blocked For Your Protection in Windows 10
- How To Update, Re-install, Roll Back Device Drivers in Windows 10
How to Reinstall and Re-register all the built-in apps in Windows 10 Creator Update
How to Reinstall and Re-register all the built-in apps in Windows 10 Creator Update
Table of Contents
- Introduction:
- How To View Default Apps:
- Problem:
- Resolution:
- How To:
- Reference:
Introduction:
Windows apps play a very important role in Windows 10. As we have progressed through various builds the number of apps has also increased:
- Build 1507: 24 Apps
- Build 1607: 26 Apps
- Build 1703: 31 Apps [Creator Update]
In Windows 10 Creator Update we have the following default apps:
- Microsoft.3DBuilder
- Microsoft.BingWeather
- Microsoft.DesktopAppInstaller
- Microsoft.Getstarted
- Microsoft.Messaging
- Microsoft.Microsoft3DViewer
- Microsoft.MicrosoftOfficeHub
- Microsoft.MicrosoftSolitaireCollection
- Microsoft.MicrosoftStickyNotes
- Microsoft.MSPaint
- Microsoft.Office.OneNote
- Microsoft.OneConnect
- Microsoft.People
- Microsoft.SkypeApp
- Microsoft.StorePurchaseApp
- Microsoft.Wallet
- Microsoft.Windows.Photos
- Microsoft.WindowsAlarms
- Microsoft.WindowsCalculator
- Microsoft.WindowsCamera
- microsoft.windowscommunicationsapps
- Microsoft.WindowsFeedbackHub
- Microsoft.WindowsMaps
- Microsoft.WindowsSoundRecorder
- Microsoft.WindowsStore
- Microsoft.XboxApp
- Microsoft.XboxGameOverlay
- Microsoft.XboxIdentityProvider
- Microsoft.XboxSpeechToTextOverlay
- Microsoft.ZuneMusic
- Microsoft.ZuneVideo
How To View Default Apps:
To view default apps you can use PowerShell. Open PowerShell as Administrator and run the following PowerShell command:
Get-ProvisionedAppXPackage -Online|Select DisplayName
Problem:
Sometimes during computing, you may experience default apps are not working properly or, you have deleted some by accident.
Resolution:
If you opt to reset Windows 10 then you will reinstall all the default apps. But this process will remove all your documents, pictures, videos etc.
So, using PowerShell to reset or re-install default apps is the easiest solution.
How To:
- Open PowerShell as Administrator and
copy-paste the following command:
Get-AppxPackage -allusers | foreach {Add-AppxPackage -register «$($_.InstallLocation)\appxmanifest.xml» -DisableDevelopmentMode}
- This will reinstall and re-register all the built-in apps.
- Restart your system.
Reference:
Windows App
Apps, creator update, default apps, en-US, has command, has image, has reference, Has TOC, PowerShell, troubleshooting, windows 10 enterprise 1703