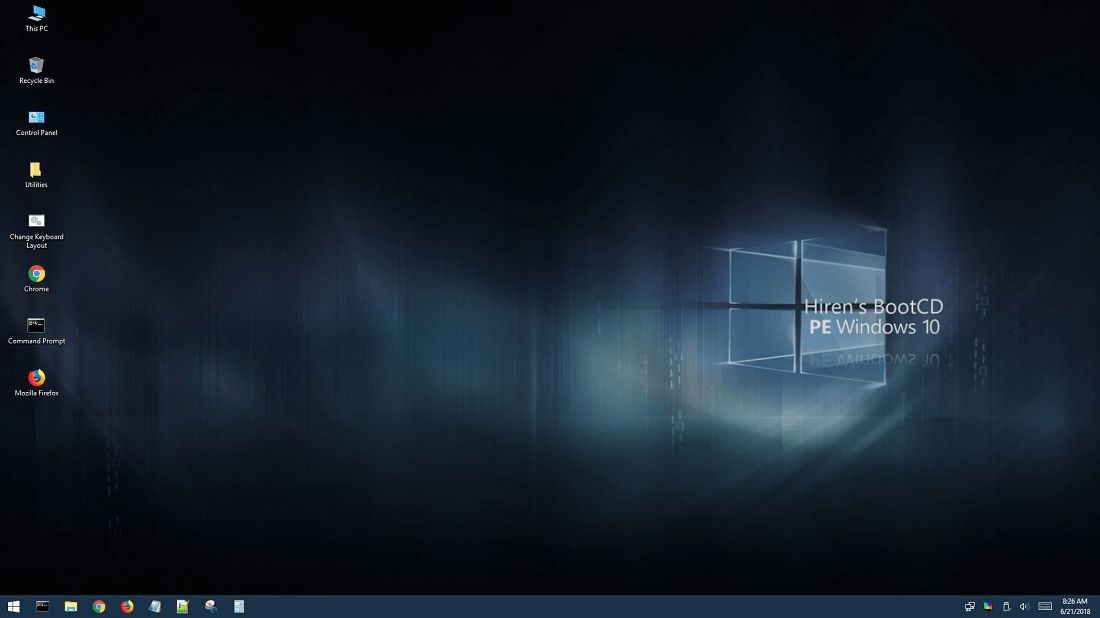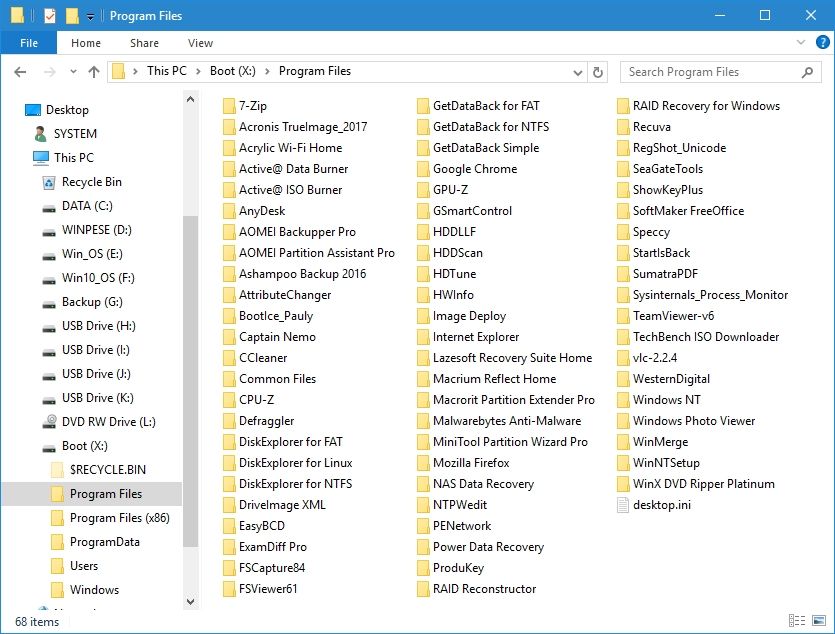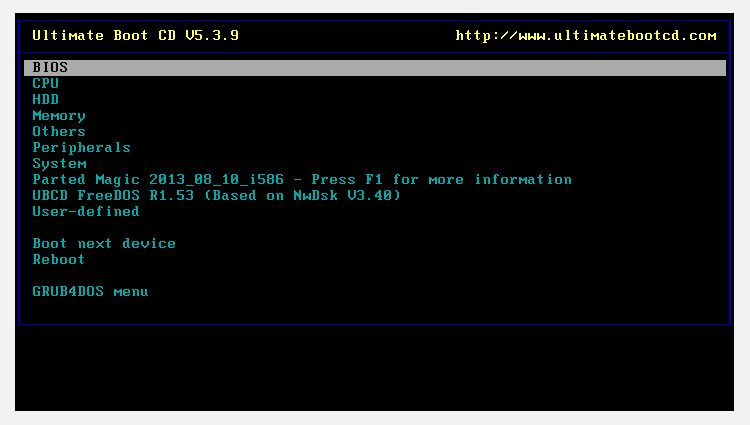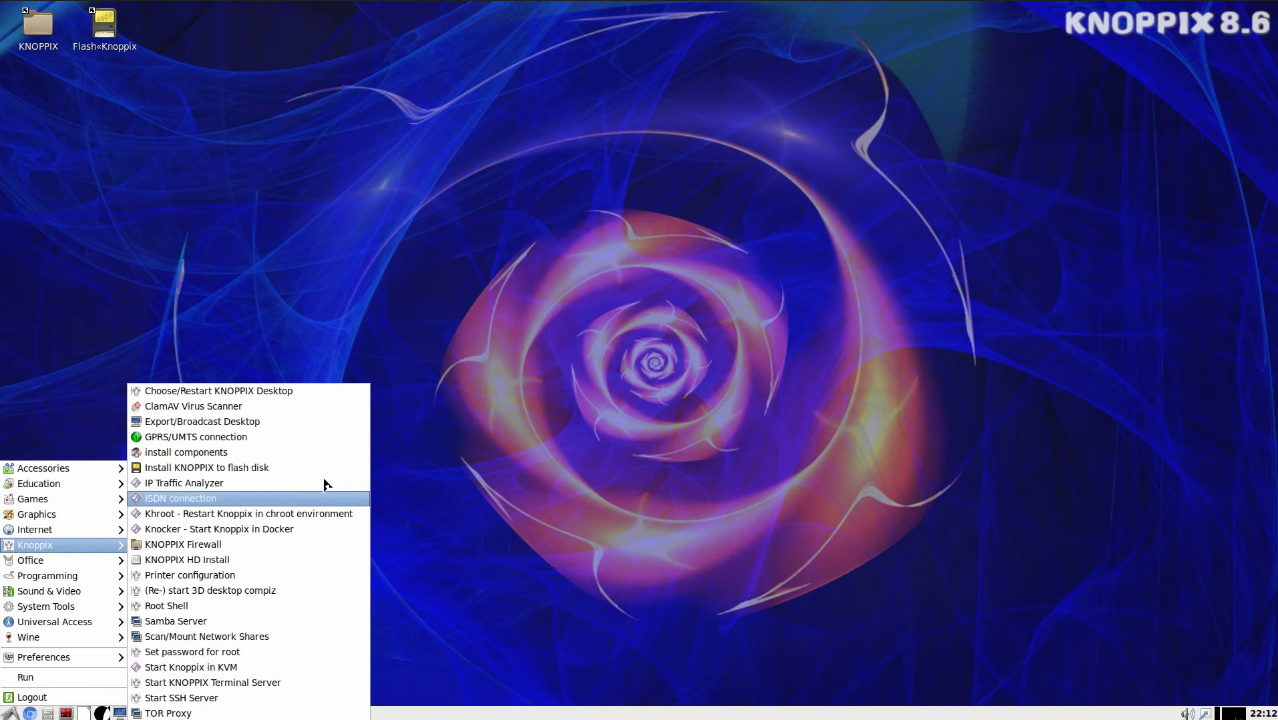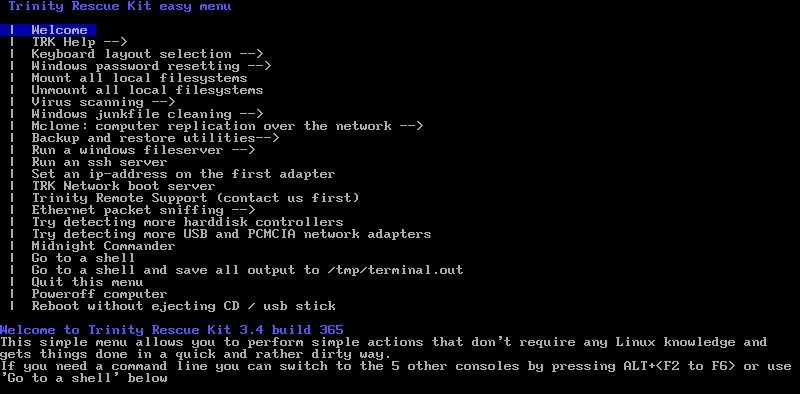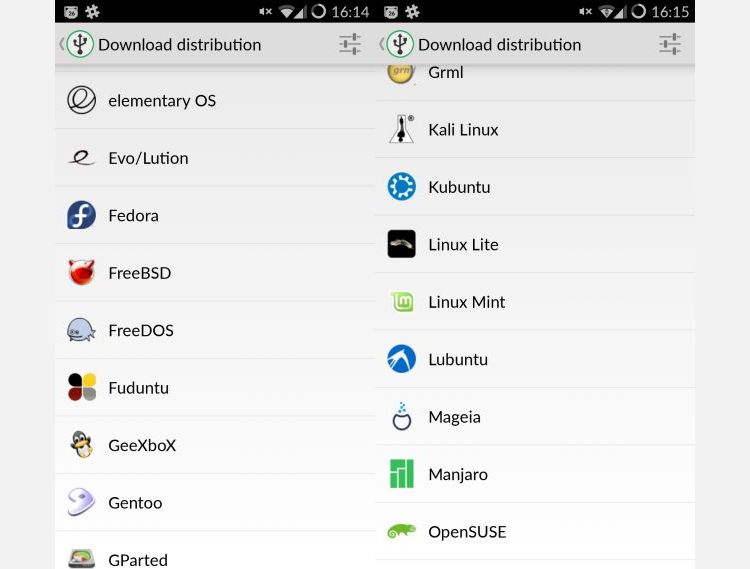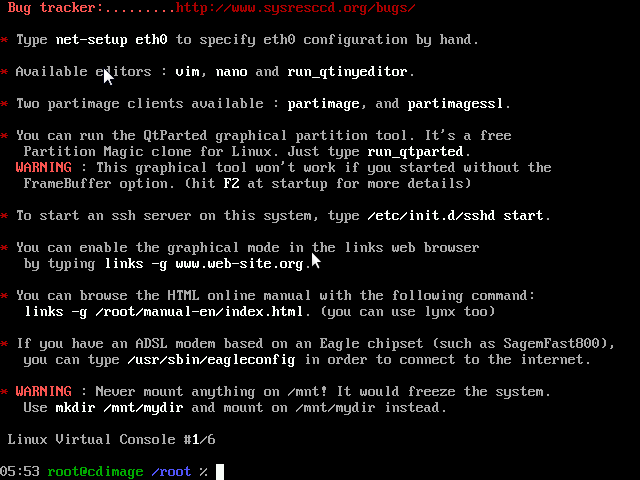Случайные сбои, ошибки и синие экраны смерти, к сожалению, являются неотъемлемой частью Windows. Так что вы просто обязаны иметь в арсенале хотя бы парочку образов для восстановления системы.
1. Hiren’s BootCD PE x64
Hiren’s BootCD остается одним из лучших дисков для восстановления Windows. Однако, в ноябре 2012 года этот инструмент перестал официально обновляться. Теперь надежная группа поклонников Hiren’s BootCD обновляет диск самыми последними и самыми мощными утилитами восстановления.
Hiren’s BootCD фокусируется на исправлении систем Windows. Спасательный диск содержит множество утилит, включая обнаружение вредоносных программ и руткитов, антивирусное сканирование, очистку временных файлов, резервное копирование данных и драйверов, аппаратное сканирование, сканирование разделов, формирование и сохранение образов, и даже взлом паролей. Вы также можете использовать загрузочный компакт-диск Hiren’s BootCD для перепрошивки BIOS или, при необходимости, CMOS.
Кроме того, чтобы идти в ногу со временем, Hiren’s BootCD теперь базируется в Windows 10 Preinstallation Environment (PE). PE — это облегченная версия операционной системы, которая в основном используется для поиска и устранения неисправностей и обычно сопровождается дополнительными инструментами восстановления и спасения.
2. Kyhi’s Recovery Drive
Kyhi’s Recovery Drive, также известный под громоздким названием Windows 10 Recovery Tools-Bootable PE Rescue Disk, представляет собой пользовательскую среду Windows 10 PE. В данном случае, пользователь TenForum Kyhi разработал среду Windows 10 PE, наполненную инструментами восстановления системы.
Kyhi’s Recovery Drive поставляется с огромным набором инструментов для удаления вирусов и вредоносного ПО, восстановления дисков, управления разделами и сканерами, работы в сети, удаленного просмотра и VNC, резервного копирования и восстановления образов и многое другое.
Kyhi’s Recovery Drive очень прост в использовании для многих пользователей. Среда восстановления выглядит точно так же, как установка Windows 10.

3. The Ultimate Boot CD
Как и Hiren’s BootCD, UBCD устраняет неполадки в системах Windows и Linux с помощью множества полезных утилит. Целью UBCD является «объединение как можно большего количества диагностических инструментов в один загрузочный CD».
UBCD является абсолютно бесплатным для скачивания, поэтому будьте осторожны с любым сайтом, пытающимся взять с вас за это плату.

4. Knoppix
Невозможно иметь список дисков для восстановления без включения в него дедушки всех дисков: Knoppix. Этот Linux Live CD предоставляет полностью функциональную операционную систему.
Операционная система Knoppix включает в себя около 1000 пакетов программного обеспечения для сканирования, включая инструменты поиска неисправностей, аппаратного анализа, восстановления данных, браузеры, инструменты манипуляции изображениями и медиаплееры.
DVD версия Knoppix известна как «Maxi» и объединяет в себе более 2 600 различных программных продуктов в 4,7 ГБ. Большинство программ, входящих в оба пакета Knoppix, являются либо свободными, либо открытыми.

Спасибо, что читаете! На данный момент большинство моих заметок, статей и подборок выходит в telegram канале «Левашов». Обязательно подписывайтесь, чтобы не пропустить новости мира ИТ, полезные инструкции и нужные сервисы.
Респект за пост! Спасибо за работу!
Хотите больше постов в блоге? Подборок софта и сервисов, а также обзоры на гаджеты? Сейчас, чтобы писать регулярно и радовать вас большими обзорами, мне требуется помощь. Чтобы поддерживать сайт на регулярной основе, вы можете оформить подписку на российском сервисе Boosty. Или воспользоваться ЮMoney (бывшие Яндекс Деньги) для разовой поддержки:
Заранее спасибо! Все собранные средства будут пущены на развитие сайта. Поддержка проекта является подарком владельцу сайта.
Каждый пользователь Windows должен иметь доступ как минимум к одному диску восстановления для восстановления системы Windows. Диск аварийного восстановления Windows предоставляет загрузочную среду восстановления. Среда восстановления обычно содержит набор полезных инструментов, которые вы можете использовать починить Windows или хотя бы диагностировать проблему.
Многие аварийные диски Windows используют среду Linux. Но есть также некоторые диски восстановления, которые используют среду предустановки Windows (PE) вместо Linux. Диск аварийного восстановления Windows PE имеет знакомую рабочую среду и отличную поддержку устройств и приложений, необходимых для простого и бесперебойного восстановления системы.
Windows PE — это облегченная версия Windows 10. Вы можете использовать Windows PE для установки, тестирования и полного восстановления Windows 10. Диск восстановления Windows PE будет работать со всеми версиями Windows 10: Home, Pro, Education, Enterprise и т. Д.
Поддерживает Версия Windows PE Все приложения Windows, драйверы, сетевые инструменты, разделы диска, инструменты управления компьютером, Hyper-V и многое другое. Диски восстановления на основе Windows PE расширяют предоставляемую функциональность, добавляя множество бесплатных инструментов с открытым исходным кодом, которые вы можете использовать для восстановления, восстановления и анализа неработающей установки Windows 10.
Скачать: Среда предустановки (PE) для Windows (Бесплатно)
Хотя Windows PE является полной версией Windows 10, вы не можете использовать ее в качестве операционной системы ежедневно. Microsoft запрещает использование Windows PE в качестве обычной операционной системы и автоматически перезагружает ее после 72 часов непрерывного использования. Кроме того, «этот период не настраивается». При сбросе среды восстановления Windows PE любая выполненная вами работа или установленные вами приложения будут безвозвратно уничтожены.
1. Hiren’s BootCD PE
Hiren’s BootCD PE Это легендарный аварийный диск для Windows. Это универсальный загрузочный аварийный диск, на котором есть инструменты, которые помогут вам восстановиться после сбоев жесткого диска, заражения вредоносным ПО, восстановления пароля, управления учетной записью и многого другого.
Оригинальный BootCD Hiren был основан на Linux. Но он перестал получать обновления в 2012 году. Тем не менее, Hiren’s BootCD был активирован в качестве аварийного диска на основе Windows PE в 2018 году. Он содержит множество средств восстановления с открытым исходным кодом и бесплатных инструментов восстановления, все в знакомой среде Windows 10. Ты можешь видеть Полный список для инструментов здесь.
Скачать: Hiren’s BootCD PE Для Windows (бесплатно)
2. Модифицированный Win10PEx64 Bob.Omb
Модифицированный Win10PEx64 Bob.Omb Это аварийный диск, основанный на предустановке Windows. Он имеет длинный список инструментов для восстановления и анализа, включая Malwarebytes Antimalware, EaseUS Data Recovery, FileZilla, Rufus и другие.
В отличие от некоторых других аварийных дисков Windows 10 PE, Bob.Omb также включает множество приложений для дешифрования. вымогатель. Которая может сканировать вашу систему на наличие программ-вымогателей, удалять их и восстанавливать зашифрованные файлы. Однако он работает только с определенными типами программ-вымогателей, поэтому не пытайтесь использовать его с какими-либо старыми типами программ-вымогателей — это может усугубить заражение или ухудшить работу программы-вымогателя.
Если вы страдаете от вредоносного ПО, см. Полное руководство по удалению вредоносных программ Dz Techs.
Скачать: Боб.Омбс Win10PEx64 Для Windows (бесплатно)
3. Диск восстановления Kyhi
Диск восстановления Kyhi, также известный как громоздкие инструменты восстановления Windows 10 — Bootable PE Rescue Disk, — это среда, созданная для Windows 10 PE. В данном случае пользователь TenForum Kyhi разработал среду Windows 10 PE, наполненную инструментами восстановления и восстановления системы.
Диск восстановления Kyhi содержит множество инструментов для удаления вредоносных программ, разбиения и восстановления диска, инструменты управления, инструменты VNC, резервного копирования и восстановления и многое другое.
Разработчик Kyhi прекратил выпуск файлов ISO для готовых дисков восстановления. Но вы можете скачать оригинальную версию 2017 года ниже.
Скачать: Диск восстановления Кихи Для Windows (бесплатно)
4. Windows 10PE X64 Гэндальфа
Официальное название выпуска — «Gandalf’s Windows 10PE x64 Redstone 5 Build 17763 Version 04–30–2019». Диск восстановления Windows 10PE Гэндальфа содержит сотни инструментов, которые вы можете использовать для спасения вашей системы в случае необходимости.
Что касается дисков восстановления на основе Windows PE, то Windows 10PE X64 от Gandalf определенно содержит в себе больше всего, включая около 200 инструментов.
Среди них вы найдете инструменты восстановления дисков, приложения сетевого анализа, инструменты диагностики оборудования и программного обеспечения, приложения резервного копирования, защиту от вредоносных программ, брандмауэр и многое другое. Диск восстановления Гэндальфа также обновляется каждые несколько месяцев, что означает, что большинство приложений и инструментов восстановления работают с их последними версиями.
Скачать: Windows 10PE x64 Гэндальфа Для Windows (бесплатно)
5. WinPE Сергея Стречлика
WinPE от Сергея Стречлика Это российский аварийный диск, разработанный на базе Windows PE. WinPE имеет приличный набор инструментов восстановления, приложений сетевого анализа, инструментов резервного копирования, инструментов архивирования, менеджеров паролей и многого другого.
Одна из приятных черт WinPE Сергея Стречлика — это организация. Все инструменты сгруппированы по простым в использовании категориям, а это значит, что вы сразу найдете то, что ищете.
Скачать: WinPE Для Windows (бесплатно)
Заметка: Обратите внимание, что пароль для сжатого файла — strelec. Вам нужен пароль, чтобы разблокировать инструменты восстановления!
Диск восстановления — это просто неправильное название. Изначально диски восстановления были именно тем: загрузочными Live CD. В настоящее время большинство дисков восстановления Windows можно загрузить с USB-накопителя. Вы можете загрузить все диски восстановления Windows в этом списке с USB-накопителя.
Ознакомьтесь со следующим списком из десяти инструментов для создания Загрузочный USB-накопитель. Мой любимый инструмент — Руфус. После загрузки инструмента следуйте инструкциям внутри инструмента, чтобы записать ISO на USB-накопитель.
Если вы хотите загрузить диск восстановления на основе Windows PE, выключите компьютер, вставьте USB-накопитель и загрузите систему с USB-накопителя.
Вот как Загрузите свою систему с USB-накопителя.
Какой лучший диск восстановления на основе Windows PE?
Как всегда, лучший аварийный диск Windows — это тот, который содержит инструмент, решающий вашу проблему. Диски восстановления на основе Windows PE содержат аналогичный набор инструментов для восстановления и анализа. Если вам нужен конкретный инструмент, загрузите соответствующий диск восстановления.
В большинстве случаев лучше иметь диск восстановления на основе Windows PE, уже скопированный на USB-накопитель. Таким образом, когда возникает проблема, вы готовы вступить в бой. Помните, вам не обязательно придерживаться одного варианта.
Случайные сбои, ошибки и синие экраны смерти, к сожалению, являются неотъемлемой частью Windows. Так что вы просто обязаны иметь в арсенале хотя бы парочку образов для восстановления системы.
1. Hiren’s BootCD PE x64
Hiren’s BootCD остается одним из лучших дисков для восстановления Windows. Однако, в ноябре 2012 года этот инструмент перестал официально обновляться. Теперь надежная группа поклонников Hiren’s BootCD обновляет диск самыми последними и самыми мощными утилитами восстановления.
Hiren’s BootCD фокусируется на исправлении систем Windows. Спасательный диск содержит множество утилит, включая обнаружение вредоносных программ и руткитов, антивирусное сканирование, очистку временных файлов, резервное копирование данных и драйверов, аппаратное сканирование, сканирование разделов, формирование и сохранение образов, и даже взлом паролей. Вы также можете использовать загрузочный компакт-диск Hiren’s BootCD для перепрошивки BIOS или, при необходимости, CMOS.
Кроме того, чтобы идти в ногу со временем, Hiren’s BootCD теперь базируется в Windows 10 Preinstallation Environment (PE). PE — это облегченная версия операционной системы, которая в основном используется для поиска и устранения неисправностей и обычно сопровождается дополнительными инструментами восстановления и спасения.
2. Kyhi’s Recovery Drive
Kyhi’s Recovery Drive, также известный под громоздким названием Windows 10 Recovery Tools-Bootable PE Rescue Disk, представляет собой пользовательскую среду Windows 10 PE. В данном случае, пользователь TenForum Kyhi разработал среду Windows 10 PE, наполненную инструментами восстановления системы.
Kyhi’s Recovery Drive поставляется с огромным набором инструментов для удаления вирусов и вредоносного ПО, восстановления дисков, управления разделами и сканерами, работы в сети, удаленного просмотра и VNC, резервного копирования и восстановления образов и многое другое.
Kyhi’s Recovery Drive очень прост в использовании для многих пользователей. Среда восстановления выглядит точно так же, как установка Windows 10.
3. The Ultimate Boot CD
Как и Hiren’s BootCD, UBCD устраняет неполадки в системах Windows и Linux с помощью множества полезных утилит. Целью UBCD является «объединение как можно большего количества диагностических инструментов в один загрузочный CD».
UBCD является абсолютно бесплатным для скачивания, поэтому будьте осторожны с любым сайтом, пытающимся взять с вас за это плату.
4. Knoppix
Невозможно иметь список дисков для восстановления без включения в него дедушки всех дисков: Knoppix. Этот Linux Live CD предоставляет полностью функциональную операционную систему.
Операционная система Knoppix включает в себя около 1000 пакетов программного обеспечения для сканирования, включая инструменты поиска неисправностей, аппаратного анализа, восстановления данных, браузеры, инструменты манипуляции изображениями и медиаплееры.
DVD версия Knoppix известна как «Maxi» и объединяет в себе более 2 600 различных программных продуктов в 4,7 ГБ. Большинство программ, входящих в оба пакета Knoppix, являются либо свободными, либо открытыми.
Спасибо, что читаете! На данный момент большинство моих заметок, статей и подборок выходит в telegram канале «Левашов». Обязательно подписывайтесь, чтобы не пропустить новости мира ИТ, полезные инструкции и нужные сервисы.
Респект за пост! Спасибо за работу!
Хотите больше постов в блоге? Подборок софта и сервисов, а также обзоры на гаджеты? Сейчас, чтобы писать регулярно и радовать вас большими обзорами, мне требуется помощь. Чтобы поддерживать сайт на регулярной основе, вы можете оформить подписку на российском сервисе Boosty. Или воспользоваться ЮMoney (бывшие Яндекс Деньги) для разовой поддержки:
Заранее спасибо! Все собранные средства будут пущены на развитие сайта. Поддержка проекта является подарком владельцу сайта.
Every Windows user should have access to at least one Windows system rescue disc. A Windows system rescue disc is a bootable recovery environment. The recovery environment usually has a bunch of handy tools you can use to fix Windows or at least diagnose the issue.
Lots of Windows rescue discs use a Linux environment. But there are also recovery discs that use the Windows Preinstallation Environment (PE) instead. A Windows PE rescue disc has a familiar working environment, excellent hardware support, and the software you need to fix your system.
What Is Windows PE?
Windows PE is a lightweight version of the Windows 10 operating system. You can use Windows PE to install, test, and repair a full installation of Windows 10. A Windows PE recovery disc will work with all Windows 10 versions: Home, Pro, Education, Enterprise, and so on.
The base Windows PE version supports all Windows applications, drivers, networking tools, disk partitioning and management, Computer Management tools, Hyper-V, and much more. The Windows PE-based recovery discs step this functionality up, adding in tons of free and open-source tools you can use to recover, restore, and analyze your ailing Windows 10 installation.
Download: Windows Preinstallation Environment (Free)
While Windows PE is a fully operating version of Windows 10, you cannot use it as your day-to-day operating system. Microsoft prevents the use of Windows PE as a regular operating system with an automatic restart after 72 hours of continuous use. Furthermore, «This period is not configurable.» When a Windows PE recovery environment resets, any work or programs are permanently destroyed.
Are There Windows 11 PE Recovery Discs?
At the time of writing, there are not any Windows 11 PE rescue drives, though it won’t be long before some of the recovery discs below are updated for the new operating system.
1. Hiren’s BootCD PE
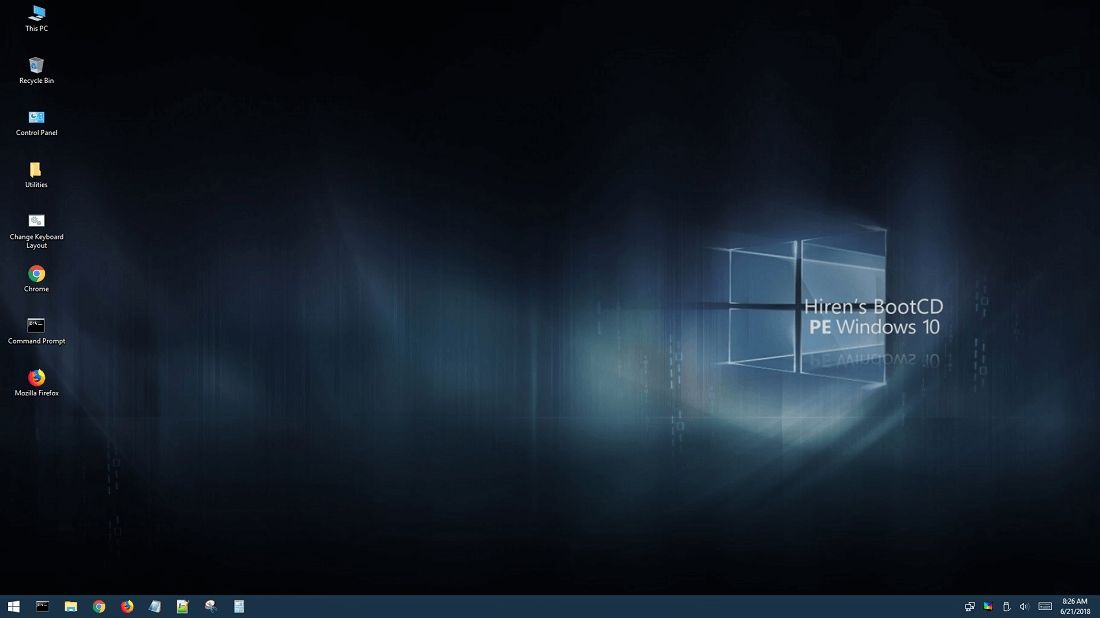
Hiren’s BootCD is a legendary Windows rescue disc. It is an all-in-one bootable rescue disc packed with tools to help you recover from drive failures, malware, password recovery, account management, and much more.
The original Hiren’s BootCD was a Linux environment. But it stopped receiving updates in 2012. However, Hiren’s BootCD was revitalized as a Windows PE rescue disc in 2018. It features loads of open source and free recovery tools, all within a familiar Windows 10 environment. You can check out the full list of tools here.
Download: Hiren’s BootCD PE for Windows (Free)
2. Bob.Omb’s Modified Win10PEx64
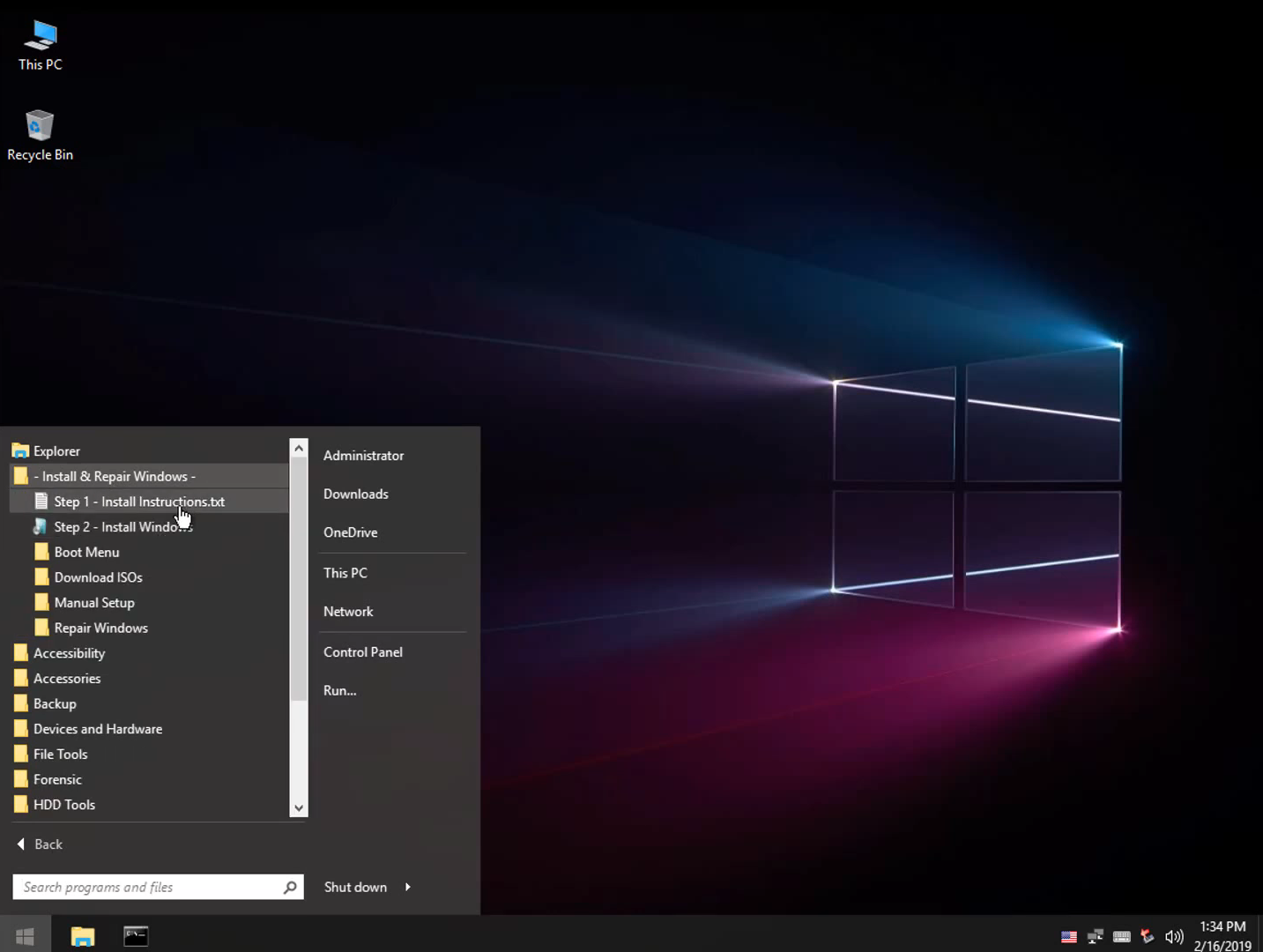
Bob.Omb’s Modified Win10PEx64 rescue disc is a modified Windows Preinstallation Environment. It has a lengthy list of recovery and analysis tools, including Malwarebytes Antimalware, EaseUS Data Recovery, FileZilla, Rufus, and more.
Unlike some other Windows 10 PE rescue discs, Bob.Omb’s also includes several ransomware decryptors. The ransomware decryptors can scan your system for ransomware, remove it, and restore your encrypted files. However, they only work with specific ransomware types, so don’t attempt to use them on any old type of ransomware—you could make the infection worse or increase the ransom.
If you’re struggling with malware, check out the MakeUseOf complete malware removal guide.
Download: Bob.Ombs Win10PEx64 for Windows (Free)
3. Kyhi’s Recovery Drive
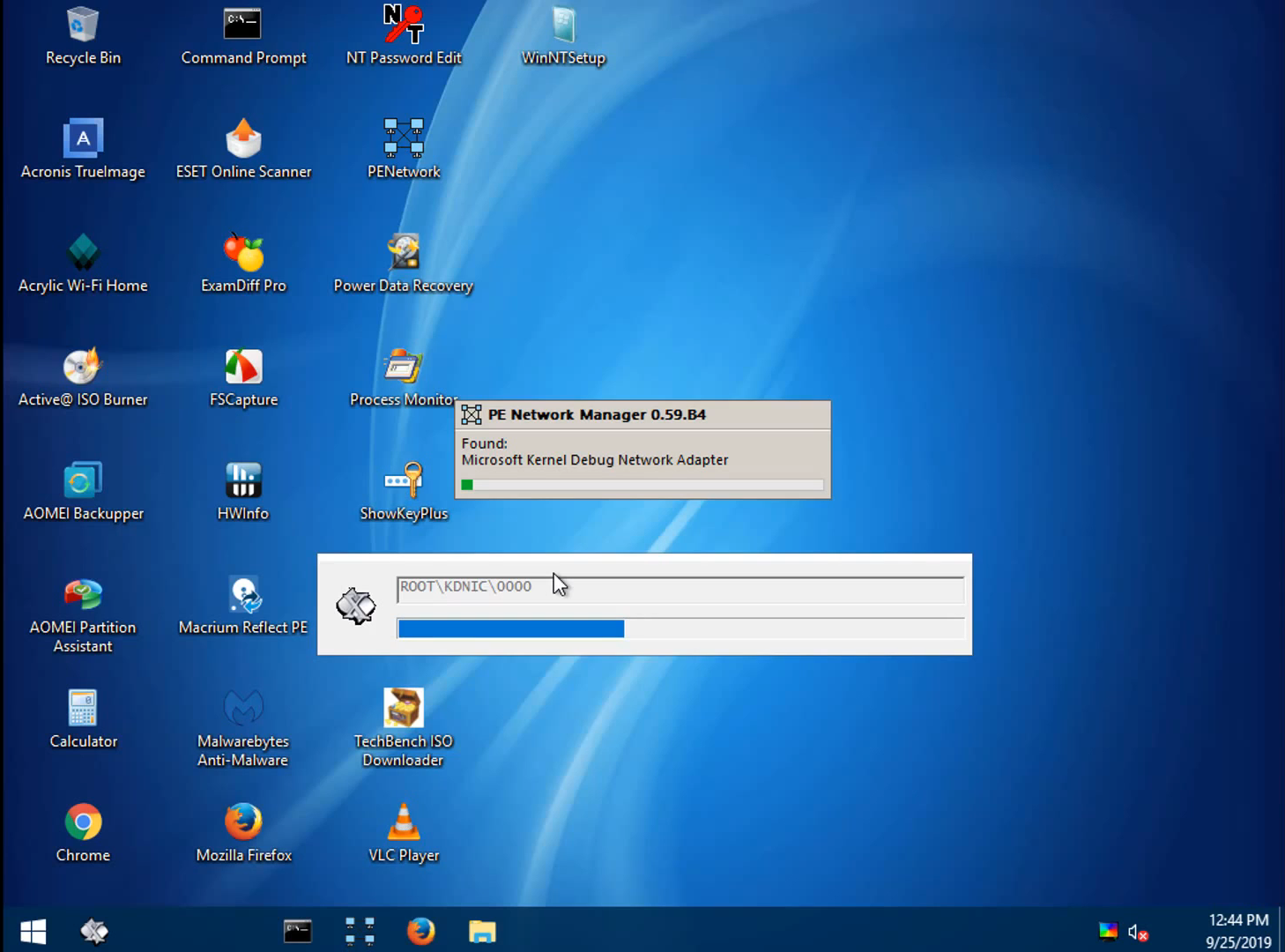
Kyhi’s Recovery Drive, also known by the cumbersome name of Windows 10 Recovery Tools—Bootable PE Rescue Disk, is a custom Windows 10 PE environment. In this case, TenForum’s user, Kyhi, has developed a Windows 10 PE environment filled with system restore and recovery tools.
Kyhi’s recovery drive has a substantial number of tools for malware removal, disk partitioning and repairing, administration tools, VNC tools, backup and recovery, and much more.
Developer, Kyhi, has stopped issuing pre-made recovery disc ISOs. But you can download the original 2017 release below.
Download: Kyhi’s Recovery Drive for Windows (Free)
4. Gandalf’s Windows 10PE x64
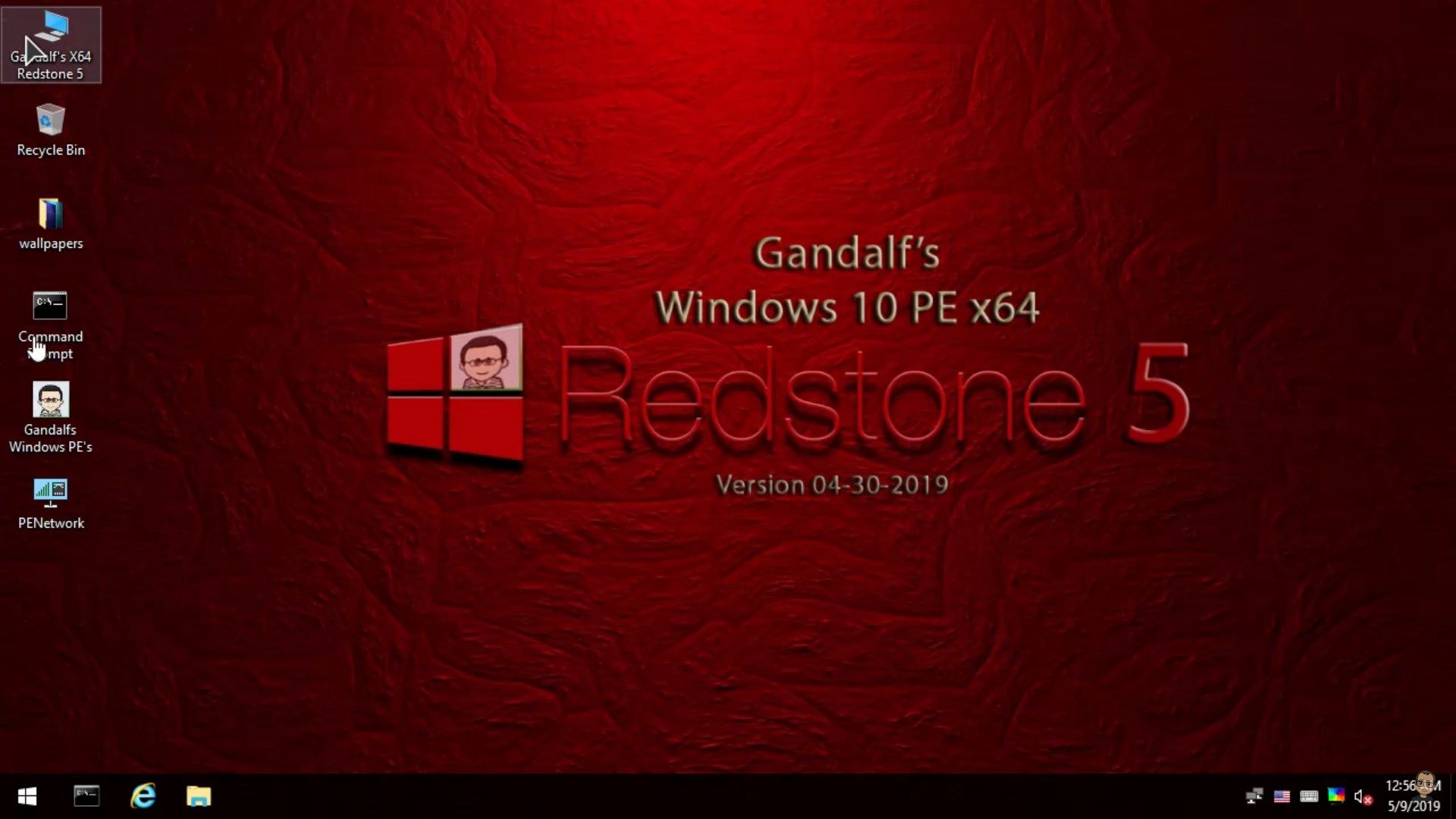
The official build name is «Gandalf’s Windows 10PE x64 Redstone 5 Build 17763 Version 04-30-2019.» Gandalf’s Windows 10PE recovery disc features hundreds of tools you can use to rescue your system in times of need.
As far as Windows PE-based recovery discs go, Gandalf’s certainly packs the most in, coming with around 200 tools.
Among those programs are disk recovery tools, network analysis apps, hardware and software diagnostic tools, backup programs, malware and firewall apps, and more. Gandalf’s recovery disc receives an update every few months, too, meaning most of the recovery apps and tools are running their latest versions.
Download: Gandalf’s Windows 10PE x64 for Windows (Free)
5. Sergei Streclec’s WinPE
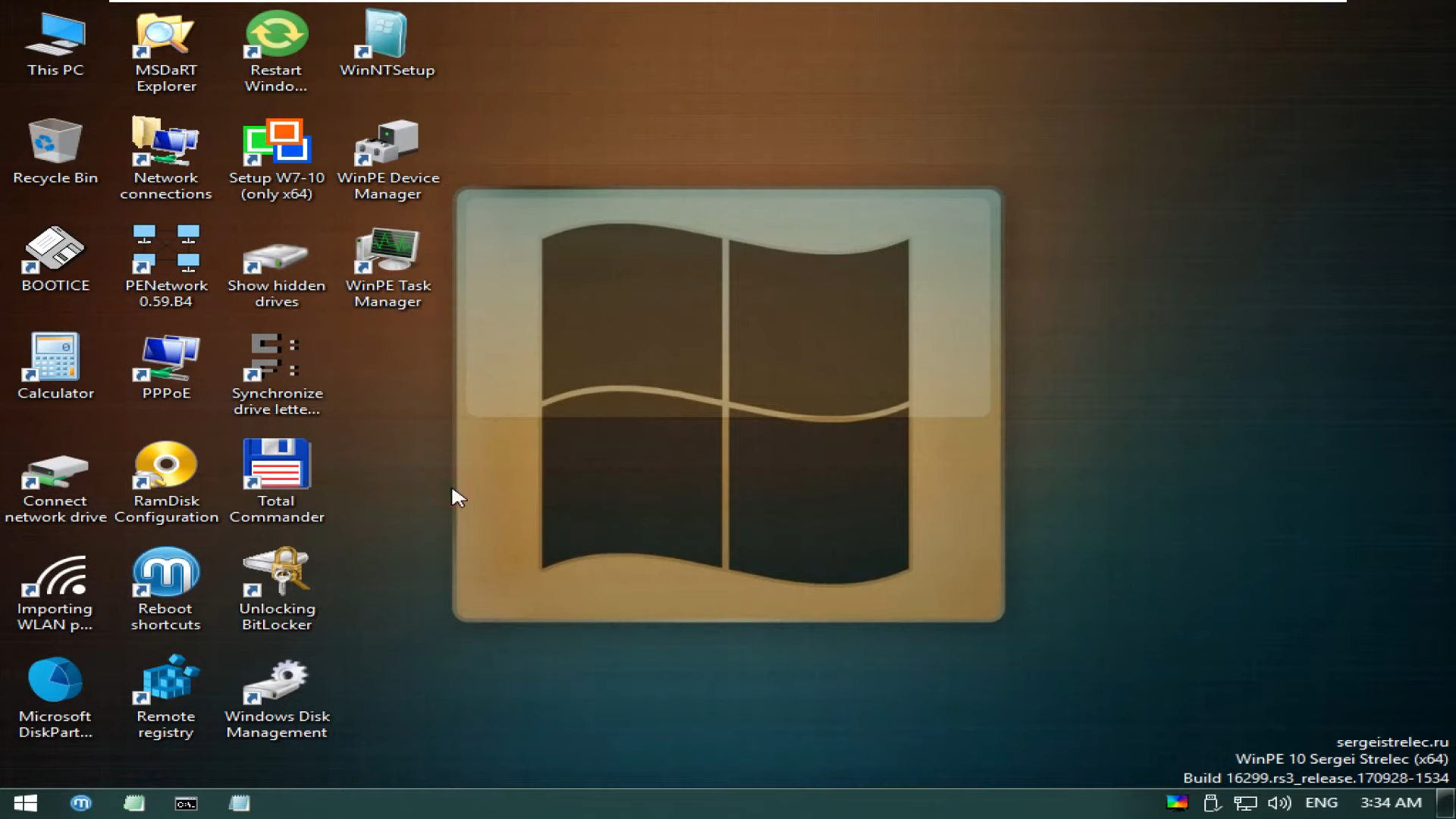
Sergei Streclec’s WinPE is a Russian-developed Windows PE-based rescue disc. WinPE has a decent range of recovery tools, network analysis apps, backup utilities, archive tools, password managers, and more.
One nice touch in Sergei Streclec’s WinPE is the organization. All the tools are organized into handy categories, meaning you’ll find what you are looking for straight away.
Download: WinPE for Windows (Free)
Note: Please note the archive password is strelec. You need the password to unlock the recovery tools!
How to Create a Bootable Windows Recovery Disc
The recovery disc name is a slight misnomer. Originally, recovery discs were exactly that: bootable LiveCDs. Nowadays, you can boot most Windows recovery discs from a USB flash drive. For example, you can boot all the Windows recovery discs on this list from a USB flash drive.
Check out the following list of ten bootable USB tools. My tool of choice is Rufus. Once you download the tool, follow the in-tool instructions to burn the ISO to your USB flash drive.
When you want to run your Windows PE-based recovery disc, shut down the computer, pop the USB flash drive in, and boot your system from the USB drive.
Here’s how you boot your system from a USB flash drive.
What Is the Best Windows PE-Based Recovery Disc?
As ever, the best Windows rescue disc is the one that has the tool that fixes your problem. The Windows PE-based recovery discs here cover a similar range of recovery and analysis tools. If there is a specific tool you need, download the relevant recovery disc.
Most of the time, it is better to have a Windows PE-based recovery disc already copied to a USB flash drive. That way, when an issue does appear, you are ready to do battle. Remember, you don’t have to stick to one.
Каждый пользователь Windows должен иметь доступ как минимум к одному аварийному диску Windows. Диск аварийного восстановления системы Windows — это загрузочная среда восстановления. В среде восстановления обычно есть множество удобных инструментов, которые можно использовать для исправления Windows или, по крайней мере, для диагностики проблемы.
Многие аварийные диски Windows используют среду Linux. Но есть также диски восстановления, которые вместо этого используют среду предустановки Windows (PE). На аварийном диске Windows PE есть знакомая рабочая среда, отличная поддержка оборудования и программное обеспечение, необходимое для исправления вашей системы.
Windows PE — это облегченная версия операционной системы Windows 10. Вы можете использовать Windows PE для установки, тестирования и восстановления полной установки Windows 10. Диск восстановления Windows PE будет работать со всеми версиями Windows 10: Home, Pro, Education, Enterprise и т. Д.
База Версия Windows PE поддерживает все приложения Windows, драйверы, сетевые инструменты, разделение и управление дисками, инструменты управления компьютером, Hyper-V и многое другое. Диски восстановления на основе Windows PE расширяют эту функциональность, добавляя множество бесплатных инструментов с открытым исходным кодом, которые вы можете использовать для восстановления, восстановления и анализа вашей больной установки Windows 10.
Скачать: Среда предустановки Windows (Свободный)
Хотя Windows PE является полностью операционной версией Windows 10, вы не можете использовать ее в качестве повседневной операционной системы. Microsoft предотвращает использование Windows PE в качестве обычной операционной системы с автоматическим перезапуском после 72 часов непрерывного использования. Кроме того, «Этот период не настраивается». При сбросе среды восстановления Windows PE все работы или программы безвозвратно уничтожаются.
1. Hiren’s BootCD PE
Hiren’s BootCD — это легендарный диск восстановления Windows. Это универсальный загрузочный аварийный диск, содержащий инструменты, которые помогут вам восстановиться после сбоев дисков, вредоносных программ, восстановления пароля, управления учетной записью и многого другого.
Первоначальный BootCD Hiren был средой Linux. Но он перестал получать обновления в 2012 году. Однако в 2018 году Hiren BootCD был возрожден в качестве аварийного диска Windows PE. Он содержит множество инструментов с открытым исходным кодом и бесплатных инструментов восстановления, все в знакомой среде Windows 10. Вы можете проверить полный список инструментов здесь.
Скачать: Hiren’s BootCD PE для Windows (Свободный)
2. Модифицированный Win10PEx64 Bob.Omb
Модифицированный аварийный диск Win10PEx64 Bob.Omb представляет собой модифицированную среду предустановки Windows. Он имеет длинный список инструментов для восстановления и анализа, включая Malwarebytes Antimalware, EaseUS Data Recovery, FileZilla, Rufus и другие.
В отличие от некоторых других аварийных дисков Windows 10 PE, Bob.Omb также включает в себя несколько дешифраторов программ-вымогателей. Расшифровщики программ-вымогателей могут сканировать вашу систему на наличие программ-вымогателей, удалять их и восстанавливать зашифрованные файлы. Однако они работают только с определенными типами программ-вымогателей, поэтому не пытайтесь использовать их с любыми старыми типами программ-вымогателей — вы можете усугубить заражение или увеличить размер выкупа.
Если вы боретесь с вредоносным ПО, ознакомьтесь с полным руководством по удалению вредоносных программ MakeUseOf.
Скачать: Bob.Ombs Win10PEx64 для Windows (Свободный)
3. Диск восстановления Кихи
Диск восстановления Kyhi, также известный под громоздким названием Windows 10 Recovery Tools — Bootable PE Rescue Disk, представляет собой настраиваемую среду Windows 10 PE. В данном случае пользователь TenForum, Kyhi, разработал среду Windows 10 PE, наполненную инструментами восстановления и восстановления системы.
Диск восстановления Kyhi имеет значительное количество инструментов для удаления вредоносных программ, разбиения и восстановления диска, инструменты администрирования, инструменты VNC, резервного копирования и восстановления и многое другое.
Разработчик, Kyhi, прекратил выпуск готовых ISO-образов дисков восстановления. Но вы можете скачать оригинальную версию 2017 года ниже.
Скачать: Диск восстановления Kyhi для Windows (Свободный)
4. Windows 10PE x64 Гэндальфа
Официальное название сборки — «Gandalf’s Windows 10PE x64 Redstone 5 Build 17763 Version 04-30-2019». Диск восстановления Windows 10PE Гэндальфа содержит сотни инструментов, которые вы можете использовать для спасения вашей системы в случае необходимости.
Что касается дисков восстановления на основе Windows PE, то у Gandalf’s определенно больше всего возможностей, поскольку 200 инструментов.
Среди этих программ — инструменты для восстановления дисков, приложения для сетевого анализа, инструменты для диагностики оборудования и программного обеспечения, программы резервного копирования, вредоносные программы и брандмауэры и многое другое. Диск восстановления Гэндальфа также обновляется каждые несколько месяцев, что означает, что большинство приложений и инструментов восстановления работают с их последними версиями.
Скачать: Windows 10PE x64 Гэндальфа для Windows (Свободный)
5. WinPE Сергея Стреклека
WinPE Сергея Стреклека — это спасательный диск для Windows PE, разработанный в России. WinPE имеет приличный набор инструментов восстановления, приложений сетевого анализа, утилит резервного копирования, инструментов архивирования, менеджеров паролей и многого другого.
Одним из приятных моментов в WinPE Сергея Стреклека является организация. Все инструменты сгруппированы по удобным категориям, что означает, что вы сразу найдете то, что ищете.
Скачать: WinPE для Windows (Свободный)
Заметка: Обратите внимание, что архивный пароль стрелец. Вам нужен пароль, чтобы разблокировать инструменты восстановления!
Как создать загрузочный диск восстановления Windows
Название диска восстановления неверно. Первоначально диски восстановления были именно такими: загрузочные LiveCD. В настоящее время вы можете загрузить большинство дисков восстановления Windows с USB-накопителя. Вы можете загрузить все диски восстановления Windows из этого списка с USB-накопителя.
Ознакомьтесь со следующим списком из десяти загрузочных USB-инструментов. Мой любимый инструмент Руфус. После загрузки инструмента следуйте инструкциям в инструменте, чтобы записать ISO на флэш-накопитель USB.
Если вы хотите запустить диск восстановления на основе Windows PE, выключите компьютер, вставьте флешку и загрузите систему с USB-накопителя.
Вот как вы загружаете свою систему с USB-накопителя.
Какой диск восстановления на основе Windows PE лучше всего?
Как всегда, лучший аварийный диск Windows — это тот, на котором есть инструмент, решающий вашу проблему. Диски восстановления на основе Windows PE включают аналогичный набор инструментов для восстановления и анализа. Если вам нужен конкретный инструмент, загрузите соответствующий диск восстановления.
В большинстве случаев лучше иметь диск восстановления на основе Windows PE, уже скопированный на USB-накопитель. Таким образом, когда проблема действительно возникает, вы готовы к битве. Помните, вам не обязательно придерживаться одного.
Решил подготовить подробную инструкцию по созданию диска восстановления в Windows 10. Покажу как создать диск восстановления на USB флешку, или компакт-диск, и как применить этот диск на практике.
Не редко бывают ситуации, когда Windows 10 просто не загружается. Это бывает не только с десяткой, но и с другими версиями Windows. И если система не загружается даже в безопасном режиме, то нам нужен загрузочный диск, с которого мы можем загрузиться, и попытаться восстановить запуск системы. В роли такого диска может выступать обычный загрузочный диск с Windows 10, или загрузочная флешка с которого так же при необходимости можно установить, или переустановить систему. Или же диск восстановления, который можно создать заранее, и держать его что называется на всякий случай. И когда компьютер откажется загружаться, то мы можем выполнить загрузку с этого диска, и попытаться восстановить работу ОС, сделать сброс, восстановить в исходное состояние, сделать откат к точке восстановления, запустить командную строку для выполнения определенных команд и т. д.
Если вы немного запутались, то поясняю: когда Windows 10 отказывается запускаться (не важно что там, синий экран, черный экран и курсор, еще какая-то ошибка), то для того, чтобы попытаться восстановить запуск системы, нам нужен загрузочный диск. И здесь есть как минимум два варианта:
- Можно просто записать образ Windows 10 на диск, или сделать загрузочную флешку. И использовать их для восстановления системы.
- Создать диск восстановления. Если ваш компьютер уже не включается, то диск можно создать на другом компьютере с Windows 10. Главное, чтобы совпадала разрядность системы 32-бит, или 64-бит. Конечно же, такой диск лучше создать заранее. Именно об этом я подробно напишу в этой статье.
Сам диск восстановления можно создать как на DVD диск, так и на флешку. Способы немного отличаются. Я рассмотрю оба варианта, а вы выберете более подходящий для себя. Думаю, лучше все так создавать на USB-накопитель.
Hiren’s BootCD PE x64
Hiren’s BootCD остается одним из лучших дисков для восстановления Windows. Однако, в ноябре 2012 года этот инструмент перестал официально обновляться. Теперь надежная группа поклонников Hiren’s BootCD обновляет диск самыми последними и самыми мощными утилитами восстановления.
Hiren’s BootCD фокусируется на исправлении систем Windows. Спасательный диск содержит множество утилит, включая обнаружение вредоносных программ и руткитов, антивирусное сканирование, очистку временных файлов, резервное копирование данных и драйверов, аппаратное сканирование, сканирование разделов, формирование и сохранение образов, и даже взлом паролей. Вы также можете использовать загрузочный компакт-диск Hiren’s BootCD для перепрошивки BIOS или, при необходимости, CMOS.
Кроме того, чтобы идти в ногу со временем, Hiren’s BootCD теперь базируется в Windows 10 Preinstallation Environment (PE). PE — это облегченная версия операционной системы, которая в основном используется для поиска и устранения неисправностей и обычно сопровождается дополнительными инструментами восстановления и спасения.
При каких проблемах с компьютером помогает диск восстановления
Восстановление Windows необходимо в основном для решения критических проблем, которые были вызваны в системе. Причины могут быть самые разные:
- повреждение системных файлов из-за вирусов или ошибок диска;
- установка некачественных драйверов устройств, которые не позволяют Windows правильно «общаться» с железом;
- ошибки при обновлении системы или отдельных компонентов, что привели к неработоспособности ОС;
- программы автозапуска, что слишком грузят оперативную память или ядро Windows, прочее.
Если обособить все вышеописанные проблемы, то можно понять, что в основном диск восстановления необходим для исправления неполадок с запуском или неработоспособностью системы. Кроме того, его можно использовать как загрузочный диск и переустановить операционную систему.
Kyhi’s Recovery Drive
Kyhi’s Recovery Drive, также известный под громоздким названием Windows 10 Recovery Tools-Bootable PE Rescue Disk, представляет собой пользовательскую среду Windows 10 PE. В данном случае, пользователь TenForum Kyhi разработал среду Windows 10 PE, наполненную инструментами восстановления системы.
Kyhi’s Recovery Drive поставляется с огромным набором инструментов для удаления вирусов и вредоносного ПО, восстановления дисков, управления разделами и сканерами, работы в сети, удаленного просмотра и VNC, резервного копирования и восстановления образов и многое другое.
Kyhi’s Recovery Drive очень прост в использовании для многих пользователей. Среда восстановления выглядит точно так же, как установка Windows 10.
Сделать загрузочную флешку Windows 10 или установочный диск DVD с этой ОС проще простого. При этом, в отличие от диска восстановления, возможно практически на любом компьютере, вне зависимости от версии установленной на нем ОС и состоянии ее лицензии. При этом такой накопитель с дистрибутивом можно потом использовать на проблемном компьютере как диск восстановления.
Для этого:
- Поставьте загрузку с флешки или диска.
- После загрузки, выберите язык установки Windows
- В следующем окне внизу слева выберите пункт «Восстановление системы».
В результате вы попадете в ту же среду восстановления Windows 10, что и при использовании диска из первого варианта и сможете выполнить все те же действия по исправлению проблем с запуском или работой системы, например, использовать точки восстановления системы, проверить целостность системных файлов, восстановить реестр с помощью командной строки и не только.
The Ultimate Boot CD
Как и Hiren’s BootCD, UBCD устраняет неполадки в системах Windows и Linux с помощью множества полезных утилит. Целью UBCD является «объединение как можно большего количества диагностических инструментов в один загрузочный CD».
UBCD является абсолютно бесплатным для скачивания, поэтому будьте осторожны с любым сайтом, пытающимся взять с вас за это плату.
Создаем восстановительную флешку
Вам понадобится любой USB накопитель. Подключите его к ПК. Теперь переходим в «Панель управления». Есть много способов сделать это, но мы пойдем по простейшему пути — через поиск:
- Теперь идем в раздел «Система и безопасность»:
- В перечне настроек выбираем «Историю файлов»:
- В открывшемся окне (левый нижний угол) есть мелкая надпись «Восстановление». Она-то нам и нужна:
- Выбираем «Создать диск восстановления»:
- Прочитав несколько предложений, нажимаем «Далее»:
- Утилита предупреждает нас, что на выбранном диске все данные будут удалены. Если на флешке есть что-то важное, перенесите файлы в другое место. Сделали? Тогда идем дальше:
- Нас снова предупреждают. А мы снова соглашаемся, кликаем по заветной кнопке «Создать»:
- Пока идет копирование, можно выпить чая, поиграть с домашним питомцем или полистать ленту социальной сети. Но мы бы советовали тратить время с пользой — прочесть парочку статей на нашем сайте. А вдруг пригодятся?
- Спустя 10-15 минут процесс закончится. Вам ничего другого не останется, кроме как нажать «Готово»!
Неужели это всё? Так и есть, аварийный диск готов!
Knoppix
Невозможно иметь список дисков для восстановления без включения в него дедушки всех дисков: Knoppix. Этот Linux Live CD предоставляет полностью функциональную операционную систему.
Операционная система Knoppix включает в себя около 1000 пакетов программного обеспечения для сканирования, включая инструменты поиска неисправностей, аппаратного анализа, восстановления данных, браузеры, инструменты манипуляции изображениями и медиаплееры.
DVD версия Knoppix известна как «Maxi» и объединяет в себе более 2 600 различных программных продуктов в 4,7 ГБ. Большинство программ, входящих в оба пакета Knoppix, являются либо свободными, либо открытыми.
Спасибо, что читаете! Подписывайтесь на мой канал в Telegram и Яндекс.Дзен. Только там последние обновления блога и новости мира информационных технологий.
Также, читайте меня в социальных сетях: Facebook, Twitter, VK, OK.
Установочная флешка для Windows через UltraISO
Первоначально нужно скачать ISO-файл желаемой версии ОС из Интернета. Также, для создания диска восстановления системы Windows 7, ровно как и других версий, пользователю потребуется программа UltraISO или ее аналоги (Rufus, Wintobootik и т.п.), способные записывать образы систем на USB-накопитель.
- Запустите UltraISO, после этого откройте скачанный ранее файл образа. Через раздел «Файл» → «Открыть» или через кнопку на панели быстрого доступа.
- После этого все файлы внутри ISO-архива появятся в боковом окне программы.
- Следующим этапом нужно перейти во вкладку «Самозагрузка» и выбрать пункт «Записать образ Жесткого диска…».
- В появившемся окне нужно выбрать USB-носитель, на который будет производиться установка. В качестве метода записи должно стоять USB-HDD+.
- Флешка должна быть не менее 8 Гб и предварительно отформатирована под файловую систему FAT32. Это можно сделать прямо в UltraISO.
- После очищения диска нужно нажать «Записать» и начнется копирование файлов на USB-носитель.
Чтобы произвести восстановление Windows 7 через ISO-образ нужно проделать все точно такие же действия, но на этапе выбора файла образа для записи нужно использовать образ семерки или других версий ОС. Этот же способ подойдет, если вы зададитесь вопросом как восстановить Windows XP или другую версию этой ОС.
Респект за пост! Спасибо за работу!
Хотите больше постов? Узнавать новости технологий? Читать обзоры на гаджеты? Для всего этого, а также для продвижения сайта, покупки нового дизайна и оплаты хостинга, мне необходима помощь от вас, преданные и благодарные читатели. Подробнее о донатах читайте на специальной странице.
Есть возможность стать патроном, чтобы ежемесячно поддерживать блог донатом, или воспользоваться Яндекс.Деньгами, WebMoney, QIWI или PayPal:
Заранее спасибо! Все собранные средства будут пущены на развитие сайта. Поддержка проекта является подарком владельцу сайта.
Создание загрузочного носителя разными способами
Диск восстановления — это лишь один из методов вернуть системе работоспособный вид. Однако если носитель создавался уже с дефектами в системных файлах, то проку от него не будет, а единственным способом для работы Windows будет полная переустановка ОС. Для этого потребуется носитель (лучше флешка) с чистым образом операционной системы. Windows для установки можно получить двумя основными способами: найти и скачать авторскую сборку в интернете или же воспользоваться бесплатной утилитой от Microsoft. А при наличии образа уже можно решать, каким способом его записать на носитель, так как вариантов масса: опять-таки стандартная утилита разработчика или сторонние приложения.
Бесплатной утилитой от Microsoft
Media Creation Tool — это специальное приложение от Microsoft, задачей которого является создание образов или загрузочных носителей операционной системы Windows 10. С его помощью можно сохранить образ на жёсткий диск, а затем его использовать для создания загрузочного носителя. Так можно записать файл на флешку сразу, обходя процесс записи на винчестер.
- Переходим на официальную страницу Microsoft для загрузки Media Creation Tool, нажимаем ссылку «Скачать средство сейчас» и сохраняем файл на компьютер.
- Запускаем программу и принимаем условия её использования.
- Выбираем пункт о создании установочного носителя и снова жмём «Далее».
- На странице выбора языка можно оставить установки без изменений, так как они будут взяты из нынешней Windows.
- Затем выбираем носитель и нажимаем «Далее».
- Подтверждаем выбор накопителя и нажимаем «Далее». Стоит отметить, что после этого начнётся процесс форматирования носителя и последующей записи на него файлов системы. Соответственно, все старые данные будут с неё стёрты безвозвратно.
- Ожидаем, пока программа создаст загрузочный носитель, после чего его можно будет использовать. В зависимости от скорости интернета процесс может занять от нескольких минут до нескольких часов.
Видео: как создать загрузочную флешку программой Media Creation Tool
Как создать установочную флешку для Windows при помощи специальных приложений
Если у вас уже есть образ операционной системы, то использование утилиты Media Creation Tool нецелесообразно, так как она записывает файлы не с компьютера, а с серверов Microsoft. Это создаёт лишнюю нагрузку на сеть, кроме того, может быть очень дорого, если ваше подключение лимитное. Потому для записи загрузочных носителей лучше использовать утилиты сторонних разработчиков, что не навязывают свои продукты вместе с программами.
Программой UltraISO
UltraISO — это очень «древняя» программа для работы с образами. Она умеет практически всё: записывать и создавать образы с дисков, проводить изменения внутри ISO-файлов и многое другое.
- Скачиваем, устанавливаем и запускаем программу.
- В диалоговом окне внизу, при помощи древа директорий находим необходимый файл-образ системы и дважды по нему щёлкаем, чтобы сделать активным для программы.
- Далее в панели сверху открываем вкладку «Самозагрузка» и выбираем элемент «Записать образ жёсткого диска».
- Настраиваем фильтр Disk Drive, чтобы убедиться, что программа выбрала корректный флеш-накопитель, затем нажимаем «Записать».
- После форматирования флешки и записи файлов, загрузочный носитель пригоден к использованию.
Утилитой Rufus
Rufus — это приложение из нового поколения записывающих программ. Интерфейс утилиты упрощён до минимума: пользователю необходимо лишь выбрать файл-образ, накопитель и нажать кнопку для запуска записи.
- Скачиваем и запускаем программу с официального сайта.
- В фильтре «Устройство» выбираем подключённую флешку.
- Через интерфейс «Выбрать» задаём путь к файлу-образу. Затем нажимаем кнопку «Старт».
Создаем носитель для восстановления Windows 10 посредством Панели управления
В Microsoft предусмотрели элементарный вариант формирования флешки для восстановления Виндовс 10, немногим оптимизировав этот механизм, знакомый с Windows 7. C тех пор принцип остался единым: несколько кликов и пара минут ожидания, причем созданный на ином компьютере носитель также подойдет для решения неполадки, но в случае использования образа Windows 10 той же разрядности и редакции ОС.
1. Посещаем Панель управления.
Здесь путей много: выполнение команды «control», использование поисковой строки, меню Win → X, ярлык в удобном месте.
2. Значение поля «Просмотр» выбираем как «Крупные иконки», если оно иное.
3. Вызываем апплет «Восстановление».
Для выполнения некоторых из нижеприведенных действий (к примеру, следующего) потребуются привилегии администратора или работа из-под таковой учетной записи.
4. Переходим по ссылке «Создание диска восстановления».
5. Определяемся с необходимостью активации опции резервирования системных файлов на флешку возобновления Windows.
Если опцию активировать, то процесс займет больше времени ввиду копирования значительно большего объема информации на носитель, но вместе с этим процедура восстановления Windows будет гораздо проще. Даже когда образ восстановления системы отсутствует или неработоспособен (ведь все необходимые файлы присутствуют на накопителе).
6. Подсоединяем съемный USB-носитель к соответствующему порту, если он еще не подключен.
Имейте в виду, что он будет отформатирован, а информация — перезаписана, потому позаботьтесь о создании ее копии при необходимости.
8. Дожидаемся завершения процесса копирования.
Появление следующего окна сигнализирует о завершении копирования файлов.
Это всё, диск восстановления Windows 10 готов к эксплуатации.
Загрузившись из готового накопителя, воспользовавшись Boot Menu или изменив приоритетность устройств загрузки, можно посещать среду восстановления, получив для этого все необходимые возможности.
К сведению: накопитель для реанимации операционной системы можно использовать как обычную флешку при наличии на ней свободного пространства. Дабы не затронуть размещенные на ней файлы и каталоги, следует изменить их атрибуты на «Скрытый» через свойства целевых объектов или создать каталог для собственных файлов.
Общие понятия
Уже с самого названия накопителя становится понятным, что этот носитель предназначен для реанимации операционной системы или выполнения в ней действий, которые невозможно осуществить из-под работающей Windows 10 (полный сброс, откат к прежнему состоянию, если ПК не включается или восстановление «десятки» из заранее сформированной резервной копии).
Люди, решившие перейти на новую операционную систему, часто сталкиваются с понятием диска восстановления, но не везде есть информация о том, что он собой представляет. С целью решения подобной проблемы, а также дабы научить пользователей создавать накопители для реанимации Windows и написана эта статья. Материал изложен таким образом, чтобы у начинающего пользователя не возникло вопросов, касающихся создания диска реанимации «десятки» и его практического использования.
03.12.2018Рубрика: Удаление и восстановление системыАвтор: Алексей Герус
Несмотря на свою надёжность в использовании и постоянную поддержку со стороны разработчика, операционная Windows подвержена разного рода уязвимостям. Это может быть как работа вирусов, так и некачественное программное обеспечение и драйверы. Любые сбои в работе могут привести к критическим повреждениям системы и Windows просто перестанет запускаться. Именно поэтому очень важно иметь инструменты для восстановления работоспособности ОС. Одним из средств для этой процедуры является диск восстановления.
- Создание диска восстановления Windows 10 в среде «Панели управления» на флешке
Видео: создание диска восстановления в Windows 10 - Создание диска восстановления Windows 10 на DVD
- Бесплатной утилитой от Microsoft
Видео: как создать загрузочную флешку программой Media Creation Tool
- Программой UltraISO
Hiren’s BootCD PE x64
Hiren’s BootCD остается одним из лучших дисков для восстановления Windows. Однако, в ноябре 2012 года этот инструмент перестал официально обновляться. Теперь надежная группа поклонников Hiren’s BootCD обновляет диск самыми последними и самыми мощными утилитами восстановления.
Hiren’s BootCD фокусируется на исправлении систем Windows. Спасательный диск содержит множество утилит, включая обнаружение вредоносных программ и руткитов, антивирусное сканирование, очистку временных файлов, резервное копирование данных и драйверов, аппаратное сканирование, сканирование разделов, формирование и сохранение образов, и даже взлом паролей. Вы также можете использовать загрузочный компакт-диск Hiren’s BootCD для перепрошивки BIOS или, при необходимости, CMOS.
Кроме того, чтобы идти в ногу со временем, Hiren’s BootCD теперь базируется в Windows 10 Preinstallation Environment (PE). PE — это облегченная версия операционной системы, которая в основном используется для поиска и устранения неисправностей и обычно сопровождается дополнительными инструментами восстановления и спасения.
Мне кажется, это лучший вариант. Тем более, что сейчас больше количество ноутбуков без приводов. А флешки есть у всех. Этот диск создать очень просто. В системе есть отдельная функция для этого.
Откройте поиск и начните вводить «восста…». В результатах поиска выберите пункт «Восстановление».
Выбираем пункт «Создание диска восстановления».
Откроется новое окно, в котором вы увидите описание возможностей такого диска, и единственный пункт настройки: «Выполнить резервное копирование системных файлов на диск восстановления». Я советую оставить галочку. Если отключить ее, то наш накопитель будет создан быстрее, но на него не будут скопированы необходимые системные файлы, которые могут пригодится нам для восстановления Windows 10. Благодаря этим файлам можно будет восстановить систему к исходному состоянию. Поврежденные системные файлы могут быть заменены теми, что будут записаны на накопитель.
На следующем этапе нужно подключить флешку к компьютеру, или ноутбуку. USB-накопитель должен быть минимум на 8 ГБ. Хотя у меня готовый диск занял 4.4 ГБ.
Вся информация которая находится на флешке будет удалена. Обязательно скопируйте нужные файлы в надежное место.
Выберите свой накопитель, и нажмите «Далее».
Появится уведомление, что с диска будет удалена вся информация и он будет отформатирован. Подтверждаем запись, и ждем пока закончится процесс создания диска восстановления.
По окончанию записи нажимаем на кнопку «Готово». Все, можно использовать эту флешку для восстановления Windows 10 (с той же разрядностью).
Вы можете хранить файлы на этом накопителе. Только не удаляйте те файлы, которые были записаны системой.
Можно для своих файлов создать отдельную папку, например.
Kyhi’s Recovery Drive
Kyhi’s Recovery Drive, также известный под громоздким названием Windows 10 Recovery Tools-Bootable PE Rescue Disk, представляет собой пользовательскую среду Windows 10 PE. В данном случае, пользователь TenForum Kyhi разработал среду Windows 10 PE, наполненную инструментами восстановления системы.
Kyhi’s Recovery Drive поставляется с огромным набором инструментов для удаления вирусов и вредоносного ПО, восстановления дисков, управления разделами и сканерами, работы в сети, удаленного просмотра и VNC, резервного копирования и восстановления образов и многое другое.
Kyhi’s Recovery Drive очень прост в использовании для многих пользователей. Среда восстановления выглядит точно так же, как установка Windows 10.
Создание загрузочного носителя разными способами
Диск восстановления — это лишь один из методов вернуть системе работоспособный вид. Однако если носитель создавался уже с дефектами в системных файлах, то проку от него не будет, а единственным способом для работы Windows будет полная переустановка ОС. Для этого потребуется носитель (лучше флешка) с чистым образом операционной системы. Windows для установки можно получить двумя основными способами: найти и скачать авторскую сборку в интернете или же воспользоваться бесплатной утилитой от Microsoft. А при наличии образа уже можно решать, каким способом его записать на носитель, так как вариантов масса: опять-таки стандартная утилита разработчика или сторонние приложения.
Бесплатной утилитой от Microsoft
Media Creation Tool — это специальное приложение от Microsoft, задачей которого является создание образов или загрузочных носителей операционной системы Windows 10. С его помощью можно сохранить образ на жёсткий диск, а затем его использовать для создания загрузочного носителя. Так можно записать файл на флешку сразу, обходя процесс записи на винчестер.
- Переходим на официальную страницу Microsoft для загрузки Media Creation Tool, нажимаем ссылку «Скачать средство сейчас» и сохраняем файл на компьютер. На официальной странице щёлкаем «Скачать средство сейчас»
- Запускаем программу и принимаем условия её использования. Для работы с приложением соглашаемся с условиями
- Выбираем пункт о создании установочного носителя и снова жмём «Далее». Выбираем пункт о создании установочного носителя и нажимаем «Далее»
- На странице выбора языка можно оставить установки без изменений, так как они будут взяты из нынешней Windows. Оставляем архитектуру и переходим на следующую страницу
- Затем выбираем носитель и нажимаем «Далее». Ставим выбор USB-устройство
- Подтверждаем выбор накопителя и нажимаем «Далее». Стоит отметить, что после этого начнётся процесс форматирования носителя и последующей записи на него файлов системы. Соответственно, все старые данные будут с неё стёрты безвозвратно. Правильно выбираем носитель и нажимаем «Далее»
- Ожидаем, пока программа создаст загрузочный носитель, после чего его можно будет использовать. В зависимости от скорости интернета процесс может занять от нескольких минут до нескольких часов.
Видео: как создать загрузочную флешку программой Media Creation Tool
Как создать установочную флешку для Windows при помощи специальных приложений
Если у вас уже есть образ операционной системы, то использование утилиты Media Creation Tool нецелесообразно, так как она записывает файлы не с компьютера, а с серверов Microsoft. Это создаёт лишнюю нагрузку на сеть, кроме того, может быть очень дорого, если ваше подключение лимитное. Потому для записи загрузочных носителей лучше использовать утилиты сторонних разработчиков, что не навязывают свои продукты вместе с программами.
Программой UltraISO
UltraISO — это очень «древняя» программа для работы с образами. Она умеет практически всё: записывать и создавать образы с дисков, проводить изменения внутри ISO-файлов и многое другое.
- Диск восстановления Windows 7, как создать и использовать
- Скачиваем, устанавливаем и запускаем программу.
- В диалоговом окне внизу, при помощи древа директорий находим необходимый файл-образ системы и дважды по нему щёлкаем, чтобы сделать активным для программы. В древе директорий снизу открываем файл образ для работы
- Далее в панели сверху открываем вкладку «Самозагрузка» и выбираем элемент «Записать образ жёсткого диска». Во вкладке «Самозагрузка» выбираем элемент «Записать образ жёсткого диска»
- Настраиваем фильтр Disk Drive, чтобы убедиться, что программа выбрала корректный флеш-накопитель, затем нажимаем «Записать». Проверяем параметры накопителя и нажимаем «Записать»
- После форматирования флешки и записи файлов, загрузочный носитель пригоден к использованию.
Утилитой Rufus
Rufus — это приложение из нового поколения записывающих программ. Интерфейс утилиты упрощён до минимума: пользователю необходимо лишь выбрать файл-образ, накопитель и нажать кнопку для запуска записи.
- Скачиваем и запускаем программу с официального сайта.
- В фильтре «Устройство» выбираем подключённую флешку.
- Через интерфейс «Выбрать» задаём путь к файлу-образу. Затем нажимаем кнопку «Старт». Настраиваем параметры записи и форматирования флеш-диска, затем нажимаем «Старт»
The Ultimate Boot CD
Как и Hiren’s BootCD, UBCD устраняет неполадки в системах Windows и Linux с помощью множества полезных утилит. Целью UBCD является «объединение как можно большего количества диагностических инструментов в один загрузочный CD».
UBCD является абсолютно бесплатным для скачивания, поэтому будьте осторожны с любым сайтом, пытающимся взять с вас за это плату.
Knoppix
Невозможно иметь список дисков для восстановления без включения в него дедушки всех дисков: Knoppix. Этот Linux Live CD предоставляет полностью функциональную операционную систему.
Операционная система Knoppix включает в себя около 1000 пакетов программного обеспечения для сканирования, включая инструменты поиска неисправностей, аппаратного анализа, восстановления данных, браузеры, инструменты манипуляции изображениями и медиаплееры.
DVD версия Knoppix известна как «Maxi» и объединяет в себе более 2 600 различных программных продуктов в 4,7 ГБ. Большинство программ, входящих в оба пакета Knoppix, являются либо свободными, либо открытыми.
Спасибо, что читаете! Подписывайтесь на мой канал в Telegram и Яндекс.Дзен. Только там последние обновления блога и новости мира информационных технологий.
Также, читайте меня в социальных сетях: Facebook, Twitter, VK, OK.
Использование загрузочной флешки или установочного диска
В отличие от диска восстановления, загрузочную флешку или установочный диск операционной системы можно использовать на любой версии “десятки”. Также они могут пригодиться для реанимации ОС. Вот, что мы для этого делаем:
- Выполняем загрузку с носителя в BIS/UEFI или BootMenu.
- Выбираем в качестве язык установки – русский.
- В окне с кнопкой “Установить” кликаем по пункту “Восстановление системы”.
- Таким образом, мы окажемся в той же самой Среде восстановления, что и в рассмотренном выше варианте (через диск восстановления).
Респект за пост! Спасибо за работу!
Хотите больше постов? Узнавать новости технологий? Читать обзоры на гаджеты? Для всего этого, а также для продвижения сайта, покупки нового дизайна и оплаты хостинга, мне необходима помощь от вас, преданные и благодарные читатели. Подробнее о донатах читайте на специальной странице.
Есть возможность стать патроном, чтобы ежемесячно поддерживать блог донатом, или воспользоваться Яндекс.Деньгами, WebMoney, QIWI или PayPal:
Заранее спасибо! Все собранные средства будут пущены на развитие сайта. Поддержка проекта является подарком владельцу сайта.
Видео по теме
Хорошая реклама
В этой инструкции подробно о том, как создать диск восстановления Windows 10, а также о том, как использовать загрузочную флешку или DVD с установочными файлами системы в качестве диска восстановления, если возникла такая необходимость. Также ниже присутствует видео, в котором все шаги показаны наглядно.
Диск восстановления Windows 10 способен помочь в случае самых различных проблем с системой: когда она не запускается, стала неправильно работать, требуется восстановить систему, выполнив сброс (возврат компьютера в исходное состояние) или использовав заранее созданную резервную копию Windows 10.
Во многих статьях на этом сайте есть упоминание диска восстановления, как одного из инструментов решения проблем с компьютером, а потому и было решено подготовить данный материал. Все инструкции, имеющие отношение к восстановлению запуска и работоспособности новой ОС вы можете найти в материале Восстановление Windows 10.
Реаниматор Windows 10 флешка или диск 2018 скачать торрент — это всё что понадобится для обслуживания вашего ноутбука или компьютера. Если нужно протестировать жёсткий диск или оперативную память, создать резервную копию или образ диска, восстановления данных после необратимых сбоев или повреждений системы, поиск и удаления вирусов, которые из под обычной windows нет возможности справится. Загрузочный windows 10 PE x64 или загрузочный windows 8 x86, также применяется для установки Windows.
Версия Windows 10: загрузочный windows 10 PE — реаниматор v.2018.02.07
Официальный сайт: www.microsoft.com sergeistrelec.ru
Язык интерфейса: Русский (Rus)
Лечение: не требуется
Автор сборки: by Sergei Strelec
Размер ISO: 3,04Gb
Контрольные суммы: WinPE10_8_Sergei_Strelec_x86_x64_2018.02.07_Russian.iso
MD5: 0660837871BE7DF61D19E8021AB1EE3E
CRC32: 89303264
SHA-1: 9D7F3271DBC777419C5B1AEFAAD2E21285B0EDF2
Скачать реаниматор Windows 10 торрент
Системные требования
Поскольку данное ПО является универсальным сборником программ и компонентов, ее воспроизведение доступно практически на всех ПК. Конечно, могут быть некоторые трудности на компьютерах старше 10 лет, так как там идет несколько другой алгоритм работы обеспечения и деталей процессора, но конкретных ограничений нет.
Относительно версий операционной системы следует отметить, что данный реаниматор не совместим с XP. По мнению разработчиков, ХР в наше время используется в очень редких случаях и если ее включить в сборку, это лишь повлечет лишние потери свободного пространства на компьютере и затянет процесс загрузки. Но для установки такого обеспечения на ХР, также существует специальная версия Win PE 10.
Общий вес документа составляет чуть больше 2ГБ. Следовательно, желательно иметь достаточно свободного пространства на диске. Также рекомендуется установить графический драйвер DirectX хотя бы 0.9. версии. Реаниматор Win PE 10 Sergei Strelec доступен для двух видов разрядности операционок: х86/х64.
Процесс загрузки реаниматора Windows 10 2018
Перед тем как создать флешку реаниматор windows 10 usb или диск реаниматор windows 10, рекомендуем посмотреть это видео, для общего понимания.
Список интегрированных программ
Универсальность реаниматора обеспечена обширным перечнем интегрированных программ и утилит. Каждый компонент сборки подобран по критерию эффективности и скорости действия. Предлагается детально рассмотреть список всех компонентов Win PE 10:
Диагностика:
Программа — HD Tune Pro 5.70
Программа — Check Disk GUI (Rus)
Программа — Victoria 4.47 (Eng)
Программа — HDDScan 3.3 (Eng)
Программа — Hard Disk Sentinel Pro 5.01 Build 8557 (Rus)
Программа — Western Digital Data LifeGuard Diagnostics 1.31.0 (Eng)
Программа — CrystalDiskInfo 7.5.1
Программа — CrystalDiskMark 6.0.0
Программа — AIDA64 Extreme Edition 5.95.4500 (Rus)
Программа — BurnInTest Pro 8.1 Build 1025 (Eng)
Программа — PerformanceTest 9.0 Build 1022 (Eng)
Программа — ATTO Disk Benchmark 3.05
Программа — Everything 1.4.1.877
Программа — CPU-Z 1.83
Программа — PassMark MonitorTest 3.2 Build 1004
Программа — HWiNFO32 5.72 Build 3333
Программа — OCCT Perestroika 4.5.1
Программа — Keyboard Test Utility 1.4.0
Программа — HDD Regenerator 2011
Программа — IsMyLcdOK 3.01
Программа — MemTest64 1.0
Бэкап и восстановление
Программа — Acronis True Image 2017 20.0 Build 8058 (Rus)
Программа — Acronis True Image Premium 2014 Build 6673 (Rus)
Программа — Acronis Backup Advanced 11.7 (Rus)
Программа — Active Disk Image Professional 7.0.4 (Rus-мой перевод)
Программа — R-Drive Image 6.1 Build 6109 (Rus)
Программа — StorageCraft Recovery Environment 5.2.5.37836 (Rus)
Программа — Symantec Ghost 12.0.0.10561 (Eng)
Программа — Paragon Hard Disk Manager 15 Premium 10.1.25.1137 (Rus)
Программа — TeraByte Image for Windows 3.16 (Rus)
Программа — AOMEI Backupper 4.0.6 (Rus)
Программа — Drive SnapShot 1.45.0.17689 (Eng)
Программа — Macrium Reflect 7.1.2801 (Eng)
Программа — Symantec Veritas System Recovery 16.0.2.56166 (Rus)
Программа — QILING Disk Master 4.3.6.20170806
Программа — Disk2vhd 2.01 (Rus)
Программа — Vhd2disk v0.2 (Eng)
Жесткий диск
Управление дисками, системное
Программа — Acronis Disk Director 12.0.3297 (Rus)
Программа — EASEUS Partition Master 12.8 WinPE Edition
Программа — Paragon Hard Disk Manager 15 Premium 10.1.25.1137 (Rus)
Программа — MiniTool Partition Wizard 10.2.2 (Eng)
Программа — AOMEI Partition Assistant 6.6.0 (Rus)
Программа — AOMEI Dynamic Disk Manager 1.2.0 (Eng)
Программа — PartitionGuru 4.9.5.508 (Eng)
Программа — NIUBI Partition Editor Pro 7.0.7 (Eng)
Программа — FarStone DriveClone 11.10 Build 20150827 (Русская версия Wylek)
Программа — Defraggler 2.21.993 (Rus)
Программа — Auslogics Disk Defrag 7.1.0 (Rus)
Программа — HDD Low Level Format Tool 4.40 (Eng)
Программа — Active KillDisk 10.1.1 (Eng)
Программа — Active Disk Editor 7.0.15 (Eng)
Сетевые программы
Программа — Opera 46 (Rus)
Программа — QtWeb Browser 3.8.5 (build 108)
Программа — Qupzilla 1.8.9 (Rus)
Программа — TheWorld Browser (Rus)
Программа — Download Master 6.5.1.1471 (Rus)
Программа — PENetwork 0.58.2 (Rus)
Программа — TeamViewer 6 (Rus)
Программа — Ammyy Admin 3.5 (Rus)
Программа — AeroAdmin 4.3 Build 2867 (Rus)
Программа — µTorrent 3.1.3 (Rus)
Программа — FileZilla 3.24.0 (Rus)
Программа — OpenVpn 2.4.4 (Rus)
Программа — PuTTY 0.70 (Eng)
Программа — Другие программы
Программа — Active Password Changer 7.0.9.1 (Eng)
Программа — Reset Windows Password 4.2.0.470 (Rus)
Программа — PCUnlocker 4.5.0 (Eng)
Программа — OO UserManager 1.0.1.4965 (Rus)
Программа — Password Reset 5.0 (Rus)
Программа — UltraISO 9.7.1.3519 (Rus)
Программа — Total Commander 9.00 (Rus)
Программа — FastStone Capture 7.7 (Rus)
Программа — IrfanView 4.38 (Rus)
Программа — STDU Viewer (Rus)
Программа — Bootice 1.3.3.2 (Eng)
Программа — Unlocker 1.9.2 (Rus)
Программа — 7-ZIP (Rus)
Программа — WinNTSetup 3.8.8.5 (Rus)
Программа — Check Device 1.0.1.70 (Rus)
Программа — Double Driver 4.1.0 (Rus)
Программа — Imagex
Программа — GImageX 2.1.1 (Rus)
Программа — Media Player Classic (Rus)
Программа — EasyBCD 2.3 (Rus)
Программа — EasyUEFI 3.0 (Eng)
Программа — SoftMaker Office (Rus)
Программа — MInstAll 1.0.1.20 (Rus)
Программа — Fab’s AutoBackup 4 Tech
Программа — Far Manager 3.0 Build 5100 (Rus)
Программа — BitLocker
Программа — Dism++10.1.1000.52B
Программа — WinHex 19.3
Программа — FastCopy 3.41
Программа — UltraSearch 2.12
Программа — Everything 1.4.1.877
Программа — Linux Reader 2.6
Программа — WinDirStat 1.1.2
Программа — NirLauncher 1.20.27
Программа — Recover Keys 10.0.4.201
Программа — Радактор удаленного реестра
Программа — Средство восстановления Windows
Восстановление данных
Программа — R-Studio 8.5 Build 170117 (Rus)
Программа — Active File Recovery 15.0.7 (Eng)
Программа — Active Partition Recovery 15.0.0 (Eng)
Программа — Runtime GetDataBack for NTFS 4.33 (Rus)
Программа — Runtime GetDataBack for FAT 4.33 (Rus)
Программа — DM Disk Editor and Data Recovery 2.10.0 (Rus)
Программа — UFS Explorer Professional Recovery 5.23.1 (Rus)
Программа — Hetman Partition Recovery 2.7 (Rus)
Программа — EaseUS Data Recovery Wizard 11.9 (Rus)
Программа — Eassos Recovery 4.2.1.297 (Eng)
DOS программы:
Программа — HDD Regenerator 2011
Программа — HDDaRTs 09.01.2018
Программа — MHDD 4.6
Программа — Victoria 3.52
Программа — MemTest86+ 5.01
Программа — MemTest86 6.3.0 (PassMark)
Программа — HDAT2 6.0 beta 7
Программа — GoIdMemory PRO 7.85
Программа — Active Password Changer Professional 5.0
Программа — Ghost 11.5
Программа — BootIt Bare Metal 1.45
Программа — Eassos PartitionGuru
Программа — Kon-Boot for Windows 2.5.0
Антивирусы:
SmartFix Tool 1.5.9.0
Kaspersky Rescue Disk. Примечание — Запуск из меню Grub4Dos, только с USB FAT32
Dr.Web CureIt! и Kaspersky Virus Removal Tool
Windows – это популярнейшая во всем мире операционная система, которая еще 30 лет назад была всего лишь графической надстройкой, а уже сегодня является диктатором информационной эпохи. Данная платформа на сегодняшний адаптирована на портативных ПК, смартфонах, умных часах и других гаджетах. Словом, пока что не придумано системной платформы, которая смогла бы подвинуть Windows, что и на сегодняшний день способствует ее уверенному процветанию.
Вопреки той популярности и доверию, которыми располагает указанная операционная система, все же она далека от идеала. В это трудно поверить, ведь казалось бы куда уже лучше, все что нужно уже есть. Но все несколько не так. Данная ОС восприимчива к воздействию вирусов, склонна к системным сбоям и может вылететь просто любую минуту.
Множество современных программистов в поисках комплексного решения, которое одним нажатием клавиши решит все вышеизложенные проблемы. К счастью, существует разряд программного обеспечения, который называется «Реаниматоры». Их задача восстанавливать работу операционки после поломок, сбоев, вирусов, шпионажа и других вредоносных инцидентов.
Вашему вниманию предлагается универсальный реаниматор для Windows созданный при помощи самых эффективных на сегодняшний день инструментов для стабилизации работы ПК.
Реаниматор для Windows
Реаниматор WinPE 10 Sergei Strelec – это универсальное решение для восстановления оптимальных показателей производительности компьютера. Данный пакет документов представляет собой сборку файлов различных программ, позволяющих эффективно бороться с неполадками и восстанавливать пораженные процессы.
Установка такого обеспечения позволит самостоятельно без вмешательства специалистов, вернуть свой ПК к работе. Эта прога относится к разряду защитных ПО, которая обеспечивает защиту и восстановление за счет комплексного действия встроенных бэкапов и утилит.
Дата релиза первой сборки этой программы припадает на 2016 год. Поскольку актуальность реаниматора устоялась и в 2017 и в начале 2018 года, ее состав регулярно обновляется и интегрируются более новые дополнения, обеспечивающие действующую и оперативную помощь. Данная прога представлена на русском языке, что существенно упростило используемость обеспечения для русскоязычного населения.
Все компоненты сборки являются доверенными во всем мире ПО от опытных производителей. Наибольшим ее преимуществом является общедоступность, и чтобы установить эту программу не потребуется осуществлять финансовых вложений. При этом все права сборки защищены, а для большей уверенности в ее эффективности, можно ознакомиться с отзывами и видео-инструкциями.
*Средняя продолжительность рабочего процесса предлагаемого реаниматора с учетом установки и монтирования, составляет около 30 минут.
Функции
Поскольку реаниматор для Windows является комплексом различных программ и библиотек, функционал данного обеспечения позволяет осуществлять эффективную и всестороннюю борьбу с операционными неполадками. Преимуществом такого подхода является возможность пользователя разобраться со всем за один сеанс без установки других ПО.
Итак, основные функции реаниматора:
• Восстановление старых данных Windows;
• Бэкап, то есть возвращение того состояния устройства, которое было до поломки, посредством считывания истории документов и ее возобновления;
• Оптимизация рабочих процессов;
• Обслуживание жесткого диска (защита, оптимизация, восстановление);
• Грамотная расстановка приоритетов;
• Ремонт сломанных файлов с сохранением их данных;
• Удаление источника заражения и восстановление пораженного участка;
Каждая функция этой программы производится посредством аналитики и считывания кода поломок. Поскольку сборка распознает только предусмотренные разработчиком проблемы, рекомендуется отслеживать существующие обновления или при наличии соответствующего опыта – самостоятельно подыскать нужное обеспечение в интернете.
Интерфейс
Поскольку такой реаниматор предназначен для работы с системными процессами и их корректировкой, в этом деле ошибки недопустимы. Пользовательский интерфейс сборки оформлен в самой элементарной форме. Все вкладки и категории изложены на русском языке, клавиши и другие рычаги навигации предельно просты и доступны к использованию.
Программой не предусмотрено звукового, видео или фото сопровождения. Все сориентировано сугубо на оперативное лечение персонального компьютера. Чтобы это обеспечение было доступно даже новичку, разработчиком была включена стандартная настройка всех необходимых функций. Пользователю при запуске программы необходимо просто следовать логической череде нажатий, и программа самостоятельно приступит к поиску и искоренению поломок.
Главное меню реаниматора содержит в себе стандартный набор вкладок и инструментов. Приступая к лечению Виндовса это ПО самостоятельно заморозит все процессы на компьютере, а от пользователя потребуется лишь дождаться завершения.
Для более опытных пользователей доступна возможность изменения параметров аналитики, исправления и бэкапа. При установке сборки пользователю предлагается краткое описание ресурса и его программные характеристики, что так же существенно повышает юзабилити программного обеспечения.
Запуск программы возможно производить как через флешку USB, так и через записанный диск. После запуска открывается программное окошко с возможностью полноэкранного и оконного режима использования. Во время работы над поломкой пользователю экранизируется отсчет о проделываемых операциях в текущий момент.
Безопасность
Поскольку ресурс содержит в себе множество различных инструментов, утилит и других расширений, у пользователя могут возникнуть подозрения в его безопасности. В защиту данной сборки следует сказать, что каждый файл является абсолютно защищенным и протестированным обеспечением, не несущим в себе вреда.
Некоторые антивирусные обеспечения могут конфликтовать с файлами, проникающими в данные компьютера от имени администратора, но это ожидаемая реакция защитника, так как эти действия могут распознаваться как шпионские.
В данном случае следует опасаться не возможности вирусного заражения, а риска сбить все настройки и нарушить производительность ПК окончательно. Такой исход возможен только в случае не соблюдения инструкции по установке и использованию, и неудачной попытке самостоятельной настройки работы программы.
Также рекомендуется с опаской относиться к сомнительным сайтам и отдавать предпочтение официальным ресурсам. Не доверяйте рекламе и будьте внимательны в процессе установки. Множество хакеров используют такое обеспечение для скрепления установочного пакета со своими ссылками, что в результате по невнимательности пользователя производит к загрузке не нужного ПО, которое тормозит систему.
Инструкция к реаниматору
Поскольку использование данного ПО предназначено для самостоятельного решения глобальных проблем с ПК, рекомендуется тщательно соблюдать основным требованиям инструкции.
Прежде всего необходимо учесть, что реаниматор для Windows это программа, которая вносит изменения в структуру системных документов и их работу в целом и неправильное обращение к нему может привести к поломке всего ПК.
Итак, сразу после загрузки реаниматора следует открыть папку программы на компьютере. Пользователю представится два варианта документов. Папка «Запись на флешку» — для USB реаниматора, а файл формата ISO. – для монтирования образа диска. Поскольку установка файла на USB является наиболее удобным и популярным способом создания образа реаниматора, предлагается подробнее рассмотреть именно этот вариант.
Если антивирусное обеспечение препятствует продолжению работы с реаниматором, следует отключить антивирус и продолжить работу от имени администратора. Все другие процессы на ПК также рекомендуется закрыть (Скайп, Хром, несохраненные документы и т.д.), так как для решения некоторых трудностей программа может запросить перезагрузку компьютера.
Итак, открыв папку «Запись на флешку» следует вставить свою USB (желательно 16-32 ГБ) и открыть файл с названием «simboot.exe». После этого следует выбрать свою флешку, если программа не определила ее автоматически. Далее следует подтвердить удаление всех данных на USB. Спустя 1-2 минуты флешка обретет загрузочный характер и на ней появится папка «boot», которую не следует удалять, открывать и в общем что-либо другое, так как она содержит важные коды, создающие сам образ загрузочного USB.
Теперь необходимо перейти в папку с реаниматором и открыть файл формата ISO. с помощью Daemoon Tools или другой соответствующей программы (на Виндовс 10 монтирование диска производится автоматически). Открыв файлы реаниматора после монтирования следует скопировать их все и переместить на носитель.
Заключение
Каждому пользователю Win PE 10 предоставляется возможность обратной связи и оценки программы. Благодаря данному ПО диагностика, восстановление и исправление ошибок стали по плечу даже для новичка. Это существенно сэкономит деньги на оплату услуг и время на очереди в ремонтном сервисе.
Забота о своем ПК является неотъемлемой частью его использования. Всего 30 минут в неделю посвященные заботе о своем компьютере способны подарить производительность и оперативность в решении любых пользовательских задач. К тому же Win PE 10 самостоятельно позаботиться обо всех нюансах и адаптирует свой рабочий процесс под те или иные условия и степень сложности. В ISO образах допускается установщик браузера и некоторые пользовательские изменения по умолчнию для браузера Chrome, каждый может без проблем изменить настройки браузера на свои предпочтительные. Все авторские сборки перед публикацией на сайте, проходят проверку на вирусы. ISO образ открывается через dism, и всё содержимое сканируется антивирусом на вредоносные файлы.
Реаниматор Windows 10 флешка или диск 2018 скачать торрент — это всё что понадобится для обслуживания вашего ноутбука или компьютера. Если нужно протестировать жёсткий диск или оперативную память, создать резервную копию или образ диска, восстановления данных после необратимых сбоев или повреждений системы, поиск и удаления вирусов, которые из под обычной windows нет возможности справится. Загрузочный windows 10 PE x64 или загрузочный windows 8 x86, также применяется для установки Windows.
Версия Windows 10: загрузочный windows 10 PE — реаниматор v.2018.02.07
Официальный сайт: www.microsoft.com sergeistrelec.ru
Язык интерфейса: Русский (Rus)
Лечение: не требуется
Автор сборки: by Sergei Strelec
Размер ISO: 3,04Gb
Контрольные суммы: WinPE10_8_Sergei_Strelec_x86_x64_2018.02.07_Russian.iso
MD5: 0660837871BE7DF61D19E8021AB1EE3E
CRC32: 89303264
SHA-1: 9D7F3271DBC777419C5B1AEFAAD2E21285B0EDF2
Скачать реаниматор Windows 10 торрент
Системные требования
Поскольку данное ПО является универсальным сборником программ и компонентов, ее воспроизведение доступно практически на всех ПК. Конечно, могут быть некоторые трудности на компьютерах старше 10 лет, так как там идет несколько другой алгоритм работы обеспечения и деталей процессора, но конкретных ограничений нет.
Относительно версий операционной системы следует отметить, что данный реаниматор не совместим с XP. По мнению разработчиков, ХР в наше время используется в очень редких случаях и если ее включить в сборку, это лишь повлечет лишние потери свободного пространства на компьютере и затянет процесс загрузки. Но для установки такого обеспечения на ХР, также существует специальная версия Win PE 10.
Общий вес документа составляет чуть больше 2ГБ. Следовательно, желательно иметь достаточно свободного пространства на диске. Также рекомендуется установить графический драйвер DirectX хотя бы 0.9. версии. Реаниматор Win PE 10 Sergei Strelec доступен для двух видов разрядности операционок: х86/х64.
Процесс загрузки реаниматора Windows 10 2018
Перед тем как создать флешку реаниматор windows 10 usb или диск реаниматор windows 10, рекомендуем посмотреть это видео, для общего понимания.
Список интегрированных программ
Универсальность реаниматора обеспечена обширным перечнем интегрированных программ и утилит. Каждый компонент сборки подобран по критерию эффективности и скорости действия. Предлагается детально рассмотреть список всех компонентов Win PE 10:
Диагностика:
Программа — HD Tune Pro 5.70
Программа — Check Disk GUI (Rus)
Программа — Victoria 4.47 (Eng)
Программа — HDDScan 3.3 (Eng)
Программа — Hard Disk Sentinel Pro 5.01 Build 8557 (Rus)
Программа — Western Digital Data LifeGuard Diagnostics 1.31.0 (Eng)
Программа — CrystalDiskInfo 7.5.1
Программа — CrystalDiskMark 6.0.0
Программа — AIDA64 Extreme Edition 5.95.4500 (Rus)
Программа — BurnInTest Pro 8.1 Build 1025 (Eng)
Программа — PerformanceTest 9.0 Build 1022 (Eng)
Программа — ATTO Disk Benchmark 3.05
Программа — Everything 1.4.1.877
Программа — CPU-Z 1.83
Программа — PassMark MonitorTest 3.2 Build 1004
Программа — HWiNFO32 5.72 Build 3333
Программа — OCCT Perestroika 4.5.1
Программа — Keyboard Test Utility 1.4.0
Программа — HDD Regenerator 2011
Программа — IsMyLcdOK 3.01
Программа — MemTest64 1.0
Бэкап и восстановление
Программа — Acronis True Image 2017 20.0 Build 8058 (Rus)
Программа — Acronis True Image Premium 2014 Build 6673 (Rus)
Программа — Acronis Backup Advanced 11.7 (Rus)
Программа — Active Disk Image Professional 7.0.4 (Rus-мой перевод)
Программа — R-Drive Image 6.1 Build 6109 (Rus)
Программа — StorageCraft Recovery Environment 5.2.5.37836 (Rus)
Программа — Symantec Ghost 12.0.0.10561 (Eng)
Программа — Paragon Hard Disk Manager 15 Premium 10.1.25.1137 (Rus)
Программа — TeraByte Image for Windows 3.16 (Rus)
Программа — AOMEI Backupper 4.0.6 (Rus)
Программа — Drive SnapShot 1.45.0.17689 (Eng)
Программа — Macrium Reflect 7.1.2801 (Eng)
Программа — Symantec Veritas System Recovery 16.0.2.56166 (Rus)
Программа — QILING Disk Master 4.3.6.20170806
Программа — Disk2vhd 2.01 (Rus)
Программа — Vhd2disk v0.2 (Eng)
Жесткий диск
Управление дисками, системное
Программа — Acronis Disk Director 12.0.3297 (Rus)
Программа — EASEUS Partition Master 12.8 WinPE Edition
Программа — Paragon Hard Disk Manager 15 Premium 10.1.25.1137 (Rus)
Программа — MiniTool Partition Wizard 10.2.2 (Eng)
Программа — AOMEI Partition Assistant 6.6.0 (Rus)
Программа — AOMEI Dynamic Disk Manager 1.2.0 (Eng)
Программа — PartitionGuru 4.9.5.508 (Eng)
Программа — NIUBI Partition Editor Pro 7.0.7 (Eng)
Программа — FarStone DriveClone 11.10 Build 20150827 (Русская версия Wylek)
Программа — Defraggler 2.21.993 (Rus)
Программа — Auslogics Disk Defrag 7.1.0 (Rus)
Программа — HDD Low Level Format Tool 4.40 (Eng)
Программа — Active KillDisk 10.1.1 (Eng)
Программа — Active Disk Editor 7.0.15 (Eng)
Сетевые программы
Программа — Opera 46 (Rus)
Программа — QtWeb Browser 3.8.5 (build 108)
Программа — Qupzilla 1.8.9 (Rus)
Программа — TheWorld Browser (Rus)
Программа — Download Master 6.5.1.1471 (Rus)
Программа — PENetwork 0.58.2 (Rus)
Программа — TeamViewer 6 (Rus)
Программа — Ammyy Admin 3.5 (Rus)
Программа — AeroAdmin 4.3 Build 2867 (Rus)
Программа — µTorrent 3.1.3 (Rus)
Программа — FileZilla 3.24.0 (Rus)
Программа — OpenVpn 2.4.4 (Rus)
Программа — PuTTY 0.70 (Eng)
Программа — Другие программы
Программа — Active Password Changer 7.0.9.1 (Eng)
Программа — Reset Windows Password 4.2.0.470 (Rus)
Программа — PCUnlocker 4.5.0 (Eng)
Программа — OO UserManager 1.0.1.4965 (Rus)
Программа — Password Reset 5.0 (Rus)
Программа — UltraISO 9.7.1.3519 (Rus)
Программа — Total Commander 9.00 (Rus)
Программа — FastStone Capture 7.7 (Rus)
Программа — IrfanView 4.38 (Rus)
Программа — STDU Viewer (Rus)
Программа — Bootice 1.3.3.2 (Eng)
Программа — Unlocker 1.9.2 (Rus)
Программа — 7-ZIP (Rus)
Программа — WinNTSetup 3.8.8.5 (Rus)
Программа — Check Device 1.0.1.70 (Rus)
Программа — Double Driver 4.1.0 (Rus)
Программа — Imagex
Программа — GImageX 2.1.1 (Rus)
Программа — Media Player Classic (Rus)
Программа — EasyBCD 2.3 (Rus)
Программа — EasyUEFI 3.0 (Eng)
Программа — SoftMaker Office (Rus)
Программа — MInstAll 1.0.1.20 (Rus)
Программа — Fab’s AutoBackup 4 Tech
Программа — Far Manager 3.0 Build 5100 (Rus)
Программа — BitLocker
Программа — Dism++10.1.1000.52B
Программа — WinHex 19.3
Программа — FastCopy 3.41
Программа — UltraSearch 2.12
Программа — Everything 1.4.1.877
Программа — Linux Reader 2.6
Программа — WinDirStat 1.1.2
Программа — NirLauncher 1.20.27
Программа — Recover Keys 10.0.4.201
Программа — Радактор удаленного реестра
Программа — Средство восстановления Windows
Восстановление данных
Программа — R-Studio 8.5 Build 170117 (Rus)
Программа — Active File Recovery 15.0.7 (Eng)
Программа — Active Partition Recovery 15.0.0 (Eng)
Программа — Runtime GetDataBack for NTFS 4.33 (Rus)
Программа — Runtime GetDataBack for FAT 4.33 (Rus)
Программа — DM Disk Editor and Data Recovery 2.10.0 (Rus)
Программа — UFS Explorer Professional Recovery 5.23.1 (Rus)
Программа — Hetman Partition Recovery 2.7 (Rus)
Программа — EaseUS Data Recovery Wizard 11.9 (Rus)
Программа — Eassos Recovery 4.2.1.297 (Eng)
DOS программы:
Программа — HDD Regenerator 2011
Программа — HDDaRTs 09.01.2018
Программа — MHDD 4.6
Программа — Victoria 3.52
Программа — MemTest86+ 5.01
Программа — MemTest86 6.3.0 (PassMark)
Программа — HDAT2 6.0 beta 7
Программа — GoIdMemory PRO 7.85
Программа — Active Password Changer Professional 5.0
Программа — Ghost 11.5
Программа — BootIt Bare Metal 1.45
Программа — Eassos PartitionGuru
Программа — Kon-Boot for Windows 2.5.0
Антивирусы:
SmartFix Tool 1.5.9.0
Kaspersky Rescue Disk. Примечание — Запуск из меню Grub4Dos, только с USB FAT32
Dr.Web CureIt! и Kaspersky Virus Removal Tool
Windows – это популярнейшая во всем мире операционная система, которая еще 30 лет назад была всего лишь графической надстройкой, а уже сегодня является диктатором информационной эпохи. Данная платформа на сегодняшний адаптирована на портативных ПК, смартфонах, умных часах и других гаджетах. Словом, пока что не придумано системной платформы, которая смогла бы подвинуть Windows, что и на сегодняшний день способствует ее уверенному процветанию.
Вопреки той популярности и доверию, которыми располагает указанная операционная система, все же она далека от идеала. В это трудно поверить, ведь казалось бы куда уже лучше, все что нужно уже есть. Но все несколько не так. Данная ОС восприимчива к воздействию вирусов, склонна к системным сбоям и может вылететь просто любую минуту.
Множество современных программистов в поисках комплексного решения, которое одним нажатием клавиши решит все вышеизложенные проблемы. К счастью, существует разряд программного обеспечения, который называется «Реаниматоры». Их задача восстанавливать работу операционки после поломок, сбоев, вирусов, шпионажа и других вредоносных инцидентов.
Вашему вниманию предлагается универсальный реаниматор для Windows созданный при помощи самых эффективных на сегодняшний день инструментов для стабилизации работы ПК.
Реаниматор для Windows
Реаниматор WinPE 10 Sergei Strelec – это универсальное решение для восстановления оптимальных показателей производительности компьютера. Данный пакет документов представляет собой сборку файлов различных программ, позволяющих эффективно бороться с неполадками и восстанавливать пораженные процессы.
Установка такого обеспечения позволит самостоятельно без вмешательства специалистов, вернуть свой ПК к работе. Эта прога относится к разряду защитных ПО, которая обеспечивает защиту и восстановление за счет комплексного действия встроенных бэкапов и утилит.
Дата релиза первой сборки этой программы припадает на 2016 год. Поскольку актуальность реаниматора устоялась и в 2017 и в начале 2018 года, ее состав регулярно обновляется и интегрируются более новые дополнения, обеспечивающие действующую и оперативную помощь. Данная прога представлена на русском языке, что существенно упростило используемость обеспечения для русскоязычного населения.
Все компоненты сборки являются доверенными во всем мире ПО от опытных производителей. Наибольшим ее преимуществом является общедоступность, и чтобы установить эту программу не потребуется осуществлять финансовых вложений. При этом все права сборки защищены, а для большей уверенности в ее эффективности, можно ознакомиться с отзывами и видео-инструкциями.
*Средняя продолжительность рабочего процесса предлагаемого реаниматора с учетом установки и монтирования, составляет около 30 минут.
Функции
Поскольку реаниматор для Windows является комплексом различных программ и библиотек, функционал данного обеспечения позволяет осуществлять эффективную и всестороннюю борьбу с операционными неполадками. Преимуществом такого подхода является возможность пользователя разобраться со всем за один сеанс без установки других ПО.
Итак, основные функции реаниматора:
• Восстановление старых данных Windows;
• Бэкап, то есть возвращение того состояния устройства, которое было до поломки, посредством считывания истории документов и ее возобновления;
• Оптимизация рабочих процессов;
• Обслуживание жесткого диска (защита, оптимизация, восстановление);
• Грамотная расстановка приоритетов;
• Ремонт сломанных файлов с сохранением их данных;
• Удаление источника заражения и восстановление пораженного участка;
Каждая функция этой программы производится посредством аналитики и считывания кода поломок. Поскольку сборка распознает только предусмотренные разработчиком проблемы, рекомендуется отслеживать существующие обновления или при наличии соответствующего опыта – самостоятельно подыскать нужное обеспечение в интернете.
Интерфейс
Поскольку такой реаниматор предназначен для работы с системными процессами и их корректировкой, в этом деле ошибки недопустимы. Пользовательский интерфейс сборки оформлен в самой элементарной форме. Все вкладки и категории изложены на русском языке, клавиши и другие рычаги навигации предельно просты и доступны к использованию.
Программой не предусмотрено звукового, видео или фото сопровождения. Все сориентировано сугубо на оперативное лечение персонального компьютера. Чтобы это обеспечение было доступно даже новичку, разработчиком была включена стандартная настройка всех необходимых функций. Пользователю при запуске программы необходимо просто следовать логической череде нажатий, и программа самостоятельно приступит к поиску и искоренению поломок.
Главное меню реаниматора содержит в себе стандартный набор вкладок и инструментов. Приступая к лечению Виндовса это ПО самостоятельно заморозит все процессы на компьютере, а от пользователя потребуется лишь дождаться завершения.
Для более опытных пользователей доступна возможность изменения параметров аналитики, исправления и бэкапа. При установке сборки пользователю предлагается краткое описание ресурса и его программные характеристики, что так же существенно повышает юзабилити программного обеспечения.
Запуск программы возможно производить как через флешку USB, так и через записанный диск. После запуска открывается программное окошко с возможностью полноэкранного и оконного режима использования. Во время работы над поломкой пользователю экранизируется отсчет о проделываемых операциях в текущий момент.
Безопасность
Поскольку ресурс содержит в себе множество различных инструментов, утилит и других расширений, у пользователя могут возникнуть подозрения в его безопасности. В защиту данной сборки следует сказать, что каждый файл является абсолютно защищенным и протестированным обеспечением, не несущим в себе вреда.
Некоторые антивирусные обеспечения могут конфликтовать с файлами, проникающими в данные компьютера от имени администратора, но это ожидаемая реакция защитника, так как эти действия могут распознаваться как шпионские.
В данном случае следует опасаться не возможности вирусного заражения, а риска сбить все настройки и нарушить производительность ПК окончательно. Такой исход возможен только в случае не соблюдения инструкции по установке и использованию, и неудачной попытке самостоятельной настройки работы программы.
Также рекомендуется с опаской относиться к сомнительным сайтам и отдавать предпочтение официальным ресурсам. Не доверяйте рекламе и будьте внимательны в процессе установки. Множество хакеров используют такое обеспечение для скрепления установочного пакета со своими ссылками, что в результате по невнимательности пользователя производит к загрузке не нужного ПО, которое тормозит систему.
Инструкция к реаниматору
Поскольку использование данного ПО предназначено для самостоятельного решения глобальных проблем с ПК, рекомендуется тщательно соблюдать основным требованиям инструкции.
Прежде всего необходимо учесть, что реаниматор для Windows это программа, которая вносит изменения в структуру системных документов и их работу в целом и неправильное обращение к нему может привести к поломке всего ПК.
Итак, сразу после загрузки реаниматора следует открыть папку программы на компьютере. Пользователю представится два варианта документов. Папка «Запись на флешку» — для USB реаниматора, а файл формата ISO. – для монтирования образа диска. Поскольку установка файла на USB является наиболее удобным и популярным способом создания образа реаниматора, предлагается подробнее рассмотреть именно этот вариант.
Если антивирусное обеспечение препятствует продолжению работы с реаниматором, следует отключить антивирус и продолжить работу от имени администратора. Все другие процессы на ПК также рекомендуется закрыть (Скайп, Хром, несохраненные документы и т.д.), так как для решения некоторых трудностей программа может запросить перезагрузку компьютера.
Итак, открыв папку «Запись на флешку» следует вставить свою USB (желательно 16-32 ГБ) и открыть файл с названием «simboot.exe». После этого следует выбрать свою флешку, если программа не определила ее автоматически. Далее следует подтвердить удаление всех данных на USB. Спустя 1-2 минуты флешка обретет загрузочный характер и на ней появится папка «boot», которую не следует удалять, открывать и в общем что-либо другое, так как она содержит важные коды, создающие сам образ загрузочного USB.
Теперь необходимо перейти в папку с реаниматором и открыть файл формата ISO. с помощью Daemoon Tools или другой соответствующей программы (на Виндовс 10 монтирование диска производится автоматически). Открыв файлы реаниматора после монтирования следует скопировать их все и переместить на носитель.
Заключение
Каждому пользователю Win PE 10 предоставляется возможность обратной связи и оценки программы. Благодаря данному ПО диагностика, восстановление и исправление ошибок стали по плечу даже для новичка. Это существенно сэкономит деньги на оплату услуг и время на очереди в ремонтном сервисе.
Забота о своем ПК является неотъемлемой частью его использования. Всего 30 минут в неделю посвященные заботе о своем компьютере способны подарить производительность и оперативность в решении любых пользовательских задач. К тому же Win PE 10 самостоятельно позаботиться обо всех нюансах и адаптирует свой рабочий процесс под те или иные условия и степень сложности. В ISO образах допускается установщик браузера на рабочий стол и некоторые пользовательские изменения по умолчнию для браузера Chrome, каждый может без проблем изменить настройки браузера на свои предпочтительные. Все авторские сборки перед публикацией на сайте, проходят проверку на вирусы. ISO образ открывается через dism, и всё содержимое сканируется антивирусом на вредоносные файлы.
22/07/2018
Быстрый и стабильный реаниматор Windows 10 PE загрузочный скачать торрент для создания загрузочной версии виндовс десять на флешке или диске, незаменимый образ для восстановления операционной системы после сбоев, заражений вирусом или просто для работы в облегченном варианте Live PE windows 10. Также эта не заменимая загрузочная флешка с десятой win, для выявления неполадок в аппаратном обеспечении или другими словами для теста вашего железа (компьютер, ноутбук), жёсткого диска, оперативной памяти и теста видеокарты.
- 60
- 1
- 2
- 3
- 4
- 5
- Версия ОС:
Windows 10 PE Ratiborus
- Разработка:
Компания Microsoft
- Архитектура:
Разрядность x64 (64bit) — x86 (32bit)
- Язык интерфейса:
(RU) Русский
- Ключ продукта:
Не требуется
- Размер ISO:
3,95 Гб
Если помогло — расскажи друзьям!
Внимание! это не прямая ссылка на PE Windows 10 ISO образ, а через торрент.
Для скачивания Windows десять бесплатно, вам понадобится torrent клиент, если у вас еще не установлен торрент клиент, рекомендуем скачать и установить μTorrent.
| Системные требования: | |||
| Минимальные | Рекомендуемые | ||
| Процессор CPU | 1 Ghz | 2 Ghz 2 ядра и больше | |
| Оперативная память ОЗУ | 2 Gb | 4 Gb и больше | |
| Дисплей | 1024 x 768 пикселей | и больше | |
| Графическое устройство | DirectX9 | WDDM версии 1.0 и выше |
В основном такие образы предназначены для диагностики и восстановления ПК а так
же для редактирования разделов и восстановления разделов диска, в данную сборку включено обширное количество вспомогательных инструментов с которыми пользователь может провести достаточно качественную
диагностику, выявить и исправить неполадку. В состав сборки входит и Антивирусное ПО если основная система заражена зло-вредами то с помощью программ входящих в сборку можно проверить жесткий диск с основной
системой например AVZ.
Основные преимущества сборки это обширный вспомогательный комплекс программ, данный образ устанавливается на USB таким образом в вашем кармане очень полезный инструмент для восстановления системы а если вы
системный администратор то подобная флешечка в вашем кармане просто необходима.
Скриншоты после установки:
Загрузка Windows 10 x64 PE:
Для правильной загрузки виндовс 10, нужно для начало создать загрузочный диск программой UltraISO или создать флешку загрузочную программой Rufus.
Затем вставляем флешку в USB 2.0 и включаем ноутбук или ПК, сразу же вызываем BOOT menu и выбираем флешку для загрузки. Далее начнётся загрузка Windows 10 x64 PE.
Программы вошедшие в загрузочную DOS:
Программа — Active Password Changer v5
Программа — Hard Disk Manager 15 Pro
Программа — HDD Regenerator 2011
Программа — MHDD v4.6
Программа — Victoria v3.5
Программа — MeMTest86+ 5.01
Программа — MeMTest86 4.3.7
Программа — EuroSoft Pc-Check 2006
Программы вошедшие в загрузочную win10:
Программа — Hard Disk Sentinel
Программа — Active@ Password Changer v6.0
Программа — AOMEI Partition Assistant Unlimited Edition
Программа — Acronis Disk Director 12
Программа — Acronis Truelmage 2017
Программа — Aimp Portable 3.60
Программа — AntiSMS 8.1.7
Программа — AntiWinLocker 4.0.8
Программа — Avz 4.43
Программа — Bootlce 1.3.3
Программа — CPU-Z
Программа — Crystal Disk Info 6.5.2
Программа — Defraggler 2.14.706
Программа — Disk Recovery 8
Программа — EasyBCD 2.2.0.182
Программа — Everything 1.3.3.658
Программа — Explorer++ 1.3.5.531
Программа — Far
Программа — FileZilla FTP Client 3.14.1
Программа — HDD Low Level Format Tool 4.40
Программа — ImageUploader 1.2.7
Программа — KMS Auto Net Console 1.0.7
Программа — Net Scan 5.5.12
Программа — Ontrack EasyRecovery 10 Enterprise 10.1.0.1
Программа — Mozilla Firefox
Программа — Paragon Hard Disk Manager 15 10.1.25.1125(07.04.17) Professional.
Программа — PStart 2.11
Программа — Registry Workshop 5.0
Программа — Restoration 2.5.14
Программа — Process Monitor 3.20
Программа — R-Studio 8.3.167546
Программа — Sargui 1.5.20
Программа — Scanner 2.13
Программа — Symantec Ghost
Программа — Teamviewer 6.0.10511
Программа — Total CommanderTotal Commander 8.51a
Программа — Video Memory stress test 1.7.116
Программа — Q-Dir 6.15
Программа — Recuva 1.52.1086
Большинство пользователей сайта, вместе с Реаниматор Windows 10 PE загрузочный скачивают и:
Версия 2023.01.30
Загрузочный диск на базе Windows 11, 10 и 8 PE — для обслуживания компьютеров, работы с жесткими дисками и разделами, резервного копирования и восстановления дисков и разделов, диагностики компьютера, восстановления данных, антивирусной профилактики и установки ОС Windows.
Системные требования:
ОЗУ (оперативная память) от 1 GB / Native 512 MB
Компьютер с возможностью загрузки с CD или USB
Торрент WinPE 11-10-8 Sergei Strelec (x86/x64/Native x86) 2023.01.30 подробно:
Состав сборки:
WinPE11x64
WinPE10x64
WinPE10x86
WinPE8x86
WinPE8x86(Native)
История версий
История версий (RU)
Инструкции и программы:
Состав программ x86 образа:
Состав программ x64 образа:
Антивирусы:
SmartFix Tool — полное описание возможностей программы и инструкция на сайте автора simplix
Для обновления SmartFix Tool необходимо скачать программу с оф. сайта, и заменить в папке SSTR/MInst/Portable/Antivirus.
Также можно обновить непосредственно из под WinPE при наличии сети — Скачать и запустить SmartFix Tool.
Последняя версия будет скачана и запущена.
Kaspersky Rescue Disk — Скачать актуальный ISO образ, и распаковать ISO образ в папку Linux/krd2018 на Вашей флешке.
Dr.Web LiveDisk — Скачать актуальный ISO образ с, и распаковать ISO образ в папку Linux/DrWeb на Вашей флешке.
Dr.Web CureIt! и Kaspersky Virus Removal Tool
В папке SSTR/MInst/Portable/Antivirus вместо Dr.Web CureIt! и Kaspersky Virus Removal Tool пустышки.
Необходимо скачать их актуальные версии с оф.сайта и положить в папку SSTR/MInst/Portable/Antivirus
вместо пустышек (заменить) Запуск из меню Пуск
Скачать актуальные версии всегда можно здесь:
Dr.Web CureIt!
Kaspersky Virus Removal Tool
При наличии сети, актуальные версии можно скачать и запустить из под WinPE, на что есть соответствующие ярлыки в меню Пуск.
DOS программы:
HDD Regenerator 2011
HDDaRTs 17.01.2023 (автор программы Ander_73)
BIBM++ 02.11.2022 (автор программы Ander_73)
MHDD 4.6
Victoria 3.52
Memtest86+ 6.01
HDAT2 7.5
GoIdMemory PRO 7.85
Active Password Changer Professional 5.0
Ghost 11.5
BootIt Bare Metal 1.84
Eassos PartitionGuru
Kon-Boot for Windows 2.5.0
Hard Disk Sentinel for DOS 1.21
DRevitalize 3.32
Добавление Linux ISO образов:
Acronis True Image 2021
Распаковать ISO образ в папку на флешке
Linux/Acronis2021
Acronis True Image 2020
Распаковать ISO образ в папку на флешке
Linux/Acronis2020
Acronis True Image 2019
Распаковать ISO образ в папку на флешке
Linux/Acronis2019
Acronis True Image 2018
Распаковать ISO образ в папку на флешке
Linux/Acronis2018
Acronis Disk Director 12
Распаковать ISO образ в папку на флешке
Linux/ADD12
Kaspersky Rescue Disk 2018
Скачать ISO образ с официального сайта
и распаковать образ в папку Linux/krd2018 на флешке.
Сlonezilla
Скачать ISO образ с официального сайта и распаковать в папку на флешке
Linux/clonezilla32 или Linux/clonezilla64 соответственно разрядности образа.
TeraByte Image for Linux
Распаковать ISO образ соответственно разрядности в папку на флешке
Linux/TeraByteImageLinux32 или Linux/TeraByteImageLinux64
Ubuntu Desktop amd64
Распаковать ISO образ в папку на флешке
Linux/ubuntu
Parted Magic 2020
ISO образ переименовать в pmagic.iso, и скопировать в папку
Linux/pmagic
Kali Linux 2019
Распаковать ISO образ в папку на флешке
Linux/kalilinux2019
Dr.Web LiveDisk
Скачать ISO образ с официального сайта
и распаковать ISO образ в папку на флешке
Linux/DrWeb
Сеть:
Поддерживаются подключения по протоколам TCP/IP, NetBIOS через TCP/IP, PPPoE и WLAN (Wi-Fi), WebDAV.
Для использования Wi-Fi вам необходимо установить драйвер адаптера беспроводной сети.
Установка из меню «Пуск», раздел «Драйверы».
Подключение к сети Wi-Fi через программу PE Network, на вкладке Wi-Fi.
За комплект драйверов WLAN спасибо conty9
Подключение сетевых дисков:
·При подключении сетевых дисков в WinPE10, в поле логин, следует указывать в формате: «имя компьютераимя пользователя»
Или «IP адрес компьютераимя пользователя»
Пример:
STRELEC-PCSEREGA
или
192.168.0.150SEREGA
·Также и консольные команды.
Пример:
net use Z: \STRELEC-PCJ /USER:STRELEC-PCSEREGA 123456
или
net use Z: \192.168.0.150J /USER:192.168.0.150SEREGA 123456
Импорт WLAN профилей:
·Для импорта WLAN профилей на своем компьютере, или компьютере клиента, экспортируем WLAN профиль(и) (можно сразу в папку SSTRWLANProfile) программой Марата Галиуллина Smart WiFi Solution (есть в архиве)
·Или средствами Windows (Запуск командной строки — ПКМ — От имени администратора.)
Команда пример:
netsh wlan export profile key=clear folder= С:WLANProfile
·WLAN профили поместить в папку на Вашей флешке
SSTRWLANProfile
·Количество профилей значения не имеет.
·После загрузки WinPE будут установлены WLAN драйвера и импортированны WLAN профили. Вам останется только в программе PENetwork выбрать нужную сеть, и нажать — Подключить
·Импортировать также можно вручную после загрузки с ярлыка в меню Пуск, предварительно установив Wlan драйвер.
Импорт *.REG файлов:
·Собственные REG файлы следует положить в папку:
SSTRMInstRegistry
При загрузке данные будут внесены в реестр WinPE.
·Зачем это надо: например Вы добавили свою программу которая требует внесение данных в реестр. То есть это можно сделать без перепаковки wim файла.
Замена картинки Рабочего стола:
Если Вы хотите поменять картинку Рабочего стола, вы должны поместить Вашу картинку, в папку:
SSTRMInstWallpaper
вместо существующей Wallpaper.jpg, под таким же названием (то есть заменить на свою)
Удаление — добавление ярлыков на Рабочем столе:
Вы можете как удалить ненужные Вам существующие, так и добавить собственные ярлыки на Рабочий стол. Для этого необходимо отредактировать профиль программы MinstAll. Как это сделать можно посмотреть видео ЗДЕСЬ >>>
Установка Windows:
1.Программой WinNTSetup >>>
Устанавливает любую версию Windows непосредственно из *.wim файла или ISO образа.
2.Программой 78Setup >>>.
3.Из смонтированного образа (с пом. штатного Setup.exe) устанавливается любая версия Windows, НО соответствующая разрядности загруженного образа WinPE.
Примечание: Некоторые сборщики дистрибутивов удаляют возможность установки OS из под Windows.
Дополнительно: Если вы хотите установить Windows в автоматическом режиме, на диске Х лежит папка Autounattend с файлами ответов для автоматической установки русской версии Windows. При установке Windows 7-10 x86/x64 с помощью WinNTSetup или 78Setup на него следует указать в соответствии с устанавливаемой системой. Настройки системы по дефолту.
Установка драйверов:
·Этот способ предназначен для установки драйверов контроллеров, если в WinPE отсутсвует необходимый, WLAN драйверов, сетевых и.т.д.
Примечание: Этот способ не предназначен для установки объемных драйверов, видео и т.д…
Драйвера должны быть в распакованном виде, т.е драйвер *.sys, каталог безопастности *.cat, и *.inf файл
Для того чтобы Ваши драйверы установились при загрузке WinPE10 — поместите их на вашу загрузочную флешку в папки:
SSTR/USER/MY_DRIVERS_x64 или SSTR/USER/MY_DRIVERS_x86
·Они будут установлены автоматически. Допускаются подпапки.
·Для того чтобы Ваши драйверы установились при загрузке WinPE8 — поместите их на вашу загрузочную флешку в папку:
SSTR/USER/MY_DRIVERS_x86_WinPE8
·Подпапки не допускаются.
Что такое пункт загрузки Search & Start Windows 7/8/8.1/10:
·При выборе этого пункта выполняется поиск и запуск (если найден)
windowssystem32winload.exe (winload.efi)
·То есть система грузится напрямую минуя загрузчик, BCD…. Этот вариант не является панацеей для лечения … но это поможет загрузить Windows, если запись MBR/PBR повреждена, загрузчик bootmgr на жестком диске, BCD, другие файлы из загрузочного раздела или проблема с самим разделом. После загрузки ОС (она может загрузиться неактивированной — это нормально, зависит от метода активации), потребуется только восстановить файлы загрузки (если они были, конечно, повреждены) обычными или сторонними утилитами. Без особой необходимости этот метод не рекомендуется.
Обновление сборки:
Если у Вас есть флешка с моей сборкой, достаточно удалить ее с флешки и распаковать туда новый образ. Форматировать или перезаписывать лишний раз не рекомендуется.
Запись образа на флешку:
·Все рекомендуемые мной методы записи присутствуют в папке — Запись на флешку
·Если Вы записываете другими программами, типа WinSetupFromUSB и т.д…, то пожалуйста не пишите что нет программ в WinPE или что то не работает. Изучайте метод записи конкретной программы, у меня нет желания этого делать, так как их великое множество и времени на это нет.
По поводу «ВИРУСОВ» в сборке:
·Вирусов в сборке НЕТ.
·Есть SFX архивы, в которые упакованы программы, компилированные батники, специфические программы для обслуживания ПК и т.д, на которые реагируют разные антивирусы по разному.
·Если ваш антивирус обнаружил вирус, и Вы ему доверяете, или паникуете, совет стандартный, НЕ ПОЛЬЗУЙТЕСЬ МОЕЙ СБОРКОЙ.
·Принимайте сознательный выбор.
·Писать в комментариях по этому поводу не стоит, не засоряйте тему пустыми сообщениями.
·Сборка сделана преимущественно для людей занимающихся обслуживанием ПК, то есть для тех кто в теме.
★ Эти люди понимает всю специфику программ для обслуживания ПК
★ специфику сборки WinPE и ее структуру
★ и соответственно реакцию антивирусов.
Благодарности:
Искренне благодарю за помощь Дмитрия Малгина, wylek, conty9, Joker-2013, nat27, KaSpieC, sergeysvirid, nikzzzz и Михаила.
А также всех кто помогает советами и конструктивной критикой.
Контрольные суммы образа ISO:
WinPE11_10_8_Sergei_Strelec_x86_x64_2023.01.30_Russian
CRC32: 8EE3ED83
MD5: 165C311100FFE2420CDF00D872F2EA3D
SHA-1: A10128D43A90572A3E5637CFB8214AF0EDB0BA03
Скриншоты WinPE 11-10-8 Sergei Strelec (x86/x64/Native x86) 2023.01.30 торрент:
Скачать WinPE 11-10-8 Sergei Strelec (x86/x64/Native x86) 2023.01.30 через торрент:
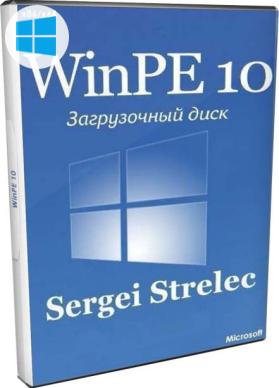
Основная информация о реаниматоре
Версия Windows 10: загрузочный windows 10 PE — реаниматор v.2018.02.07
Официальный сайт: www.microsoft.com sergeistrelec.ru
Язык интерфейса: Русский (Rus)
Лечение: не требуется
Автор сборки: by Sergei Strelec
Размер ISO: 3,04Gb
Скачать реаниматор Windows 10 торрент
Требования к используемому устройству
Так как предлагаемое нами программное обеспечение выступает в качестве универсального сборника разнообразных компонентов и уникальных программ, воспроизведение ПО будет доступным практически на всех моделях компьютеров и ноутбуков. Стоит отметить, что проблемы могут возникать во время работы с более старыми устройствами, возраст которых превышает отметку в 10 лет. Объяснить это можно тем, что такие компьютеры имеют несколько иной алгоритм работы программ и другие детали процессора. При этом разработчики не указывают никаких четких ограничений по поводу того, на каких устройствах предлагаемое ПО не будет нормально функционировать.
Если говорить о том, какие именно версии операционной системы будут подходить в этом случае, то стоит обратить внимание на то, что не совместим реаниматор исключительно с XP. Разработчики посчитали, что сегодня только единицы пользователей имеют на своем компьютере или ноутбуке данную версию операционки, поэтому нет никакого смысла включать в сборку лишнее программное обеспечение. Из-за этого теряется свободное пространство на компьютере, а процесс загрузки отнимает намного больше времени. Но для того, чтобы можно было установить подобное обеспечение на операционную систему ХР, можно воспользоваться специальной версией, разработанной именно для таких ситуаций — Win PE 10.
Вес предлагаемого документа немного превышает 2 Гб. Соответственно, на диске потребуется достаточно много свободного места. Кроме того, желательно дополнительно установить на используемый компьютер или же ноутбук драйвер графического типа DirectX, как минимум 0.9. версии. Стоит отметить, что усовершенствованный реаниматор доступен пользователям одновременно в двух разных разрядностях – х64 и х86.
Как выглядит загрузка реаниматора Windows 10 2018
Прежде, чем приступить к созданию флешки реаниматора windows 10 usb или же специального диска, желательно дополнительно посмотреть специальное видео. За счет этого пользователи смогут более точно понять порядок действий и то, как правильно выполнять те или иные операции.
Какие программы были интегрированы в сборку
Реаниматор относится к числу универсального программного обеспечения. Кроме того, в сборку было добавлено огромное количество других полезных программ и усовершенствованных утилит. Стоит отметить, что разработчики очень тщательно подбирали каждый компонент и учитывали его эффективность, а также скорость выполнения определенных действий. Дальше более подробно рассмотрим то, какие именно программы были добавлены в уникальную сборку популярного разработчика.
Windows является наиболее популярной и востребованной во всем мире операционной системой. Буквально 30 лет назад это была графическая надстройка, а сегодня ее относят к числу диктаторов информационной эпохи. Одна из самых крупных компаний, которая занимается разработкой программного обеспечения, создала специальную платформу и затем адаптировала ее для работы на компьютерах, ноутбуках, смартфонах и даже на умных часах. На сегодняшний день не существует хотя бы приблизительно похожей платформы, которая могла бы конкурировать с Windows. Соответственно, операционная система сегодня используется миллионами пользователей во всем мире и успешно процветает.
Несмотря на свою популярность и востребованность, данная операционная система все же имеет определенные недостатки, что делает ее далекой от совершенства. Многие пользователи могут в это не поверить, ведь операционная система имеет все необходимое. Но на самом деле все совсем не так. Эта операционная система очень сильно поддается воздействию вирусов. Кроме того, часто возникают сбои в операционке и она может перестать полноценно работать в любой момент.
Большое количество программистов на сегодняшний день пытаются найти комплексное решение, с помощью которого можно будет максимально быстро и эффективно решить все те проблемы, которые были изложены несколько выше. Отличной новостью для пользователей станет то, что есть множество разнообразных программ, которые относятся к категории «Реаниматоры». Они помогают восстановить любую операционную систему после того, как случится поломка или сбой, в систему попадет вирус или же будет выполняться третьими лицами шпионаж. Реаниматоры решают достаточно много разнообразных проблем, что позволяет использовать виндовс 10 и не бояться того, что ценная информация будет утеряна.
Мы предлагаем вам скачать специальный реаниматор для виндовс 10, который вполне можно назвать универсальным. Он считается одним из наиболее эффективных на сегодняшний день инструментов, с помощью которого можно сделать работу компьютера или ноутбука более стабильной и быстрой.
Реаниматор для Windows
Реаниматор WinPE 10 Sergei Strelec можно назвать универсальным решением в том случае, если потребуется в срочном порядке восстановить оптимальные показатели производительности того или иного устройства. Этот пакет программного обеспечения является сборкой самых разных файлов, которые легко устраняют самые разные неполадки, которые касаются операционной системы. Также реаниматор может легко восстановить те процессы, которые были поражены вирусом или другими вредоносными объектами.
Если пользователь установит на свой компьютер подобное программное обеспечение, то таким образом он сможет решать возникшие проблемы самостоятельно и при этом не обращаться за помощью к профессионалам. Программу относят к категории защитных ПО, с помощью которых можно обеспечить не только полноценную защиту операционки и устройства, но еще и восстановить утерянные файлы путем использования самых разных утилит или бэкапов, которые вошли в предлагаемую нами сборку. Стоит отметить, что скачать данный реаниматор и другое современное программное обеспечение каждый желающий без проблем сможет на нашем сайте, где представлены только качественные и неоднократно проверенные программы от лучших разработчиков.
Релиз сборки этой уникальной программы состоялся в 2016 году. За счет того, что обеспечение оставалось на протяжении долгого времени актуальным, в последующие года разработчики регулярно выпускали обновления для реаниматора. Также в него были интегрированы новые уникальные дополнения, за счет которых каждый пользователь имеет возможность получить не только быструю, но еще и эффективную помощь. Программное обеспечение этого типа предлагается юзерам на русском языке, поэтому использовать его очень легко, а разобраться в действии реаниматора сможет даже неопытный пользователь.
Все компоненты, которые вошли в предлагаемую сборку, были разработаны максимально опытными и известными во всем мире производителями. Самым большим преимуществом данного программного обеспечения является то, что оно доступно совершено каждому пользователю. Для того, чтобы можно было установить реаниматор на свой компьютер или же ноутбук, не потребуется тратить деньги. При этом скачать проверенное программное обеспечение без проблем можно на нашем сайте всего за несколько минут. Права предлагаемой сборки полностью защищены. Для того же, чтобы убедиться в ее эффективности и качестве, пользователи могут ознакомиться не только с рекомендациями, но еще и с отзывами или же детальными инструкциями, представленными в интернете в огромном количестве.
Стоит обратить внимание на то, что рабочий процесс в среднем отнимет у пользователя полчаса. За это время реаниматор не только установится, но и пройдет этап монтировки.
Какие функции выполняет реаниматор Windows 10 PE
Так как реаниматор для операционной системы виндовс 10 выступает набором специальных программ, а также разного рода библиотек, то функционал предлагаемого программного обеспечения легко справится с самыми разными задачами, которые касаются исправления ошибок и неполадок в работе системы. Подобный подход имеет очень большое преимущество, ведь позволяет юзерам решить все возникшие с операционкой системы всего лишь за один сеанс. При этом нет необходимости дополнительно устанавливать специальное программное обеспечения для решения задач разного типа.
К основным функциям, которые может выполнять данный реаниматор, стоит отнести следующее.
- Позволяет восстановить старые данные операционной системы.
- Помогает вернуть используемое устройство к тому состоянию, в котором оно находилось до поломки. Для этого считываются совершенно все истории открытых ранее документов, а затем начинается восстановление утерянных данных, программ и непосредственно самих файлов.
- Помогает пользователю оптимизировать все необходимые рабочие процессы.
- Проводит полноценное обслуживание жесткого диска. К числу этих процессов можно отнести не только оптимизацию и восстановление, но еще и достаточно высокий уровень защиты.
- Грамотно расставляет разного рода приоритеты.
- Производит ремонт тех файлов, которые были сломаны и сохраняет восстановленные данные.
- Удаляет источник заражения и восстанавливает тот участок, который был поврежден вредоносным объектом.
Для того, чтобы каждая функция была выполнена максимально качественно, быстро и эффективно, программное обеспечение анализирует данные, а также считывает код поломки. Так как сборка может узнавать только те проблемы, которые были заложены в нее разработчиком, пользователям нужно все время следить за выпускаемыми обновлениями и вовремя их скачивать для установленного ранее реаниматора. Если же пользователь имеет достаточное количество опыта, то можно самостоятельно найти подходящее обеспечение в интернете. Также нужное программное обеспечение для реаниматора и все обновления без проблем можно скачать на нашем сайте.
Интерфейс реаниматора
Из-за того, что предлагаемый нами реаниматор работает с процессами системного характера, а также производит их тщательную корректировку, в этом деле ни в коем случае нельзя допускать ошибки. Именно поэтому разработчики посчитали правильным создать интерфейс программы в самом простом и понятном варианте. Все вкладки, а также категории представлены пользователям на русском языке. Присутствующие в сборке клавиши и прочие рычаги навигации максимально понятные и поэтому использовать их может любой пользователь, даже с минимальным количеством опыта.
Стоит отметить, что программа не имеет звукового, а также фото или же видео сопровождения. Все компоненты, входящие в сборку направлены на то, чтобы максимально быстро и качественно выполнять лечение компьютера или же ноутбука. Для того, чтобы в принципе работы программы смог разобраться даже неопытный пользователь, разработчики установили стандартные настройки. Во время запуска реаниматора потребуется следовать вполне логической и понятной череде нажатий. В свою очередь программа начнет самостоятельно искать поломки и вирусы, а затем быстро их устранять.
В главном меню реаниматора юзеры смогут обнаружить только стандартные инструменты и вкладки. Стоит обратить внимание на то, что во время лечения виндовс 10 с помощью реаниматора, используемое устройство будет тормозить совершенно все процессы. Не стоит паниковать, ведь это вполне нормально и таким образом программа проведет тщательный анализ всех данных, которые содержатся на компьютере. Пользователь в таком случае должен только подождать, пока закончится полное лечение и ни в коем случае не вмешиваться в процесс восстановления данных.
Для тех пользователей, которые имеют намного больше опыта, можно поменять параметры, которые касаются аналитики и исправления ошибок. Во время установки предлагаемой сборки, пользователи имеют возможность ознакомиться с максимально подробным и понятным описанием этого ресурса, а также его программными характеристиками. За счет этого использование качественного современного программного обеспечение станет более эффективным и простым.
Запуск утилиты можно сделать двумя разными способами. Для этого юзеры могут воспользоваться флешкой или же диском, куда предварительно будет записана программа. Сразу же после запуска на экране компьютера появится окошко, которое можно использовать как полноэкранном режиме, так и в оконном. Когда реаниматор начнет искать и устранять поломки, то пользователю будет предоставляться по мере выполнения проверки детальный отчет о том, какие именно операции проделываются в тот или иной момент.
Безопасность
Из-за того, что в ресурс вошло достаточно много самых разных инструментов, программ и разного рода расширений, пользователи могут сомневаться в том, насколько сборка безопасная в использовании. Для того, чтобы защитить реаниматор, можно сказать, что каждый из добавленных файлов предварительно был тщательно протестирован разработчиками и поэтому не принесет никакого вреда компьютеру или же ноутбуку. В этом уже успели убедиться тысячи пользователей, которые столкнулись с проблемами в операционной системе виндовс 10.
Стоит обратить внимание на то, что некоторые антивирусные программы могут воспринимать входящие в состав сборки файлы в качестве вредоносных объектов. Данные действия могут также восприниматься как шпионские, но это вполне нормальная реакция антивирусника, на которую стоит ожидать в любом случае.
В данной ситуации пользователям стоит бояться не вирусов, а того что могут быть сбиты установленные ранее им настройки, что приведет к полному сбою производительности используемого компьютера. Подобное может возникнуть только в том случае, если пользователь не следовал предлагаемой инструкции и неправильно выполнил установку или же в дальнейшем допускал ошибки во время эксплуатации. Также к такому исходу может привести неправильная самостоятельная настройка реаниматора. Поэтому если нет достаточного количества опыта, то стоит воспользоваться стандартными настройками, которые были предусмотрены разработчиками программного обеспечения.
Не стоит скачивать реаниматор с подозрительных сайтов. Лучше всего сделать это на официальном ресурсе, ведь в таком случае все программное обеспечение прошло тщательную предварительную проверку. Не нужно верить рекламе, а во время установки реаниматора стоит быть особо внимательными. Огромное количество современных хакеров могут использовать данную программу для того, чтобы скрепить установочный пакет со своими ссылками. Из-за невнимательности юзера и недостаточного количества опыта, в таком случае на ПО будут загружаться ненужные программы, которые могут содержать вирусы, значительно увеличивать нагрузку на компьютер, а также провоцировать торможение работы системы.
Инструкция использования реаниматора
Так как использование предлагаемого нами программного обеспечения предназначается для того, чтобы пользовали имели возможность самостоятельно решать серьезные проблемы со своими компьютерами, желательно внимательно следовать всем тем требованиям, которые присутствуют в инструкции ниже.
В первую очередь стоит учитывать то, что реаниматор для виндовс 10 относится к числу программ, которые вносят в структуру присутствующих на ПК документов изменения. Если использовать сам реаниматор и в дальнейшем документы неправильно, то это может стать причиной поломки компьютера или ноутбука.
Сразу же после того, как реаниматор будет загружен на используемое устройство, необходимо открыть папку программы, которая будет помещена на рабочий стол ПК. Перед пользователям появится сразу два разных варианта документов. В папке «Запись на флешку» будет присутствовать файл формата ISO. Из-за того, что флешка на сегодняшний день считается наиболее популярным вариантом для создания образа реаниматора, дальше рассмотрим более детально этот вариант.
В том случае, если антивирусные программы не будут позволять продолжать эксплуатацию реаниматора, их нужно на время отключить и дальше продолжать работу на устройстве уже от имени администратора. Также желательно закрывать и остальные процессы на компьютере, к числу которых можно отнести мессенджеры, браузеры, несохраненные в системе документы и прочее. Сделать это требуется для того, что реаниматор может запросить перезагрузку устройства для более эффективного решения некоторых поломок и проблем в системе.
Дальше стоит открыть папку «Запись на флешку» и вставить свое устройство в соответствующий разъем. В данной ситуации специалисты рекомендуются воспользоваться флешкой, на которой будет присутствовать в среднем 16-32 Гб свободной памяти. Дальше открывается файл, который имеет название «simboot.exe». После этого пользователю нужно выбрать свою флешку, если она не была определена реаниматором в автоматическом режиме. Программа попросит подтвердить удаление всех данных, которые могут присутствовать на флешке. Через несколько минут устройство станет загрузочного типа и на нем сразу же отобразится специальная папка под названием «boot». Удалять ее не можно. Также не стоит ее открывать или же выполнять какие-то другие действия, ведь именно в ней содержаться все самые важные коды, с помощью которых происходит создание загрузочного образа реаниматора.
После этого пользователь должен перейти непосредственно в папку с реаниматором и в ней открыть тот файл, который имеет формат ISO. Для этого стоит использовать такую программу, как Daemoon Tools или же любую другую подобную. Стоит обратить внимание на то, что монтирование диска на виндовс 10 будет происходить в полностью автоматическом режиме. После окончания монтирования можно открывать файлы реаниматора, копировать данные и постепенно переносить их на используемый носитель.
Реаниматор для Windows 10 PE является уникальным программным обеспечением, с помощью которого легко можно решить самые разные проблемы и устранить даже достаточно серьезные проблемы. Сегодня огромное количество пользователей успели убедиться в эффективности данной программы на личном опыте. Скачать реаниматор каждый желающий может максимально быстро на нашем сайте, где присутствует только качественное и проверенное программное обеспечение на любой вкус, для разных устройств и для выполнения самых разных задач.
Случайные сбои, ошибки и синие экраны смерти, к сожалению, являются неотъемлемой частью Windows. Так что вы просто обязаны иметь в арсенале хотя бы парочку образов для восстановления системы.
1. Hiren’s BootCD PE x64
Hiren’s BootCD остается одним из лучших дисков для восстановления Windows. Однако, в ноябре 2012 года этот инструмент перестал официально обновляться. Теперь надежная группа поклонников Hiren’s BootCD обновляет диск самыми последними и самыми мощными утилитами восстановления.
Hiren’s BootCD фокусируется на исправлении систем Windows. Спасательный диск содержит множество утилит, включая обнаружение вредоносных программ и руткитов, антивирусное сканирование, очистку временных файлов, резервное копирование данных и драйверов, аппаратное сканирование, сканирование разделов, формирование и сохранение образов, и даже взлом паролей. Вы также можете использовать загрузочный компакт-диск Hiren’s BootCD для перепрошивки BIOS или, при необходимости, CMOS.
Кроме того, чтобы идти в ногу со временем, Hiren’s BootCD теперь базируется в Windows 10 Preinstallation Environment (PE). PE — это облегченная версия операционной системы, которая в основном используется для поиска и устранения неисправностей и обычно сопровождается дополнительными инструментами восстановления и спасения.
2. Kyhi’s Recovery Drive
Kyhi’s Recovery Drive, также известный под громоздким названием Windows 10 Recovery Tools-Bootable PE Rescue Disk, представляет собой пользовательскую среду Windows 10 PE. В данном случае, пользователь TenForum Kyhi разработал среду Windows 10 PE, наполненную инструментами восстановления системы.
Kyhi’s Recovery Drive поставляется с огромным набором инструментов для удаления вирусов и вредоносного ПО, восстановления дисков, управления разделами и сканерами, работы в сети, удаленного просмотра и VNC, резервного копирования и восстановления образов и многое другое.
Kyhi’s Recovery Drive очень прост в использовании для многих пользователей. Среда восстановления выглядит точно так же, как установка Windows 10.
3. The Ultimate Boot CD
Как и Hiren’s BootCD, UBCD устраняет неполадки в системах Windows и Linux с помощью множества полезных утилит. Целью UBCD является «объединение как можно большего количества диагностических инструментов в один загрузочный CD».
UBCD является абсолютно бесплатным для скачивания, поэтому будьте осторожны с любым сайтом, пытающимся взять с вас за это плату.
4. Knoppix
Невозможно иметь список дисков для восстановления без включения в него дедушки всех дисков: Knoppix. Этот Linux Live CD предоставляет полностью функциональную операционную систему.
Операционная система Knoppix включает в себя около 1000 пакетов программного обеспечения для сканирования, включая инструменты поиска неисправностей, аппаратного анализа, восстановления данных, браузеры, инструменты манипуляции изображениями и медиаплееры.
DVD версия Knoppix известна как «Maxi» и объединяет в себе более 2 600 различных программных продуктов в 4,7 ГБ. Большинство программ, входящих в оба пакета Knoppix, являются либо свободными, либо открытыми.
Спасибо, что читаете! На данный момент большинство моих заметок, статей и подборок выходит в telegram канале «Левашов». Обязательно подписывайтесь, чтобы не пропустить новости мира ИТ, полезные инструкции и нужные сервисы.
Респект за пост! Спасибо за работу!
Хотите больше постов в блоге? Подборок софта и сервисов, а также обзоры на гаджеты? Сейчас, чтобы писать регулярно и радовать вас большими обзорами, мне требуется помощь. Чтобы поддерживать сайт на регулярной основе, вы можете оформить подписку на российском сервисе Boosty. Или воспользоваться ЮMoney (бывшие Яндекс Деньги) для разовой поддержки:
Заранее спасибо! Все собранные средства будут пущены на развитие сайта. Поддержка проекта является подарком владельцу сайта.
Категория: LiveCD, DVD, USB
Версия программы: 2021.12.20
Язык интерфейса: Русский
Платформа: x86 + x64
Автор сборки/репака:
Sergei Strelec
Лекарство: Не требуется (Freeware)
Системные требования:
ОЗУ (оперативная память) от 1 гиг.
Компьютер с возможностью загрузки с CD или USB.
Описание:
Загрузочный диск на базе Windows 10 и 8 PE — для обслуживания компьютеров, работы с жесткими дисками и разделами, резервного копирования и восстановления дисков и разделов, диагностики компьютера, восстановления данных, антивирусной профилактики и установки ОС Windows.
Загрузил: planeta-26 (20 декабря 2021 17:40)
Взяли: 4619 | Размер: 4,08 Gb
Последняя активность: не наблюдалась
Раздают: 0 Качают: 0 Скачали: 0
Мультитрекер: Раздают: 5296 Качают: 5527 Скачали: 5946
WinPE10_8_Sergei_Strelec_x86_x64_2021.12.20_Russian (67 файлов)
Для экспорта Wlan профилей (1 файл)
Smart WiFi Solution 2.0.exe (5.68 Mb)
Запись на флешку (6 файлов)
UTmake_v2.0 (1 файл)
UTmake (4 файла)
Utilites (3 файла)
Flash2Ptn.exe (608 Kb)
QemuBootTester.exe (3.63 Mb)
xorboot.bin (31.5 Kb)
CD-Loader.2k10.v.5.0.iso (1.19 Mb)
UTmake.exe (1.35 Mb)
UTmake.pdf (180.35 Kb)
Запись на флешку UltraISO (5 файлов)
UltraISOPortable (2 файла)
UltraISOPortable.exe (84.76 Kb)
2012-11-08_145538.jpg (146.44 Kb)
2012-11-08_145921.jpg (109.81 Kb)
2012-11-08_150206.jpg (114.2 Kb)
Прочитать FAO.txt (196 b)
Создание USB программой BOOTICE (14 файлов)
1.txt (49 b)
WinPE10_8_Sergei_Strelec_x86_x64_2021.12.20_Russian.iso.md5 (89 b)
WinPE10_8_Sergei_Strelec_x86_x64_2021.12.20_Russian.iso (4.05 Gb)
Прочитать.txt (649 b)
- Размер: 360 MB
- Категория: Программы / Система
- Загрузок: 12 466
- Комментарии: 4
- Дата обновления:06.02.2015
полный обзор Windows 10 Recovery Disc
Версия программы: 9926
Официальный сайт: ссылка
Язык интерфейса: Англиский
Лечение: не требуется
Системные требования:
Windows
Описание:
Easy Recovery Essentials for Windows 10 joins the rest of the EasyRE product family providing the following features:
Все, что вам нужно сделать, это загрузиться с EasyRE компакт-диска или USB-флешки и выберите операционную систему, которую требуется восстановить
Возможности
EasyRE ремонт всех Bootmgr, BCD, и WINLOAD.EXE ошибок.
EasyRE является только ремонт CD для восстановления EFI ошибки загрузчика и проблемы с bootmfw.efi, Winload.efi, и многое другое.
Easy Recovery автоматически находит и исправляет проблемы с MBR, GPT и записей разделов, решение проблем с активного раздела, неправильно настроенных записей разделов, рекурсивных записей разделов, перекрывающихся разделов и поврежденных заголовков загрузки.
EasyRE обнаруживает и устраняет десятки во время загрузки голубых экранов смерти, и предотвращает многие другие BSODs то время как Windows загружается и, когда он работает.
System / реестра Откат и восстановление
Offline сканирование на вирусы
Удаленные инструмент для восстановления разделов
Современный веб-браузер
Редактор разделов Графический
Контрольные суммы
CRC32: 52AD2CB7
MD5: EB7D1F4CF34942F687ED236447B16B79
SHA-1: A637359E2D5A0E06C23C5474C6044E6D4EFA0084
![Windows 10 Recovery Disc - Professional Edition 9926 [En] Windows 10 Recovery Disc - Professional Edition 9926 [En]](https://torrent-wind.net/programmy/sistema/2015-02/06/vz1387zmrjx409p9jtjyw0e9m.jpg)
![Windows 10 Recovery Disc - Professional Edition 9926 [En] Windows 10 Recovery Disc - Professional Edition 9926 [En]](https://torrent-wind.net/programmy/sistema/2015-02/06/krnur4fht8fpwr87e26dg4m1d.jpg)
![Windows 10 Recovery Disc - Professional Edition 9926 [En] Windows 10 Recovery Disc - Professional Edition 9926 [En]](https://torrent-wind.net/programmy/sistema/2015-02/06/amdflpq4alwfsgcxvzftvkrnr.jpg)
с нашего сервера
Релиз проверен Администрацией! Можно качать, На этой странице доступно для скачивания Windows 10 Recovery Disc — Professional Edition 9926 [En]
оставайтесь на раздаче, оставляйте комментарии и помогите другим оценить качество сборки windows и программы
Every Windows user should have access to at least one Windows system rescue disc. A Windows system rescue disc is a bootable recovery environment. The recovery environment usually has a bunch of handy tools you can use to fix Windows or at least diagnose the issue.
Lots of Windows rescue discs use a Linux environment. But there are also recovery discs that use the Windows Preinstallation Environment (PE) instead. A Windows PE rescue disc has a familiar working environment, excellent hardware support, and the software you need to fix your system.
What Is Windows PE?
Windows PE is a lightweight version of the Windows 10 operating system. You can use Windows PE to install, test, and repair a full installation of Windows 10. A Windows PE recovery disc will work with all Windows 10 versions: Home, Pro, Education, Enterprise, and so on.
The base Windows PE version supports all Windows applications, drivers, networking tools, disk partitioning and management, Computer Management tools, Hyper-V, and much more. The Windows PE-based recovery discs step this functionality up, adding in tons of free and open-source tools you can use to recover, restore, and analyze your ailing Windows 10 installation.
Download: Windows Preinstallation Environment (Free)
While Windows PE is a fully operating version of Windows 10, you cannot use it as your day-to-day operating system. Microsoft prevents the use of Windows PE as a regular operating system with an automatic restart after 72 hours of continuous use. Furthermore, «This period is not configurable.» When a Windows PE recovery environment resets, any work or programs are permanently destroyed.
Are There Windows 11 PE Recovery Discs?
At the time of writing, there are not any Windows 11 PE rescue drives, though it won’t be long before some of the recovery discs below are updated for the new operating system.
1. Hiren’s BootCD PE
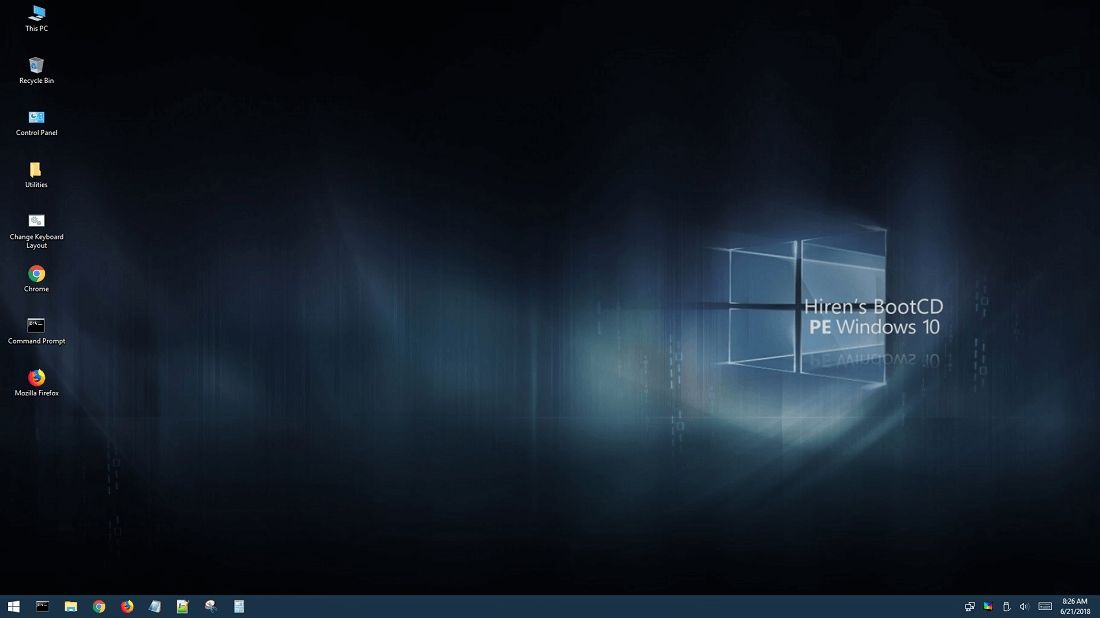
Hiren’s BootCD is a legendary Windows rescue disc. It is an all-in-one bootable rescue disc packed with tools to help you recover from drive failures, malware, password recovery, account management, and much more.
The original Hiren’s BootCD was a Linux environment. But it stopped receiving updates in 2012. However, Hiren’s BootCD was revitalized as a Windows PE rescue disc in 2018. It features loads of open source and free recovery tools, all within a familiar Windows 10 environment. You can check out the full list of tools here.
Download: Hiren’s BootCD PE for Windows (Free)
2. Bob.Omb’s Modified Win10PEx64
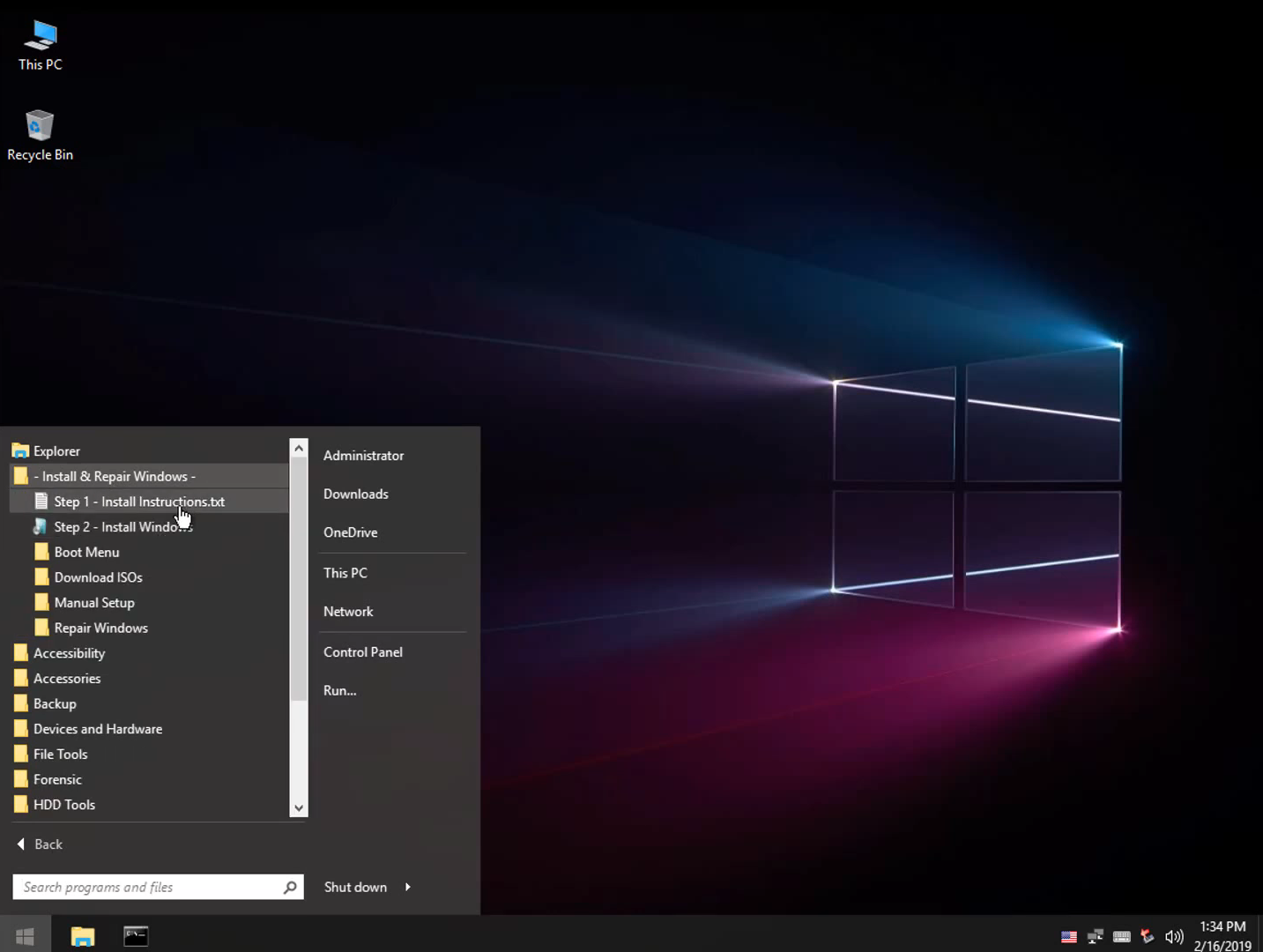
Bob.Omb’s Modified Win10PEx64 rescue disc is a modified Windows Preinstallation Environment. It has a lengthy list of recovery and analysis tools, including Malwarebytes Antimalware, EaseUS Data Recovery, FileZilla, Rufus, and more.
Unlike some other Windows 10 PE rescue discs, Bob.Omb’s also includes several ransomware decryptors. The ransomware decryptors can scan your system for ransomware, remove it, and restore your encrypted files. However, they only work with specific ransomware types, so don’t attempt to use them on any old type of ransomware—you could make the infection worse or increase the ransom.
If you’re struggling with malware, check out the MakeUseOf complete malware removal guide.
Download: Bob.Ombs Win10PEx64 for Windows (Free)
3. Kyhi’s Recovery Drive
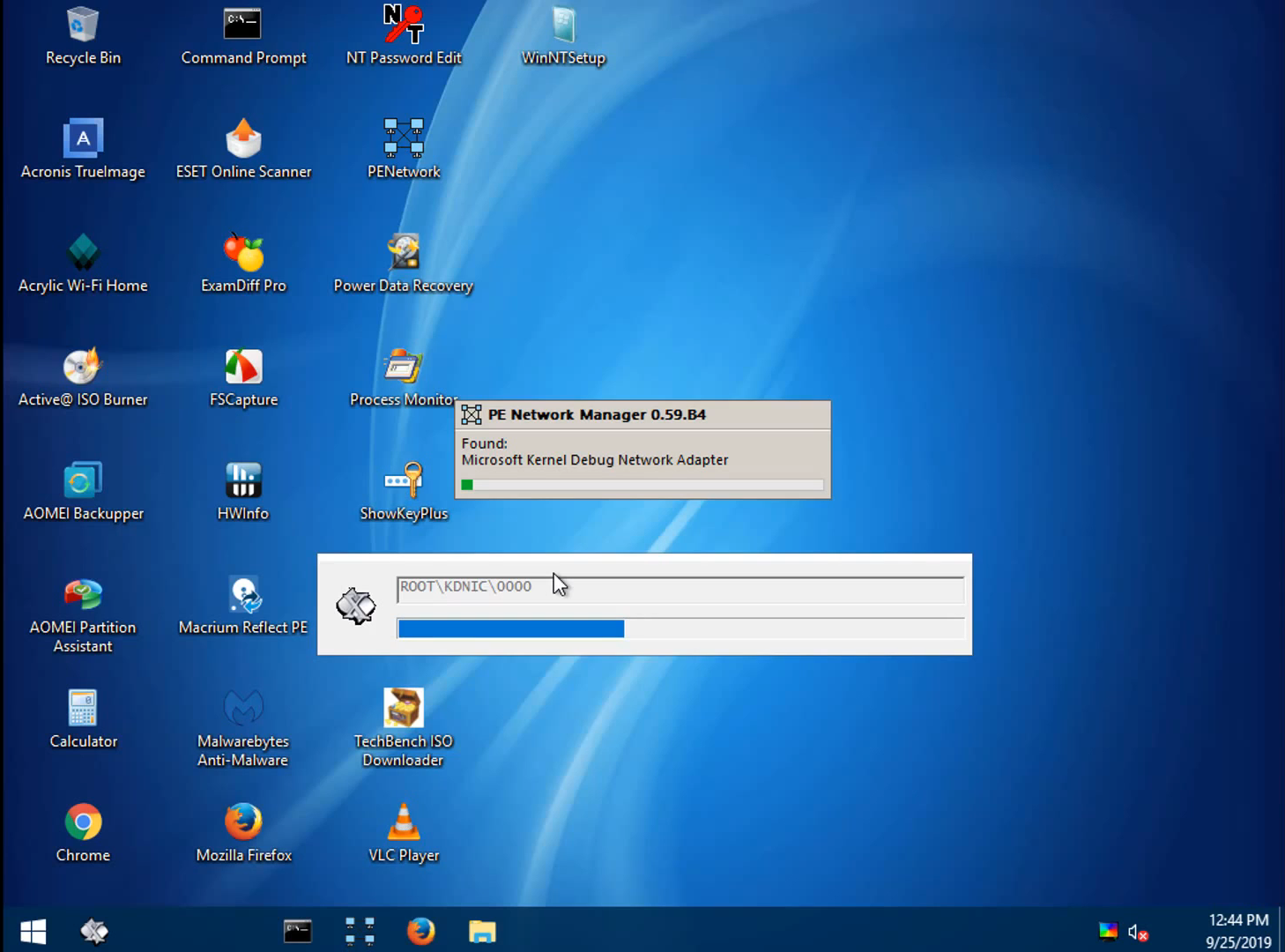
Kyhi’s Recovery Drive, also known by the cumbersome name of Windows 10 Recovery Tools—Bootable PE Rescue Disk, is a custom Windows 10 PE environment. In this case, TenForum’s user, Kyhi, has developed a Windows 10 PE environment filled with system restore and recovery tools.
Kyhi’s recovery drive has a substantial number of tools for malware removal, disk partitioning and repairing, administration tools, VNC tools, backup and recovery, and much more.
Developer, Kyhi, has stopped issuing pre-made recovery disc ISOs. But you can download the original 2017 release below.
Download: Kyhi’s Recovery Drive for Windows (Free)
4. Gandalf’s Windows 10PE x64
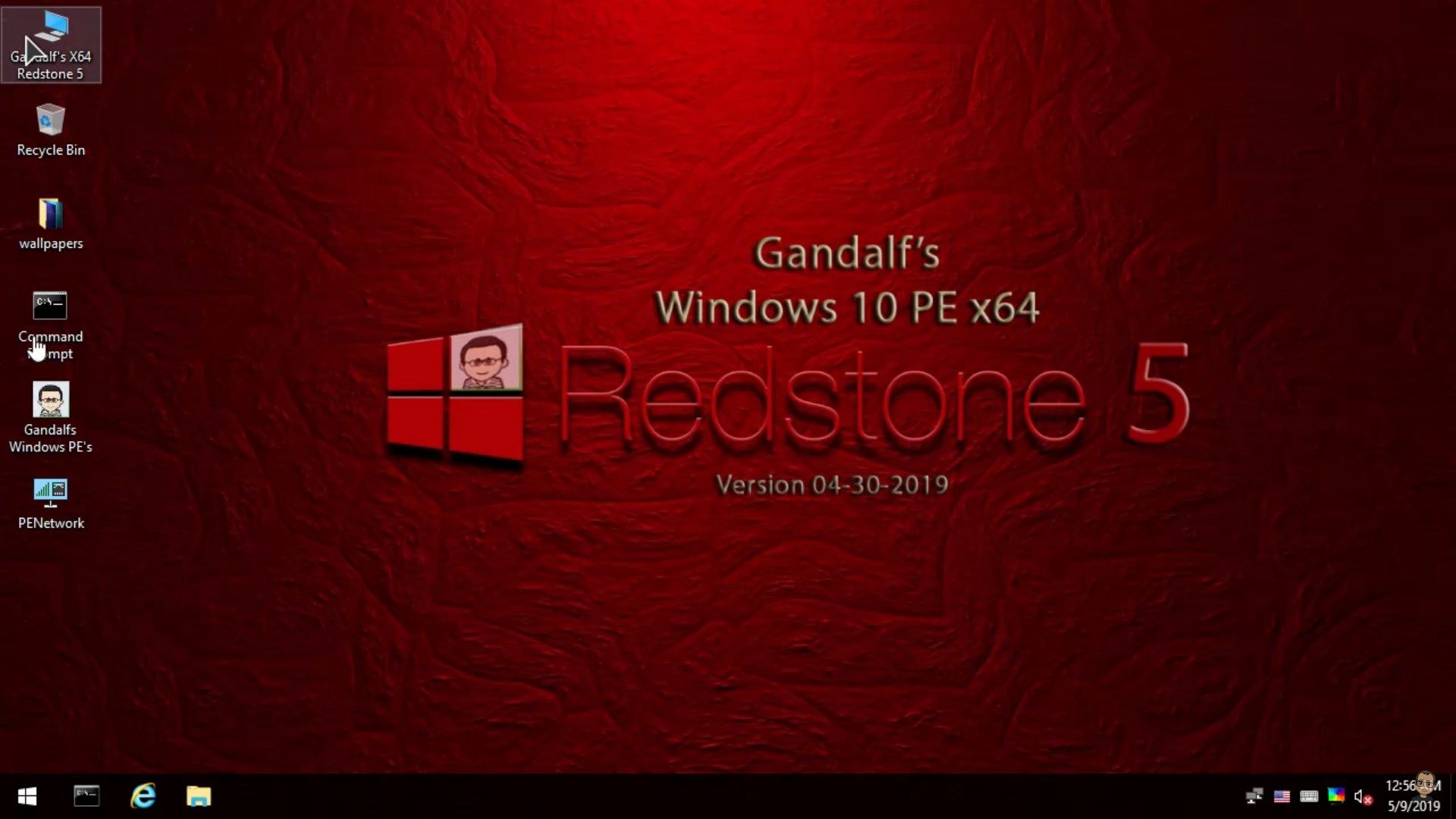
The official build name is «Gandalf’s Windows 10PE x64 Redstone 5 Build 17763 Version 04-30-2019.» Gandalf’s Windows 10PE recovery disc features hundreds of tools you can use to rescue your system in times of need.
As far as Windows PE-based recovery discs go, Gandalf’s certainly packs the most in, coming with around 200 tools.
Among those programs are disk recovery tools, network analysis apps, hardware and software diagnostic tools, backup programs, malware and firewall apps, and more. Gandalf’s recovery disc receives an update every few months, too, meaning most of the recovery apps and tools are running their latest versions.
Download: Gandalf’s Windows 10PE x64 for Windows (Free)
5. Sergei Streclec’s WinPE
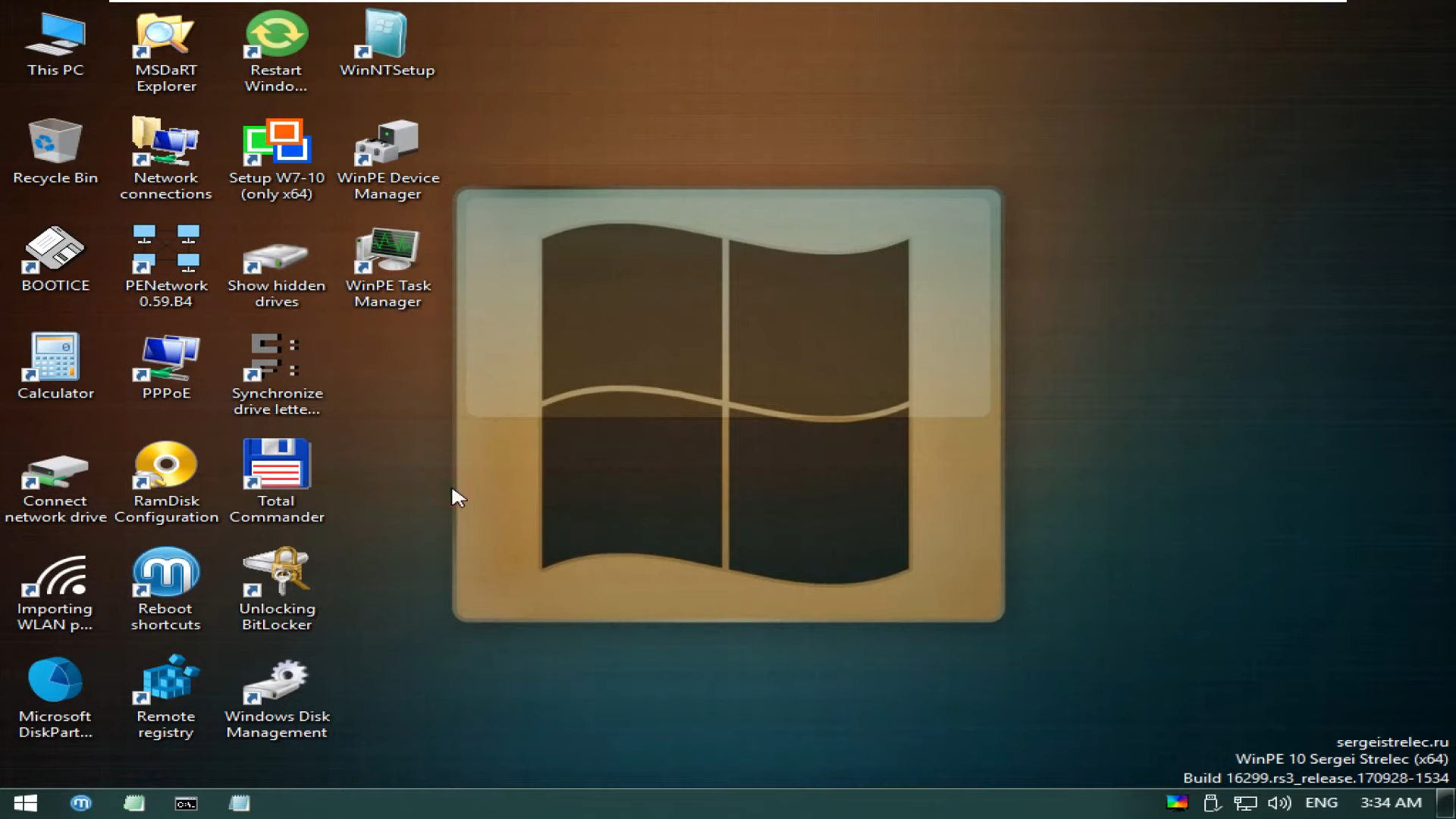
Sergei Streclec’s WinPE is a Russian-developed Windows PE-based rescue disc. WinPE has a decent range of recovery tools, network analysis apps, backup utilities, archive tools, password managers, and more.
One nice touch in Sergei Streclec’s WinPE is the organization. All the tools are organized into handy categories, meaning you’ll find what you are looking for straight away.
Download: WinPE for Windows (Free)
Note: Please note the archive password is strelec. You need the password to unlock the recovery tools!
How to Create a Bootable Windows Recovery Disc
The recovery disc name is a slight misnomer. Originally, recovery discs were exactly that: bootable LiveCDs. Nowadays, you can boot most Windows recovery discs from a USB flash drive. For example, you can boot all the Windows recovery discs on this list from a USB flash drive.
Check out the following list of ten bootable USB tools. My tool of choice is Rufus. Once you download the tool, follow the in-tool instructions to burn the ISO to your USB flash drive.
When you want to run your Windows PE-based recovery disc, shut down the computer, pop the USB flash drive in, and boot your system from the USB drive.
Here’s how you boot your system from a USB flash drive.
What Is the Best Windows PE-Based Recovery Disc?
As ever, the best Windows rescue disc is the one that has the tool that fixes your problem. The Windows PE-based recovery discs here cover a similar range of recovery and analysis tools. If there is a specific tool you need, download the relevant recovery disc.
Most of the time, it is better to have a Windows PE-based recovery disc already copied to a USB flash drive. That way, when an issue does appear, you are ready to do battle. Remember, you don’t have to stick to one.
Иногда Windows – неуправляемая операционная система. Случайные сбои, сбои при загрузке, сообщения об ошибках и полный синий экран сбоев системы смерти являются неотъемлемой частью жизни Windows.
Если это похоже на вашу жизнь, вы должны узнать о некоторых удивительных дисках аварийного восстановления и восстановления Windows 10. Эти аварийные диски во многих случаях спасали не одного пользователя Windows. Ознакомьтесь с приведенными ниже дисками аварийного восстановления и восстановления Windows 10 – это может быть разница между самостоятельным ремонтом или дорогостоящей поездкой в мастерскую по ремонту компьютеров.
1. Hiren’s BootCD PE x64
Загрузочный компакт-диск Hiren остается одним из лучших дисков для аварийного восстановления и восстановления Windows. Любой ИТ-специалист или привычный специалист по технологиям наткнулся на Hiren’s BootCD. Если да, они будут восхвалять его. Однако оригинальный Hiren’s BootCD прекратил официальные обновления в ноябре 2012 года. Теперь верная группа поклонников Hiren’s BootCD обновляет аварийный диск самыми последними и лучшими утилитами восстановления.
Загрузочный компакт-диск Hiren ориентирован на исправление систем Windows. Диск аварийного восстановления содержит множество утилит, включая обнаружение вредоносных программ и руткитов, антивирусное сканирование, очистители временных файлов, резервное копирование данных и драйверов, сканирование оборудования, сканирование разделов, создание образов и сохранение и даже взломщики паролей. Вы также можете использовать Hiren’s BootCD, чтобы перепрограммировать BIOS или стереть CMOS, если это необходимо.
Кроме того, BootCD Hiren теперь основан на среде предустановки Windows 10 (PE), чтобы идти в ногу со временем. PE – это облегченная версия операционной системы, которая в основном используется для устранения неполадок и обычно сопровождается дополнительными инструментами восстановления и спасения.
Нужна старая версия Hiren’s BootCD ? Используйте раскрывающееся меню, чтобы выбрать нужную версию.
2. Диск восстановления Kyhi
Диск восстановления Kyhi, также известный под громоздким названием Windows 10 Recovery Tools – Bootable PE Rescue Disk, представляет собой настраиваемую среду Windows 10 PE. В данном случае пользователь TenForum, Kyhi, разработал среду Windows 10 PE, наполненную инструментами восстановления и восстановления системы.
Диск восстановления Kyhi поставляется с огромным набором инструментов для удаления вирусов и вредоносных программ, восстановления дисков, менеджеров разделов и сканеров, работы в сети, удаленного просмотра и инструментов VNC, инструментов для резервного копирования и восстановления образов и многого другого.
Более того, многие пользователи найдут Kyhi Recovery Drive чрезвычайно простым в использовании благодаря знакомой среде. Среда восстановления выглядит точно так же, как установка Windows 10, поэтому навигация и доступ такие же, как и следовало ожидать.
На приведенном выше изображении показаны лишь некоторые из множества инструментов восстановления Windows 10, которые можно найти на диске восстановления Kyhi.
3. Окончательный загрузочный компакт-диск
Как и Hiren’s BootCD, UBCD устраняет неполадки в системах Windows и Linux с помощью огромного набора полезных утилит. Это полезно для устранения проблем вверх и вниз по системной панели ошибок с помощью инструментов клонирования дисков и восстановления данных, тестирования оборудования, сканирования разделов и множества других инструментов восстановления системы.
UBCD стремится «объединить как можно больше диагностических инструментов на одном загрузочном компакт-диске», к чему производители очень близки.
UBCD полностью бесплатен для загрузки, поэтому будьте осторожны с любым сайтом, пытающимся взять плату за загрузку.
4. Knoppix
Вы не можете иметь список дисков восстановления, сохраняющий бекон, без включения их всех дедушек: Knoppix. Этот Linux Live CD представляет собой полнофункциональную операционную систему после загрузки в неисправную систему, а не просто предоставляет вам графический интерфейс с различными параметрами системного анализа.
Операционная система Knoppix включает около 1000 программных пакетов, которые вы можете сканировать, включая инструменты для устранения неполадок, анализа оборудования, восстановления данных и клонирования, а также браузеры, инструменты для работы с изображениями и медиаплееры.
DVD-версия Knoppix известна как «Maxi», объединяющая более 2600 различных программ в пакете 4,7 ГБ. Большая часть программного обеспечения, включенного в оба пакета Knoppix, является либо бесплатным, либо с открытым исходным кодом, хотя есть некоторые проприетарные программные пакеты.
Последний диск восстановления – это диск восстановления Windows. Если у вас есть диск восстановления, всегда есть шанс восстановить установку Windows.
Не знаете, как создать диск восстановления Windows? Вот как создать установочный носитель Windows 10 . При возникновении проблемы вставьте установочный носитель в систему и выберите режим восстановления, когда он появится.
Альтернативные аварийные диски Windows
Существует огромное количество аварийных дисков Windows. Вот еще три, которые вы можете просмотреть.
Набор для спасения троицы
Комплект Trinity Rescue Kit специально разработан с учетом распространенных проблем Windows и Linux. Создатель, Том Керреманс, создал Live CD, чтобы оживить больные системы с помощью ряда сканеров вирусов и вредоносных программ, инструментов для восстановления паролей, инструментов для восстановления разделов и утилит для клонирования дисков.
TRK не содержит большого количества ГБЦД или UBCD, но все же чрезвычайно полезно иметь копию. Лучше всего то, что, как и многие другие ресурсы в этом списке, он полностью бесплатный, так что возьмите копию.
DriveDroid
DriveDroid для Android – это не совсем загрузочный диск, но это невероятно полезный инструмент для восстановления системы, который можно держать в кармане. Пользователи Android с рутированным устройством могут использовать огромный выбор дистрибутивов Linux DriveDroid, больших и малых, в приложении, которое загружается как USB-накопитель.
Удобно для восстановления в кармане без оптических носителей или USB-накопителей, или если вам просто нравится носить с собой огромное количество дистрибутивов Linux, готовых к развертыванию в любой момент.
Примечание. Для работы DriveDroid на вашем устройстве Android должен быть root-доступ .
SystemRescueCD
… Он делает именно то, что написано на диске…
Но если серьезно, это так. SystemRescueCD – это аварийный диск на базе Linux, предназначенный для устранения неполадок в поврежденных системах на базе Windows и Linux. Он поставляется с антивирусами, антивредоносными программами, средствами руткита, управлением разделами и клонированием, которые удобны для устранения неполадок и диагностики сети. Компакт-диск также включает удобное устройство записи дисков, так что вы можете продолжать запись, пока SystemRescueCD делает свое дело.
Его можно использовать как загрузочный диск или USB, и, как и все самое лучшее в жизни, он полностью бесплатен. Многие ИТ-специалисты обращаются к SystemRescueCD после сбоя системы, и мы понимаем почему. Еще одна вещь, необходимая для вашего стека компакт-дисков. #
Всегда держите под рукой аварийный диск Windows
Один из дисков в этом списке гарантированно сохранит вашу систему в будущем. А если не твой, то он пригодится, когда ты будешь играть ИТ-специалистом для своей семьи и друзей.








































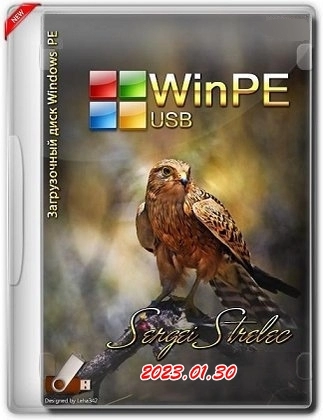
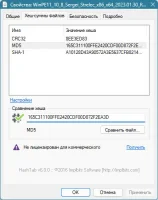
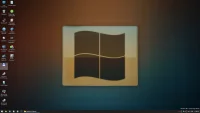
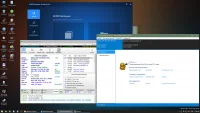
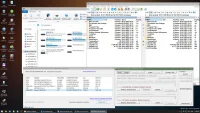
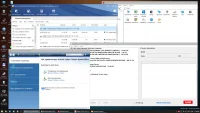


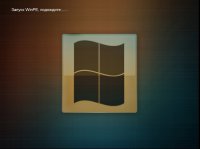

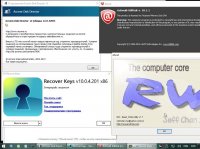

![Windows 10 Recovery Disc - Professional Edition 9926 [En]](https://torrent-wind.net/uploads/posts/2015-02/thumbs/1423249647_1otgmd6a92j6ka32wv3o2mucp.jpg)