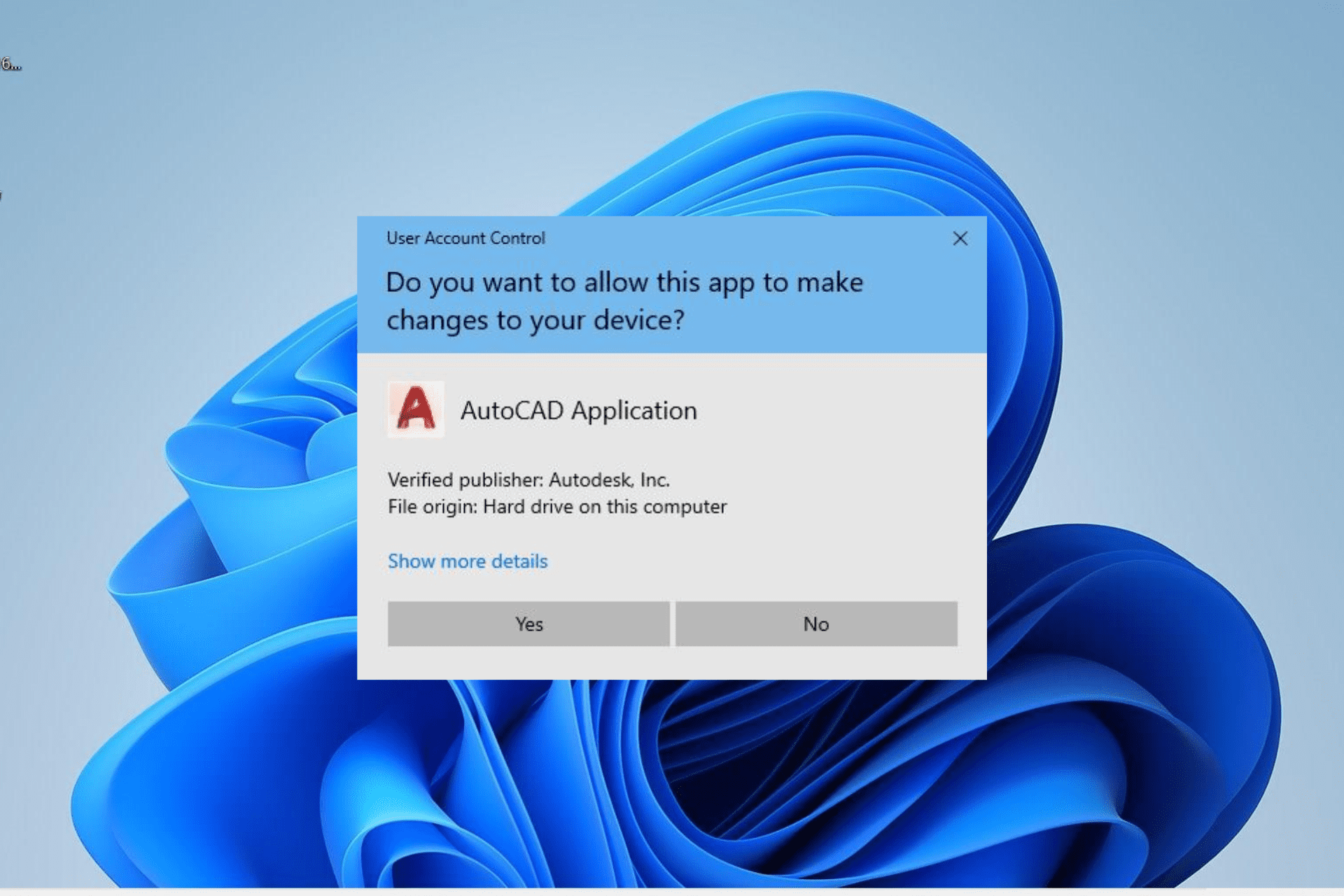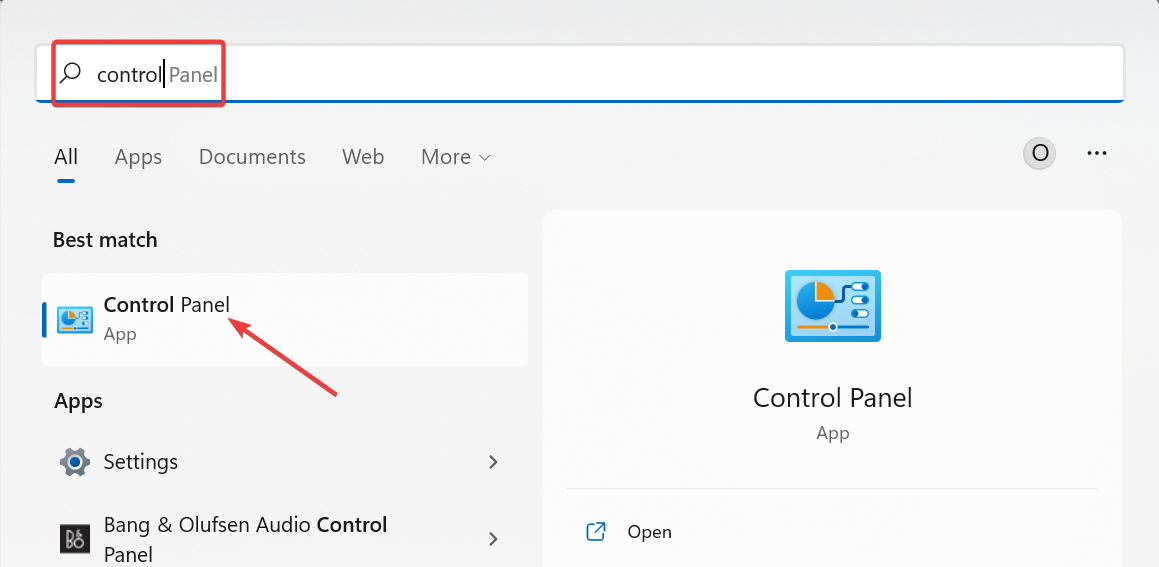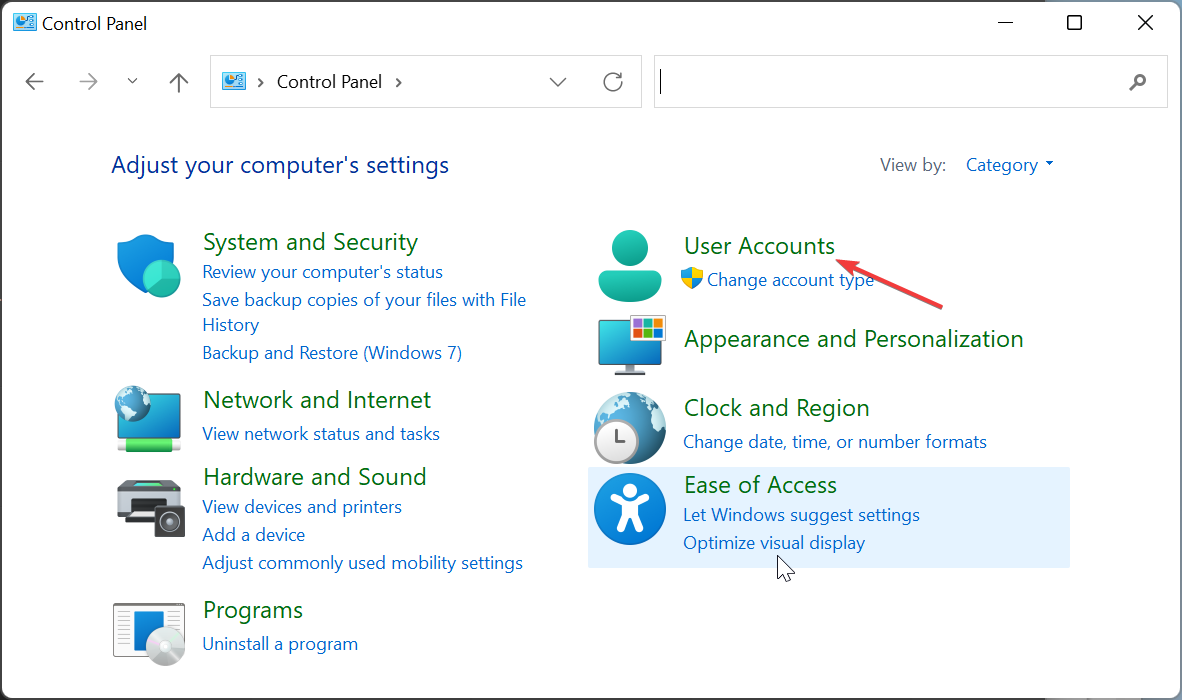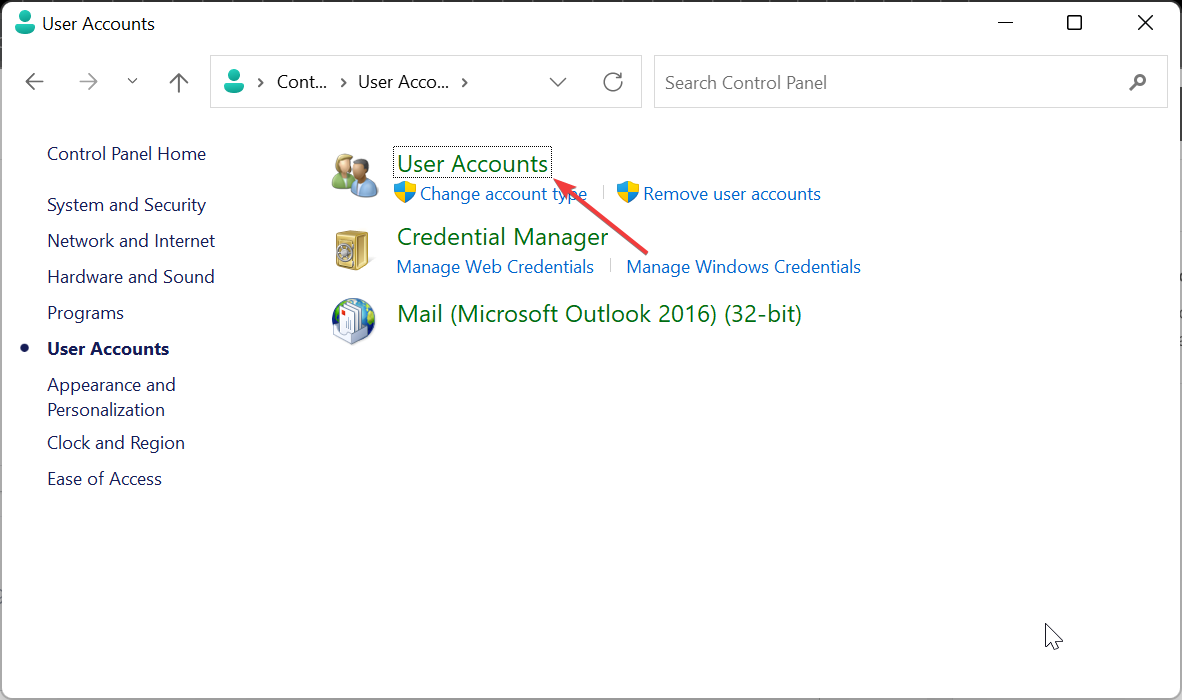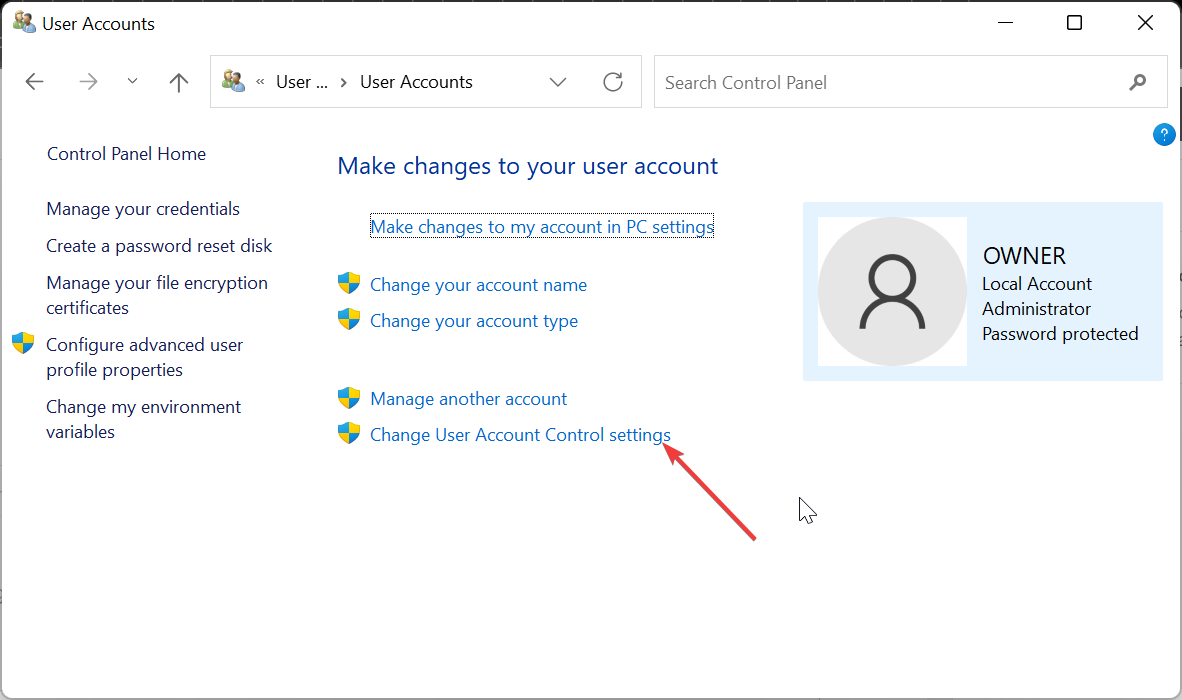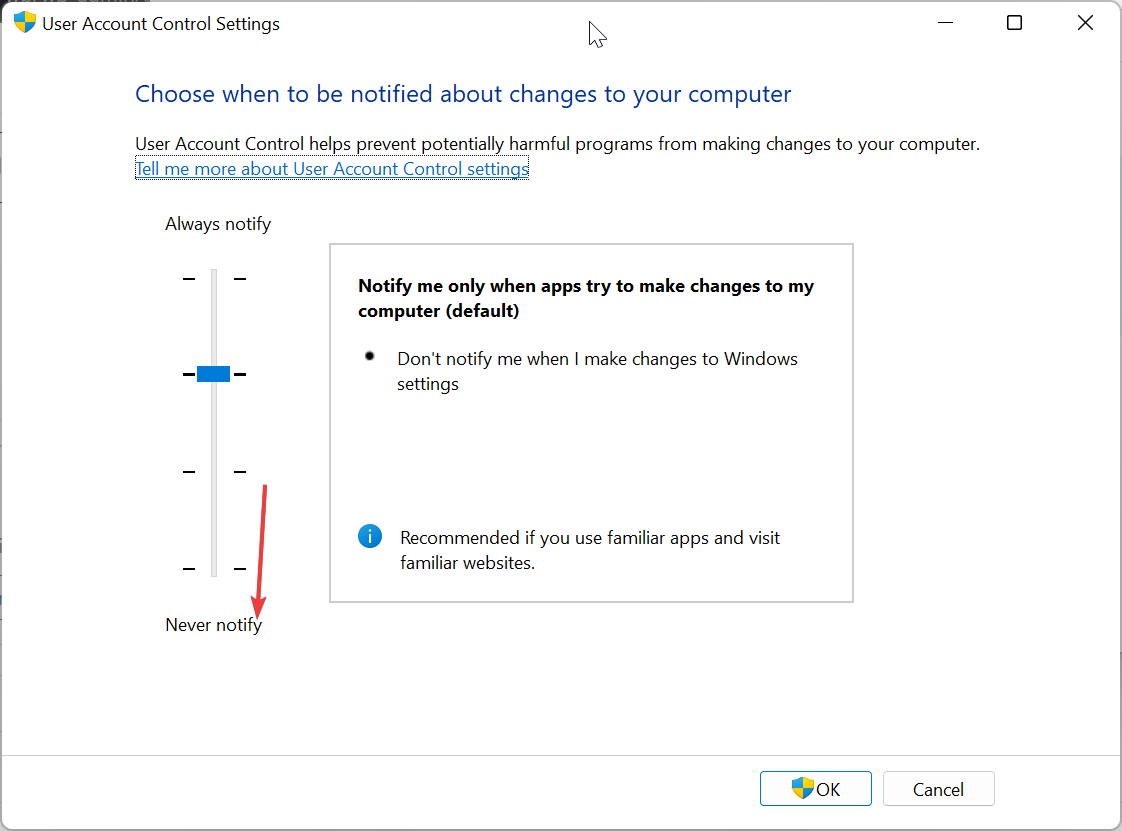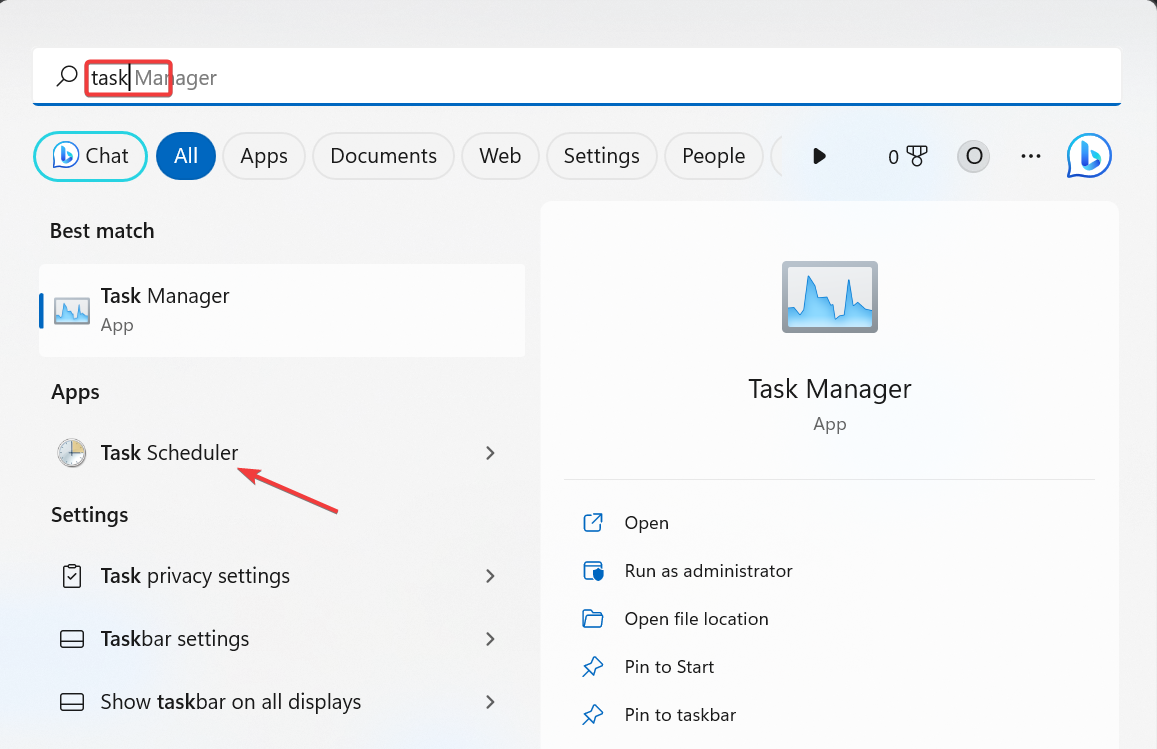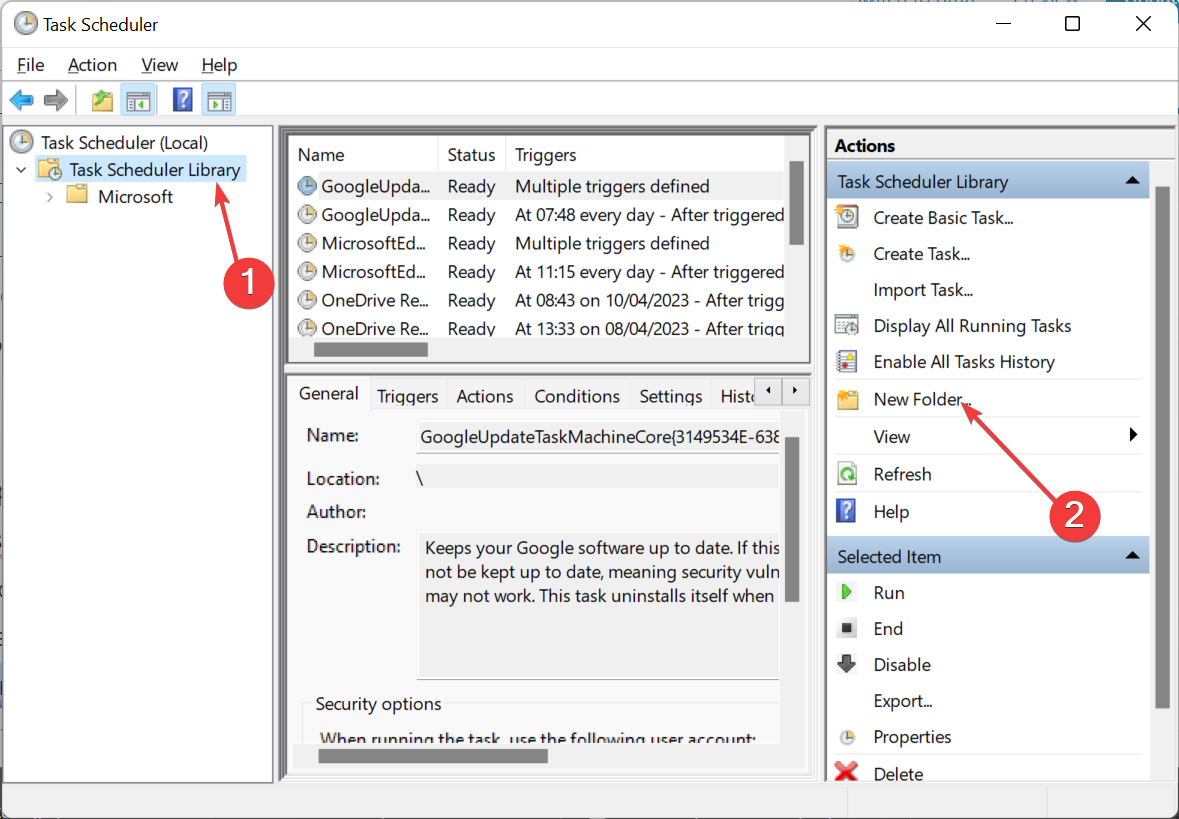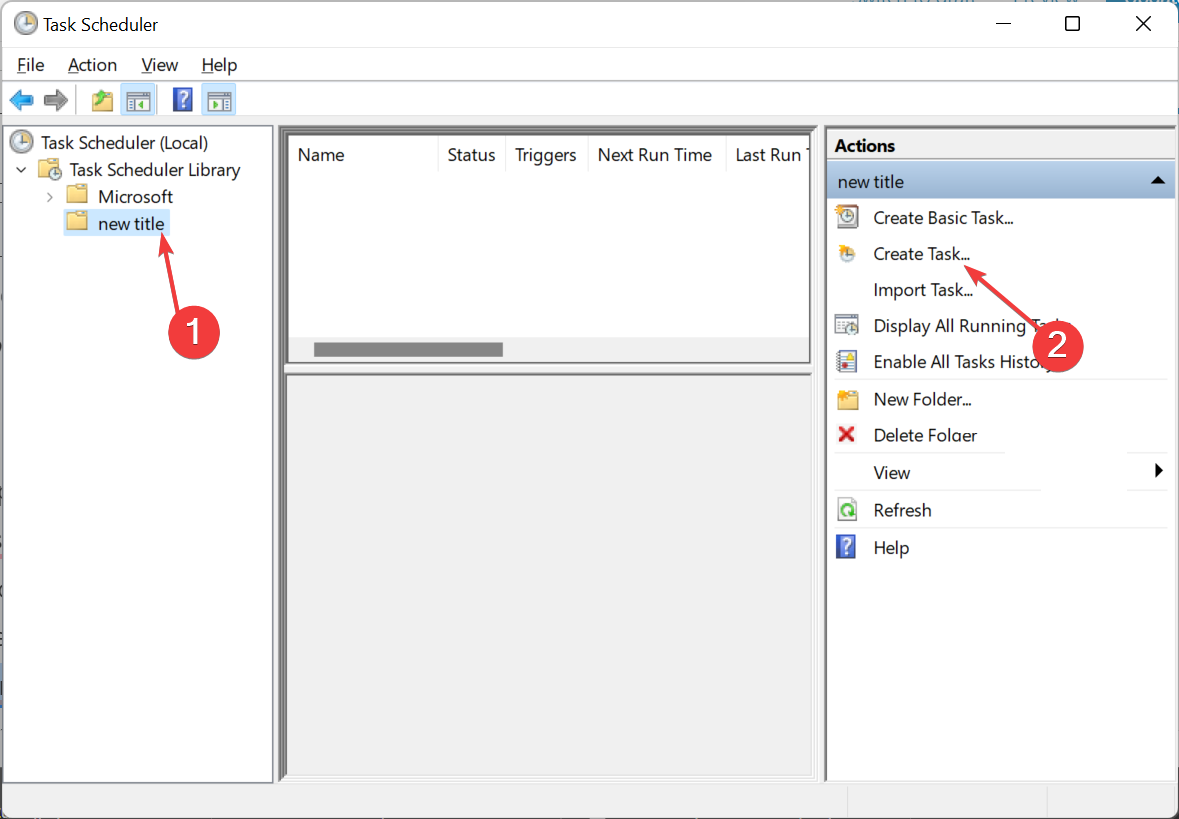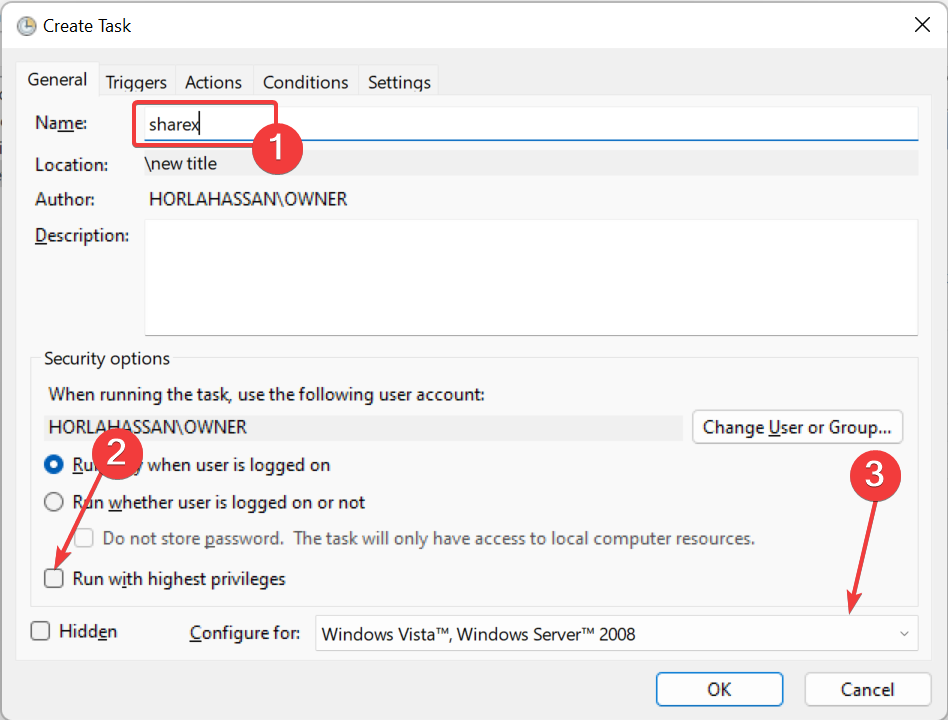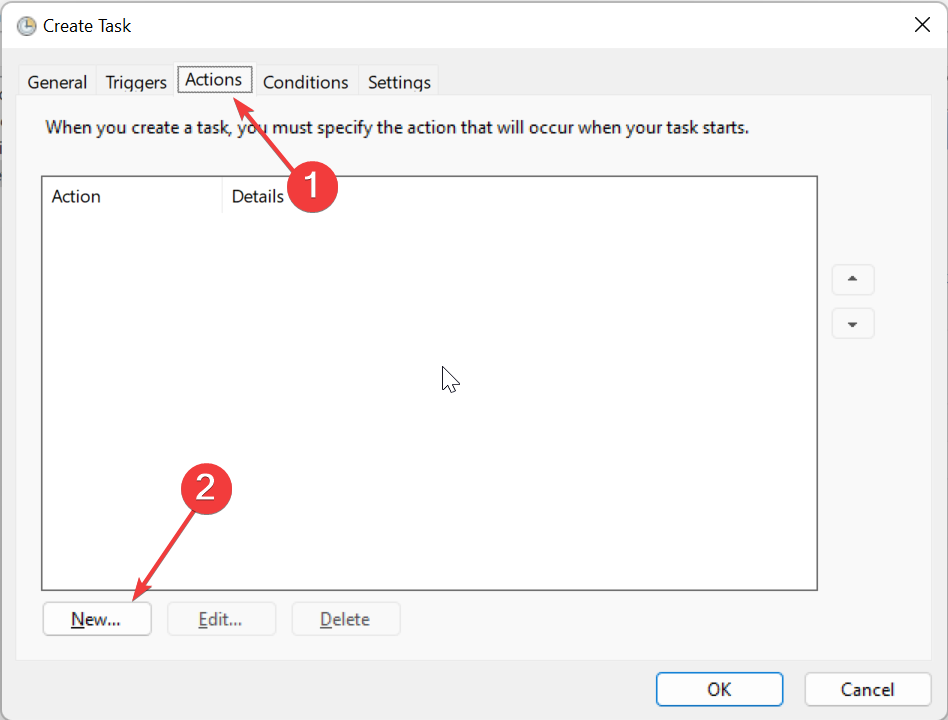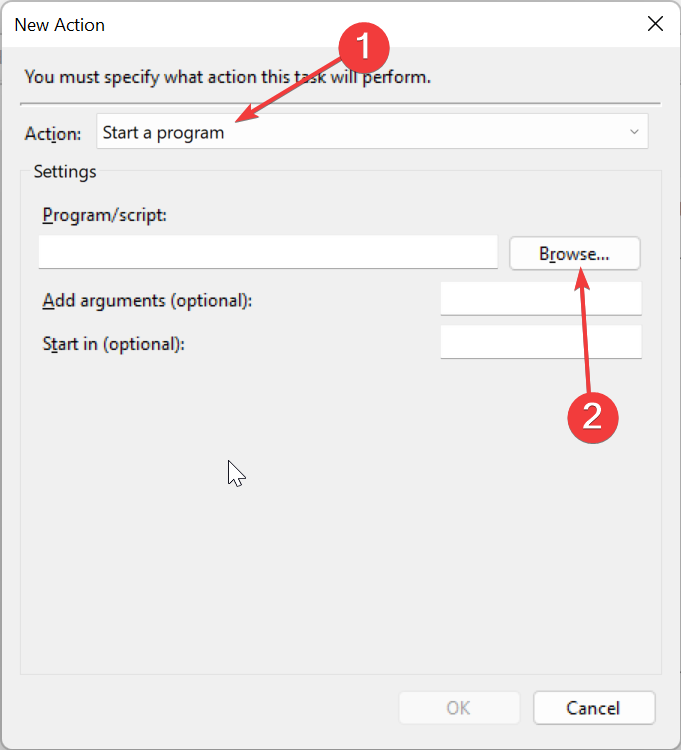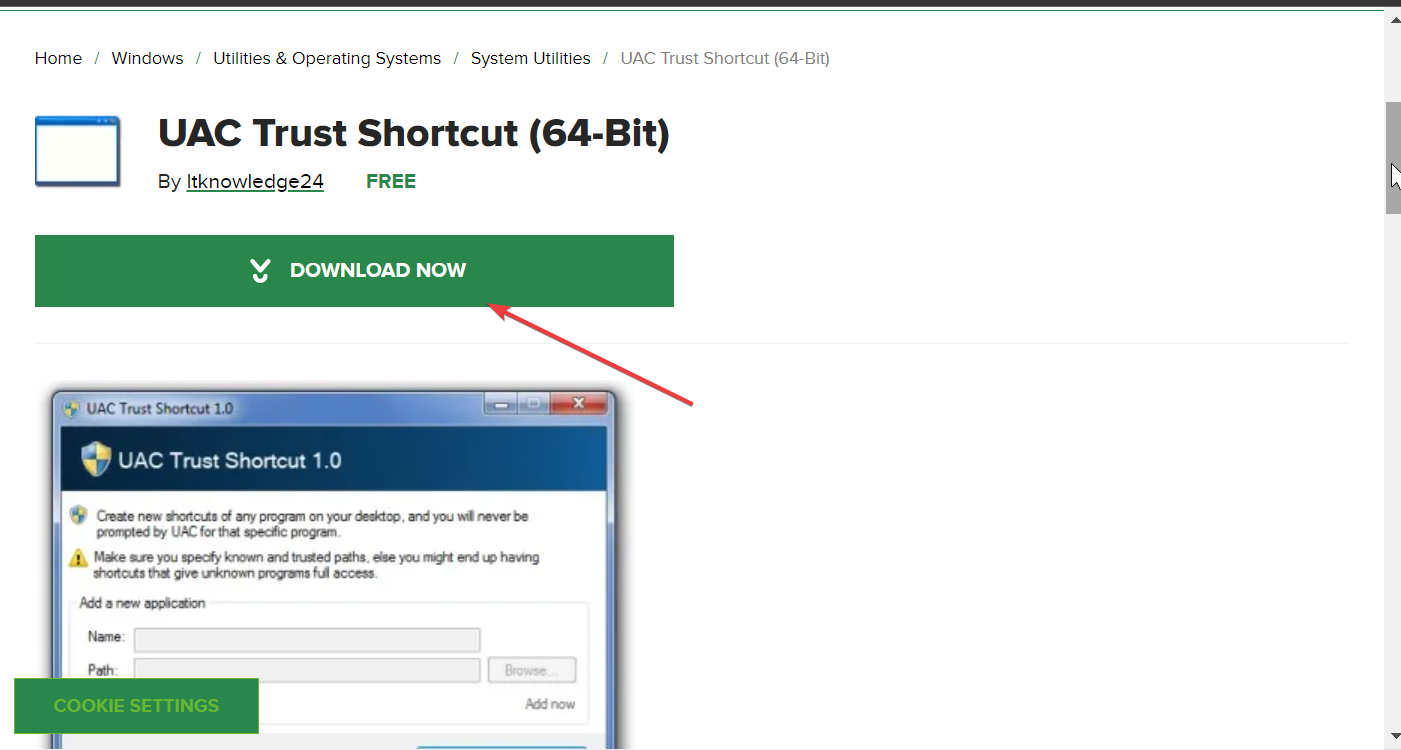Компьютерная Помощь ВАО, ЦАО, СВАО, ЮВАО, ЮАО, ЮЗАО, ЗАО, СЗАО, ЗелАО.
Ремонт Компьютеров, ноутбуков в Балашихе, Мытищи, Перово, Новогиреево, Химки, Одинцово, Марьино, Солнцево, Домодедово, Новопеределкино, Узловая, Каширская, Студенченская, Кожухово, Щелковская, Измайлово, Люблино, Сергиев Посад, Багратионовская, Сходненская, Тушино, Аннино, Строгино, Гольяново, Отрадное, Проспект Вернадского, Павловский Посад, Павшинская Пойма, Зуево, Кунцевская, Реутове, Фрязино, Фили, Пролетарская, Алтуфьево, Войковская, ВДНХ, Переделкино, Ленинский Проспект, Фрунзенская, Преображенская Площадь, Сокольники, Соколиная Гора, Чертаново, Академическая, Авиамоторная, Жулебино, Коломенская, Щербинка, Юго Западная, Свиблово, Водный Стадион, Черкизовская, Кузьминки, Динамо, Крылатское, Красногвардейская, Сокол, Университет, Рязанский Проспект, Филевский Парк, Аэропорт, Бауманская, Бабушкинская, Красносельская, Котельники, Раменки, Теплый Стан, Ховрино, Царицыно, Щелково, Щекино, 1905 года, Беговая, Бирюлево, Вешняки, Дегунино, Звездная, Матвеевкая, Кантемировская, Пражская, Преображенское, Черемушки, Шоссе Энтузиастов и др. станции метро, районы Москвы. Выезд компьютерщика в любой район Москвы!
Сервисный центр КомпрайЭкспресс.ру © 2010-2023 Все права защищены
Политика конфиденциальности
Копирование материалов сайта разрешено только при указании активной, прямой ссылки на сайт ComprayExpress.ru.
!!! Автор и владелец сайта не несут ответственности за порчу оборудования или вред здоровью вследствие несоблюдения или незнания техники безопасности и принципов работы устройств и оборудования.
Вся информация на этом сайте, включая цены, носит характер исключительно информационный и ни при каких обстоятельствах не является публичной офертой, определяемой положениями Статьи 437 (2) Гражданского кодекса РФ.
The UAC alert box is a Windows Security Feature
by Matthew Adams
Matthew is a freelancer who has produced a variety of articles on various topics related to technology. His main focus is the Windows OS and all the things… read more
Updated on
- The do you want to allow this app to make changes to your device pop-up appears when a program tries to make changes that require administrator privileges.
- This alert is useful when you want to ensure the security of your PC and avoid accidental changes to important settings.
- You can disable the prompt by changing the User Account Control setting.
Windows includes the User Account Control (UAC) that notifies you when a program or setting is about to make administrator changes to your PC. This feature is accompanied by a prompt that reads: Do you want to allow this app to make changes to your device?
However, some users are complaining of getting this prompt unnecessarily and sometimes with no option to accept it. If you are also dealing with this problem, we will show you how to get rid it of it in this guide.
Why does Do you want to allow this app to make changes to your device message appear?
The major reason you want to allow this app to make changes to your device message appears is when a program wants or settings is trying to make administrative changes to your PC.
This prompt serves as a protection medium to keep it in check. It also allows you to control whether the program will be able to make the change.
However, if you keep getting the message unnecessarily, you can disable UAC, among other fixes in the next section of this guide.
How do I fix Do you want to allow this app to make changes to your device message?
1. Disable the UAC dialog box via User Account Control Settings
1. Press the Windows key, type control, and select Control Panel.
How we test, review and rate?
We have worked for the past 6 months on building a new review system on how we produce content. Using it, we have subsequently redone most of our articles to provide actual hands-on expertise on the guides we made.
For more details you can read how we test, review, and rate at WindowsReport.
2. Select User Accounts from the list.
3. Now, click the User Accounts option.
4. Go to Change User Account Control settings.
5. Now drag the bar slider to Never notify.
6. Press the OK button to apply the selected setting.
7. Click Yes on the UAC window that opens.
You can configure the User Account Control settings to get rid of the do you want to allow this app to make changes to your device pop-up in Windows 11.
This can be quickly done through the built-in Control Panel menu.
2. Set up a desktop shortcut that opens the program with elevated privileges
- Press the Windows key, type task, and select the Task Scheduler option.
- Click the Task Scheduler Library folder on the left and select New Folder.
- Now, give the new folder a title and click on it.
- Click on Create Task.
- Next, enter the title of the program you need to open with elevated privileges in the Name box.
- Select the Run with highest privileges option on the General tab.
- Now, select your PC’s platform from the Configure for dropdown menu.
- Click the Actions tab and select New.
- From here, select Start a program from the Action dropdown menu and click the Browse button to select the program for the task to open.
- Next, click the OK button on the New Action and Create Task windows, respectively.
- Now, you should see the task listed in the new folder you set up. Select the task and press the Run button on the right of the window to check that it works.
- Press the End button to close the program.
- From here, right-click your desktop and select New > Shortcut
- Enter schtasks /run /TN “folder\filename” in the text box. Replace the folder with the Task Scheduler Library subfolder title you set up, and replace the filename with the actual task title (as entered in the General tab).
- Press the Next button to input a shortcut title.
- Finally, click the Finish button to add the new shortcut to your desktop.
While switching off the UAC is a quick way to eliminate the do you want to allow this app to make changes to your device pop-up on Genshin Impact, with the only option being No, it comes with a huge risk
However, with an exception list, you can leave the account control settings on while excluding certain programs.
- Fix: Monitor is Stuck at 60Hz on Windows 11
- How to Type Accents on Windows 11
- Fix: EXCEPTION_ILLEGAL_INSTRUCTION Error on Windows 11
- Delayed Write Failed Error on Windows 11: How to Fix it
3. Bypass the UAC using the Trust Shortcut
- Download the UAC Trust Shortcut app.
- Extract the content of the zipped file and run the installation folder.
- Now, right-click its system tray icon and select Open UAC Trust.
- Click the Add another program button (and click Yes on the UAC dialog window).
- Enter the software’s title in the first text box.
- Now, click the Browse button and select the software to open.
- Click Add now to add the new software shortcut to the desktop. Then you can select that new shortcut to open the program without a UAC confirmation dialog box.
- You also need to select Start service on the UAC Trust Shortcut system tray icon’s context menu for the new software shortcuts to bypass the UAC.
If you feel solution two above is too lengthy in eliminating the do you want to allow this app to make changes to your device pop-up on Windows 10 or 11, you can use software to reduce the steps considerably, as shown above.
With this, we can conclude this guide on eliminating the do you want to allow this app to make changes to your device pop-up. To keep your PC’s security level high, we recommend leaving the prompt active but creating exceptions for trusted apps.
If you want to how to disable the UAC dialog box alert on Windows 10. check our detailed guide to do it quickly.
Feel free to let us know in the comments below if you encounter any problems applying the fixes above.
Шаги для добавления исключения для приложения на устройстве с операционной системой Windows 10:
1. Нажмите на кнопку «Пуск» и выберите «Настройки».
2. Нажмите на «Обновление и безопасность».
3. Выберите «Безопасность Windows» в меню слева.
4. Нажмите на «Дополнительные параметры безопасности».
5. Выберите «Дополнительные параметры».
6. Прокрутите вниз и выберите «Исключения управления обнаружением».
7. Нажмите на «Добавить исключение».
8. Выберите тип исключения (файл, папка или процесс).
9. Введите путь к приложению, для которого требуется добавить исключение.
10. Нажмите на «Добавить исключение».
После этих шагов приложение, которому было добавлено исключение, сможет вносить изменения на вашем устройстве Windows 10.
Добавление исключений для приложений на устройстве с операционной системой Windows 10 может быть важным шагом, если вы хотите разрешить определенному приложению вносить изменения на вашем компьютере или ноутбуке. Например, если вы работаете с программой, которая требует доступа к определенным файлам или папкам на вашем устройстве, то добавление исключения для этого приложения может помочь избежать проблем с доступом к данным.
Шаги для добавления исключения для приложения на устройстве с операционной системой Windows 10 довольно просты и могут быть выполнены в несколько кликов. Однако перед тем, как добавлять исключения, стоит убедиться, что вы действительно доверяете данному приложению и знаете, что оно делает на вашем компьютере.
Если вы уверены, что хотите добавить исключение для конкретного приложения, следуйте инструкциям, которые мы представили выше. После того, как вы добавите исключение, приложение будет иметь доступ к определенным ресурсам на вашем устройстве, без каких-либо ограничений.
Тем не менее, не забывайте, что добавление исключения может повлиять на безопасность вашего устройства и данных. Поэтому будьте осторожны при добавлении исключений для приложений и следуйте рекомендациям производителей программного обеспечения, чтобы избежать проблем с безопасностью и сохранить свои данные в безопасности.
В Windows 10, одной из самых популярных операционных систем в мире, применяется строгая политика безопасности, которая устанавливает ограничения на внесение изменений в компьютер. Это позволяет защитить вашу систему от вредоносного программного обеспечения и других потенциальных угроз. Однако, иногда вам может понадобиться разрешить приложению вносить изменения, чтобы получить доступ к определенным функциям или настройкам.
Есть несколько способов разрешения приложению внести изменения в ваш компьютер. Вам может потребоваться выполнить это, если у вас возникли проблемы с установкой программы, обновлением драйверов или доступом к файлам и папкам. Один из способов — это использование встроенной функции «Учетные записи пользователей». Эта функция позволяет вам вручную разрешить или запретить доступ приложениям к системным ресурсам.
Чтобы открыть «Учетные записи пользователей» в Windows 10, просто откройте меню «Пуск» и введите в поиске «Учетные записи пользователей». Выберите соответствующий результат, и откроется окно «Учетные записи пользователей». Здесь вы увидите список учетных записей, установленных на вашем компьютере. Щелкните на учетной записи, для которой вы хотите изменить настройки доступа, а затем нажмите кнопку «Изменить тип учетной записи».
Помните, что разрешение приложению вносить изменения в ваш компьютер может повлечь за собой риск безопасности. Будьте осторожны и убедитесь, что вы применяете эту настройку только для доверенных приложений и разработчиков.
Другим способом является изменение настроек контроля учетных записей для конкретного приложения. Чтобы сделать это, откройте «Учетные записи пользователей» и выберите «Управление настройками учетной записи». Здесь вы увидите список приложений, которые могут внести изменения. Щелкните на нужное приложение и установите необходимый уровень доступа — от «Никогда не уведомлять» до «Всегда уведомлять». Помните, что установка уровня доступа «Никогда не уведомлять» может быть небезопасной, поэтому будьте осторожны.
Содержание
- Настройки безопасности в Windows 10
- Разрешение приложению доступ к компьютеру
- Какие изменения может внести приложение
- Проверка надежности приложения
- Как разрешить доступ к файлам и папкам
- Ограничение доступа приложений к интернету
Настройки безопасности в Windows 10
Windows 10 предоставляет ряд настроек безопасности, которые помогают защитить ваш компьютер и данные от несанкционированного доступа. Эти настройки позволяют вам контролировать, какие приложения и сервисы могут вносить изменения в ваш компьютер.
Одной из основных настроек безопасности в Windows 10 является функция контроля учетных записей пользователей (User Account Control, UAC). UAC требует подтверждения администратора перед внесением любых изменений в систему. Этот механизм защищает от многих типов вредоносного программного обеспечения и предупреждает о любых изменениях, вносимых в систему.
Кроме того, в Windows 10 можно настроить параметры безопасности в Центре обновления и безопасности. Центр обновления и безопасности позволяет проверить наличие обновлений системы и приложений, а также настроить параметры безопасности, такие как настройки брандмауэра, настройки антивирусной программы и настройки Windows Defender.
Для усиления безопасности системы вы можете использовать такие функции, как брандмауэр, антивирусная программа и Windows Defender. Брандмауэр позволяет контролировать сетевые подключения и блокировать нежелательные соединения. Антивирусная программа и Windows Defender помогают защитить ваш компьютер от вирусов, троянов и других вредоносных программ.
Конечно, важно также следить за обновлениями системы и приложений, чтобы иметь самую последнюю версию программного обеспечения с улучшенными функциями безопасности и исправленными уязвимостями.
Все эти настройки безопасности помогают создать надежную защиту вашего компьютера и данных от вредоносного программного обеспечения и несанкционированного доступа. Используйте их для обеспечения безопасности вашей системы в Windows 10.
Разрешение приложению доступ к компьютеру
В Windows 10 пользователи имеют возможность контролировать доступ приложений к их компьютеру. Это важно для обеспечения безопасности данных и защиты от нежелательных изменений системы.
Если вы доверяете приложению и хотите разрешить ему внести изменения в ваш компьютер, вы можете предоставить ему соответствующие разрешения. Следуйте инструкциям ниже, чтобы разрешить приложению доступ к компьютеру:
|
Шаг 1: |
Откройте меню «Пуск» и выберите «Параметры». |
|
Шаг 2: |
В окне «Параметры» выберите «Конфиденциальность». |
|
Шаг 3: |
На панели слева выберите соответствующую категорию, например, «Камера» или «Микрофон». |
|
Шаг 4: |
В разделе «Разрешения» настройте выключатель для нужного приложения на позицию «Вкл». |
После выполнения этих шагов выбранному приложению будет разрешен доступ к указанному компоненту вашего компьютера. Обратите внимание, что некоторые приложения могут требовать дополнительных разрешений для полного функционирования, их также можно настроить в разделе «Разрешения».
Всегда будьте внимательны при предоставлении разрешений для приложений и только разрешайте доступ приложениям, которым вы полностью доверяете. Таким образом, вы сможете эффективно управлять доступом приложений к вашему компьютеру и защитить его от нежелательных изменений.
Какие изменения может внести приложение
Приложение в Windows 10 может вносить различные изменения в ваш компьютер, в зависимости от своей функциональности и полномочий. Вот некоторые из изменений, которые могут быть произведены:
- Создание, изменение или удаление файлов и папок на вашем компьютере.
- Изменение настроек операционной системы, таких как темы оформления, раскладка клавиатуры, язык системы и другие параметры.
- Изменение настроек безопасности, включая добавление и удаление программ из списка доверенных приложений, изменение прав доступа к файлам и т. д.
- Обновление или удаление установленного программного обеспечения, включая драйверы, обновления операционной системы и другие компоненты.
- Передача данных через сеть с использованием интернет-соединения, включая обмен информацией с удаленным сервером или другими устройствами.
- Запуск процессов и служб в операционной системе для выполнения определенных задач, например, запуск фонового обновления или обработка данных.
Это лишь некоторые примеры изменений, которые приложение в Windows 10 может вносить в ваш компьютер. Если вы хотите разрешить или запретить конкретные изменения, вам следует внимательно ознакомиться с параметрами приложения и обратиться к документации или разработчику для получения подробной информации о его действиях и полномочиях.
Проверка надежности приложения
Прежде чем разрешить приложению внести изменения в ваш компьютер в Windows 10, вы должны убедиться в его надежности и безопасности. Это позволит минимизировать риски для вашего устройства и сохранить ваши данные.
1. Скачайте приложение только с надежных источников. Лучше всего использовать официальные магазины приложений, такие как Microsoft Store. Здесь приложения проходят проверку на безопасность перед тем, как поступить в каталог.
2. Изучите отзывы и рейтинг приложения. Чтение отзывов других пользователей поможет вам понять, насколько надежно и полезно приложение. Обратите внимание на рейтинг и комментарии, особенно от пользователей с похожими потребностями.
3. Проверьте разрешения приложения. Перед установкой приложения, обратите внимание на запросы о доступе к различным функция и данным вашего компьютера. Откажитесь от приложений, которые требуют ненужный доступ к вашим личным данным или системным функциям.
4. Обновляйте приложения регулярно. Разработчики выпускают обновления, чтобы исправить ошибки и улучшить безопасность своих приложений. Проверьте, что установлено автоматическое обновление приложений или вручную обновляйте их по мере необходимости.
5. Будьте осторожны с расширениями и дополнениями. Некоторые приложения требуют установку дополнительных расширений или плагинов, чтобы работать правильно. Перед установкой обязательно проверьте источник этих расширений и дополнений, чтобы убедиться в их безопасности.
Следуя этим рекомендациям, вы сможете повысить надежность и безопасность приложений на своем компьютере в Windows 10 и избежать рисков, связанных с непроверенными и опасными приложениями.
Как разрешить доступ к файлам и папкам
В Windows 10 вы можете управлять доступом приложений к файлам и папкам на вашем компьютере. Для этого вам понадобится изменить настройки конфиденциальности.
Следуйте этим шагам, чтобы разрешить доступ к файлам и папкам приложению:
| Шаг | Инструкции |
| 1 | Откройте «Настройки» Windows, нажав на значок «Пуск» и выбрав «Настройки». |
| 2 | Выберите «Конфиденциальность». |
| 3 | В левой панели выберите «Доступ к файлам». |
| 4 | На странице «Доступ к файлам» вы увидите две опции: «Доступ к документам» и «Доступ к изображениям и видео». Включите переключатели для тех опций, к которым вы хотите предоставить доступ приложению. |
| 5 | После включения переключателей вы можете видеть список приложений, которым предоставлен доступ к выбранным опциям. |
| 6 | Чтобы разрешить доступ приложению к другим файлам и папкам, нажмите на кнопку «Изменить» рядом с названием приложения и выберите нужные папки и файлы. |
Обратите внимание, что разрешение доступа к файлам и папкам приложениям может повлечь за собой риски в отношении конфиденциальности и безопасности. Будьте внимательны, и разрешайте доступ только надежным приложениям.
Ограничение доступа приложений к интернету
Windows 10 позволяет пользователям контролировать доступ приложений к интернету. Это может быть полезно, если вы хотите ограничить передачу данных определенными приложениями или проследить их активность.
Чтобы ограничить доступ приложений к интернету, выполните следующие шаги:
- Нажмите на кнопку «Пуск» в левом нижнем углу экрана и выберите «Настройки».
- Откройте раздел «Сеть и интернет».
- Выберите вкладку «Wi-Fi» или «Подключение к сети» в зависимости от того, какое подключение вы используете.
- Нажмите на кнопку «Изменить параметры сети».
- Пролистайте вниз до раздела «Заголовок с параметрами протокола IPv4», и нажмите на кнопку «Собственные настройки».
- Выберите «Глобально» и нажмите на кнопку «Сохранить».
- Чтобы разрешить доступ для конкретного приложения, прокрутите вниз до раздела «Разрашения для соединений», нажмите на кнопку «Добавить разрешение» и выберите нужное приложение из списка.
- Для блокировки доступа приложения к интернету выберите приложение и нажмите на кнопку «Удалить».
- После завершения настройки доступа приложений к интернету закройте окно «Настройки».
После ограничения доступа, выбранные приложения не будут иметь возможности просматривать и обмениваться данными в интернете.
Примечание: Если вам не удается найти определенное приложение в списке, проверьте, что оно активно и запущено. Некоторые приложения могут быть недоступны для ограничения доступа к интернету.

Хотя можно было и не уведомлять, понятное дело что Google не будет создавать установщик Хрома, который может навредить компу. Ну или в котором есть вирус, это точно глупости. Но Windows предупреждает.
Ладно, вот смотрите, вот то самое предупреждение, я пытался установить Хрома и тут смотрите что выскочило мне:
РЕКЛАМА
Что делать? Не, ну разумеется мы можем нажать Да. И в принципе на этом можно закончить, так как не так уж и часто будет это окошко выскакивать, а вот безопасность будет обеспечена. Правда я точно не знаю от чего защищает этот Контроль учетных записей, я всегда отключал и проблем не было.. никогда не было проблем. Ладно, это ваше право отключить или нет, но я со своей стороны покажу как отключить. Вот когда появится у вас такое окошко, то нажимаете вот тут:
РЕКЛАМА
Потом вам покажется информация что именно хочет запустится, откуда и даже с какими параметрами, в общем нажимаете на Настройка выдачи таких уведомлений:
И потом вам откроется окно, в котором можно будет изменить уровень безопасности:
Чтобы отключить полностью, то нужно опустить ползунок в самый низ:
Но как видите, там тоже пишется, что как бы отключение полностью не рекомендуется.. но опять же — я отключал и никогда проблем не было. Разумеется у вас должен быть антивирус нормальный, а если его нет, то лучше и не отключать эту безопасность. Ползунок опустили вниз, нажали ОК и снова выскочит окошко Контроль учетных записей, но уже в последний раз, в общем нажимаете тоже ОК:
Но можно отключить и обычным способом, а то я показал как это сделать, если выскочило такое сообщение.. просо я не мог установить Хром и решил рассказать об этом, ну вот так и получилось.
Отключение контроля учетных записей обычным способом
Кстати эта безопасность называется UAC, что и означает контроль учетных записей. Значит смотрите, зажимаете Win + R и вставляете туда вот эту команду:
control panel
Потом в самой панели управления в правом верхнем углу есть поле поиска, туда пишите слово UAC и нажимаете Изменение параметров контроля учетных записей:
И потом выскочит такое окошко:
Ну а тут вы уже знаете что нужно делать.
Вот и все ребята, надеюсь эта инфа была вам пригодилась. Сори, если что не так. Удачи и берегите себя, до новых встреч!