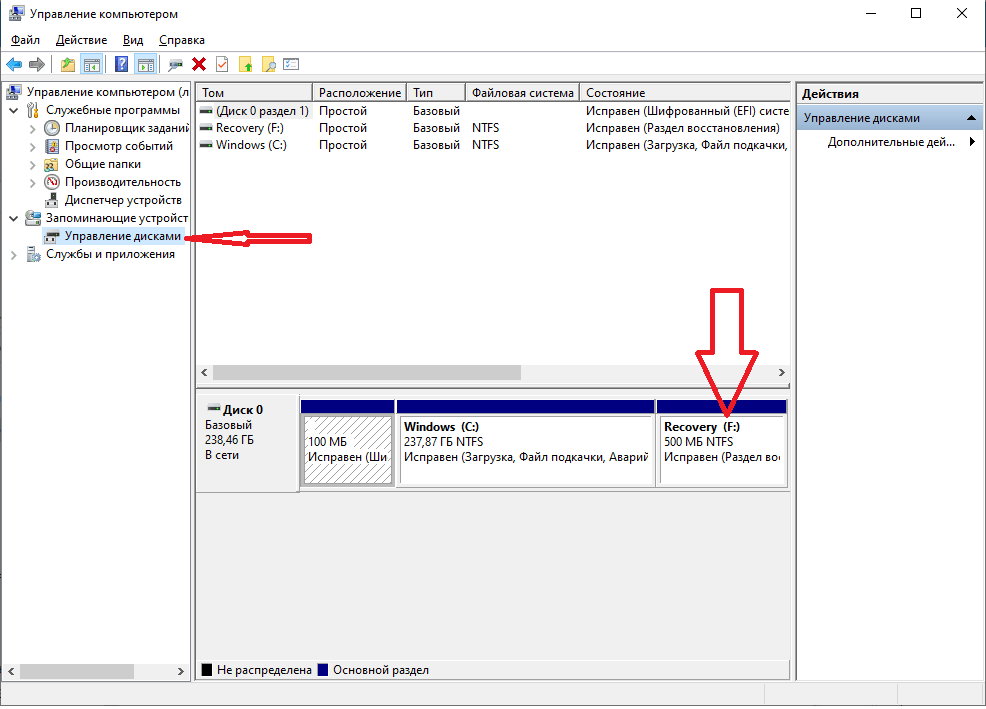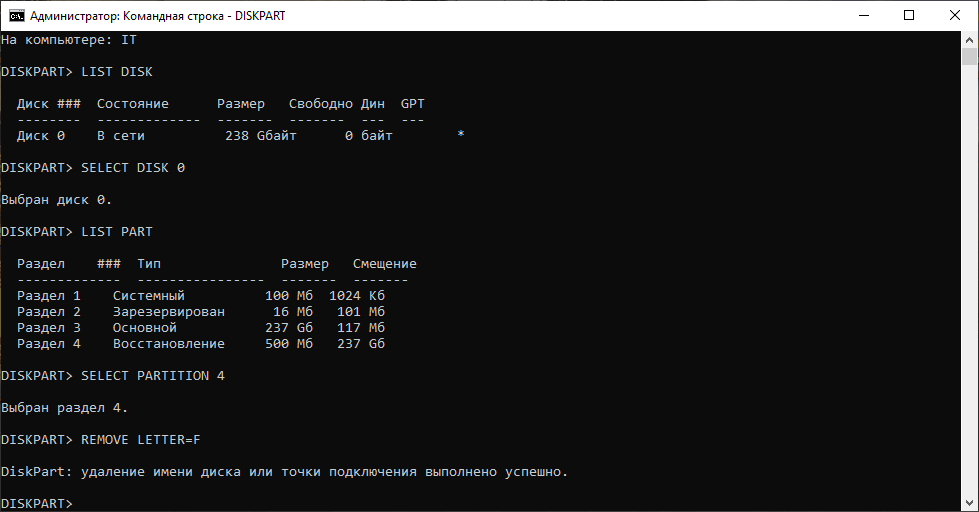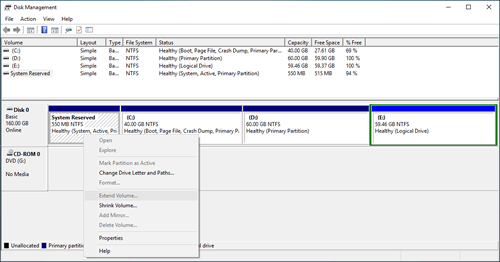Установщик Windows при чистой установке ОС создает в таблице разделов MBR диска специальный системный раздел System Reserved (SRP, “Зарезервировано системой”). Это скрытый раздел с файловой системой NTFS, которому по умолчанию не назначена буква диска, и который не отображается в проводнике (большинство рядовых пользователей даже не догадываются о существовании этого скрытого раздела). В Windows 7/Windows Server 2008R2 размер раздела System Reserved – 100 Мб, в Windows 8.1/Windows Server 2012 R2 – 350 Мб, а в Windows 10/Windows Server 2016 он увеличен до 500 Мб.
В этой статье мы разберемся, для чего нужен раздел System Reserved, можно ли его удалить и как его восстановить, если он был удален или поврежден.
Содержание:
- Раздел System Reserved в Windows 10
- Для чего используется раздел System Reserved в Windows 10?
- Можно ли безопасно удалить раздел “Зарезервировано системой”?
- Как вручную восстановить раздел “Зарезервировано системой” в Windows 10?
- Восстановление загрузчика Windows после удаления раздела “Зарезервировано системой»
- Не удалось обновить зарезервированный раздел системы в Windows 10
Раздел System Reserved в Windows 10
Сначала посмотрим, где находится раздел “Зарезервировано системой” и как отобразить его содержимое. Запустите оснастку управления компьютером и выберите пункт Storage -> Disk management. Как вы видите, в Windows 10 раздел System Reserved размером 500 Мб находится перед системным разделом (C:\), на котором установлена Windows.
Разделу System Reserved присвоены атрибуты
Primary partition
,
Active
и
System
.
Раздел “Зарезервировано системой” присутствует только на BIOS компьютерах, или компьютерах с UEFI, на которых включен режим совместимости (Legacy, Compatibility Support Module — CSM). На системном диске такого компьютера используется таблица разделов MBR (Master Boot Record). На компьютерах с UEFI в нативном режиме и GPT разметкой раздел SRP отсутствует, а его аналогом условно можно считать раздел EFI.
По умолчанию разделу System Reserved не назначена буква диска (и это правильно). Вы можете задать букву диска через консоль управления дисками (
diskmgmt.msc
) или с помощью команды PowerShell:
Get-Partition -DiskNumber 0 -PartitionNumber 1|Set-Partition -NewDriveLetter R
Вот так выглядит содержимое раздела System Reserved (нужно разрешить показывать скрытые и системные файлы в проводнике):
Примечание. Если при установке Windows, вы выполняете установку на размеченный диск с имеющимися разделами, установщик не будет создавать отдельный раздел System Reserved. При этом файлы загрузчика Boot Manager будут помещены на тот же раздел, на который устанавливается Windows.
Для чего используется раздел System Reserved в Windows 10?
В ранних версиях Windows загрузочные файлы хранились на разделе с установленной ОС. Начиная с Windows 7, разработчики добавили отдельный скрытый раздел System Reserved для хранения файлов загрузчика. Это позволило защитить файлы загрузчика от пользователей и повысило стабильность ОС.
Что еще хранится на разделе “Зарезервировано системой”?
- Загрузчик Windows (bootmgr), и файл с конфигурацией загрузчика BCD (Boot Configuration Data);
Bootmgr в новых версиях Windows заменил старый загрузчик NTLDR.
- Служебные данные подсистемы шифрования BitLocker (если используется);
- Файлы среды восстановления Windows Recovery Environment (WinRE), которую можно использовать для поиска и устранения неисправностей;
- Каталог System Volume Information для хранения данных точек восстановления;
- BOOTNXT – файл используется для загрузки Windows с USB носителей (например, для Windows To Go);
- BAK – резервная копия загрузочного сектора, используемого на MBR дисках.
Можно ли безопасно удалить раздел “Зарезервировано системой”?
Не стоит удалять раздел System Reserved без серьезных оснований, а тем более для экономии места на диске (500 Мб — это не так много). Без этого раздела ваша Windows не сможет загрузиться, т.к. загрузочный раздел с загрузчиком отсутствует. Появится ошибка Operating System not found:
или
File: \boot\BCD Status: 0xc00000f The Boot Configuration Data for you PC is missing or contains errors.
В этом случае вам придется вручную восстанавливать загрузчик Windows и размещать его на системном диске C: (описано ниже).
Как вручную восстановить раздел “Зарезервировано системой” в Windows 10?
Если вы удалили раздел System Reserved (или он отсутствует изначально) и вы хотите его восстановить, воспользуйтесь следующей инструкцией.
С помощью утилиты
diskpart
уменьшите раздел с Windows на 500 Мб (в этом примере, мы предполагаем, что Windows установлена на раздел 1):
diskpart
list volumе
sеlеct volume 1
shrink dеsired=500
Создайте новый раздел размером 500 Мб:
crеate partition primаry
format fs=ntfs
activе
assign letter R
еxit
Теперь можно поместить файлы загрузчика Windows на новый раздел:
bcdboot C:\windows /s R:
bootrec /fixmbr
bootrec /fixboot
bootrec /rebuildbcd
Однако в большинстве случае пересоздать конфигурацию загрузчика bootmgr на системный раздел с Windows (описано в следующем подразделе статьи).
Восстановление загрузчика Windows после удаления раздела “Зарезервировано системой»
Если наличие других разделов мешает вам сжать/расширить том с Windows, вы можете восстановить конфигурацию загрузчика и поместить его на раздел, на котором установлена Windows.
Эти шаги помогут вам восстановить загрузку Windows после удаления раздела System Reserved, если Windows не загружается.
Убедится в отсутствии раздела System Reserved на диске можно, загрузившись с любого загрузочного диска (установочной USB флешки) с Windows (в нашем случае использовался установочный диск с Windows Server 2012 R2).
На экране установки нажмите сочетание клавиш Shift+F10 чтобы открыть командную строку. Запустите diskpart и выведите список разделов:
list volume
Как вы видите, раздел System Reserved отсутствует и, естественно, Windows не может загрузится с этого диска.
Для восстановления работоспособности, нужно пересоздать записи загрузчика Windows. Только в данном случае, чтобы не создавать заново 500 Мб раздел System Reserved, мы пересоздадим файлы загрузчика bootmgr на системном диске C:\.
В командной строке среды WinPE (установочного/загрузочного диска) выполните следующие команды. Поместите файлы среды загрузки на диск C: и укажите путь к каталогу с Windows:
bcdboot c:\windows /s c:
В случае успеха, команда вернет ответ Boot files successfully created.
Теперь нужно перезаписать загручоный сектор:
bootsect.exe /nt60 All /force
Совет. При появлении ошибки “Element not found”, попробуйте сначала сделать раздел с системой активным с помощью diskpart (описано в следующем шаге).
Далее нужно сделать раздел C:\ активным (в вашем случае номера дисков и разделов могут отличаться, будьте внимательными):
diskpart
list disk
select disk 0
list partition
select partition 1
active
Совет. Должна появиться надпись “DiskPart marked the current partition as active”.
exit
Затем последовательно выполните команды:
bootrec /fixmbr
bootrec /fixboot
bootrec /scanos
bootrec /rebuildbcd
Вторая команда выполнит сканирование всех дисков и попытается найти установленные копии Windows (Scanning all disk for Windows installations). В нашем примере ОС была найдена в каталоге C:\Windows. Система запросит, нужно ли добавить найденные копии Windows в список загрузки (Add installation to boot list?). Подтверждаем это (Y).

Совет. Операции по ручному пересозданию конфигурации загрузчика на компьютерах с UEFI несколько отличается и подробно описана в статье Восстановление загрузчика в Windows (UEFI)
Данный мануал можно использовать для переноса конфигурации загрузчика на диск C:\ при целенаправленном удалении служебного раздела System Reserved, когда нужно, чтобы система была целиком расположена на одном разделе (удобно с точки зрения различных утилит резервного копирования и управления дисками).
Полный гайд по восстановлению конфигурации загрузчика BCD и MBR записи доступен в этой статье.
Не удалось обновить зарезервированный раздел системы в Windows 10
При выполнении апгрейда Windows 7/8.1 до Windows 10 (или при апгрейде между билдами Windows 10) вы можете столкнуться со ошибками 0xc1900104 или 0x800f0922:
Windows 10 couldn't be installed We couldn't update the system reserved partition
Это связано с тем, что в предыдущих версиях Windows размер раздела “Зарезервировано системой” меньше, чем в Windows 10. И, если раздел SRP заполнен и на нем недостаточно свободного места (как минимум 15 Мб) для размещения системных файлов загрузчика Windows, вы получаете эту ошибку.
В этом случае для освобождения места на SRP Microsoft рекомендует удалить файлы шрифтов из каталога R:\Boot\Fonts (https://support.microsoft.com/en-us/help/3086249/we-couldn-t-update-system-reserved-partition-error-installing-windows). Либо вы можете попытаться расширить раздел SRP с помощью любого стороннего диспетчера разделов на загрузочной флешке.
Здравствуйте, вопрос! Если установить Windows 10 на диск MBR, то обязательно в процессе установки создаётся скрытый раздел System Reserved, размер 500 МБ (Зарезервировано системой), на данном разделе находятся файлы загрузки операционной системы: хранилище конфигурации загрузки — файл «BCD» и менеджер загрузки «bootmgr». Так как я устанавливаю Windows 10 на твердотельный накопитель SSD объёмом 32 Гб, то хочу сэкономить дисковое пространство и установить Windows 10 без создания этого раздела, как это можно сделать? Или по другому поставлю вопрос — Каким способом мне создать только диск (C:) и на нём разместить файлы загрузки операционной системы?
Самостоятельно избавиться от скрытого раздела при установке ОС у меня не получается. Когда я на начальном этапе установки Windows 10 дохожу до выбора раздела для установки и устанавливаю OS прямо в нераспределённое пространство, то скрытый раздел System Reserved создаётся автоматически.
Если я пытаюсь создать диск (C:) на твердотельном накопителе и уже затем установить на него Windows 10, то система всё равно предлагает мне сначала создать этот скрытый раздел.
А если я отказываюсь, то выходит другая ошибка.
Как установить Windows 10 без создания скрытого раздел System Reserved, размер 500 МБ (Зарезервировано системой)
Автор Владимир!
Привет друзья! Вопрос думаю понятен всем. Дело в том, что при стандартной установке Windows 10 скрытый раздел System Reserved (500 МБ) создаётся автоматически, но раздел (Зарезервировано системой) не создаётся, если мы перед установкой системы создадим раздел для OS и сделаем его активным. В результате мы получим и OS и загрузчик на одном разделе.
В начальной фазе установки Windows 10 жмём клавиатурное сочетание Shift + F10,
откроется окно командной строки, вводим команды:
X:\Sources>diskpart
DISKPART> lis dis (выводим в список все подключенные к компьютеру накопители)
Диск ### Состояние Размер Свободно Дин GPT
——— ————- ——- ——- — —
Диск 0 В сети 500 Gбайт 1024 Kбайт
DISKPART> sel dis 0 (выбираем единственный жёсткий диск)
DISKPART> clean (производим очистку диска)
DISKPART> creat par prim (создаём основной раздел, будущий диск C:)
DISKPART> activ (делаем его активным)
Закрываем командную строку и жмём «Установить»
Доходим до окна выбора раздела для установки Windows 10 и видим созданный нами раздел (Основной, Активный) будущий диск (C:).
Выделяем его левой мышью и жмём «Далее», начинается процесс инсталляции Windows 10.
Windows 10 устанавливается нам на компьютер или ноутбук.
После инсталляции операционной системы идём в «Управление дисками» и видим, что на нашем твердотельном накопителе находится один диск (C:) без скрытого раздела System Reserved, размер 500 МБ (Зарезервировано системой).
После установки операционной системы Windows 10 появляется дополнительный раздел с именем «Recovery» или «Восстановить» с объемом 500 Мб.
Данный раздел, как понятно из названия, имеет важную роль при необходимости восстановить систему после возникновения каких-либо проблем с системой.
Удалять диск мы не хотим, тем более 500 Мб особой роли для увеличения объема диска не играет (USB-Flash больше весят) — сделаем его скрытым.
1. В проводнике кликаем правой кнопкой мыши на «Этот компьютер» и выбираем пункт «Управление«.
2. В меню открываем пункт «Запоминающие устройства» — «Управление дисками».
Запоминаем номер диска и букву раздела с именем «Recovery» или «Восстановить» с объемом 500 Мб.
3. Открываем командную строку и вводим команду DISKPART.
4. Командой LIST DISK смотрим список физических дисков в системе. Он совпадает с номером диска из пункта 2.
5. Выбираем диск командой SELECT DISK 0 .
6. Командой LIST PART смотрим разделы, установленные на выбранном диске.
Здесь находим наш раздел под Тип «Восстановление» и объемом 500 Мб. Запоминаем номер раздела. Например — Раздел 4.
7. Командой SELECT PARTITION 4 выбираем раздел, который мы хотим скрыть.
8. Вводим команду, которая скроет данный раздел: REMOVE LETTER=F , где F — буква раздела с именем «Recovery» или «Восстановить.
Получаем сообщение «DiskPart: удаление имени диска или точки подключения выполнено успешно.».
Проверяем, что раздел в проводнике «Этот компьютер» больше не отображается.
Восстановить скрытый раздел Recovery или Восстановление в Windows 10 можно аналогичной последовательностью, за исключением, что в 8 пункте нам нужно ввести команду: assign letter=F , где F — буква диска, которая будет отображаться.
Если вы владеете компьютером или ноутбуком с Windows 7, 8 или 10, то, возможно, замечали, что на диске, помимо привычных разделов C и D, имеются и другие, скрытые разделы. Лайфхакер объясняет, для чего они нужны и можно ли их удалить.
Виды системных разделов
Количество и содержимое скрытых разделов разнятся от производителя к производителю. Но как правило, на компьютерах с Windows можно найти следующие разделы.
Раздел «Зарезервировано системой»
Windows 7, 8 и 10 создают раздел «Зарезервировано системой», когда вы устанавливаете их. Windows не назначает этому разделу букву, так что обычно его не видно в «Проводнике». Но если вы запускали «Управление разделами» или аналогичную утилиту, то наверняка заметили этот раздел. Зачем он системе?
Раздел «Зарезервировано системой» выполняет две функции.
- Во-первых, он содержит менеджер и данные системной загрузки. Именно отсюда начинается загрузка системы.
- Во-вторых, здесь находятся файлы, используемые системной утилитой для шифрования BitLocker. Это необходимо для загрузки системы, если вы решили зашифровать системный раздел.
Раздел «Зарезервировано системой» занимает 100 МБ пространства в Windows 7, 350 МБ в Windows 8 и 500 МБ в Windows 10. Обычно раздел создаётся в течение установки системы и располагается перед основным системным разделом.
Раздел восстановления
Этот раздел содержит образы системы от производителя, необходимые для восстановления системы и возврата к заводским настройкам. Если вы удалите этот раздел, то сделаете невозможным возврат к заводским настройкам в среде восстановления Windows или через утилиты восстановления от производителя.
Разделы производителя
Некоторые производители ноутбуков, например HP и ASUS, создают на своих дисках ещё один дополнительный раздел. Он может содержать драйверы для ноутбука, дополнительное ПО, прошивки для обновления BIOS и прочие системные данные.
Как удалить или скрыть системные разделы
Перед тем как изменять или удалять системные разделы, учтите такие моменты.
- Этого не следует делать, если ваш компьютер или ноутбук на гарантии.
- Стоит сделать копию раздела на всякий случай. Например, чтобы сохранить лицензию на систему, приобретённую вместе с ноутбуком.
- Имейте при себе загрузочный диск с Windows, чтобы переустановить систему, если что-то сломаете.
Как удалить раздел
Если вы всё-таки хотите удалить системные разделы, чтобы высвободить место или избавиться от предустановленных приложений, которые вам не нужны, это можно сделать несколькими способами.
Во-первых, можно воспользоваться такими программами для управления разделами, как Acronis Disk Director или Paragon Partition Manager. Либо удалить раздел в стандартном «Управлении разделами» Windows.
Во-вторых, можно просто удалить ненужные разделы через командную строку.
Откройте командную строку от имени администратора и введите:
diskpart
Затем выводим список разделов:
list disk
Запомните номер вашего раздела и введите:
select partition номер_раздела
Наконец, вводим:
delete partition override
И ненужный раздел удаляется.
Как скрыть раздел
Обычно системные разделы не отображаются в «Проводнике» и не особенно заметны пользователю. Но если один из системных разделов почему-то стал видимым и раздражает вас, его можно легко скрыть.
Вызовите «Управление разделами». Для этого можно нажать Windows + R и ввести diskmgmt.msc. Затем отыщите нужный раздел, щёлкните по нему правой кнопкой мыши и выберите пункт меню «Изменить букву диска или путь к диску». Затем удалите букву диска.
Теперь ненужный раздел перестанет отображаться в «Проводнике».
Как предотвратить создание зарезервированного раздела
Вы можете предотвратить создание зарезервированного раздела при установке Windows, хотя делать этого и не рекомендуется. Но вы можете установить загрузочные файлы прямо в системный раздел.
- Начните устанавливать Windows и нажмите Shift + F10, чтобы вызвать окно командной строки.
- Введите diskpart и нажмите Enter.
- Создайте новый раздел в неразмеченном пространстве. Например, если вы устанавливаете систему на пустой диск, вы можете просто выбрать его целиком. Или создать отдельный раздел для документов и прочих ваших данных, если хотите.
- Продолжите установку. Когда вам предложат создать новый раздел для системы, просто выберите тот, что создали в предыдущем пункте.
Так вы уместите и загрузочные файлы, и систему в один раздел. Правда, вы не сможете пользоваться BitLocker. Зато уменьшите количество разделов, занимаемых системой. Это может быть полезно, если вы устанавливаете Windows второй системой и не хотите, чтобы она плодила разделы.
В Windows XP и Server 2003, системный и загрузочный раздел — это один и тот же диск C :. Из Windows 7, Системный зарезервированный раздел вводится. Раздел System Reserved содержит два типа файлов: менеджер загрузки, данные конфигурации загрузки и файлы запуска для шифрования Bitlocker. В общем, вам не нужно заботиться о разделе System Reserved. Но когда вы обновляете Windows 7 / 8 для Windows 10, или обновить Windows 10/8/7, вы можете столкнуться с ошибкой «Не удалось обновить системный зарезервированный раздел«, код ошибки 0xc1900104 или код ошибки 0x800f0922. Это потому что:
- Раздел системного резерва (SRP) — это небольшой раздел на вашем жестком диске, некоторые сторонние антивирусные приложения и приложения безопасности записывают в SRP и могут его заполнить.
- Раздел, зарезервированный системой, занимает 100 МБ пространства на Windows 7, 350 МБ на Windows 8 и 500 МБ на Windows 10. При обновлении Windows 7 / 8 для Windows 10, исходный раздел, зарезервированный системой, слишком мал.
Чтобы решить эту проблему, вам нужно увеличить системный зарезервированный раздел. В этой статье я расскажу, как расширить раздел System Reserved в Windows 10/8/7 с лучшим бесплатным инструментом.
Содержание:
- Почему нельзя увеличить зарезервированный системный раздел с помощью собственного инструмента
- Как расширить системный зарезервированный раздел в Windows 10/8/7
- Позаботьтесь о системе и данных при изменении размера раздела
Не могу увеличить системный зарезервированный раздел в Windows 10 с собственными инструментами
Хотя есть функция «Увеличить громкость» в Windows 10/8/7 Инструмент управления дисками, это не может расширить раздел, зарезервированный системой путем сокращения C или другого объема. Потому что при расширении раздела с помощью «Управления дисками» должно быть примыкающий Незанятое пространство справа. Если вы сожмете соседний диск C, нераспределенное пространство несмежно в раздел, зарезервированный системой.
Единственный способ получить непрерывное незанятое пространство для раздела, зарезервированного системой, — это удаление Диск C. Но вы не можете удалить его, потому что это где Windows Операционная система находится. Как вы видите на скриншоте, Расширение громкости отключено для раздела, зарезервированного системой после сжатия диска C.
Windows 10/8/7 имеет другой инструмент управления diskpart. То же самое с управлением дисками, для этого требуется удалить правильный непрерывный раздел. Чтобы увеличить системный зарезервированный раздел в Windows 10/8/7, вы должны запустить стороннее программное обеспечение для создания разделов.
Как расширить системный зарезервированный раздел в Windows 10/8/7
В отличие от Windows Управление дисками, которое может только уменьшить объем влево, NIUBI Partition Editor может уменьшить объем и сделать нераспределенное пространство на или влево или вправо. Таким образом, раздел, зарезервированный системой, можно легко расширить после сжатия диска C. Если вы уменьшили C или другой раздел с помощью управления дисками, NIUBI Partition Editor может переместить нераспределенное пространство влево, а затем объедините его с разделом «Зарезервировано системой». К Windows 11/10/8/7/Пользователи домашних компьютеров Vista/XP, у NIUBI есть бесплатная версия.
Скачать бесплатная версия, и вы увидите начальный размер раздела и другую информацию, на моем тестовом компьютере есть системный зарезервированный раздел размером 550 МБ.
Действия по расширению системного зарезервированного раздела в Windows 10/8/7 без потери данных:
Шаг 1: Щелкните правой кнопкой мыши C: диск и выберите «Изменить размер/переместить том», перетащите левая граница вправо во всплывающем окне (или введите сумму в «Unallocated space before«).
Диск C будет сжат, а с левой стороны останется незанятое пространство.
Если перетащить правую границу влево, Нераспределенное пространство будет с правой стороны.
Шаг 2: Щелкните правой кнопкой мыши раздел, зарезервированный системой, и снова выберите «Изменить размер/переместить том», перетащите правая граница вправо объединить это нераспределенное пространство.
Системный раздел зарезервирован до 2.5 ГБ.
Если вы хотите получить нераспределенное пространство из несмежного раздела, такого как D на моем компьютере, есть дополнительный шаг для переместить нераспределенное пространство перед добавлением в раздел, зарезервированный системой. Требуется компьютер перезагрузка при сжатии и перемещении C: привод.
Следуйте видеоруководству, чтобы увеличить раздел «Зарезервировано системой» в Windows 10/8/7:
Позаботьтесь о системе и данных при изменении размера раздела
При изменении размеров любых разделов будут изменены параметры каждого раздела и всех файлов в нем, иногда все файлы будут перемещены в новые места. Следовательно, существует потенциальный риск повреждения системы и потери данных. Вам лучше сделать резервную копию заранее и запустить безопасное программное обеспечение для разделов.
Лучше, чем другие инструменты, NIUBI Partition Editor имеет уникальный 1 второй откат технологии, он может автоматически мгновенно вернуть компьютер в исходное состояние, если обнаружит какую-либо ошибку. Он также имеет Виртуальный режим, Отменить-на-хорошо и современные алгоритм перемещения файлов чтобы помочь изменить размер разделов более безопасно и намного быстрее. Помимо сжатия и расширения раздела, он помогает копировать, объединять, конвертировать, скрывать, дефрагментировать, стирать раздел, сканировать поврежденные сектора, оптимизировать файловую систему и т. д.
Скачать