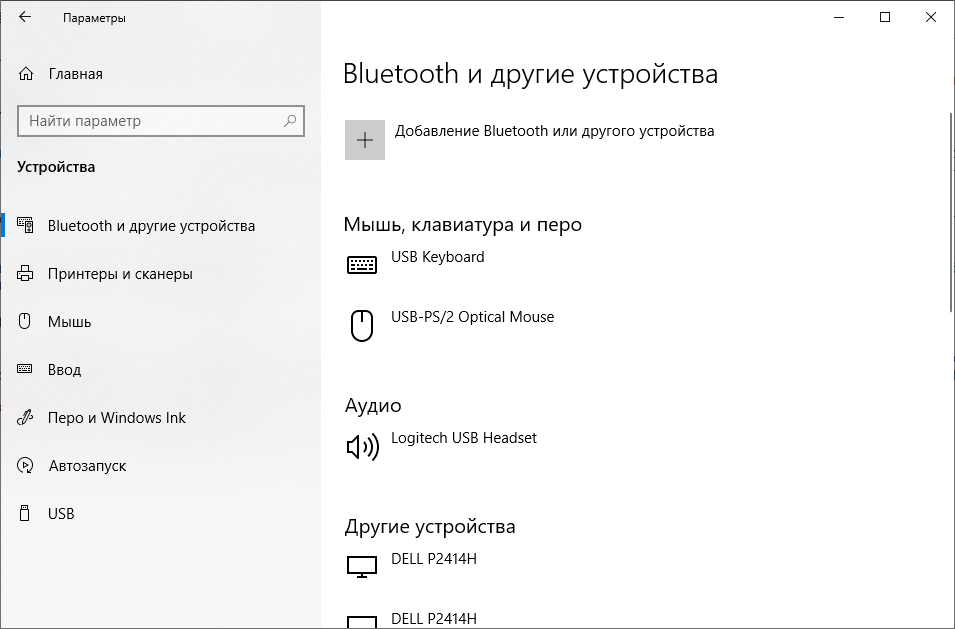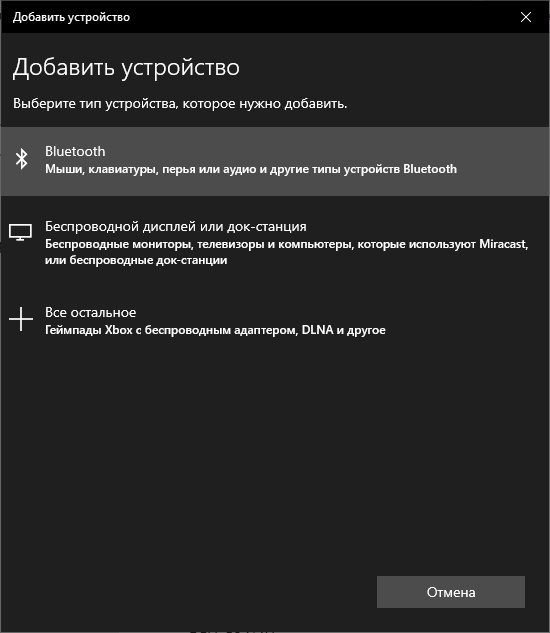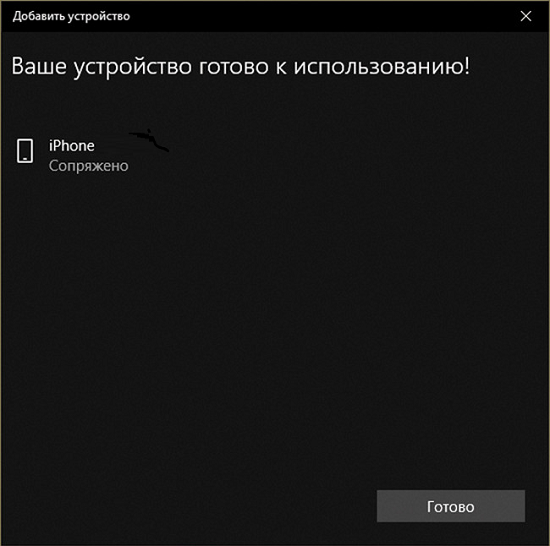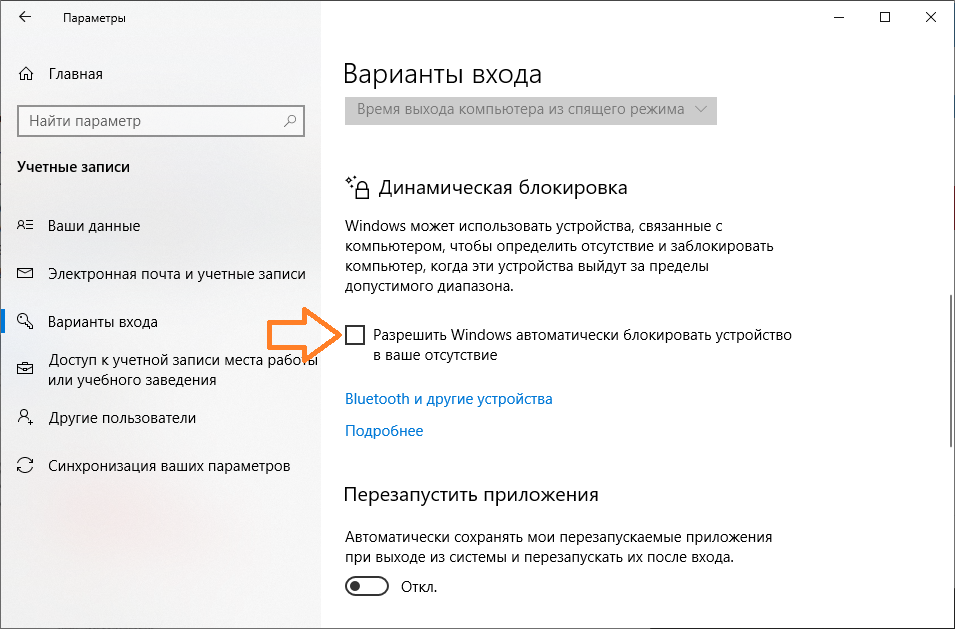В Windows 10 есть дополнительное средство информационной безопасности под названием Динамическая блокировка (Dynamic lock). Данная опция использует Bluetooth-соединение с телефоном или другим устройством, например, смарт-часами или фитнес-браслетом. Как только Bluetooth устройство удаляется от компьютера, операционная система блокирует компьютер.
Зачем блокировать компьютер?
Как только сисадмин отворачивается от компьютера, злобные юзеры тянут свои ручки к вашей клавиатуре. С правами доменного администратора юзеры могут повысить свои права в системе и натворить множество бед. Они бросятся стирать базы данных, уничтожать наработки коллег, повышать себе зарплату в 1С, тырить конфиденциальные корпоративные данные, качать торренты и смотреть порнуху.
А если серьёзно, то у админа обычно открыто множество разных окошек, где не стоит посторонним людям ничего случайно нажимать и печатать. Особенно «rm -rf» или «format C:» или «директор козёл» в телеге.
Грамотные сисадмины уже давно приучили себя блокировать компьютер нажатием заветной комбинации клавиш Win + L. Однако, бывают случаи, когда руки заняты баночкой пива и куском пиццы. Блокировка по таймауту не всегда спасает, на помощь приходит динамическая блокировка.
Динамическая блокировка
Идея автоматической блокировки компьютера давно витала в воздухе. И Bluetooth для этого хорошо подходит. Раньше уже существовали приложения, которые позволяли сделать такой трюк, теперь данная опция появилась в Windows 10. Естественно, требуется, чтобы в компьютере был Bluetooth адаптер, а сопряжённое устройство поддерживало Bluetooth соединение.
Как только уровень сигнала сопряжённого устройства падает ниже 10 дБ, Windows блокирует компьютер. Не сразу, через минуту.
Для включения динамической блокировки нужно настроить Bluetooth соединение между компьютером и устройством. Пуск → Параметры → Устройства → Bluetooth и другие устройства.
Нажимаем кнопку Добавление Bluetooth или другого устройства.
Добавляем Bluetooth устройство.
Пуск → Параметры → Учётные записи → Варианты входа. В разделе Динамическая блокировка ставим галку «Разрешить Windows автоматически блокировать устройство в ваше отсутствие».
Теперь компьютер будет заблокирован при удалении сопряжённого Bluetooth устройства.
Следует помнить, что динамическая блокировка не является надёжным средством.
Меняем расстояние блокировки
Управляя значением изменения сигнала, можно менять расстояние, на котором блокируется компьютер.
HKEY_LOCAL_MACHINE\SOFTWARE\Microsoft\Windows NT\CurrentVersion\NaAuth
Создаём DWORD параметр BluetoothRssiMaxDelta со значением -10. По умолчанию компьютер блокируется, когда сигнал ослабнет на 10 дБ. Значение можно менять. -3 — блокироваться будет близко к компьютеру. -60 — блокироваться будет далеко.
Ссылки
Про групповые политики динамической блокировки:
https://docs.microsoft.com/ru-ru/windows/security/identity-protection/hello-for-business/hello-feature-dynamic-lock
Обновление для Windows 10 Creators Update выйдет 11 апреля, и когда оно достигнет вашего ПК, у вас будет новый способ заблокировать компьютер, когда вы встанете, чтобы выпить чашечку кофе, пообщаться с коллегами или оставите компьютер без присмотра.
Это связано с тем, что новая функция, называемая «Динамической блокировкой», может автоматически заблокировать ваш компьютер, когда ваш Bluetooth-телефон выходит за пределы допустимого диапазона.
Мы бы не сказали, что это одна из самых лучших новых функций в Windows 10, вот список из лучших 10 функций, но это довольно удобное дополнение. Вот как оно работает.
Шаг 1. Подключение телефона.
Перед включением динамической блокировки сначала необходимо выполнить сопряжение телефона с компьютером. Вы можете перейти к шагу 2, если это уже сделано.
- На компьютере откройте «Параметры> Устройства> Bluetooth и другие устройства».
- Включите Bluetooth с помощью тумблера. (Включите Bluetooth на своём телефоне).
- Далее нажмите кнопку «+» для добавления Bluetooth или другого устройства.
- Во всплывающем окне «Добавить устройство» нажмите «Bluetooth», затем выберите устройство из появившегося списка.
- На вашем ПК и телефоне должны появиться подсказки. Подтвердите запрос на сопряжение.
В моем случае, мой Айфон не был указан в списке после того, как ноутбук сканировал устройства Bluetooth. Однако обновление драйвера Bluetooth на ноутбуке решило эту проблему.
Чтобы обновить драйвер Bluetooth вашего ПК:
- Откройте «Диспетчер устройств» (правый клик на кнопке «Пуск» и выберите «Диспетчер устройств»), затем щёлкните на пункте Bluetooth, чтобы развернуть эту строку.
- Затем щёлкните правой кнопкой мыши на первом элементе Bluetooth, нажмите «Обновить драйвер» и затем выберите «Автоматический поиск обновлённых драйверов».
Шаг 2. Активация динамической блокировки.
Когда телефон и компьютер сопряжены:
- Откройте «Параметры> Учётные записи» и затем нажмите «Параметры входа» на левой панели.
- Прокрутите страницу вниз до раздела «Динамическая блокировка» и установите галочку «Разрешить Windows определять, когда вы отошли, и автоматически блокировать устройство».
- На это всё.
Динамическая блокировка в действии.
Просто знайте, что «Динамическая блокировка» не является надежным механизмом безопасности по трём причинам (по крайней мере, на сегодняшний день):
- Ваш компьютер остается разблокированным до тех пор, пока вы не выйдете из диапазона Bluetooth.
- Ваш компьютер всё еще остается разблокированным на 30 секунд после этого.
- Если кто-то подойдёт к компьютеру, когда он разблокирован, «Динамическая блокировка» вообще не сработает.
Когда я подошел к другому концу моего дома, положил трубку и вернулся к своему компьютеру, я не увидел экран блокировки даже к тому времени, когда сел перед компьютером, но как раз перед тем, как я начал ругать Bluetooth и бета-версию Windows , компьютер неожиданно заблокировался.
Если вы регулярно блокируете свой компьютер, когда отходите со своего стола, то, возможно, «Динамическая блокировка» может быть полезна в качестве защитной меры, блокирующей ваш компьютер, если вы забудете это сделать самостоятельно.
Проблемы с Bluetooth.
Динамическая блокировка также заставляет вас полагаться на магию подключения Bluetooth. Возможно, вам не нужно напоминать, что соединения Bluetooth далеки от надёжных. Возможно, это всего лишь функция бета-версии или особенность моего телефона и ноутбука, но соединение между моим Айфоном и ноутбуком Windows обрывалось после того, как Динамическая блокировка заблокировала ноутбук. (Это не случилось у моего коллеги, который использовал Андроид-телефон.)
Каждый раз, когда я вводил свой пароль, чтобы разблокировать свой ноутбук, связь между Айфоном и компьютером отсутствовала. Ноутбук продолжал сообщать, что они сопряжены, но Айфон показывал их несвязанными. Хуже того, я не мог просто нажать, чтобы снова подключиться, пришлось удалить устройство и снова пройти процесс сопряжения.
Компьютер на разблокируется автоматически.
Я также был немного разочарован, узнав, что нет возможности динамического разблокирования. Функция динамического блокирования блокирует ваш компьютер только тогда, когда вы и ваш телефон оказываетесь вне диапазона. Но компьютер не разблокируется, когда вы возвращаетесь к своему столу. Для такого вам понадобится веб-камера с распознаванием лиц и Windows Hello.
К сожалению, Windows не имеет встроенных способов разблокировки с помощью биометрических сканеров смартфона, поэтому придётся использовать приложение под названием Remote Fingerprint Unlock. В этой статье я расскажу, как разблокировать ПК, используя биометрию (на Android) или Bluetooth.
Преимущество этого метода заключается в поддержке множества версий Windows, начиная от Vista и заканчивая 10, а также Android 6.0 и новее.
Как разблокировать ПК с помощью сканера отпечатка на смартфоне
- Установите приложение Remote Fingerprint Unlock на смартфон.
- Загрузите и установите сервер на ПК по ссылке из описания, затем выйдите из учётной записи Windows.
- Добавьте способ разблокировки и биометрические данные в настройках смартфона.
- Запустите Remote Fingerprint Unlock и откройте раздел «Scan».
- Нажать на кнопку «+» и выберите способ подключения. Remote Fingerprint Unlock позволяет соединяться с компьютером как с помощью Wi-Fi (кнопка Scan), так и Bluetooth. Чтобы подключиться через второй метод, нужно создать пару между ПК и смартфоном по инструкции в конце статьи, а затем выбрать компьютер в появившемся списке устройств.
- Впишите данные учётной записи Windows в Remote Fingerprint Unlock во вкладке «My Accounts».
- Откройте раздел «Unlock» и отсканируйте лицо или палец. Компьютер должен разблокироваться.
Как подключить смартфон к ПК с помощью Bluetooth:
- Откройте на вашем компьютере Параметры > Устройства > Bluetooth и другие устройства.
- Включите Bluetooth на ПК.
- Откройте настройки смартфона и пункт «Bluetooth». Не выходите из приложения «Настройки» до конца инструкции.
- Нажмите на кнопку «Добавление Bluetooth или другого устройства».
- В появившемся диалоговом окне нажмите на «Bluetooth», затем выберите ваше устройство в списке.
- На ПК и на смартфоне отобразится окно с подтверждением сопряжения.
В данной статье показано как использовать динамическую блокировку в операционной системе Windows 10.
С выходом Windows 10 версии 1703, появилась новая функция улучшающая безопасность системы которая называется Динамическая блокировка (Dynamic lock). Функция динамической блокировки для своей работы использует Bluetooth-соединение с телефоном или другим устройством (например смарт-часы) и автоматически блокирует ваш компьютер в течение минуты после того, как ваш связанный по Bluetooth телефон выходит за пределы радиуса действия канала Bluetooth.
Другими словами, если вы забыли заблокировать компьютер или планшет и ушли, взяв с собой сопряжённый по Bluetooth телефон, то ваш компьютер будет автоматически заблокирован в течение минуты после выхода за пределы диапазона действия Bluetooth.
Чтобы использовать функцию динамической блокировки ваш компьютер должен иметь модуль Bluetooth. Большинство современных ноутбуков и планшетов имеют встроенный модуль Bluetooth. Если ваш компьютер не имеет аппаратного Bluetooth, можно подключить внешний USB-адаптер Bluetooth.
Как добавить устройство для динамической блокировки
Для работы функции динамической блокировки требуется Bluetooth-сопряжённый телефон, для этого необходимо включить Bluetooth на компьютере и телефоне, а затем подключить телефон к компьютеру.
Чтобы добавить устройство (настроить Bluetooth-соединение между телефоном и компьютером) откройте приложение «Параметры», для этого нажмите на панели задач кнопку Пуск и далее выберите Параметры
или нажмите сочетание клавиш
+ I.
В открывшемся окне «Параметры» выберите Устройства.
Затем на вкладке Bluetooth и другие устройства, включите Bluetooth установив соответствующий переключатель в положение Вкл. и нажмите кнопку Добавление Bluetooth или другого устройства
В окне «Добавить устройство» выберите Bluetooth.
Далее, выберите ваше устройство.
Затем введите PIN-код на своем устройстве.
После подключения устройства нажмите кнопку Готово.
Как включить динамическую блокировку
Чтобы включить динамическую блокировку, откройте приложение «Параметры», для этого нажмите на панели задач кнопку Пуск и далее выберите Параметры
или нажмите сочетание клавиш
+ I.
В открывшемся окне «Параметры» выберите Учетные записи.
Затем выберите вкладку Варианты входа, и в правой части окна в разделе «Динамическая блокировка» установите флажок опции Разрешить Windows автоматически блокировать устройство в ваше отсутствие
Проверьте работу функции динамической блокировки, для этого отключите Bluetooth на телефоне, и через минуту компьютер автоматически заблокируется.
Используя рассмотренные выше действия, можно добавить устройство для динамической блокировки, а также включить и использовать динамическую блокировку в операционной системе Windows 10.
Мобильные телефоны серии Galaxy могут использоваться в качестве датчика отпечатков пальцев. Таким образом, при помощи смартфона Android можно включать компьютер c Windows 10 — все подробности об этой функции мы собрали для вас в этой статье.
Что нужно, чтобы разблокировать Windows 10 с помощью Android?
Функция блокировки при помощи телефона уже знакома пользователям планшетов Samsung с Windows 10, например, Galaxy TabPro S. Теперь эта функция доступна и на всех компьютерах с Windows 10.
Для того чтобы настроить разблокировку Windows с помощью смартфона вам нужно установить приложения Samsung Flow из Google Play (на смартфон) и Samsung Flow for Windows из Microsoft Store (на ПК).
Кроме того, ваш смартфон Galaxy должен быть не «моложе» S8 и иметь на борту как минимум Android 6. В принципе, эта функция также работает с Galaxy S6 и S7, на которых установлен Android 6.0.
Для Windows 10, в свою очередь, нужно будет установить обновление Creators Update для разработчиков.
После этого нужно убедиться, что в вашем компьютере есть криптопроцессор Trusted Platform Module (TPM). Это аппаратный компонент, он располагается на материнской плате. Вспомните свою модель системной платы и выясните, есть ли он там.
Если TPM есть, войдите в BIOS и проверьте, включено ли его использование. Если нет, включите его.
Запустите на смартфоне приложение Samsung Flow. Вы будете шаг за шагом проведены через процесс настройки блокировки компьютера с помощью телефона, который понятен интуитивно.
Как войти в Windows с помощью телефона Android
Активируйте Samsung Flow на смартфоне и на ПК в фоновом режиме. На обоих устройствах — ПК и смартфоне — включите Bluetooth.
Когда вы перейдете на экран входа в систему Windows, то на экране смартфона Galaxy появится подсказка, которая предложит войти в систему при помощи смартфона.
Поместите палец на датчик отпечатков пальцев. Он будет отсканирован и данные будут переданы на компьютер. Процесс авторизации будет обработан, и появится экран Приветствие Windows.
Примечание. Помимо разблокировки Windows по Bluetooth, при помощи Samsung Flow можно настроить синхронизировать с компьютером звонки и сообщения. Тогда при каждом сопряжении смартфона с ПК по Bluetooth эта информация будет передаваться в Windows 10.
Читайте также:
- Samsung Flow поможет разблокировать с помощью отпечатка пальца любые компьютеры на Windows 10
- Samsung изобрела альтернативу сканеру отпечатков пальцев
- Как разблокировать Android, если забыл пароль?
Фото: chip.de