Вы здесь: Главная / Статьи о PC / Интернет и сеть / Как навсегда отключить блокировку файлов, скаченных из интернета в Windows 10, 8.1, 8, 7
Добрый день. Очень давно Microsoft начали добавлять дополнительную информацию о происхождении файла, сделано это, конечно же, в угоду безопасности компьютера и данных пользователя, но как мы все знаем, качественного вредителя это не остановит, а у пользователя просто появляется привычка жать «Да», на любое постоянно появляющееся окно. Поэтому этот функционал потерял свою актуальность, уже через полгода после введения. Если показывать на примере, то вот если скачать из Google Таблицы (в качестве примера доверенного сайта) файл в формате .xlsx и попробовать его открыть, то Microsoft Excel покажет вот такое предупреждение и не позволит редактировать файл, пока не нажать кнопку «Разрешить редактирование», которая позволяет одноразово разрешить редактирование, до следующего открытия файла.
Для того, чтобы разрешить редактирование данного файла на постоянно, нужно открыть свойства файла и нажать кнопку (в старых версиях Windows), либо поставить галочку на пункте «Разблокировать (Windows 10). После чего нажать «Ок», либо «Применить».
Но, когда постоянно работаешь с документами, скаченными с электронной почты — это очень напрягает, тем более как отмечено выше, ты уже постоянно жмешь эти кнопки «Разрешить» и «Разблокировать», ничего не проверяя, так что ни о какой безопасности речь не идёт. Тем более, иногда офис иногда вообще выделывается и выдает такие файлы, как поврежденные. В общем, нужно отрубать нафиг и у нас есть два варианта:
- Отключаем через редактор групповых политик Windows
- Отключаем через редактор реестра
Нажимаем сочетание клавиш WIN+R, для открытия окна «Выполнить». В нём вводим gpedit.msc и жмём ОК. (Если не открывается, значит в вашей редакции ОС нет редактора групповых политик, переходим ко второй части статьи)
Переходим по каталогам «Конфигурация пользователя» → «Административные шаблоны» → «Компоненты Windows» → «Диспетчер вложений».
Здесь нас интересует параметр «Не хранить сведения о зоне происхождения вложенных файлов«.
Открываем его и переключаем в положение «Включено«. Жмём Ок для сохранения результата.
Так же можно открыть параметр «Список включения для типов файлов с низким уровнем риска«, чтобы отключить предупреждения при использовании уже скаченных файлов.
Открываем, переводим в положение «Включено» и вводим расширения файлов, с которыми у вас были проблемы. У меня это «.xlsx,.docx,.xls,.doc«.Жмём Ок, чтобы сохранить результат.
Перезапустите систему, чтобы система приняла внесенные изменения в настройки.
2. Отключаем блокировку файлов через редактор реестра.
Так как редактор групповых политик недоступен на младших версиях Windows, всегда можно использовать редактор реестра. Благо редактор ГП всего лишь удобный интерфейс для внесения изменений в реестр.
Открываем редактор реестра, для этого жмём Win+R и вводим regedit. Жмём ОК.
Переходим в каталог «HKEY_CURRENT_USER\Software\Microsoft\Windows\CurrentVersion\Policies\Attachments«. Если у вас какого-то каталога нет, то просто его создаете, в этом весь смысла редактора реестра.
В этом каталоге необходимо создать Параметр DWORD, с именем «SaveZoneInformation«. Если пропустили поле ввода имени, то выберите параметр и нажмите F2.
Открываем новый параметр двойным кликом и вводим в поле значение цифру «1«. Жмём Ок, чтобы сохранить.
Получилось следующее.
Теперь переходим в каталог «HKEY_CURRENT_USER\Software\Microsoft\Windows\CurrentVersion\Policies\Associations«.
И создаём «Строковый параметр» с именем «LowRiskFileTypes«.
Открываем его и через запятую без пробелов пишем расширения файлов, которые создавали нам проблемы. У меня это выглядит так: «.xlsx,.docx,.xls,.doc«. Жмём Ок, чтобы сохранить.
Перезапускаем компьютер, чтобы сохранить результат.
По просьбам в комментариях, я создал BAT-файл для автоматического внесения изменений в реестр. Скачайте файл по ссылке и запустите его от имени администратора.
Вроде всё. Надеюсь эта статья оказалась вам полезной, нажмите одну из кнопок ниже, чтобы рассказать о ней друзьям. Также подпишитесь на обновления сайта, введя свой e-mail в поле справа или подписавшись на группу во Вконтакте, Telegram, Twitter или канал YouTube.
Спасибо за внимание
Материал сайта geekteam.pro
Если открыть свойства загруженного через браузер файла, то можно увидеть, что внизу окошка есть примечание «Осторожно: Этот файл получен с другого компьютера и, возможно, был заблокирован». Открываются такие файлы обычно без проблем, но некоторые из них могут автоматически блокироваться SmartScreen. В этом случае пользователь получает сообщение «Система Windows защитила ваш компьютер…».
Разблокировка загруженных из интернета файлов в Windows 10 выполняется почти точно так же, как в других версиях системы. Только если в более ранних редакциях для этого нужно было нажать кнопку «Разблокировать», то в Windows 10 напротив предупреждения в одноименном чекбоксе необходимо поставить галочку и применить настройку. После этого предупреждение исчезнет.
Как видите, всё очень просто. Но как быть, если нужно разблокировать не один, а несколько десятков таких файлов? Что, открывать свойства каждого из них по отдельности?
Этого делать совсем не обязательно. В Windows имеется функция пакетной разблокировки полученных из сети файлов. Чтобы ею воспользоваться, откройте консоль PowerShell.
И выполните в ней команду get-childitem «полный путь» | unblock-file, предварительно заменив содержимое кавычек полным адресом к каталогу с заблокированными файлами.
Вот и всё. С таким же успехом команду unblock-file можно использовать в Windows 8.1.
Загрузка…
Windows 10 по умолчанию блокирует выполнение загруженных с интернета файлов. Они могут таить угрозу безопасности компьютера. К таким относятся и офисные документы, полученные в виде вложений по почте, в мессенджере. Система безопасности ОС выводит предупреждение при попытке запустить или открыть подобный файл, что неудобно, особенно при регулярной работе с документом. Это оповещение убирается четырьмя способами.
Разблокировка файла
В Windows 10 можно разблокировать определённый объект или отключить проверку надёжности поставщика всех скачанных файлов.
Свойства объекта
Самое простое и шустрое решение проблемы.
- Кликните правой клавишей по файлу, выберите «Свойства» либо выделите его и зажмите Alt + Enter.
- Отметьте флажком опцию «Разблокировать», нажмите «ОК».
PowerShell
Инструмент вызывается через ярлык в Пуске.
Выполните в консоли командлет: Unblock-File -Path «E:\Downloads\5632 3563.docx», где в кавычках указан путь к файлу. Если в нём нет пробелов – кавычки не нужны.
Так разблокируете выбранный документ. Для обработки нескольких документов пользуйтесь масками, например, командлет «Unblock-File -Path «E:\Downloads\*» сделает доступными все объекты в указанной папке.
Отключение механизма проверки
Для отключения блокировки подозрительных файлов в Windows 10 встроен Диспетчер (менеджер) вложений или Attachment Manager. Он анализирует содержимое загружаемых с интернета объектов и разрешает либо предотвращает их запуск в зависимости от результатов проверки. Отключается парой способов.
Системный реестр
Метод доступен из-под учётной записи с правами администратора:
- В командном интерпретаторе Win + R выполните «regedit».
- В ветке HKCU перейдите по пути Software\Microsoft\Windows\CurrentVersion\Policies.
- Если раздел «Attachments» есть, посетите его, нет – создайте через правый клик.
- В него добавьте «Параметр DWORD (32 бита)».
- Назовите его «ScanWithAntiVirus».
- Выполните двойной клик по записи, установите значение равное единице, нажмите «ОК».
- Перезапустите компьютер для применения настроек.
Редактор групповых политик
На Windows 10 Home метод не сработает из-за отсутствия нужного инструмента.
- Выполните команду «gpedit.msc» в окне Win + R.
- В разделе «Конфигурация пользователя» разверните «Административные шаблоны».
- В подразделе «Компоненты Windows» кликните по «Диспетчеру вложений».
- Выполните двойной щелчок по элементу «Не хранить сведения о зоне…».
- Переключатель перенесите в положение «Включено» и сохраняйте настройки.
- Перезапустите компьютер.
Теперь уведомления о блокировке загруженных файлов перестанут появляться.
В результате, мы разобрали основные способы отключения блокировки загруженных файлов в операционной системе Windows 10. Если у вас остались какие-либо вопросы — добро пожаловать в комментарии.
Важно!
Если вы не видите ссылки на скачивания, то отключите Ads Block или другой блокировщик рекламы в вашем браузере.
If certain files are blocked, adjusting your settings can help fix that
by Ivan Jenic
Passionate about all elements related to Windows and combined with his innate curiosity, Ivan has delved deep into understanding this operating system, with a specialization in drivers and… read more
Updated on
- If a certain file is blocked, you can unblock it by making changes to your registry.
- Adjusting group policy settings can also help fix many problems with blocked files.
This file came from another computer and might be blocked to help protect this computer message can appear while you’re trying to run a potentially dangerous file.
This isn’t the only error that you can encounter, and many reported The file being saved or retrieved has been blocked message as well.
Since this can be a problem, today’s guide will show you how to fix it properly on your PC.
How we test, review and rate?
We have worked for the past 6 months on building a new review system on how we produce content. Using it, we have subsequently redone most of our articles to provide actual hands-on expertise on the guides we made.
For more details you can read how we test, review, and rate at WindowsReport.
How can I fix This file came from another computer and might be blocked?
- How can I fix This file came from another computer and might be blocked?
- 1. Use Registry Editor
- 2. Change Group Policy
- 3. Delete data streams
- 4. Use PowerShell
1. Use Registry Editor
- Press Windows key + R to open the Run dialog box.
- In the box, key in regedit and click OK. This will open the Registry Editor.
- In the next window (Registry Editor), go to the Policies path:
Computer\HKEY_CURRENT_USER\Software\Microsoft\Windows\CurrentVersion\Policies - Right-click on the Policies menu, select New and then click on Key. Name the new key Attachments.
- On the right-hand side, navigate to an unoccupied area and right-click.
- Select New and click on DWORD (32-bit) Value.
- Rename and save the new key as SaveZoneInformation.
- Double-click on it and set its value to 1.
- Exit the program and restart the PC.
Once this is done, check if the problem is resolved. If it persists, you can try the next fix.
NOTE
This only ensures that subsequent transfers/downloads are not affected or blocked. As such, previously saved files remain unfixed. The same applies to the next solution.
2. Change Group Policy
- Open the Run dialog box by pressing Windows key + R.
- In the popup dialog box, enter gpedit.msc and press Enter. This will take you to the Group Policy Editor.
- On the display window, expand User Configuration. Next, go to Administrative Templates. Lastly, select Windows Components.
- Select Attachment Manager in the left pane. Next, double-click Do not preserve zone information in file attachments option.
- Select Enabled and click Apply and OK to save changes.
- Exit the program and restart your PC.
Once your PC reboots, check if the issue is resolved. If it’s not, you can try the next solution.
- Is Windows 11 Faster Than Windows 10?
- How to Change the Icon Size on Windows 10
3. Delete data streams
- Download streams (in executable ‘exe’ format).
- Run the extracted .exe file.
- In the next window, click on Browse and navigate to the affected folder or file directory.
- Click on the Scan.
- After the scan, locate and select all files with the tag: Zone:Identifier:$Data$.
- Right-click on the selection and select Delete Selected Streams from the list of options.
- Close the program and restart the PC.
This, if properly executed, should fix the error. Consequently, all affected files would be unblocked. If the issue remains unsolved, try the next solution.
4. Use PowerShell
- Launch Windows Powershell as an Administrator. To do that, press Windows key + X and choose PowerShell (Admin).
- Enter the following command and press Enter: dir C:\Downloads -Recurse|Unblock-File
- Close the program and restart your PC.
There you go; these are four simple solutions that should fix This file came from another computer and might be blocked to help protect this computer error on your PC, so be sure to try them all.
If you’re still having issues, be sure to read our PC has blocked access to certain file guide for more solutions.
Did you find a different solution? Share it with us in the comments section below.
На чтение 2 мин Просмотров 629 Опубликовано
Когда вы загружаете файлы из Интернета, Windows добавляет к ним информацию о зоне и сохраняет ее в альтернативной файловой системе NTFS. Windows 10 показывает предупреждение системы безопасности каждый раз, когда вы пытаетесь ее открыть. Некоторые типы файлов полностью заблокированы для открытия. SmartScreen, функция безопасности Windows 10, вызывает такое поведение. Но даже если SmartScreen выключен, вы все равно получите предупреждение и вам потребуется разблокировать загруженные файлы. Хотя вы можете разблокировать свои файлы один за другим, как описано здесь Как разблокировать файлы, загруженные из Интернета в Windows 10, это очень трудоемкая операция. Если вам нужно разблокировать кучу файлов, загруженных из Интернета в Windows 10, вот как вы можете это сделать.
Когда вы пытаетесь открыть файл, который был загружен из Интернет, вы видите предупреждение, подобное этому: 
Чтобы избежать этого и разблокировать все файлы в папке в Windows 10 , нам нужно использовать командную строку PowerShell.
Допустим, вы хотите разблокировать все загруженные файлы в папке «Загрузки», расположенной внутри профиль пользователя. Эта папка по умолчанию используется почти всеми приложениями, такими как веб-браузеры, менеджеры загрузок и т. Д., Поэтому файлы в ней обычно блокируются. Чтобы разблокировать их все сразу, вам необходимо сделать следующее:
- Откройте PowerShell, как описано в следующей статье: Все способы открытия PowerShell в Windows 10.
- Введите следующую команду:
dir c: users winaero downloads -Recurse | Unblock-File
Замените часть «c: users winaero downloads» фактическим путем к вашей папке.
- Кроме того, вы можете перейти в эту папку с помощью старой доброй команды CD следующим образом :
cd c: users winaero downloads
Затем вы можете опустить путь к папке и выполните следующую команду:
dir -Recurse | Unblock-File

Совет: вы можете напрямую открыть командное окно PowerShell в нужной папке. Все, что вам нужно сделать, это щелкнуть меню «Файл» проводника -> Открыть Windows Powershell -> Открыть Windows Powershell. См. Следующий снимок экрана: 






























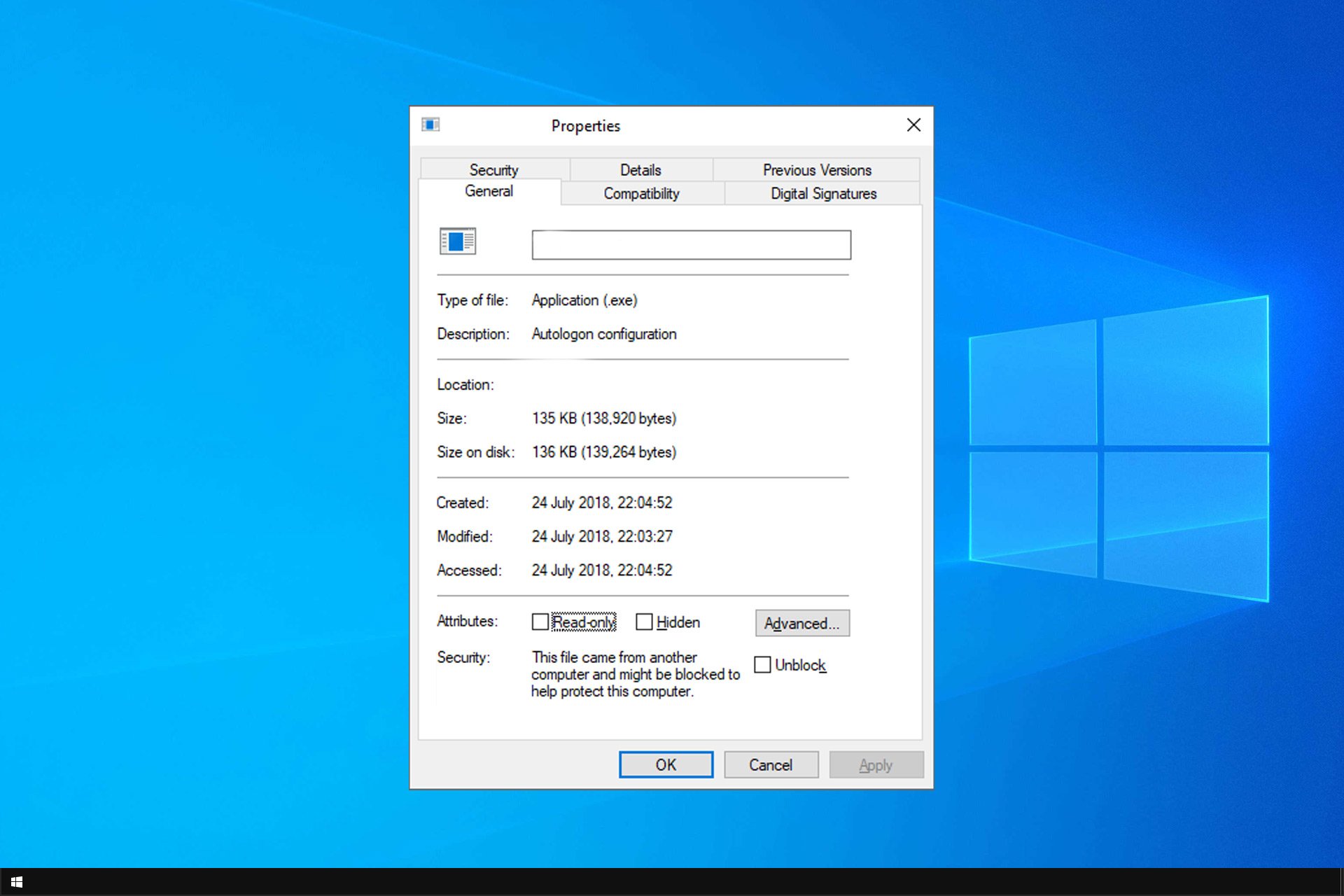
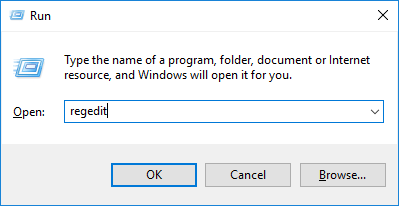
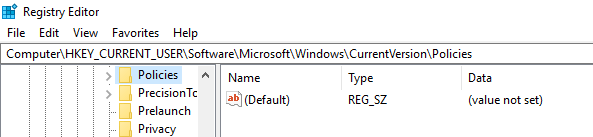
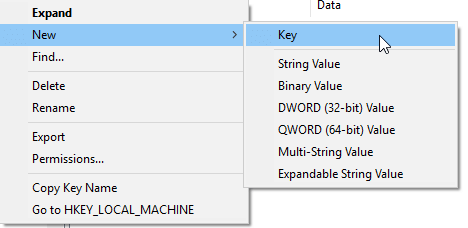
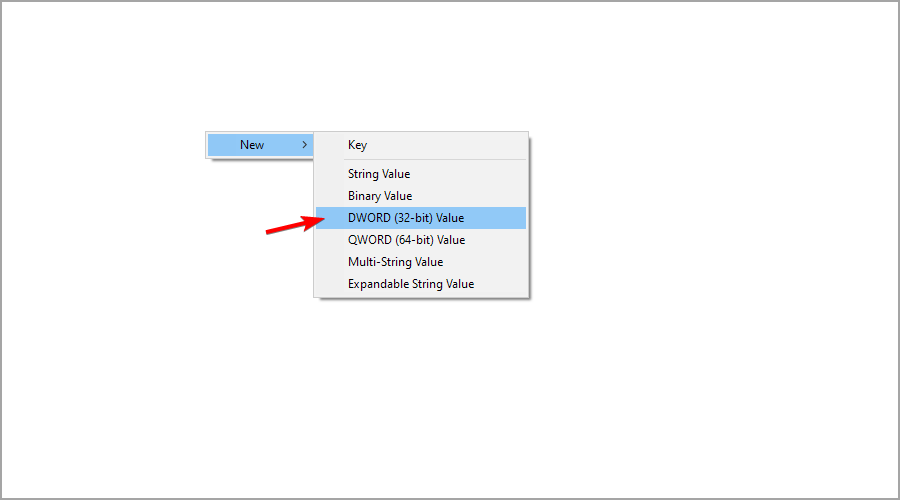
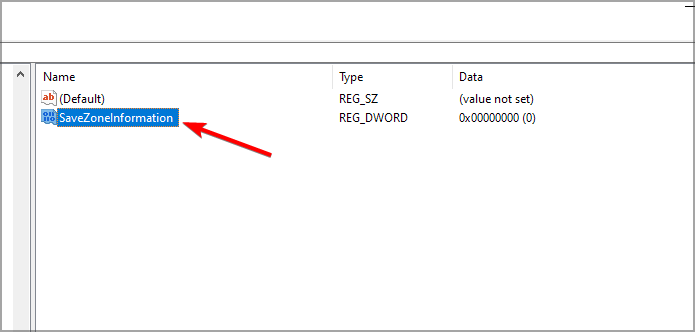

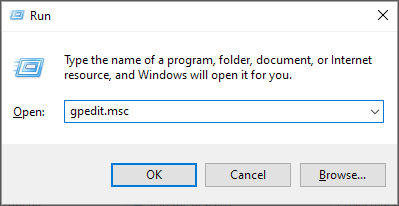
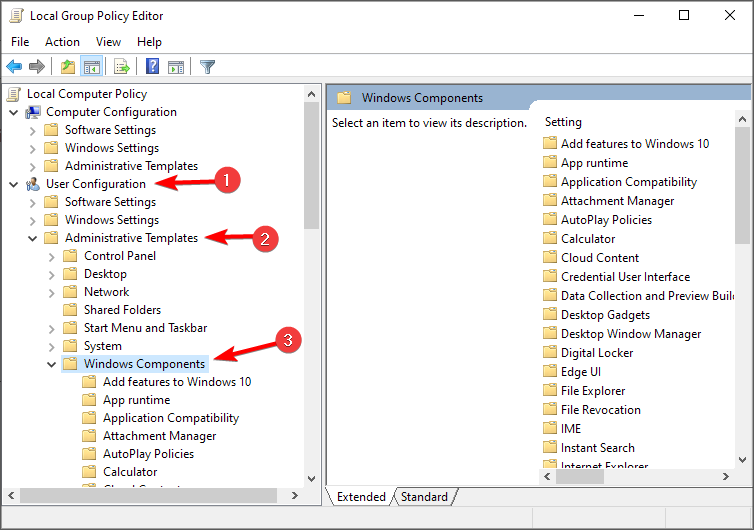
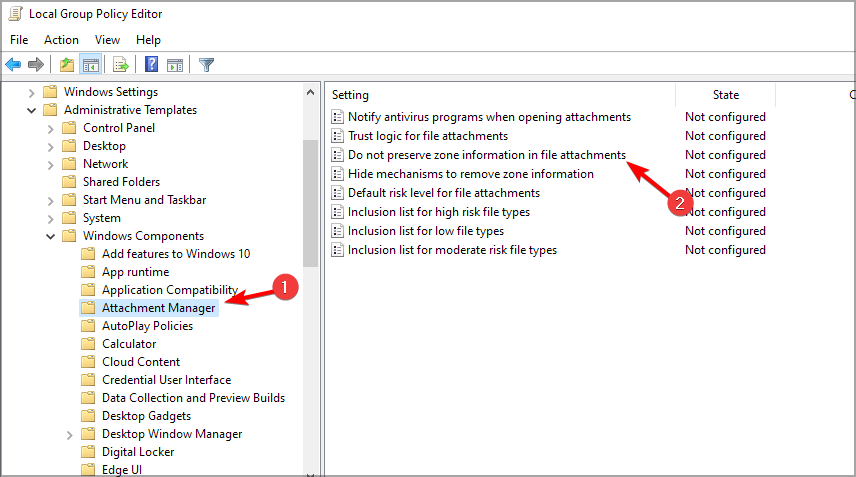
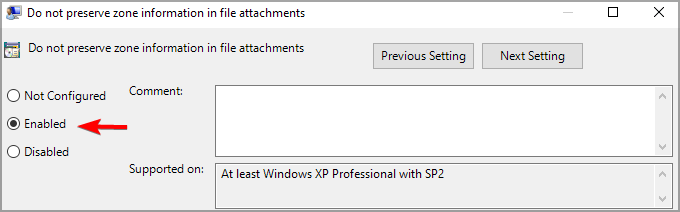
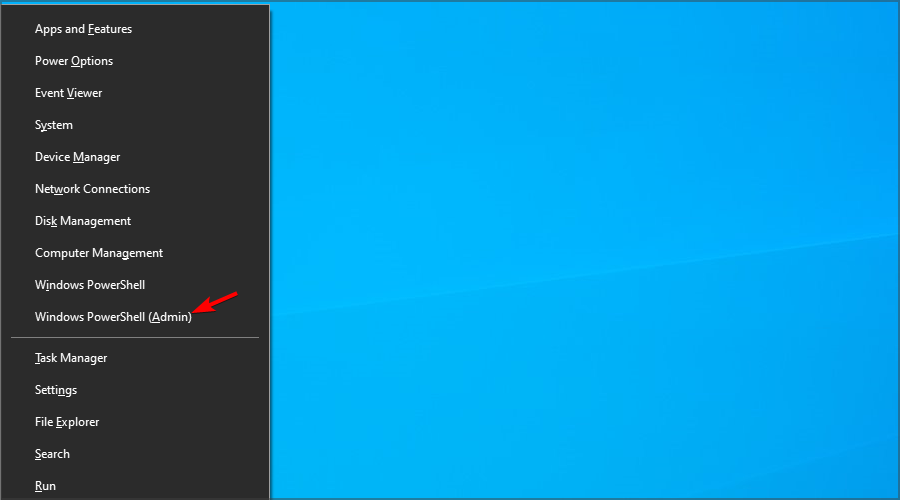
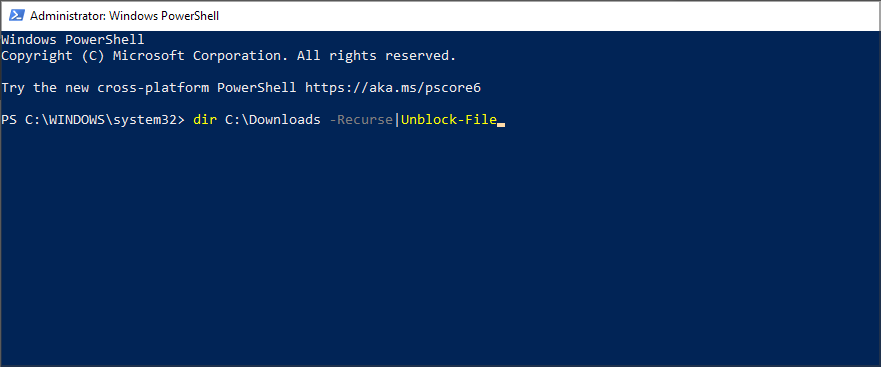

 Затем вы можете опустить путь к папке и выполните следующую команду:
Затем вы можете опустить путь к папке и выполните следующую команду: