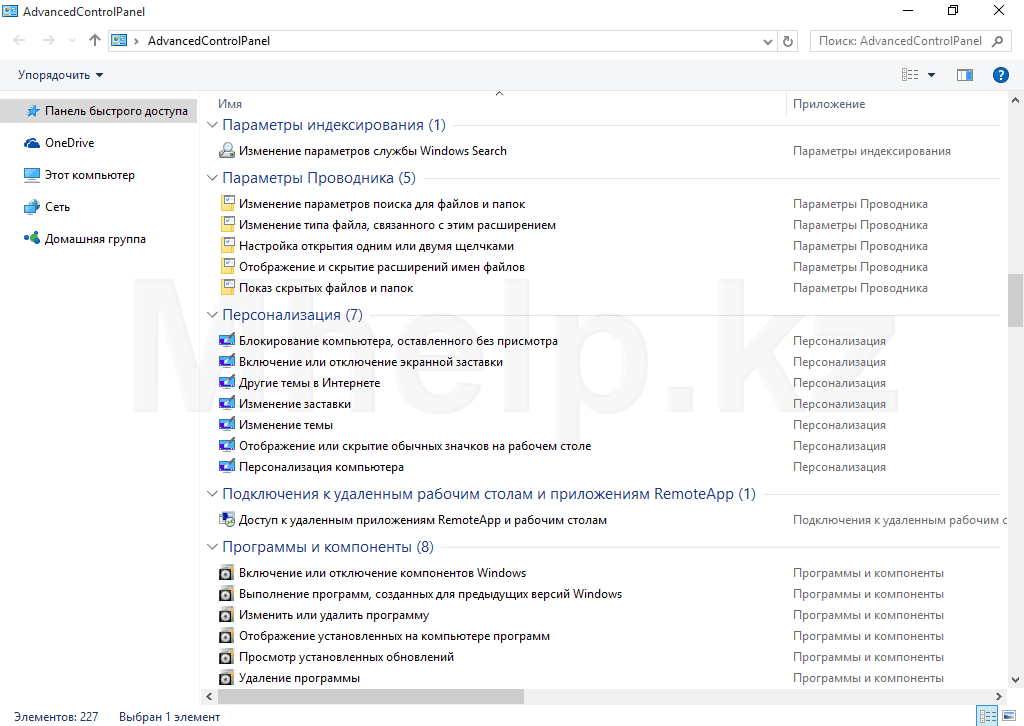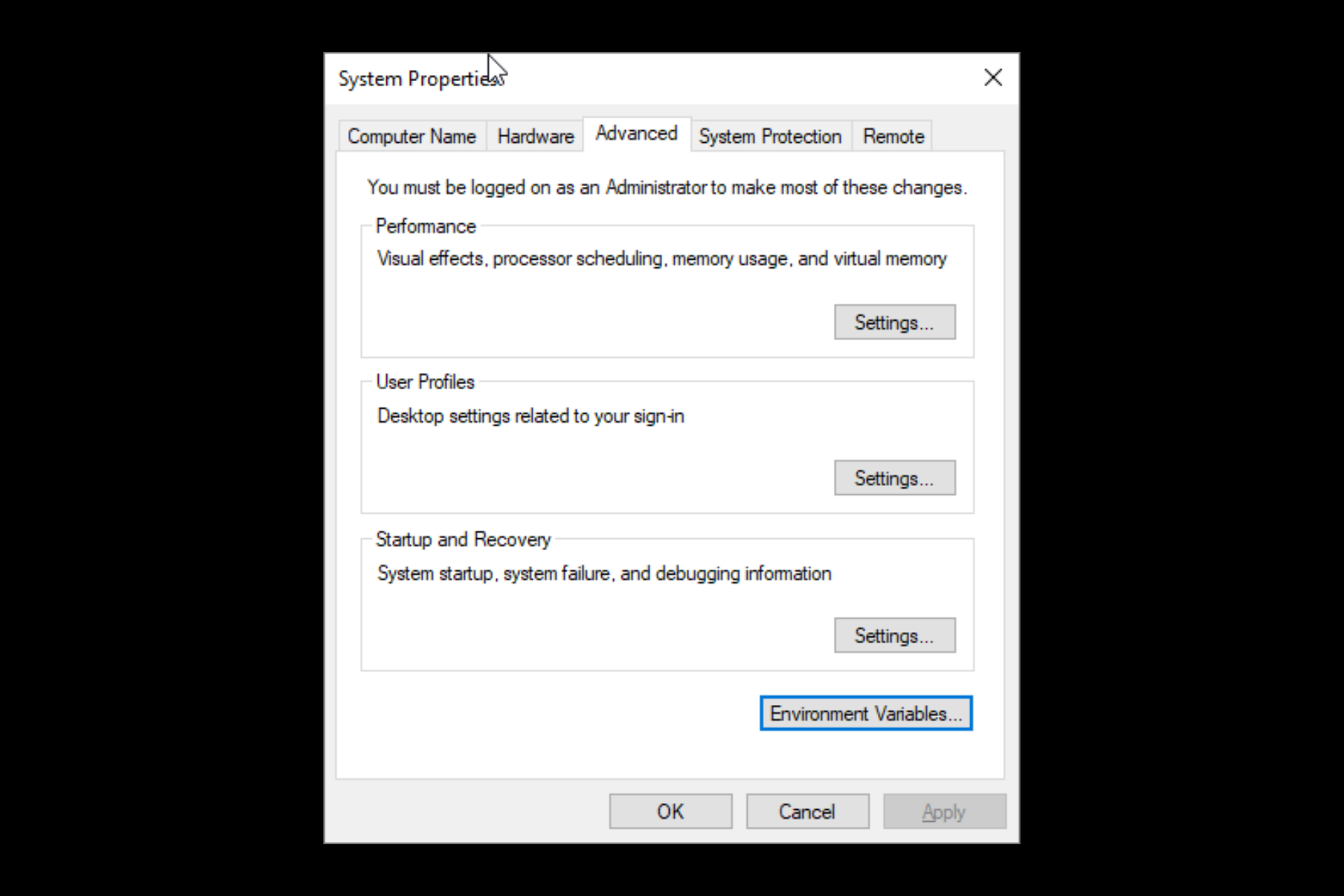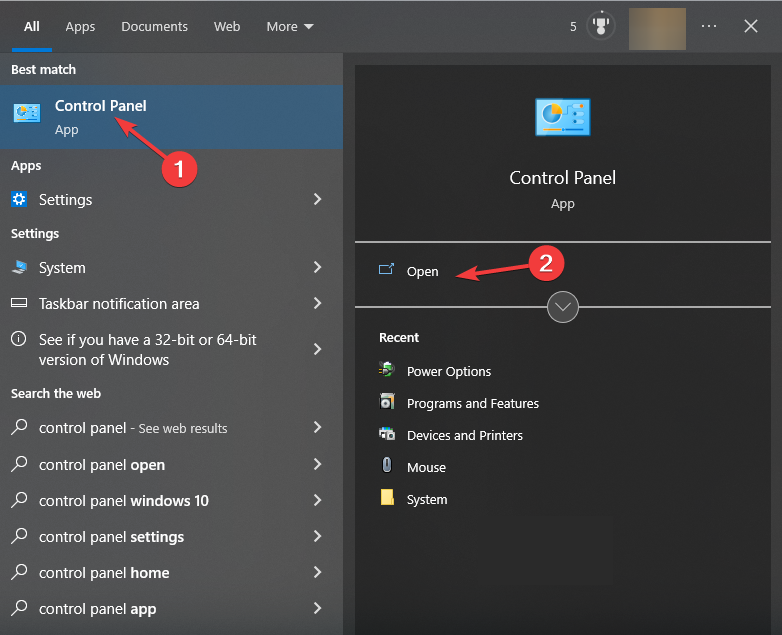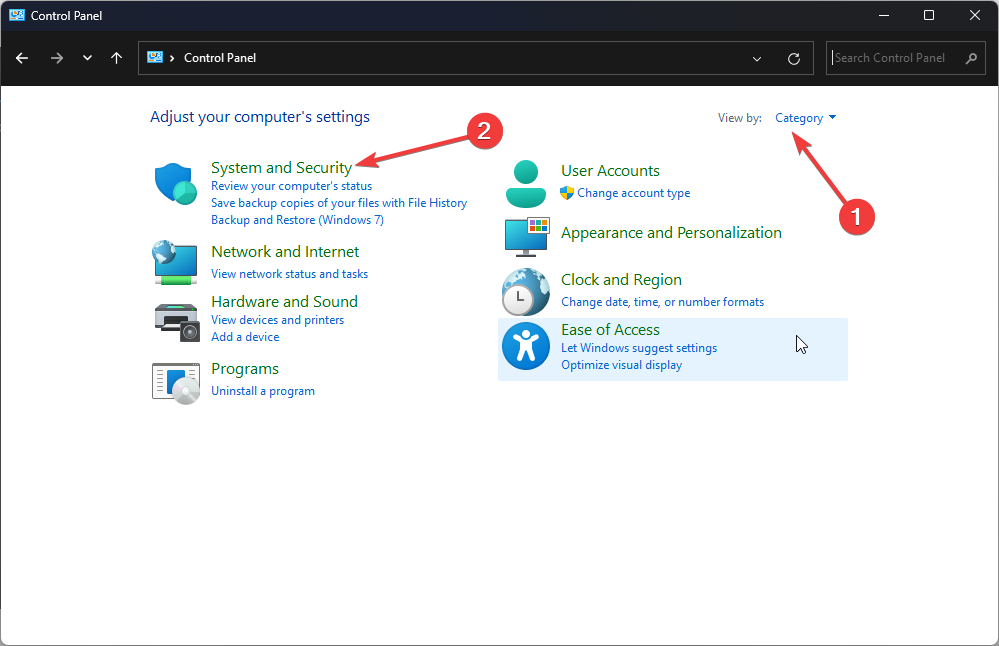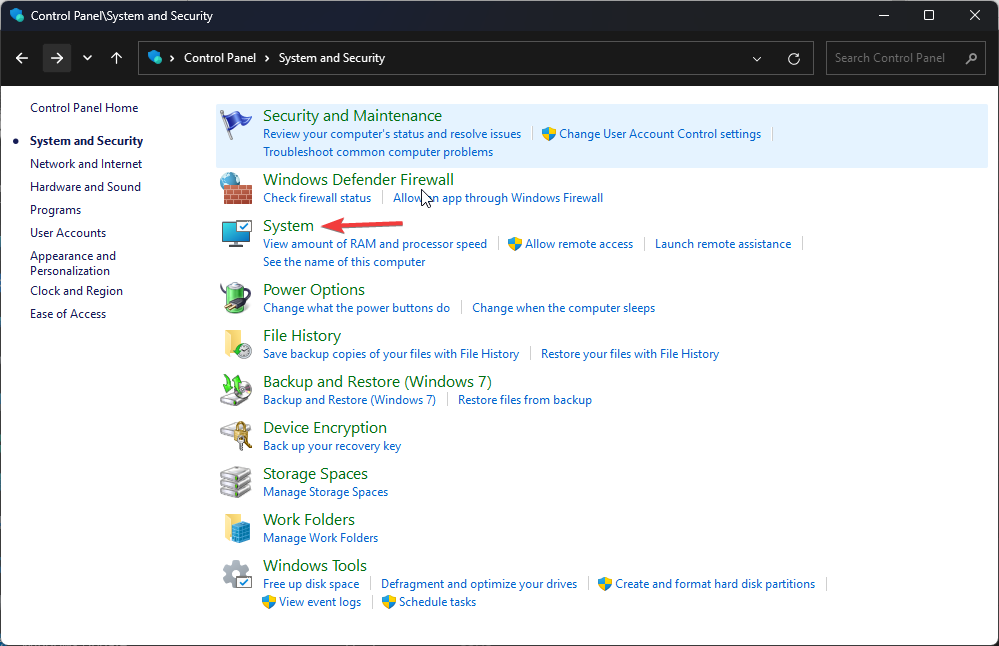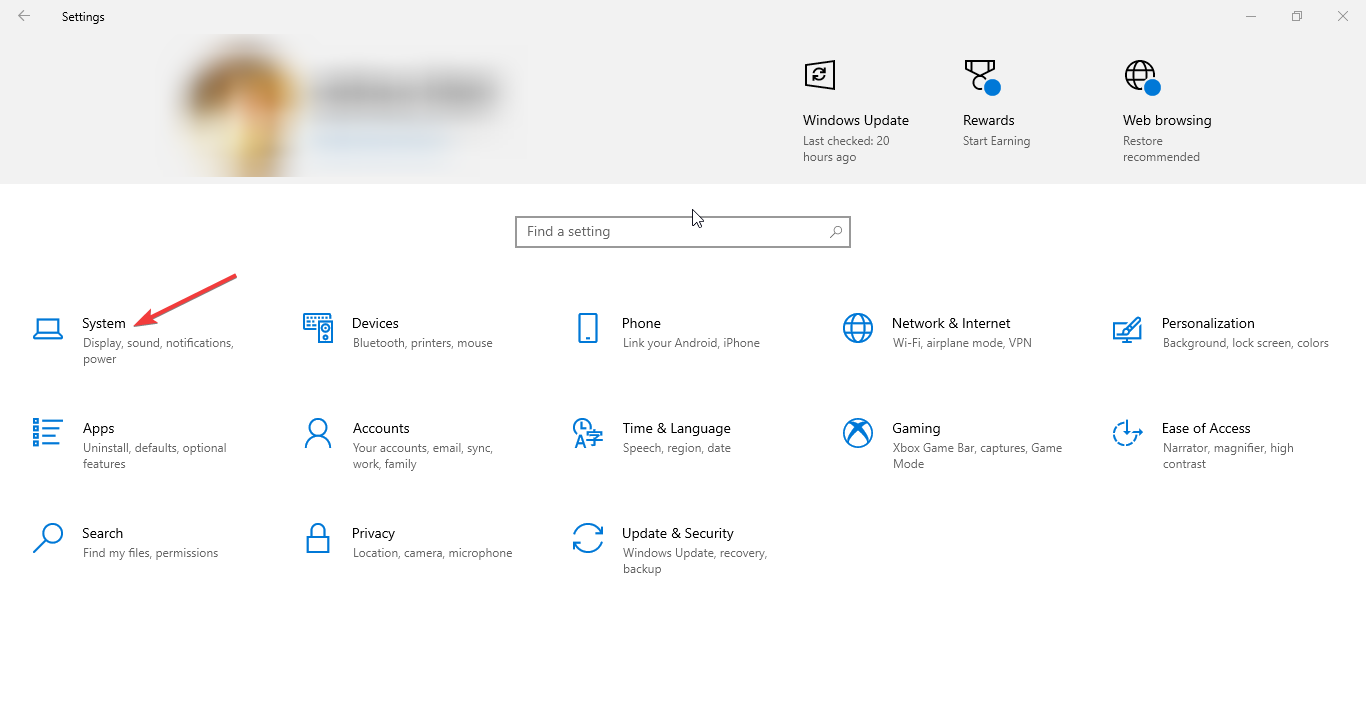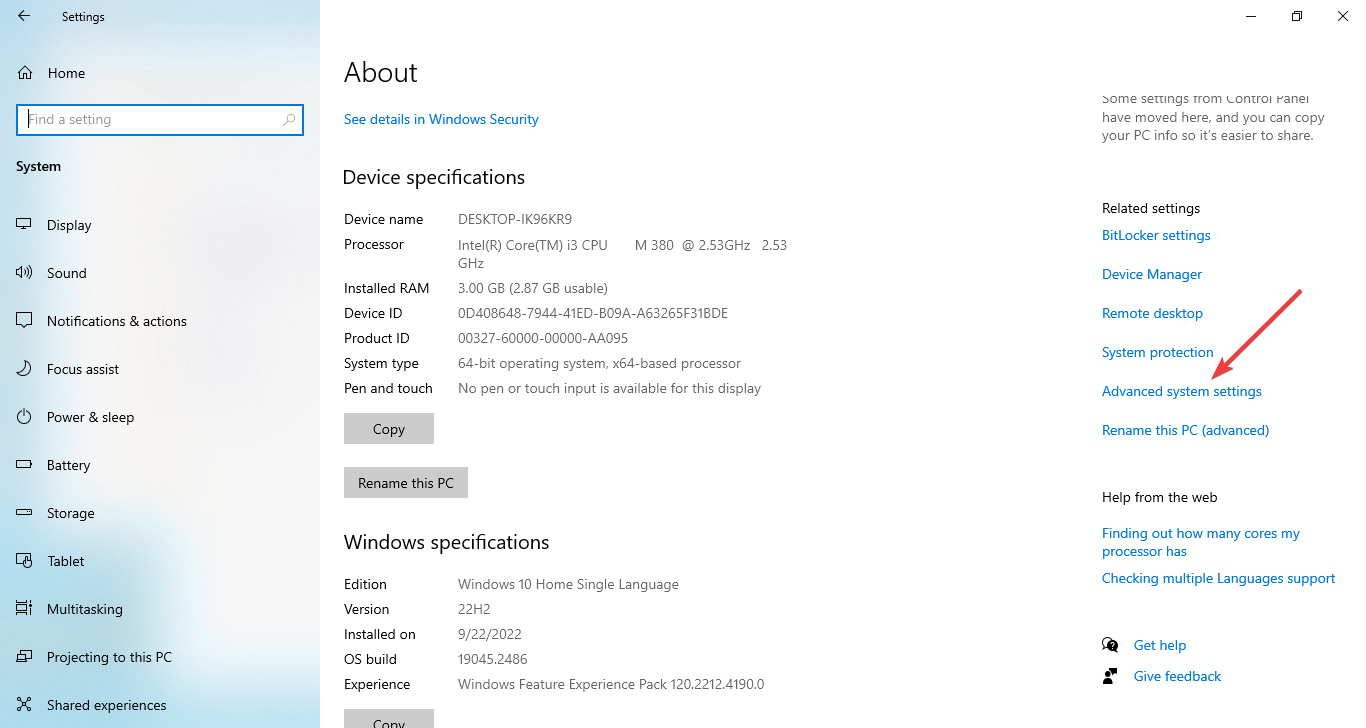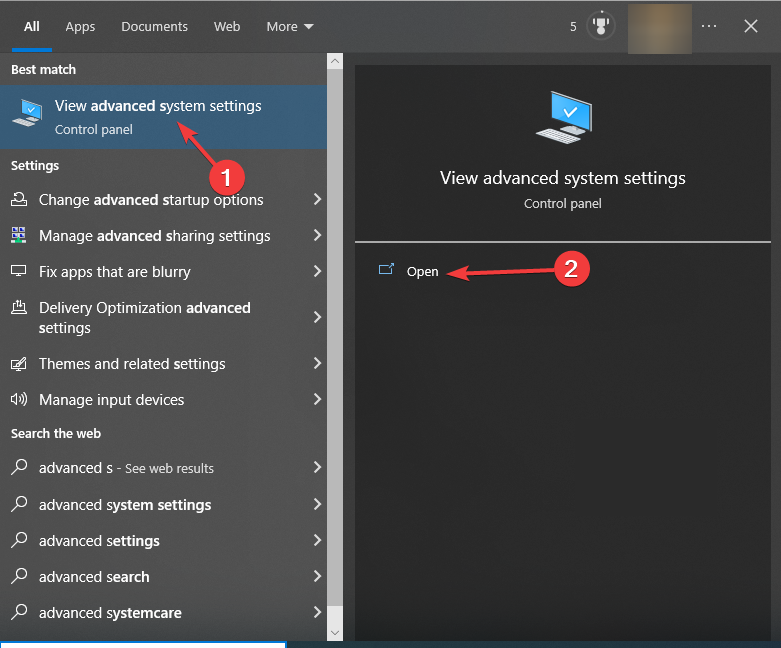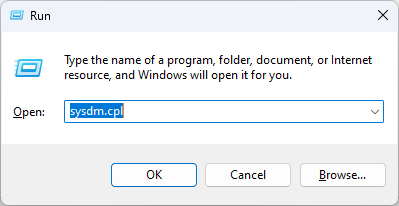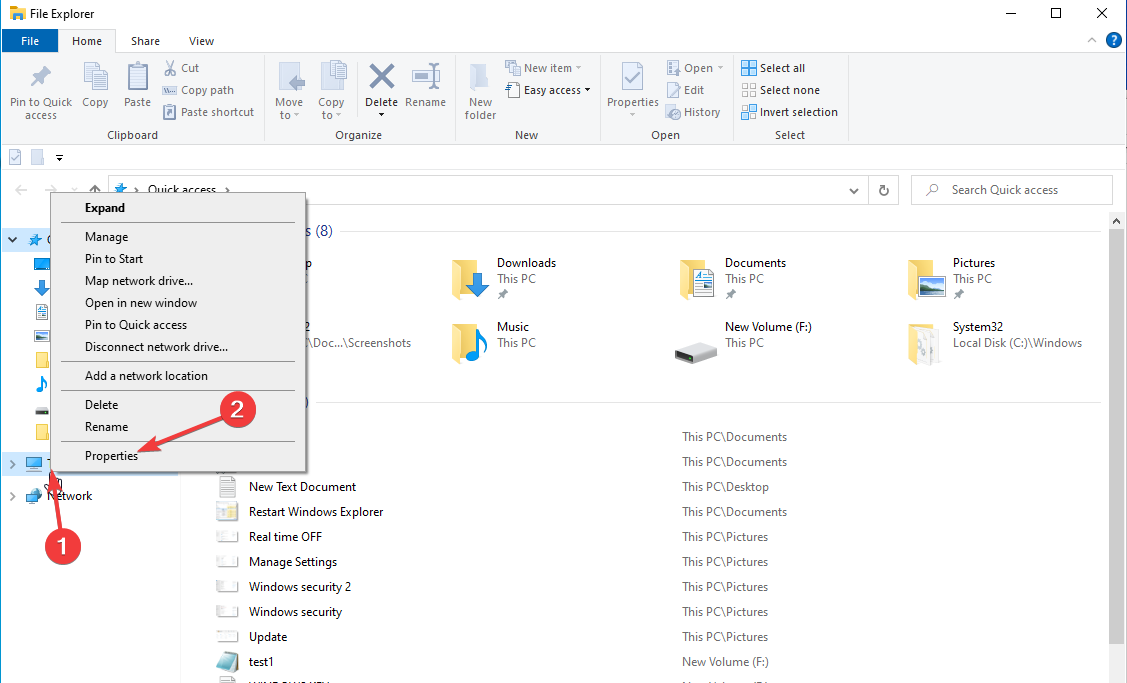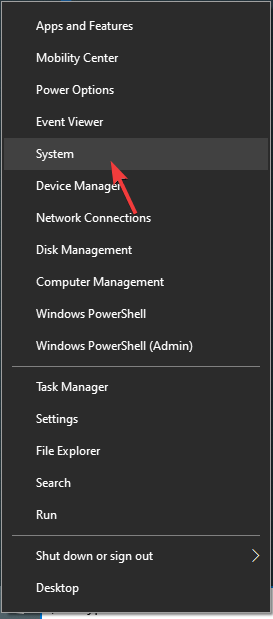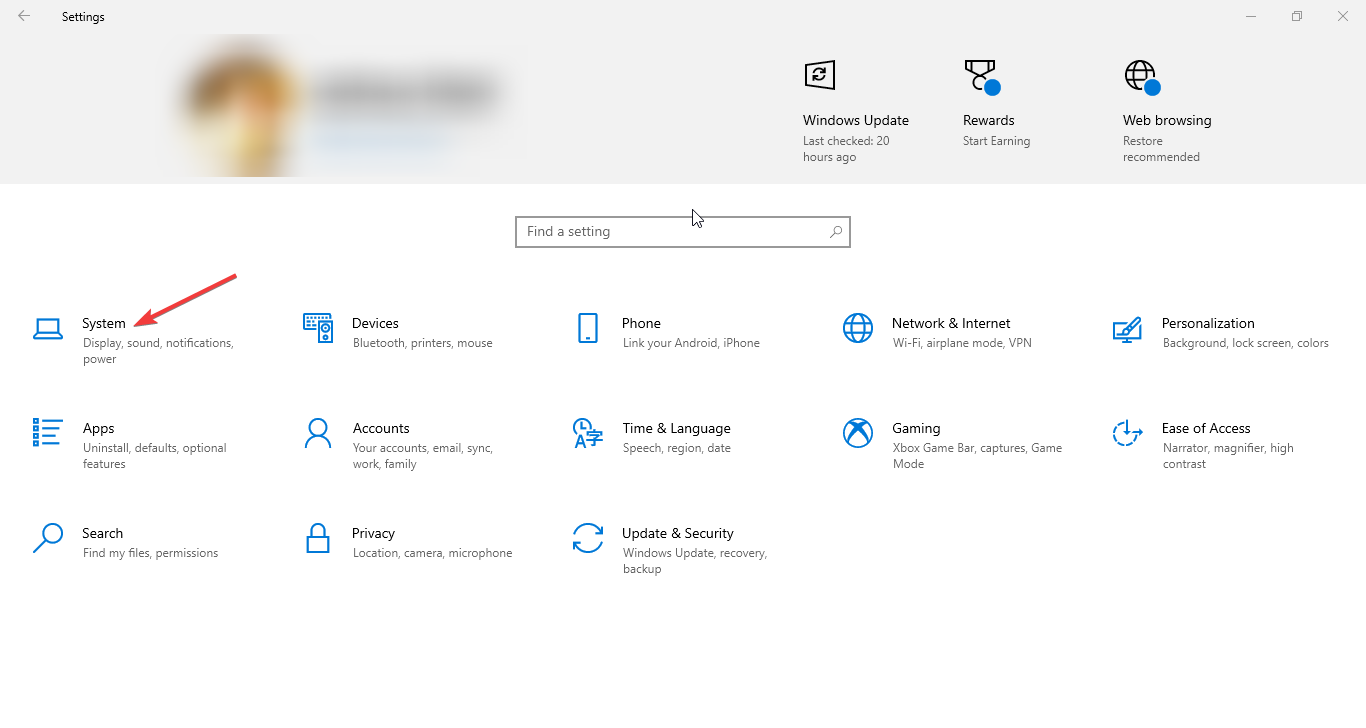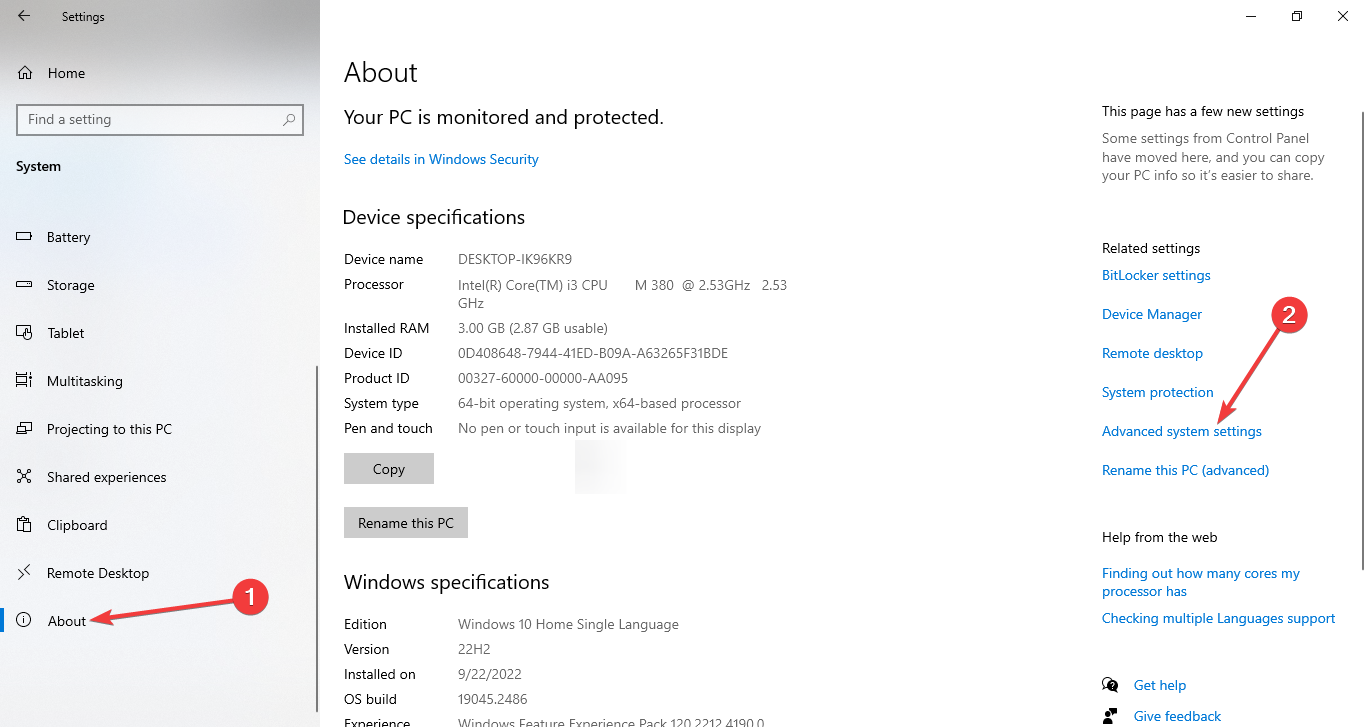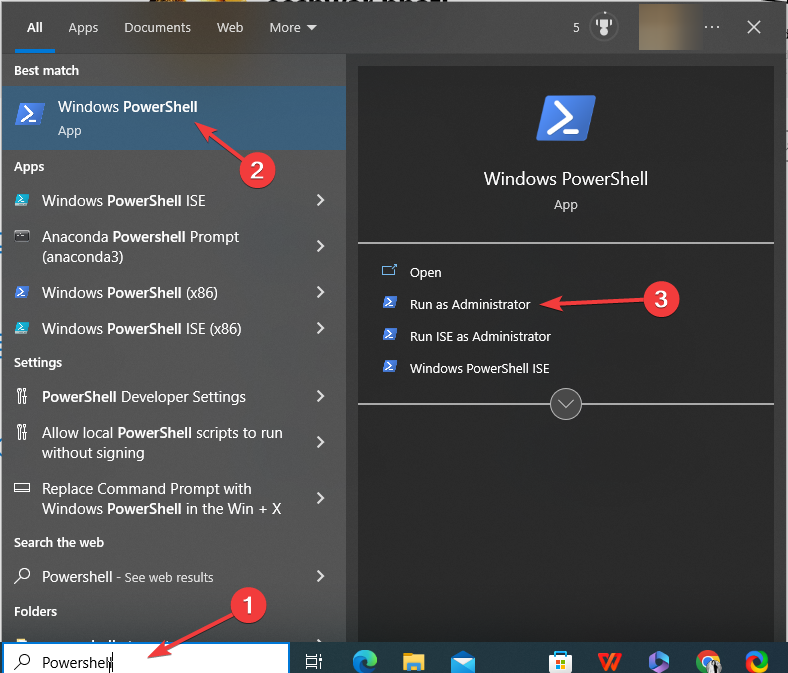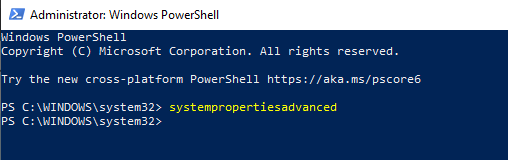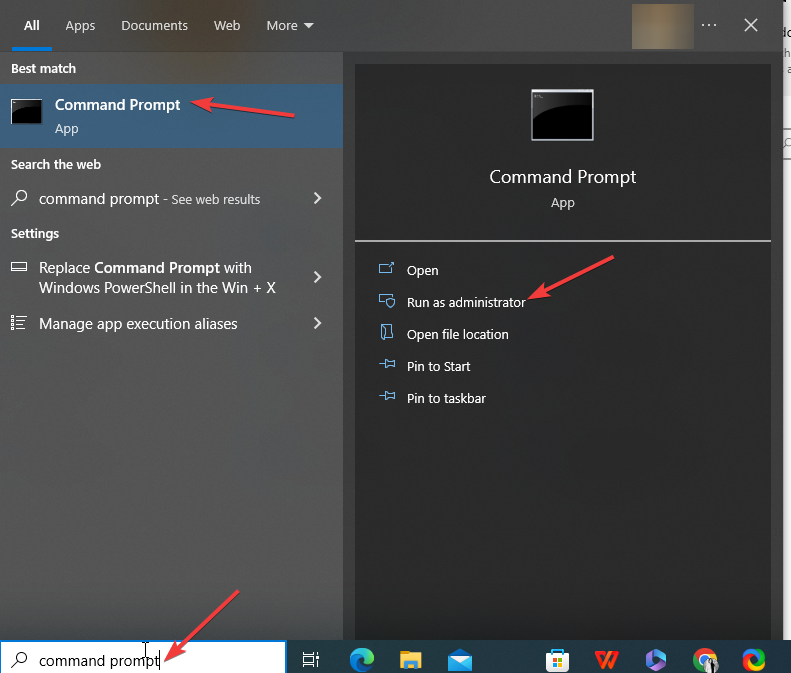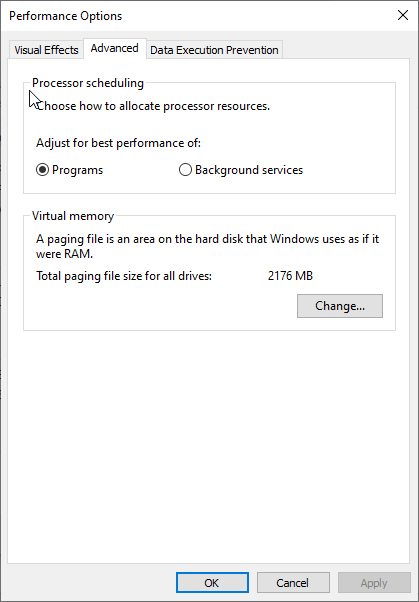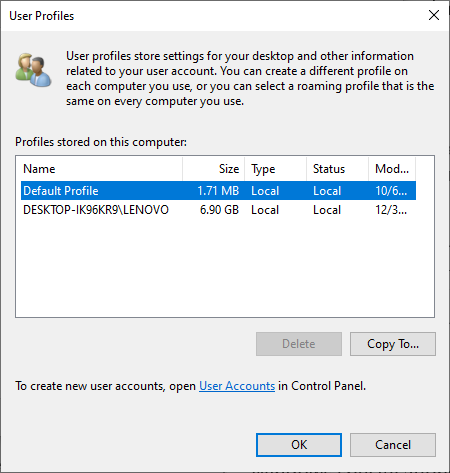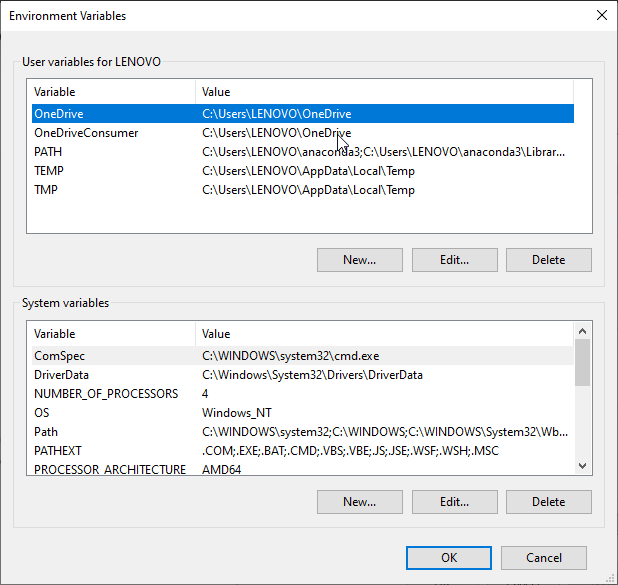Если вам часто приходится использовать настройки Windows 10, вы можете собрать большинство доступных пользователю настроек в одном месте.
ActiveX-объекты — это специальные, уже скомпилированные программы, доступ к которым нельзя получить напрямую, но их можно вызвать с помощью операционной системы Windows. Всем известными примерами ActiveX-объектов могут быть следующие значки: Мой компьютер, Мои документы, Корзина, Назначенные задания, Панель управления и т.д.
Создайте новую папку в любом месте компьютера с названием AdvancedControlPanel.{ED7BA470-8E54-465E-825C-99712043E01C}
Открыв её вы увидите большинство настроек Windows 10, а для быстрого поиска нужной настройки используйте строку Поиск в правом
верхнем углу окна.
Кстати: вы сами можете придумать имя этой папки, замените в уроке AdvancedControlPanel на ваше название.
Данный способ работает так же на Windows 8 и 7.
Каждый ActiveX-объект (в статье это Расширенная Панель управления) имеет свой уникальный идентификатор — CLSID-номер, который служит в системе в качестве названия ActiveX-объекта. Другие CLSID вы можете найти самостоятельно, например по поиску в реестре Windows и разместить эти объекты в любых нужных вам папка компьютера.
На некоторых ресурсах, самостоятельное указание ActiveX-объекта, называют «Режим Бога в Windows», поэтому дополнительную информацию можете поискать по этому сочетанию.
Видео-урок, если это привычней:
[nx_heading style=»coloredline» heading_tag=»h4″ size=»24″ align=»left»]От автора:[/nx_heading]
Если проблема решена, один из способов сказать «Спасибо» автору — здесь.
Если же проблему разрешить не удалось или появились дополнительные вопросы, задать их можно на нашем форуме, в специальном разделе.
[nx_box title=»Поделиться этой статьей» style=»glass» box_color=»#ED303C»]Если данная статья вам помогла и вы хотели бы в ответ помочь проекту Mhelp.kz, поделитесь этой статьей с другими:
[/nx_box]
Improve the performance of your computer using these settings
by Srishti Sisodia
Srishti Sisodia is an electronics engineer and writer with a passion for technology. She has extensive experience exploring the latest technological advancements and sharing her insights through informative… read more
Updated on
Reviewed by
Alex Serban
After moving away from the corporate work-style, Alex has found rewards in a lifestyle of constant analysis, team coordination and pestering his colleagues. Holding an MCSA Windows Server… read more
- You can open Advanced system settings on Windows 10 in several ways, including run command, search bar, Windows button, and more.
- This guide will cover all the methods to open Advanced system settings.
With every upgrade and update, Microsoft is working to make Windows’ latest version more efficient and faster. It also provides you with options to enhance the performance of your machine. One such setting available is Advanced system settings.
You can perform certain tasks such as deactivating Taskbar animations, choosing how to allocate processor resources, changing virtual memory, managing user profiles, and editing system & user variables.
How we test, review and rate?
We have worked for the past 6 months on building a new review system on how we produce content. Using it, we have subsequently redone most of our articles to provide actual hands-on expertise on the guides we made.
For more details you can read how we test, review, and rate at WindowsReport.
This guide will discuss all the methods to open Advanced system settings on Windows 10.
How can I get to Advanced system settings on Windows 10?
1. Use the Control Panel
- Press the Windows key, type Control Panel, and click Open.
- Click View by and select Category from the drop-down.
- Now click System and Security.
- Click System.
- On the next page, select System.
- Click Advanced system settings from the left pane.
- On the System Properties window, go to the Advanced tab.
2. Use the Search bar
- Click the search bar and type View advanced system properties. Choose the best match and click Open.
- Go to the Advanced tab.
3. Use the Run console
- Press Windows + R to open the Run window.
- Type sysdm.cpl and hit Enter to open System Properties.
- Once you have the System Properties open, click on Advanced.
4. Use the File Explorer
- Press Windows + E to open File Explorer.
- Right-click on This PC and select Properties.
- Now click Advanced system settings.
- Microsoft Store Apps vs Desktop Apps: Which Ones to Use?
- How to Open & Use the Emoji Panel on Windows 10
- Windows Software Development Kit: Everything You Need to Know
5. Use the Start button
- Right-click on the Start button and choose System from the context menu.
- Click the Advanced system settings option from the left pane.
6. Use the Settings app
- Press Windows + I to open the Settings app.
- Click System, then click About.
- Now click Advanced system settings.
7. Use the Windows PowerShell
- Go to the search bar, type PowerShell, and click Run as administrator.
- Copy and paste the following command and press Enter:
SystemPropertiesAdvanced
8. Use the Command Prompt
- Go to the search bar, type Command Prompt, and click Run as administrator.
- Type the following command to open Advanced system settings and press Enter:
control sysdm.cpl
How can I speed up my PC using Advanced system settings?
- Open Advanced system settings using one of the methods mentioned above.
- With the Performance option, you can modify the visual effects, change VRAM size, and configure processor scheduling.
- Next, the User Profiles option can create, manage, and delete user profiles.
- With the Start and Recovery option, you can configure settings to decide what happens if your computer encounters a problem. Also, you can configure System Restore, manage disk space usage and perform system restore operations.
- The Environment Variables button can let you view and edit environment variables used by apps and operating systems to keep configuration information.
So, this is how you can get to advanced system settings on Windows 10 to improve the performance of your computer and modify environment variables.
If you have any questions or concerns about advanced system settings, please feel free to mention them in the comments below.
Knowing how to make your Windows run faster and improve your computer performance can help enhance user experience and keep your Windows up and running.
Раздел «Администрирование» Windows дает возможность изменять параметры компьютера и операционной системы, настраивать ОС под индивидуальные требования. Чаще всего им пользуются опытные администраторы, достаточно хорошо разбирающиеся в Виндовс. В то же время, некоторые инструменты помогают оптимизировать работу системы и полезны для обычного юзера. В данной статье рассмотрим возможности расширенного управления ОС методами администрирования на примере Windows 10.
Рекомендация из личного опыта. Прежде чем экспериментировать с глобальными настройками операционной системы, я обязательно создаю установочный образ системы. Как это сделать, смотрите здесь: как создать загрузочную флешку Windows 10.
-
Как открыть раздел «Администрирование»
- Через «Панель управления»
- Запуск через меню «Пуск»
-
Основные инструменты администрирования Виндовс
- Сведения о системе
- Управление компьютером
- Очистка диска
- Просмотр событий
- Средство проверки памяти Windows
- ODBC Data Sources (32-bit)
- Системный монитор
- Диск восстановления
- Редактор реестра
- Диспетчер задач
- Монитор ресурсов
- Службы
- Конфигурация системы
- Планировщик заданий
- Монитор брандмауэра Защитника Windows
Как открыть раздел «Администрирование»
В операционной системе Windows 10 предусмотрено несколько способов запуска встроенных утилит и приложений для настройки системы. Рассмотрим основные.
Через «Панель управления»
Этот вариант наиболее привычен для большинства пользователей предыдущих версий OS Windows. Чтобы открыть «Панель управления», воспользуйтесь одним из следующих способов.
1.Используйте встроенный функционал Поиска:
- кликнув левой кнопкой мыши (ЛКМ) по соответствующей иконке на Панели задач;
- одновременным нажатием сочетания клавиш «WIN+S».
В открывшемся окне начните набирать «панель управления», нажмите ЛКМ на значок для открытия приложения.
2.С использованием команд. В Windows 10 существует несколько способов вызова терминала для запуска приложений и команд программным способом. Запуск приложения «Панель управления» не требует прав Администратора. Поэтому я остановлюсь на самом простом и понятном варианте открытия Панели без использования «Командной строки»:
- нажимаем на комбинацию клавиш «WIN+R»;
- в открывшемся окне «Выполнить» вводим команду «control» без кавычек;
- нажимаем «ENTER» или «ОК».
Остальные способы открытия «Панели управления» в ОС Виндовс 10 сводятся к модификациям предыдущих вариантов. Не вижу смысла рассказывать о них дополнительно. В «Панели управления» для удобства переключитесь в режим «Крупные значки», найдите пункт «Администрирование» и нажмите «Enter».
Запуск через меню «Пуск»
Это наиболее простой вариант запуска «Службы администрирования». Достаточно открыть «Пуск», найти и развернуть папку Служебные — Windows. Далее запускаете раздел «Средства администрирования Windows».
Основные инструменты администрирования Виндовс
После запуска приложения администрирования Windows 10, откроется стандартное окно «Проводника» со средствами расширенного управления системой.
Здесь присутствует встроенный набор из 20 утилит для управления и настроек Windows 10. Часть из них рассчитана на серьезное вмешательство в глобальные настройки операционной системы, приложений и программ. Использовать данные инструменты рекомендуется только системным администраторам. Рассмотрим функционал некоторых приложений подробнее.
Сведения о системе
Быстрый способ получить основные данные об аппаратных и программных компонентах компьютера. В перечне есть сведения, которые пригодятся не только для обычных пользователей, но и будут полезны системным администраторам. Доступен поиск, экспорт в текстовый файл, что делает обработку данных более удобной.
Управление компьютером
В данном окне доступны все основные службы и приложения для настройки конфигурации системы на усмотрение пользователя. Это, своего рода, общее меню, в нем собраны инструменты административного управления ОС Виндовс.
Очистка диска
Инструмент удаления данных с выбранного диска или раздела на информационных носителях компьютера. Следует пользоваться с особой осторожностью, т.к. восстановить информацию после форматирования практически невозможно. См. подробную инструкцию: Как отформатировать жесткий диск.
Просмотр событий
Полезное приложение для просмотра изменений, которые происходили в системе. Позволяет обнаружить запись, в результате которой компьютер стал работать нестабильно. Это может быть вредоносное ПО, либо иные программные нарушения. Локализация дает возможность точечного устранения проблемы. Журнал начинает работать с момента запуска ПК.
Средство проверки памяти Windows
Утилита позволит проверить оперативную память во время загрузки компьютера. Рекомендую использовать этот инструмент, прежде чем запускать сторонние приложения тестирования ОЗУ.
ODBC Data Sources (32-bit)
Утилита, с помощью которой настраивается подключение к базам данных, управление системными драйверами данных (СУБД). Используется для 32-х битной системы. Ее аналог для работы с СУБД 64-битной разрядности в панели Администрирования называется «Источники данных ODBC (64-разрядная версия)». Инструмент рекомендуется использовать только системным администраторам, хорошо разбирающимся в программных настройках операционной системы Windows.
Системный монитор
Инструмент мониторинга производительности всех основных компонентов компьютера: ЦП, ОЗУ, файла подкачки, дисков и других. Результаты проверки показывают текущее состояние ресурсов системы, доступны для хранения и анализа в журнале. Есть возможность оперативно вмешиваться в процессы, приостанавливать и перезапускать их.
Диск восстановления
Утилита предназначена для создания резервной копии системы. Позволяет восстановить ОС после серьезных сбоев, устранять неисправности, переустановить систему. Следует учитывать, что бэкапятся только основные настройки Windows на дату создания копии. Рабочие файлы и сторонние программы данным приложением не записываются.
Редактор реестра
Данное средство полезно для решения системных проблем. Некоторые программы и приложения, после их удаления, оставляют записи в реестре. Как минимум, это тормозит систему при загрузке и работе. Если в реестре прописалось вредоносное ПО, то оно может создать опасность для стабильной работы операционки и отдельных компонентов Windows.
Следует понимать, что редактирование реестра может нарушить стабильную работу компьютера. Проводите чистку, только если уверены, что данную запись можно удалить безопасно. Перед внесением изменений в реестр рекомендую создать резервную копию, либо «Точку восстановления» для отката.
Диспетчер задач
Приложение, знакомое каждому пользователю Виндовс. Предоставляет обзор всех основных сведений о текущих параметрах системы и управлять ими. Начиная с восьмой версии в «Диспетчере задач» доступна вкладка «Автозагрузка». С помощью функции блокировки приложений, автоматически прописавшихся в «Автозагрузке», можно ускорить запуск системы. Диспетчер позволяет приостанавливать работу ненужных фоновых программ, отключать зависшие приложения.
Монитор ресурсов
Данное приложение дополняет и уточняет сведения об использовании ресурсов компьютера каждым из запущенных процессов в расширенном виде.
Службы
Набор инструментов, однозначно предназначенный для опытных администраторов Windows. Представляет собой полный список имеющихся служб, как работающих, так и приостановленных либо отключенных пользователем. Некоторые службы работают в автоматическом режиме, их отключение может привести к нарушениям в стабильном функционировании ОС. Блокировка некоторых лишних приложений ускоряет работу операционной системы.
Конфигурация системы
Системная утилита предоставляет возможность выбора способа загрузки Windows, в том числе в «Безопасном режиме». В Виндовс 10 именно с ее помощью можно решить различные проблемы через Диагностический запуск. Здесь же, как и в «Службах», есть возможность управлять активностью служб Microsoft и сторонних приложений. Любопытно наличие вкладки «Автозагрузка», весь функционал которой в том, чтобы переслать запрос в «Диспетчер задач».
Планировщик заданий
Один из лучших инструментов Windows, мало используемый обычными пользователями. Позволяет автоматизировать определенные процессы по графику запуска. Функционал планировщика достаточно широкий, есть мастер настройки. Выполнение задания может быть однократным, периодическим, либо привязано к определенному системному событию. Доступно сетевое подключение к другому компьютеру, создание общих заданий.
Монитор брандмауэра Защитника Windows
Оснастка для тонкой настройки брандмауэра Windows Defender с целью увеличения антивирусной защиты и блокировки взлома компьютера по сети. Основной недостаток программы — влияние на скорость работы слабых компьютеров. Также приложение блокирует многие сторонние приложения, которые приходится добавлять в список исключений. Советуем прочитать: Как отключить брандмауэр Windows 10.
Вывод
Как видим, операционная система Windows 10 оснащена довольно мощным набором инструментов администрирования. Некоторыми из них, особенно в части мониторинга ресурсов и компонентов, я пользуюсь регулярно. Это позволяет держать под контролем основные показатели системы, устранять большинство сбоев и проблем. Другие в чем-то ограничены и для дополнительных проверок и улучшений применяю сторонние приложения. Но прежде чем устанавливать и запускать чужую утилиту, рекомендуется попробовать родные приложения разработчика. Надеюсь, моя статья будет полезна для решения задач оптимизации работы OS Windows на ваших компьютерах.
Post Views: 978
Операционная система Windows достаточно объемная, охватывает разные области настроек. Многие пользователи не знают о большей части дополнительных функций. Некоторым будет полезно узнать, как открыть схему дополнительных параметров операционной системы на Windows 10. Настройки позволят воспользоваться новыми возможностями, ускорить работу некоторых процессов.
Как открыть дополнительные параметры запуска на Windows 10
Существует несколько основных техник, которые позволяют открыть раздел с дополнительными параметрами операционной системы Windows. Изучение новых возможностей позволит настроить персональный компьютер (стационарный или ноутбук) под конкретного пользователя.
Внимание! Важно уточнить версию операционки – большая часть способов работает для обновлений типов 1607, 1709, 1809 и выше.
Чтобы узнать данную информацию, необходимо пройти следующим путем:
- открыть панель управления Пуск;
- выбрать раздел «Параметры» (рядом будет изображено техническое колесико);
- найти вкладку «Система», подраздел «О системе» (нижний пункт списка технических данных, расположенного в левой части открытой главы).
В открывшемся окне справа будет информация о системных параметрах конкретного персонального устройства. В разделе «Характеристики Windows», пункт «Версия» указывает на то, какая операционка текущая. В зависимости от полученных данных необходимо выбирать способ открытия параметров. Пробовать можно разные техники получения доступа, чтобы найти нужную.
Через Параметры
Параметры – это библиотека данных операционной системы конкретного устройства. Быстрый способ открыть необходимый раздел – через меню Пуск, открыть которое можно несколькими способами:
- кликнуть левой кнопкой мыши по стандартному значку на экране;
- нажать специальную клавишу Win, на которой расположен логотип операционной системы Windows.
Откроется дополнительное поле, где содержатся основные компоненты конфигурации ПК. В левой части, рядом с кнопкой «Выключить» находится значок шестеренки – это и есть раздел Параметры. В новом окне на верхнем блоке располагается поисковая строка, где следует ввести искомые данные.
Внимание! Для получения информации достаточно начать вводить слово «дополнительные». Система начнет предлагать варианты разделов, один из которых касается нужных параметров.
Окно входа в систему
Чтобы зайти в нужный раздел через окно входа в операционную систему, необходимо следовать определенной инструкции:
- включить устройство, остановиться на этапе загрузки экрана приветствия;
- кликнуть по кнопке включения (в правой нижней части дисплея), одновременно нажимая «Shift»;
- откроется контекстное меню, оставляя кнопку «Shift» включенной, выбрать пункт «Перезагрузка»;
- откроется дополнительное окно «Диагностики».
В этом разделе будет отображаться вкладка необходимых данных. На нужную строчку достаточно кликнуть левой клавишей мыши.
Меню Пуск
Способ открытия раздела нужных параметров через меню Пуск схож с первым способом – через пункт Параметры. Важно заходить от имени администратора, чтобы выполнить необходимые настройки системы. Если при выборе вариантов загрузки использовать другие учетные записи, изменить данные можно будет только в данном профиле.
Через вручную созданный ярлык
Правой клавишей кликнуть по пустому месту на рабочем столе, открыть контекстное меню. Выбрать последовательно пункты «Создать», «Ярлык». В открывшееся поле ввести %windir%\system32\shutdown.exe -r -o -f -t 0. Новому значку дают имя. После этого инструмент можно использовать для изменения данных приложений.
С помощью утилиты Выполнить
Если Винда на устройстве установлена с учетом режима UEFI, допустимо использовать следующий способ:
- через контекстное меню панели Пуск нажать «Выполнить»;
- в строке набирают команду create shutdown.exe -r -fw -t 0.
С открытым окном работают в стандартном режиме. Перед тем, как вводить изменения, важно убедиться, что отрицательных последствий для программ ПК не появится.
Установщик Windows 10
При использовании установщика обычно применяют отдельный диск (флешка, жесткий). В начале процесса откроется окно, где, вместо кнопки «Установить», требуется выбрать «Восстановление системы» (располагается в левой нижней части). Операционка запустит систему с дополнительными параметрами.
Возможные проблемы
Версий и конфигураций операционки Windows несколько, которые постоянно обновляются (кроме тех, которые уже не поддерживаются). Это значит, что отличаются внутренние пути и настройки. Поэтому некоторые способы могут не работать.
Дополнительные параметры позволяют усовершенствовать конкретное устройство, настроить его работу под отдельного пользователя. Установить новые данные можно самостоятельно, если зайти в соответствующий раздел ПК.
Notice: fwrite(): write of 373 bytes failed with errno=28 No space left on device in /var/www/html/!php-gen-lang/v1-core/function_main.php on line 385
Notice: fwrite(): write of 373 bytes failed with errno=28 No space left on device in /var/www/html/!php-gen-lang/v1-core/function_main.php on line 385
Notice: fwrite(): write of 353 bytes failed with errno=28 No space left on device in /var/www/html/!php-gen-lang/v1-core/function_main.php on line 385
Notice: fwrite(): write of 373 bytes failed with errno=28 No space left on device in /var/www/html/!php-gen-lang/v1-core/function_main.php on line 385
Notice: fwrite(): write of 353 bytes failed with errno=28 No space left on device in /var/www/html/!php-gen-lang/v1-core/function_main.php on line 385
Notice: fwrite(): write of 373 bytes failed with errno=28 No space left on device in /var/www/html/!php-gen-lang/v1-core/function_main.php on line 385
Notice: fwrite(): write of 353 bytes failed with errno=28 No space left on device in /var/www/html/!php-gen-lang/v1-core/function_main.php on line 385
Notice: fwrite(): write of 373 bytes failed with errno=28 No space left on device in /var/www/html/!php-gen-lang/v1-core/function_main.php on line 385
Notice: fwrite(): write of 353 bytes failed with errno=28 No space left on device in /var/www/html/!php-gen-lang/v1-core/function_main.php on line 385
Notice: fwrite(): write of 373 bytes failed with errno=28 No space left on device in /var/www/html/!php-gen-lang/v1-core/function_main.php on line 385
Notice: fwrite(): write of 353 bytes failed with errno=28 No space left on device in /var/www/html/!php-gen-lang/v1-core/function_main.php on line 385
Notice: fwrite(): write of 373 bytes failed with errno=28 No space left on device in /var/www/html/!php-gen-lang/v1-core/function_main.php on line 385
Notice: fwrite(): write of 359 bytes failed with errno=28 No space left on device in /var/www/html/!php-gen-lang/v1-core/function_main.php on line 385
WINDOWS 10: ПАНЕЛЬ УПРАВЛЕНИЯ — ЗДЕСЬ ВЫ НАЙДЕТЕ НАСТРОЙКИ — ОКНА
Видео по теме: (October 2023).
Windows 10 предлагает отдельное приложение для большинства настроек. Но Microsoft также не отказалась от традиционной панели управления. Мы покажем вам, как открыть оба инструмента.
Windows 10: запустить классическую панель управления
Классическая панель управления соответствует обычной панели управления из Windows Vista и Windows 7. С тех пор системный инструмент практически не изменился, так что вы можете продолжать выполнять практически все настройки для вашего ПК.
- Самый быстрый способ открыть панель управления — щелкнуть в поле поиска на панели задач и ввести команду «Панель управления».
- Либо нажмите комбинацию клавиш [Windows] + [X] и выберите запись «Панель управления» из списка.
Откройте расширенную панель управления в Windows 10
Расширенная панель управления описывает новое приложение «Настройки» в Windows 10. Здесь вы также можете выполнить все важные системные настройки.
- Нажмите на логотип Windows на панели задач, и вы найдете там запись «Настройки». После щелчка новая панель управления открывается в новом окне.
- Или нажмите комбинацию клавиш [Windows] + [I]. Это также открывает приложение Настройки.
- Конечно, вы также можете ввести «Настройки» в поиске Windows и запустить приложение с тем же именем.