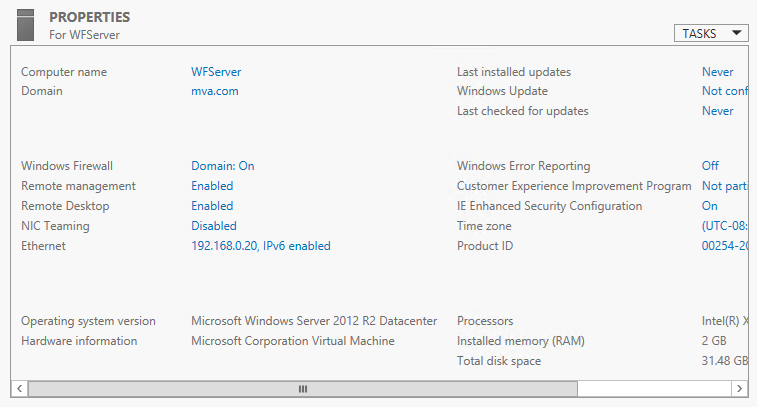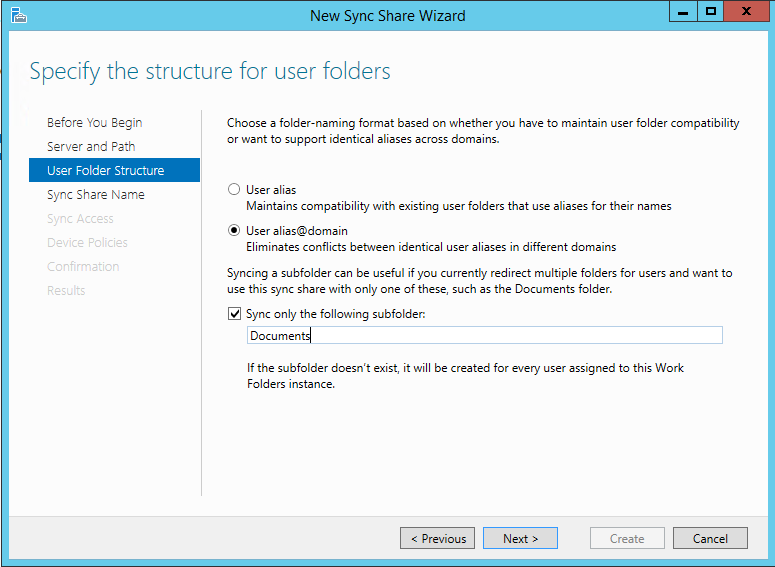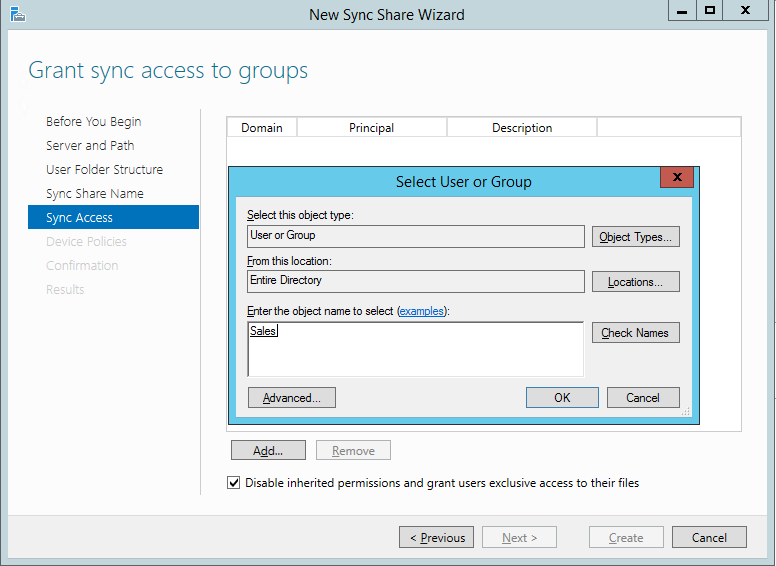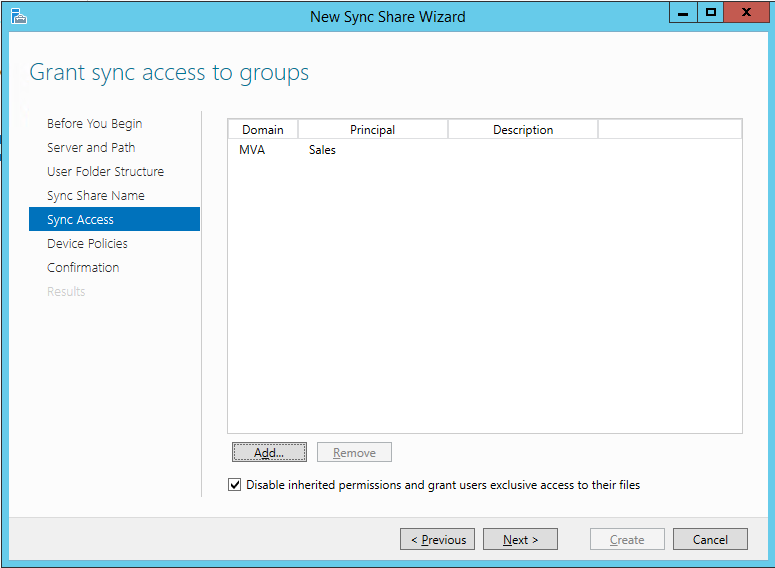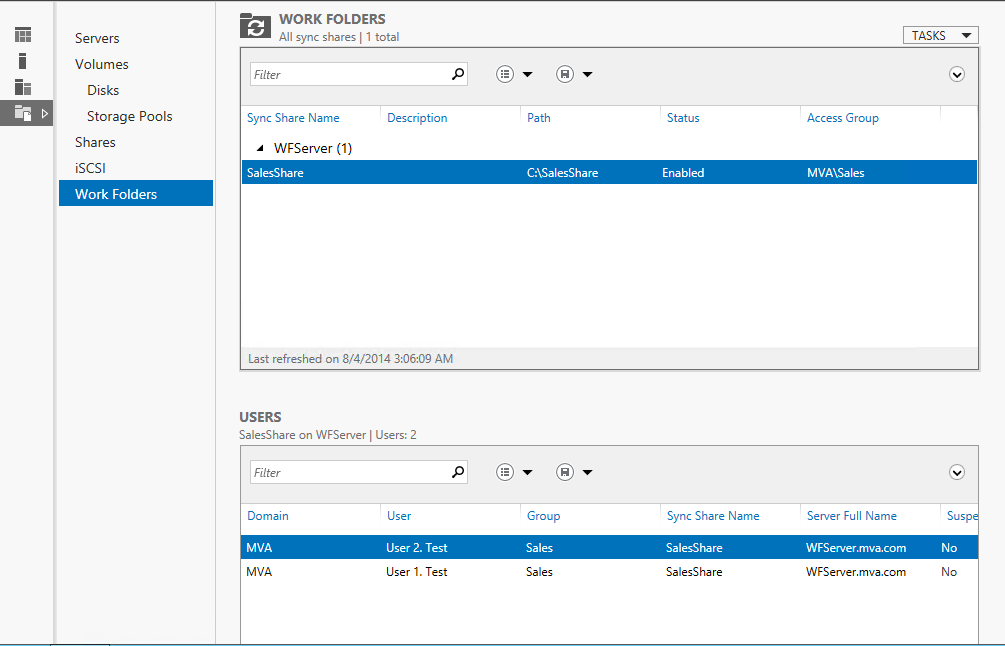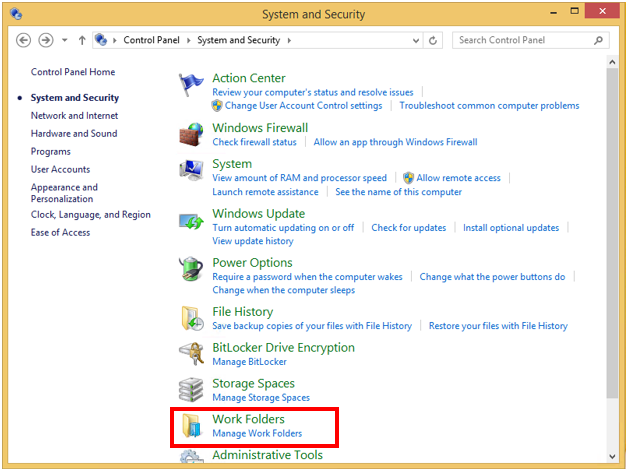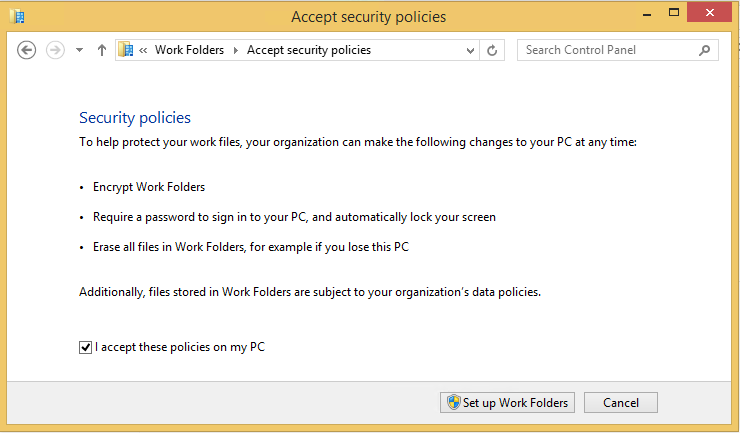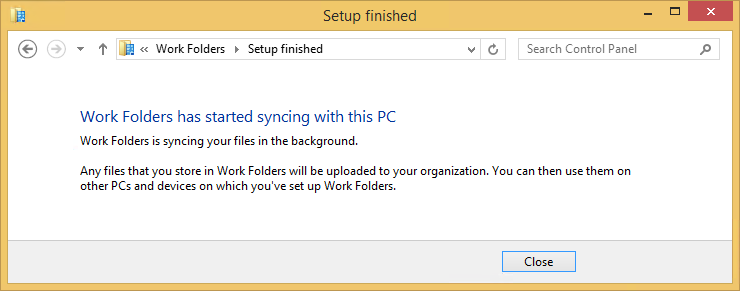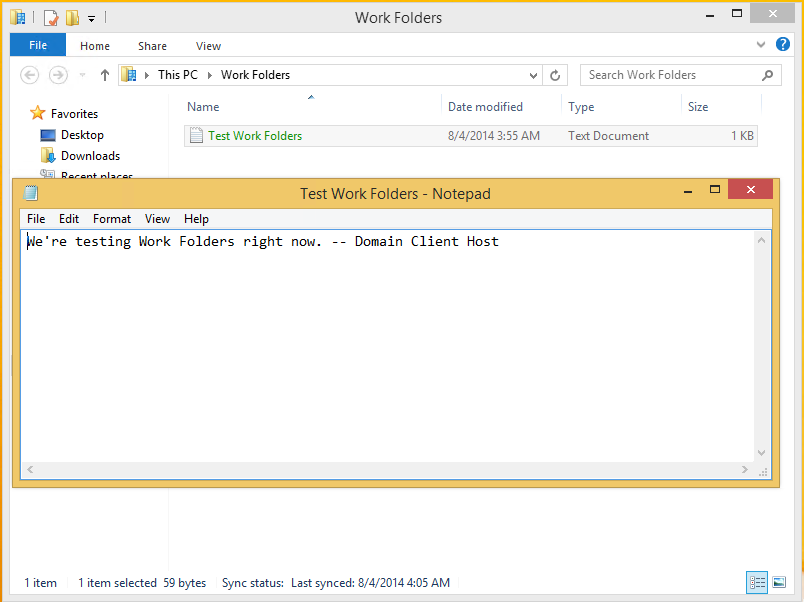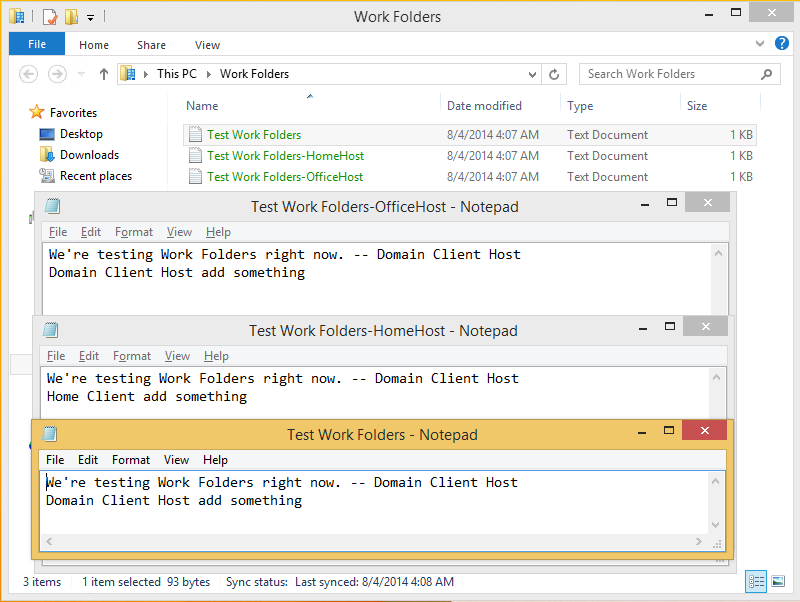Рабочие папки: файлы, которые всегда с тобой
Время на прочтение
6 мин
Количество просмотров 65K
Сегодня нередко возникает необходимость получить доступ к корпоративным файлам во время поездок, командировок, а также во время встреч за пределами офиса. Не всегда для этого удобно использовать рабочее устройство, включенное в домен. Иногда доступ к корпоративным данным нужно получить и с личных устройств. С одной стороны, решение этой проблемы лежит на поверхности – давайте предоставим пользователю доступ к рабочим файлам с личных устройств. Но здесь есть проблема: как обеспечить должный уровень безопасности этих файлов? Выход предоставляют Windows Server 2012 R2 и Windows 8.1 – это использование Рабочих папок (Work Folders).
Рабочие папки – что это?
Традиционно, для своей работы пользователь использует устройство, выданное ему на работе и включенное в домен. При этом у каждого дома есть еще ноутбук, смартфон, планшет (иногда все сразу), причем все новое, современное, настроенное для максимального удобства владельца и хранящее всю нужную информацию. В этой ситуации необходимость повсюду брать с собой еще и рабочий компьютер (ноутбук, планшет) удручает. Часто возникает необходимость подключится к рабочим файлам извне именно с личного устройства. На сегодняшний день для этого существует три возможности:
- Подключится к корпоративному приложению через браузер;
- Установка с корпоративного портала приложений на устройства (личные и рабочие);
- Синхронизировать рабочие файлы на разных устройствах.
Одним из способов синхронизировать рабочие файлы на разных устройствах – как личных, так и включенных в домен – являются Рабочие папки (Work Folders).
Рабочие папки сконфигурированы на локальном файловом сервере организации. И именно данные в этим папках могут синхронизироваться с различными устройствами – как с включенными в домен организации, так и с личными устройствами пользователя. Данные, размещенные в Рабочих папках, всегда хранятся на сервере, и к ним можно получить доступ с любого устройства на котором есть Рабочие папки. Рабочие папки доступны для следующих версий операционных систем: Windows 7 SP1, Windows 8.1, Windows RT 8.1, Windows Server 2012 R2. Также в планах есть сделать доступными Рабочие папки и для iOS.
Какие же возможности предоставляют рабочие папки?
IT-администратор получает возможность централизованно контролировать корпоративную информацию и регулировать работу пользователей с данными. Более того, в случае, если пользователь решит удалить Рабочие папки со своего устройства, то файлы все равно сохранятся на сервере организации. Это упрощает жизнь и в случае потери или кражи устройства, на котором были синхронизированы Рабочие папки. С помощью Windows Intune системный администратор может уничтожить Рабочие папки на утерянном устройстве.
Пользователь же получает доступ к своим рабочим данным со своих личных устройств. При этом они не должны быть каким-либо образом зарегистрированы в корпоративном домене или подсоединены к корпоративной сети. Файлы, сохраненные в рабочую папку, синхронизируются на сервер организации и оттуда в другие рабочие папки этого пользователя на другом устройстве. Во время синхронизации файлы передаются в зашифрованном виде. Еще одной особенностью рабочих папок является то, что они не предоставляют возможности организовать групповую работу над каким-либо файлом.
Установка и настройка
Давайте теперь подробно разберем, как настроить рабочие папки на сервере, рабочем компьютере пользователя и на его личном устройстве. Для этого я использую три машины – сервер и два клиентских хоста. Сервер и один из хостов включены в домен, второй хост является личным устройством пользователя. Характеристики сервера и хостов представлены ниже:
В домене создана группа Sales, в которую добавлен пользователь User 2. Test с алиасом tuser2, использующий OfficeHost. На своем устройстве HomeHost этот же пользователь использует имя user2.
Процесс создания и настройки рабочих папок состоит из нескольких этапов:
- Настройка сервера
- Установка роли Рабочие Папки (Work Folders)
- Создание общего ресурса синхронизации (Sync Share)
- Включение доступа по SMB (дополнительно)
- Настройка клиента, включенного в домен
- Настройка Рабочих Папок (Work Folders) на личном устройстве
- Синхронизация файлов в Рабочих Папках (Work Folders)
Также убедитесь, что и на сервер, и на клиент у вас установлены следующие обновления, необходимые для корректной работы Рабочих папок (обновления можно сказать здесь):
- KB2883200
- KB2894179
- KB2894029
1. Настройка сервера
1.1. Установка роли Рабочие Папки (Work Folders)
Прежде всего, нужно установить роль Рабочие Папки (Work Folders) на сервер. Сделать это можно с помощью мастера добавления ролей и компонентов:
Данную операцию также можно выполнить с помощью команды PowerShell:
PS C:\> Add-WindowsFeature FS-SyncShareService
1.2. Создание общего ресурса синхронизации (Sync Share)
После того, как Рабочие папки установлены на сервер, их необходимо настроить для пользователей. Для этого в Диспетчере серверов (Server Manager) переходим во вкладку Файловые службы и службы хранилища (File and Storage Services) и оттуда к Рабочим папкам (Work Folders). Далее необходимо создать новый общий ресурс синхронизации (Sync Share). Общий ресурс синхронизации (Sync Share) сопоставляет локальный путь к месту размещения папок пользователей и группы пользователей, которые имеют доступ к общему ресурсу синхронизации. В мастере создания ресурса нужно выбрать сервер (у нас это WFServer) и указать локальный пусть к месту на диске, где и будут храниться пользовательские папки (C:\SalesShare).
Далее выбираем формат имени папок пользователя. Мы можем выбрать, в зависимости от необходимости, использование просто алиаса пользователя tuser2 или же адреса пользователя tuser2@mva.com (если хотим устранить конфликт одинаковых алиасов пользователей в разных доменах).
Кроме того, администратор может установить, что только определенная подпапка должна быть синхронизирована на устройствах. Для этого необходимо выбрать пункт «Sync only the following subfolder» и ввести имя папки.
Далее укажем имя для общего ресурса синхронизации:
На следующем этапе, необходимо указать группу пользователей, которой будет предоставлен доступ к создаваемому ресурсу. В нашем случае, это ранее созданная группа Sales. По умолчанию, администратор не имеет прав на доступ к данным пользователя на сервере.
Если вы хотите сделать эту возможность доступной, необходимо сделать неактивным пункт «Disable inherited permission and grant users exclusive access to their files».
Далее определяем нужные нам правила безопасности для устройств, на которых будут использоваться Рабочие Папки.
Проверим еще раз информацию.
И перейдем к установке.
Создать общий ресурс синхронизации возможно также с помощью команды PowerShell:
PS C:\>New-SyncShare SalesShare –path C:\SalesShare –User MVA\Sales -RequireEncryption $true –RequirePasswordAutoLock $true
В итоге, мы должны получить вот такой результат:
1.3. Включение доступа по SMB (дополнительно)
Если вы хотите включить доступ к папке по SMB, вы должны через Проводник зайти в место расположение папки SalesShare, и с помощью правой кнопки мышки выбрать пункт «Share with» -> «Specific people». Добавьте группу MVA\Sales и измените права доступа на «Read/Write»:
Кстати, после того, как вы включили доступ к папке по SMB, время синхронизации было установлено по умолчанию на каждые 5 минут. Чтобы это изменить, можно использовать следующую команду PowerShell:
PS C:\> Set-SyncServerSetting -MinimumChangeDetectionMins <NumberInMinutes>
2. Настройка клиента, включенного в домен
Теперь перейдем к настройке Рабочих папок на клиентских машинах. Установить Рабочие папки можно с помощью: Панель управления (Control Panel) -> Система и безопасность (System and Security) -> Рабочие папки (Work Folders).
Введите E-mail адрес пользователя.
Укажите, где на устройстве должны быть расположены рабочие папки.
Подтвердите согласие с требуемыми правилами безопасности. Кстати, здесь хочу добавить, что файлы буду шифроваться и в случае, если операционной системой устройства является Windows RT 8.1.
Теперь рабочие папки установлены на устройство.
Администратор при этом контролирует сколько место доступно на сервере пользователю, и, следовательно, сколько информации может быть синхронизировано.
Теперь мы можем создать файл в Рабочей папке, чтобы потом посмотреть, как будет проводится синхронизация.
3. Настройка Рабочих Папок (Work Folders) на личном устройстве
Настройка рабочих папок на личных устройствах отличается только на одном шаге. На этапе добавления пользователя на личном устройстве будут запрошены доменные логин и пароль пользователя.
После завершения установки, открыв Рабочую папку мы увидим синхронизированный файл, созданный нами на доменном клиенте:
4. Синхронизация файлов в Рабочих Папках (Work Folders)
Теперь посмотрим, как же синхронизируются файлы в Рабочих Папках, если одновременно, на двух машинах редактируется один и тот же файл.
В этом случае, оба файла будут сохранены и синхронизированы с указанием имени компьютера, на котором производились изменения. Далее пользователь уже самостоятельно должен решить объединить ли эти файлы, или какой из них необходимо удалить.
Надеюсь, информация будет полезна!
Спасибо!
Если вы храните рабочие файлы в рабочих папках, то сможете получать к ним доступ со всех своих компьютеров или других устройств, даже когда вы не в сети. Ниже приведены ответы на некоторые распространенные вопросы о рабочих папках в Windows 10 и приложении «Рабочие папки» для iOS и Android.
ИТ-администратор вашей организации настроит учетную запись рабочих папок. Завершив настройку, выполните одно из указанных ниже действий.
-
Если у вас Windows 10, нажмите кнопку Пуск , выберите пункт Рабочие папки > Настройка рабочих папок, а затем следуйте инструкциям. Если у вас возникли проблемы с настройкой рабочих папок или получением доступа к своим файлам, обратитесь к администратору.
-
Если у вас есть iPad или iPhone, установите приложение рабочих папок из AP p Store. Если у вас есть устройство с Android, установите приложение рабочих папок из магазина Google Play. Убедитесь, что устройство подключено к Интернету, запустите приложение и следуйте инструкциям по установке.
|
Кнопка |
Результат |
|---|---|
|
|
Открывает настройки приложения. Используйте ее, чтобы:
|
|
|
Изменяет способ сортировки файлов — по имени, типу, размеру или дате изменения. |
|
|
Позволяет выбрать определенные файлы, чтобы закрепить или открепить их. |
|
|
Позволяет закрепить файлы для их отображения в автономном режиме. |
Файлы, добавленные в рабочие папки, хранятся в следующих расположениях.
-
Компьютер или другое устройство. Если при настройке рабочих папок вы не изменяли их расположение, они будут храниться по адресу: C:\Пользователи\имя_пользователя\Рабочие папки (где имя_пользователя — это ваше имя пользователя Windows).
-
На сервере вашей организации.
-
На любом другом устройстве, на котором вы настроили рабочие папки.
Для хранения файлов рабочих папок обычно лучше всего указать расположение по умолчанию (C:\Пользователи\имя_пользователя\Рабочие папки, где имя_пользователя — это ваше имя пользователя Windows). Если вы хотите изменить расположение, выполните указанные ниже действия.
-
Нажмите кнопку Пуск , затем выберите Рабочие папки.
-
Выберите элемент Прекратить использование рабочих папок;
-
Нажмите кнопку Настройка рабочих папок.
-
На экране Знакомство с рабочими папками выберите элемент Изменить, а затем укажите новое расположение для хранения файлов рабочих папок.
Примечание: Вы можете выбрать расположение на другом диске, где больше места, но этот диск должен быть отформатирован в файловой системе NTFS и оставаться подключенным к вашему компьютеру.
Вы не сможете использовать определенные места на компьютере, которые зарезервированы Windows или зашифрованы. Если вы выбрали для файлов рабочих папок одно из этих расположений, появится сообщение «это расположение не работает».
В Windows зарезервированы следующие расположения:
-
папка Windows и вложенные в нее папки;
-
папка Program Files, папка Program Files (x86) и вложенные в них папки;
-
папки верхнего уровня в профиле пользователя (обычно это C:\Пользователи\имя_пользователя, где имя_пользователя — это ваше имя пользователя Windows);
-
папка верхнего уровня диска;
-
папка «Документы» и любая другая папка, перенаправляющая в другое расположение;
-
папки, зашифрованные с помощью шифрованной файловой системы EFS.
Если расположение, выбранное для рабочих папок, зашифровано, вы можете расшифровать его или выбрать другое расположение, а затем повторить попытку. Чтобы зашифровать расположение, выполните следующие действия.
-
В поле поиска на панели задач введите слово проводник и выберите Проводник.
-
Найдите зашифрованное расположение.
-
Нажмите на папку и удерживайте ее (или щелкните на ней правой кнопкой мыши), а затем выберите пункт Свойства.
-
На вкладке Общие нажмите кнопку Другие.
-
В разделе Атрибуты сжатия ишифрования снимите флажок Шифровать содержимое для защиты данных, нажмите кнопку ОК, а затем снова нажмите ОК.
Да, закрепление файлов в приложении «Рабочие папки» позволяет загрузить их на телефон или планшет и просматривать их в автономном режиме.
Чтобы закрепить закрепление, нажмите кнопку Выбрать файлы, а затем выберите пунктзакрепить.
Примечание: Приложение «Рабочие папки» позволяет обновить закрепленных файлы, если они были изменены с помощью других устройств. Однако приложение способно проверять обновления только в том случае, если оно запущено, а телефон или планшет подключен к Интернету.
В настоящее время приложение можно использовать для просмотра файлов рабочих папок, но не для отправки их измененных версий.
Коснитесь файла, чтобы увидеть его, а затем выберите пункт Открыть в.
Примечание: Так как некоторые приложения не поддерживают шифрование файлов, ваша организация может запретить открывать файлы рабочих папок в других приложениях. Либо их можно будет открыть только в некоторых приложениях, например таких, которые поддерживают шифрование службы управления правами (RMS).
В любом приложении Office выберите элементы Файл > Открыть > Этот компьютер, а затем найдите рабочие папки на компьютере (по умолчанию указан адрес C:\Пользователи\имя_пользователя\Рабочие папки, где имя_пользователя — ваше имя пользователя Windows).
Чтобы поиск этих файлов был еще проще, добавьте рабочие папки в список расположений файлов в меню Открыть и Сохранить как. Откройте приложение Office и выберите элементы Файл > Открыть > Добавление места > Рабочие папки.
Рабочие папки автоматически синхронизируют ваши файлы, пока компьютер или устройство подключены к Интернету. Но синхронизировать файлы можно и вручную. Так вы точно будете использовать последние версии. Для этого нажмите кнопку Пуск , а затем выберите Рабочие папки > Синхронизировать.
Зеленый цвет означает, что файлы и папки зашифрованы. Шифрование поможет защитить ваши рабочие файлы, если компьютер будет украден или другой пользователь будет работать на нем. Решение о необходимости шифровать файлы принимает ваша организация.
Зашифрованный файл нельзя расшифровать в рабочих папках, так как ваша организация определяет, следует ли шифровать файлы. Даже если вы сохраните личный файл в рабочих папках, а затем переместите его в другое расположение, к нему по-прежнему будут применяться политики безопасности вашей организации. Вы будете знать, что файл зашифрован, если его имя — зеленый.
Чтобы отменить политики безопасности для личных файлов выполните следующие действия.
-
В поле поиска на панели задач введите слово проводник и выберите Проводник.
-
Найдите рабочие папки (обычно они расположены по адресу C:\Пользователи\имя_пользователя\Рабочие папки, где имя_пользователя — это ваше имя пользователя Windows).
-
Переместите личные файлы из рабочих папок в другую папку на компьютере.
-
Нажмите и удерживайте файлы, которые нужно расшифровать (или щелкните на них правой кнопкой мыши), а затем выберите Удалить корпоративный контроль. Если вы переместите расшифрованные файлы обратно в рабочие папки, они снова будут зашифрованы.
Ваша организация управляет политикой того, как долго сохраняемые пароли можно использовать повторно. Поэтому вам может периодически вводить пароль рабочих папок.
Но если вы присоедините свое устройство к компьютерам на работе, запрос на введение пароля будет отображаться реже. Чтобы подключиться к рабочему месту, нажмите Start кнопку «Пуск», а затем выберите Параметры > учетные записи > рабочего доступа > Подключение.
Чтобы защитить ваши файлы, приложение «Рабочие папки»:
-
хранит файлы в зашифрованном виде;
-
использует четырехзначный секретный код.
Примечание: Некоторые приложения не поддерживают шифрование файлов. Файл из приложения «Рабочие папки» может открыться в другом приложении без шифрования. Дополнительную информацию см. в разделе «Как открыть файлы рабочих папок в других приложениях»?
Если ввести неправильный секретный код пять раз в строке, приложение перезагружает себя, чтобы попытаться обеспечить безопасность рабочих файлов. Сброс параметров приложения не затронет файлы, однако вам придется повторно ввести данные своей учетной записи и создать новый секретный код.
Если файлы не синхронизируются должным образом, рабочие папки выводят список файлов и причину, по которой они не были синхронизированы. Ниже приведены некоторые способы устранения проблем с синхронизацией.
-
Закройте файлы с проблемными файлами. Иногда это поможет устранить проблему.
-
Перезапустите компьютер.
-
Откройте проводник и переместите файлы с проблемными файлами в другую папку. Нажмите кнопку Пуск , а затем выберите Рабочие папки > Синхронизировать. Переместите файлы обратно в рабочие папки.
Сначала переместите свои личные файлы в другое место. Если ваши файлы зашифрованы, нажмите и удерживайте их (или щелкните их правой кнопкой мыши) и выберите Удалить корпоративный контроль, чтобы расшифровать их. Нажмите кнопку Пуск , а затем выберите Рабочие папки > Прекратить использование рабочих папок. Если управление вашим компьютером происходит в организации, этот параметр может быть недоступен.
Чтобы получить помощь от ИТ-администратора организации, в Windows 10 нажмитеStart кнопку «Пуск», а затем выберите пункт Рабочие папки > техническая Поддержка по электронной почте. Откроется приложение электронной почты с новым сообщением, которое содержит сведения о вашей учетной записи рабочих папок.
Дополнительные сведения можно найти на веб-сайте сообщества Майкрософт.
Если вы являетесь администратором, ознакомьтесь с дополнительными сведениями в разделе Обзор рабочих папок на сайте TechNet.
Нужна дополнительная помощь?
Нужны дополнительные параметры?
Изучите преимущества подписки, просмотрите учебные курсы, узнайте, как защитить свое устройство и т. д.
В сообществах можно задавать вопросы и отвечать на них, отправлять отзывы и консультироваться с экспертами разных профилей.
Найдите решения распространенных проблем или получите помощь от агента поддержки.
Служба рабочих папок Windows 10 – это одно из самых полезных и удобных нововведений операционной системы Windows 10. Она позволяет синхронизировать содержимое рабочего стола, документов, загрузок и других важных папок на всех подключенных устройствах, что гарантирует всегда доступ к актуальным файлам и документам.
Как работает служба рабочих папок Windows 10?
Когда пользователь включает службу рабочих папок на одном устройстве и подключает другие устройства к своей учетной записи Microsoft, то файлы автоматически синхронизируются. Это означает, что если вы работаете на одном устройстве и сохраняете файл в папке рабочего стола, то при включении другого устройства этот файл автоматически появится на его рабочем столе.
Преимущества службы рабочих папок Windows 10
Служба рабочих папок Windows 10 обеспечивает высокую степень безопасности и надежности. Файлы автоматически сохраняются на серверах Microsoft, что означает, что они не потеряются в случае поломки устройства или его утери. Более того, все данные шифруются, что гарантирует защиту конфиденциальности информации.
Кроме того, служба рабочих папок позволяет работать без подключения к Интернету, сохраняя локальную копию файлов на устройстве. Это особенно удобно для работы в поездках или нахождения в местах с плохим сигналом Wi-Fi.
В целом, служба рабочих папок Windows 10 стала незаменимым инструментом для всех, кто ценит удобство и безопасность хранения и доступа к любым документам и файлам на разных устройствах.
Содержание
- Описание службы рабочих папок Windows 10
- Рабочая папка как средство синхронизации данных
- Плюсы и минусы использования рабочих папок
- Плюсы использования рабочих папок:
- Минусы использования рабочих папок:
- Как настроить рабочую папку в Windows 10
- Хранение и доступ к данным в рабочей папке
Описание службы рабочих папок Windows 10
Служба рабочих папок (Work Folders) в операционной системе Windows 10 предоставляет пользователям возможность синхронизации и доступа к своим рабочим папкам с любого устройства. Рабочие папки позволяют пользователям сохранять и обмениваться файлами между своими устройствами, такими как компьютеры, ноутбуки, планшеты и смартфоны.
Служба рабочих папок работает на основе облачных технологий, что позволяет пользователям открывать и редактировать файлы на разных устройствах в режиме реального времени, а также сохранять изменения автоматически. Синхронизация файлов происходит через серверы Microsoft Azure, обеспечивая безопасность и надежность передачи данных.
После настройки службы рабочих папок, пользователь создает свою рабочую папку на сервере, которая автоматически синхронизируется со всеми устройствами, на которых настроена служба. Пользователь может выбрать, какие файлы и папки будут синхронизироваться, а также управлять правами доступа для других пользователей.
Служба рабочих папок предоставляет надежный и удобный способ работы с файлами, позволяя пользователям иметь доступ к своим рабочим данным в любой точке мира и на любом устройстве. Она интегрирована в операционную систему Windows 10 и не требует установки дополнительных программ или настроек.
| Преимущества службы рабочих папок Windows 10 | Описание |
|---|---|
| Синхронизация файлов | Возможность автоматической синхронизации рабочих папок между устройствами. |
| Режим реального времени | Возможность открывать и редактировать файлы в режиме реального времени. |
| Облачные технологии | Использование серверов Microsoft Azure для хранения и синхронизации файлов. |
| Управление доступом | Возможность установки прав доступа для других пользователей к рабочим папкам. |
| Интеграция с Windows 10 | Служба рабочих папок встроена в операционную систему Windows 10. |
Рабочая папка как средство синхронизации данных
Рабочая папка в операционной системе Windows 10 предоставляет возможность синхронизировать данные на различных устройствах, что делает ее чрезвычайно полезной для повседневной работы.
С использованием рабочей папки можно сохранять документы, изображения, видео и другие файлы, а затем получать к ним доступ на любом устройстве, подключенном к учетной записи Microsoft. Это значит, что вы можете начать работать над документом на одном устройстве, а затем продолжить его редактирование на другом, без необходимости копирования и переноса файлов.
Для использования данной функции вам потребуется настроить рабочую папку в настройках Windows 10. Для этого откройте «Параметры» и выберите «Система». Затем перейдите в раздел «Сохранение» и включите функцию «Сохранять документы в рабочей папке».
Когда вы сохраняете файлы в рабочей папке, они автоматически загружаются на облако Microsoft OneDrive. Это обеспечивает их сохранность, даже если ваше устройство повреждается или теряется. Вы можете получить доступ к этим файлам с любого компьютера или мобильного устройства, подключенного к интернету, используя свою учетную запись Microsoft.
Рабочая папка также позволяет синхронизировать настройки между устройствами. Например, если вы настроили фоновое изображение рабочего стола на одном устройстве, эта настройка будет применена ко всем остальным устройствам, подключенным к вашей учетной записи.
В целом, рабочая папка является мощным инструментом для синхронизации данных и настроек между устройствами. Она облегчает работу с файлами и обеспечивает сохранность ваших данных. Убедитесь, что вы настроили рабочую папку, чтобы в полной мере воспользоваться всеми ее преимуществами.
Плюсы и минусы использования рабочих папок
Рабочие папки в Windows 10 предлагают ряд преимуществ, которые могут значительно упростить и улучшить работу с файлами и папками. Однако, они также имеют некоторые недостатки, которые следует учитывать. Ниже приведены основные плюсы и минусы использования рабочих папок.
Плюсы использования рабочих папок:
- Удобная организация файлов и папок. Рабочие папки позволяют создавать структуру папок на рабочем столе или в проводнике для более удобного хранения и поиска файлов.
- Синхронизация данных. Рабочие папки позволяют автоматически синхронизировать данные с облачными службами хранения, такими как OneDrive, что позволяет иметь доступ к файлам с любого устройства.
- Автоматическое резервное копирование. Рабочие папки позволяют автоматически резервировать файлы в облачных службах хранения, что помогает защитить данные от потери.
- Быстрый доступ к файлам. Рабочие папки помещаются в специальной области панели задач, что позволяет быстро открывать нужные файлы или папки одним щелчком мыши.
Минусы использования рабочих папок:
- Зависимость от интернета. Для использования рабочих папок с облачными службами потребуется постоянное подключение к интернету.
- Ограниченный объем хранения. Бесплатные облачные службы могут иметь ограничение на объем хранилища, поэтому для больших объемов данных может потребоваться дополнительная платная подписка.
- Проблемы с конфиденциальностью данных. При использовании облачных служб хранения возникает риск утечки или несанкционированного доступа к данным.
В целом, рабочие папки Windows 10 предоставляют удобные инструменты для организации и синхронизации файлов, однако, перед использованием следует учесть связанные риски и ограничения.
Как настроить рабочую папку в Windows 10
- Шаг 1: Откройте «Настройки» Windows 10. Для этого щелкните правой кнопкой мыши на кнопке «Пуск» в левом нижнем углу экрана и выберите пункт «Настройки».
- Шаг 2: В окне «Настройки» выберите пункт «Персонализация».
- Шаг 3: В меню слева выберите «Панель задач».
- Шаг 4: Пролистайте вниз и найдите секцию «Рабочая папка».
- Шаг 5: В этой секции выберите пункт «Выбрать, где сохраняются новые документы» или «Выбрать, где сохраняются новые облачные документы» в зависимости от того, каким образом вы хотите настроить рабочую папку.
- Шаг 6: В открывшемся окне выберите папку, которую вы хотите использовать в качестве рабочей папки, либо создайте новую папку и выберите ее.
- Шаг 7: Нажмите кнопку «Применить» и «ОК», чтобы сохранить настройки.
После выполнения вышеуказанных шагов, рабочая папка будет изменена на выбранную вами папку или созданную папку.
Настройка рабочей папки в Windows 10 позволяет более удобно организовывать и сохранять файлы и документы, так как они будут автоматически сохраняться в выбранной папке. Вы также можете использовать облачные папки для сохранения файлов в облачном хранилище.
Хранение и доступ к данным в рабочей папке
Рабочая папка в Windows 10 предоставляет удобное место для хранения и организации всех ваших рабочих файлов и документов. Чтобы получить доступ к данным в рабочей папке, вам необходимо знать, где она находится на вашем компьютере и как управлять файлами и папками.
По умолчанию, рабочая папка находится в директории пользователя и называется «Рабочий стол». Вы можете легко открыть рабочую папку, щелкнув на значке «Проводник» на панели задач, а затем выбрав «Рабочий стол».
Вы можете создавать новые папки в рабочей папке для более удобной организации файлов. Чтобы создать новую папку, щелкните правой кнопкой мыши в рабочей папке и выберите «Создать» -> «Папку». После этого введите имя новой папки и нажмите клавишу «Enter».
Чтобы открыть файл или папку в рабочей папке, просто дважды щелкните на нем. Вы также можете использовать команду «Открыть» в контекстном меню, вызываемом правой кнопкой мыши.
Рабочая папка также позволяет вам использовать функцию быстрого доступа, чтобы открывать часто используемые файлы и папки. Перетащите нужный файл или папку в раздел «Быстрый доступ» в окне проводника, чтобы добавить его в список.
Кроме того, вы можете использовать функцию «Избранное» в рабочей папке, чтобы создать ярлыки к важным файлам и папкам. Щелкните правой кнопкой мыши на нужный файл или папку и выберите «Добавить в избранное». Теперь вы сможете быстро открывать этот файл или папку из папки «Избранное» в рабочей папке.
Не забывайте регулярно делать резервные копии важных файлов, хранящихся в рабочей папке. Это поможет вам избежать потери данных в случае сбоя системы или других непредвиденных ситуаций.
Таким образом, рабочая папка в Windows 10 предоставляет удобный способ хранения и доступа к вашим рабочим данным. Зная основы управления файлами и папками в рабочей папке, вы сможете эффективно организовать и работать с вашими файлами.
Download Windows Speedup Tool to fix errors and make PC run faster
Windows 11/10 and Windows 8.1 includes a new feature called Work Folders. If you have to work from anywhere on your different devices, then Work Folders are just what you would be looking for.
Work Folders in Windows 11/10/8.1 and Windows Server is a Bring Your Own Device Enhancement that will enable IT administrators to provide Information Workers the ability to sync their work data on all their devices. This is done by syncing user data from devices to on-premise file servers. In short, you can look at is as a free synced-storage alternative to OneDrive, that any business can self-host for their employees. Think of it as OneDrive hosted on your own server.
To set up Work Folders open Control Panel\All Control Panel Items\Work Folders.
Click on Set up Work Folders. You will be asked to enter your domain email address or the Work Folders URL.
Once you have entered these details, click on Next. You will see a message saying Finding your data on the Work Folders server.
You will also find the settings for Work Folders in Group Policy under:
Users > Policies > Administrative Templates > Windows Components > Work Folders
Here you have to enable the Specify Work Folders settings and configure it.
Work Folders features:
- Provide a single point of access to work files on a user’s work and personal PCs and devices
- Access work files while offline and sync with the central file server when the PC or device next has Internet or network connectivity
- Maintain data encryption in transit as well as at rest on devices and allow corporate data to wipe through device management services such as Windows Intune
- Use existing file server management technologies such as file classification and folder quotas to manage user data
- Specify security policies to instruct user PCs and devices to encrypt Work Folders and use a lock screen password, for example
- Use Failover Clustering with Work Folders to provide a high-availability solution
Right now Work Folders is available on Windows 11/10/8.1 only, but Microsoft will soon be releasing an add-on client for Windows 7 and an App for the iPad too.
UPDATE: Windows 7 users may see this post on how to set up Work Folders in Windows 7.
How do I create a Work folder in Windows 11/10?
You can create a Work folder in Windows 11 and Windows 10 by following the aforementioned guide. That said, you need to open the Control Panel first and click on the Work Folders option. Then, click on the Set up Work Folders option, enter your Work email address, and click the Next button. It will fetch the folder details automatically from the Work Folders server. Once done, you can use the folder on your computer.
What are Work Folders in Windows?
Work Folders help system administrators to give the ability to the workers to synchronize their work across all the connected computers in real-time. It is kind of a shared folder but with more flexibility. It is mainly used in various organizations such as offices, businesses, etc.
You can read more about Work Folders on TechNet.
Related read: Work Folder sync Error 0x8007017C, The cloud operation is invalid.
Anand Khanse is the Admin of TheWindowsClub.com, a 10-year Microsoft MVP (2006-16) & a Windows Insider MVP (2016-2022). Please read the entire post & the comments first, create a System Restore Point before making any changes to your system & be careful about any 3rd-party offers while installing freeware.
Windows 10 — одна из самых популярных операционных систем, которая предназначена для персонального использования. Вместе с ярким и удобным пользовательским интерфейсом, Windows 10 предлагает множество функций и инструментов для организации рабочего процесса. Одним из таких инструментов являются рабочие папки, которые помогают пользователям эффективно управлять своими файлами и документами.
Рабочие папки — это особые папки, которые предназначены для хранения файлов и документов, связанных с определенными задачами или проектами. Они могут содержать любые типы файлов, включая текстовые документы, изображения, видео и другие. Чтобы создать рабочую папку, пользователь должен выбрать нужный ему тип папки, задать ей имя и указать ее местоположение на компьютере.
В каждой рабочей папке могут находиться подпапки, а также другие файлы и документы. Это обеспечивает организацию и структурирование данных, что важно для быстрого доступа к нужной информации. Кроме того, рабочие папки упрощают совместную работу, так как пользователи могут легко обмениваться файлами и документами через сеть или облачное хранилище.
Одна из главных причин использования рабочих папок в Windows 10 — повышение производительности. Благодаря удобному и быстрому доступу к файлам и документам, пользователи могут сосредоточиться на выполнении задач и не тратить время на поиск нужной информации. Кроме того, рабочие папки позволяют сохранять историю изменений файлов, что позволяет легко отслеживать и восстанавливать предыдущие версии.
Содержание
- Рабочие папки клиента Windows 10: что это?
- Зачем нужны рабочие папки в операционной системе Windows 10?
- Какие рабочие папки есть в Windows 10 и для чего они предназначены?
- Преимущества использования рабочих папок в Windows 10
- Как настроить рабочие папки клиента Windows 10?
Рабочие папки клиента Windows 10: что это?
Внутри рабочих папок клиента Windows 10 можно создавать подпапки для разных типов файлов, таких как документы, фотографии, видео и т.д. Кроме того, пользователь может использовать специальные системные и пользовательские папки для удобства работы с файлами и доступа к ним.
Одной из особенностей рабочих папок клиента Windows 10 является возможность синхронизации содержимого с облачным хранилищем, таким как OneDrive. Это позволяет хранить и получать доступ к файлам с разных устройств и в любом месте с подключением к Интернету.
Рабочие папки клиента Windows 10 также предоставляют инструменты для настройки доступа к файлам и папкам, такие как установка разрешений и ограничений для других пользователей. Это обеспечивает безопасность данных и контроль над использованием файлов.
В целом, рабочие папки клиента Windows 10 представляют собой важный инструмент для организации и управления файловой системой пользователя. Они облегчают работу с файлами, обеспечивают доступность и безопасность данных, а также позволяют синхронизировать файлы между разными устройствами.
Зачем нужны рабочие папки в операционной системе Windows 10?
Вот несколько причин, по которым рабочие папки полезны для пользователей Windows 10:
- Организация файлов: Рабочие папки позволяют пользователям легко организовывать свои файлы и документы по определенным категориям, таким как «Документы», «Изображения», «Музыка» и т. д. Это позволяет быстро находить нужные файлы и делает работу с ними более эффективной.
- Автоматическая синхронизация: Рабочие папки автоматически синхронизируются с облачными сервисами, такими как OneDrive. Это означает, что пользователи могут получить доступ к своим файлам с любого устройства, подключенного к интернету, и синхронизировать изменения между разными устройствами, обеспечивая централизованное хранение и доступ к своим файлам.
- Резервное копирование: Рабочие папки предоставляют доступ к функции резервного копирования, позволяя пользователям сохранять свои файлы и данные на внешних носителях, таких как USB-накопители или в сетевых хранилищах. Это защищает пользовательскую информацию от потери или повреждения и обеспечивает возможность восстановить данные в случае сбоя системы.
- Легкий доступ к файлам: Рабочие папки позволяют пользователям быстро получить доступ к своим файлам через различные приложения и программы. Например, пользователь может легко добавить изображение из папки «Изображения» к электронном письму, открыть документ из папки «Документы» в текстовом редакторе или использовать музыкальные файлы из папки «Музыка» в проигрывателе.
- Защита данных: Рабочие папки также могут быть защищены паролем, что обеспечивает дополнительную безопасность для файлов, которые содержат чувствительную информацию. Пользователи могут ограничить доступ к определенным папкам, чтобы предотвратить несанкционированный доступ к их содержимому.
В целом, рабочие папки в операционной системе Windows 10 играют важную роль в организации и управлении файлами пользователей, обеспечивая удобство доступа, безопасность и защиту данных.
Какие рабочие папки есть в Windows 10 и для чего они предназначены?
Windows 10 предлагает различные рабочие папки, которые помогают организовать файлы и документы пользователя. Вот некоторые из наиболее используемых рабочих папок:
| Рабочая папка | Описание |
|---|---|
| Рабочий стол | Это место, где обычно располагаются ярлыки к программам, файлам и другим объектам. На рабочем столе удобно разместить часто используемые файлы для быстрого доступа. |
| Документы | В этой папке хранятся все документы пользователя, включая текстовые документы, электронные таблицы, презентации и другие файлы. Это место, где вы обычно сохраняете свои личные файлы. |
| Загрузки | Все файлы, которые вы загружаете из интернета, по умолчанию сохраняются в этой папке. Здесь удобно хранить временные файлы, прежде чем переместить их в соответствующие папки. |
| Музыка, Изображения, Видео | Каждая из этих папок предназначена для хранения соответствующего типа медиафайлов. В папке «Музыка» вы можете хранить аудиофайлы, в папке «Изображения» — фотографии и изображения, а в папке «Видео» — видеофайлы. |
| Записи | В этой папке хранятся звуковые и голосовые записи. Здесь можно сохранять аудиозаписи, созданные с помощью микрофона или других устройств записи звука. |
| Загрузки | Все файлы, которые вы загружаете из интернета, по умолчанию сохраняются в этой папке. Здесь удобно хранить временные файлы, прежде чем переместить их в соответствующие папки. |
Все эти рабочие папки помогают организовать ваши файлы по типам и типичным задачам, делая их проще в использовании и управлении. Вы также можете создавать свои собственные рабочие папки в зависимости от своих индивидуальных потребностей и предпочтений.
Преимущества использования рабочих папок в Windows 10
1. Легкость доступа и быстрый доступ к файлам
Рабочие папки позволяют быстро найти и открыть нужные файлы и документы. Они предоставляют быстрый доступ к рабочим и документам пользователя, исключая необходимость в поиске и переходе по различным директориям на жестком диске.
2. Улучшенная организация и структура
Использование рабочих папок позволяет пользователям организовать свои файлы по категориям или темам, что значительно облегчает их нахождение и последующую работу с ними. Это упрощает процесс управления и обмена информацией.
3. Безопасность и резервное копирование
Рабочие папки в Windows 10 также обеспечивают безопасность и возможность резервирования пользовательских данных. Файлы в рабочих папках могут быть защищены паролем и регулярно резервироваться, чтобы минимизировать потерю информации в случае сбоя системы или других непредвиденных ситуаций.
4. Совместное использование и доступ к файлам
Рабочие папки облегчают совместное использование файлов и работу в группе. Они позволяют пользователям предоставлять доступ другим пользователям к своим рабочим папкам, что облегчает совместную работу над проектами и обмен файлами.
5. Удобство администрирования
Администраторы системы могут использовать рабочие папки для установки политик и соглашений безопасности для пользователей, что улучшает контроль и согласованность в рабочей среде.
В целом, использование рабочих папок в Windows 10 позволяет пользователям эффективно организовывать свою работу, обеспечивать безопасность и резервное копирование данных, а также упрощает совместное использование и доступ к файлам.
Как настроить рабочие папки клиента Windows 10?
Настройка рабочих папок в операционной системе Windows 10 позволяет упростить работу с файлами и повысить производительность. В этой статье будет описано, как настроить рабочие папки в Windows 10.
1. Откройте Параметры Windows, нажав сочетание клавиш Win + I.
2. Найдите и выберите раздел «Система».
3. В боковой панели выберите «Хранилище».
4. В разделе «Сохранение места» выберите «Изменить сохранение нового содержимого».
5. В открывшемся окне вы увидите список рабочих папок, доступных для настройки:
- Документы
- Загрузки
- Музыка
- Изображения
- Видео
6. Для настройки рабочей папки выберите нужную папку и нажмите кнопку «Переместить».
7. Выберите новое место для сохранения рабочей папки и нажмите кнопку «Выбрать папку».
8. Повторите шаги 6-7 для остальных рабочих папок.
После настройки рабочих папок все файлы и папки будут автоматически сохраняться в выбранных вами местах. Это позволит вам легко организовать и отслеживать свои файлы, а также освободить память на системном диске.