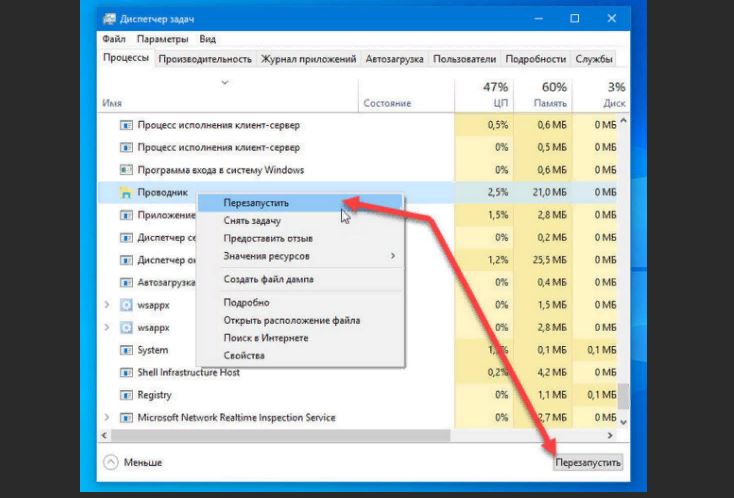Проводник помогает найти файлы и папки, но иногда кажется, что они отсутствуют. Пока файлы есть, потому что к ним можно получить доступ из командной строки, но проводник может их не отображать!
Если вы столкнулись с этой проблемой, вы можете сделать несколько вещей, чтобы исправить это, но перед этим убедитесь, что вы находитесь в правильной папке. Файлы не отображаются и файлы недоступны – это две разные вещи. Первый вариант – это проблема проводника, а вторая – когда файлы фактически отсутствуют.
Мы предлагаем следующие советы по устранению неполадок, чтобы исправить проблемы проводника, проводник не показывает файлы, хотя они существуют:
1] “Обновить” Проводник”
Когда вы открываете папку в проводнике, может потребоваться время для их загрузки в зависимости от количества файлов. Хотя для SSD это не проблема, если вы загружаете его со старого жесткого диска, это может быть проблемой.
Таким образом, вы можете либо подождать, либо щелкнуть правой кнопкой мыши в пустом месте в проводнике и выбрать «Обновить» или нажать кнопку F5 на клавиатуре. Иногда процесс зависает из-за слишком большого количества файлов, и обновление должно помочь.
2] Перезапустите проводник.
Перезапустите проводник. Если перезапуск не помогает и занимает больше времени, чем ожидалось, лучше использовать диспетчер задач.
Вы можете использовать Ctrl + Shift + Esc или Alt + Ctrl + Del, чтобы открыть диспетчер задач, который покажет список текущих программ, запущенных в Windows. Обратите внимание: «Проводник Windows» отображается в списке и не отвечает. Щелкните его правой кнопкой мыши и выберите «Перезагрузить».
3] Очистить кеш значков
Когда файлы загружаются из папки, они также загружают значки, поэтому вы можете быстро определить типы файлов. Windows поддерживает кэш для этих файлов, поэтому при открытии любой папки не требуется времени для отображения значков и изображений типов файлов. Однако, если этот кеш значков поврежден или отсутствует, загрузка займет время.
Для очистки можно использовать утилиту ie4uinit (IE Per-User Initialization Utility), которую можно использовать для быстрого сброса кэша иконок.
Эту команду нужно выполнить через меню Win+R -> команда -> Enter.
4] Проверьте, скрыты ли файлы
Когда вы окажетесь внутри папки, нажмите на просмотр и установите флажок «Скрыть элементы». Если бы папки были отмечены как скрытые, они бы теперь были видны. Они будут отличаться от обычных папок, но вы сможете получить доступ ко всем файлам внутри них.
Если вы хотите показать эти папки, выберите родительскую папку и перейдите в свойства. Снимите флажок, отмеченный как скрытый. При появлении запроса примените его ко всем файлам и папкам внутри него.
5] Восстановление системных файлов
Если больше ничего не работает, лучше всего запустить средство проверки системных файлов. Проводник файлов должен работать должным образом, и вы сможете увидеть файлы.
В CMD с правами администратора выполните следующую команду:
sfc /scannow
Когда процесс завершится, перезагрузите компьютер, снова откройте проводник и проверьте, видите ли вы их.
Содержание
- Способ 1: Перезапуск «Проводника»
- Способ 2: Устранение ошибки «Нет доступа к целевой папке»
- Способ 3: Устранение ошибки «Отказано в доступе»
- Способ 4: Деактивация параметра «Вывод эскизов вместо значков»
- Способ 5: Поиск и удаление вирусов
- Способ 6: Очистка мусорных файлов
- Способ 7: Восстановление системы
- Вопросы и ответы
Важно! В этой статье рассказывается о том, как устранить проблемы с открытием всех папок в операционной системе Windows 10. Если у вас возникают трудности с доступом к каталогу «Загрузки» или «Этот компьютер», рекомендуем обратиться за помощью к соответствующим статьям на нашем сайте, где даны советы по устранению конкретной неисправности.
Подробнее: Что делать, если не открывается папка «Загрузки» / «Этот компьютер» в Windows 10
Способ 1: Перезапуск «Проводника»
Чаще всего папки открываются некорректно из-за проблем с «Проводником», который в Windows 10 является не только стандартным файловым менеджером, но и отвечает за множество элементов графического интерфейса операционной системы. Чтобы устранить неисправность, зачастую достаточно перезапустить его. Сделать это можно множеством способов, о которых и рассказывается в соответствующей статье на нашем сайте. Перейдите по ссылке ниже, чтобы ознакомиться с изложенной там информацией.
Подробнее: Как перезапустить «Проводник» в Windows 10
Примечание! Если перечисленные в рекомендуемой статье методы оказались неэффективными из-за невозможности их выполнения, просто перезагрузите компьютер. Вмести с ним перезапустится и «Проводник».
Способ 2: Устранение ошибки «Нет доступа к целевой папке»
Если при попытке открыть папку на экране появляется ошибка с сообщением «Нет доступа к целевой папке», тогда вам потребуется удостовериться в наличие соответствующих прав пользователя. В крайнем случае можно перейти на аккаунт администратора, что решит проблему. Обо всем этом подробно рассказывается в другой статье на нашем сайте.
Подробнее: Решение проблемы с доступом к целевой папке в Windows 10
Способ 3: Устранение ошибки «Отказано в доступе»
При попытке открытия папки в Windows 10 может появиться и другая ошибка — «Отказано в доступе». Она, как и предыдущая, говорит об отсутствии определенных привилегий, которые необходимы для входа в директорию. Получить соответствующие права можно как с помощью специализированного программного обеспечения, так и посредством штатных инструментов, включая «Командную строку». Что именно нужно делать в таких случаях, подробно рассказано в другой статье на нашем сайте.
Подробнее: Устранение ошибки «Отказано в доступе» в Windows 10
Способ 4: Деактивация параметра «Вывод эскизов вместо значков»
Если при входе в каталог никакого сообщения на экране не появляется, проблема может быть в системной ошибке, связанной с настройками быстродействия. Для того чтобы перепроверить это, необходимо отключить параметр «Вывод эскизов вместо значков»:
-
Откройте окно «Панели управления» любым доступным способом. Сделать это можно, например, через меню «Пуск», отыскав в списке всех программ папку «Служебные — Windows», а в ней кликнув по иконке «Панели управления».
Читайте также: Все способы запуска «Панели управления» в Windows 10
- В появившемся окне убедитесь, что выбран режим отображения элементов меню «Категория», а затем кликните по строке «Система и безопасность».
- В новом меню откройте свойства системы, нажав левой кнопкой мыши по пункту «Система».
- Откроется окно параметров на вкладке «О программе», спуститесь по странице вниз и перейдите по ссылке «Дополнительные параметры системы», расположенной в блоке «Сопутствующие параметры».
- В появившемся окне, находясь на вкладке «Дополнительно», щелкните по кнопке «Параметры», которая расположена в блоке «Быстродействие». Точное ее месторасположение вы можете видеть на изображении ниже.
- По умолчанию откроется вкладка «Визуальные эффекты», при необходимости перейдите на нее самостоятельно. Затем установите отметку напротив параметра «Особые эффекты», а в основном списке снимите галочку с пункта «Вывод эскизов вместо значков». Не забудьте потом нажать по кнопке «Применить», чтобы внесенные изменение зафиксировались системой.

Деактивация параметра «Вывод эскизов вместо значков» изменит отображение некоторых файлов в «Проводнике». Например, исчезнет предпросмотр изображений, документов, видеороликов и тому подобное. Если после отключения этого параметра проблема с открыванием папок все равно осталась, рекомендуется повторно активировать его.
Примечание! Если вас заинтересовали другие параметры быстродействия, можете ознакомиться с тематической статьей на нашем сайте. В ней подробно рассматривается каждая настройка из представленного меню.
Подробнее: Обзор меню «Параметров быстродействия» в Windows 10
Способ 5: Поиск и удаление вирусов
Вирусы — это причина множества неполадок в операционной системе, в частности, из-за них могут возникать проблемы при открытии папок. Первостепенно необходимо убедиться, есть ли вредоносное ПО в системе. Для этого даже не придется устанавливать стороннее программное обеспечение, в интернете можно найти множество решений. Подробнее об этом рассказывается в другой статье на нашем сайте, с которой и рекомендуем ознакомиться.
Подробнее: Проверка компьютера на вирусы без антивируса
Если вирус все-таки был найден, его необходимо удалить. Для этого лучше воспользоваться более профессиональным софтом. В другом материале на нашем сайте есть краткий обзор популярных решений. Ознакомьтесь с изложенной там информацией, чтобы определить для себя наиболее подходящий вариант.
Подробнее: Борьба с компьютерными вирусами
Способ 6: Очистка мусорных файлов
При эксплуатации компьютера в операционной системе накапливается множество мусорных файлов, которые в какой-то момент могут стать причиной возникновения ошибок, связанных в том числе с открытием директорий. Хорошей практикой будет периодически выполнять очистку Windows 10 от временных и других ненужных данных. В этом вам поможет инструкция из другой нашей статьи.
Подробнее: Как почистить Windows 10 от мусорных файлов
Способ 7: Восстановление системы
Если проблема с открытием папок появилась относительно недавно, а до этого времени неисправностей не было, тогда можно откатить систему с помощью точки восстановления. Делается это через специальную штатную утилиту. С подробным руководством можете ознакомиться в другой нашей статье, перейдя по ссылке ниже.
Подробнее: Откат к точке восстановления в Windows 10
Если в процессе работы за компьютером вы не создавали контрольных точек, этот способ будет неактуальным. В таком случае целесообразно откатить Windows 10 к исходному состоянию. Сразу стоит отметить, что это довольно радикальный метод устранения неполадок, так как впоследствии с компьютера удалится большая часть программного обеспечения, а другая часть будет нуждаться в переустановке. Но при этом пользовательские данные останутся нетронутыми. Подробнее об этом рассказывается в другом материале на нашем сайте.
Подробнее: Возврат Windows 10 к исходному состоянию
File Explorer helps you find your files and folders, but sometimes it seems like it’s missing them. While the files are there because they can be accessed from the command line, Explorer may not show them!
Files and Folders disappeared
If you face this issue, you can do a few things to fix this, but before that, make sure you are in the right folder. Files not showing and Files not available are two things. The first is the File Explorer problem, while the second is where the files are actually missing.
If the files are missing, follow our guide on recovering files if you just deleted them.
We suggest these troubleshooting tips to fix the explorer problems, File Explorer is not showing files though they exist:
- Use Refresh
- Restart File Explorer
- Clear Icon Cache
- Check if files are hidden.
- Repair system files.
You will need admin permission for one of these steps.
1] Use Refresh
When you open a folder in File Explorer, it may take time to load them depending on the number of files. While it is not a problem on SSDs, if you are loading it from the old hard disk, this can be a problem.
So you can either wait or right-click in an empty spot in Explorer and choose to Refresh or press the F5 button on the keyboard. Sometimes the process gets stuck because of too many files, and a refresh should help.
2] Restart File Explorer
If Refresh doesn’t help, and it’s taking more than expected, then it’s best to restart the File Explorer.
You can use Ctrl + Shift + Esc or Alt+Ctrl+Del to open Task Manager, which will show a list of current programs running on Windows. Notice “Windows Explorer” is listed and must be not-responding. Right-click on it, and choose to Restart.
3] Clear Icon Cache
When files are loaded from a folder, it also loads up the icons, which is why you can quickly identify the file types. Windows maintains a cache for these files, so when it opens any folder, it doesn’t take time to display the icons and images of file types. However, if this icon cache is corrupt or missing, then loading will take time.
We suggest to Rebuild Icon Cache to resolve problems related to this. You may use our freeware Icon Cache Rebuilder to do it easily.
4] Check if files are Hidden
Windows 11
Since File Explorer has changed significantly with Windows 11, a lot of users would find it confusing to find options which they were aware of earlier. To check hidden files in File Explorer, the procedure is as follows:
- Open the File Explorer window.
- Click on the downward-pointing arrow associated with the View tab.
- Click on Show which is the last option in the list. Another list will pop up.
- Check the box associated with Hidden Items.
Windows 10
When you are inside the folder, click on view, and check the box that says— Hiden items. If the folders were marked as hidden, they would be visible now. They will look different from the regular folders, but you will be able to access and all the files inside them.
If you want to unhide those folders, then select the parent folder, and go to properties. Uncheck the box which is marked as hidden. When prompted, apply it to all files and folders inside it.
5] Repair system files
If nothing else works, it would be best to run the System File Checker. Post this File explorer should run as expected, and you will be able to see the files.
In an elevated CMD, execute the following command:
sfc /scannow
Once the process completes the process, restart your computer and open File Explorer again, and check if you can see them.
What is icon cache and why does clearing it help?
The icon cache is a copy of the image of the icon of a file. It tells the type of the file. The icon cache is the reason the image of the icons appears quickly upon opening the folder. If the icon case is corrupt, the image of the icon could be generic, which would make it difficult for you to distinguish the icon.
Clearing icon cache and rebooting the system would lead to rebuilding the icon cache. This way, the icons would be visible and you would be able to find your file.
Why are files hidden and why should you unhide them?
Important system files which should not be modified or deleted are usually hidden in Windows 11. However, third-party software products also hide lots of files in a system. If such a situation happens, then you wouldn’t be able to view files which are important but not system files. This, you can use the option in the File Explorer to unhide the files.
When you unhide files in the File Explorer, the changes are replicated across all folders in the system. This means you can easily find hidden files even if it isn’t in the folder you are currently checking.
Если не работает или исчезает Проводник в ОС Windows 10, значит, произошел компьютерный сбой, ставший причиной неполадки. Подобная проблема возникает не часто, поэтому ее появление вызывает удивление даже у опытных пользователей. Всем, впервые столкнувшимся с такой неисправностью, рекомендуется просто перезагрузить ПК. Если проблема не исчезла, нужно попробовать решить ее другим методом.
В чем причина ошибки?
В результате компьютерного сбоя может возникнуть неполадка в работе Проводника Win 10. В случае возникновения ошибки с функционированием Проводника (не запускается, внезапно исчезает) нужно определить причину неисправности и приступить к ее устранению. Решить проблему можно самостоятельно, без помощи специалиста.
Список основных причин сбоя в работе Проводника:
- компьютерный глюк;
- не запущен процесс под названием «Explorer»;
- повреждены системные файлы;
- не установлены последние обновления из виндовского Центра обновления;
- установлены (с ошибками) обновления, вызывающие компьютерный сбой;
- на главном диске мало свободного места и много мусора;
- на системном накопителе огромное количество не удаленных временных файлов;
- активность вирусов;
- на накопителе много лишних программ.
Важно! Желательно созданные документы и скачанные из интернета файлы не хранить на Рабочем столе. Все эти элементы попадают на главный диск С и перегружают его. Время от времени нужно проверять, сколько свободного места осталось на системном накопителе. При критических значениях нужно проводить очистку главного диска и удаление лишних программ.
Как исправить Проводник, если он не отвечает?
Если ошибка возникла впервые, нужно закрыть все программы и перезапустить ПК. Возможно, это компьютерный глюк. Простая перезагрузка ноутбука поможет решить эту проблему. Если после перезапуска ПК ничего не меняется, нужно попробовать исправить неполадку другим методом.
Перезапуск процесса «Explorer.exe»
Активность Проводника можно увидеть с помощью утилиты Диспетчер задач. Процесс носит название «Explorer.exe» или «Windows explorer». Он должен быть внесен в список автозагрузки и запускаться при каждом включении ПК.
Что делать, если Проводник не открывается:
- вызвать «Диспетчер задач»;
- в появившемся окошке перейти во вкладку «Процессы»;
- отыскать «Explorer.exe» или «Windows explorer»;
- вызвать для этого компонента всплывающее окошко;
- выбрать «Перезапустить» («Снять задачу»);
- еще раз открыть «Диспетчер задач»;
- если «Проводника» нет в списке, перейти в «Файл»;
- выбрать «Запустить новое задание (задачу)»;
- написать: «explorer».
Как активировать Проводник в случае его исчезновения:
- вызвать приложение «Выполнить»;
- в строчке «Открыть» написать: «explorer»;
- «ОК».
Использование консольной утилиты SFC
Способ исправления ошибки с Проводником при повреждении системных файлов:
- активировать Командную строчку на правах Администратора;
- написать: «sfc/scannow»;
- дождаться окончания сканирования;
- перезагрузить ПК.
Способ исправления неисправности с помощью утилиты DISM:
- активировать Командную строчку (Администратор);
- ввести: «DISM /Online /Cleanup-Image /RestoreHealth»;
- дождаться окончания ремонта поврежденных файлов.
Завершение процессов, нагружающих систему
Как остановить активность процесса в Win 10:
- активировать «Диспетчер задач»;
- перейти во вкладку «Подробности»;
- выбрать из списка процесс, пользователем которого не является «Система», «Network» или «Local Service»;
- завершить его работу.
Важно! Разрешается отключить процессы, запущенные самим пользователем. Вычислить их просто. В столбце «Имя пользователя» таких программ будет указано название учетной записи. Перед закрытием процесса можно посмотреть место хранения файла. Системные программы хранятся в папке под названием «Windows/System32». Их останавливать запрещается.
Установка последних обновлений
Способ устранения неисправности с Проводником помощью Центра обновлений:
- открыть консоль «Параметры»;
- активировать «Обновления и безопасность»;
- перейти в «Центр обновления Windows»;
- проверить список доступных обновлений;
- установить на ПК последние обновления;
- перезагрузить компьютер.
Важно! Установка обновлений из Центра помогает решить многие проблемы ОС. Разработчики постоянно предлагают ПО для усовершенствования Windows. Задача каждого нового обновления — внедрить в ОС новые сервисы, отвечающие за безопасную и бесперебойную работу ПК.
Удаление обновлений KB3081449 и KB3081448
Как удалить обновления, вызывающие неполадки в работе Проводника:
- через «Параметры» и «Обновления и безопасность» перейти в «Центр обновления Windows»;
- «Просмотреть журнал установленных обновлений»;
- кликнуть на строчку «Удалить обновления»;
- в списке найти обновления, вызывающие конфликт (КВ 3081449 и КВ 3081448);
- удалить обновления.
Что делать, если возникают проблемы при скачивании обновлений, влияющие на работу Проводника:
- активировать «Параметры»;
- через «Обновление и безопасность» перейти в «Устранение неполадок»;
- активировать «Дополнительные средства устранения неполадок»;
- запустить диагностику ПК и автоматическое устранение неполадок.
Восстановление через журнал событий
Простой способ восстановления работоспособности ПК:
- вызвать «Параметры»;
- перейти в «Обновление и безопасность»;
- выбрать «Восстановление»;
- активировать «Вернуть компьютер в исходное состояние».
Как восстановить работоспособность Проводника через журнал событий:
- открыть консоль «Параметры»;
- в поисковой строчке написать: «администрирование»;
- откроется «Панель управления» и подпункт «Администрирование»;
- выбрать «Просмотр событий»;
- развернуть ветку;
- отыскать папку «Журналы Windows»;
- развернуть ветку;
- найти «Система»;
- проанализировать события «Системы»;
- если есть ошибка «distributedcom 10016», то запустить Power Shell и задать команду «Dism /Online /Cleanup-Image /RestoreHealth»;
- ошибку DCOM 10016 можно исправить с помощью Командной строчки и команды «sfc /scannow».
Чистка реестра
Как очистить диск силами Виндовса:
- открыть поисковик;
- написать «Очистка диска»;
- откроется окошко, позволяющее выполнить очистку;
- выбрать временные файлы на удаление;
- активировать процесс удаления лишнего мусора.
Способ очистки диска через «Параметры»:
- открыть «Параметры»;
- выбрать «Система»;
- активировать «Память устройства»;
- выбрать «Освободить место сейчас»;
- активировать «Удаление временных файлов»;
- выбрать файлы на удаление;
- нажать на «Удалить».
Как очистить реестр с помощью сторонней утилиты:
- скачать CCleaner;
- запустить утилиту на своем ПК;
- активировать «Очистку»;
- исправить неполадки;
- перейти в «Реестр»;
- проверить целостность реестра и исправить проблемы силами утилиты.
Удаление вирусов
В каждой Win 10, установлен Microsoft Defender. Этот встроенный антивирус защищает компьютер от вирусов. Выключить такую программу невозможно. Она активируется даже после отключения в реестре. Если защиты от Microsoft недостаточно, можно скачать сторонний антивирус.
Как решить проблему с исчезновением Проводника:
- скачать антивирусную программу;
- запустить антивирус;
- просканировать систему на предмет обнаружения вирусов;
- удалить угрозы или отправить вирус на карантин.
Важно! После удаления вредоносных ПО нужно перезагрузить ноутбук, а потом проверить работу Проводника. Если ничего не изменилось, нужно перезапустить ПК, зайти в «Безопасный режим» и еще раз запустить антивирусную программу.
Деинсталляция сторонних программ
Как избавиться от неиспользуемых приложений:
- перейти в «Панель управления»;
- открыть «Программы»;
- активировать «Удаление программы»;
- выбрать редко используемое приложение;
- удалить выбранную программу.
Быстрый способ удаления неиспользуемого приложения:
- нажать на «Win+I»;
- откроется «Приложения и возможности»;
- выбрать из списка лишнюю программу;
- нажать на «Удалить».
Важно! Установленные пользователем программы обычно находятся в папке «C:\Program Files\». Для их удаления нужно отыскать деинсталлятор. Он находится в папке вместе со скачанной программой. Обычно деинсталлятор носит название «Uninstall.exe». Для удаления программы нужно запустить этот файл.
Примечание: проводник — это не то же средство, что и Microsoft Edge. Чтобы открыть Microsoft Edge, в поле поиска на панели задач введите Microsoft Edge и выберите его в результатах.
Чтобы открыть проводник в Windows 11, выберите проводник на панели задач или нажмите клавишу с логотипом Windows + E на клавиатуре.
Если проводник не открывается, попробуйте сделать следующее.
Выберите Пуск > Параметры > Центр обновления Windows . Затем выберите пункт Проверить наличие обновлений. Установите все доступные обновления и перезапустите устройство при необходимости.
Даже при отсутствии обновлений, требующих перезапуска, последний обеспечит установку всех обновлений, находящихся в состоянии ожидания.
Если вы выполнили предыдущие шаги и проводник по-прежнему не запускается или не открывается, сброс компьютера может помочь. Сведения о том, как это сделать, см. в статье Сброс или переустановка Windows.
Чтобы открыть проводник в Windows 10, щелкните его значок на панели задач, нажмите клавишу с логотипом Windows + E на клавиатуре или выберите Запустить > документы (непосредственно под значком пользователя).
Если проводник не открывается, попробуйте сделать следующее.
Выберите Пуск > Параметры > Обновление & > клиентский компонент Центра обновления Windows безопасности . Затем выберите пункт Проверить наличие обновлений. Установите все доступные обновления и перезапустите устройство при необходимости.
Даже при отсутствии обновлений, требующих перезапуска, последний обеспечит установку всех обновлений, находящихся в состоянии ожидания.
-
В поле поиска на панели задач введите панель управления. Выберите в результатах панель управления.
-
Выберите Система и безопасность > система > Дополнительные параметры системы.
-
На вкладке Дополнительно в разделе Производительность выберите пункт Параметры > Дополнительно.
-
Убедитесь, что для параметра Обеспечить наилучшее быстродействие выбрано значение Программы.
-
В разделе Виртуальная память выберите Изменить и убедитесь, что выбран параметр Автоматически управлять размерами файлов подкачки для всех дисков .
-
Нажмите кнопку ОК, а затем — Применить.
-
Перезапустите компьютер. Это приведет к сбросу explorer.exe.
-
В поле поиска на панели задач введите очистка диска. Выберите в результатах Очистка диска.
-
Выберите диск и нажмите кнопку ОК.
-
Установите флажок для каждого типа файла. (Перед очисткой корзины убедитесь, что в ней нет важных файлов.)
-
Нажмите кнопку ОК.
-
В поле поиска на панели задач введите панель управления. Выберите в результатах панель управления.
-
В поле Просмотр по выберите Крупные значки или Маленькие значки.
-
Выберите раздел Устранение неполадок > Просмотр всех категорий > Обслуживание системы.
-
В средстве устранения проблем с обслуживанием системы выберитеДалее > Попробуйте выполнить устранение неполадок от имени администратора и просмотрите результаты.
Автоматическое восстановление — это средство, которое пытается устранить повреждение реестра. Чтобы запустить это средство, выполните указанные ниже действия.
-
Выберите Пуск > Параметры > Обновление & безопасности .
-
Выберите Восстановление и в разделе Расширенный запуск выберите Перезапустить сейчас. Возможно, потребуется выбрать Расширенный запуск Windows 10. или это может произойти автоматически.
-
На экране Выбор параметра выберите Устранение неполадок > Дополнительные параметры > восстановление при запуске.
-
Выберите учетную запись и введите пароль.
Начнется автоматическое восстановление. В ходе этого процесса компьютер может перезапуститься.
Если проводник не работает более надежно после выполнения этих действий, отправьте отзыв через Центр отзывов, чтобы корпорация Майкрософт могла изучить потенциальные проблемы.
Статьи по теме
Справка в проводнике
Поиск документов в Windows
Просмотр всех файлов OneDrive в проводнике
Нужна дополнительная помощь?
Нужны дополнительные параметры?
Изучите преимущества подписки, просмотрите учебные курсы, узнайте, как защитить свое устройство и т. д.
В сообществах можно задавать вопросы и отвечать на них, отправлять отзывы и консультироваться с экспертами разных профилей.
Найдите решения распространенных проблем или получите помощь от агента поддержки.