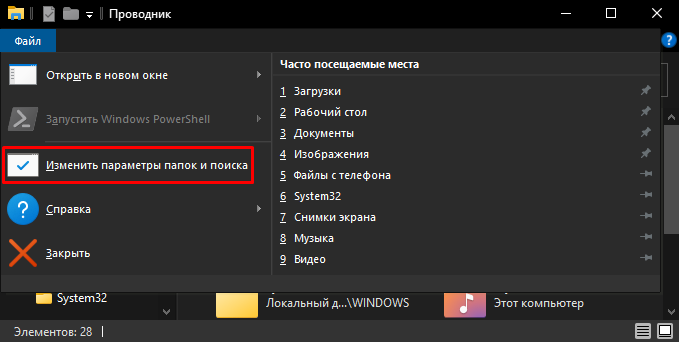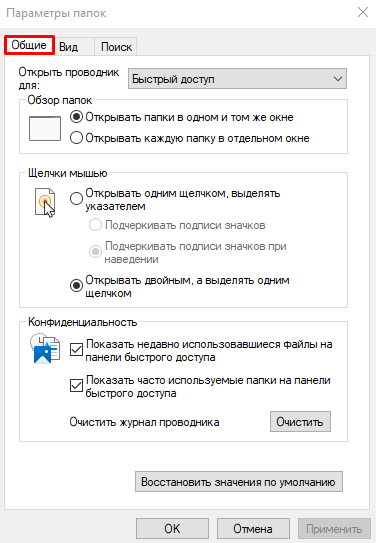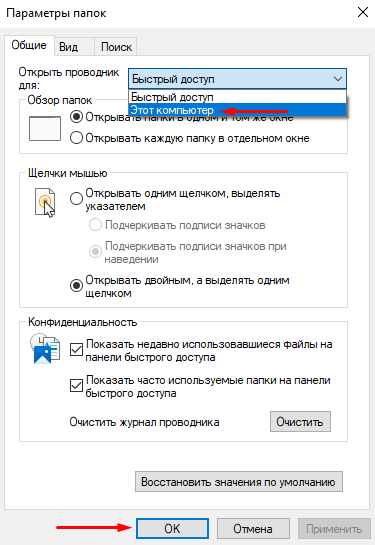На панели задач Windows 10 есть иконка Проводника щелкнув по которой можно открыть его окно. При этом при настройках по умолчанию запускается «Панель быстрого доступа». Такой подход не всем нравится, и мы уже писали раньше, как это можно исправить в Windows 7/8.
Вероятно, за прошедшее время в Майкрософт осознали, что пользователи компьютера все разные и представления об удобстве у каждого свое. Поэтому в Windows 10 появилась возможность выбрать папку по умолчанию при открытии Проводника из двух вариантов «Панель быстрого доступа» и «Этот компьютер».
Сделать это очень просто, достаточно щелкнуть по пункту меню «Файл» в Проводнике Windows 10 и выбрать «Изменить параметры папок и поиска». Альтернативным вариантом будет выбрать в меню «Вид» ⇒ «Параметры».
В любом случае откроется окно «Параметры папок», где на вкладке «Общие» для пункта «Открыть проводник для» можно выбрать «Этот компьютер» и сохранить изменения. Теперь при клике по значку Проводника на панели задач или нажатии комбинации клавиш Win+E будет открываться окно Проводника Windows 10 в позиции «Этот компьютер».
К сожалению, указать произвольную папку для открытия по умолчанию в графическом интерфейсе виндовс 10 нельзя. Тем не менее, данного эффекта можно добиться другим путем, однако придется немного повозиться.
Для этого открываем любой текстовый редактор, например Блокнот и вводим следующую строчку:
WScript.CreateObject("Wscript.Shell").Run "C:\test"
где C:\test нужно заменить на путь к папке, которая должна открываться при запуске Проводника Windows 10. Имейте ввиду, что в пути не должно быть русских букв. Сохраняем получившейся файл под именем StartExplorer.vbs куда вам удобно.
Открываем редактор реестра и переходим в раздел HKEY_CURRENT_USER\SOFTWARE\Classes\CLSID. Теперь нужно создать в нем новый подраздел с именем {52205fd8-5dfb-447d-801a-d0b52f2e83e1}. Для этого нажимаем в меню «Правка» ⇒ «Создать» ⇒ «Раздел» или щелчок правой кнопкой мыши по свободному месту в правой части окна и выбор соответствующего пункта контекстного меню.
Теперь в только что созданном разделе опять создаем новый раздел с именем shell, а в нем раздел с именем opennewwindow и наконец последний раздел command. В итоге у вас должна получиться «матрешка» из разделов как на скриншоте.
Находясь в разделе command щелкаете два раза по параметру с именем «По умолчанию» и в качестве значения вводите
wscript.exe "C:\путь_к_файлу\StartExplorer.vbs"
заменив C:\путь_к_файлу\StartExplorer.vbs на реальный путь к файлу который вы создавали перед этим. В завершение нужно создать новый строковый параметр и назвать его DelegateExecute оставив значение пустым.
После всех сделанных изменений при щелчке по иконке Проводника Windows 10 на панели задач должна открываться папка, указанная в файле StartExplorer.vbs. Если в будущем решите отказаться от этих настроек и вернуться к штатным возможностям предоставляемым виндовс 10, достаточно удалить раздел {52205fd8-5dfb-447d-801a-d0b52f2e83e1} со всеми его подразделами.
Возможно когда-нибудь, назначить папкой по умолчанию в Проводнике Windows можно будет любую на усмотрение пользователя прямо в его настройках. А пока приходится выдумывать обходные маневры.
По умолчанию проводник открывается в раздел Быстрый доступ, переименованный в проводник Главная в Windows 11 версии 22H2. Мы рекомендуем в качестве целевой страницы главная в проводник, где можно:
-
Быстрый доступ к самым последним и избранным файлам Office.com.
-
Поиск и поиск соответствующих файлов на компьютере и в облаке гораздо быстрее, чем на этом компьютере.
Если вы хотите открыть проводник этот компьютер, на ленте выберите Дополнительные параметры >> Открыть проводник для: Затем выберите Этот компьютер > Применить.
По умолчанию проводник открывается в меню Быстрый доступ. Если вы хотите открыть проводник этот компьютер, перейдите на вкладку Вид и выберите Параметры. В списке Открыть проводник в: выберите Этот компьютер, а затем нажмите кнопку Применить.
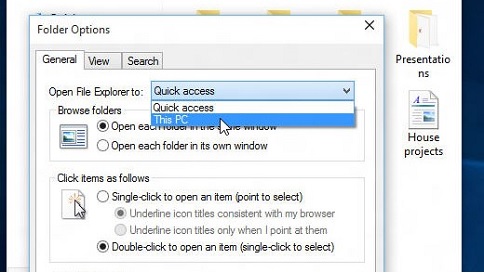
В Windows 10 при запуске проводника открывается окно быстрого доступа. Обычно это неудобно, т.к. чаще всего нужно содержимое папки «Компьютер»: локальные, сетевые диски и т.п.
Для настройки откройте панель «Вид» — «Параметры»
(либо откройте меню Пуск и вбейте в поиске «Параметры проводника»)
На вкладке «Общие» параметр «Открыть проводник для:» установите в «Этот компьютер» — ОК
Теперь при запуске проводника будет открываться раздел «Компьютер»
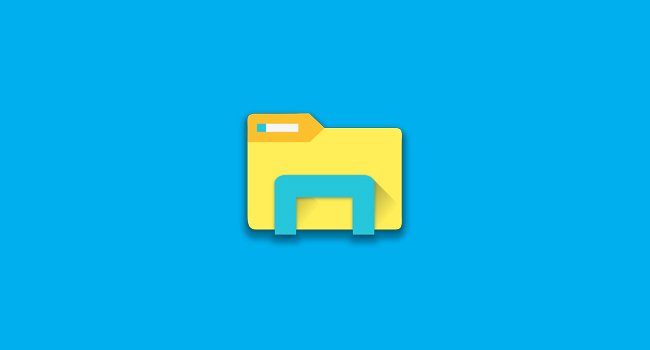
В операционной системе Windows 10 по умолчанию щелчок ярлыка проводника на панели задач открывает «Быстрый доступ». Если вы хотите открыть «Этот компьютер» вместо «Быстрый доступ», вот как вы можете это сделать.
Название «Этот компьютер» в основном представляет собой современную замену «Мой компьютер» в Windows, которая упрощает доступ к внутренним дискам, внешним устройствам хранения, сетевым папкам и часто используемым папкам на вашем компьютере.
Как настроить проводник, чтобы открывать «Этот компьютер» в Windows 10
Шаг 1. Откройте окно проводника на вашем компьютере с Windows 10.
Шаг 2. После открытия проводника нажмите «Файл» в левом верхнем углу, а затем нажмите «Изменить параметры папок и поиска».
Шаг 3. В открывшемся окне «Параметры папок» перейдите на вкладку «Общие».
Шаг 4. Теперь измените параметр «Открыть проводник для», щелкнув раскрывающееся меню и выбрав «Этот компьютер». После этого нажмите кнопку «ОК».
Вот и все. После внесения изменений щелчок по значку проводника откроет «Мой компьютер» или «Этот компьютер» вместо «Быстрый доступ». Если вы хотите отменить изменения, просто выполните ту же процедуру и измените параметр «Открыть проводник для» на «Быстрый доступ».
Проводник – это основной файловый менеджер операционной системы Windows, который позволяет пользователю управлять файлами и папками на компьютере. По умолчанию, при запуске проводника в Windows 10 открывается папка «Быстрый доступ», содержащая список недавно использованных файлов и папок.
Если вы предпочитаете начинать работу с «Моего компьютера», чтобы сразу видеть список доступных дисков и сетевых ресурсов, то можно настроить проводник таким образом. Для этого нужно выполнить несколько простых шагов.
Шаг 1: Откройте проводник. Для этого нажмите на иконку «Проводник» на панели задач или воспользуйтесь горячим сочетанием клавиш Win + E.
Шаг 2: В верхней панели проводника найдите раздел «Вид» и нажмите на него. В выпадающем меню найдите пункт «Параметры» и выберите его.
Шаг 3: В открывшемся окне выберите вкладку «Общие». В разделе «При запуске проводника открыть» из выпадающего списка выберите «Мой компьютер».
Шаг 4: Нажмите кнопку «Применить» и затем «ОК», чтобы сохранить изменения. После этого при каждом запуске проводника открываться будет папка «Мой компьютер».
Теперь вы знаете, как настроить проводник в Windows 10 таким образом, чтобы открывалась папка «Мой компьютер». Это удобно, если вам часто приходится работать с различными дисками и сетевыми ресурсами, и вы хотите иметь с ними быстрый доступ.
Обратите внимание, что эта настройка относится только к запуску проводника через иконку на панели задач или горячие клавиши. Если вы открываете проводник из другой программы или через контекстное меню, то он будет открываться по умолчанию.
Содержание
- Настройка проводника в Windows 10 для открытия «Мой компьютер»
- Как изменить настройки проводника в Windows 10?
- Как сделать «Мой компьютер» основной папкой в проводнике?
- Как изменить действие двойного щелчка на «Мой компьютер» в проводнике?
- Как сделать «Мой компьютер» изначальной страницей при открытии проводника?
Настройка проводника в Windows 10 для открытия «Мой компьютер»
1. Щелкните правой кнопкой мыши на пустой области панели задач и выберите пункт «Проводник».
2. В открывшемся контекстном меню выберите «Свойства».
3. В окне «Свойства Проводника» перейдите на вкладку «Общие».
4. В разделе «Открывать проводник в» выберите пункт «Этот компьютер» из выпадающего списка.
5. Нажмите кнопку «Применить» и затем «ОК», чтобы сохранить изменения.
После выполнения этих действий проводник будет открывать «Мой компьютер». Теперь вы сможете легко и быстро получить доступ к различным дискам, папкам и файлам на вашем компьютере при открытии проводника в Windows 10.
Как изменить настройки проводника в Windows 10?
- Щелкните правой кнопкой мыши на значке «Проводник» на панели задач и выберите «Свойства».
- В открывшемся окне «Свойства Проводника» перейдите на вкладку «Параметры».
- В разделе «Настройка» найдите выпадающий список «Этот ПК» и выберите его.
- Нажмите «Применить» и затем «ОК».
Теперь, при каждом открытии проводника, открывается папка «Мой компьютер». Вы также можете изменить путь, открываемой папки, указав другую путь вместо «Этот ПК». Например, вы можете выбрать специфическую папку, такую как «Мои документы» или «Загрузки». Это позволит вам быстро получать доступ к нужной папке при каждом открытии проводника.
Теперь вы знаете, как изменить настройки проводника в Windows 10 и настроить его открывать нужную вам папку при каждом запуске. Это удобно и экономит время при работе с файлами и папками в операционной системе Windows 10.
Как сделать «Мой компьютер» основной папкой в проводнике?
Чтобы сделать «Мой компьютер» основной папкой в проводнике, выполните следующие шаги:
| Шаг 1: | Откройте проводник, щелкнув на значке «Проводник» на панели задач или нажав клавишу Win + E. |
| Шаг 2: | В верхней части окна проводника найдите раздел «Вид». Кликните по нему, чтобы раскрыть список доступных опций. |
| Шаг 3: | В выпадающем списке «Вид» найдите опцию «Параметры» и выберите ее. |
| Шаг 4: | В открывшемся окне «Параметры папки» выберите вкладку «Вид». |
| Шаг 5: | Пролистайте список параметров вниз и найдите раздел «Папки и поисковые запросы». |
| Шаг 6: | В этом разделе найдите опцию «Открывать проводник в» и выберите ее. |
| Шаг 7: | В раскрывающемся меню выберите опцию «Этот компьютер». |
| Шаг 8: | Нажмите кнопку «Применить» и затем «ОК», чтобы сохранить изменения. |
После выполнения этих шагов, при запуске проводника в Windows 10 будет открываться папка «Мой компьютер», где вы сможете видеть все доступные диски и устройства.
Однако, имейте в виду, что данный метод будет открывать проводник всегда в папке «Мой компьютер», даже если вы в последний раз работали в другой папке. Если вам нужно временно перейти в другую папку, вы всегда можете вручную выбрать ее в левой панели окна проводника.
Как изменить действие двойного щелчка на «Мой компьютер» в проводнике?
Проводник в Windows 10 предлагает возможность настроить действие, которое будет выполняться при двойном щелчке на иконке «Мой компьютер». Если вы хотите изменить это действие, следуйте простым шагам ниже:
- Откройте проводник, нажав на значок папки на панели задач или с помощью сочетания клавиш Win + E.
- В левой части окна проводника найдите иконку «Мой компьютер».
- Щелкните правой кнопкой мыши на иконке «Мой компьютер» и выберите пункт «Свойства» из контекстного меню.
- Откроется окно «Свойства системы», где вам необходимо найти вкладку «Действие при двойном щелчке».
- На этой вкладке выберите желаемое действие из списка:
- Открыть проводник — открывает окно проводника с выбранной иконкой «Мой компьютер».
- Открыть системные свойства — открывает окно с основными системными настройками.
- Открыть диспетчер устройств — открывает окно с информацией о установленных устройствах.
- Открыть Панель управления — открывает основное меню Панели управления Windows.
- После выбора желаемого действия нажмите кнопку «Применить» и затем «ОК».
Теперь, при двойном щелчке на иконке «Мой компьютер» в проводнике будет выполняться выбранное вами действие.
Как сделать «Мой компьютер» изначальной страницей при открытии проводника?
1. Откройте проводник Windows 10, щелкнув правой кнопкой мыши на значок «Проводник» на панели задач и выбрав «Проводник» в контекстном меню.
2. В верхней части окна проводника щелкните вкладку «Вид», расположенную рядом с вкладками «Файл» и «Домой».
3. В меню «Вид» выберите опцию «Параметры».
4. В окне «Параметры папки» выберите вкладку «Общие».
5. На вкладке «Общие» найдите раздел «Запуск проводника в следующей папке».
6. В выпадающем меню выберите опцию «Этот компьютер».
7. Щелкните кнопку «Применить» внизу окна «Параметры папки», а затем кнопку «ОК», чтобы сохранить изменения.
Теперь, когда вы открываете проводник Windows 10, он будет автоматически открываться в «Мой компьютер», позволяя вам легко получить доступ к вашим дисковым устройствам и другим важным папкам.