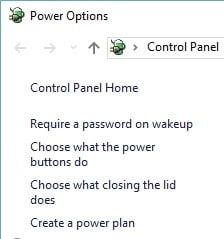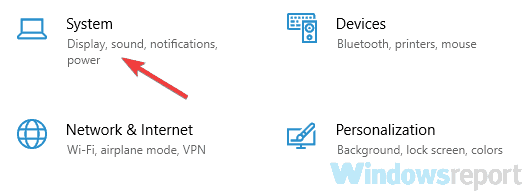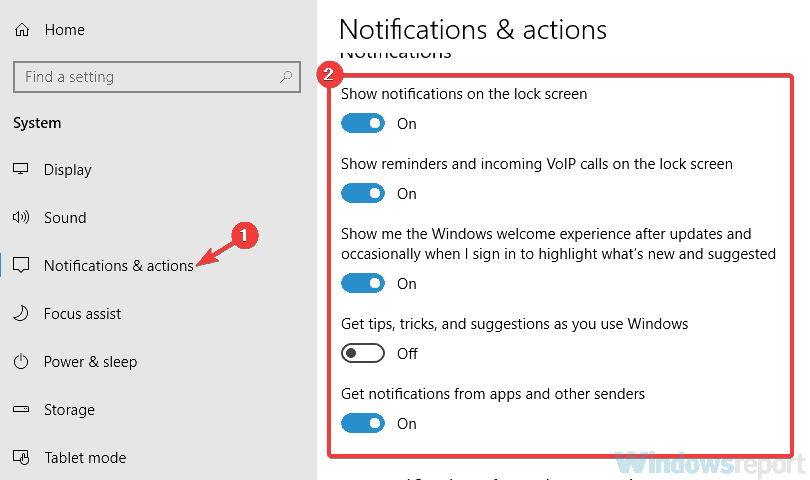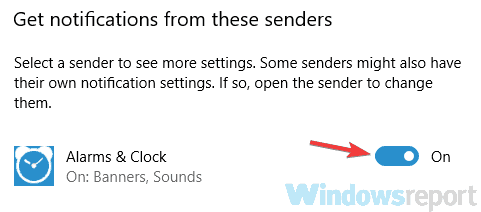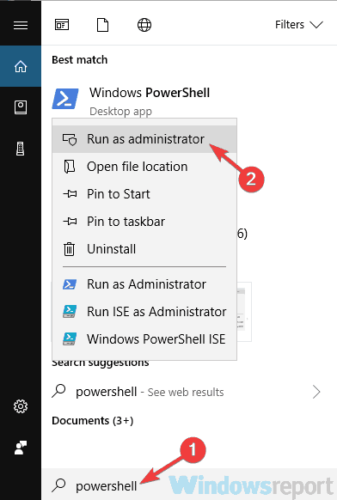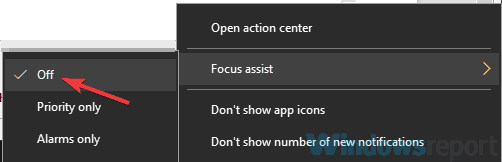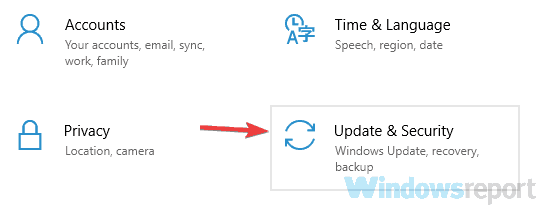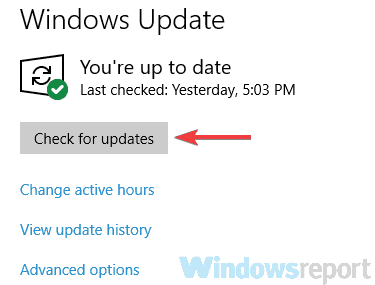На протяжении многих лет Microsoft не уделяла особого внимания повышению совместимости оборудования с ОС Windows 10. Как следствие, большинство драйверов устройств либо предварительно загружены, либо поставляются с обновлениями функций. Несомненно, это принесло пользователям беспроблемный опыт.
Тем не менее, время от времени пользователи жалуются на отсутствие звука после обновления Windows 10 или проблемы, связанные с другими компонентами. В этом плане даже последняя Windows 10 (2004) ничем хорошим не отличается.
Из-за конфликтов внутреннего аппаратного оборудования и программного обеспечения Windows, в основном это касается оборудования сторонних производителей, пользователи Windows могут испытывать некоторые проблемы с воспроизведением звука и видео. В этом руководстве мы расскажем вам, как просто устранить сбой аудиосистемы в Windows 10.
При этом важно понимать, что есть разница между отсутствием звуков вообще и отсутствием именно системных уведомлений. Чаще всего первое затрагивает и второе, но не всегда.
Как исправить проблемы с системными звуками в Windows 10 — самый простой вариант
Это основа основ, которую нужно проверить в первую очередь. Нужно удостовериться, что кабель подключён правильно, а колонки или наушники функционируют. Также нужно проверить уровень громкости, причём и с помощью физического регулятора, и в самой операционной системе.
Проверять колонки или наушники лучше на другом устройстве, причём даже под управлением иной ОС.
Проверить включены ли звуки в теме оформления. Для этого надо зайти в раздел «Оборудование и звук» в Панели управления. Там надо кликнуть мышкой по пункту «Звук». В небольшом окне надо перейти на вкладку «Звуки».
Там есть выпадающий список с заголовком «Звуковая схема», нужно проверить, пустой он или нет. Если да — выбрать нужную схему из предложенных и нажать кнопку «Применить». После этого рекомендуется проверить наличие звука. Отметим, что системные звуки могут сбоить после установки неподписанных тем оформления и различных экспериментов с интерфейсом.
Используйте Диспетчер устройств, чтобы исправить проблемы со звуком в Windows 10
Другая причина, по которой ваш компьютер с Windows 10 может создавать проблемы в плане звука, это чаще всего сбой драйвера. Для начала можно попробовать просто перезагрузить систему. Иногда драйвер «сбоит» в процессе работы.
Если не помогло, нужно обновить драйвер. Для этого просто откройте Пуск и войдите в Диспетчер устройств. Там нужно выбрать звуковую карту, щёлкнуть правой кнопкой и выбрать «Свойства», затем «Драйвер». Затем нажать «Обновить драйвер». Как вариант, его можно скачать предварительно с официального сайта и запустить файл exe, после чего система сама установить обновления.
В качестве альтернативы вы можете попробовать обновить драйвер с помощью универсального аудиодрайвера, поставляемого с операционной системой Windows. Это можно сделать, выбрав Обновить драйвер > Найти на моем компьютере драйверы> Выбрать из списка доступных драйверов на моем компьютере> Аудиоустройство высокой четкости> Далее> Установить.
Как исправить проблемы со звуком в Windows 10 с помощью средства устранения неполадок
Средство устранения неполадок — это штатный инструмент системы. Его следует запускать после возникновения любой проблемы в Windows 10. Прошли те времена, когда средство устранения неполадок не могло выявить проблемы, в Windows 10 оно работает очень эффективно.
Чтобы запустить средство устранения неполадок со звуком в Windows 10, выберите Параметры Windows 10> Обновление и безопасность> Устранение неполадок> Воспроизведение звука. Затем просто следуйте инструкциям, и система автоматически устранит любую проблему со звуком, с которой вы столкнулись.
Проверьте устройство воспроизведения по умолчанию
Вы можете столкнуться с некоторыми проблемами со звуком при использовании USB или HDMI, так как вам необходимо установить другие устройства воспроизведения звука по умолчанию.
Чтобы исправить проблемы со звуком в Windows 10, установив параметр устройства по умолчанию, откройте поиск на нижней панели и введите Звук. Теперь откройте соответствующий пункт «Параметры звука» и выберите устройство вывода. Установите значение по умолчанию. Можно также перезагрузить ПК.
Как видите, вернуть к жизни системные звуки уведомлений в windows 10не так сложно. Другое дело, что в современной «десятке» многие, наоборот, отключают звуки, кроме необходимых, поскольку постоянные уведомления раздражают. Так или иначе, проблема решена, а этом именно то, чего мы и добивались в этой ситуации.
Содержание
- Способ 1: Включение звуковой схемы
- Способ 2: Устранение влияния стороннего ПО
- Способ 3: Настройки монитора (при использовании встроенных динамиков)
- Способ 4: Восстановление системных файлов
- Способ 5: Редактирование реестра
- Вопросы и ответы
Способ 1: Включение звуковой схемы
Если отсутствуют системные звуки, сопровождающие события или включение-отключение Windows, причина, скорее всего, в настройках звуковой схемы.
- Зажмите клавиши «Win + R», чтобы вызвать диалоговое окно «Выполнить». В строке «Открыть» введите
controlи нажмите на кнопку «ОК». - Откроется главное окно «Панели управления». Через меню «Просмотр» выставьте «Крупные значки» для удобства, затем перейдите в раздел «Звук».
- В новом окне перейдите на вкладку «Звуки» и выберите звуковую схему, развернув соответствующее меню. Если она определена как «Без звука», то выберите «По умолчанию».
- Если и в схеме по умолчанию не выставлены сигналы, выделите любое событие в списке, затем из списка «Звуки» выберите сигнал. Любой из них можно прослушать, если нажать на «Проверить».
- Можете поставить галочку у пункта «Проигрывать мелодию запуска Windows». Примените и сохраните настройки.

Читайте также: Решаем проблему со звуком после обновления драйверов
Способ 2: Устранение влияния стороннего ПО
Может быть и так, что сторонние службы и процессы вмешиваются в звуковые настройки, отчего системные звуки и пропали. Чтобы проверить, так ли это, попробуйте выполнить чистую загрузку Windows 10:
- Через окно «Выполнить» откройте утилиту «Конфигурация системы» — за нее отвечает команда
msconfig. - Перейдите на вкладку «Службы» и отметьте пункт «Не отображать службы Майкрософт», затем отключите оставшиеся, нажав на кнопку «Отключить все». Примените настройки.
- Откройте раздел «Автозагрузка» и кликните по строке «Открыть диспетчер задач».
- Запустится окно «Диспетчера задач» сразу на вкладке «Автозагрузка». Поочередно отключите сторонние элементы, выделив их и нажав на соответствующую кнопку внизу.

После того как все сторонние службы и программы в автозагрузке были отключены, перезагрузите систему. Если после запуска Windows 10 системные звуки заработали, значит, проблема заключается в одном или нескольких сторонних приложениях. Останется самостоятельно выявить их и удалить, чтобы их вмешательство в работу системы прекратилось.
Добавим, что нередко нарушают работу ОС и вредоносные утилиты, маскирующиеся под различные процессы и функционирующие в фоне. В этом случае можно проверить ОС на наличие вирусов, используя сторонние и встроенные инструменты.
Читайте также: Методы удаления вируса с компьютера под управлением Windows 10
Способ 3: Настройки монитора (при использовании встроенных динамиков)
Если вы пользуетесь монитором, оснащенным встроенными динамиками, то стоит обратить внимание на то, как работает именно он. Дело в том, что в некоторых моделях (преимущественно ASUS) со встроенными динамиками по умолчанию предусматривается функция автоматического приглушения звука, из-за чего некоторые системные сигналы, особенно короткие, не успевают воспроизводиться. Такой эффект подходит для более длинных звуков, но большинство из системных как раз не такие.
Если проблема заключается в этом, то единственным способом ее решения станет отключение такой функции. Алгоритм действий зависит от модели монитора, но обычно это делается через меню настроек. В качестве альтернативы придется воспроизводить звук не через встроенные динамики, а в наушниках, через сторонние колонки или акустическую систему. После подключения такого устройства достаточно открыть окно с настройкой звука и на вкладке «Воспроизведение» выбрать его для вывода сигнала.
Читайте также: Как подключить и настроить колонки на компьютере с Windows 10
Если вы используете стороннюю программу, которая работает со звуком в системе, то, вероятно, одной из ее функций является затухание. Чтобы слышать короткие сигналы Windows 10, лучше такую опцию отключить или вовсе удалить дополнительный софт.
Читайте также: Удаление программ в Windows 10
Способ 4: Восстановление системных файлов
Различные ошибки в работе Windows 10 появляются из-за того, что в результате вирусных атак и сбоев могли оказаться повреждены системные файлы. Например, файлы служб, которые отвечали за воспроизведение системных звуков при событиях в ОС. Тогда смогут помочь встроенные утилиты SFC и DISM, первая из которых восстанавливает целостность файлов, а вторая – их хранилища, а также используется, если SFC не принесла результата. О том, как применить утилиты, мы писали ранее в отдельной нашей инструкции.
Подробнее: Использование и восстановление проверки целостности системных файлов в Windows 10
Способ 5: Редактирование реестра
Если вы до сих пор используете устаревшие версии Adobe Flash Player на компьютере, то файлы реестра этого ПО могут конфликтовать с набором системных звуков. Некоторые пользователи утверждают, что проблему удалось решить, «изолировав» эти файлы. Тем самым они перестанут мешать работе стандартной звуковой схеме.
- Вызовите диалоговое окно «Выполнить» с помощью сочетания клавиш «Win + R» и выполните команду
regedit. - Вставьте в адресную строку путь
HKEY_LOCAL_MACHINE\SOFTWARE\Microsoft\Windows NT\CurrentVersion\Drivers32и нажмите «Enter», либо разверните соответствующие ветки через левую панель. - В центральной части окна щелкните правой кнопкой мыши по свободной области, в появившемся меню наведите курсор на пункт «Создать», затем нажмите на «Строковый параметр».
- Задайте имя новому параметру – «wavemapper», затем кликните по нему два раза ЛКМ.
- В новом окне в строке «Значение» введите
msacm32.drvи сохраните настройки.

После создания нового параметра закройте «Редактор реестра» и перезагрузите систему и проверьте, ушла ли проблема с системными звуками.
|
5 / 5 / 2 Регистрация: 25.01.2015 Сообщений: 134 |
|
|
1 |
|
Пропали все системные звуки05.03.2017, 13:24. Показов 20121. Ответов 12
Всем здравствуйте!
0 |
|
2 / 2 / 1 Регистрация: 02.11.2016 Сообщений: 27 |
|
|
05.03.2017, 15:07 |
2 |
|
Скиньте скриншот вкладки звука. Панель управления — звук — вкладка «воспроизведение»
0 |
|
24 / 24 / 1 Регистрация: 13.05.2016 Сообщений: 240 |
|
|
05.03.2017, 16:44 |
3 |
|
Kaylan, попробуйте откат системы.
0 |
|
Модератор 15832 / 7867 / 742 Регистрация: 03.01.2012 Сообщений: 32,597 |
|
|
05.03.2017, 16:51 |
4 |
|
А какие-нибудь другие звуки .wav воспроизводить пробовали? С какой прогой у вас ассоциирован этот тип файлов? (по умолчанию это проигрыватель Windows Media. Он у вас в системе не отключён?)
0 |
|
5 / 5 / 2 Регистрация: 25.01.2015 Сообщений: 134 |
|
|
05.03.2017, 19:00 [ТС] |
5 |
|
Скиньте скриншот вкладки звука. Панель управления — звук — вкладка «воспроизведение» Вот Миниатюры
0 |
|
5 / 5 / 2 Регистрация: 25.01.2015 Сообщений: 134 |
|
|
05.03.2017, 19:03 [ТС] |
6 |
|
Kaylan, попробуйте откат системы. Это в последнюю очередь, довольно давно делал точку восстановления( Добавлено через 2 минуты
А какие-нибудь другие звуки .wav воспроизводить пробовали? С какой прогой у вас ассоциирован этот тип файлов? (по умолчанию это проигрыватель Windows Media. Он у вас в системе не отключён?) Проигрываю Аимпом, попробовал проиграть wav файл Windows Media-всё нормально проигрывает, насчёт включён-выключен-не знаю. Скажу то, что написал выше, везде абсолютно везде всё нормально проигрывает, ТОЛЬКО системные звуки не хотят работать.
0 |
|
Модератор 15832 / 7867 / 742 Регистрация: 03.01.2012 Сообщений: 32,597 |
|
|
06.03.2017, 12:35 |
7 |
|
В звуковых схемах всё есть, схема по умолчанию тоже есть и она стоит, также «системные звуки» там тоже включены. А если во вкладке «Звуки» нажимать кнопку «Проверка» на «озвученных» событияях, то звук есть?
0 |
|
21301 / 12111 / 653 Регистрация: 11.04.2010 Сообщений: 53,466 |
|
|
06.03.2017, 12:49 |
8 |
|
в миксере системные звуки включены? Миниатюры
0 |
|
5 / 5 / 2 Регистрация: 25.01.2015 Сообщений: 134 |
|
|
06.03.2017, 13:18 [ТС] |
9 |
|
Да есть Добавлено через 40 секунд Добавлено через 1 минуту
0 |
|
Модератор 15832 / 7867 / 742 Регистрация: 03.01.2012 Сообщений: 32,597 |
|
|
06.03.2017, 13:46 |
10 |
|
Думаю, если сравнить ветки реестра HKEY_CURRENT_USER\AppEvents , взятые из проблемной и из новой учётки, вопрос бы прояснился. Но, боюсь, это неподъемная задача
0 |
|
5 / 5 / 2 Регистрация: 25.01.2015 Сообщений: 134 |
|
|
06.03.2017, 13:49 [ТС] |
11 |
|
Уже проделывали подобное, проблема по сему не в реестре, тот кто мне помог с учёткой, сказал что люди пробовали импортировать ветку реестра с «новой» на «старую» учётку-не помогало(-звуки не возвращались( Возможно… Не по теме: Данная проблема из обслуживания системы как-то может быть с этим связана? Описание Сигнатура проблемы
0 |
|
Модератор 15832 / 7867 / 742 Регистрация: 03.01.2012 Сообщений: 32,597 |
|
|
06.03.2017, 14:59 |
12 |
|
пробовали импортировать ветку реестра с «новой» на «старую» учётку-не помогало Предварительно аналогичную ветку на «старой» учётке удаляли, или где?
0 |
|
5 / 5 / 2 Регистрация: 25.01.2015 Сообщений: 134 |
|
|
06.03.2017, 21:50 [ТС] |
13 |
|
Если честно-не знаю, мне сказали, что проделывали и вроде не помогло, сам я пока не пытался подобное провернуть)))
0 |
Впрос читателя: «У меня установлена Windows 10. Работая в Google Chrome, бывают слышны сигналы, как будто приходящих сообщений. В правом нижнем углу идёт счёт новых уведомлений (сейчас 5). Я их никогда не читаю. Может быть это сигналы напоминания о непрочитанных сообщениях?»
Содержание (кликабельно):
1. Где находятся уведомления в Windows
2. Звуки от уведомлений
3. Уведомления от приложений
4. Звуки в приложении от производителя ноутбука
5. Видео: Уведомления на компьютере с Windows. Где настройки уведомлений. Как убрать звуки от уведомлений
Где находятся уведомления в Windows
Уведомления в правом нижнем углу можно открывать. Это системные сообщения, которые шлет Microsoft (разработчик Windows 10). Также производитель вашего ноутбука может присылать свои сообщения.
Рис. 1. Значок с уведомлениями Windows.
Если кликнуть по значку с сообщениями, можно увидеть, какие сообщения были получены. При этом число с количеством сообщений исчезнет. Это будет означать, что имеющиеся уведомления просмотрены, а новых пока нет. Потом придут новые сообщения.
Звуки от уведомлений
Можно уменьшить громкость звуков, либо увеличить. На рис. 1 находится есть значок динамика слева от надписи РУС. Если кликнуть по этому значку, можно будет подвинуть движок громкости влево (тише) или вправо (громче).
Далее рассмотрим специальные настройки для уведомлений на компьютере, которые имеются в системе Windows.
Если звуки от приходящих сообщений не нравятся, можно их убрать все или только некоторые из них.
Рис. 2. ПКМ (правой кнопкой мыши) по значку уведомлений для того, чтобы открыть уведомления.
Кликните ПКМ (правой кнопкой мыши) по значку уведомлений. Появится меню, представленное на рис. 2. Если число сообщений расстраивает или не нравится, можно щелкнуть «Не показывать количество новых уведомлений» (рис. 2).
Чтобы разобраться со звуками, надо ЛКМ (левой кнопкой мыши) щелкнуть «Открыть Центр уведомлений» (рис. 2). Появится окно как на рис. 3.
Рис. 3. Управление уведомления.
Щелкаем «Управление уведомлениями», чтобы посмотреть настройки уведомлений и при необходимости изменить их одним кликом.
Рис. 4. Разрешить воспроизведение звуков уведомлениями (нужна галочка). Если необходимо запретить, надо убрать галочку.
Если звуки мешают или раздражают, тогда следует убрать галочку напротив «Разрешить воспроизведение звуков уведомлениями» (рис. 4). Достаточно сделать один клик по галочке и она исчезнет.
Если нет галочки около «Разрешить воспроизведение звуков уведомлениями», то звука НЕ будет при поступлении новых сообщений. Но сами уведомления будут приходить.
Уведомления от приложений
В окне «Уведомления и действия», можно спуститься вниз после заголовка «Получать уведомления от этих приложений» (рис. 4).
Тогда можно настроить уведомления для конкретных приложений Windows. В качестве примера можно взять такое приложение, как браузер Google Chrome (рис. 5).
Рис. 5. Можно убрать звуки от уведомлений Google Chrome.
Напротив «Google Chrome Включено: Баннеры, Звуки» (рис. 5) можно убрать галочку. Тогда звуки от уведомлений будут выключены для браузера Гугл Хром.
Звуки в приложении от производителя ноутбука
Рис. 6. Настройка звуков от уведомлений от производителя ноутбука.
Можно воспользоваться настройками, которые зачастую предоставляет производитель ноутбука в своем фирменном приложении. На рис. 6 приведены настройки от производителя Acer. Чтобы убрать звуки, надо снять галочку около «Звуковой сигнал при получении уведомления».
Видео: Уведомления на компьютере с Windows. Где настройки уведомлений. Как убрать звуки от уведомлений
Видео на Рутубе: https://rutube.ru/video/d9fcc3fd79200a844e1c6539f6cd5f2f/
Дополнительные материалы:
1. Пропал звук на ноутбуке: возможные причины
2. При просмотре роликов на ноутбуке заикается звук
3. Звуки приветствия Windows
Получайте новые статьи по компьютерной грамотности на ваш почтовый ящик:
Необходимо подтвердить подписку в своей почте. Спасибо!
by Ivan Jenic
Passionate about all elements related to Windows and combined with his innate curiosity, Ivan has delved deep into understanding this operating system, with a specialization in drivers and… read more
Updated on
- Many users have reported that their Alarm sound is not working in Windows 10.
- In this article, we will explore how you can fix it, so make sure to keep reading.
- In our Windows 10 Hub, you will find more related guides, so check those out as well.
- Head over to our Troubleshooting section for PC issues related to similar causes.
As time goes by personal computers evolve more and eliminate the need for other equipment like TVs, a home theatre setup, audio stations, and even alarm clocks.
But PCs aren’t always that reliable and when you’re trusting it with your daily schedule and job you want to make sure it works as expected.
If your alarm sound is not working properly in Windows 10, that can be a big problem, and speaking of problems, here are some similar issues that users reported:
- Windows 10 timer not working – In most cases you can fix it simply by installing the latest updates.
- Windows 10 alarms not going off – To fix this problem, make sure that all your notifications are enabled and working properly.
- Alarm sound not working Windows 10 ASUS, Dell, HP, Vaio – This problem can occur on almost any PC brand, and if you encounter this issue, be sure to try some of our solutions.
- Windows 10 Alarms and Clock not working – You can simply reinstall Alarms and Clock app to fix them.
In this article, we’ll show you how to troubleshoot problems with the Alarm & Clock application in Windows 10.
How can I fix the Alarm sound not working on Windows 10?
1. Check sound card driver
To ensure that audio issues don’t appear on your system, it’s highly advised to update your audio drivers.
You can do that manually by searching for the audio drivers for your sound card.
However, this can be a bit tedious, so a faster solution would be to use a third-party software such as Outbyte Driver Updater.

This software is portable and extremely easy to use. Once installed, it will automatically download all the missing drivers with just a single click.
It will also keep you safe from downloading and installing the wrong driver versions, thus potentially damaging your system.
Moreover, Outbyte Driver Updater will compare the existing drivers on your system with the ones from its built-in library, to make sure it has identified and fixed all broken or missing drivers.
How we test, review and rate?
We have worked for the past 6 months on building a new review system on how we produce content. Using it, we have subsequently redone most of our articles to provide actual hands-on expertise on the guides we made.
For more details you can read how we test, review, and rate at WindowsReport.

Outbyte Driver Updater
Keep all your drivers updated with this amazing tool and fix all your alarm issues . Try it now!
2. Check the volume and speakers
The sound volume is something we fiddle with all the time, turning it up when listening to a song and turning it down when we want to concentrate on work.
It is always a good thing to check that it is at the correct level before setting up the alarm.
If you’re using external speakers you might also want to check their volume status and that they are turned on.
It’s easy to forget them turned off when you don’t use them. Also, check that headphones aren’t connected to the computer as the alarm sound might play on them and will be hard to hear.
3. Activate the alarm
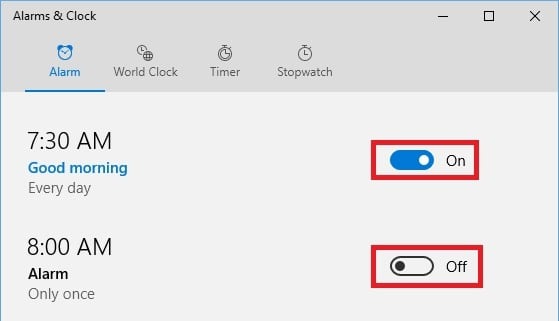
Alarms need to be activated in order for them to work and even though this seems like a logical step you might forget about it if you’re in a rush or very tired.
The status of each alarm is displayed on the right side of the Alarm & Clock application as you can see in the image below.
4. Prevent your PC from hibernating or going to sleep
- In the Settings window select System.
- Next, select Power & Sleep.
- Make sure that the computer is set to Never go to sleep.

If you’re using a laptop and you usually keep the lid down, make sure it doesn’t go to sleep when you close it.
- Click on Additional power settings
- Next, select Choose what closing the lid does from the left pane.
- Check that Do nothing is selected as an action for When I close the lid.
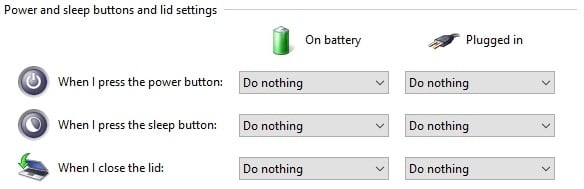
If you’re using a laptop or a tablet also make sure that it is plugged in so it won’t shutdown when the battery level gets too low.
Alarms won’t work if your computer isn’t turned on. Also, they won’t work if you put it in sleep mode or to hibernate.
You could activate a timer inside your BIOS to wake up your computer at the correct time but not all computers support this feature and you might also need to login to Windows before alarms can be processed.
You can check your power options by clicking on the Start menu button and selecting Settings.
5. Make sure that your notifications are enabled
- Open the Settings app. The fastest way to do that is to use Windows Key + I shortcut.
- Now navigate to the System section.
- From the menu on the left, pick Notifications & actions.
- Enable all options like on the screenshot below.
- Now scroll down to Get notifications from these senders section and make sure that notifications for Alarms & Clock are enabled.
After doing that, the notifications should be completely enabled and the problem will be resolved entirely.
6. Reinstall Alarm and Clock app
- Open PowerShell as an administrator. Press Windows Key + S, type powershell, right-click Windows PowerShell from the list
- Next, choose Run as administrator.
- When PowerShell starts, run the
get-appxpackage *Microsoft.WindowsAlarms* | remove-appxpackagecommand to remove the Alarm and Clock app from your PC. - After the app is removed, head over to the Microsoft Store and download it again.
7. Install Media Feature pack
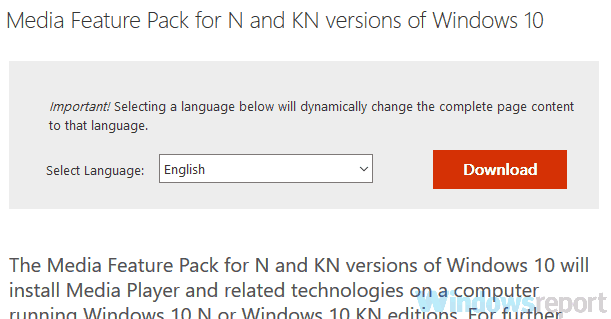
There are several versions of Windows 10 available, and the versions for the European and Korean markets lack certain features.
Sometimes due to the lack of these features, the alarm sound might not work properly on your PC.
However, these features are available for download in form of Media Feature Pack. To fix this issue, you just have to download Media Feature Pack from Microsoft’s website and the problem should be resolved.
Keep in mind that you’ll need to download the media feature pack that matches your system architecture or else you won’t be able to install it.
After you install the Media Feature pack, the problem should be resolved. Some users are suggesting to reinstall the Alarm and Clock app after installing the Media Feature pack, so you might want to try that as well.
8. Try changing the alarm sound
According to users, sometimes certain alarm sounds won’t work with the Alarm and Clock app. If that the case, you won’t hear any alarm sound when your alarm rings.
This can be an annoying issue, but simply change your alarm sound and check if that helps.
According to users, only the default alarm sound works for them, so be sure to try using it as your alarm sound.
9. Make sure that Focus Assist is turned off
- Right-click the Action Center icon in the bottom right corner.
- When the context menu appears, choose Focus assist and make sure that it’s set to Off.
After doing that, this feature should be disabled and you’ll be able to hear your alarm without any problems.
If you want to keep using this feature, you can select Alarms only option and you’ll be able to hear your alarms without any problems.
10. Install the latest updates
- Open the Settings app and go to the Update & Security section.
- In the right pane, click the Check for updates button.
- If any updates are available, they’ll be downloaded automatically in the background.
After you download the updates, restart your PC to install them.
Once your system is up to date, check if the problem with the alarm sound is still there.
11. Try a different application
If all else fails you could also try using a different application. If you’re connected to the Microsoft Store you can download the Alarm Clock HD app.
Its a nice little application with great feedback and it can even be installed on ARM devices running Windows RT.
If you want to go the old fashioned way then you can use an application called Windows Alarms & Clock, the application is free of charge and can be downloaded from the Microsoft Store.
If you’re still facing problems with alarms in Windows 10 please use the comment section below to give us more details so we can help you fix them.