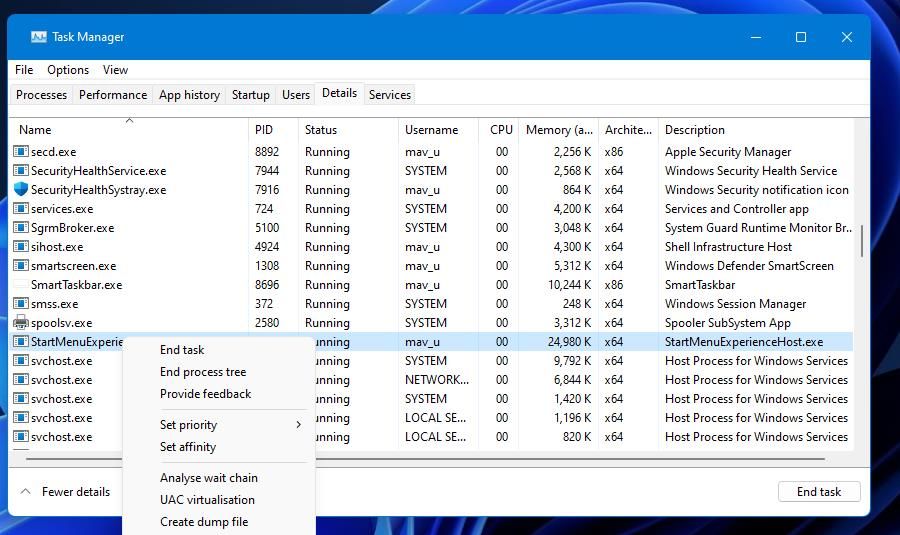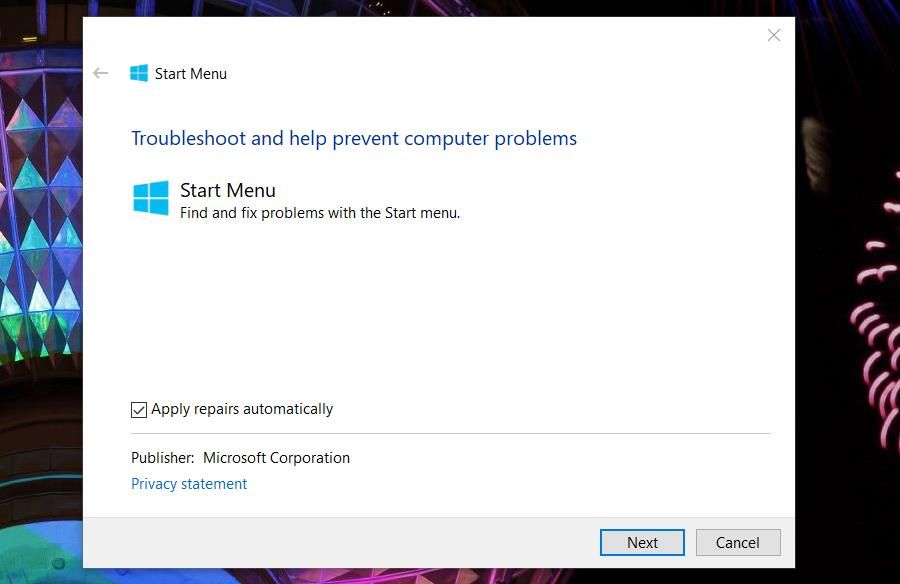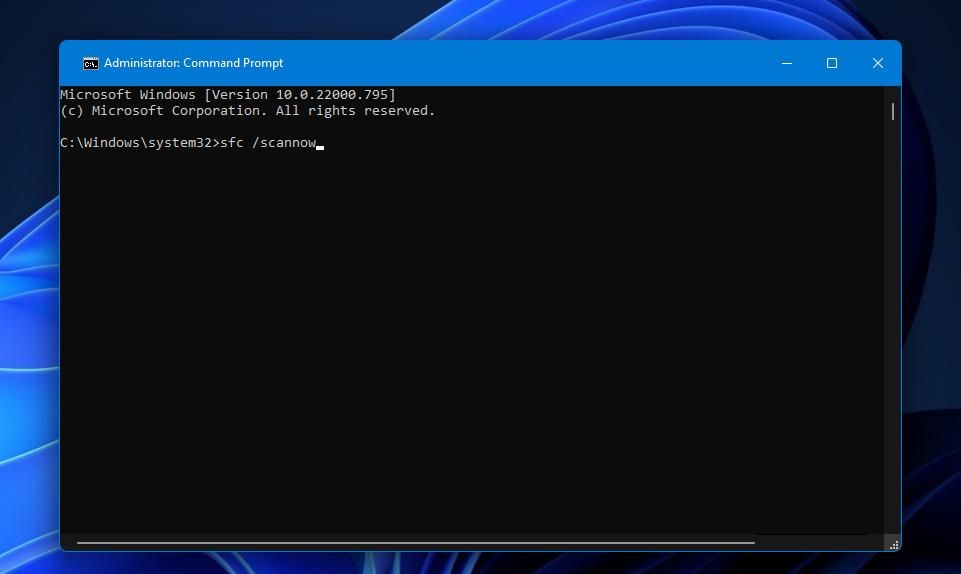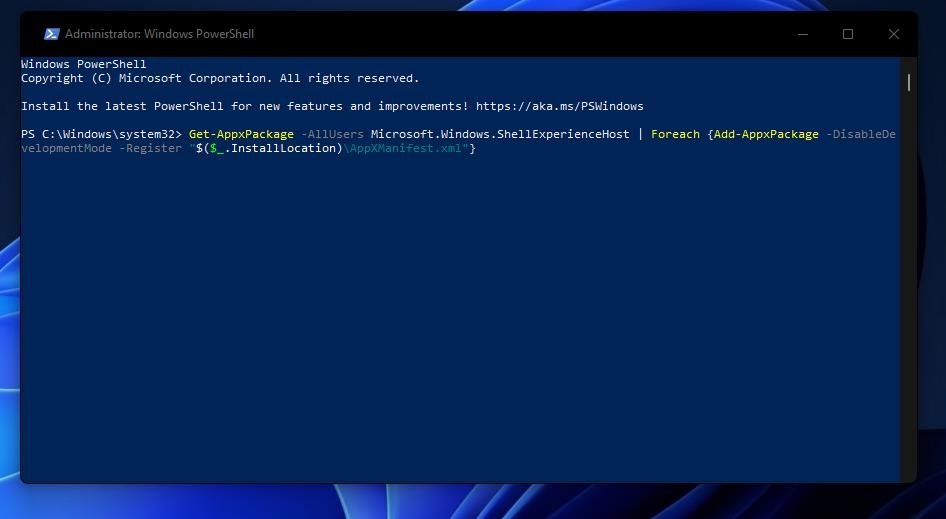На чтение 3 мин Опубликовано Обновлено
Меню «Пуск» в операционной системе Windows 10 является одним из основных инструментов для доступа к различным приложениям и настройкам. Однако, иногда пользователи могут столкнуться с проблемой, когда некоторые ярлыки в меню «Пуск» исчезают. Это может создать неудобства и затруднить работу.
В таких случаях важно знать, как восстановить пропавшие ярлыки в меню «Пуск». В этой подробной инструкции мы рассмотрим несколько простых способов решения этой проблемы.
Шаг 1: Перезагрузите компьютер
Первым шагом, который стоит попробовать, является простая перезагрузка компьютера. Иногда пропавшие ярлыки могут появиться снова после перезагрузки операционной системы.
Примечание: перед перезагрузкой компьютера сохраните все открытые файлы и приложения, чтобы не потерять данные.
Шаг 2: Выполните команду «Powershell»
Если после перезагрузки ярлыки не появились, попробуйте выполнить следующую команду в «Powershell»:
Get-AppXPackage -AllUsers | Foreach {Add-AppxPackage -DisableDevelopmentMode -Register «$($_.InstallLocation)\AppXManifest.xml»}
После выполнения этой команды перезагрузите компьютер.
Шаг 3: Отключите «Режим плавной загрузки»
Если проблема с пропавшими ярлыками в меню «Пуск» не была решена после выполнения команды «Powershell», попробуйте отключить «Режим плавной загрузки». Для этого выполните следующие действия:
1. Откройте «Панель управления»
2. Выберите «Параметры питания»
3. Щелкните по ссылке «Выбрать, что делает закрытие крышки»
4. Нажмите на ссылку «Изменить параметры, недоступные в данный момент»
5. Снимите флажок рядом с «Включить быструю загрузку (рекомендуется)»
6. Нажмите «Сохранить изменения»
Перезагрузите компьютер и проверьте, появились ли ярлыки в меню «Пуск». Если проблема не решена, перейдите к следующему шагу.
Шаг 4: Восстановите систему
Если все предыдущие шаги не помогли, последним резервным вариантом может быть восстановление системы до более ранней даты, когда ярлыки в меню «Пуск» были в порядке. Пожалуйста, обратитесь к документации операционной системы Windows 10, чтобы узнать, как выполнить восстановление системы.
Это была подробная инструкция о том, как восстановить пропавшие ярлыки в меню «Пуск» в Windows 10. Надеемся, что эти способы помогут вам решить проблему и восстановить удобство использования компьютера.
Как вернуть иконки в меню «Пуск» Windows 10: пошаговая инструкция
В Windows 10 многие пользователи столкнулись с проблемой пропавших иконок в меню «Пуск». Эта проблема может возникнуть после обновления операционной системы или из-за других технических причин. Но не беспокойтесь, в этой пошаговой инструкции мы расскажем вам, как вернуть пропавшие иконки в меню «Пуск» Windows 10.
- Первым шагом является щелчок правой кнопкой мыши на пустом месте панели задач в нижней части экрана.
- В открывшемся контекстном меню выберите пункт «Настройки панели задач».
- В настройках панели задач выберите вкладку «Пуск».
- На вкладке «Пуск» найдите раздел «Выбор элементов, отображаемых на панели задач» и нажмите на кнопку «Выбрать элементы, которые отображаются на панели задач».
- В открывшемся окне «Выбор элементов, отображаемых на панели задач» убедитесь, что включены все необходимые элементы, например, «Новая вкладка Microsoft Edge» или «Магазин Microsoft Store».
- Если желаемые иконки все еще не отображаются в меню «Пуск», перезагрузите компьютер. Иногда это помогает восстановить пропавшие иконки.
Следуя этой пошаговой инструкции, вы сможете легко вернуть пропавшие иконки в меню «Пуск» Windows 10 и наслаждаться полноценной работой вашей операционной системы.
|
0 / 0 / 0 Регистрация: 03.08.2015 Сообщений: 2 |
|
|
1 |
|
Пропали иконки в меню пуск, как это исправить?03.08.2015, 11:42. Показов 49357. Ответов 17
Обновился до win10, после чего сразу же заметил, что иконки где-то 90% приложений, кроме стандартных(блокнот и все такое) просто не отображаются в меню пуск. Из-за этого нет возможность нормально сделать новую метрошную менюшку. Миниатюры
0 |
|
Programming Эксперт 94731 / 64177 / 26122 Регистрация: 12.04.2006 Сообщений: 116,782 |
03.08.2015, 11:42 |
|
Ответы с готовыми решениями: Пропали стандартные иконки в меню «Пуск», в Калькуляторе, в «Параметрах Windows» Пропали все иконки из меню приложений в «ПУСК»
Как избавится от меню пуск, или как узнать когда это меню открыли? 17 |
|
1 / 1 / 0 Регистрация: 19.03.2015 Сообщений: 49 |
|
|
03.08.2015, 22:22 |
2 |
|
ZeT у меня такая же беда была пришлось переустанавливать виндовс….
0 |
|
61 / 61 / 16 Регистрация: 18.09.2014 Сообщений: 521 |
|
|
03.08.2015, 22:25 |
3 |
|
перезапустить explorer и/или dwm пробовал?
0 |
|
1 / 1 / 0 Регистрация: 19.03.2015 Сообщений: 49 |
|
|
03.08.2015, 22:26 |
4 |
|
zemskyi, я пробовал не помагает
0 |
|
6 / 6 / 2 Регистрация: 24.09.2012 Сообщений: 381 |
|
|
25.09.2015, 18:26 |
5 |
|
У тебя хоть белые иконки, а у меня вообще пусто
0 |
|
Нарушитель 1795 / 1415 / 214 Регистрация: 03.05.2015 Сообщений: 7,486 |
|
|
25.09.2015, 18:37 |
6 |
|
Попробуйте так — В папке C:\Пользователи\Имя пользователя\AppData\Local скопируйте куда нибудь файл IconCache.db (на случа если что то пойдёт не так), потом удалите этот файл с папки Local и перезагрузите комп
0 |
|
6 / 6 / 2 Регистрация: 24.09.2012 Сообщений: 381 |
|
|
26.09.2015, 05:24 |
7 |
|
не помогло
0 |
|
2 / 2 / 0 Регистрация: 07.04.2013 Сообщений: 120 |
|
|
05.03.2016, 16:03 |
8 |
|
vadim23409, та же беда. Решили проблему?
0 |
|
1765 / 443 / 44 Регистрация: 09.04.2009 Сообщений: 2,599 |
|
|
05.03.2016, 16:40 |
9 |
|
та же беда. Решили проблему Вы пробовали то, что предлагал CoD — MW2?
0 |
|
2 / 2 / 0 Регистрация: 07.04.2013 Сообщений: 120 |
|
|
05.03.2016, 18:22 |
10 |
|
All, Да, делал так. Также, обновлял кэш иконок через командную строку, не помогает.
0 |
|
vavun 10574 / 5538 / 864 Регистрация: 07.04.2013 Сообщений: 15,660 |
||||
|
05.03.2016, 18:26 |
11 |
|||
|
В командной строке от имени админа
Потом перезагрузиться.
2 |
|
1765 / 443 / 44 Регистрация: 09.04.2009 Сообщений: 2,599 |
|
|
05.03.2016, 18:26 |
12 |
|
Andrey008, Посмотрите, что в автозагрузке.
0 |
|
2 / 2 / 0 Регистрация: 07.04.2013 Сообщений: 120 |
|
|
05.03.2016, 18:42 |
13 |
|
All, подцепил червя. С интервалом в 10-15 минут появлялось окно инсталлера Wajam. Я его закрывал через диспетчер задач. При этом заметил, что в установленных программах постоянно присутствовала «body text feathering». Я ее удаляю, а она сам-по себе через минут 10 появляется. И снова запускается инсталлер Wajam. И цикл бесконечный. Тогда с помощью unhackme и ручной чистки папок Temp (в Windows и ProgramData) удалось избавиться от заразы. Автозагрузку проверил еще раз с помощью Autoruns — все в порядке. И в результате обратил внимание что в пуске на плитках вместо иконок просто пустые синие квадраты. Начал искать решение — нашел советы по rebuild cache но они безуспешны. Потом скачал clasic shell, включил стиль меню пуск Windows 7 — иконки нормальные. В режиме metro — пустые синие квадраты. Добавлено через 1 минуту
0 |
|
0 / 0 / 0 Регистрация: 11.09.2015 Сообщений: 63 |
|
|
06.05.2017, 11:13 |
14 |
|
Я вот червей не цеплял, ничего нигде не чистил, не удалял и не устанавливал, а в один прекрасный момент вылезла та же беда…
0 |
|
13 / 13 / 0 Регистрация: 01.06.2014 Сообщений: 111 |
|
|
06.05.2017, 17:24 |
15 |
|
Лицензия?
0 |
|
0 / 0 / 0 Регистрация: 11.09.2015 Сообщений: 63 |
|
|
07.05.2017, 14:07 |
16 |
|
Не думаю, что проблему на семерке можно считать равнозначной проблеме 10-ки
0 |
|
Sn1p3rOk 286 / 173 / 86 Регистрация: 19.04.2014 Сообщений: 1,095 |
||||
|
19.10.2017, 14:01 |
17 |
|||
|
РешениеКэш иконок в Windows 10 представлен множеством файлов (например: iconcache_16.db, iconcache_32.db и т.п.), поэтому для его сброса нужно выполнить последовательно следующие команды:
1 |
|
0 / 0 / 0 Регистрация: 16.05.2014 Сообщений: 9 |
|
|
21.12.2018, 17:50 |
18 |
|
Была такая же хрень, совет Sn1p3rOk помог.
0 |
Did your Start Menu icons suddenly disappear? Here’s how you can bring them back.
The Windows Start menu is full of icons for apps and files. Yet, it doesn’t always display icons correctly. Some users have reported icons disappearing on their Start menus in Windows 10 and 11.
Users may still be able to open apps with missing icons from the Start menu. However, the Start menu is undoubtedly spoiled when many icons are missing. Have a few icons strangely vanished on your Start menu in Windows 11/10 as well? If yes, you may be able to restore the missing icons with these potential fixes.
Both Windows 11 and 10 have a StartMenuExperienceHost.exe process for managing the Start menu. Restarting that process can resolve numerous Start menu issues, including missing icons. This is how to restart StartMenuExperienceHost.exe within Task Manager:
- First, open Task Manager (press Ctrl + Shift + Esc).
- Switch to the Task Manager’s Details tab. If you don’t see the Details tab, click on More details first near the bottom of the task manager window.
- Right-click the StartMenuExperienceHost.exe process and select End task.
- Select the End process option when asked for confirmation.
It may also help to restart File Explorer. You can do that by right-clicking the taskbar’s Start icon, selecting Task Manager, and clicking Windows Explorer on the Processes tab. Pressing the Restart button will then restart that process.
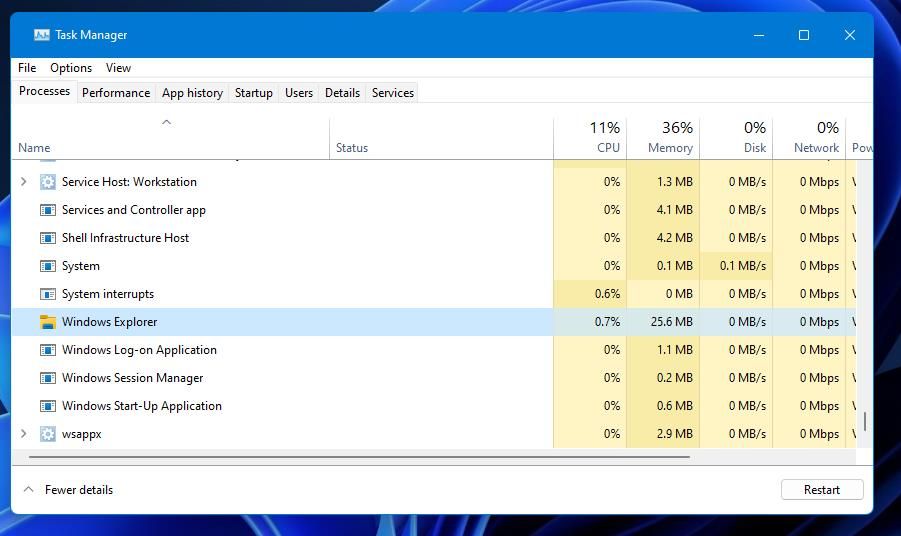
The Microsoft Start Menu troubleshooter is a repair tool for fixing issues with that menu. However, that troubleshooter isn’t among those included with Windows 11. You’ll need to download and run that Start menu repair utility as follows:
- Open Softpedia’s Start Menu Troubleshooter page in your browsing software.
- Select Download Now to view download location options.
- Click Softpedia Secure Download (US) to download the troubleshooter’s file.
- You’ll find Start Menu Troubleshooter in the folder your browser is set to download to. Open that download folder in File Explorer and double-click startmenu.diagcab to bring up the troubleshooter.
- Click Advanced to reveal an Apply repairs automatically checkbox.
- Select the Apply repairs automatically box and press Next to initiate the troubleshooting.
3. Run SFC and System Image Scans
Your Start menu may be missing icons because your PC has corrupted Windows system files. You can find out if that is the case by running a System File Checker scan. SFC is a utility you can run from the Command Prompt that detects and repairs corrupted system files. This is how you can start a file scan with the SFC command:
- Press Windows key + S, and input Command Prompt in the file and app search box.
- Select Run as administrator for the search result to bring up Command Prompt.
- Before running the SFC tool, input the following system image scan command and hit Enter:
DISM.exe /Online /Cleanup-image /Restorehealth - Type this System File Checker scan in Command Prompt and press Return to start:
sfc /scannow - Wait for however long System File Checker takes to get to 100 percent and show a scanning outcome within the Command Prompt.
4. Refresh the Icon Cache
Windows 11’s icon cache is a collection of storage data files for icon copies. Corrupted or outdated icon cache data can cause icon display issues within Windows 11. So, refreshing (rebuilding) that cache by deleting its iconcache.db files could be a viable solution for fixing missing Start menu icons. You can rebuild the icon cache in the following steps:
- Start Command Prompt with administrator rights as outlined in resolution three.
- Then change the directory by inputting the following and pressing Enter:
cd /d %userprofile%\AppData\Local\Microsoft\Windows\Explorer - Input this command to terminate File Explorer and hit Return:
taskkill /f /im explorer.exe - Enter this command to erase iconcache DB files and press Return:
del iconcache* - To restart Explorer, type in the following text and hit Enter:
explorer.exe - Then restart your Windows 11 or 10 computer.
Windows will go blank when you terminate Explorer. Don’t be alarmed because it’s easy to restart Explorer with the explorer.exe command. Terminating File Explorer should ensure it’s not using any iconcache files.
You can also delete iconcache files by opening %userprofile%\AppData\Local\Microsoft\Windows\Explorer in Explorer and selecting to erase them from there. However, you won’t be able to erase iconcache files in use by Explorer with that method. So, it’s better to utilize the Command Prompt for rebuilding the icon cache.
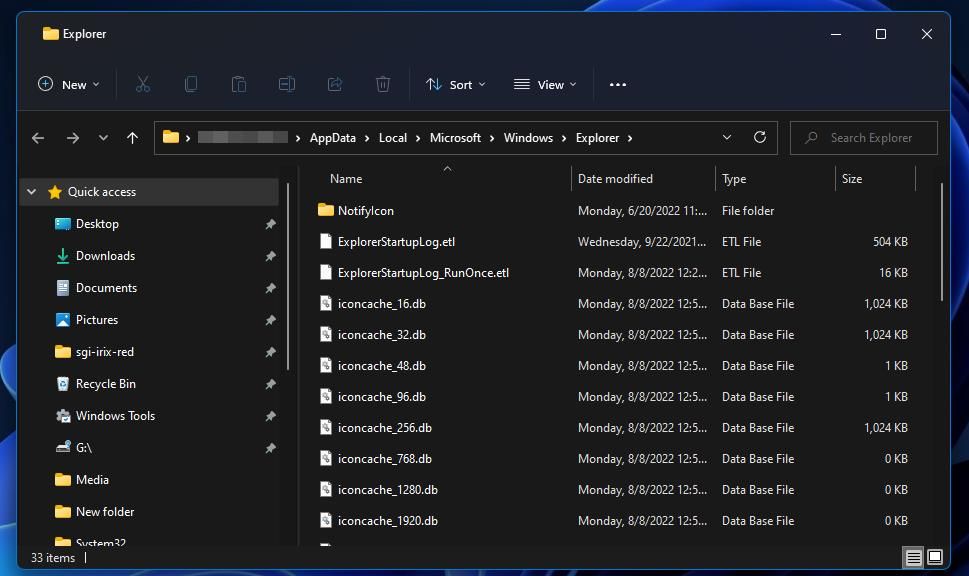
5. Update Your PC’s Graphics Driver
Your Start menu’s missing icons could be a graphical display issue. Such issues can arise because of antiquated or faulty graphics display drivers. So, we recommended that users who need fix missing Start menu icons update their PCs’ graphics drivers to the latest ones. Our guide for updating GPU drivers on Windows includes instructions for the different update methods.
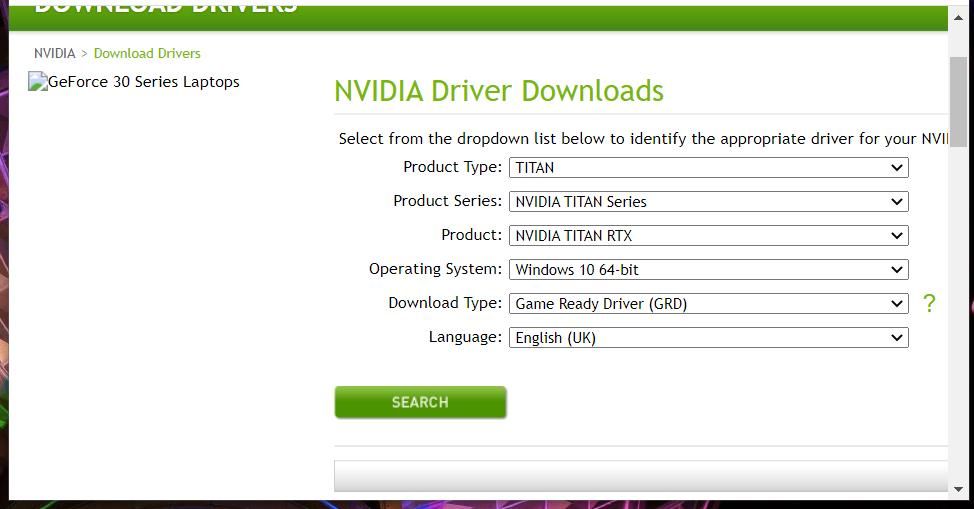
6. Remove Google Drive Software
Google Drive’s syncing process can cause missing app icons on the Start menu. Some users on forums say that app icons disappeared when they started using the Google Drive File Stream app. If you’ve got Google Drive installed, removing that software may restore missing app icons on your Start menu.
You can uninstall Google Drive via the Programs and Features applet or Settings. It doesn’t make much difference either way, but make sure Google Drive isn’t running in the background when you try to uninstall the software. Check out our guide for removing Google Drive for full details about uninstalling that software.
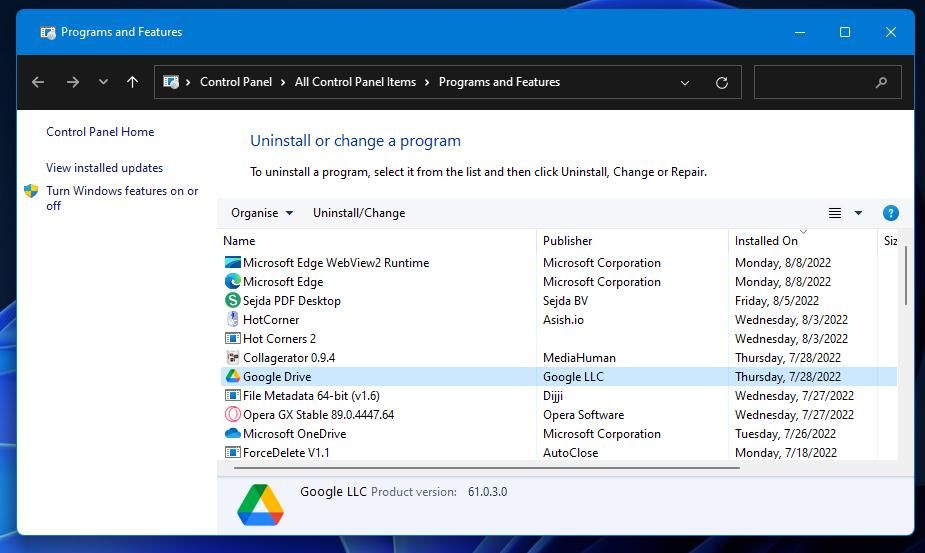
Reregistering Windows 11’s Start menu is a decent troubleshooting method for fixing glitches with that menu. You can reregister your Start menu by executing a quick command from within PowerShell. These are the steps for reregistering the Start menu:
- Open up the search tool in Windows, and type in PowerShell to locate that command-line shell.
- Right-click the Windows PowerShell app inside the search tool to select a Run as an administrator launch option.
- Copy this command with the Ctrl + C key combo:
Get-AppxPackage -AllUsers Microsoft.Windows.ShellExperienceHost | Foreach {Add-AppxPackage -DisableDevelopmentMode -Register "$($_.InstallLocation)\AppXManifest.xml"} - Paste the reregister command into PowerShell by pressing the Ctrl + V keys simultaneously.
- Press the Return button to reregister the Start menu.
Icons are an essential part of the Start menu in Windows. The resolutions in this guide are among the most probable methods for restoring missing Start menu icons. Resetting Windows 11/10, as outlined in our factory reset guide, might also fix your Start menu’s icons. However, we only recommend that possible resolution as a last resort.
В меню «Пуск» Windows есть множество значков приложений и файлов. Однако иногда он не может правильно отображать значки. Несколько клиентов заявили, что в меню «Пуск» в Windows 10 и 11 исчезли значки. Пользователи по-прежнему могут запускать приложения из меню «Пуск», даже если их значки отсутствуют.
Тем не менее, меню «Пуск», безусловно, портится при отсутствии нескольких значков. Следующие рекомендованные экспертами стратегии были собраны с различных форумов по устранению неполадок и гарантированно работают.
1. Перезагрузите процесс, известный как StartMenuExperienceHost.exe.
StartMenuExperienceHost.exe процесс управляет меню «Пуск» в Windows 11 и Windows 10. Чтобы перезапустить StartMenuExperienceHost.exe в Диспетчер задачСледуй этим шагам:
Шаг 1: Для начала запустите диспетчер задач, нажав Ctrl, Shift и Esc.
Шаг 2: Перейдите на вкладку «Подробности» в диспетчере задач. Нажмите «Подробнее» в нижней части окна диспетчера задач, если вы не видите вкладку «Подробности».
Шаг 3: Опцию «Завершить задачу» следует выбрать, щелкнув правой кнопкой мыши StartMenuExperienceHost.exe процесс.
Шаг 4: При появлении запроса на подтверждение выберите параметр «Завершить процесс».
2. Активируйте средство устранения неполадок меню «Пуск» Microsoft.
Инструмент для устранения неполадок в Меню «Пуск» Майкрософт доступен для решения проблем с меню. Однако в Windows 11 этого нет. средство устранения неполадок. Инструмент восстановления меню «Пуск» необходимо загрузить и использовать следующим образом:
Шаг 1: Запустите веб-браузер и перейдите к Средство устранения неполадок меню «Пуск» Softpedia Веб-сайт.
Шаг 2: чтобы просмотреть параметры места загрузки, выберите «Загрузить сейчас».
Шаг 3: Файл средства устранения неполадок можно загрузить, нажав «Безопасная загрузка Softpedia (США)».
Шаг 4: Средство устранения неполадок меню «Пуск» можно найти в папке загрузок, указанной в вашем браузере. Чтобы запустить средство устранения неполадок, откройте папку загрузки в проводнике и дважды щелкните startmenu.diagcab.
Шаг 5: Чтобы получить доступ к флажку «Применить ремонт автоматически», нажмите «Дополнительно».
Шаг 6: Чтобы начать устранение неполадок, установите флажок «Применить ремонт автоматически» и нажмите «Далее».
3. Запустите сканирование образа системы и SFC
Из-за поврежденных системных файлов Windows на вашем компьютере в меню «Пуск» могут отсутствовать некоторые значки. А Проверка системных файлов можно использовать сканирование, чтобы определить, так ли это. Инструмент SFC можно использовать из Командная строка для выявления и исправления поврежденных системных файлов. Используя команду SFC, вы можете начать сканирование файла следующим образом:
Шаг 1: Введите командную строку в поле поиска файлов и приложений, нажав клавишу Windows + S.
Шаг 2: Чтобы открыть командную строку, нажмите «Запуск от имени администратора» в результатах поиска.
Шаг 3: введите следующую команду для сканирования образа системы перед запуском инструмента SFC.
DISM.exe /Online /Cleanup-image /Restorehealth
Шаг 4: Начните с ввода следующей команды в окно командной строки и нажмите Enter.
sfc /scannow
Шаг 5: Подождите, пока средство проверки системных файлов завершит сканирование и отобразит результаты в командной строке, в зависимости от того, сколько времени это займет.
4. Обновите кеш значков
Кэш значков в Windows 11 — это группа файлов, в которых хранятся копии значков. При использовании Windows 11 поврежденные или устаревшие данные кэша значков могут привести к проблемам с отображением значков. Таким образом, удаление файлов iconcache.db в этом кэше и его обновление (пересборка) может оказаться действенным средством от отсутствующих значков в меню «Пуск». Для восстановления кэша значков можно использовать следующие процедуры:
Шаг 1: Запустите командную строку с правами администратора.
Шаг 2: Введите следующее и нажмите Enter, чтобы изменить каталог.
cd /d %userprofile%\AppData\Local\Microsoft\Windows\Explorer
Шаг 3: Введите эту команду, чтобы остановить Проводник, затем нажмите клавишу «Ввод».
taskkill /f /im explorer.exe
Шаг 4: Чтобы удалить файлы базы данных iconcache, введите следующую команду и нажмите «Return»:
del iconcache*
Шаг 5: Введите следующий текст и нажмите Enter, чтобы перезапустить проводник.
проводник.exe
Шаг 6: Перезагрузите компьютер после этого.
Шаг 7: Когда вы закроете Проводник, Windows станет полностью пустой. Команда explorer.exe упрощает перезапуск проводника.
5. Активируйте меню «Пуск» снова
Отличный способ решить проблемы с меню «Пуск» в Windows 11 — перерегистрировать меню. Вы можете перерегистрировать меню «Пуск», запустив короткую PowerShell программа. Шаги для перерегистрации меню «Пуск» следующие:
Шаг 1: Чтобы найти эту оболочку командной строки в Windows, откройте окно поиска и введите PowerShell.
Шаг 2: Чтобы открыть Windows PowerShell от имени администратора, щелкните правой кнопкой мыши приложение Windows PowerShell в средстве поиска.
Шаг 3: С помощью клавиш Ctrl и C скопируйте следующую команду:
Get-AppxPackage -AllUsers Microsoft.Windows.ShellExperienceHost | Foreach {Add-AppxPackage -DisableDevelopmentMode -Register "$($_.InstallLocation)\AppXManifest.xml"}
Шаг 4: Нажмите одновременно клавиши Ctrl + V, чтобы вставить команду перерегистрации в PowerShell.
Шаг 5: Для перерегистрации меню «Пуск» необходимо нажать клавишу Enter.
6. Удалите временные и ненужные файлы
Ошибка отсутствия значков в меню «Пуск» также может быть вызвана конфликтующими временными или мусорными файлами, которые могут вызвать проблемы при попытке установить определенное приложение на ваш компьютер. Вы должны очистить свой компьютер от мусора и временных файлов, чтобы решить эту проблему и освободить место. Чтобы помочь вам в этом, используйте Advanced System Optimizer.
Расширенный оптимизатор системы является лучшей программой для очистки компьютеров от мусора. Он предлагает быстрое и доступное решение для ваших потребностей в оптимизации Windows. Очистите жесткий диск, чтобы повысить производительность компьютера. Если вы удалите лишние и нежелательные файлы из своего хранилища, ваш компьютер будет работать быстрее с более быстрым откликом и скоростью загрузки. Удаляя файлы cookie и историю просмотров, шифруя личную информацию, чтобы защитить ее от посторонних глаз, и безвозвратно удаляя данные, этот лучший очиститель ПК может помочь вам защитить вашу конфиденциальность. Резервные копии важных данных, включая фильмы, аудиофайлы, фотографии и документы, также создаются в дополнение к восстановлению потерянных данных.
Последнее слово о том, как исправить отсутствующие значки меню «Пуск» на ПК с Windows
Отсутствие значков в меню «Пуск» может сильно раздражать. Вы не найдете значок ярлыка, когда собираетесь использовать отличное приложение. Хорошей новостью является то, что большинство этих проблем можно решить с помощью средств устранения неполадок Microsoft. В противном случае вы сможете решить текущую проблему, используя другие рассмотренные нами стратегии.
Следите за нами в социальных сетях – Фейсбук, Инстаграма также YouTube. Пожалуйста, свяжитесь с нами с любыми вопросами или идеями. Мы будем рады предоставить вам решение. Мы часто публикуем советы, решения и рекомендации по общим технологическим проблемам.
На чтение 5 мин. Просмотров 2.3k. Опубликовано
Содержание
- 6 быстрых способов исправить исчезновение меню Пуск в Windows 10
- Меню Пуск отсутствует в Windows 10
- Как решить проблему с отсутствующим меню «Пуск» в Windows 10
- Решение 1. Обновите драйвер видеокарты
- Решение 2 – Удалить Dropbox
- Решение 3. Попробуйте перезапустить все приложения Windows 10
- Решение 4 – Создать новую учетную запись пользователя
- Решение 5. Выполните обновление Windows
- Решение 6 – Используйте стороннее программное обеспечение
6 быстрых способов исправить исчезновение меню Пуск в Windows 10
-
- Обновить драйвер видеокарты
- Удалить Dropbox
- Попробуйте перезапустить все приложения для Windows 10 .
- Создать новую учетную запись пользователя
- Выполните обновление Windows
- Используйте стороннее программное обеспечение
Даже более чем через четыре месяца после выпуска Windows 10 и одного крупного обновления пользователи испытывают странные проблемы.
На этот раз один из пользователей Reddit сообщил, что его меню «Пуск» отсутствует, и если вы также столкнулись с этой проблемой, мы постараемся найти решение для вас.
Меню Пуск отсутствует в Windows 10
Отсутствие меню «Пуск» было проблемой, которая беспокоила пользователей, даже когда Windows 10 все еще находилась в фазе предварительного просмотра, и, похоже, она оставалась до сегодняшнего дня. Многие пользователи Windows 10 жалуются на это на разных форумах.
«В меню« Пуск »отсутствуют значки, и он становится прозрачным. Это происходит почти каждый день. Есть какие-нибудь исправления для этого? »- сказал пользователь Reddit.
Более того, люди жалуются на эту проблему на форумах сообщества Microsoft:
Я использую Windows 10 почти 2 с лишним месяца без каких-либо помех. Начиная с последних 2 дней, меню «Пуск» не появляется, когда я нажимаю на иконку Windows 10 слева на панели задач. Однако другие пользователи на этом же ноутбуке не имеют этой проблемы.
Некоторые пользователи были настолько разочарованы этой проблемой, что решили отказаться от Windows 10 и вернуться к предыдущей версии Windows: « Я позвонил, чтобы вернуться к Windows 7… это больше не стоило боли «.
Поскольку мы считаем Windows 10 действительно хорошей операционной системой, мы не хотим, чтобы пользователи отказывались от нее, поэтому мы провели небольшое исследование о том, как решить проблему с отсутствующим меню «Пуск» в Windows 10, и нашли следующие решения. ,
Как решить проблему с отсутствующим меню «Пуск» в Windows 10
Решение 1. Обновите драйвер видеокарты
Некоторые пользователи, которые участвовали в обсуждениях этой проблемы на форуме, предположили, что проблема заключается в драйвере вашей видеокарты, поэтому его обновление может немного улучшить ситуацию.
Чтобы обновить драйвер видеокарты, выполните следующие действия.
- Перейдите в Поиск, введите диспетчер устройств и откройте Диспетчер устройств.
-
Разверните Адаптеры дисплея, щелкните правой кнопкой мыши на вашей видеокарте и перейдите в раздел «Обновление программного обеспечения драйвера».
- Подождите, пока мастер найдет обновления
Чтобы защитить вашу систему от необратимого повреждения при установке неправильных версий драйверов, мы настоятельно рекомендуем использовать специальный инструмент. Их много, но мы рекомендуем Tweakbit’s Driver Updater. Этот инструмент очень точный и позволяет запускать несколько сеансов сканирования.
- Загрузите программу обновления драйверов Tweakbit
Судя по отзывам на форумах, обновление ваших драйверов, вероятно, не выполнит свою работу, так как она работала только для одного или двух пользователей. Но мы включили его в статью, потому что обновление ваших драйверов не повредит, и вы никогда не знаете, может быть, это также решает проблему с меню «Пуск».
Решение 2 – Удалить Dropbox
У многих пользователей, которые раньше сталкивались с этой проблемой, было что-то общее, на их компьютерах был установлен Dropbox. По какой-то причине кажется, что Dropbox конфликтует с вашим меню Пуск, и это мешает его нормальной работе. Итак, если у вас установлен Dropbox, удалите его и посмотрите, появится ли меню «Пуск» снова.
Это может быть большой проблемой для пользователей Dropbox, поскольку они будут вынуждены использовать только веб-версию сервиса, но мы надеемся, что Dropbox выпустит обновление, которое скоро решит эту проблему.
- ЧИТАЙТЕ ТАКЖЕ: Исправлено: меню «Пуск» при критических ошибках не работает в Windows 10
Решение 3. Попробуйте перезапустить все приложения Windows 10
Говоря о конфликтах между меню «Пуск» и приложениями, возможно, некоторые из ваших приложений для Windows 10 мешают работе Windows 10, поэтому мы собираемся переустановить все приложения для Windows 10 и посмотреть, будет ли меню «Пуск» работать снова.
Чтобы переустановить все приложения в Windows 10, выполните следующие действия.
- Щелкните правой кнопкой мыши кнопку «Пуск» и откройте командную строку (администратор).
- Введите PowerShell в командной строке
-
Вставьте следующую строку в Администратор: Окно PowerShell:
-
Get-AppXPackage -AllUsers | Foreach {Add-AppxPackage -DisableDevelopmentMode -Register «$ ($ _. InstallLocation) AppXManifest.xml»}
-
Get-AppXPackage -AllUsers | Foreach {Add-AppxPackage -DisableDevelopmentMode -Register «$ ($ _. InstallLocation) AppXManifest.xml»}
- Подождите, пока PowerShell выполнит команду (игнорируйте несколько красных кодов ошибок)
Эта команда переустановит все ваши приложения, и если некоторые из них конфликтуют с Windows 10 из-за неправильной установки, это будет исправлено.
Решение 4 – Создать новую учетную запись пользователя
И наконец, один из пользователей форума Microsoft Answers сказал, что узнал, что меню «Пуск» не работает из-за поврежденного меню «Пуск». Поэтому последнее, что мы собираемся попробовать, чтобы исправить проблему с меню «Пуск», – это создать новую учетную запись пользователя.
Чтобы создать новую учетную запись пользователя, если ваше меню «Пуск» не работает, выполните следующие действия:
- Открыть командную строку (администратор)
-
Добавьте следующую строку и нажмите Enter: net user/ADD
- Эта команда добавит другую учетную запись пользователя на ваш компьютер, поэтому просто перезапустите ее, войдите в новую учетную запись и проверьте, решена ли проблема
Решение 5. Выполните обновление Windows
Проверьте, есть ли доступное обновление для вашего компьютера с Windows 10. Это может решить вашу проблему с меню Пуск.
1. Сначала нажмите Windows Key + R на клавиатуре, чтобы открыть приложение « Выполнить ».
2. Введите в диалоговом окне элемент управления «em» обновление .
3. Выполните проверку, чтобы увидеть, есть ли новое обновление

Решение 6 – Используйте стороннее программное обеспечение
Если вы хотите потратить 5 $, мы рекомендуем вам попробовать и установить Start10, который является отличным инструментом, который можно использовать для замены Windows 10 Start Menu. Вы должны знать, что до того, как вас обвинят, существует 30-дневный пробный период.

Как видите, у нас нет окончательного решения, которое решает проблему для всех пользователей, потому что причина проблемы в другом.
Если у вас есть другое решение, которое помогло вам или вашим знакомым исправить недостающее меню «Пуск», пожалуйста, запишите его в комментариях, я уверен, что вы поможете многим людям.

 Пропали иконки в меню «Пуск»
Пропали иконки в меню «Пуск» ,
,